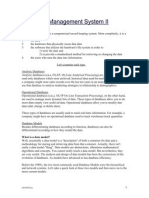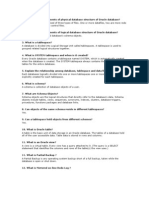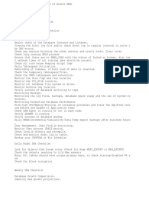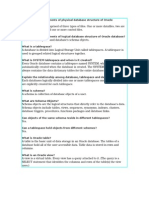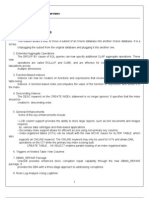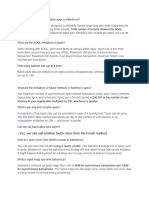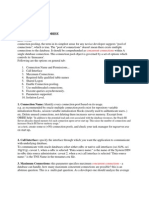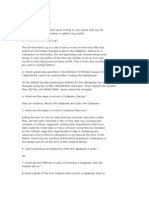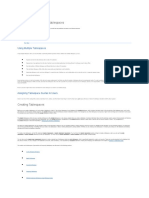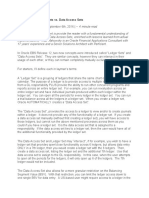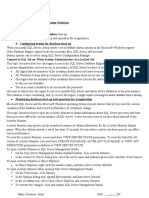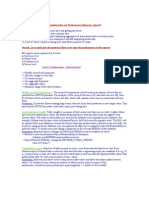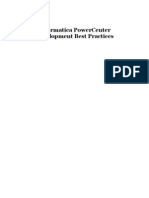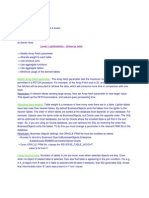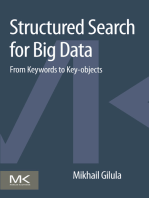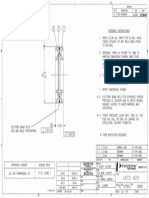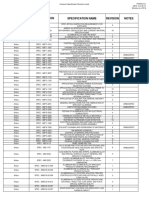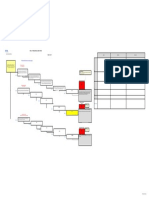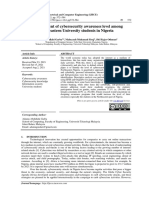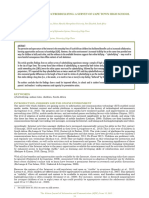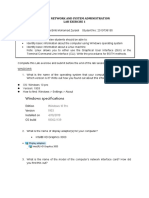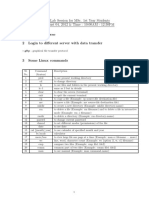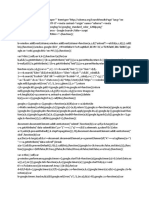Professional Documents
Culture Documents
Managing Large Libraries and Lists
Uploaded by
edgarOriginal Title
Copyright
Available Formats
Share this document
Did you find this document useful?
Is this content inappropriate?
Report this DocumentCopyright:
Available Formats
Managing Large Libraries and Lists
Uploaded by
edgarCopyright:
Available Formats
Manage lists and libraries with many items
Applies to: Microsoft SharePoint Server 2010
No matter how big or small, lists and libraries are vital to your use of SharePoint 2010 in many ways. But
when a list or library has a large number of items, you need to carefully plan, organize, and account for
how data is accessed. By planning and using key list and library features, you can ensure that you and
other users quickly find information without adversely affecting the performance of the rest of your site.
NOTE The performance of any SharePoint site, especially one that contains lists and libraries with many
items, is directly affected by decisions made when setting up and planning a SharePoint site. Find more
information about SharePoint performance and capacity planning on Microsoft Technet.
Overview of lists and libraries with many items
SharePoint 2010 supports very large lists and libraries. The following table summarizes the specifications
and limits for lists and libraries that contain many items.
FEATURE MAXIMUM LIMIT
Number of items in a list or library 50 million
Size of an individual file item or item 2 Gigabytes
attachment
As you can see, you can store a lot of data and files in lists and libraries. But if a query or database
operation exceeds a resource throttle or limit, you may be blocked from doing this operation because
accessing that many items could adversely affect other users of the site. Fortunately, there are a set of
straightforward strategies and basic features you can use to achieve the results you want to prevent you
from exceeding these throttles and limits. All users can circumvent the limit during a dedicated time
window, and with appropriate permission you can also use a higher limit through code.
WHY IS 5,000 SUCH A MAGIC NUMBER?
To minimize database contention, SQL Server often uses row-level locking as a strategy to ensure
accurate updates without adversely impacting other users who are accessing other rows. However, if a
read or write database operation, such as a query, causes more than 5,000 rows to be locked at once, then
it's more efficient for SQL Server to temporarily escalate the lock to the entire table until the database
operation is completed. Note that the actual number is not always 5,000, and can vary depending on your
site, the amount of activity in the database, and your site's configuration. When this lock escalation
occurs, it prevents other users from accessing the table. If this happens too often, then users will
experience a degradation of system performance. Therefore, thresholds and limits are essential to help
minimize the impact of resource-intensive database operations and balance the needs of all users.
WHAT HAPPENS BEHIND THE SCENES WHEN YOU ACCESS MANY ITEMS IN A LIST OR LIBRARY?
The following diagram summarizes the key points about what happens behind the scenes when you
access many items in a list or library.
Information workers can use appropriate views, styles, and page limits to speed up the display of data
on the page.
Filtered views with column indexes (and other operations) create database queries that identify a
subset of columns and rows and return this subset to your computer.
Farm administrators can specify dedicated time windows for all users to do unlimited operations during
off-peak hours.
Privileged developers can use object model overrides to temporarily increase thresholds and limits for
custom applications.
Thresholds and limits help throttle operations and balance resources for many simultaneous users.
List or library data in a site collection is stored in a SQL Server database table, which uses queries,
indexes and locks to maintain overall performance, sharing, and accuracy.
RESOURCE THROTTLES AND LIMITS
The following table summarizes information about resource throttles and limits that you need to be aware
of. These throttles and limits are set on the Resource Throttling page in Central Administration. Contact
your administrator for specific limits and requests for your site.
©2009 Microsoft Corporation.
NOTE To assist central administration, the computer administrator of the front-end computer and the
central administrator site owner accessing a list or library with many items are not subject to the following
resource throttles and limits.
THRESHOLD DEFAULT DESCRIPTION
OR LIMIT VALUE
List View Threshold 5,000 Specifies the maximum number of list or library items that a
database operation, such as a query, can retrieve at one time.
Operations that exceed this limit are blocked.
To give you time to make alternative plans, SharePoint 2010 warns
you on the List Settings page when your list has exceeded 3,000
items. The warning contains a help link to this topic.
Unique permissions 50,000 Specifies the maximum number of unique permissions allowed for a
limit list or library.
Every time you break the inheritance of permissions for an item or
folder, it is counted as 1 unique permission toward this limit. If you
try to add an item that would lead to exceeding this limit, you are
prevented from doing so.
Row size limit 6 Specifies the maximum number of table rows internal to the
database used for a list or library item. To accommodate wide lists
with many columns, each item is wrapped over several internal table
rows, up to 6 rows and up to a total of 8,000 bytes.
For example, if you have a list with many small columns, one that
contains hundreds of Yes/No columns, then you could exceed this
limit, in which case you would not be able to add more Yes/No
columns to the list, but you still may be allowed to add columns of a
different type.
NOTE Farm administrators can only set this limit by using the
object model, not through the user interface.
List View Lookup 8 Specifies the maximum number of join operations, such as those
Threshold based on lookup, Person/Group, or workflow status columns.
If the query uses more than eight columns, the operation is blocked.
However, it is possible to programmatically select which columns to
use by using maximal view, which can be set through the object
model.
List View Threshold 20,000 Specifies the maximum number of list or library items that a
size for auditors and database operation, such as a query, can retrieve at one time when
administrators performed by an auditor or administrator with appropriate
permissions. This setting works in conjunction with Allow Object
Model Override.
Allow Object Model Y Specifies whether or not developers can perform database
Override operations, such as queries, that request an override of the List View
Threshold to the higher limit specified by the List View Threshold
©2009 Microsoft Corporation.
for auditors and administrators. A farm administrator must enable
an object model override, and then developers with appropriate
permission may then programmatically request that their query use
the higher List View Threshold to take advantage of it.
Daily time window None Specifies a time period during which resource thresholds and limits
are ignored. A farm administrator can configure a time window
during "off-peak" hours in 15 minute increments and up to 24 hours,
such as, 6:00 PM to 10:00 PM or 1:30 AM to 5:15 AM.
NOTE A database operation or query started within the daily time
window continues until completion (or failure) even if it doesn't
finish within the specified time window.
Ways to manage lists and libraries with many items
The following sections provide recommendations, techniques, and tips for ensuring that you and other
users can quickly access many items in a list or library and help to keep your site operating smoothly.
CREATING SHAREPOINT INDEXED COLUMNS
To help improve the performance of a large list or library, you can index up to 20 columns. In general, an
index on a column enables you to quickly find the rows you want based on the values in that column,
even when working with millions of items. When you combine indexes with filtered views, you can quickly
retrieve the items you want.
It is important to consider the following when you create and use indexed columns. Each additional
column index consumes extra resources in the database and adds some overhead to every operation to
maintain the index. Therefore, you should add indexes only to columns that will be used actively for
filtering in views on the list or library. It's a good idea to look at all the views and see which columns are
used most commonly across different views for filtering to help choose the right columns to be indexed.
Note that any column that you define to have a unique value requires an index.
The following table summarizes what columns can and cannot be indexed.
SUPPORTED COLUMN TYPES UNSUPPORTED COLUMN
TYPES
Single line of text Multiple lines of text
Choice (single value) Choice (multi-valued)
Number Calculated
Currency Hyperlink or Picture
Date and Time Custom Columns
©2009 Microsoft Corporation.
Lookup (single value) Lookup (multi-valued)
NOTE Indexing the column in the other list or library does not improve
performance of the lookup operation.
Person or Group (single value) Person or Group (multi-
valued)
Yes/No External data
Managed Metadata
For steps on how to create an indexed column, see the section Create a simple or compound index in this
topic.
CREATING FILTERED VIEWS BASED ON COLUMN INDEXES
For a view to quickly filter through a large number of items, the first column that you specify in the filter
must be indexed. Other columns you specify in the view filter may or may not be indexed, but the view
does not use those indexes. You also need to make sure that the first column of the filter does not return
more items than the List View Threshold, even if the final result of the filtered view returns less than the
List View Threshold.
If the first column of the filter returns more items than the List View Threshold, you can use a filter with
two or more columns. When you define a filtered view that uses two or more columns, using
an AND operator will usually limit the total number of items returned. But even in this case, you still need
to specify as the first column in the filter the column that most likely returns the lesser amount of data.
Note that using an OR filter almost always increases the number of items returned and won't be effective
under these circumstances.
NOTE If you are a developer, you can programmatically use a compound index on the first column. A
compound index is based on two columns, primary and secondary, and can use either column to access
the data quickly.
The following are some suggestions for typical views that would work well with indexed columns:
TO FILTER BY: INDEX THE: FOR EXAMPLE:
Recently Modifiedcolumn To view only items that have changed in the past week,
changed items apply the filter Modified is greater than [Today]-7
New items Createdcolumn To create a view of only those items that were added in the
past week, apply the filter Created is greater
than [Today]-7
My items Created Bycolumn To create a view of only those items that you added, apply
©2009 Microsoft Corporation.
the filter Created By is equal to [Me]
Items due Due Datecolumn To create a view of only those items with a due date of
today (created by you in a list today, apply the filter Due Date is equal to [Today]
or library)
Discussion Last Updatedcolumn To create a view of only the discussions that were updated
board updates in the past month, apply the filter Last Updated is greater
than [Today]-30.
Archive files in Date Modified To create a view of documents not changed since the year
a document 2006 (that you then want to archive), apply the filter Date
library Modified is less than December 31st 2006
Find a subset of Region,Year (as two To create a view of financial data for the NorthEast region
financial data simple indexes) in 2008, apply the filter Region equals "NE" AND Year
equals 2008 because the Region column is likely to have
less values than the Year column
NOTE Even when you create a filtered view based on column indexes, certain additional operations
might still be blocked because they require accessing the entire list or library. These operations include
the following: adding or deleting an index, creating a sort in the view definition; displaying a column total;
and adding, updating, or deleting calculated fields.
ORGANIZING ITEMS INTO FOLDERS
Although folders (also called containers) are not required to use large lists and libraries, you can still use
them to help organize your data and improve the efficiency of your data access. When you create a folder,
behind the scenes you are creating an internal index. This internal index is also created for the root folder,
or top-level of a list or library. When you access items in a folder, you are effectively using this internal
index to access the data. Bear in mind that if a folder contains subfolders, each subfolder is counted as an
item (but not any items in that subfolder).
Even when the total number of items in a list or library is very large, a view of a single folder is at least as
fast as a view that filters the total number of items by using an indexed column. In some scenarios, it may
be possible to distribute all of the items in a list or library into multiple folders such that no folder has
more than five thousand items.
It is important to consider the following when you use folders to organize a large list or library:
A folder can contain more items than the List View Threshold, but to avoid being blocked by
SharePoint 2010, you may still need to use a filtered view based on column indexes.
©2009 Microsoft Corporation.
If you choose the Show all items without folders option in the Folders section when you create
or modify a view in this list or library, you must then use a filter that is based on a simple index to ensure
you don't reach the List View Threshold.
It is often useful to make the default view show all the available folders without any filtering so
that users can choose the appropriate folder when they insert new items. Displaying all the folders also
makes it less likely that items will be incorrectly added outside the folders in the list or library. Note that,
unlike libraries, there is no automatic way to move items between folders in a list.
CONTROLLING THE DISPLAY OF DATA ON THE PAGE
Once the subset of data has been transferred to your computer, there are additional strategies you can
use to speed up the display of the data in your browser.
As you increase the size of the HTML source code behind a web page, there is usually a corresponding
increase in time to render the page. The larger the page, the longer it takes to display. For example, the
default style for a list or library view is the table style, which displays all the data, one item per table row,
on one page. Therefore the more rows you display, the longer it takes to display the data.
Setting an item limit on a page
By setting an item limit on a page, you can directly control how many items
display at one time by using a specific number, the default being 30.
There are two options you can choose when setting an item limit on a page:
If you select Display items in batches of the specified size (for
paging), then you are creating a page-by-page display of the data which is
useful when you are browsing items in a non-interactive way.
If you select Limit the total number of items returned to the specified amount, then you are
creating a hard limit that may or may not return the entire results of your filter operation, but may be
useful when testing your view, creating a prototype, or you only want to retrieve the top values in a view.
Using the Preview Pane view style
To see all of the information from items in your list in a
vertical pane format, use the Preview Pane style. You can
more quickly navigate the data by hovering over the item
title in a scrolling region on the left side of the page, to
see all the column values of the current item vertically
listed on the right side of the page. Less initial data is
displayed, and this helps display the view faster. This style
is also very useful when your list is wide or has many
columns and would require horizontal scrolling to see the
data.
©2009 Microsoft Corporation.
Using the Group By view style
The Group By view style groups the data by a category (up
to two levels) that you choose when defining the view,
which makes the initial display of the list view much smaller.
You click a Plus/Minus button to expand/collapse a specific
group of data and only load the subset of data that is
needed onto the current page. This view style not only
limits the display of the data, but also the retrieval of the
data. Make sure that the default Show Grouping option is
set to Collapsed. You can also control the paging of the
grouped data in the same way as data that is not grouped.
In some situations, such as simple reporting or drilling
down and drilling up to find and update data, this view
style can be much more efficient for users to use.
Using Datasheet view
Datasheet view is based on an ActiveX control and specifically designed to load data faster by retrieving
and updating data asynchronously. This view makes it much more efficient to scroll, edit, and work with a
lot of data, and is especially useful for doing frequent adds, updates, and comparisons to your data.
Without disrupting your work, your changes are sent to the server, status is communicated to you by
using icons, your changes are efficiently synchronized to the server and you can quickly resolve occasional
conflicts. Datasheet view respects view filter, sort, and folder settings, but is not designed to work with
page limits, dynamic filters and sorts in Standard view, or other non-tabular view styles, such as Group By
and Preview Pane.
TIP If your list is organized by folders and you would like to see all the data in Datasheet view without
the folders (a "flattened" view), you can set the view to see all items without folders. However, you may
need to use a filter that is based on indexed columns to avoid reaching the List View Threshold.
©2009 Microsoft Corporation.
USING THE DAILY TIME WINDOW
The daily time window is a way for farm administrators to specify a dedicated time period for all users to
do unlimited operations during off-peak hours, such as 6:00 PM to 10:00 PM.
Although views are a primary way to retrieve items from a list or library, other SharePoint commands and
operations also require accessing the items in a list or library, such as: adding and deleting an index,
adding and modifying a list column, deleting and copying folders, changing security settings for a list or
library, saving a list with its content as a template, deleting a web or site, and restoring or deleting items
from the Recycle Bin. These commands and operation could also fail if they exceed the site thresholds and
limits when retrieving list data.
If you are not a developer or don't have convenient access to developer resources to do these operations
for you, you can defer these types of operations to the daily time window. If the regular daily time window
period is set up during normal sleeping hours, you can ask the farm administrator to move the time
period to an early morning or late evening hour.
USING OFFLINE SYNCHRONIZATION
Taking data offline is often more convenient and efficient for you. You can make changes on your desktop
or laptop computer, and then when you bring the data back online, synchronize changes and resolve
conflicts in a smooth and efficient way. Working with large lists by using offline synchronization to
"scrub", analyze, or report data, helps off-load database activity and minimize use of SharePoint resources.
You can take list data offline and synchronize changes when you come back online by using four
Microsoft Office products. Two of these products, Microsoft Office Access 2010 and Microsoft SharePoint
Workspace 2010, automatically retrieve list or library data in small batches and then reassemble the data,
a technique that enables working with substantially more data than the List View Threshold, and without
adversely impacting other users on the SharePoint site.
Microsoft Office SharePoint Workspace 2010 Using Office SharePoint Workspace 2010 you can
efficiently take lists (both native and external) and libraries offline, automatically synchronize changes
when they occur either on the client or the server, and take advantage of a richer, more flexible, and more
responsive user interface on your client computer or laptop. Behind the scenes, Office SharePoint
Workspace 2010 automatically retrieves data in batches of 100 items at a time and then reassembles the
data, which means you can work with many more items than the List View Threshold of your site, up to an
absolute maximum of 30,000 items. If a list or library contains more than 30,000 items, then the client
computer stops synchronizing.
Microsoft Office Access 2010 You can read and write most native lists from Office Access 2010 by
linking to them, and Office Access 2010 works well with virtually all SharePoint data types. Linking lets you
connect to data in a SharePoint list, so that you create a two-way connection to view and edit the latest
data both in the SharePoint list and your Access database. Access creates a copy of (or replicates) the
SharePoint list in an Access table. Once the Access table has been created, you can work with list data in
Access up to the Access limit of two gigabytes (excluding any attachments which are not stored locally).
Furthermore, Office Access 2010, caches the list data on the client, uses an efficient in-memory, write-
©2009 Microsoft Corporation.
through cache, and only transfers changed list items, all of which makes queries and updates perform
much faster. A conflict resolution dialog box also helps to manage conflicting updates in a smooth way.
Microsoft Office Excel 2010 You can export SharePoint lists to an Excel Table, which creates a one-
way data connection between an the Excel table and the SharePoint list. When you update your data from
the SharePoint list and refresh the Excel table, Office Excel 2010 replaces the Excel data with the latest
SharePoint list data, overwriting any changes that you made to that Excel table. Once the data is in the
Excel table, you can take advantage of the many data analysis features of Office Excel 2010, such as
powerful and flexible worksheets, PivotTable reports, professional-looking charts and spark lines,
conditional formatting with icons, data bars, and color scales, and sophisticated what-if analysis
operations.
Microsoft Office Outlook 2010 From Office Outlook 2010, you can read and write Contact, Task,
Calendar and Discussion Lists, as well as synchronize Document libraries. For example, you can work with
both standard tasks lists and project tasks lists by taking task lists offline, viewing, updating, and assigning
new tasks, bringing them back online, and synchronizing them without leaving Office Outlook 2010; You
can also store, share, and manage SharePoint contacts more efficiently in Office Outlook 2010.
USING SEARCH TO FIND LIST OR LIBRARY ITEMS
An alternative way to find documents or items in a large library or list is to use search. Because search has
its own indexing mechanisms, it is not subject to the List View Threshold or other related limits. When you
use search, you can easily scope (or limit) the search to a specific list or library. You can search by a
keyword or phrase, and then further narrow the results by using item properties such as the author of a
document or the creation date of a list item. You can even use Boolean syntax and logical operators to
formulate more elaborate queries. After you have identified the results you want to work with you, can
use the Refinement Panel to, for example, sort and filter the results according to your needs.
ABOUT COMMONLY-USED SHAREPOINT FEATURES
To further help overall system performance and avoid reaching a resource threshold or limit, consider the
following commonly-used SharePoint features:
Personal Views Because creating views that use a column index correctly is more complicated for large
lists and libraries, you might want to remove the Manage Personal Views permission from contributors for
a large list or library. By removing this permission, you can prevent users from creating a view that spans
all of the items and that might adversely affect the performance of the rest of the site.
Relational lists When you create list relationships by using lookup columns, unique columns, and
enforced relational behavior (also called referential integrity), you can reach the List View Threshold and
may be blocked under the following circumstances:
If you make a column unique in an existing list that has more items than the List View Threshold
(but note that adding one item to a list that makes the list exceed the List View Threshold is an operation
that is not usually blocked).
©2009 Microsoft Corporation.
If a list has more items than the List View Threshold, and then you turn on Cascade
Delete or Restrict Delete) for a lookup field in that list.
RSS Feeds After RSS support is enabled in Central Administration and at the site collection level, you
can enable and configure RSS support for the many types of lists and libraries. When users access the RSS
Feed for a list or library, data is retrieved from the list. The default RSS view limits the number of items
that are returned, based on the date that the item was last modified by using a filter on the
Modified column. If the list or library has many items and users access the RSS Feed, it's a good idea to
index the Modified column. You can also reduce the number of items retrieved by changing the number
of items and number of days for which changes are included in an RSS Feed.
Find more information about Managing RSS Feeds in the See Also section.
USING EXTERNAL LISTS
Business Connectivity Services (BCS), which is built on top of the Business Data Catalog (BDC), provides
standardized interfaces to existing Line-of-Business data, processes, and applications. Using BCS, you can
define external content types and connect to data sources, such as SAP, Web services, SEIBEL, and SQL
Server. Once you do this, BCS enables SharePoint integration of this external data through external lists.
An external list behaves in some respects like a native SharePoint list. Without leaving SharePoint, you can
create, read, update, and delete data from these data sources, and use a subset of list-related SharePoint
features.
Because an external list does not use the SharePoint SQL Server backend database to store and retrieve
data, an external list is not subject to the same resource throttles and limits as a native list or library
(although external lists do have different resource throttles and limits). In some cases, you may find that
an external list is more practical for your data and application requirements.
USING ACCESS SERVICES
You can create a Web database by using Office Access 2010 and Office SharePoint Services with Access
Services configured. Office Access 2010 makes it easy to build tables based on linked native lists, queries,
forms, reports, and macros, publish these objects to a SharePoint site, automatically convert these objects
to SharePoint pages and functionality, and create a robust application on a SharePoint site.
Using Access Services, you can work with considerably more data than the List View Threshold without
being blocked. Access Services automatically retrieves data in batches of 2000 items at a time and then
reassembles the data. The default limit is 50,000 items although this can be changed by a farm
administrator. Note that Access Services has its own set of limits and thresholds.
USING THE DOCUMENT CENTER SITE
You can use a Document Center site when you want to create, manage, and store large numbers of
documents. A Document Center is based on a site template and is designed to serve as a centralized
repository for managing many documents. Features, such as metadata and tree view navigation, content
©2009 Microsoft Corporation.
types, and web parts, help you organize and retrieve documents in an efficient and meaningful way for
your users.
Content Stewards can quickly configure metadata-driven navigation to perform well for most libraries
without explicitly creating indexes, but also get assisted when creating additional indexes to enhance the
performance over a wider range of filters and views.
You can use a Document Center site as an authoring environment or a content archive:
In an authoring environment, users actively check files in and out and create folder structures for
those files. Versioning is enabled, and 10 or more earlier versions of each document can exist. Users check
documents in and out frequently, and workflows can help automate actions on the documents.
In a content (or knowledge-base) archive, by contrast, very little authoring occurs. Users only view
or upload documents. Typically, content archives contain single versions of documents, and a site can
scale to millions of files. In a typical scenario, such as a technical support center for a large organization,
10,000 users might access the content, primarily to read it. A subset of 3,000 to 4,000 users might upload
new content to the site.
How to index and filter views
The following sections provide step-by-step procedures for creating indexes and using these indexes in
filtered views.
CREATE A SIMPLE OR COMPOUND INDEX
To improve the performance of a large list or library, you can create an index. Then you can use the
indexed column when you Create or modify a filtered view based on column indexes of that list or library.
IMPORTANT Because creating an index requires accessing all items in the list, it's possible you may be
blocked from creating an index for a column if the entire list exceeds the List View Threshold. If this
occurs, do the operation during the daily time window, or contact your administrator.
1. Navigate to the site that contains the list or library for which you want to create the index.
2. If the list or library is not already open, click its name on the Quick Launch.
If the name of your list or library does not appear, click Site Actions , click View All
Site Content, and then click the name of your list or library.
3. In the ribbon, under List Tools or Library Tools, click the List or Library tab, and then in
the Settings group, click List Settings or Library Settings.
4. Under the Columns section, click Indexed columns.
5. On the Indexed Columns page, click Create a new index.
©2009 Microsoft Corporation.
6. Do one of the following:
To create a simple index:
1. In the Primary Column section, under Primary column for this index, select the column.
2. Click Create.
To create a compound index:
1. In the Primary Column section, under Primary column for this index, select the column.
2. In the Secondary Column section, under Secondary column for this index, select a different
column.
3. Click Create.
CREATE OR MODIFY A FILTERED VIEW BASED ON COLUMN INDEXES
After you index a column, you can add it to a view when you create or modify a view, and then use the
indexed column to filter the view. Before creating a view, you may want to add more columns to the list to
enable more flexibility for sorting, grouping, and filtering.
Find more information about creating columns and views in the See Also section.
1. Navigate to the site that contains the list or library for which you want to create the index.
2. If the list or library is not already open, click its name on the Quick Launch.
If the name of your list or library does not appear, click Site Actions , click View All
Site Content, and then click the name of your list or library.
3. In the ribbon, under List Tools or Library Tools, click the List or Library tab.
4. Do one of the following:
To create a view:
1. In the Managed Views group, click Create View.
2. Click the option, such as Standard View or an existing view, that you want to use to create your
view.
3. In the View Name box, type the name for your view.
Select Make this the default view if you want to make this the default view for the list or library. Only a
public view can be the default view for a list or library.
To modify a view:
1. In the Managed Views group, select the view you want to modify from the Current View drop-
down list.
©2009 Microsoft Corporation.
2. In the Managed Views group, click Modify this View.
1. In the Filter section, click Show items only when the following is true, and then choose how
you want to filter the items based on one of the columns that is indexed.
For example, to create a view of only items that changed today, choose the Modified
(Indexed) column and the is equal to condition, and then type[Today].
NOTE If you do not see any columns that say (Indexed) after the name, you do not have any
indexed columns available for that list or library. You must first Create a simple or compound index.
2. Choose any other options that you want for your view, such as which columns you want to show
or hide and how you want to sort the items.
3. Click OK.
©2009 Microsoft Corporation.
You might also like
- SQL AccessDocument49 pagesSQL AccessJohn WilliamsNo ratings yet
- Question 1 The Elements of Digital CitizenshipDocument12 pagesQuestion 1 The Elements of Digital CitizenshipJuanNo ratings yet
- THE STEP BY STEP GUIDE FOR SUCCESSFUL IMPLEMENTATION OF DATA LAKE-LAKEHOUSE-DATA WAREHOUSE: "THE STEP BY STEP GUIDE FOR SUCCESSFUL IMPLEMENTATION OF DATA LAKE-LAKEHOUSE-DATA WAREHOUSE"From EverandTHE STEP BY STEP GUIDE FOR SUCCESSFUL IMPLEMENTATION OF DATA LAKE-LAKEHOUSE-DATA WAREHOUSE: "THE STEP BY STEP GUIDE FOR SUCCESSFUL IMPLEMENTATION OF DATA LAKE-LAKEHOUSE-DATA WAREHOUSE"Rating: 3 out of 5 stars3/5 (1)
- Selecting An Index StrategyDocument13 pagesSelecting An Index StrategyMd. Shamsul HaqueNo ratings yet
- Interview Question For Oracle DBADocument111 pagesInterview Question For Oracle DBAVimlendu Kumar100% (1)
- Oracle Wait Event - Common Issues and SolutionsDocument7 pagesOracle Wait Event - Common Issues and Solutionstssr2001No ratings yet
- Partitioned Tables and IndexesDocument24 pagesPartitioned Tables and IndexesPeter Comrade100% (1)
- Wait EventsDocument31 pagesWait Eventsprassu1No ratings yet
- Starting Database Administration: Oracle DBAFrom EverandStarting Database Administration: Oracle DBARating: 3 out of 5 stars3/5 (2)
- Check List (DBA Checklist (Activities of Oracle DBA) )Document17 pagesCheck List (DBA Checklist (Activities of Oracle DBA) )YashSNo ratings yet
- Resolving Common Oracle Wait Events Using The Wait InterfaceDocument9 pagesResolving Common Oracle Wait Events Using The Wait InterfacebedorlehackerNo ratings yet
- Power of ElasticsearchDocument9 pagesPower of Elasticsearchanon_200641295No ratings yet
- Scrivener Manual MacDocument847 pagesScrivener Manual MacrodrigomichellNo ratings yet
- Database Administration (SQL Server)Document43 pagesDatabase Administration (SQL Server)Nayd-aYan ArevirNo ratings yet
- Oracle Tablespace GuideDocument29 pagesOracle Tablespace GuideJSNo ratings yet
- Book - The Gold Mine (Web)Document41 pagesBook - The Gold Mine (Web)edgarNo ratings yet
- Oracle Database Administration Interview Questions You'll Most Likely Be Asked: Job Interview Questions SeriesFrom EverandOracle Database Administration Interview Questions You'll Most Likely Be Asked: Job Interview Questions SeriesRating: 5 out of 5 stars5/5 (1)
- Oracle Interview QuestionDocument87 pagesOracle Interview QuestionfahdaizazNo ratings yet
- How To Understand SAP ST04 Information and Use It For Performance AnalysisDocument19 pagesHow To Understand SAP ST04 Information and Use It For Performance AnalysisMarcelino Alvarez RuizNo ratings yet
- Lab Task ADBDocument81 pagesLab Task ADBMuhammad AdnanNo ratings yet
- Share Point 2007 LimitsDocument7 pagesShare Point 2007 LimitsSukesh ShettyNo ratings yet
- Chapte 3Document8 pagesChapte 3Arsalan AhmedNo ratings yet
- 2019-Cpe-27 DBMS Lab Manual 11Document10 pages2019-Cpe-27 DBMS Lab Manual 11Haalim MNo ratings yet
- What Are The Components of Physical Database Structure of Oracle DatabaseDocument27 pagesWhat Are The Components of Physical Database Structure of Oracle DatabaseAnusha Verghese100% (2)
- Important Questions Asked in InterviewsDocument55 pagesImportant Questions Asked in InterviewsvikramshanuNo ratings yet
- Oracle Interview Small Line Questions-PRINTDocument37 pagesOracle Interview Small Line Questions-PRINTAaditya BaidNo ratings yet
- Salesforce QuestionDocument18 pagesSalesforce QuestiondalalroshanNo ratings yet
- Assignment 1 Introduction To Database (341) : Attribute MaximumDocument7 pagesAssignment 1 Introduction To Database (341) : Attribute MaximumعليNo ratings yet
- Connection PoolDocument8 pagesConnection PoolSanjay KumarNo ratings yet
- Oracle 500interview QusetionsDocument89 pagesOracle 500interview QusetionsnarukullaNo ratings yet
- Cloud Computing Unit 3Document21 pagesCloud Computing Unit 3kejagoNo ratings yet
- Oracle SQL Tutorial - DocvvdgDocument77 pagesOracle SQL Tutorial - DocvvdgNarayana VenkatasubbasatyanarayanaNo ratings yet
- Monitor and Administer DatabaseDocument18 pagesMonitor and Administer DatabaseAzmeraw Zedebre WorkNo ratings yet
- Guidelines For Managing TablespacesDocument33 pagesGuidelines For Managing TablespacesMahadev NaiknavreNo ratings yet
- D4 - T1 - Active Lists and Session ListsDocument55 pagesD4 - T1 - Active Lists and Session ListstrollmindNo ratings yet
- FLEXCUBE DB Best Practices v2 PDFDocument35 pagesFLEXCUBE DB Best Practices v2 PDFjosephNo ratings yet
- Oracle EBS - Ledger Sets vs. Data Access SetsDocument2 pagesOracle EBS - Ledger Sets vs. Data Access Setsعبدالرحمن فؤادNo ratings yet
- Tera Data 1222Document59 pagesTera Data 1222ravi90No ratings yet
- ORACLE Interview Questions and AnswersDocument134 pagesORACLE Interview Questions and Answersvikas595No ratings yet
- Assignmemnt 3Document66 pagesAssignmemnt 3Saubhagya VardhanNo ratings yet
- Monitor and Administer DatabaseDocument12 pagesMonitor and Administer DatabaseDessie AyalewNo ratings yet
- Oracle Database Administration ContentsDocument98 pagesOracle Database Administration ContentsVijayasarathi Dharmaraj100% (1)
- Advantages, Disadvantages & Codd Rule ComplianceDocument28 pagesAdvantages, Disadvantages & Codd Rule ComplianceCedric Cedric67% (3)
- Oracle FAQsDocument99 pagesOracle FAQsPradeep ReddyNo ratings yet
- Oracle - DB and AppSecurityDocument15 pagesOracle - DB and AppSecurityAkankshaMahajanNo ratings yet
- Resolving Common Oracle Wait Events Using The Wait InterfaceDocument12 pagesResolving Common Oracle Wait Events Using The Wait InterfacenagendrakumarymNo ratings yet
- QuestionsDocument153 pagesQuestionsAvantika PadiyaNo ratings yet
- First, Let Us Look Into The Question What Are Performance Issues in A Report?Document24 pagesFirst, Let Us Look Into The Question What Are Performance Issues in A Report?Amit SethiNo ratings yet
- Salesforce Large Data Volumes BPDocument25 pagesSalesforce Large Data Volumes BPHeatherNo ratings yet
- Terminologies in AccessDocument6 pagesTerminologies in AccessAmbssdor Ralph Nikko AliasasNo ratings yet
- Performance Tuning.Document51 pagesPerformance Tuning.pavansuhaneyNo ratings yet
- IT223-BSIT2C-Delos Santos-Module 03-Lesson 03 (Application)Document2 pagesIT223-BSIT2C-Delos Santos-Module 03-Lesson 03 (Application)Dixon Delos SantosNo ratings yet
- Informatica Power Center Best PracticesDocument8 pagesInformatica Power Center Best Practicesrishabh_200No ratings yet
- DBMS FileDocument25 pagesDBMS Filemr bean animated cartoonsNo ratings yet
- Unit 3 Understand Management of Schema ObjectsDocument52 pagesUnit 3 Understand Management of Schema ObjectsAsmatullah KhanNo ratings yet
- Performance Tuning: Level 1 Optimization - Universe LevelDocument6 pagesPerformance Tuning: Level 1 Optimization - Universe LevelNikki GongiNo ratings yet
- What Is The Data StoreDocument5 pagesWhat Is The Data StoreAvinash UpareNo ratings yet
- Structured Search for Big Data: From Keywords to Key-objectsFrom EverandStructured Search for Big Data: From Keywords to Key-objectsNo ratings yet
- Latch Assy: Perkone Mer'"Document1 pageLatch Assy: Perkone Mer'"edgarNo ratings yet
- Lectroetch Electrolyte LNC3 High-Purity Nuclear Grade February 2017Document7 pagesLectroetch Electrolyte LNC3 High-Purity Nuclear Grade February 2017edgarNo ratings yet
- Lectroetch Electrolyte LNC3Document6 pagesLectroetch Electrolyte LNC3edgarNo ratings yet
- Vdocuments - MX - Customer Specification Specification Specification Specification Name RevisionDocument67 pagesVdocuments - MX - Customer Specification Specification Specification Specification Name Revisionedgar50% (2)
- Pdsa - Problem Solving Form: Perform The Three Root Causes TypesDocument1 pagePdsa - Problem Solving Form: Perform The Three Root Causes TypesedgarNo ratings yet
- Mil C 13777G - Amendment 3Document4 pagesMil C 13777G - Amendment 3edgarNo ratings yet
- Creating or Deleting ListsDocument5 pagesCreating or Deleting ListsedgarNo ratings yet
- NameInformation 01Document1 pageNameInformation 01edgarNo ratings yet
- SABRE Edition 2Document40 pagesSABRE Edition 2edgarNo ratings yet
- Magical Search Bar 2.0 in ExcelDocument6 pagesMagical Search Bar 2.0 in Excelyudiecaplien372No ratings yet
- An Assessment of Cybersecurity AwarenessDocument13 pagesAn Assessment of Cybersecurity AwarenessMark FloresNo ratings yet
- Computer Networking: A Top Down Approach: 6 Edition Jim Kurose, Keith Ross Addison-Wesley March 2012Document75 pagesComputer Networking: A Top Down Approach: 6 Edition Jim Kurose, Keith Ross Addison-Wesley March 2012Unknown UserNo ratings yet
- Nordicom: ReviewDocument362 pagesNordicom: Reviewleofn3-1No ratings yet
- In-Sight Laser Profiler DatasheetDocument8 pagesIn-Sight Laser Profiler DatasheetKhalîl ÐkhílíNo ratings yet
- Gallagher - Aperio: Wireless Access SolutionsDocument4 pagesGallagher - Aperio: Wireless Access SolutionsElia Nugraha AdiNo ratings yet
- AltoQuadQuad-Dual v331 ReleaseNotesDocument8 pagesAltoQuadQuad-Dual v331 ReleaseNotespeichNo ratings yet
- 01-04 CDR ConsoleDocument56 pages01-04 CDR ConsoleJUCARLCNo ratings yet
- Online Help StruxureWare Data Center ExpertDocument313 pagesOnline Help StruxureWare Data Center Expertteferi kassaNo ratings yet
- Barracuda Firewall (PDFDrive)Document339 pagesBarracuda Firewall (PDFDrive)M VerbeeckNo ratings yet
- SGMDLDocument1 pageSGMDLjasmine AdlerNo ratings yet
- Manual de Aplicação EtherNet-IP Anybus Adapter RW 6.05Document50 pagesManual de Aplicação EtherNet-IP Anybus Adapter RW 6.05Diogo CampezattoNo ratings yet
- Unit 1 Novel Drug Delivery SystemDocument47 pagesUnit 1 Novel Drug Delivery SystemRxanurag PatelNo ratings yet
- Power Magnetic GPS Tracker Manual: PrefaceDocument13 pagesPower Magnetic GPS Tracker Manual: PrefaceKeyayakeNo ratings yet
- It Assignment Mobile and Technology.Document13 pagesIt Assignment Mobile and Technology.Selwin GeorgeNo ratings yet
- Scholtz Et Al 2015 Internet Visibility and Cyberbullying A Survey of Cape Town High School Students Informatics ForDocument12 pagesScholtz Et Al 2015 Internet Visibility and Cyberbullying A Survey of Cape Town High School Students Informatics ForosaserachelNo ratings yet
- Itt420: Network and System Administration Lab Exercise 1Document5 pagesItt420: Network and System Administration Lab Exercise 1Nurul Shuhaini AidaNo ratings yet
- CNE (22417) MicroProject Docx123Document15 pagesCNE (22417) MicroProject Docx123Killer AviNo ratings yet
- Special Lab PDFDocument2 pagesSpecial Lab PDFNaveen GuptaNo ratings yet
- Flange Leakag PEQ Allowable StressDocument1 pageFlange Leakag PEQ Allowable Stressazhagu duraiNo ratings yet
- RFP SampleDocument19 pagesRFP SampleAflah JeparaNo ratings yet
- Airforce DoctypeDocument154 pagesAirforce DoctypeChristal Rae Tac-anNo ratings yet
- Citrix-Ready Autocad Map 3D Installation and Setup GuideDocument18 pagesCitrix-Ready Autocad Map 3D Installation and Setup GuidesyafraufNo ratings yet
- Exercises at Class - Week 3: RequirementsDocument28 pagesExercises at Class - Week 3: RequirementsThanh LêNo ratings yet
- Bootstarp: Setting Up BootstrapDocument10 pagesBootstarp: Setting Up BootstrapmeghanaNo ratings yet
- RN CC v2 90 SP5 A163819WAJ ADocument22 pagesRN CC v2 90 SP5 A163819WAJ AJhonny SarmientoNo ratings yet
- Quantum Using Ecostruxure™ Control Expert: Experts and Communication Reference ManualDocument334 pagesQuantum Using Ecostruxure™ Control Expert: Experts and Communication Reference Manualluizpauloneto4226No ratings yet
- ABAP Unicode EnableDocument59 pagesABAP Unicode EnableKayla WongNo ratings yet