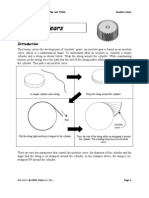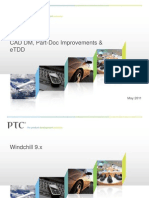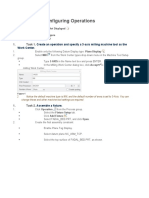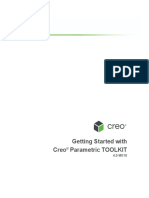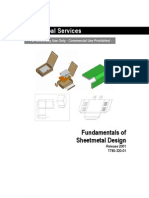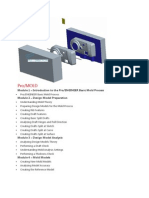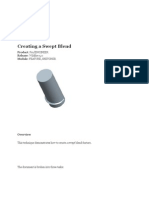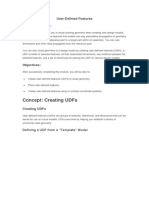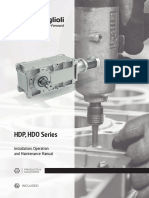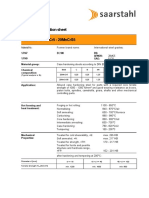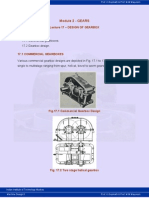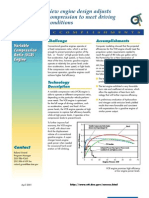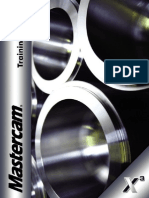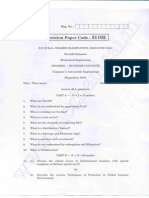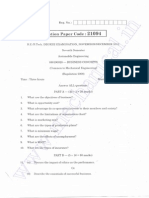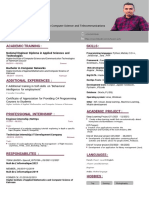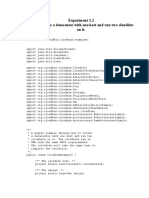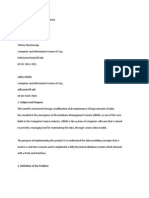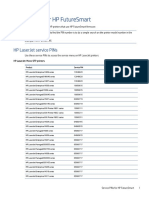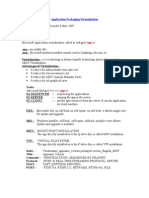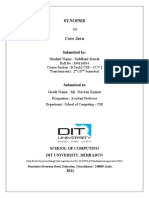Professional Documents
Culture Documents
Creo Tutorial – How to Make and Edit UDFs
Uploaded by
Dinesh KumarOriginal Description:
Original Title
Copyright
Available Formats
Share this document
Did you find this document useful?
Is this content inappropriate?
Report this DocumentCopyright:
Available Formats
Creo Tutorial – How to Make and Edit UDFs
Uploaded by
Dinesh KumarCopyright:
Available Formats
Creo Tutorial – How to Make and Edit UDFs (User Defined Features) – Creating For The Kingdom
HOME
ENGINEERING
LIFE/FAITH
RC CAR PROJECT XFIRE
CODING
ABOUT ME
WHAT DOES GOD THINK OF YOU?
CREATING FOR THE
KINGDOM
CREATIVITY, COMMUNITY, KINGDOM
Creo Tutorial – How to Make and Edit UDFs
(User Defined Features)
February 3, 2015 steventaitinger
User Defined Features (UDFs) are Creo objects that you can create to speed up the creation of common features
you use or to give your features more parameters and “smarts” than you would normally have time for since you
only need to do it once to use it many times. This is my mostly exhaustive instruction set for Creo UDFs. I have
detailed how you can create my two best UDFs so that you can see real world examples of how to make UDFs
quickly that can save you lots of time. Each example highlights many of the tricky parts so read both examples
even if you aren’t trying to build that UDF exactly.
Problem:
You notice yourself spending a significant amount of time creating similar features over and over again
https://steventaitinger.wordpress.com/2015/02/03/creo-tip-how-to-make-and-edit-udfs-user-defined-features/[3/19/2020 10:07:44 AM]
Creo Tutorial – How to Make and Edit UDFs (User Defined Features) – Creating For The Kingdom
Ex. 1 Generic Thread revolves and cosmetic threads.
Ex. 2 Stub Acme revolves, notes, and cosmetic threads (click here for a free Stub Acme Dimensions/Note
Calculator I made)
Solution using UDFs:
In Ex 1 I will show you how to create UDFs. In Ex 2 I will show you how to edit UDFs. There are key differences
and editing UDFs is particularly bothersome.
Ex. 1 Generic Threads
To create a UDF create a new part or use an existing one. It is usually easier to create a new one because it is better
to create references in UDFs that use as little references to non-UDF geometry as possible. If you reference part
datums or geometry of other features in a part that are not included in the UDF group of features than when you
go to place the UDF in another part you will have to select all those references in the new part even if they could be
implied by fewer geometry references. This wastes time when using a UDF.
Create the features of your UDF. Make sure all your UDF feature references are as self-contained as possible. Ie.
Instead of the side plane I will reference the edge surface of the cylinder since I need that anyways for my revolve.
Instead of the top plane I will use the center axis as that more closely matches my design intent and protects me
when trying to add the UDF to parts that don’t meet the current Weatherford standard of having a TOP plane. We
could even imply the end surface by making the end point of our chamfer liner vertically constrained over the end
point of the ID surface line. However, I do want to be able to choose which end of the ID surface the face of the
thread should be on so I do need an end surface reference. The one step that is easy to miss is when setting up the
sketch plane. Set the sketch plane to have the FRONT plane and the end surface as references.
https://steventaitinger.wordpress.com/2015/02/03/creo-tip-how-to-make-and-edit-udfs-user-defined-features/[3/19/2020 10:07:44 AM]
Creo Tutorial – How to Make and Edit UDFs (User Defined Features) – Creating For The Kingdom
For the thread revolve geometry I set it to have a little chamfer for looks and a 3/4 TPF taper to match the most
common thread looks. I set the thread to be only 1in long because in UDFs if you have adjustable geometry you
want it to be as small as possible in the UDF so you can apply it to the smallest parts possible without having to
redefine the feature while you are placing the UDF. It is easier to edit a dimension to be larger after you have
placed it than to go through the menus or a failed placement trying to remember which feature needs to be
redefined. A ¾ TPF is entered into the revolve taper angle over the diameter directly as atan(.75/12). As I accept
that value it asks me if I want to add that formula as a sketch relation.
Feature or sketch level relations of features in the UDF group are added to the part the UDF is placed in as feature
or sketch level relations. Part level relations and parameters are not added to the destination part. We will talk
more about relations and parameters in Ex 2.
Let’s create a sketch to represent the cosmetic thread for this udf.
https://steventaitinger.wordpress.com/2015/02/03/creo-tip-how-to-make-and-edit-udfs-user-defined-features/[3/19/2020 10:07:44 AM]
Creo Tutorial – How to Make and Edit UDFs (User Defined Features) – Creating For The Kingdom
Again let’s make sure that only the end surface and the FRONT plane are selected as initial references to setup the
sketch plane. We can reference the geometry of the revolve since that is included in the UDF feature group. I keep
saying UDF feature group since we will actually group all the features of the UDF at the end. Grouping the UDF
features is an important step that keeps the UDF from asking for names for internal references and from asking
the user to select references before they place the UDF even though the references don’t exist yet. When the UDF
gets placed it is easy to ungroup the features if required. I made the cosmetic thread terminate at the end point of
the taper so that you can place this generic thread UDF in a part where the generic thread extends to the full length
of the blanking ID without failing. If I would have set the cosmetic thread to be constrained on the flat part of the
ID then for parts like I previously mentioned it would error.
I create a sketch/construction level centerline in order to not add a new datum to the destination part. Then I
mirror the sketched lines over the datum and with all lines selected set the line style property to hidden as this
shows up nicely in the PDFs in Windchill.
Then I will accept the sketch, select my features I want to be placed with my UDF and group them.
https://steventaitinger.wordpress.com/2015/02/03/creo-tip-how-to-make-and-edit-udfs-user-defined-features/[3/19/2020 10:07:44 AM]
Creo Tutorial – How to Make and Edit UDFs (User Defined Features) – Creating For The Kingdom
Now we are done creating the features and it is time to actually create the UDF. The UDF Library command is how
you both create and edit UDFs. The UDF command is just to place a UDF.
From the popup old school style menu you can create new UDFs or edit existing ones.
Set a name that works with Creo’s crazy name restrictions. The name you enter here will be used as the reference
part name + _gp.
https://steventaitinger.wordpress.com/2015/02/03/creo-tip-how-to-make-and-edit-udfs-user-defined-features/[3/19/2020 10:07:44 AM]
Creo Tutorial – How to Make and Edit UDFs (User Defined Features) – Creating For The Kingdom
Always select Stand Alone unless you never want to be able to edit the UDF.
Here again always choose yes to create a reference part unless you don’t want to be able to edit it. You could
technically edit a UDF based on a production part. However, if you make any changes to the features of the part
the UDF is based on without first removing them from the UDF, when you go to edit the UDF the link between the
part and the UDF will be broken. You will no longer be able to set or update the features of the UDF based on the
part.
When you click yes to include reference part later it copies your current part and names it the UDF name + _gp. I
https://steventaitinger.wordpress.com/2015/02/03/creo-tip-how-to-make-and-edit-udfs-user-defined-features/[3/19/2020 10:07:44 AM]
Creo Tutorial – How to Make and Edit UDFs (User Defined Features) – Creating For The Kingdom
believe the _gp part is the same as a regular part. Then the UDF menu pops up. These are the features you have to
create and edit UDFs. It is setup to complete the UDF top down in the menu even though you can jump to other
steps at different times if you don’t plan on using all the functionality.
By default you can start clicking on features to add. Since we grouped all our features we can just click on the
group to select everything we need and then click done in the SELECT FEAT menu and then in the UDF FEATS
menu.
Now if you have setup your features properly it will only ask you for names for the FRONT plane, the centre axis,
the ID surface and the end surface. The names you enter here will be the descriptions given to the user of what
references to select when adding the UDF to a new part.
Now you are done! To place the UDF in a new part simply have the part open, click the UDF tool and select the
new references. I haven’t ever found a time where accepting the defaults is not a good idea.
https://steventaitinger.wordpress.com/2015/02/03/creo-tip-how-to-make-and-edit-udfs-user-defined-features/[3/19/2020 10:07:44 AM]
Creo Tutorial – How to Make and Edit UDFs (User Defined Features) – Creating For The Kingdom
If you are placing your UDF in a different orientation than in your reference part you may simply click to the next
screen and flip references until your UDF is placing properly.
https://steventaitinger.wordpress.com/2015/02/03/creo-tip-how-to-make-and-edit-udfs-user-defined-features/[3/19/2020 10:07:44 AM]
Creo Tutorial – How to Make and Edit UDFs (User Defined Features) – Creating For The Kingdom
If you are placing your UDF in a part that is not initially compatible you may also redefine the features of UDF in
order to place them correctly. Go to the Options tab. Select the features you think you need to redefine (or just
click all of them). Then uncheck Auto Regeneration. Click the arrow to go to the first feature. Then click the arrow
to go to the last feature and it will jump you into defining the features you want.
https://steventaitinger.wordpress.com/2015/02/03/creo-tip-how-to-make-and-edit-udfs-user-defined-features/[3/19/2020 10:07:44 AM]
Creo Tutorial – How to Make and Edit UDFs (User Defined Features) – Creating For The Kingdom
Simply adjust the references or dimensions until it is setup properly and click ok until you get back to the
placement menu. If everything is good you can accept the UDF.
For any part that is only dimensioned from one orientation this generic box thread UDF will work perfectly when
you want to show a tapered premium or API thread. If you need to show the thread from different in section views
at a different orientation you will need to copy the cosmetic thread sketch and paste it in that plane as well in order
for it to show up on all the right drawing views. There are many steps to creating a UDF but it doesn’t need to take
more than a couple minutes once you understand what Creo expects from you. Then you can use those features
over and over again easily by just selecting your new references.
Ex. 2 Stub Acme Threads
Previously we saw that creating simple UDFs can be fairly straight forwards if you are familiar with selecting the
right references and group your features before making your UDF. UDFs really shine however when they are smart
and can adapt to a variety of situations via relations or when you use a family table of features. A family table
allows you to create a group of similar UDFs with various feature or dimension combinations that only apply in
https://steventaitinger.wordpress.com/2015/02/03/creo-tip-how-to-make-and-edit-udfs-user-defined-features/[3/19/2020 10:07:44 AM]
Creo Tutorial – How to Make and Edit UDFs (User Defined Features) – Creating For The Kingdom
certain situations. I will show you both relations and family tables in this example. Before we start discuss what we
want our feature tree to look like when we are done and why.
Some basic things to note:
• The first feature is a geometry analysis feature. It contains a ref to the ID diameter which we have setup to be the
minor minimum of an ID Stub Acme thread. There is also an OD analysis feature.
• There are 3 revolves on the OD and 3 revolves on the ID.
• There are 4 cosmetic thread sketches on the OD and 4 on the ID.
• Each HAS_INT/EXT_THRD_CUT_PARAMETERS feature also has a sub feature that is a note that can be
placed on a drawing to callout the Stub Acme size.
In Creo designing a feature that can work both as an ID feature with angles or as an OD feature with angles is
impossible as far as I know. Creo doesn’t have any mechanism that knows to flip the direction of an angle if the
larger diameter ref gets switched. We could just use ID features and assume that the end user is smart enough and
motivated enough to just redefine the angles, but that isn’t very nice of us and is probably a waste of time in the
long run.
The diameter analysis features have been created in order to reduce the number of steps required to regenerate all
https://steventaitinger.wordpress.com/2015/02/03/creo-tip-how-to-make-and-edit-udfs-user-defined-features/[3/19/2020 10:07:44 AM]
Creo Tutorial – How to Make and Edit UDFs (User Defined Features) – Creating For The Kingdom
features. Let me explain.
First, I should point out that this UDF is not designed for a specific Stub Acme size. You can place it on any size ID
or OD you want and it will generate accurate Stub Acme geometry assuming that you have modeled to maximum
material values. This means that the OD you place it on should be the major maximum diameter of the Stub Acme
thread and the ID should be the minor minimum diameter of the internal Stub Acme thread. This means also that
if the user changes the ref diameter after they have placed the Stub Acme UDF, I want it to again regenerate proper
geometry.
Second, the regeneration order of features in Creo goes relations first, then features top down in the feature tree.
The only exception to that is if a feature higher up in the tree/creation order references features below it (bad
idea). Then it will start trying to make things work as best it can. I ran into problems when I first created this UDF
in Wildfire 4 because some of my relations were based on features and also drove other relations that drove other
features. Ie. Everything is calculated based on the reference diameter surface. If I chose to make my ID surface
entirely larger than my previous revolves, it needed 2 regenerations in order to both update the relations, then the
features, then the relations and features again. The problem was that during the first attempt at regeneration there
was no longer any material for the revolves and it would fail. The geometry features seemed to update before the
relations and this allowed for a smooth one regeneration cycle again. However, I just tested this in Creo 2 and it
doesn’t seem like a problem anymore! Nevertheless, I would recommend caution when using multi-step relations-
features setups.
Now let’s talk about my design intent a bit. I wanted to give the user the option to choose between having an initial
thread relief, an end thread relief or no thread relief at all. And I wanted them to be able to choose to place the
Stub Acme thread on the ID or the OD of a part. In the previous example we had no choice but to use a generic
thread form to show the tapered thread because when using premium threads the exact thread geometry is
proprietary. With API or Stub Acme thread forms we could actually do a helical sweep to show the precise thread
geometry. The reason I choose to show the thread form as a hidden line however is for regeneration time. The
machine shops already know how to cut a Stub Acme or an API thread and for clarity on the drawing we just call
out the thread size, blanking dimensions, thread name and weight if applicable (Oil and Gas threads callout an API
casing or tubing weight to fully specify which thread size). You can see a really useful script I made to generate
Stub Acme thread callouts here. Since this UDF already knows all the geometry values for the given Stub Acme size
it also generates the callout note for the drawing as previously discussed. The only way I could think to give the
user all the options I want when placing the UDF is to create a family table of feature groups. This works out well
in that it still only creates one UDF. After the user selects our Stub Acme UDF they can then decide which reliefs
they want if any.
https://steventaitinger.wordpress.com/2015/02/03/creo-tip-how-to-make-and-edit-udfs-user-defined-features/[3/19/2020 10:07:44 AM]
Creo Tutorial – How to Make and Edit UDFs (User Defined Features) – Creating For The Kingdom
Now let’s step through each feature for the ID features to show you how this is setup. The ref diameter is the first
and is fairly straight forwards.
The first revolve is a little bit tricky to understand. I wanted one feature to contain the relations and parameters
that will be referenced by all the other ID features. I also set this up before I had the ref diameter feature. This
revolve is actually not required if there is a front relief on the part but it doesn’t hurt anything in Creo having
revolves remove material from overlapping spaces.
https://steventaitinger.wordpress.com/2015/02/03/creo-tip-how-to-make-and-edit-udfs-user-defined-features/[3/19/2020 10:07:44 AM]
Creo Tutorial – How to Make and Edit UDFs (User Defined Features) – Creating For The Kingdom
See below for the relations for the ID features. In order to navigate to feature level relations and parameters you
need to open the relations dialog from the Model tab. Then in the drop down for Look In, select Feature and then
the feature. This is also how you add feature level relations or parameters.
These are all the relations needed. /* stands for a commented line.
/*sets driving diameter
minor_min=DIAMETER:FID_INT_REF_DIAMETER
d = minor_min + (0.6 * p)
/*calculates the values for the note and the cuts
p = 1/TPI
pdt = (0.006 * sqrt(d)) + (0.030 * sqrt(p))
minor_max= minor_min + (0.05 * p)
if TPI10
major_d_offset=.01
endif
major_min = d + major_d_offset
major_max = major_min + pdt
pitch_min = d – (0.3 * p)
pitch_max = pitch_min + pdt
https://steventaitinger.wordpress.com/2015/02/03/creo-tip-how-to-make-and-edit-udfs-user-defined-features/[3/19/2020 10:07:44 AM]
Creo Tutorial – How to Make and Edit UDFs (User Defined Features) – Creating For The Kingdom
relief =ceil(major_max + 0.01,2)
/*sets the dims of cut of the has_int_thrd_cut_parameters feature
D46=major_max
D48=minor_min
/*sets the dims of the int_end_relief_cut feature
D53=relief
D54=minor_min
/*sets the dims of the int_start_relief_cut feature
D58=relief
D59=minor_min
There is also a “TPI” feature level parameter needed that the user can set when placing the UDF. I have set the
initial value to 8 as that is what we use for just about everything. In this other post you can see how I calculated the
Stub Acme dimension values with references to the Machinery’s Handbook 26e.
https://steventaitinger.wordpress.com/2015/02/03/creo-tip-how-to-make-and-edit-udfs-user-defined-features/[3/19/2020 10:07:44 AM]
Creo Tutorial – How to Make and Edit UDFs (User Defined Features) – Creating For The Kingdom
The next feature is another straight forwards cosmetic sketch 1in long for when the user has selected no reliefs.
We then have an end relief cut and another cosmetic thread for when the user only wants and end relief.
https://steventaitinger.wordpress.com/2015/02/03/creo-tip-how-to-make-and-edit-udfs-user-defined-features/[3/19/2020 10:07:44 AM]
Creo Tutorial – How to Make and Edit UDFs (User Defined Features) – Creating For The Kingdom
Next you can see the features necessary for only a front relief.
Then the features for both a start and end relief.
https://steventaitinger.wordpress.com/2015/02/03/creo-tip-how-to-make-and-edit-udfs-user-defined-features/[3/19/2020 10:07:44 AM]
Creo Tutorial – How to Make and Edit UDFs (User Defined Features) – Creating For The Kingdom
You can see with the right features suppressed or active you can achieve each combination independently. This is
the requirement for a family table UDF to function properly. This could have been modeled with one revolve for
each different scenario as well but I want one feature that can contain the relations and parameters for each
scenario. It would just be asking for a mistake to include the relations in 4 different features that all make the same
calculations. When you go to update it you would have to remember to update each one.
Now let’s open the UDF Library Menu, click Modify, open our UDF and look at the family table.
https://steventaitinger.wordpress.com/2015/02/03/creo-tip-how-to-make-and-edit-udfs-user-defined-features/[3/19/2020 10:07:44 AM]
Creo Tutorial – How to Make and Edit UDFs (User Defined Features) – Creating For The Kingdom
You can’t see all the features but there is 16 different features to select for 8 different UDF choices that will be
presented to the user. Each choice the user makes simply selects a group of features that will be added to their
part. The Instance Name you set here will be the name of each option the user gets to select from. This table is
overwhelming to look at in Creo. Luckily there is an option for importing a table from Excel. Excel is 100 times
easy to work with for tables than Creo. I have previously added 8 new rows to this table. The Instance Name that is
the same as your UDF name is kind of like the master. it needs to have all the features set to yes and is not an
option the user gets to pick.
The first thing I did in creating this table was to add columns for every feature that I wanted to include in any UDF
option.
https://steventaitinger.wordpress.com/2015/02/03/creo-tip-how-to-make-and-edit-udfs-user-defined-features/[3/19/2020 10:07:44 AM]
Creo Tutorial – How to Make and Edit UDFs (User Defined Features) – Creating For The Kingdom
This somewhat non-intuitive dialog then pops up where you can choose what type of element the family table
column will contain and how many columns there will be. If you wanted to have a dimension vary between UDF
feature groups you could select as below.
In this case we are just choosing which features to include and so all of the features above needed to be added.
I also want the user to easily be able to select the TPI of the Stub Acme thread before he places it so I add the TPI
parameter as variable like below.
https://steventaitinger.wordpress.com/2015/02/03/creo-tip-how-to-make-and-edit-udfs-user-defined-features/[3/19/2020 10:07:44 AM]
Creo Tutorial – How to Make and Edit UDFs (User Defined Features) – Creating For The Kingdom
That is basically all to it! You can see that a UDF with several options like this one can take a long time to make. If
you know the steps required to make a UDF though this doesn’t take too much longer than it would take to create
each different version of a stub acme thread in the future. Since I have created a UDF for each one now though I
never have to model a Stub Acme thread again! Also all my notes are associative so when I have to edit my old
models for a design change I can just change the one referenced surface diameter and all the Stub Acme geometry,
cosmetic thread and the note on the drawing will be updated automatically. Every time I get to do that I thank
myself for making this UDF. That really highlights one of the beauties of UDFs. When you are slow at work you can
spend time making really awesome things that will save you time for when you are busy! The more areas you can
find to make your models smart also saves you from making mistakes from a forgetful memory or from being lazy.
If I was just changing a Stub Acme thread by a few thousands of an inch, I probably wouldn’t go back into the
model and change everything. I might even just be tempted to only change the note on the drawing. This way it is
the same amount of work to do everything as it is to just change the drawing!
One last thing I will caution about is workspaces. It might be wise or company policy to have your UDFs in a
different folder than your production work. You might be tempted to try and edit your UDFs in a different folder
without changing your workspace. This will most likely cause errors upon trying to redefine features. To edit a
UDF you always need to make sure your reference part (_gp.prt) and the UDF (.gph) are in the same workspace
and that workspace is active. I found that after editing the features on the reference part, I needed to remove those
features from the UDF erase all the current but not displayed objects in Creo’s memory and then re-add each
https://steventaitinger.wordpress.com/2015/02/03/creo-tip-how-to-make-and-edit-udfs-user-defined-features/[3/19/2020 10:07:44 AM]
Creo Tutorial – How to Make and Edit UDFs (User Defined Features) – Creating For The Kingdom
feature that was updated. I am not sure how much this has changed from Wildfire 4 but I leave it here just in case.
Share this:
Print Email More
Loading...
CAD/3D MODELING SOFTWARE, Engineering Creo, PTC
PREVIOUS ARTICLE NEXT ARTICLE
Autocad and Autohotkey – How to speed up Free Stub Acme Thread Note Calculator
your workflow
12 THOUGHTS ON “CREO TUTORIAL – HOW TO MAKE AND EDIT
UDFS (USER DEFINED FEATURES)”
ANONYMOUS
December 9, 2015 / 10:13 pm
DO YOU HAVE A VIDEO OF THIS
Like
Reply
STEVENTAITINGER
December 10, 2015 / 11:25 pm
https://steventaitinger.wordpress.com/2015/02/03/creo-tip-how-to-make-and-edit-udfs-user-defined-features/[3/19/2020 10:07:44 AM]
Creo Tutorial – How to Make and Edit UDFs (User Defined Features) – Creating For The Kingdom
I don’t. But if you have a specific question I can probably help you!
Like
Reply
MILES
December 15, 2015 / 4:03 am
How did you create the parametric notes. I don’t see a description of how or where you reference the parameters needed.
Thanks for the great write up.
Like
Reply
STEVENTAITINGER
December 15, 2015 / 3:22 pm
Any note can be parametric. You just have to reference parameters or relation variables instead of typing in the
values directly. The type of note I used I am pretty sure was an annotation feature. I can’t remember how to get
the annotation as a child of a feature though and I think that was important or at least convenient. You might not
be able to do that anymore. My note looked like this…
&D:FID_727-&TPI:FID_727 STUB ACME-2G
C/W 45° END CHAMS
MINORØ &MINOR_MIN:FID_727/&MINOR_MAX:FID_727
PITCHØ &PITCH_MIN:FID_727/&PITCH_MAX:FID_727
MAJORØ &MAJOR_MIN:FID_727/&MAJOR_MAX:FID_727
Where the format goes like
&relation_var_name:FID_feature_id_that_has_the_relation
You have to look up the feature id by adding a column to your tree view.
It looks different if you want to reference part relations or parameters but remember that the part level ones from
the reference part don’t get inserted with a placed udf.
https://steventaitinger.wordpress.com/2015/02/03/creo-tip-how-to-make-and-edit-udfs-user-defined-features/[3/19/2020 10:07:44 AM]
Creo Tutorial – How to Make and Edit UDFs (User Defined Features) – Creating For The Kingdom
The above gives me a note like
4.500-8 STUB ACME-2G
C/W 45° END CHAMS
MINORØ 4.425/4.431
PITCHØ 4.463/4.486
MAJORØ 4.520/4.543
Like
Reply
ALLEN TOH
March 22, 2018 / 9:04 am
Hi, i’ve got a question needed some help. I need to create a customized thread because the defaults do not have the
dimensions required. ISO M35 x 0.25. I need it in the cosmetic thread. Please help! thank you!
Like
Reply
STEVE
March 22, 2018 / 2:09 pm
Hi Allen, could you be more specific about what dimensions are missing? If you only need to make it once it is
always easier to just draw it yourself with the major and minor dims.
Like
Reply
KEVIN HALL
September 14, 2018 / 1:22 pm
https://steventaitinger.wordpress.com/2015/02/03/creo-tip-how-to-make-and-edit-udfs-user-defined-features/[3/19/2020 10:07:44 AM]
Creo Tutorial – How to Make and Edit UDFs (User Defined Features) – Creating For The Kingdom
Could I load a ProE model and launch a UDF from outside Creo.
Like
Reply
ANONYMOUS
September 14, 2018 / 2:20 pm
Udfs are a creo function so how would you load one or create one from outside of creo?
Like
Reply
KEVIN HALL
September 14, 2018 / 2:47 pm
That’s my question. Could I use an API to invoke Creo, load a Creo model, pass parameters and action a UDF.
Like
Reply
STEVE T
September 14, 2018 / 4:03 pm
I understand now. Creo has at least three APi’s you can use. Creo Toolkit (C/C++), J-link (which I think is Java)
and their VB API. If you login to https://support.ptc.com/search/Pages/documentation.aspx?k=creo%20api you
can see the VB user guide. P.130 of the Creo 3 VB API User Guide details how to place UDF’s via the API. Here is
an example of how to connect to Creo http://inversionconsulting.blogspot.com/2008/06/proe-vb-api-not-just-
for-visual-basic.html
https://steventaitinger.wordpress.com/2015/02/03/creo-tip-how-to-make-and-edit-udfs-user-defined-features/[3/19/2020 10:07:44 AM]
Creo Tutorial – How to Make and Edit UDFs (User Defined Features) – Creating For The Kingdom
Note I couldn’t get this to work using Autohotkey. I am pretty sure it was because of the corporate firewall
blocking the Creo com server I needed to connect to. Good luck and let me know if you figure it out!
Like
Reply
HOLGER STEFFEN
July 8, 2019 / 7:28 pm
Hello Steven,
thank you for your nice tutorial.
But I have one question:
How can I modify the udf afterwards,
and all children are also doing simultaneously?
Greetings,
Holger
Like
Reply
STEVE
July 8, 2019 / 7:50 pm
Hello Holger, i tried what you are suggesting. There is an option that sounds sort of like what you want on udf initial
creation. I have no idea how those links would work in a pm system though. I suspect it simple wouldn’t work well if there
was many parts or assemblies involved!
Like
Reply
https://steventaitinger.wordpress.com/2015/02/03/creo-tip-how-to-make-and-edit-udfs-user-defined-features/[3/19/2020 10:07:44 AM]
Creo Tutorial – How to Make and Edit UDFs (User Defined Features) – Creating For The Kingdom
Leave a Reply
Email (Address never made public)
Name
Website
Notify me of new comments via email. Post Comment
FOLLOW TO GET NOTIFIED OF NEW TIPS AND TUTORIALS
Enter your email address to follow this blog and receive notifications of new posts by email.
Enter your email address
Follow
FOLLOW
https://steventaitinger.wordpress.com/2015/02/03/creo-tip-how-to-make-and-edit-udfs-user-defined-features/[3/19/2020 10:07:44 AM]
Creo Tutorial – How to Make and Edit UDFs (User Defined Features) – Creating For The Kingdom
Create a website or blog at WordPress.com
https://steventaitinger.wordpress.com/2015/02/03/creo-tip-how-to-make-and-edit-udfs-user-defined-features/[3/19/2020 10:07:44 AM]
You might also like
- Create CAM profiles using graphs in Pro/EDocument42 pagesCreate CAM profiles using graphs in Pro/EkrongdakNo ratings yet
- Pro/E Wildfire 5 Weld Features:: Best Practices GuideDocument91 pagesPro/E Wildfire 5 Weld Features:: Best Practices GuideRafael GagnoNo ratings yet
- ProEngineer HelpDocument158 pagesProEngineer Helpasvini001No ratings yet
- GearsDocument13 pagesGearsTilz Tilanz100% (1)
- 0 - CAD Data Management-WGMDocument45 pages0 - CAD Data Management-WGMdoubtfire570No ratings yet
- Indir SINUMERIK Ile Manuel Frezeleme PDFDocument140 pagesIndir SINUMERIK Ile Manuel Frezeleme PDFemir_delic2810No ratings yet
- Installation and Administration GuideDocument194 pagesInstallation and Administration Guidememetic_2010No ratings yet
- TRN 4508 400 01 - Overheads - EN PDFDocument120 pagesTRN 4508 400 01 - Overheads - EN PDFflorentinaNo ratings yet
- Tutoriale CreoDocument298 pagesTutoriale Creobranet_adrianaNo ratings yet
- Setting Up Your Tool ChangerDocument16 pagesSetting Up Your Tool ChangerSenad GluhačevićNo ratings yet
- Tkuse Creo10000Document2,253 pagesTkuse Creo10000tanytanaya101No ratings yet
- Pro NC 4axis MillDocument32 pagesPro NC 4axis MillTrung Quoc LeNo ratings yet
- Advanced ClassDocument157 pagesAdvanced ClassjohnNo ratings yet
- Creo4 m010 Toolkit GSGDocument32 pagesCreo4 m010 Toolkit GSGKBBNo ratings yet
- ProE Wildfire 4 Tutorial 4-3D AnnotationsDocument26 pagesProE Wildfire 4 Tutorial 4-3D AnnotationsPrithviraj Daga100% (3)
- PTC Pro ENGINEER 2001 Fundamentals of Sheetmetal Design WWDocument338 pagesPTC Pro ENGINEER 2001 Fundamentals of Sheetmetal Design WWEstuardoANo ratings yet
- Performance Series 450eDocument28 pagesPerformance Series 450eR Fonseca GomezNo ratings yet
- Creo 80 Enhancement Summary DeckDocument106 pagesCreo 80 Enhancement Summary DeckMuhammad AtifNo ratings yet
- MillingCatalog07 08Document108 pagesMillingCatalog07 08mami_meuNo ratings yet
- Design & Analysis of Cam ShaftDocument38 pagesDesign & Analysis of Cam ShaftVijiNo ratings yet
- Install 1911 Barrels SafelyDocument2 pagesInstall 1911 Barrels SafelyDale WadeNo ratings yet
- Training Exercises: Machine SimulationDocument113 pagesTraining Exercises: Machine SimulationAmjad PervazNo ratings yet
- Cartridge Comparison HandbookDocument607 pagesCartridge Comparison HandbookMichael FaganNo ratings yet
- CAA Tactical Catalog 2012Document72 pagesCAA Tactical Catalog 2012PredatorBDU.comNo ratings yet
- EUKLID GearCAM IntroductionDocument25 pagesEUKLID GearCAM Introductionvijaykumarn100% (1)
- SECTION 303-06 Starting SystemDocument8 pagesSECTION 303-06 Starting SystemTuan TranNo ratings yet
- Pro/MOLD and CAM Process GuideDocument8 pagesPro/MOLD and CAM Process GuidemoneyinthebankNo ratings yet
- Cutters with BoreDocument142 pagesCutters with BoreFarai J NyakambangweNo ratings yet
- Pro e WorkoutDocument18 pagesPro e WorkoutRahulNo ratings yet
- ProENGINEER Manufacturing - Automated CNC Tool Path and G-Code Generation For Volume MillingDocument15 pagesProENGINEER Manufacturing - Automated CNC Tool Path and G-Code Generation For Volume MillingnirusatyaNo ratings yet
- Pro/e Wildfire 4.0 SketcherDocument118 pagesPro/e Wildfire 4.0 SketcherjatinjdmNo ratings yet
- TRN 4517 400 03 - SG Ins - Lec - ENDocument364 pagesTRN 4517 400 03 - SG Ins - Lec - ENTaru LucianNo ratings yet
- Curriculum Guide Windchill PDMLink 11 1Document36 pagesCurriculum Guide Windchill PDMLink 11 1JYNo ratings yet
- LexingtonWebCatalog PDFDocument160 pagesLexingtonWebCatalog PDFMeyn GarciaNo ratings yet
- Pro Engineer Wildfire 4.0Document7 pagesPro Engineer Wildfire 4.0Pradeep YadavNo ratings yet
- TRN 4501 400 01 - SG Ins - Exc - EN PDFDocument171 pagesTRN 4501 400 01 - SG Ins - Exc - EN PDFtarkNo ratings yet
- CNC TechnologyDocument92 pagesCNC TechnologyFransisco JeremyNo ratings yet
- IMSPost GuideDocument296 pagesIMSPost Guidestanalina00No ratings yet
- Datasheet-Top Enhancements Creo Parametric 4-EnDocument4 pagesDatasheet-Top Enhancements Creo Parametric 4-EnDejan AntanasijevicNo ratings yet
- T3408-380-01 Overheads ENDocument123 pagesT3408-380-01 Overheads ENAnonymous KMWzXegkNo ratings yet
- Ask and Answer Questions and Download TutorialsDocument14 pagesAsk and Answer Questions and Download TutorialsRanjanSinghNo ratings yet
- T2166-360-01 SG-Edu Exc ENDocument0 pagesT2166-360-01 SG-Edu Exc ENmetalservis2009No ratings yet
- PTC Creo Roadmap CTRUG 2016 PDFDocument38 pagesPTC Creo Roadmap CTRUG 2016 PDFMilomir BilbijaNo ratings yet
- CIP 9mm Browning Short Spec SheetDocument1 pageCIP 9mm Browning Short Spec SheetE-mail SupportNo ratings yet
- Pro e Piping and Cabling ExtensionDocument4 pagesPro e Piping and Cabling ExtensionKrishna VamsiNo ratings yet
- FordTransit TechnicalSpecifications EUDocument7 pagesFordTransit TechnicalSpecifications EUIvan LidovskiyNo ratings yet
- Programming and Simulating Automated Fiber Placement (AFP) CNC MachinesDocument8 pagesProgramming and Simulating Automated Fiber Placement (AFP) CNC Machinesjbs08No ratings yet
- For Educational Use Only: Milling Using Pro/ENGINEER Wildfire 5.0Document0 pagesFor Educational Use Only: Milling Using Pro/ENGINEER Wildfire 5.0kavadarci14No ratings yet
- Pro - ENGINEER Customization - Missing ManualsDocument11 pagesPro - ENGINEER Customization - Missing ManualsSaras ChandraNo ratings yet
- vERICUT Pro ENGINEERDocument119 pagesvERICUT Pro ENGINEERSérgio BassiNo ratings yet
- Pro E Creating A Swept BlendDocument6 pagesPro E Creating A Swept BlendkarthikNo ratings yet
- Creo ProTOOLKIT VB PlatformsWildfire50Document1 pageCreo ProTOOLKIT VB PlatformsWildfire50hameedNo ratings yet
- ProximitySensorsCompared InductiveCapacitivePhotoelectricUltrasonicDocument60 pagesProximitySensorsCompared InductiveCapacitivePhotoelectricUltrasonicAriPermanaNo ratings yet
- ProeDocument160 pagesProejohn100% (1)
- Parameter& Relation TutorialDocument24 pagesParameter& Relation TutorialPrasad GoNo ratings yet
- Concept: Creating Udfs: User-Defined Features Module OverviewDocument49 pagesConcept: Creating Udfs: User-Defined Features Module OverviewPriya VeluNo ratings yet
- User Defined Feature (UDF)Document11 pagesUser Defined Feature (UDF)milligator100% (1)
- Fusion 360 Modelling Tips From The ExpertsDocument101 pagesFusion 360 Modelling Tips From The ExpertspedroNo ratings yet
- Navoji - PodatciDocument88 pagesNavoji - PodatciNikolat84No ratings yet
- Franklin Steel Stock Book PDFDocument66 pagesFranklin Steel Stock Book PDFMichael BatleyNo ratings yet
- HDP, HDO Series: Installation, Operation and Maintenance ManualDocument88 pagesHDP, HDO Series: Installation, Operation and Maintenance ManualDinesh KumarNo ratings yet
- BR Cat Cafs STD Eng r09 0-5007Document576 pagesBR Cat Cafs STD Eng r09 0-5007Sâm PhanNo ratings yet
- Connection Diagrams PDFDocument5 pagesConnection Diagrams PDFDinesh KumarNo ratings yet
- Brochure Automotive 2018Document4 pagesBrochure Automotive 2018Dinesh KumarNo ratings yet
- Threaded Fastners PDFDocument93 pagesThreaded Fastners PDFDinesh KumarNo ratings yet
- Helpful CalculatorsDocument26 pagesHelpful CalculatorsarcelitasNo ratings yet
- 20160323014501-20MnCr5 - 20MnCrS5Document1 page20160323014501-20MnCr5 - 20MnCrS5singaravelan narayanasamyNo ratings yet
- AdorDocument280 pagesAdorDinesh KumarNo ratings yet
- Kisssoft Tut 003 E KeyDocument11 pagesKisssoft Tut 003 E KeyLuis TestaNo ratings yet
- Electric Vehicle Business Models Global Perspectives by David Beeton and Gereon MeyerDocument266 pagesElectric Vehicle Business Models Global Perspectives by David Beeton and Gereon MeyerDinesh Kumar100% (1)
- Gearbox Design IitDocument25 pagesGearbox Design IitSrini VasanNo ratings yet
- Module ListDocument21 pagesModule ListLuis TestaNo ratings yet
- ThreadDocument32 pagesThreadDinesh KumarNo ratings yet
- Design of Jigs, Fixtures and Press Tools (Nov, Dec2012)Document2 pagesDesign of Jigs, Fixtures and Press Tools (Nov, Dec2012)Dinesh KumarNo ratings yet
- vcr3 29 01Document2 pagesvcr3 29 01Dinesh KumarNo ratings yet
- Tutorial Gearbox 2012 enDocument33 pagesTutorial Gearbox 2012 enSathish KumarNo ratings yet
- SAMPLE-X3 Lathe Training TutorialDocument55 pagesSAMPLE-X3 Lathe Training TutorialDinesh KumarNo ratings yet
- Bussiness Concepts (May2013)Document2 pagesBussiness Concepts (May2013)Dinesh KumarNo ratings yet
- Active Suspension System: Presented by Jobin JacobDocument15 pagesActive Suspension System: Presented by Jobin JacobDinesh Kumar100% (1)
- SomDocument3 pagesSomDinesh KumarNo ratings yet
- Bussiness Concepts (Nov, Dec2012) PDFDocument2 pagesBussiness Concepts (Nov, Dec2012) PDFRajesh KrishnaNo ratings yet
- 04 Steering and Turning VehiclesDocument56 pages04 Steering and Turning VehiclesDinesh KumarNo ratings yet
- Win 98 SEDocument3 pagesWin 98 SESantiago Herrera PalacioNo ratings yet
- Solid PrincipalDocument66 pagesSolid Principalkris2tmgNo ratings yet
- Hazem Aich: Academic Training: SkillsDocument1 pageHazem Aich: Academic Training: SkillsHazem AichNo ratings yet
- A Summer Internship Report On Android Application DevelopmentDocument24 pagesA Summer Internship Report On Android Application DevelopmentRounderNo ratings yet
- Computer Fundamental Unit 1 Notes PDFDocument50 pagesComputer Fundamental Unit 1 Notes PDFDr.J.Nelson Raja Computer ScienceNo ratings yet
- Experiment 3.2 How To Create A Datacenter With One Host and Run Two Cloudlets On ItDocument7 pagesExperiment 3.2 How To Create A Datacenter With One Host and Run Two Cloudlets On ItShubhamNo ratings yet
- Discovery 18: Configure Wireless Client Authentication in A Centralized DeploymentDocument52 pagesDiscovery 18: Configure Wireless Client Authentication in A Centralized DeploymentIonut StanciuNo ratings yet
- FIR SystemDocument40 pagesFIR SystemRahul Vasant SawantNo ratings yet
- Les 06Document44 pagesLes 06prassu1No ratings yet
- Implementing SSH Port Forwarding With Data GuardDocument6 pagesImplementing SSH Port Forwarding With Data GuardEzzedin HabibNo ratings yet
- Apple Developer's Resource - Over-the-Air Profile Delivery & ConfigurationDocument32 pagesApple Developer's Resource - Over-the-Air Profile Delivery & ConfigurationPointAboutNo ratings yet
- Ronak Vadiwala ResumeDocument4 pagesRonak Vadiwala ResumeRonakDianAshkaNo ratings yet
- Roadmap: Ubuntu Visual Studio Code Install Step#1 Download Visual Studio Code Deb Format As Shown in Image Below UsingDocument5 pagesRoadmap: Ubuntu Visual Studio Code Install Step#1 Download Visual Studio Code Deb Format As Shown in Image Below UsingRicardo Aranibar LeonNo ratings yet
- Test JFo Java Foundations Final ExamDocument15 pagesTest JFo Java Foundations Final Examwafakom67% (6)
- Hierarchical Data - Persistence Via Closure Table - The B 2 Brand PDFDocument6 pagesHierarchical Data - Persistence Via Closure Table - The B 2 Brand PDFPedro EscalanoNo ratings yet
- B1 90 TB1300 03 SolDocument12 pagesB1 90 TB1300 03 SolPaulo André MoraesNo ratings yet
- Service PINs For HP FutureSmartDocument9 pagesService PINs For HP FutureSmartZAIDI0% (1)
- P573811-Orangepi 3 - User Manual - v1.0 PDFDocument42 pagesP573811-Orangepi 3 - User Manual - v1.0 PDFSerge B LiNo ratings yet
- Application-Packaging-Virtualization: App-VDocument13 pagesApplication-Packaging-Virtualization: App-Vkichando2No ratings yet
- BDCDocument2 pagesBDCanon_468655827No ratings yet
- SQL Server Installation Fails If The Setup Account Does Not Have Certain User RightsDocument4 pagesSQL Server Installation Fails If The Setup Account Does Not Have Certain User RightsJason RogersNo ratings yet
- Free PPT Templates: Insert The Title of Your Presentation HereDocument3 pagesFree PPT Templates: Insert The Title of Your Presentation Hereaditya07rizkyNo ratings yet
- ConclusionDocument3 pagesConclusionJasmeet kaurNo ratings yet
- Schlumberger Licensing User GuideDocument28 pagesSchlumberger Licensing User GuideTalha AkhoonNo ratings yet
- 40 Side Project Ideas for EngineersDocument11 pages40 Side Project Ideas for Engineersmaster blasterNo ratings yet
- ICloud UserGuideDocument321 pagesICloud UserGuidevijayreddy1986No ratings yet
- SYNOPSIS Core-JavaDocument5 pagesSYNOPSIS Core-JavaSiddhant RawatNo ratings yet
- Altalink 81xx FirmwareDocument31 pagesAltalink 81xx FirmwareandiNo ratings yet
- MicroEJ Adds Application Store Support To The Espressif Flagship ESP32 Wi-Fi+BLE Combo and Offers An Unbeatable Price Cutting Solution For The IoT & UI MarketsDocument3 pagesMicroEJ Adds Application Store Support To The Espressif Flagship ESP32 Wi-Fi+BLE Combo and Offers An Unbeatable Price Cutting Solution For The IoT & UI MarketsPR.comNo ratings yet
- Hack Website Database Using Kali LinuxDocument7 pagesHack Website Database Using Kali LinuxTop GNo ratings yet