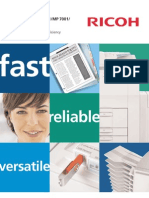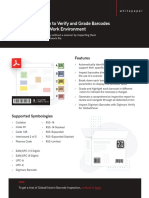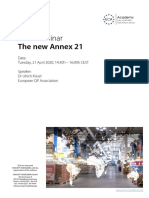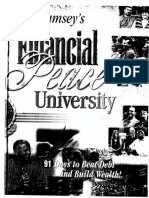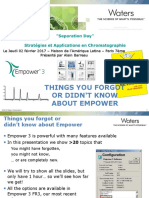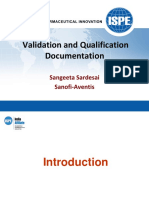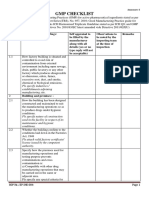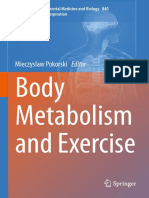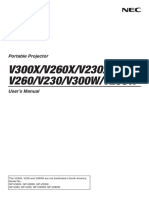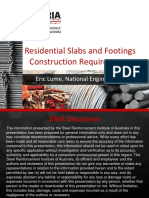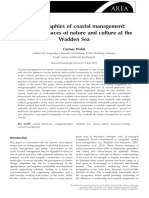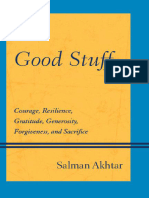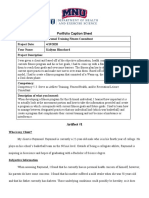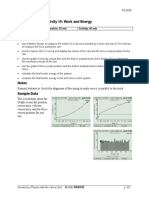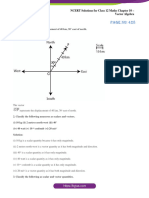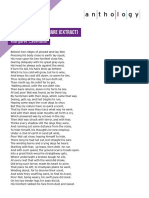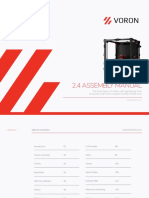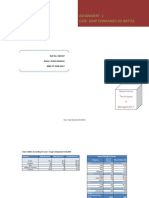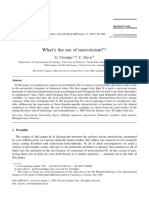Professional Documents
Culture Documents
FR14 Appli Empower ABA PDF
Uploaded by
Jonatan Dominguez PerezOriginal Title
Copyright
Available Formats
Share this document
Did you find this document useful?
Is this content inappropriate?
Report this DocumentCopyright:
Available Formats
FR14 Appli Empower ABA PDF
Uploaded by
Jonatan Dominguez PerezCopyright:
Available Formats
Le Jeudi 02 février 2017 – Maison de l’Amérique Latine – Paris 7ème
Présenté par Alain Barreau
THINGS YOU FORGOT
OR DIDN'T KNOW
ABOUT EMPOWER
©2016 Waters Corporation 1
Things you forgot or
didn’t know about Empower
Empower 3 is powerful with many features available
In this presentation we show >20 topics that
You might have forgotten,
you might not know,
… or are completely new.
We will try to show all the slides, but
only have 1 hour… so we’ll see how far
we get!
All the options are available in
Empower 3 FR3, our most recent
release.
©2016 Waters Corporation 2
Topics listed
View Filters [4] Add Peaks and Integration events
View As Functionality [13] during Review [74]
Result Audit Viewer [16] ID’s in project view [78]
Global Project view [25] Copy and Paste [81]
Custom Field to check Manual Export to JCAMP [86]
Integration [32] Compare Calibration Curves [88]
JP, EP, USP – Signal to Noise [38] Empower Analytics [90]
Shifting peaks (relative) [43] Current User/System licence
Who is using what System now status [94]
(Mobile) [55] Walk-Up Interface [96]
Protect Systems and Nodes from Mass Analysis Window [102]
being deleted [65] Location Field [107]
Protect Parent Projects from being MS Peak Tracking [109]
acquired in [69] ICH Impurity [114]
Copy Settings to Sub-Projects [72] Instrument Control [119]
©2016 Waters Corporation 3
View Filters
©2016 Waters Corporation 4
View Filter – Just in Time
Any table in Empower can apply a filter – Just in Time
Code for Just in Time is: =#
Example:
Fill information:
Now the projects with ‘Default’ in the name are shown
©2016 Waters Corporation 5
View Filter – Just in Time
A maximum of three =# options is possible
Fill the Just in Time filter
This gives an overview of the requested projects
©2016 Waters Corporation 6
View Filter – FAT Settings of Projects
Click Edit View on the Project View, and add the following
8 columns to the view.
Save the View Filter and Apply
Now for each of the projects the FAT settings are shown
©2016 Waters Corporation 7
View Filter – See latest Result Set
To only see the latest Result Set(s) belonging to corresponding
Sample Set(s), edit the view filter
In the column ‘Result Set ID’ create a Group By Condition
Enter the following Information
The information is filled, then save and apply the filter
Latest Result Set(s) of the Sample Set(s) are shown
©2016 Waters Corporation 8
View Filter – Last User Login
To see the last user login… after a certain date.
Go to System Audit Trail (1221 records)
Click Edit View to start creating the Filter
Use the View Filter Wizard
©2016 Waters Corporation 9
View Filter – Last User Login
Wizard is started
Select the Displayed Columns:
Click Next > until Save View Filter now:
Enter Name and Click Finish
©2016 Waters Corporation 10
View Filter – Last User Login
Select in the 1st row ‘Sequence’ and start the Group By function
Fill the Group By Condition, Click OK
Now fill the rest of the filter, save the filter
©2016 Waters Corporation 11
View Filter – Last User Login
Upon applying the filter, the change date needs to be entered
Any successful login after this date is displayed (8 records only)
©2016 Waters Corporation 12
View As Functionality
©2016 Waters Corporation 13
View As functionality
To see the relation between all data in an Empower project, the
view as functionality is powerful
It works from all tables… including view as Audit Records
©2016 Waters Corporation 14
View As functionality
There is an extra option available
When you want to go back to the previous view simply select
– View as previous
– View as next
That way you can easily navigate back and forth
©2016 Waters Corporation 15
Result Audit Viewer
©2016 Waters Corporation 16
Result Audit Viewer
To review data, the Result Audit Viewer can be used
Open a Result Set into review
Browse to the icons on the top right
Alter Sample Print
Preview Run Sample Result Audit
Viewer
Click Result Audit Viewer icon and the viewer is started
All information from the Result Set can be viewed using one
page…
©2016 Waters Corporation 17
Result History
©2016 Waters Corporation 18
Result Differences
©2016 Waters Corporation 19
Results can then be compared
Result ID 1453 and 1463 can be taken into review
Using overlay the slight difference in the integration can be
shown
©2016 Waters Corporation 20
Result Processing Method
©2016 Waters Corporation 21
Result Sample Set Method
©2016 Waters Corporation 22
Result Instrument Method
©2016 Waters Corporation 23
Result Method Set
©2016 Waters Corporation 24
Global Project View
©2016 Waters Corporation 25
Global Project View
In the project view, select 2 (or more) projects
Right Mouse Click, Open
The projects are opened in a Global Project View
©2016 Waters Corporation 26
Global Project View
Simply activate or deactivate additional projects by clicking the
‘available projects’ button
The following view is shown
Select an additional project and Click Activate
Project is added to the Global Project view
©2016 Waters Corporation 27
Global Project View - Search
The view filters also work across multiple projects
In this example a filter for Sample Name ‘Sample 6’ is applied
Two different projects and the same Sample Name is shown
With the same sample name selected in the Injection, simply
select View As – Results
– Results of the corresponding Injections in two projects are displayed
©2016 Waters Corporation 28
Global Project View - Compare
With the same sample name selected in the previous slide we
can simply overlay those results
Select the two results, right mouse click ‘Compare’
Two results will be shown
– Apply the following settings to display
– Properties, Overlay, Overlay in Single Plot
– Properties, Overlay, All Chroms in Overlay
©2016 Waters Corporation 29
Global Project View - Compare
Both Results (including the integration) are shown in the
overlay plot
©2016 Waters Corporation 30
Global Project View – Audit Trail
Within the Global Project View it is also possible to see both the
Project and the System Audit Trail
In the Global Projects tree, select Audit Trails
©2016 Waters Corporation 31
Global Project View – Audit Trail
Within the Global Project View it is also possible to see both the
Project and the System Audit Trail
In the Global Projects tree, select Audit Trails
Now the Audit Trails are shown for System and Project
We can use view filter to search specific actions
System Audit Trail
Projects Audit Trail
©2016 Waters Corporation 32
Custom Field to check
for Manual Integration
©2016 Waters Corporation 33
Custom Field to check
for Manual Integration
To easily check for Manual Adjustment of Integration, one can
create a Custom Field that checks for these changes using the
Integration Type of the peak
See proposed formula
©2016 Waters Corporation 34
Custom Field to check
for Manual Integration
Remember: In case of regulated / controlled work
environment, the Custom Fields as shown in this
example, do need structural testing and validation
prior to its usage
The proposed formula:
EQ(EQ(Int Type,"BB")+EQ(Int Type,"BV")+EQ(Int Type,"VB")
+EQ(Int Type,"VV")+EQ(Int Type,"EE")+EQ(Int Type,"VE")
+EQ(Int Type,"EV")+EQ(Int Type,"TV")+EQ(Int Type,"VT")
+EQ(Int Type,"TT")+EQ(Int Type,"BS")+EQ(Int Type,"SB")
+EQ(Int Type,"VR")+EQ(Int Type,"RV")+EQ(Int Type,"BG")
+EQ(Int Type,"GB")+EQ(Int Type,"VX")+EQ(Int Type,"XV")
+EQ(Int Type,"Group"),0)
©2016 Waters Corporation 35
Custom Field to check
for Manual Integration
Result in Review
©2016 Waters Corporation 36
Custom Field to check
for Manual Integration
Result in Review
Slight adjustment would
immediate flag the peak
for change in Integration
Type, or addition of peaks
©2016 Waters Corporation 37
Custom Field to check
for Manual Integration
This can be taken a step further by creating a Result Type
Custom Field using the previous Calculation as a Use As ‘Value’
See proposed formula EQ(SUM(IntVal),0)
©2016 Waters Corporation 38
Custom Field to check
for Manual Integration
These Custom Fields can also be brought into Preview
©2016 Waters Corporation 39
JP, EP, USP – Signal to Noise
©2016 Waters Corporation 40
JP, EP and USP – Signal to Noise
S/N calculations can be done without the use of a Custom Field
It is calculated as follows
2H
S/N
h
Where H is the height of the peak measured from the peak apex to a baseline extrapolated
Where h is the difference between the largest and smallest noise values observed over a
distance of ≥x times the width at the half-height of the peak if possible, situated equally
around the peak of interest after the injection of a blank
Processing method, Suitability Tab
©2016 Waters Corporation * Depends on the used Pharmacopoeia 41
JP, EP and USP – Signal to Noise
Allows determination of noise within a blank injection centered
on the peak region
Allows user to specify a noise segment based on peak width at
half height:
– USP Half Height Multiplier for Noise Region
– EP Half Height Multiplier for Noise Region
– JP Half Height Multiplier for Noise Region
Using more blanks calculates multiple noise values for each
blank injection, then uses the average of the noise value
©2016 Waters Corporation 42
JP, EP and USP – Signal to Noise
Half Height Multiplier for EP s/n region = 5
That gives the following regions for the calculation
©2016 Waters Corporation 43
JP, EP and USP – Signal to Noise
In the Results tab an extra column is available to see what the
Channel IDs were used for Blank in the S/N calculation
even if more than one blank is used
©2016 Waters Corporation 44
Shifting peaks (Relative)
©2016 Waters Corporation 45
Shifting peaks (Relative)
If you have a chromatogram with many peaks, the alignment
might be a lot of work
– Changing mobile phase
– Changing method settings
Empower can help to overcome this
©2016 Waters Corporation 46
Review window: Method Set Option
©2016 Waters Corporation 47
Review window: Zoom settings
©2016 Waters Corporation 48
Processing Method Layout
As an example the last 5 peaks will be used
©2016 Waters Corporation 49
Processing Method Layout
Manually identify peaks
©2016 Waters Corporation 50
Manually assign
peak 1 to the peak at 27.2 min
Peak 2, Peak 3, Peak 4 and Peak 5 are not
effected by the manual assignment of Peak 1
©2016 Waters Corporation 51
Setup processing method
for critical peak (groups)
If peak 1 is modified, you should verify peak 2 too!
©2016 Waters Corporation 52
Must function in combination with RT
Reference
Peak 2 is effected by the
manual assignment of Peak 1.
Peak name disappears and as
peak 2 is a must peak it flags
red if the peak is not present /
not assigned.
©2016 Waters Corporation 53
Relative Retention Time (RRT)
RRT = RT of the peak / RT of the RT Reference
©2016 Waters Corporation 54
Manually assign peaks
Now Peak 2 and Peak 3 are
automatically assigned to
the correct peaks after the
the manual assigment of
Peak 1
©2016 Waters Corporation 55
Conclusion
Avoid repetitive action: by linking the components
Extra check in review if all peaks have been identified by the
use of the ‘must’ function in the processing method
©2016 Waters Corporation 56
Who is using what system now?
Mobile?
©2016 Waters Corporation 57
Who is using what system now?
To check the licenses in use, View the System Monitor
Of the two systems available, not one is currently in use
In case no systems are shown, go to View, Options
Select ‘Show All Objects’
©2016 Waters Corporation 58
Or… one can go use Empower Mobile
©2016 Waters Corporation 59
Login with normal Empower account
©2016 Waters Corporation 60
Show your Favorite Systems
©2016 Waters Corporation 61
Show all Systems
©2016 Waters Corporation 62
Track Running Injections
©2016 Waters Corporation 63
And also … Administrative Tasks
©2016 Waters Corporation 64
Check User Account
©2016 Waters Corporation 65
Change User Password
©2016 Waters Corporation 66
Protect Systems and Nodes
from being deleted
©2016 Waters Corporation 67
Protect Systems and Nodes
from being deleted
If you do not want your Systems and Nodes being deleted (e.g.
by mistake) follow these steps
Open the properties of the Node, select Access Tab
Check the Group(s) you Allow Access to
©2016 Waters Corporation 68
Protect Systems and Nodes
from being deleted
Then change the allowed access to ‘Owner Only’
Click OK, login as other user (= NOT Administrator)
©2016 Waters Corporation 69
Protect Systems and Nodes
from being deleted
The node can be seen… and the Properties cannot be changed!
Reboot of the LAC/E
is still allowed and possible
Selecting and using the corresponding LC system is possible…
deleting the LC system is not
©2016 Waters Corporation 70
Protect Parent Projects
from being acquired in
©2016 Waters Corporation 71
Protect Parent Projects
from being acquired in
By removing group access from the Parent Projects, these
projects can still be seen, but access is restricted
Colour of the folder is greyish/yellow
No Access (only Admin)
Used for Acquisition
No Access (only Admin)
Used for Acquisition
No Access (only Admin)
©2016 Waters Corporation 72
Protect Parent Projects
from being acquired in
By removing group access from the Parent Projects, these
projects can still be seen, but access is restricted
Colour of the other folders is bright-yellow
No Access (only Admin)
Used for Acquisition
No Access (only Admin)
Used for Acquisition
No Access (only Admin)
©2016 Waters Corporation 73
Copy settings from Parent Projects
to Sub-Projects
©2016 Waters Corporation 74
Copy settings from Parent Projects
to Sub-Projects
Changes or settings in a Parent can easily be copied to its
corresponding Sub Projects
Press ‘Copy to Sub-Projects’
– Accessible on General, Access and Processing
Copy to Sub-Projects works on the selected settings…
before Clicking OK one can change the settings for
the Parent to be different
©2016 Waters Corporation 75
Add Component Names
and Integration Events
during Review
©2016 Waters Corporation 76
Add Component Names during review
At first view no peaks are assigned…
Right mouse click on the peak, select Add/Edit Component Name
Enter the component name
Click OK
©2016 Waters Corporation 77
Add Integration Event during review
Component name is added to the method
and applied to the chromatogram
Right mouse click in the chromatogram, select Add Integration
Event
Add the Integration Event
Click OK
©2016 Waters Corporation 78
Add Integration Event during review
The integration event is inserted
and applied to the chromatogram
©2016 Waters Corporation 79
ID’s in Project View
©2016 Waters Corporation 80
ID’s in Project View
Normal Project view with Default View Filter, would not show
the ID’s…
One could create view filter to always show the ID’s
But in Empower 3 there is a possibility to Persist ID columns in
Project
That way the ID’s will always be visible for all Project Tabs
©2016 Waters Corporation 81
ID’s in Project View
In Sample Sets
In Result Sets
And also in Injections, Channels, Methods, Results, Peaks,
Fractions, Sign Offs, and Curves
©2016 Waters Corporation 82
Copy and Paste
©2016 Waters Corporation 83
Copy and Paste
From Review / Preview / any Tables
From Review, select the chromatogram
Right Mouse Click, Copy
Paste into Word Excel
©2016 Waters Corporation 84
Copy and Paste
From Preview, select the chromatogram
Right Mouse Click, Copy
Paste in Word Paste in Excel
as picture
©2016 Waters Corporation 85
Copy and Paste
From Preview, select area to copy to the clipboard
Select the Area, on release it is copied to clipboard
Paste in Word Paste in Excel
©2016 Waters Corporation 86
Copy and Paste
On a Table, select the information needed
From the menu select File, Copy Table
Paste in Excel
©2016 Waters Corporation 87
Export to JCAMP
©2016 Waters Corporation 88
Export to JCAMP
Directly export data* to JCAMP without creation of an export
method
Select the data*
In the menu select Database, Export to JCAMP
Exported data can
be opened using an
external viewer
©2016 Waters Corporation * Sample Sets, Samples, Channels 89
Comparing Calibration Curves
©2016 Waters Corporation 90
Comparing Calibration Curves
Calibration Curves can easily be compared
Select the Curves of Interest
Right Mouse click, and select compare
Easily the difference between the selected curves can be seen
©2016 Waters Corporation 91
Empower Analytics
©2016 Waters Corporation 92
Empower Analytics
Empower Analytics offers business owners, system managers,
and laboratory managers insight into business processes, work
flows, and laboratory operations
Empower Analytics consists of various dashboard reports that
present statistical data scanned from the Empower database.
The pre-defined statistical reports provide both summary and
detailed information that can assist you in deciding where and
how to improve laboratory efficiency
In Configure the System
From the menu select Tools
Select Empower Analytics…
©2016 Waters Corporation 93
Empower Analytics
The first step in your System Overview and Usage
©2016 Waters Corporation 94
Empower Analytics
Dashboard - Insight in your manual results
©2016 Waters Corporation 95
©2016 Waters Corporation 96
Current User/System licence status
©2016 Waters Corporation 97
Current User/System licence status
To check the licenses in use, View the System Monitor
The active licenses are visible using the Waters License Wizard
Click, Show Licenses
All the activated licenses are listed
©2016 Waters Corporation 98
Walk-Up Interface
©2016 Waters Corporation 99
Walk-Up Interface
This interface is designed for high-throughput laboratories where
users walk up to a computer system and run samples using
predetermined methods.
Simplified Interface for easy access and acquisition of Samples
Log in, and select the project and the system.
©2016 Waters Corporation 100
Walk-Up Interface
Fill the interface. Method, System, Sample Names, Method Set,
Number of Samples, Start Position, Injection Volume, Run Time
give the Sequence Name
Press Run Sample(s)
Place the Samples in the System
Press OK.
©2016 Waters Corporation 101
Walk-Up Running
The Samples will be injected, system status can be shown.
©2016 Waters Corporation 102
Walk-Up Method Set
With the Run and Process option set, and when the Method Set
contains a Report Method, the injection is:
– Processed with given Processing Method
– Reported with given Reporting Method
– Printed, if printer is selected!
With the properties in the Walk-Up, the interface can be set to
meet the needs of the groups using the Walk-Up interface
– The slides with the properties are given in the next page
©2016 Waters Corporation 103
Walk-Up Properties
There are 6 additional properties available in Walk-Up Interface
©2016 Waters Corporation 104
Mass Analysis Window
©2016 Waters Corporation 105
Qualitative MS: Mass Analysis
A new “Mass Analysis” window is added to Review which will
allow users to view and analyze the PDA and MS spectral and
chromatographic data from a single result
The window is displayed by clicking on the “Mass Analysis”
button in the Window menu. Window is empty when the current
result does not contain PDA or MS data
Start review from the injection or the PDA channel
©2016 Waters Corporation 106
Mass Analysis Window:
Start from review: Step 1
PDA
©2016 Waters Corporation 107
Mass Analysis Window:
Setup in properties (right click)
Access to properties: modification of the mass analysis view
Fast review:
Access to icons/buttons: modification of the mass analysis view
©2016 Waters Corporation 108
Mass Analysis Window:
New window: Step 2
PDA & MS Spectra of each Integrated Peak
PDA Chromatogram, Extracted
Wavelength
MS XIC for all Integrated Peaks
Automatic Extraction of XIC Chromatograms from most intense m/z Peak
©2016 Waters Corporation 109
Location Field
©2016 Waters Corporation 110
Location Field
With Empower 3 FR3 the location field has been introduced
List of Locations can be maintained in the Default Strings
Then it can be applied to
– Users
– Nodes
– Systems
©2016 Waters Corporation 111
MS Peak Tracking
©2016 Waters Corporation 112
MS Peak Tracking
Available in Empower 3 FR3
Processing method enhanced
MS Peak Tracking option
Tracking options
– None
– Apex
– Combined
– Number of decimal places
©2016 Waters Corporation 113
MS Peak Tracking
New fields
– Assigned Mass
– Notes
Automatically
assigns mass
– Using Base Peak (m/z)
– For peaks of the same
mass but different
retention times
Option to manually
assign mass to
override auto
assignment
– Add notes for
manually assigned
mass
©2016 Waters Corporation 114
Properties: Peak Labels
©2016 Waters Corporation 115
Report: Component Summary Table
(for unknown peaks!)
m/z
Retention Time
Column Type
©2016 Waters Corporation 116
ICH Impurity
Deviating Thresholds
for Specified Impurities
©2016 Waters Corporation 117
Deviating Thresholds for Specified
Impurities
©2016 Waters Corporation 118
Summary Slide
©2016 Waters Corporation 119
Summary Slide
©2016 Waters Corporation 120
Automatically calculate total
impurities
©2016 Waters Corporation 121
Instrument Control
©2016 Waters Corporation 122
Instrument Control
Empower 3 FR3 has a possibility of controlling 472 Instrument
Modules from 16 Vendors (and growing)
©2016 Waters Corporation 123
Instrument Control
©2016 Waters Corporation 124
Instrument Control
©2016 Waters Corporation 125
Instrument Control
©2016 Waters Corporation 126
Instrument Control
©2016 Waters Corporation 127
Instrument Control
©2016 Waters Corporation 128
Instrument Control
©2016 Waters Corporation 129
Instrument Control
©2016 Waters Corporation 130
Instrument Control
©2016 Waters Corporation 131
Instrument Control
©2016 Waters Corporation 132
Instrument Control
©2016 Waters Corporation 133
Instrument Control
©2016 Waters Corporation 134
Instrument Control
©2016 Waters Corporation 135
Instrument Control
©2016 Waters Corporation 136
Instrument Control
©2016 Waters Corporation 137
Instrument Control
©2016 Waters Corporation 138
Instrument Control
©2016 Waters Corporation 139
Instrument Control
©2016 Waters Corporation 140
Instrument Control
©2016 Waters Corporation 141
Solution Overview
Import weights from balances directly
into Empower
Starts from inside Empower, no additional login required.
Interacts with an Empower Sample Set Method
– Map weights to sample and component fields.
Import weights to existing and running sample set methods
Keeps a complete audit trail of all weights acquired for FAT projects
©2017 Waters Corporation COMPANY CONFIDENTIAL 142
Mapping weights to a sample set method
©2017 Waters Corporation COMPANY CONFIDENTIAL 143
Basic Solution Architecture
Ethernet Conversion Direct Cable
(if required by balance) Connection
Client PC
SDS
Empower
Sample Weight Importer
Empower Toolkit
©2017 Waters Corporation COMPANY CONFIDENTIAL 144
Advanced Solution Architecture
Empower Network
Tibbo Device to
connecting a balance
to network
http://tibbo.com/soi/tdst.html
Ethernet Conversion
(if required by balance)
©2017 Waters Corporation COMPANY CONFIDENTIAL 145
Rencontrer nos experts
Salle actuelle Salon Miranda (RdC près du vestiaire)
Logiciels Instrumentations Consommables Service
Solutions Gammes Colonnes Contrats
informatiques
Applications Préparation SAV
d’échantillons
Flacons Formation
Aurélie Chambon Taraneh Kargar-Grisel Gilles Jaouen Reda Zarrou
Alain Barreau Isabelle Jarecki Myriam Harmouche Sébastien Lahalle
Damien Martin Bruno Contrastin
©2017 Waters Corporation COMPANY CONFIDENTIAL 147
You might also like
- The Subtle Art of Not Giving a F*ck: A Counterintuitive Approach to Living a Good LifeFrom EverandThe Subtle Art of Not Giving a F*ck: A Counterintuitive Approach to Living a Good LifeRating: 4 out of 5 stars4/5 (5794)
- Shoe Dog: A Memoir by the Creator of NikeFrom EverandShoe Dog: A Memoir by the Creator of NikeRating: 4.5 out of 5 stars4.5/5 (537)
- Wireless LAN TroubleshootingDocument6 pagesWireless LAN TroubleshootingJonatan Dominguez PerezNo ratings yet
- Department For Citizenship and Expatriate Affairs: Dipartiment Taċ-Ċittadinanza U Ta' L-ExpatriatesDocument2 pagesDepartment For Citizenship and Expatriate Affairs: Dipartiment Taċ-Ċittadinanza U Ta' L-ExpatriatesJonatan Dominguez PerezNo ratings yet
- Nirs Xds Smartprobe Analyzer: ManualDocument50 pagesNirs Xds Smartprobe Analyzer: ManualJonatan Dominguez PerezNo ratings yet
- Nirs Vision - Diagnostics: ManualDocument65 pagesNirs Vision - Diagnostics: ManualJonatan Dominguez PerezNo ratings yet
- Ricoh Aficio MP (6 7 8 9) 001Document6 pagesRicoh Aficio MP (6 7 8 9) 001shamilbasayevNo ratings yet
- A R D Mployment ELF Mployment: Pplication FOR Esidence OcumentationDocument4 pagesA R D Mployment ELF Mployment: Pplication FOR Esidence OcumentationJonatan Dominguez PerezNo ratings yet
- The Fastest Way To Verify and Grade Barcodes From A Remote Work EnvironmentDocument1 pageThe Fastest Way To Verify and Grade Barcodes From A Remote Work EnvironmentJonatan Dominguez PerezNo ratings yet
- GMP Webinar: The New Annex 21Document2 pagesGMP Webinar: The New Annex 21Jonatan Dominguez PerezNo ratings yet
- Ur E21Document2 pagesUr E21AatNo ratings yet
- Ur E21Document2 pagesUr E21AatNo ratings yet
- Ur E21Document2 pagesUr E21AatNo ratings yet
- Dave Ramsey Financial Peace University WorkbookDocument386 pagesDave Ramsey Financial Peace University WorkbookAlejandro Arana Ley96% (23)
- FR14 Appli Empower ABA PDFDocument147 pagesFR14 Appli Empower ABA PDFJonatan Dominguez PerezNo ratings yet
- Ur E21Document2 pagesUr E21AatNo ratings yet
- ISPE GCLP COP ValidationDocumentationPresentation PDFDocument50 pagesISPE GCLP COP ValidationDocumentationPresentation PDFJonatan Dominguez PerezNo ratings yet
- V260 Manual PDFDocument107 pagesV260 Manual PDFJonatan Dominguez PerezNo ratings yet
- V260 Manual PDFDocument107 pagesV260 Manual PDFJonatan Dominguez PerezNo ratings yet
- Tem-290 Process Validation Protocol Template SampleDocument5 pagesTem-290 Process Validation Protocol Template SampleJonatan Dominguez Perez100% (2)
- Basic GMP Checklist For Pharmaceutical PlantsDocument30 pagesBasic GMP Checklist For Pharmaceutical PlantsPrem Goel100% (10)
- Cleaning Validation ProtocolDocument9 pagesCleaning Validation Protocolyash143565100% (2)
- SZPWP B M A EDocument75 pagesSZPWP B M A EJonatan Dominguez Perez100% (1)
- How To Write An IT Resume - John E. BurnhamDocument53 pagesHow To Write An IT Resume - John E. BurnhamJonatan Dominguez PerezNo ratings yet
- QA PharmaceuticalDocument413 pagesQA Pharmaceuticalalhalili100% (9)
- Site VMPDocument34 pagesSite VMPJonatan Dominguez PerezNo ratings yet
- How To Write An IT Resume - John E. BurnhamDocument53 pagesHow To Write An IT Resume - John E. BurnhamJonatan Dominguez PerezNo ratings yet
- Ricoh Aficio MP (6 7 8 9) 001Document6 pagesRicoh Aficio MP (6 7 8 9) 001shamilbasayevNo ratings yet
- NP215 Manual E2 PDFDocument97 pagesNP215 Manual E2 PDFIdong AdeeNo ratings yet
- Theraband Exercise ManualDocument22 pagesTheraband Exercise Manualnoonoons100% (10)
- V260 ManualDocument107 pagesV260 ManualJonatan Dominguez PerezNo ratings yet
- The Yellow House: A Memoir (2019 National Book Award Winner)From EverandThe Yellow House: A Memoir (2019 National Book Award Winner)Rating: 4 out of 5 stars4/5 (98)
- Hidden Figures: The American Dream and the Untold Story of the Black Women Mathematicians Who Helped Win the Space RaceFrom EverandHidden Figures: The American Dream and the Untold Story of the Black Women Mathematicians Who Helped Win the Space RaceRating: 4 out of 5 stars4/5 (895)
- The Hard Thing About Hard Things: Building a Business When There Are No Easy AnswersFrom EverandThe Hard Thing About Hard Things: Building a Business When There Are No Easy AnswersRating: 4.5 out of 5 stars4.5/5 (344)
- The Little Book of Hygge: Danish Secrets to Happy LivingFrom EverandThe Little Book of Hygge: Danish Secrets to Happy LivingRating: 3.5 out of 5 stars3.5/5 (399)
- Grit: The Power of Passion and PerseveranceFrom EverandGrit: The Power of Passion and PerseveranceRating: 4 out of 5 stars4/5 (588)
- The Emperor of All Maladies: A Biography of CancerFrom EverandThe Emperor of All Maladies: A Biography of CancerRating: 4.5 out of 5 stars4.5/5 (271)
- Devil in the Grove: Thurgood Marshall, the Groveland Boys, and the Dawn of a New AmericaFrom EverandDevil in the Grove: Thurgood Marshall, the Groveland Boys, and the Dawn of a New AmericaRating: 4.5 out of 5 stars4.5/5 (266)
- Never Split the Difference: Negotiating As If Your Life Depended On ItFrom EverandNever Split the Difference: Negotiating As If Your Life Depended On ItRating: 4.5 out of 5 stars4.5/5 (838)
- A Heartbreaking Work Of Staggering Genius: A Memoir Based on a True StoryFrom EverandA Heartbreaking Work Of Staggering Genius: A Memoir Based on a True StoryRating: 3.5 out of 5 stars3.5/5 (231)
- On Fire: The (Burning) Case for a Green New DealFrom EverandOn Fire: The (Burning) Case for a Green New DealRating: 4 out of 5 stars4/5 (73)
- Elon Musk: Tesla, SpaceX, and the Quest for a Fantastic FutureFrom EverandElon Musk: Tesla, SpaceX, and the Quest for a Fantastic FutureRating: 4.5 out of 5 stars4.5/5 (474)
- Team of Rivals: The Political Genius of Abraham LincolnFrom EverandTeam of Rivals: The Political Genius of Abraham LincolnRating: 4.5 out of 5 stars4.5/5 (234)
- The World Is Flat 3.0: A Brief History of the Twenty-first CenturyFrom EverandThe World Is Flat 3.0: A Brief History of the Twenty-first CenturyRating: 3.5 out of 5 stars3.5/5 (2259)
- The Unwinding: An Inner History of the New AmericaFrom EverandThe Unwinding: An Inner History of the New AmericaRating: 4 out of 5 stars4/5 (45)
- The Gifts of Imperfection: Let Go of Who You Think You're Supposed to Be and Embrace Who You AreFrom EverandThe Gifts of Imperfection: Let Go of Who You Think You're Supposed to Be and Embrace Who You AreRating: 4 out of 5 stars4/5 (1090)
- The Sympathizer: A Novel (Pulitzer Prize for Fiction)From EverandThe Sympathizer: A Novel (Pulitzer Prize for Fiction)Rating: 4.5 out of 5 stars4.5/5 (120)
- Her Body and Other Parties: StoriesFrom EverandHer Body and Other Parties: StoriesRating: 4 out of 5 stars4/5 (821)
- Web+Presentation+12+July+2016 EA+-+Eric+LumeDocument57 pagesWeb+Presentation+12+July+2016 EA+-+Eric+LumetranthabinNo ratings yet
- Metageographies of Coastal Management: Negotiating Spaces of Nature and Culture at The Wadden SeaDocument8 pagesMetageographies of Coastal Management: Negotiating Spaces of Nature and Culture at The Wadden Seadwi kurniawatiNo ratings yet
- Good Stuff Courage, Resilience, Gratitude, Generosity, Forgiveness, and Sacrifice (Akhtar, Salman)Document221 pagesGood Stuff Courage, Resilience, Gratitude, Generosity, Forgiveness, and Sacrifice (Akhtar, Salman)madhugaggar999No ratings yet
- Caption Sheet 4-Kailynn BDocument4 pagesCaption Sheet 4-Kailynn Bapi-549116310No ratings yet
- Marriage HalldocxDocument50 pagesMarriage HalldocxBalaji Kamalakannan100% (2)
- Nammiaca 000032Document5,323 pagesNammiaca 000032gangadhark196No ratings yet
- Vintage Tavern - PrintInspectionDocument4 pagesVintage Tavern - PrintInspectionBryce AirgoodNo ratings yet
- Modern Views Catalogue/Sotheby's BenefitDocument36 pagesModern Views Catalogue/Sotheby's BenefitStudio AdjayeNo ratings yet
- Israel StandardDocument15 pagesIsrael StandardDũng Bùi Đức100% (1)
- 19 Work Energy TNDocument2 pages19 Work Energy TNAna DorueloNo ratings yet
- FPAL Product Code GuideDocument53 pagesFPAL Product Code GuideSRARNo ratings yet
- Wilson FR & Power Cable CatalogDocument56 pagesWilson FR & Power Cable CatalogRohim SuhadiNo ratings yet
- NCERT Solutions For Class 12 Maths Chapter 10 Vector AlgebraDocument51 pagesNCERT Solutions For Class 12 Maths Chapter 10 Vector AlgebraKavin .J.S (KingK)No ratings yet
- Food Poisoning: VocabularyDocument9 pagesFood Poisoning: VocabularyHANG WEI MENG MoeNo ratings yet
- AdPoe The Hunting of The HareDocument2 pagesAdPoe The Hunting of The HarePI CubingNo ratings yet
- Civil Engineering Topics V4Document409 pagesCivil Engineering Topics V4Ioannis MitsisNo ratings yet
- 2.4 Assembly ManualDocument139 pages2.4 Assembly Manualgustavo dlsNo ratings yet
- Assignment On Cholera: Submitted ToDocument17 pagesAssignment On Cholera: Submitted ToEhesanulHaqueSaifNo ratings yet
- K&J Magnetics - Demagnetization CurvesDocument4 pagesK&J Magnetics - Demagnetization CurvessubbannachrsNo ratings yet
- Calculation of The Current Transformer Accuracy Limit FactorDocument14 pagesCalculation of The Current Transformer Accuracy Limit FactorWeiKiat Goh67% (3)
- Diesel Rotary UPS Configurations V1 - 00 - Jan2008Document10 pagesDiesel Rotary UPS Configurations V1 - 00 - Jan2008Karim SenhajiNo ratings yet
- CM1000 ManualDocument12 pagesCM1000 ManualyounesNo ratings yet
- QTM - Soap Battle CaseDocument7 pagesQTM - Soap Battle CaseAshish Babaria100% (1)
- Dinacharya HandbookDocument5 pagesDinacharya Handbookvera sirakovaNo ratings yet
- What's The Use of Neuroticism?: G. Claridge, C. DavisDocument18 pagesWhat's The Use of Neuroticism?: G. Claridge, C. DavisNimic NimicNo ratings yet
- ScilabDocument4 pagesScilabAngeloLorenzoSalvadorTamayoNo ratings yet
- Non-Pen MountDocument17 pagesNon-Pen MountT BagNo ratings yet
- The Failed Rotator CuffDocument307 pagesThe Failed Rotator Cufforthofitness2017No ratings yet
- Leta-Leta CaveDocument5 pagesLeta-Leta CaveToniNo ratings yet
- VAM Must Sumitomo 1209 PDFDocument4 pagesVAM Must Sumitomo 1209 PDFnwohapeterNo ratings yet