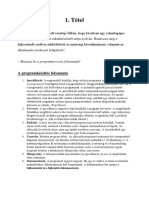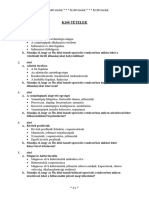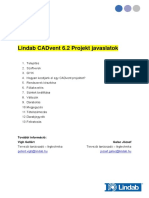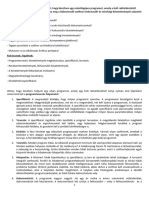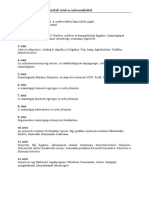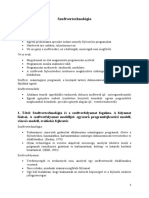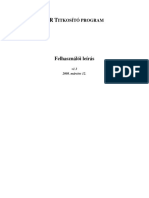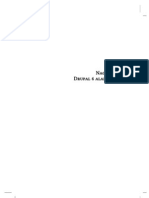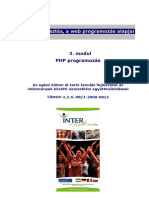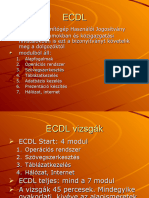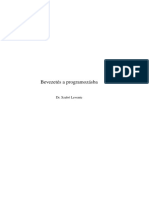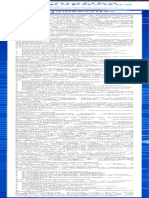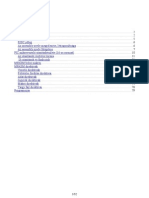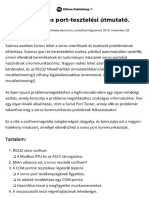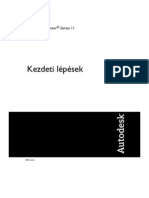Professional Documents
Culture Documents
Edgecam Tanfolyam
Uploaded by
Szabi NagyOriginal Title
Copyright
Available Formats
Share this document
Did you find this document useful?
Is this content inappropriate?
Report this DocumentCopyright:
Available Formats
Edgecam Tanfolyam
Uploaded by
Szabi NagyCopyright:
Available Formats
V10U
10. verzió, frissítési tanfolyam
Tematika
Ezen leckék célja az, hogy bemutassa a felhasználóknak, hogy hogyan alkalmazhatóak
leghatékonyabban az EdgeCAM 10. verziójában található fejlesztések. Az anyag az
EdgeCAM 9.5 és 9.75 verziójában bevezetett leghasznosabb újdonságok közül szintén
tartalmaz néhányat.
Kövesse végig a leckéket, hogy maximálisan elsajátítsa a szoftver újdonságait.
Szakasz Téma 9
A felhasználói felület fejlesztései
1. Ikonok és menük
2. Kibővített fájltulajdonságok
3. Megmunkáló programban használt KKR szerkesztése
Testalapú szimuláció
4. Szerszámbefogó testmodell alkalmazása esztergáláshoz
5. Szerszámbefogó testmodell alkalmazása maráshoz
6. Szerszámgép konfiguráció és szimuláció
1. rész - Kódgenerátor készítése parametrikus grafikával
7. Szerszámgép konfiguráció és szimuláció
2. rész – Parametrikus grafika helyettesítése felhasználói grafikával
8. Szerszámgép konfiguráció és szimuláció
3. rész – Szerszámgép szimuláció alkalmazása az EdgeCAM-ben
Marósi fejlesztések
9. Síkmarás
10. Nagyolás
Pathtrace Engineering Systems 10. verzió, frissítési tanfolyam 1. oldal
10. verzió, frissítési tanfolyam
11. Profilozás
Esztergálási fejlesztések
12. Szerszámkészletek esztergáláshoz
Szimulátor fejlesztései
13. Megmunkálás szimulációja
Testreszabás – PCI sablonok
15. Egyszerű PCI sablon készítése
16. PCI sablon futtatása
17. Egyszerű PCI készítése
18. PCI testreszabása
EdgeCAM 9.x fejlesztései
19. Eszköztárak, ablakok és konfigurációk
. Használja a jobb oldali oszlopot az elvégzett gyakorlatok kipipálásához.
2. oldal 3.0HUN verzió
10. verzió, frissítési tanfolyam
Előfeltételek
A segédletben használt jelölési szabályok
A segédletben található ismeretanyag hatékony alkalmazásához szükséges, hogy megértse a
segédletben a különböző információtípusok jelölésének szabályait.
• A képernyőgombok feliratainak megjelenítése félkövér betűkkel és nagy kezdőbetűvel
történik. Például:
Kattintson az OK gombra.
• A menü opciók megjelenítése dőlt betűkkel történik. Például:
Válassza ki a Megnyitás opciót a Fájl menüből.
• A mezőnevek megjelenítése félkövér betűkkel történik. Például:
Írja be az értéket a Ráhagyás mezőbe.
• A billentyűzet billentyűinek megjelenítése félkövér betűkkel és történik. Például:
Üssön Enter-t.
. Ez egy megjegyzés, ami hasznos vagy kiegészítő információt tartalmaz.
+ Ez egy hivatkozás, ami a felhasználói segédlet egy másik szakaszára irányítja önt.
Ez egy gondolkodtató-doboz, amelyet általában gyakorlatokban alkalmazunk, és ami olyan
kérdést tartalmaz, amin célszerű elgondolkodnia.
8 Ez egy figyelmeztetés, ami olyan információt tartalmaz, amit nem szabad figyelmen
kívül hagynia.
; Ez egy ötlet, amelyet általában gyakorlatokban alkalmazunk, és ami további
tanácsokat ad.
1. Ez egy olyan utasításlista,
2. amit a megadott sorrendben
1. kell végrehajtani.
• Ez egy olyan lista,
• amelyben a sorrendnek
• nincs jelentősége.
Pathtrace Engineering Systems 3. oldal
10. verzió, frissítési tanfolyam
A felhasználói felület fejlesztései
1. gyakorlat – Ikonok, menük és konfigurációk
Új asztal és programcsoport ikonok kerültek bevezetésre az „EdgeCAM”-hez és az
„EdgeCAM Part Modeler”-hez.
Szintén új ikon került bevezetésre az „EdgeCAM Licenc Server”-hez
• Jobb egérgombbal az EdgeCLS ikonra kattintva megtekintheti a szerverkódját és az
érvényességi dátumot.
Emlékszik rá, hogy hogyan programozhatja a kulcsot?
8 Az EdgeCAM 10.0 és EdgeCAM Part Modeler 10.0 futtatásához, a szoftverkövetés
érvényességi dátuma 2005. szeptember vagy későbbi dátum kell, hogy legyen.
4. oldal 3.0HUN verzió
10. verzió, frissítési tanfolyam
1. Indítsa el az EdgeCAM-et és lépjen át a marási környezetbe a. Figyelje meg az új
művelet ikonokat. Vegye észre a megjelenő eszköztippeket, amikor az egérmutatót egy
ikon fölé mozgatja.
2. Figyelje meg, hogy van egy új, Párhuzamosan láncolt művelet.
3. Amikor a Szimulátor fut, és „Kis méret”-re van állítva, a tálcán egy új eszköztár ikon
jelenik meg.
Pathtrace Engineering Systems 5. oldal
10. verzió, frissítési tanfolyam
4. Az EdgeCAM Part Modeler felhasználói megfigyelhetik, hogy a felhasználói felület az
EdgeCAM-ben már megismert stílusúra változott.
6. oldal 3.0HUN verzió
10. verzió, frissítési tanfolyam
EdgeCAM alkatrész fájltulajdonságok
Elérheti a megnyitott alkatrész fájltulajdonságait a Fájl menü Tulajdonságok pontjában. A
fájltulajdonságok a Tulajdonságok ablakban jelennek meg.
Néhány tulajdonság szerkeszthető, így a 'Szerző' vagy a 'Cég', így eltárolhatja saját hasznos
információit a tulajdonságok között.
A tulajdonságok eltárolódnak az alkatrész fájllal, így elérheti őket a Windows Intézőjéből
(kattintson jobb egérgombbal a fájl nevére, és válassza a helyi menüből a Tulajdonságok
menüpontot).
Az alkatrész tulajdonságai szintén elérhetőek, amikor egy adatkezelő rendszerben, például az
Autodesk Vault-ban kezeli a fájlt.
Pathtrace Engineering Systems 7. oldal
10. verzió, frissítési tanfolyam
2. gyakorlat – Kibővített fájltulajdonságok
1. A Windows intézőben, keresse meg a ‘Bracket9.ppf’ fájlt. Kattintson a fájlra az egér
jobb gombjával és válassza a Tulajdonságok (Properties) menüpontot.
2. Most tegye ugyanezt a ‘Bracket10.ppf’ fájllal és lépjen az Egyéni oldalra.
3. Nyissa meg a ‘Bracket10.ppf’ fájlt az EdgeCAM 10 rendszerben.
4. Írja be a saját nevét a Szerző mezőbe.
5. Mentse a fájlt a Windows asztalra, majd nézze meg a Tulajdonságok Egyéni oldalát.
Mikor lehetnek hasznosak ezek a kiegészítő információk?
8. oldal 3.0HUN verzió
10. verzió, frissítési tanfolyam
3. gyakorlat – Megmunkáló programban használt KKR
szerkesztése
1. Nyissa meg az “Edit Initial CPL.ppf” fájlt és váltson Megmunkálási környezetre.
2. Figyelje meg, hogy az “NC” nevű kezdeti KKR a darab felső síkjának középpontjában
van elhelyezve. Ez a megmunkálási koordinátarendszer nullpontja.
Meg tud nevezni 2 módszert, a kezdeti KKR nevének ellenőrzésére?
Könnyebb lehet a szerszámgép beállítása, ha a nullpont egy sarokpontban van elhelyezve.
3. Váltson át Tervezési környezetbe.
4. A Szerkesztés menüből válassza a KKR menüpontot.
Pathtrace Engineering Systems 9. oldal
10. verzió, frissítési tanfolyam
5. Az EdgeCAM figyelmeztet, hogy a KKR alkalmazva lett egy programban, azután kéri a
KKR új kezdőpontját.
6. Figyelje meg, hogy hogyan segít az egérmutató a hasáb sarokpontjának kiválasztásában.
7. Figyelje meg, hogyan módosult a KKR.
; Nem szerkesztheti a rendszer KKR-ek pozícióját, így a Felül, Elől vagy az Esztergálás,
stb… KKR-ét.
10. oldal 3.0HUN verzió
10. verzió, frissítési tanfolyam
3b. gyakorlat – Egy összetettebb példa KKR szerkesztésére
1. Nyissa meg a ‘Tombstone Machined.ppf’ fájlt az EdgeCAM 10. verziójában, és
győződjön meg róla, hogy Tervezési környezetben van.
Ebben a példában 4 darab van elhelyezve az előző alkatrészből egy felfogótömb készülék
oldalain, a G54.1, G54.2, G54.3 és G54.4 KKR-ekben.
2. Szerkessze a ‘G54.2’ KKR-t (Szerkesztés menü) és mozgassa azt az adott előgyártmány
felső síkjának bal alsó sarkára.
3. Térjen vissza a Megmunkálási környezetbe, és generáltassa újra a megmunkáló
programot.
4. Figyelje meg, hogy hogyan változik a szerszámpálya.
Pathtrace Engineering Systems 11. oldal
10. verzió, frissítési tanfolyam
Testalapú szimuláció
4. gyakorlat – Szerszámbefogó testmodell alkalmazása
esztergáláshoz
Az EdgeCAM 10. verziójában lehetősége van egy szerszámbefogó grafika megadására egy
testmodell felhasználásával.
1. Nyissa meg a CaptoC6_DCLNL.pmod fájlt az EdgeCAM-ben. Válassza ki a
testmodellt a böngészőben, kattintson rá az egér jobbgombjával, és válassza a ‘Modell
kiadása’ menüpontot.
Ezzel elkészített egy másolatot az egyedi befogógrafikáról.
12. oldal 3.0HUN verzió
10. verzió, frissítési tanfolyam
2. Az EdgeCAM Magyar programcsoportból, indítsa el az EdgeCAM Szerszámtárat. Az
új ikon így néz ki:
3. Készítsen egy új eszterga szerszámot.
4. Adjon a szerszámnak egy új, egyedi nevet, pl. Új szerszám 1
Pathtrace Engineering Systems 13. oldal
10. verzió, frissítési tanfolyam
5. Térjen át a Geometria oldalra, és adja meg a PCLNL-2512A-12 0.8 lapkaalakot.
Módosítsa a szár méreteit 1 mm x 1mm x 1mm-re.
6. Lépjen át Szerszám összeállítás oldalra és válassza a Beillesztés ikont. Ezzel elmenti a
befogó geometriáról a ‘tstore\holdergraphics\turn’ mappába egy gépelem grafika fájlt
(Machine Element Graphics: .meg) ugyanazzal a névvel, amit az aktuális szerszámnak
adott.
14. oldal 3.0HUN verzió
10. verzió, frissítési tanfolyam
; Ezután tallózhat is ezen fájlok után, így ugyanazt a befogógrafikát több szerszámhoz is
használhatja
8 Jó megoldás a szerszámtár mappa kihelyezése az EdgeCAM telepítési mappából, és
alkalmazni rá a szokásos biztonsági mentési folyamatokat.
7. Használja a Z33 X-33 eltolási értékeket.
8. Mentse el a szerszámot az OK választásával.
9. Indítsa el az EdgeCAM-et és nyissa meg a ‘Simple Turning.ppf’ fájlt.
Pathtrace Engineering Systems 15. oldal
10. verzió, frissítési tanfolyam
10. Válassza ki a most létrehozott szerszámot és használja azt Nagyoló esztergálásra.
11. Indítsa el a Szimulátort és válassza a Lejátszást. Az új ikonokat egy későbbi
gyakorlatban tárgyaljuk.
Tudja azt, hogy hogyan készíthető egy, a fentihez hasonló tokmány egy ingyenes
(‘shareware’) kiegészítő funkcióval?
16. oldal 3.0HUN verzió
10. verzió, frissítési tanfolyam
5. gyakorlat – Szerszámbefogó testmodell alkalmazása
maráshoz
1. Nyissa meg a “Drill Chuck.ppf” fájlt.
2. Válassza ki a testmodellt a böngészőben, kattintson rá az egér jobbgombjával, és válassza
a ‘Modell kiadása’ menüpontot.
Hol van a KKR mutató? Miért fontos ez?
3. Nyissa meg a Szerszámtárat, készítsen egy 6mm átmérőjű fúrót. Illessze be a befogót a
Szerszám összeállítás oldalon.
. Valószínűleg módosítania kell az Eltolás értékét, annak érdekében, hogy a befogó
hozzáérjen a fúróhoz.
4. Mentse el a fúrót, az OK –ra kattintva, hogy használni tudja az EdgeCAM-ben.
Pathtrace Engineering Systems 17. oldal
10. verzió, frissítési tanfolyam
Testalapú szimuláció
Az előző példákban megnéztük, hogy hogyan lehet befogó geometriát “Beilleszteni”
a Szerszámtárba a sokkal pontosabb megjelenítés és ütközésvizsgálat érdekében.
Hasonló módszert használhatunk a teljes szerszámgép lemodellezésére a
Kódvarázslóban, az EdgeCAM Szimulátorban való valósághű megjelenítéshez.
Az EdgeCAM 10.0 verziójában ez a funkció esztergákra és esztergáló központokra érhető el.
A marógépek és megmunkáló központok modellezése a 10.5 verzióban lesz elérhető.
Mivel ez egy teljesen új, nagyméretű funkcionalitási terület, azért részleteit a következő 3
gyakorlatban mutatjuk be.
18. oldal 3.0HUN verzió
10. verzió, frissítési tanfolyam
Szerszámgép konfiguráció és szimuláció
6. gyakorlat – Kódgenerátor készítése parametrikus grafikával
Ez a gyakorlat bemutatja a szerszámgép grafika szimulációjához szükséges kódgenerátor fájl
készítéseinek kulcskérdéseit.
Ez a gyakorlat a következő témákat tartalmazza:
Új sablon kiválasztása
• A szerszámgép paraméterek ellenőrzése
• A szerszámgép elemek megtekintése a Szerszámgép beállítások böngészőben
• A szerszámgép elemek szerkesztése a gépelem böngészőben
• Készülékek
• Megjelenítési opciók
8 Jogosultságok: Szerszámgép modell konfigurálásához és a szimuláció futtatásához
Szimulátor Level 1 licenc szükséges. A belépőszintű csomagok (Entry Milling, Entry
Turning és Entry Production) kivételével, valamennyi EdgeCAM rendszer tartalmazza a
Szimulátor Level 1 licencet. Belépőszintű csomag is használható, opcionális
Szimulátor Level 1 modullal. A szerszámgép EdgeCAM modelljének betöltéséhez
Parasolid alapú testmegmunkáló modulra (Solid Machinist for Parasolid, Solid
Machinist Max vagy Solid CAD/CAM licenc) van szükség.
8 Diákverzió: Nem tud szerszámgép grafikát konfigurálni, mivel a Diákverzióban a
Kódvarázsló nem elérhető.
; Szerszámgép grafika jelenleg kizárólag adaptív esztergagép sablonokra definiálható
Pathtrace Engineering Systems 19. oldal
10. verzió, frissítési tanfolyam
Az EdgeCAM 10. verziójában, a Kódvarázslóban új ablakok és eszköztárak jelentek meg.
. Az ablakok és az eszköztárak most ugyanúgy kezelhetőek, mint az EdgeCAM-ben. Jobb
egérgombbal a kék fejlécre kattintva lehet az ablakokat a megjelenő menüben ki- és
bekapcsolni.
1. Új sablon választása
Indítsa el a Kódvarázslót és válassza az Új dokumentum kezdése pontot.
Figyeljen rá, hogy az Adaptív sablonok mutatása be legyen pipálva.
Válassza az Eszterga mezőt és aktiválja a 4D-s, C és Y, B tengely, Segédorsó és a
Szerszámgép grafika opciókat. A Szerszámgép grafika opció beállítás hatására az
EdgeCAM elkészíti a szerszámgép parametrikus modelljét.
Válassza az adaptive-generic-iso.cgt sablont és üssön OK-t.
20. oldal 3.0HUN verzió
10. verzió, frissítési tanfolyam
2. A következő ablakban írja be az Oktatás szöveget a név mezőbe és válassza a Befejezés
gombot
3. A Szerszámgép paramétereket ellenőrzése és szerkesztése
A Konfigurálás menüből válassza a Szerszámgép paraméterek pontot
Válassza a Revolverfej 1 pontot és írja be a következő paramétereket (ezeknek meg kell
egyeznie a szerszámgép fizikai paramétereivel):
Szerszámcsere X 487 Y 2 Z 778
Szerszám referencia X 487 Y 2 Z 778
Szerszámbeállítási pozíció X0 Y0 Z 200
Minden további érték az alapértelmezett beállításon hagyható
Válassza ki a Főorsó 2-t és ellenőrizze a következő paramétereket, amelyeknek meg kell
egyeznie a szerszámgép fizikai paramétereivel:
Nullpont helye X0 Y0 Z 2100
Ebben a példában a Nullpont helyének z koordinátáját állítsa 2100-ra, majd nyomja le az
OK-t.
. Ez a paraméter adja meg a segédorsó nullpontjának távolságát a főorsó
koordinátarendszeréhez képest.
Pathtrace Engineering Systems 21. oldal
10. verzió, frissítési tanfolyam
4. A szerszámgép elemek megtekintése a Szerszámgép beállítások böngészőben
A Szerszámgép beállítások böngésző a grafikus felhasználói felület baloldalán található.
Válassza a Szerszámgép beállítások ablakot és válassza ki az X-tengelyt a fából.
22. oldal 3.0HUN verzió
10. verzió, frissítési tanfolyam
A tulajdonságok (Properties) ablakban válassza ki a Pozíció címke melletti oszlopmezőt.
Mozgassa a csúszkát, hogy meg tudja vizsgálni az X-tengely mozgástartományát a grafikus
képernyőn.
A felső szögfej (Upper ATC) az X 100 pozícióban:
A felső szögfej (Upper ATC) az X 900 pozícióban:
Pathtrace Engineering Systems 23. oldal
10. verzió, frissítési tanfolyam
. Vegye észre, hogy a Minimum és Maximum értékek korlátozzák le az X-tengely mozgását,
és, hogy a Pozíció csúszka a szerszámgép X-tengelyének finom mozgatását teszi lehetővé
a Minimum és Maximum határértékek között.
5. A szerszámgép elemek megtekintése a Szerszámgép beállítások böngészőben
A Szerszámgép beállítások ablakban válassza ki a B-tengelyt.
A tulajdonságok (Properties) ablakban válassza ki a Pozíció címke melletti oszlopmezőt.
Mozgassa a csúszkát, hogy meg tudja vizsgálni a B-tengely elfordulását a grafikus
képernyőn.
Győződjön meg róla, hogy a B-tengely nullpontja az X0 Y0 Z0 pontban van.
; Vegye észre, hogy az ‘Origó’ címke melletti ‘+’ jelre kattintva, különálló sorokban
adhatja meg az X, Y és Z értékeket, vagy egyszerűen beírhatja a ‘0,0,0’ értéksort.
24. oldal 3.0HUN verzió
10. verzió, frissítési tanfolyam
; A szerszámgép néhány eleme, mint a gépágy és a burkolat rögzített pozícióban van,
és nem elmozgatható.
6. A szerszámgép elemek szerkesztése a Szerszámgép beállítások böngészőben
A Szerszámgép beállítások ablakban válassza ki a C-tengelyt.
A tulajdonságok (Properties) ablakban válassza ki a Pozíció címke melletti oszlopmezőt.
Mozgassa a csúszkát, hogy meg tudja vizsgálni a C-tengely forgását a grafikus képernyőn.
; Figyeljen arra, hogy célszerű lehet ránagyítani a tokmányra, hogy jobban lássa annak
forgását a csúszka mozgatása közben. Precíz mozgatáshoz használhatja a billentyűzet
Í és Î billentyűit is.
Pathtrace Engineering Systems 25. oldal
10. verzió, frissítési tanfolyam
Válassza a Szerszámgép beállítások ablakot és válassza ki a felső szögfejhez tartozó (Upper
ATC ) geometriát a B-tengelyen.
A felső szögfej (Upper ATC ) grafikához válassza a Szín opciót a tulajdonságok ablak
Grafika területéről. Válasszon egy új színt, és látni fogja, hogy a felső szögfej grafika színe
megváltozik.
A létrehozott geometria parametrikus, ami azt jelenti, hogy a méretei és mozgásai szerkeszt-
hetőek számértékek megadásával, és a grafika ennek hatására dinamikusan változik.
Módosítsa 400-ra a Hossz értékét a Paraméterek szakaszban, és látni fogja, hogy az ATC
geometriája az új méretre fog változni.
26. oldal 3.0HUN verzió
10. verzió, frissítési tanfolyam
Miután megvizsgálta a grafika változását, írja vissza a 300 értéket a Hossz paraméterre.
Pathtrace Engineering Systems 27. oldal
10. verzió, frissítési tanfolyam
Válassza ki a lower Revolver elemet az X tengelyen a Szerszámgép elemek ablakban.
A tulajdonságok (Properties) ablakban válassza ki a Tárhelyek száma paramétert.
28. oldal 3.0HUN verzió
10. verzió, frissítési tanfolyam
Változtassa a tárhelyek számát 8-ról 12-re. Látni fogja, hogy a revolverfej grafikája
megváltozik.
; Beírhatja a tárhelyek számát, vagy a nyilakat is használhatja a tárhelyek számának
módosítására.
Pathtrace Engineering Systems 29. oldal
10. verzió, frissítési tanfolyam
7. Készülékek
A Készülékek ablak jeleníti meg az olyan gépelemeket, mint a felfogó tömbök vagy a
tokmányok, amelyek az egyes megmunkálandó darabok esetében változhatnak.
Módosítsa a kijelölt felfogó tömb Hosszát 140-ről 130mm-re. A módosított geometriát az
Előnézet ablakban tekintheti meg.
Különböző felfogó tömbök vannak minden egyes szerszámtípusra. Az EdgeCAM Szimulátor
automatikusan a megfelelő felfogó tömböt alkalmazza a revolver aktuális tárhelyéhez, az
EdgeCAM-ben betöltött szerszám típusától függően.
Kiegészítő tokmánygeometriák is definiálhatóak a készülék oldalon, amelyek szükség szerint
behelyezhetőek a szerszámgép felépítési fájába az EdgeCAM-ben. Az Előnézet ablakban
megtekinthető a készülékek grafikája.
30. oldal 3.0HUN verzió
10. verzió, frissítési tanfolyam
8. Megjelenítési opciók
A Szerszámgép felépítési fában válassza a Szerszámgép beállítások ablakot, és azon belül a
főorsó Tokmányát.
Figyelje meg, hogy a ‘Tokmány típus’ megjelenik a tulajdonságok ablak tetején.
A Kódvarázsló, az EdgeCAM és a Szimulátor ugyanazt a Megjelenítési eszköztárat
használja, amellyel megjelenítheti, vagy elrejtheti a különböző típusú gépelemeket.
9. A kódgenerátor mentése és kifordítása
Válassza a Mentés opciót (a Fájl menüből vagy az eszköztárról) és mentse el a
dokumentumot Szerszámgép oktatás.cgd néven.
Válassza a Fordítás gombot és készítse el a kódgenerátort. Az új ikon a következő módon
néz ki:
Ezt a kódgenerátort kell használni a következő példában, ami bemutatja, hogy hogyan
helyettesíthető a parametrikus grafika egy felhasználói grafikával.
Pathtrace Engineering Systems 31. oldal
10. verzió, frissítési tanfolyam
Összefoglalás
Ebben a gyakorlatba megtanulta, hogy hogyan lehet:
• Kiválasztani egy új sablont
• Ellenőrizni és szerkeszteni a szerszámgép paramétereit
• Megvizsgálni a szerszámgép elemeket a szerszámgép ablakban
• Szerkeszteni a szerszámgép elemek tulajdonságait a szerszámgép felépítési fában
• Készülékeket használni
• A megjelenítési opciókat alkalmazni
• Elmenteni és kifordítani a kódgenerátor fájlt
32. oldal 3.0HUN verzió
10. verzió, frissítési tanfolyam
7. gyakorlat - A parametrikus grafika helyettesítése
felhasználói grafikával
Ez a példa bemutatja azokat az alapvető lépéseket, amelyek a kódgenerátor fájl
konfigurálásához szükségesek, ha egyedi szerszámgép grafikát kíván használni a szimulációs
környezetben.
Ez a gyakorlat a következő témákkal foglalkozik:
• Parametrikus grafikát tartalmazó sablon beolvasása
• Gépmodell grafika kiadása az EdgeCAM testmegmunkáló csomagjából
• A részletes felhasználói grafika beillesztése a felső szánrendszerre (Upper ATC).
• Az új grafika konfigurálása a szerszámgép felépítési fában
• A szerszámgép mozgásviszonyainak ellenőrzése
• A kódgenerátor fájl mentése és kifordítása
1. Kódvarázsló dokumentum betöltése
Indítsa el a Kódvarázslót, válassza a Meglévő dokumentum megnyitása opciót és OK.
Válassza ki a Szerszámgép oktatás.cgd fájlt és Megnyitás.
A Kódgenerátor dokumentum betöltődik, és megjeleníti a parametrikus szerszámgép grafikát,
amit az előző gyakorlat során elmentett.
Pathtrace Engineering Systems 33. oldal
10. verzió, frissítési tanfolyam
A felső fej (Upper ATC) parametrikus grafikáját ki szeretnénk cserélni egy sokkal
részletesebb modellre, ami az EdgeCAM Part Modeler-ben készült. A megfelelő nullpontot
már beállítottuk a felső fejhez (Upper ATC) a 6. gyakorlatban.
1. A modellgrafika kiadása az EdgeCAM-ből
Indítsa el az EdgeCAM-et és töltse be a ‘Turret 1 ATC.ppf’ fájlt
Az Alaksajátosságok ablakban válassza ki a két testet, kattintson az egér jobb-
gombjával és válassza a Modell kiadása parancsot. Ez kimásolja a grafikát a
vágólapra.
34. oldal 3.0HUN verzió
10. verzió, frissítési tanfolyam
2. A grafika bemásolása a kódgenerátor dokumentumba
Lépjen át a Kódvarázslóba, válassza ki a B tengelyt a Szerszámgép beállítások ablakban,
kattintson az egér jobb-gombjával és válassza a Modell beillesztése parancsot.
Az új geometria megjelenik a grafikus képernyőn, az ATC parametrikus grafikája fölé
helyezve. Ez egy szabványos GraphicN néven lesz létrehozva, ahol N egy szám.
3. Az új grafika konfigurálása a Szerszámgép beállítások ablakban
Most törölni kell a parametrikus grafikát az ATC fejről. Válassza ki a felső ATC elemet,
jobbklikk és Töröl.
Pathtrace Engineering Systems 35. oldal
10. verzió, frissítési tanfolyam
Az új ATC fej 2 elemből áll, amelyek függetlenül mozgathatóak. Érdemes átnevezni őket,
mielőtt hozzárendeljük a megfelelő tengelyhez.
4. A Szerszámgép beállítások ablakban válassza ki a Graphic67 grafikát. A tulajdonságok
ablakban válassza ki a Graphic67 nevet és írja át ATC-re.
Ugyanezt hajtsa végre a Graphic68 grafikára, nevezze ezt át ATC felfogó-ra.
Az új ATC felfogót az Y tengely alá kell pozícionálni, míg az ATC-t a B tengely alá.
Az ATC felfogó grafika pozícionálásához, válassza ki az ATC felfogó elemet a Szerszámgép
beállítások ablakban és mozgassa át az Y tengelyre.
Az ATC grafika pozícionálásához, válassza ki az ATC elemet a fában és mozgassa át a B
tengelyre.
36. oldal 3.0HUN verzió
10. verzió, frissítési tanfolyam
Most újra kell rendeznünk a tengelyeket, hogy a B tengely az X tengelyre épüljön, és az X
tengely az Y tengelyre.
1. Mozgassa az Y tengelyt a Z tengelyre
2. Mozgassa az X tengelyt az Y tengelyre
3. Mozgassa az B tengelyt az X tengelyre
4. Mozgassa az ATC felfogót az X tengelyre
5. Mozgassa az ATC-t a felső (upper) ATC fejre
A műveletek végén a Szerszámgép beállítások ablaknak így kell kinéznie:
Az ATC megfelelő mozgásának (kinematikájának) ellenőrzéséhez, válassza ki a B tengelyt,
és használja a pozíció csúszkát a forgómozgás ellenőrzéséhez. Ismételje meg az eljárást az X
tengelyre is. Csak az ATC-nek kell forognia a B tengely körül, és az ATC-nek a felfogóval
együtt kell mozognia az X tengely mentén.
6. A kódgenerátor mentése és kifordítása
Válassza a Mentés opciót (a Fájl menüből vagy az eszköztárról) és mentse el a
módosításokat.
Pathtrace Engineering Systems 37. oldal
10. verzió, frissítési tanfolyam
Válassza a Fordítás gombot és készítse el a kódgenerátort.
Ezt a kódgenerátort kell használni a harmadik példában, ami bemutatja, hogy hogyan
állítható be és használható a szerszámgép szimuláció az EdgeCAM-ben.
Összefoglalás
Ebben a gyakorlatba megtanulta, hogy hogyan lehet:
• Betölteni egy - parametrikus grafikát tartalmazó - sablont
• Kiadni a modellt az EdgeCAM-ből
• Beilleszteni a felső ATC fej részletes, felhasználói grafikáját
• Konfigurálni a felső ATC fej mozgásviszonyait
• Ellenőrizni a szerszámgép mozgásviszonyait
• Elmenteni és kifordítani a kódgenerátor fájlt
38. oldal 3.0HUN verzió
10. verzió, frissítési tanfolyam
8. gyakorlat – Szerszámgép szimuláció alkalmazása az
EdgeCAM-ben
Ez a gyakorlat végig vezeti önt a teljes szerszámgép szimuláció beállításának és
alkalmazásának lépésein.
Ez a gyakorlat a következő témákkal foglalkozik:
• Szerszám hozzáadása a revolverfej szerszámkészletéhez
• A megmunkált alkatrész beolvasása az EdgeCAM-be
• A megmunkáló program kiválasztása és beállítása
• Megmunkálás az alsó revolverbe befogott szerszámmal
• Megmunkálás a felső ATC szerszámtartóba befogott szerszámmal
• A szerszámgép szimuláció megtekintése az EdgeCAM szimulátorban
1. A „Tutorial” nevű szerszámtár adatbázis alkalmazása
Indítsa el a Szerszámtár asszisztens (Start menü, Minden program, EdgeCAM Magyar,
Szerszámtár asszisztens)
Kattintson jobb egérgombbal a Szerszámtár asszisztens bal felső sarkára és válassza az
Adatbázis eszközök almenü Hely pontját.
Válassza ki a tutorial.mdb adatbázist és Megnyitás.
2. Szerszám hozzáadása a gépszimuláció szerszámkészletéhez
A „Tutorial” adatbázis tartalmazz egy „Machine Simulation” nevű szerszámkészletet. Ez a
szerszámkészlet mutatja be, hogy hogyan állíthatóak be szerszámok egy revolverfejhez.
Valamennyi szerszámhoz egy egyedi tárhely tartozik, kivéve 1. tárhelyet, amelyhez két
szerszám van rendelve. Most teljessé akarjuk tenni a szerszámkészletet, egy beszúró
szerszám hozzáadásával a 8. tárhelyhez.
Pathtrace Engineering Systems 39. oldal
10. verzió, frissítési tanfolyam
Válassza az Esztergálás fület a Szerszám szakaszban.
Válassza ki a „4mm Groove Tool GC2135” szerszámot és húzza rá a „Machine
Simulation” készletre, ami a baloldali oszlopban található.
A Szerszámozási párbeszédablak megjelenik a beszúró szerszámmal. A Tár pozíció mezőbe
írjon be 8-at, a Szerszám regiszter mezőbe szintén írjon be 8-at.
Állítsa a Revolverfej opciót Alsó revolver-re.
40. oldal 3.0HUN verzió
10. verzió, frissítési tanfolyam
Válassza ki a Szerszám összeállítás oldalt és írjon be a Z kilógásra 70-et és az X kilógásra
210-et.
Válassza az OK-t a szerszám elmentéséhez a szerszámkészletbe, és aztán a Mégse gombot a
Szerszámtár asszisztensből való kilépéshez. A revolverfejhez tartozó szerszámkészlet most
teljes.
3. A megmunkáló program beállítása az EdgeCAM-ben
Indítsa el az EdgeCAM-et és töltse be a‘flange start.ppf’ fájlt. Váltson a megmunkálási
környezetre és a Megmunkáló-program párbeszéd-ablakában, válassza a (a 7. és a 8.
gyakorlatban elkészített) Szerszámgép oktatás.tcp kódgenerátort a Szerszámgép mezőben.
Figyeljen rá, hogy a Gépi nullpont opció ne legyen aktiválva.
Pathtrace Engineering Systems 41. oldal
10. verzió, frissítési tanfolyam
Válassza a Munka adatok fület és Tallózzon a „Machine Simulation” munka után, majd
nyomja le a Kiválasztás utasítást.
Válassza az Eszterga beállítások fület és aktiválja a Segédorsó és az Alkatrész átadás
beállítása opciókat.
Írjon be 100-at a Darab kinyúlására és válassza az OK gombot. Ez 100mm-re fogja
pozícionálni a tokmánypofa homlokfelületét a kezdeti KKR-től, és automatikusan beállítja a
gépi nullpontot.
42. oldal 3.0HUN verzió
10. verzió, frissítési tanfolyam
; A Darab kinyúlása paraméter új az EdgeCAM 10-ben. A korábbi verziókban a főorsó
tokmányának megfogási pozícióját másképpen kellett megadni.
4. A megmunkáló program beállítása az EdgeCAM-ben
Az utasításra, hogy „Adja meg a megmunkálandó geometriát”, válassza ki a testmodellt,
majd kattintson az egér jobbgombjával.
Az utasításra, hogy „Adja meg az átfogási pozíciót” szabad kijelöléssel, kattintson a fehér
kereszttel jelölt hely közelébe.
Kattintson az egér jobbgombjával, amikor megjelenik az „Adja meg a segédorsó tokmányát”
utasítás.
Ezután az alkatrész a főorsó tokmányában lesz megjelenítve, és át lesz másolva a segédorsó
tokmányába is. Válassza az Izometrikus nézetet és a Képernyőbe igazítást, a teljes
szerszámgép megjelenítéséhez.
Pathtrace Engineering Systems 43. oldal
10. verzió, frissítési tanfolyam
5. CAM utasítások készítése az alsó revolveren
A Szerszámozás menüből válassza a Revolverszán opciót, ellenőrizze, hogy az alsó (lower)
revolver van kiválasztva, majd válassza az OK-t.
Válassza ki a Szerszámtár utasítást (Szerszámozás menüből vagy ikonnal)
Válassza ki a PCLNL 2525 M12 FRONT 0.8RAD GC2025 szerszámot az Esztergálás
oldalon található listából.
Válassza ki az Esztergálás nézetet, és nagyítson az alkatrész környezetére.
Válassza ki a Gyorsjárat parancsot és válasszon egy pozíciót az alkatrész közelében.
6. CAM utasítások készítése az alsó revolveren
Válassza ki a Nagyoló esztergáló ciklust, hagyja jóvá az alapértelmezett opciókat és válassza
az OK-t. Válassza ki a külső esztergálás profit, amikor a rendszer a megmunkálandó
geometriát kéri.
44. oldal 3.0HUN verzió
10. verzió, frissítési tanfolyam
Jobb kattintásokkal lépjen végig a többi utasításon, a parancs befejezéséhez.
Válassza a Szerszámcserére mozgás parancsot, hagyja jóvá az alapértelmezett értékeket, és
válassza az OK-t.
Válassza az Izometrikus nézetet és a Képernyőbe igazítást.
7. CAM utasítások készítése a felső revolveren
Válassza ki a felső (Upper) revolvert
A Szerszámtárból válassza ki a „14mm endmill” szármarót, a Marás oldalon található
listából, és válassza a Kiválaszt gombot.
Válassza a Szinkronizálás gombot, majd OK-val hagyja jóvá a Revolverfejek
szinkronizálása ablakot.
Nagyítson rá az alkatrész környezetére
Válassza a Sík mód utasítást az M-funkció menüből vagy ikonról.
Pathtrace Engineering Systems 45. oldal
10. verzió, frissítési tanfolyam
Válassza a Gyorsjárat utasítást, írja be X0Z10 pontot a Koordináta megadás ablakba, és
OK.
8. Megmunkáló ciklusok hozzáadása a felső revolveren
Válassza ki a Profilozás ciklust és hajtsa végre a következő beállításokat:
Általános oldal:
Modell típus: Test
Előtolás: 200
Előtolás fogáskor: 100
Mélység oldal:
Gyorsjárati sík: 5
Megmunkálás síkja: 0 és Asszociatív
Mélység: 0 és Asszociatív
Fogásmélység: 2
46. oldal 3.0HUN verzió
10. verzió, frissítési tanfolyam
Válassza az OK-t
Amikor a rendszer kéri, hogy „Válasszon megmunkálandó alaksajátosságot” válassza ki a
hatszög alakú sárga 2D-s szigetet, és jobb kattintással lépje át az összes további utasítást, a
parancs befejezéséhez.
Válassza a Szerszámcserére mozgás parancsot, majd válassza az OK-t.
Pathtrace Engineering Systems 47. oldal
10. verzió, frissítési tanfolyam
Válassza az Izometrikus nézetet és a Képernyőbe igazítást.
9. A megmunkálást szimulációja
Válassza a Megmunkálás szimulációja ikont.
Nyomja le a Kezdés gombot, a megmunkáló program szimulációjához.
48. oldal 3.0HUN verzió
10. verzió, frissítési tanfolyam
Miután a szimuláció lefutott, visszafuttathatja az elejére, és lejátszhatja újra, egy másik
megjelenítési beállításban.
Próbálja ki a különböző vezérlőeszközöket a Megjelenítési eszköztáron, a szerszámgép, a
gépágy és a burkolatok megjelenítésének be/kikapcsolásához.
Ha már ismeri ezeket, az új ikonokat, akkor zárja be az EdgeCAM Szimulátort.
10. Mentse el az EdgeCAM alkatrészt Szerszámgép oktatás.ppf néven.
Pathtrace Engineering Systems 49. oldal
10. verzió, frissítési tanfolyam
Összefoglalás
Ebben a gyakorlatba megtanulta, hogy hogyan lehet:
• Szerszámot hozzáadni a revolverfej szerszámkészletéhez
• Betölteni a megmunkálandó alkatrészt az EdgeCAM-be
• Kiválasztani és beállítani a Megmunkáló programot
• Megmunkálást végrehajtani az alsó revolveren, a revolverfejbe befogott
szerszámmal
• Megmunkálást végrehajtani a felső revolveren, az ATC szerszámbefogóba befogott
szerszámmal
• Megnézni a szerszámgép szimulációt az EdgeCAM Szimulátorban
50. oldal 3.0HUN verzió
10. verzió, frissítési tanfolyam
9. gyakorlat – Síkmarás
1. Az EdgeCAM 10. verziójában nyissa meg a ‘FaceMill9.ppf’ fájlt és lépjen át a
Megmunkálási környezetbe. Ez az alkatrész az EdgeCAM 9.75 verziójában lett
megmunkálva.
Ez egy egyszerű Síkmarási műveletet tartalmaz, ami egy hengeres előgyártmányon lett
végrehajtva.
2. Jelenítse meg a szerszám által bejárt területet, a „Lefedés” parancs segítségével
Figyelje meg, hogy az első pálya a szerszámátmérő 70%-ával dolgozik, míg az utolsó pálya
csak nagyon kevés anyagot távolít el.
3. Most generálja újra a programot, anélkül, hogy bármilyen paramétert módosítana.
Pathtrace Engineering Systems 51. oldal
10. verzió, frissítési tanfolyam
4. Figyelje meg, hogy miben különbözik az új szerszámpálya az előzőtől, ami az EdgeCAM
9.75 verziójában készült
Miért hatékonyabb ez a szerszámpálya?
; Vegye észre, hogy a fogások azonos szélességűek a darab megmunkálása során, így
állandó szerszámterhelést biztosítanak
; Az Előgyártmány ráhagyás paraméter nagyon hasznos bonyolult alakzatok
megmunkálásakor, próbálja ki az alkalmazását.
52. oldal 3.0HUN verzió
10. verzió, frissítési tanfolyam
5. A cikluson belül a Lépésköz irányt is módosíthatja, ami meghatározza, hogy az első fogás
egyen- vagy ellenirányú legyen.
6. Törölje az első Síkmarás ciklust, és a megmaradó Síkmarás ciklusban módosítsa a .
Lépésköz irányt Balról Jobbra.
7. Figyelje meg, hogyan változik a szerszámpálya. Ebben az esetben a szerszám jobbra lép
az első fogás végén.
8. Ebben az esetben pedig balra lép a szerszám az első fogás végén.
Pathtrace Engineering Systems 53. oldal
10. verzió, frissítési tanfolyam
10. gyakorlat – Nagyoló marás, tisztán XY ráhagyással
A Nagyolás és a Profilozás ciklusokban ezen verziótól tisztán XY ráhagyás is alkalmazható
(a párbeszéd ablak Általános oldalán). Vegye figyelembe, hogy ez lehet a szerszám
csúcssugaránál nagyobb negatív érték is (ellentétben a Ráhagyás paraméterrel).
A lenti ábrák bemutatják az új paraméter hatását és kapcsolatát a többi ráhagyási értékkel (ne
felejtse el, hogy alkalmazhatja a ráhagyás és az XY ráhagyást egyidejűleg)
1. Nyissa meg a ‘Roughing9.ppf’ fájlt és lépjen át a Megmunkálási környezetbe.
Ez az alkatrész az EdgeCAM 9.75 verziójában lett megrajzolva és megmunkálva. A használt
szerszám egy 10mm átmérőjű szármaró 1mm csúcssugárral.
54. oldal 3.0HUN verzió
10. verzió, frissítési tanfolyam
2. Szerkessze a műveletet és írjon -2-t a Ráhagyás értékére.
3. Figyelje meg, hogy az EdgeCAM figyelmeztet, hogy a negatív ráhagyás nem lehet
nagyobb, mint a csúcssugár, és a CAM utasítás eltávolításra kerül.
4. Használja a Visszavonást a CAM utasítás visszaállításához.
Pathtrace Engineering Systems 55. oldal
10. verzió, frissítési tanfolyam
5. Most szerkessze a nagyolás ciklust és írjon be -2-t az XY ráhagyás értékére.
6. Figyelje meg, hogy az EdgeCAM elfogadja ezt az értéket, és a szerszámpálya elkészül.
Tisztában van a párbeszédablak további opcióinak funkciójával? Marás típusa, Stratégia,
Nagysebességű irányváltás, Változó előtolás, Ciklois, stb.? Gyakorolja ezek alkalmazását,
és tárgyalja meg őket oktatójával.
56. oldal 3.0HUN verzió
10. verzió, frissítési tanfolyam
11. gyakorlat – Profilozás tisztán XY ráhagyással
Ahogy az előző példában, úgy a profilozásban is alkalmazhat most már tisztán XY ráhagyást,
ami meghaladhatja a szerszám átmérőjét.
1. Nyissa meg a ‘Profiling9.ppf’ fájlt az EdgeCAM 10. verziójában.
2. Szerkessze a Profilozás ciklust, és módosítsa a Ráhagyás értékét -6-ra.
3. Figyelje meg, hogy az EdgeCAM figyelmeztet, hogy a negatív ráhagyás nem lehet
nagyobb, mint a csúcssugár, és a CAM utasítás eltávolításra kerül.
4. Használja a Visszavonást a CAM utasítás visszaállításához.
Pathtrace Engineering Systems 57. oldal
10. verzió, frissítési tanfolyam
5. Szerkessze a profilozás ciklust és írjon be -6-ot az új, XY ráhagyás mezőbe.
6. Figyelje meg, hogy az EdgeCAM elfogadja ezt az értéket, és a szerszámpálya elkészül.
11.b gyakorlat –Prizmatikus geometria testmodelljének
profilozása
Az új Prizmatikus geometria opció lehetővé teszi, a testmodell prizmatikus részeinek
pontosabb és rövidebb CNC programmal való profilozását.
Az EdgeCAM érzékeli a prizmatikus területeket (mint a hengerek, kúpok és vízszintes síkok)
a testmodellen. Ezután ezt a geometriát közvetlenül beszúrja a szerszámpályába lineáris és
körinterpolációkként, ahelyett, hogy egyenesekkel közelítené azt (ahogyan az a bonyolultabb
geometriai elemek esetében történik).
2. Nyissa meg a ‘ProfilingPrismatic.ppf’ fájlt és vizsgálja meg a programot.
Figyelje meg, hogy 2 Szerszámcsere utasítás is van, mindkettő egy külön fólián
elhelyezkedő, T1, illetve T2 szerszámhoz.
Két Profilozás utasítás is van a programban, amelyek annyiban különböznek egymástól, hogy
az 5. számú utasításban aktiválva van az új Prizmatikus geometria opció.
Alkalmazza a Beállítások között a „Renderelés geometria típus szerint” opciót?
58. oldal 3.0HUN verzió
10. verzió, frissítési tanfolyam
2. Alkalmazza az Elemek ellenőrzése opciót a szerszámpálya elemzéséhez.
3. Mozgassa az egérmutatót a szerszámpálya fölé és nyomja le a ‘v’ billentyűt további
információkért.
Figyelje meg, hogy a ciklusidő 1 perc 35 másodperc és az elemek száma 79.
4. Nyomja le a [Tab] billentyűt a másik szerszámpálya elemzéséhez.
5. Figyelje meg, hogy a ciklusidő nem változott, de az elemek száma 15-re csökkent.
Mit gondol milyen hatással lesz ez a változás a CNC programra?
Pathtrace Engineering Systems 59. oldal
10. verzió, frissítési tanfolyam
6. Készítse el a CNC programot csak az 1. szerszámra T1.nc néven és nyissa meg a CNC
fájlt a kódszerkesztőben.
; Körülbelül 90 sor van az T1.nc CNC programban.
7. Hagyja nyitva a szerkesztőt és lépjen vissza az EdgeCAM-be. Most készítse el a CNC
programot csak a 2. szerszámra T2.nc néven és nyissa meg a CNC fájlt a
kódszerkesztőben.
; Körülbelül 30 sor van az T2.nc CNC programban. Mivel a sorok száma a program fej-
és láblécében állandó, ez jelentős méretcsökkenést jelent.
Milyen előnyöket jelenthet, ha a második programot futtatja a szerszámgépen?
60. oldal 3.0HUN verzió
10. verzió, frissítési tanfolyam
Van néhány további fejlesztés is a profilozás ciklusban. Ezeket a
„What’s New in Version 10.0” dokumentáció és az „EdgeCAM User
Guide” felhasználói kézikönyv részletesen tartalmazza.
Profilozás ciklus – Megközelítés a gyorsjárati sík alatt
Ha el kívánja kerülni a szükségtelen kiemelési mozgásokat a profilozás ciklusok között,
inaktívvá teheti az új „Megközelítés a gyorsjárati síkon” módosítót.
A biztonság érdekében, ez a módosító alapértelmezésben mindig aktív.
Az inaktívvá tétel hasznos lehet, például, egymás melletti szigetek megmunkálásakor, a lenti
ábrának megfelelően. Az első profilra aktiválja a „Mélység”-en marad opciót (a Mélység
oldal „Befejezés” mezejében), a második profilra pedig tegye inaktívvá a „Megközelítés a
gyorsjárati síkon” módosítót.
Pathtrace Engineering Systems 61. oldal
10. verzió, frissítési tanfolyam
Profilozás ciklus - Geometria SzSK felülírási lehetőség
Amikor különálló profilokat profiloz drótváz modellen, és a szerszám túl nagy, hogy beférjen
a profilok közé, akkor, amennyiben Geometriára van állítva a Korrekció, az felülíródik a
szerszám középpont kimenetére. Megjelenik egy hibaüzenet: „Nem alkalmazható geometria
SzSK. A szerszám nem fér be a profilok közé.”
62. oldal 3.0HUN verzió
10. verzió, frissítési tanfolyam
12. gyakorlat – Szerszámkészletek esztergáláshoz
A Szerszámtár asszisztensben most a szerszámokat hozzárendelheti egy revolverfejhez,
éppúgy, mint egy tárpozícióhoz.
Ezt az információt használja a rendszer a szerszámgép szimulációs revolvergrafika
feltöltéséhez, a Szimulátorban (de kizárólag csak akkor, ha a revolverfej egy forgó revolver,
és a kódgenerátor támogatja a szerszámgép szimulációt). Ezt az adatot kombinálja a rendszer
a Tárhely beállítással.
1. A Start Menüből indítsa el a Szerszámtár asszisztenst
Pathtrace Engineering Systems 63. oldal
10. verzió, frissítési tanfolyam
2. Ellenőrizze, a címléc elolvasásával, hogy a Szerszámtár asszisztens az oktatási adatbázis
tutorial.mdb szerszámtárára hivatkozik-e. Ha nem, akkor jobb kattintás a címlécre a
rendszermenü meghívásához.
3. Keresse meg a ‘tutorial.mdb’ szerszámtárat és Megnyitás.
; Ha ezt az adatbázist választja ki a szerszámtár asszisztensben, az azt eredményezi,
hogy az EdgeCAM következő indításakor abban is ez a szerszámtár lesz kiválasztva.
64. oldal 3.0HUN verzió
10. verzió, frissítési tanfolyam
4. Ehhez a példához aktiválja a Milliméter kapcsolót, hogy csak a milliméteres
méretmegadású szerszámok jelenjenek meg.
5. Kattintson a „Machine Simulation” nevű munkára, majd Használt szerszámok
mutatása gombra.
A Szerszámtár asszisztens most az ezen munkához hozzárendelt szerszámokat jeleníti meg.
Pathtrace Engineering Systems 65. oldal
10. verzió, frissítési tanfolyam
6. Kattintson kétszer a „Machine Simulation”munkára a megnyitáshoz. Az Általános
oldalon most egy új opciót talál, a Többszörös szerszámhely ellenőrzésének tiltására.
Az Általános oldalon kikapcsolhatja a figyelmeztetést, hogy egy olyan szerszámhely lett
megadva, ami egy másik szerszámnál már használva van, mivel előfordulhat, hogy két
szerszámot kíván ugyanahhoz a tárhelyhez rendelni, ahogy az a lenti ábrán látható.
66. oldal 3.0HUN verzió
10. verzió, frissítési tanfolyam
7. Ellenőrizze a Szerszámozás oldalt, az ezen munkához rendelt szerszámkészlet
megtekintéséhez.
8. Dupla kattintás az SVLBL-2020-K16 0.4 – Finish Turn GC1015 esztergaszerszámra.
; Figyelje meg, hogy a Revolverfej és a Tár pozíció a szerszámkészletben van megadva,
nem pedig a szerszámtárban.
Pathtrace Engineering Systems 67. oldal
10. verzió, frissítési tanfolyam
9. Lépjen át a Szerszám összeállítás oldalra és figyelje meg a Z kilógás és az X kilógás
értékeket.
Miért szükségesek ezek az értékek a pontos szerszámgép szimulációhoz?
68. oldal 3.0HUN verzió
10. verzió, frissítési tanfolyam
13. gyakorlat – Megmunkálás szimulációja
Az EdgeCAM Szimulátor néhány új vezérlőelemmel, ablakkal és eszköztárral gazdagodott a
10.0 verzióban.
Szimulátor Fémszerű megjelenítési opció
A 'Mind fémszerűen' opció el lett távolítva a Szimulátor gyorsindító menüjéből. E helyett a
Fémszerű opciót az előgyártmány, a szerszám és a befogó árnyékolására alkalmazhatja. A
Beállítások párbeszédablak megnyitásához kattintson az ikonra:
Vagy kattintson jobbgombbal a grafikus képernyőre, és válassza a Beállítások pontot a
gyorsindító menüből.
Szerszámgép megjelenítés vezérlők
Ezek lehetővé teszik szerszámgép, Kódvarázslóban definiált, egyes elemeinek megjelenítését
vagy elrejtését. Az EdgeCAM korábbi verzióiban csak a szerszámok és a befogók láthatósága
volt állítható. Most vezérelheti a szerszámgép, a burkolatok, a gépágy, a tokmány és az orsók
megjelenítését is.
Pathtrace Engineering Systems 69. oldal
10. verzió, frissítési tanfolyam
Szerszámgép beállítások és Tulajdonságok ablak
Ezek az új ablakok megegyező felépítésűek az EdgeCAM és a Kódvarázsló új ablakaival.
; Az új ablakoknak csak akkor van funkciója, ha az alkatrész szimulációját egy teljes
gépgrafikával definiált posztprocesszorral futtatjuk, mint a 6, 7 és 8. gyakorlatban.
Az ablak bezárásához válassza az X-et az ablak jobb-felső sarkában.
Az ablak megjelenítéséhez, kattintson az egér jobbgombjával az eszköztárak területére a
megjelenítési menü eléréséhez.
1. Indítsa el az EdgeCAM-et és nyissa meg a ‘Szerszámgép oktatás.ppf’ fájlt.
2. Kattintson a Megmunkálás Szimulációja ikonra
Próbálta már az ismétléses Szimulációt? Miben különbözik ez az előzőtől?
3. Gyakorolja a Szerszámgép megjelenítés vezérlőkkel a különféle szerszámgép elemek
megjelenítésének és elrejtésének kapcsolását.
70. oldal 3.0HUN verzió
10. verzió, frissítési tanfolyam
Testreszabás – PCI sablonok
A következő gyakorlat arra szolgál, hogy a felhasználókat megismertesse a makrókészítés
előnyeivel az EdgeCAM-ben. A jogosultságoktól függetlenül, valamennyi EdgeCAM modul
lehetőséget biztosít a tervezési és megmunkálási folyamatok makrózására.
A szoftver ezen oldalának kihasználásának számos előnye van. Néhány ezek közül:
• Kevesebb felhasználói munka
• Hatékony programozás
• Következetes eljárás
A makróírás nagyon hasznos lehet azon felhasználók számára, akik alkatrészcsaládokat
készítenek. Abban az esetben, ha egy tervezési vagy megmunkálási folyamat többször
megismétlődik, a felhasználónak célszerű egy P.C.I. (Pathtrace Command Interface) fájlt
használnia.
Azon felhasználók, akik már használnak makrókat, gyakran jelentős hatékonyságnövekedés-
ről számolnak be. Továbbá, mivel a mindennapi programozás feladatát a makrók végzik, a
felhasználónak több ideje jut nagyobb kihívást jelentő feladatok megoldására.
15. gyakorlat – Egyszerű PCI sablon készítése
Ebben a gyakorlatban, egy PCI sablont fog készíteni, a lenti egyszerű, prizmatikus alkatrész
legyártásához használt megmunkálási utasítások lementéséhez:
1. Nyissa meg a ‘PCI sablon 1.ppf’ fájlt, amelyhez már definiálva lett egy megmunkáló
program.
2. Lépjen át a ‘Megmunkálási’ környezetbe, és figyelje meg a Program ablakot. A CAM
utasítások egy Nagyolás ciklust tartalmaznak a zseb nagyolásához, és egy Profilozás
ciklust az alkatrész készre-munkálásához.
Pathtrace Engineering Systems 71. oldal
10. verzió, frissítési tanfolyam
3. Most egy PCI sablont akarunk készíteni, ami rögzíti ezt a módszert, így alkalmas lesz
hasonló alkatrészek megmunkálására. A Program ablakban válassza ki az összes
utasítást, hogy kiemelési színnel jelenjenek meg, majd nyomja le a jobb egérgombot,
hogy megjelenjen a helyi menü. Válassza a PCI sablon funkciót az ábrának megfelelően:
4. Most egy párbeszédablak jelenik meg, amely kéri a Sablon nevét. Ebben az esetben
használja a ‘Zseb megmunkálás’ és válasszon ki egy megfelelő helyet a számítógépen a
sablon elmentéséhez:
5. Zárja be a párbeszédablakot az ‘OK’ választásával – most megjelenik az elmentett CAM
utasítások listája. Ebben az állapotban, kiválaszthatja bármelyik parancsot a listából. Ez
lehetővé teszi, hogy elérje a CAM utasítás definiáló ablakát, amit esetleg módosítani
kell, a makró futtatása során.
72. oldal 3.0HUN verzió
10. verzió, frissítési tanfolyam
6. Válassza ki a két marószerszám CAM utasítását.
7. Válassza az OK-t, és a PCI sablon elkészül, és elmentésre kerül a korábban megadott
helyre.
16. gyakorlat - PCI sablon futtatása
Most használni fogjuk az új PCI sablont, hogy végrehajtsuk ugyanazokat a megmunkálási
utasításokat a lenti, hasonló geometriára:
1. Nyissa meg a ‘PCI sablon 2.ppf’ fájlt és lépjen át a megmunkálási környezetbe. Nincs
semmilyen CAM utasítás a Program ablakban. A gyakorlat célja, hogy elkészítsük
ugyanazt a CAM utasításkészletet, amit az előbb, a PCI sablont használva.
2. A Főmenüből válassza a Kiegészítések -> Parancsfájl futtatása pontot.
3. A következő párbeszédablakban, használja a Tallóz opciót, az előzőleg elkészített PCI
sablon kiválasztására, amit ‘Zseb megmunkálása.pci’-nak neveztünk. Válassza az OK-t.
Pathtrace Engineering Systems 73. oldal
10. verzió, frissítési tanfolyam
Ekkor megjelenik az első Marószerszám definiáló ablak, amiben módosíthatja a szerszám
adatait. Itt válassza az OK-t. Ezután ki kell választania az új zsebgeometriát. Válassza ki a
zsebet a profil láncolásával. A PCI sablon ezután automatikusan elkészíti a megfelelő CAM
utasítást.
4. Mivel még egy megmunkáló ciklust elmentett a sablonba, ezért ehhez is meg kell adnia
a “Koordináta bemenet” adatokat.
5. Figyelje meg a Program ablakot – vegye észre, hogy a PCI sablon alkalmazta az előző
megmunkáló ciklust az új alkatrészre h.
6. Az EdgeCAM NC kódszerkesztőjével nyissa meg a ‘Zseb megmunkálása.pci’ fájlt és
vizsgálja meg a korábban elkészített PCI fájl tartalmát.
; Ha ismeri a PCI programozási nyelvet, módosíthatja a PCI forráskódot, további
feladatok végrehajtása céljából a PCI futtatása során.
74. oldal 3.0HUN verzió
10. verzió, frissítési tanfolyam
PCI készítése
Az előző gyakorlatot, mint példát használva a következő fejezet bemutatja, hogy hogyan
készítheti el saját PCI makróját. Ha megvizsgálta az előző PCI fájl nyelvformátumát,
elképzelhető, hogy nehézkesnek találja a dolgot! De nem szükséges a szöveges programozást
alkalmaznia – ahogy azt a következő gyakorlatból is láthatja. A nyelv nagyon bonyolultnak
és így nehezen érthetőnek tűnhet. A következő gyakorlat végrehajtása jó áttekintési
lehetőséget fog nyújtani a makrókészítésről.
17. gyakorlat – Egyszerű PCI készítése
1. Készítsen egy új fájlt az EdgeCAM-ben – figyeljen rá, hogy az XY/MM környezetben
legyen.
2. A Kiegészítések menüből válassza a ‘Parancs mentés be’ pontot.
3. Aktiválja az ‘Megjegyzések automatikusan’ opciót.
4. Válassza az ‘Adatbekérő ablak definiálása’ pontot a Kiegészítések menüből.
5. Az Adatbekérő ablak parancs egy párbeszédablakot készít, ami információkat kér be.
Ebben a példában csupán egy téglalap megrajzolásához szükséges adatokat gyűjtünk be.
• Írja be a szöveget “Hossz”
Pathtrace Engineering Systems 75. oldal
10. verzió, frissítési tanfolyam
• Változónév - HOS
6. Zárja be a párbeszédablakot az ‘OK’ választásával, és egy újabb ‘Adatbekérő ablak
definiálása’ ablak jelenik meg. Módosítsa az ‘Adatbekérő szöveg’ és a ‘Változónév’
mezőket.
• Adatbekérő szöveg “Szélesség”
• Változónév – SZE
• Pipálja be a ‘Befejezett’ mezőt
7. Az EdgeCAM elkészített két változót – HOS és SZE. Ha értékeket ír be a Hossz és
Szélesség mezőkbe, az EdgeCAM feltölti a változókat.
8. Itt az ideje, hogy használja a változókat. A Téglalap parancs használatával (Geometria
menü) készítsen egy egyszerű téglalapot, aminek az alakját a hossz és szélesség változók
határozzák meg. Írja be a változókat a ‘Hossz’ és ‘Szélesség’ mezőkbe.
. Ne felejtse el a változóneveket négyzetes zárójelbe tenni – [HOS], [SZE]
76. oldal 3.0HUN verzió
10. verzió, frissítési tanfolyam
9. Amikor bezárja az ablakot, a következő üzenetet kapja: ‘Válassza ki a téglalap
kezdőpontját’ – írja be az X10 Y20 Z0 koordinátákat.
10. Fejezze be a parancsot a jobb egérgombbal kattintva, vagy az Enter billentyűt lenyomva.
11. Az előző parancsok közben az EdgeCAM rögzítette az összes parancsot és
billentyűleütést. Itt az ideje, hogy kikapcsolja ezt a funkciót. A Kiegészítések menüből
válassza a Parancs mentés ki pontot. A rendszer kér egy fájlnevet – ez lesz a makrófájl
(.PCI) neve. Nevezze a fájlt ‘Téglalap.pci’-nak.
12. Nyissa meg az EdgeCAM NC kódszerkesztőjét és vizsgálja meg a korábban elkészített
PCI fájl tartalmát. Gyorsan fel kell ismernie azokat a részeket, amelyek a geometria
elkészítéséért felelősek.
13. Térjen vissza az EdgeCAM-be, és futassa a PCI-t a Kiegészítések menüből. Figyelje
meg, hogy a makró nem nyújt lehetőséget a téglalap pozíciójának megadására.
Gondolja végig, hogy hogyan biztosítható, hogy a makró felajánlja a téglalap elhelyezését is.
Pathtrace Engineering Systems 77. oldal
10. verzió, frissítési tanfolyam
%AskBox=Hossz=HOS=Szélesség=SZE
Adatbekérés
* Inicializáló parancs:- Téglalap
%InitCommand=cmd1=2,1002
%ClearMods=[cmd1]
* Módosítók beállítása 'Hossz'
%SetModifier=[cmd1],4,[hos]
* Módosítók beállítása 'Szélesség'
Változók alkalmazása
%SetModifier=[cmd1],5,[sze]
%SetModifier=[cmd1],6,<None>
* Módosítók beállítása 'Fólia'
%SetModifier=[cmd1],3,Geometria
* Módosítók beállítása 'Szín'
%SetModifier=[cmd1],1,Zöld|1
* Módosítók beállítása 'Stílus'
%SetModifier=[cmd1],2,Folytonos|0
%InitDigInfo=gdh1
%AddDigInfo=[gdh1],2,[#FREEDIG]
* Koordináták billentyűzetről 3D Snap NEM, koordináta karakter
[#DIG_COORDSTR],[#DIG_2DSNAP],X10Y20Z0
* Nézetválasztás, Nézetszám
[#DIG_PORTNUMBER],1 Kezdőpont koordináták
* Adatbevitel befejezése
%AddFinishDig=[gdh1],[#FINISH]
%ExecCommand=cmdret=[cmd1],[gdh1]
%FreeDigInfo=[gdh1]
78. oldal 3.0HUN verzió
10. verzió, frissítési tanfolyam
18. gyakorlat –PCI testreszabása
Az előző gyakorlat során fel kellett ismernie, hogy a makrót módosítani kellene. Azaz, a
makrónak biztosítania kellene a téglalap elhelyezését a felhasználó által kívánt pozícióba.
Így ez a gyakorlat be fogja mutatni, hogy milyen egyszerű további információk fűzése a
makróhoz, és, hogy hogyan használhat egy nagyon hatékony PCI ‘Direktívát’
1. Készítsen egy új fájlt az EdgeCAM-ben – figyeljen rá, hogy az XY/MM környezetben
legyen.
2. A PCI szerkezetének megértéséhez, aktiválnia kell PCI változók megjelenítését. A
‘Nézet’ menüben aktiválja a ‘PCI változók’ ablakot.
3. A Kiegészítések menüből válassza a ‘Parancs mentés be’ pontot.
4. Aktiválja az ‘Megjegyzések automatikusan’ opciót.
5. Figyelje meg a “PCI változók” ablakot – mozgassa az egérmutatót a ‘Felhasználói
változók’ pontra és kattintson a jobb egérgombbal.
Pathtrace Engineering Systems 79. oldal
10. verzió, frissítési tanfolyam
6. Válassza az ‘Új’ pontot.
7. Most el fog készíteni egy változót. A változó értéke egy, a felhasználó által megadott
pozíciót fog jelenteni. Emlékezzen rá, hogy a változónak tartalmaznia kell egy X,
egy Y és egy Z értéket. Írja be a következő információkat:-
• Szám értéke - <Kijelölés>
• Adatbekérő szöveg – „A téglalap pozíciója”
• Változónév – ‘POZ’
8. Zárja be az ablakot az ‘OK’ választásával.
9. Figyelje meg az üzenetet: „A téglalap pozíciója”. Írja be az X55 Y66 Z10 koordinátát.
10. Az előző parancsok közben az EdgeCAM rögzítette az összes parancsot és
billentyűleütést. Itt az ideje, hogy kikapcsolja ezt a funkciót. A Kiegészítések menüből
válassza a Parancs mentés ki pontot. A rendszer kér egy fájlnevet – ez lesz a makrófájl
(.PCI) neve. Nevezze a fájlt ‘Pozíció.pci’-nak.
80. oldal 3.0HUN verzió
10. verzió, frissítési tanfolyam
11. Nyissa meg az EdgeCAM NC kódszerkesztőjét és vizsgálja meg a ‘Pozíció.pci’ PCI fájl
tartalmát. Csak egy sor van a fájlban, aminek a következőt kell tartalmaznia.
%AskDig=A téglalap pozíciója=POZ
. Az ‘ %AskDig’ egy ‘Direktíva’ – most tudja, hogy hogyan pozícionálhat elemeket az
EdgeCAM -ben.
Gondolja végig, hogy hogyan használhatja ezt az új ‘Direktívát’ a Téglalap PCI-ban.
12. Az EdgeCAM NC kódszerkesztőjében nyissa meg a ‘Pozíció.pci’ fájlt. Keresse meg a
PCI szakaszt, ami a téglalap pozícionálásáért felelős.
[#DIG_COORDSTR],[#DIG_2DSNAP],X10Y20Z0
13. Ennek a sornak a ‘Pozíció.pci’ fájlban készített POZ változót kellene használnia.
Továbbá, az %ASKDIG direktívát is tartalmaznia kellene a ‘Téglalap.pci’ fájlnak. Más
szóval, néhány egyszerű másolás és beillesztés műveletet kell végrehajtanunk a két fájl
között.
14. Szerkessze a téglalap pozícionálásáért felelős sort. Módosítsa az ábrának megfelelően.
15. Másolja és illessze be ‘Téglalap.pci’ fájlba a ‘Pozíció.pci’ legelső sorát.
16. A fenti módosítások végrehajtása után, mentse el a ‘Téglalap.pci’ fájlt és futtassa újra
azt az EdgeCAM-ben. Megfigyelheti, hogy a Makró most már bekéri a téglalap
pozícióját.
Pathtrace Engineering Systems 81. oldal
10. verzió, frissítési tanfolyam
Eszköztárak, ablakok és konfigurációk
Az EdgeCAM 9.0 verziójában bevezetett, új felhasználói felülete az egyéni elvárásoknak
megfelelően átalakítható, lehetővé téve a felhasználó számára a programozási sebesség és a
grafikus felhasználói felület egyidejű növelését. További fejlesztések lettek bevezetve a 9.5
és 9.75 verzióban is, amelyeket ezen fejezet tárgyal.
Az új felhasználói-felület funkciók a következőket tartalmazzák:
• Új legördülő böngészők és áthelyezhető ablakok
• XP stílusú eszköztárak
• XP stílusú párbeszédablakok
• Ikonok megjelenítése a menükben
• Hatékony eszköztár és menü testreszabás
• Eszköztár és menü parancsainak csoportosítása
• Szövegmegjelenítés lehetősége az ikonokkal
• PDI és PCI testreszabás támogatása
Eszköztár csoportok
Ez lehetővé teszi a gyakran használt parancsok csoportosítását. Figyelje meg, hogy mindig az
utolsónak használt parancs lesz alapértelmezettként beállítva.
A Vonal parancs-csoport
Áthelyezhető ‘Ablakok’
Az ablakok címkéi kiemelhetőek és a kívánt helyen elhelyezhetőek. Más szóval ahelyett,
hogy bezárná az ’Ablak’-ot, időlegesen felfüggesztheti a megjelenítését, oly módon hogy
elhelyezi azt a képernyő szélén (nagyon hasonlóan a Teljes méret\Kis méret opciókhoz a
normál Windows-os alkalmazásokban).
82. oldal 3.0HUN verzió
10. verzió, frissítési tanfolyam
Ez az eszköz lehetőséget nyújt a felhasználónak arra, hogy nagyobb grafikus felhasználói
felületen, több képernyőkiosztással dolgozzon.
Az ‘Ablak’-ok időleges elrejtésére a 9. verzió egy, az ’Ablak’ jobb felső sarkában található
‘Gombostű’ ikont tartalmaz.
; Ha a ‘Gombostű’ ikonra kattint az egér bal gombjával, miközben lenyomva tartja CTRL
billentyűt, akkor az összes ablakot elrejti, a képernyő szélére helyezve őket.
+ További információkért a Felhasználói felület testreszabásáról nézze meg az EdgeCAM
Onlájn súgót.
Tetreszabás
Parancsok
A Parancsok oldal lehetővé teszi a felhasználó számára funkciók hozzáadását és törlését mind
az eszköztárakban, mind a menükben. A testreszabás során bármely parancs eltávolítható a
menükből, egyszerűen a grafikus területre mozgatással.
Egy parancs adott eszköztárhoz vagy menühöz való hozzáadásához, válassza ki az adott
parancsot az őt tartalmazó kategóriából, majd mozgassa a kívánt pozícióba.
19. gyakorlat – A felület testreszabása
Pathtrace Engineering Systems 83. oldal
10. verzió, frissítési tanfolyam
Ez a gyakorlat bemutatja, hogy hogyan módosíthatja az EdgeCAM felhasználói felületének
megjelenését az eszköztárak szerkesztésével. Továbbá, az eszköztárak testreszabása után,
megtanítja, hogy hogyan mentheti el a változtatásokat, egy új ‘Profilt’.
8 A ‘Profil’ érzékeny a kiválasztott környezetre (Marás vagy Esztergálás).
1. Indítsa el az EdgeCAM-et és győződjön meg róla, hogy a Marási/Metrikus környezet
alapértékei aktívak.
2. A Nézet/Eszköztárak menüben válassza ki a ‘Default.config’ beállítást az ‘Általános
felület’ területből.
. A Default.config egy gyári beállítású Profil, amelyet az EdgeCAM telepítő állít be.
3. Ahogy a következő ábrán látható, mozgassa a két függőlegesen rögzített eszköztárat, úgy,
hogy a ‘Testek’ eszköztár mögötti helyre kerüljenek.
84. oldal 3.0HUN verzió
10. verzió, frissítési tanfolyam
4. Távolítsa el az ‘Ablakba igazítás’ ikont a Nézet eszköztárból (nézze meg a lenti ábrát).
Az ‘Alt’ billentyűt lenyomva,
fogja meg és húzza be az
ikont a grafikus képernyőre.
5. Mentse el az aktuális képernyőbeállítást egy új ‘Profilt’ készítve. Válassza a
‘Testreszabás’ parancsot az ‘Eszköztárak’ menüből.
Pathtrace Engineering Systems 85. oldal
10. verzió, frissítési tanfolyam
6. Lépjen a ‘Konfigurációk’ oldalra és válassza a ‘Készít’ pontot.
7. Írja be a keresztnevét az ‘Új konfiguráció’ ablakba és válassza az ‘OK’-t.
8. Válassza a ‘Bezár’ opciót a testreszabás párbeszédablak bezárásához.
Az EdgeCAM elkészíti az Ön saját Profilját. A Profilt az Eszköztárak menüből aktiválhatja.
86. oldal 3.0HUN verzió
10. verzió, frissítési tanfolyam
19.b gyakorlat –Profil testreszabása
1. Mielőtt elkezdi ezt a gyakorlatot, ellenőrizze, hogy a saját ‘Konfigurációja’ van
kiválasztva.
2. Válassza a Testreszabás parancsot, és lépjen az ‘Eszközök’ oldalra
3. Válassza az Új ikont, majd írja be az alkalmazás nevét – ‘NC-
szövegszerkesztő futtatása’
4. Válassza a Parancs felirat sorában található Keresés ikont, és keresse mag a futtatható
fájlt, ami a szövegszerkesztőt indítja: C:\PROGRAM FILES\ EDGECAM\CAM\
EDGENC.EXE, majd zárja be az ablakot az ‘OK’ választásával.
Hogy a konfigurációs fájl még rugalmasabban hordozható legyen, az EdgeCAM útvonal
helyettesíthető a <master directory>,<local directory> vagy <strategy directory>
hivatkozásokkal. Például, a parancssor lehet:
<master directory>\cam\pci\involute.pci vagy
<strategy directory>\Teljes furatstratégia_mm.rbm
. A változók teljes listáját az onlájn Felhasználói kézikönyv tartalmazza.
5. Válassza újra a Testreszabás parancsot, lépjen az ‘Parancsok’ oldalra és keresse meg a
‘Kiegészítések’ kategóriát, azt fogja látni, hogy az előbb definiált parancs a kategóriában
megtalálható. Fogja meg a parancsot és mozgassa egy tetszőleges eszköztárra.
Pathtrace Engineering Systems 87. oldal
10. verzió, frissítési tanfolyam
6. A továbbiakban az új parancsot megtalálhatja a Kiegészítések menüben.
7. Ismételje meg a folyamatot, egy új parancs definiálásához, ami a Microsoft
Jegyzettömböt indítja el.
8. A futtatható fájl neve NotePAD.EXE és a C:\Windows könyvtárban található.
9. Ugyanúgy, ahogy a szövegszerkesztő ikonját beállította, lépjen a Testreszabás
Parancsok oldalára és helyezze ki a Jegyzettömb ikonját is.
; Ha a parancs nem jelenik meg egyből a Kiegészítések kategóriában, zárja be a
Testreszabás ablakot, majd nyissa azt meg újra.
88. oldal 3.0HUN verzió
You might also like
- Tétel 1Document6 pagesTétel 1Kriszti Szepesi100% (1)
- Alapvizsga Gyakorlati FeladatokDocument14 pagesAlapvizsga Gyakorlati FeladatokCoding LifeNo ratings yet
- EdgeCAM KezdőlépésekDocument92 pagesEdgeCAM KezdőlépésekZoltán NémetNo ratings yet
- K160 TÉt SorDocument4 pagesK160 TÉt SorchessegetNo ratings yet
- Canon ImageBrowser EX Kezelési KézikönyvDocument89 pagesCanon ImageBrowser EX Kezelési KézikönyvLaszlo VelezdiNo ratings yet
- Cadvent6 SegedletDocument21 pagesCadvent6 SegedletIstvan MadacsyNo ratings yet
- Eagle 4. RÖVID HASZNÁLATI ÚTMUTATÓDocument37 pagesEagle 4. RÖVID HASZNÁLATI ÚTMUTATÓAisten81No ratings yet
- Inventor GyakorlofuzetDocument94 pagesInventor GyakorlofuzetRobi FazekasNo ratings yet
- Scribus Bemutato, Leiras.Document64 pagesScribus Bemutato, Leiras.wormboneNo ratings yet
- Télel Szóbeli CAD CAMDocument4 pagesTélel Szóbeli CAD CAMbrigittaNo ratings yet
- M267x 287x HungarianDocument351 pagesM267x 287x HungarianAnita LaczkóNo ratings yet
- Hét Asztali KódszerkesztőkDocument19 pagesHét Asztali KódszerkesztőkSzilviaNo ratings yet
- A Scrum Keretrendszer Es Agilis Modszerek Hasznalata A Visual StudiovalDocument176 pagesA Scrum Keretrendszer Es Agilis Modszerek Hasznalata A Visual Studiovalwot spgNo ratings yet
- GJ EaDocument388 pagesGJ EaBarnabás HorváthNo ratings yet
- TetelsorDocument2 pagesTetelsorBaukó BeátaNo ratings yet
- A Szoftverfejleszto 20170308Document33 pagesA Szoftverfejleszto 20170308Anna-miraNo ratings yet
- C Nyelv Es Programozas Kinyomtatva DebrecenDocument267 pagesC Nyelv Es Programozas Kinyomtatva DebrecenEmese SükeiNo ratings yet
- SWENG - PDF MásolataDocument26 pagesSWENG - PDF MásolatasutikeszeleNo ratings yet
- Microsoft Office 2000 MagyarDocument33 pagesMicrosoft Office 2000 MagyardanibabapaNo ratings yet
- PLC Jegyzet 14Document17 pagesPLC Jegyzet 14marci48100% (1)
- KR TITKOSÍTÓ PROGRAM. Felhasználói LeírásDocument16 pagesKR TITKOSÍTÓ PROGRAM. Felhasználói LeírásAdrienn DvorcsakNo ratings yet
- Strukturalt Programozas C#Document74 pagesStrukturalt Programozas C#csirkemell100% (1)
- NEW NJE Opsys 01 IntroDocument48 pagesNEW NJE Opsys 01 IntroLorem IpsumNo ratings yet
- Drupal 6 AlapismeretekDocument277 pagesDrupal 6 AlapismeretekHulitka RóbertNo ratings yet
- Rendszerfelugyelet RendszergazdaknakDocument423 pagesRendszerfelugyelet RendszergazdaknakKrammer GáborNo ratings yet
- 3D Studio Max - Magyarul (1997, 788 Oldal)Document788 pages3D Studio Max - Magyarul (1997, 788 Oldal)Tamás László SzabóNo ratings yet
- PHP Programozas Jegyzet - Webszerkesztés, Webprogramozás AlapjaiDocument67 pagesPHP Programozas Jegyzet - Webszerkesztés, Webprogramozás AlapjaiFPTNo ratings yet
- AlapokDocument38 pagesAlapokchessegetNo ratings yet
- T3 UtmutatoDocument20 pagesT3 UtmutatoQwe QweNo ratings yet
- IT Essentials Final 1-10 v4.0 HunDocument10 pagesIT Essentials Final 1-10 v4.0 HunITes100No ratings yet
- Bevprog PDFDocument296 pagesBevprog PDFRévész CsabiNo ratings yet
- 9.mikrovezérlők IDocument17 pages9.mikrovezérlők IGábor FeketeNo ratings yet
- A Programkészítés Lépései - .. Informatika MunkaközösségDocument1 pageA Programkészítés Lépései - .. Informatika MunkaközösségsimgazsiNo ratings yet
- Picture Style Editor v1.26 Win HUDocument23 pagesPicture Style Editor v1.26 Win HULaszlo VelezdiNo ratings yet
- Samsung 2026W Használati ÚtmutatóDocument205 pagesSamsung 2026W Használati ÚtmutatóMamaszanNo ratings yet
- Használati Utasítás Hu 05Document20 pagesHasználati Utasítás Hu 05marko.dragarNo ratings yet
- Assembly ProgramozasDocument82 pagesAssembly Programozasvilanpastor100% (2)
- Progalap Kobor JegyzetDocument61 pagesProgalap Kobor JegyzetIldikó HodovánNo ratings yet
- 8 ProgramozásDocument22 pages8 ProgramozásZoltán DobosNo ratings yet
- Hogyan Teszteljük A COM Portot - Bevált Felhasználói Kézikönyv! PDFDocument19 pagesHogyan Teszteljük A COM Portot - Bevált Felhasználói Kézikönyv! PDFJenő SerkediNo ratings yet
- Agazati Inf Szobeli Erettsegi 2018Document4 pagesAgazati Inf Szobeli Erettsegi 2018Robert OlahNo ratings yet
- Laborgyakorlat. Step7 Programozási Környezet BemutatásaDocument9 pagesLaborgyakorlat. Step7 Programozási Környezet Bemutatásajozsef.kovacs.ncxNo ratings yet
- Adsk Inventor 11 GetStartDocument328 pagesAdsk Inventor 11 GetStartNémeth ZoltánNo ratings yet
- Egyszerű megközelítés a SEO-hoz: Hogyan érthetjük meg a keresőmotor-optimalizálás alapjait egyszerű és gyakorlatias módon, egy mindenki számára elérhető, nem szakmabeli felfedezőútvonalon keresztülFrom EverandEgyszerű megközelítés a SEO-hoz: Hogyan érthetjük meg a keresőmotor-optimalizálás alapjait egyszerű és gyakorlatias módon, egy mindenki számára elérhető, nem szakmabeli felfedezőútvonalon keresztülNo ratings yet