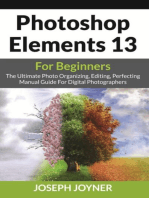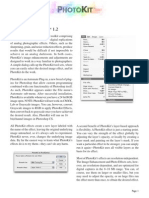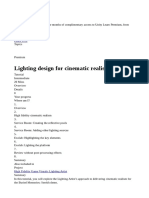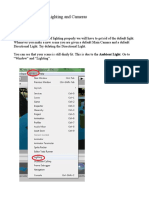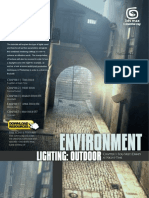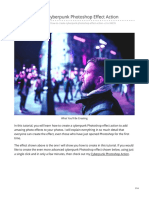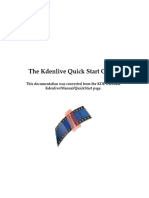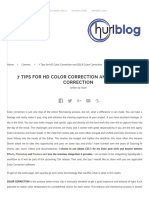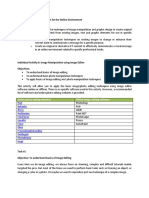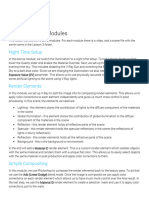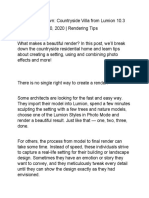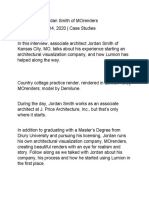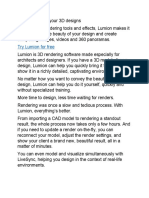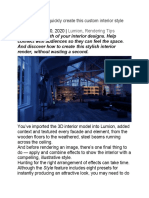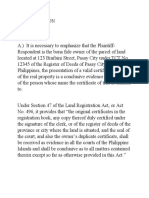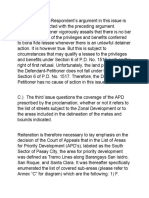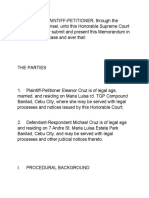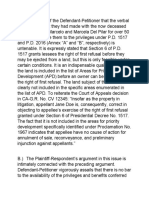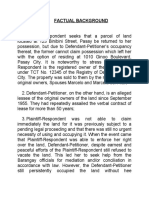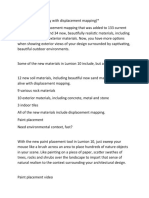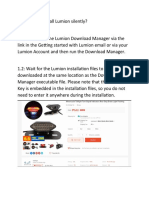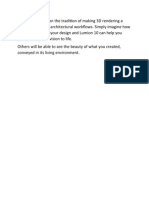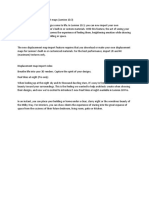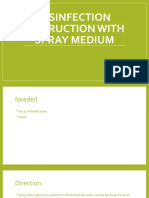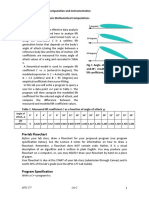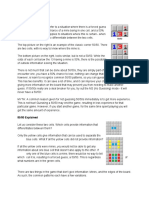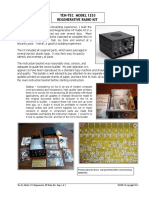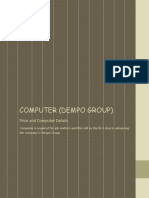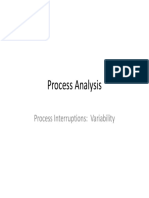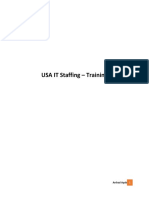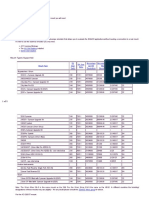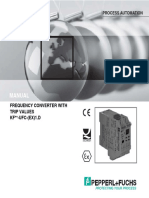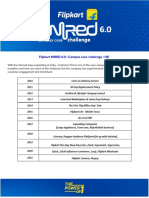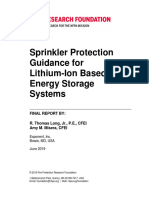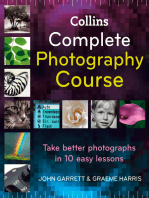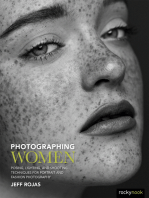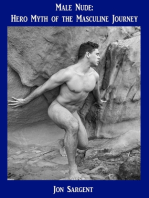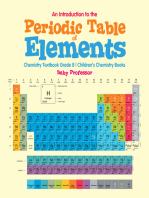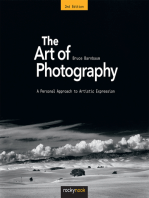Professional Documents
Culture Documents
Step 4: Add Reflections: Reflection Effect
Uploaded by
adrian0 ratings0% found this document useful (0 votes)
15 views5 pagesOriginal Title
week 8 writing notes
Copyright
© © All Rights Reserved
Available Formats
DOCX, PDF, TXT or read online from Scribd
Share this document
Did you find this document useful?
Is this content inappropriate?
Report this DocumentCopyright:
© All Rights Reserved
Available Formats
Download as DOCX, PDF, TXT or read online from Scribd
0 ratings0% found this document useful (0 votes)
15 views5 pagesStep 4: Add Reflections: Reflection Effect
Uploaded by
adrianCopyright:
© All Rights Reserved
Available Formats
Download as DOCX, PDF, TXT or read online from Scribd
You are on page 1of 5
Step 4: Add Reflections
When rendering in Lumion, one effect that can instantly
improve the realism of your scene is the Reflection effect.
By applying reflection planes to windows and other
reflective surfaces, you can accurately convey a sense of
space and help audiences immerse themselves into the
scene you’ve created. Because when the reflections aren’t
accurate, our brains send little warning signals that
something is off, that something looks wrong.
Comparison of the interior with no reflections (left) and
reflections (right).
With the release of Lumion 10.3, you can now
automatically detect reflective surfaces and place
reflection planes.
In the video at the beginning of this blog, you may have
noticed that the automatic reflection feature placed a
reflection plane on the hardwood floor. While there may be
a case where you want to add reflections to your floor
materials, we figured it was best to remove the floor
reflection plane and then add two reflection planes to the
windows along the wall and the angled ceiling.
*Note — every additional reflection plane that you add in
Lumion may slow down the final render time.
Step 5: Turn up the Hyperlight
At this point in the process, the interior is still a little too
dark. Instead of turning up the brightness, however, we
thought the next step would be to turn up
the hyperlight effect, as this effect is essentially a power-
booster for improved lighting quality and accuracy.
In Lumion 10.3, you can also see how the hyperlight effect
impacts lighting in the high-quality preview. Simply turn on
the ‘enable in preview’ button while you’re in
the hyperlight effect and then click on the scene.
Step 6: Turn up the Sky Light
Comparison of the interior without Sky Light (left) and with
Sky Light (right).
In addition to turning up the hyperlight effect, we wanted to
do the same thing with the Sky Light effect in order to
enrich the accuracy and color of the scene’s
environmental lighting.
After turning up the brightness of the Sky Light (we
turned it up all the way to get as much of the
environmental lighting as we can in this scene), we also
made sure to turn on Sky Light in the scene’s planar
reflections and we switched the Sky Light render quality
from ‘High’ to ‘Ultra’. While this will slow down render time
even further, we wanted to make sure to get the highest
quality from the Sky Light effect as possible.
Step 7: One final enhancement
Looking to get just a little more quality, sharpness and
beauty from your final render? Fortunately, there’s one
effect that requires no customization and it will instantly
enhance your render (this is ideal if you need to do any
post-processing).
This effect is called the Print Poster Enhancer and it’s
located in the ‘Advanced’ tab of the Photo effects. Simply
add this effect and you’re ready to render, but keep in
mind that this effect will, also, slow down render times.
Step 8: Render
Once you’re satisfied with the look and feel, it’s time to
render. For a 3840 x 2160 image, we were able to render
in 2 minutes and 24 seconds with the following PC
specifications:
– CPU: i7-8750H CPU @ 2.20 GHz
– GPU: GeForce GTX 1080 with Max-Q Design
Show your designs in a style you’ll love.
Render faster than ever before.
Choosing and adjusting the right arrangement of effects
can mean the difference between an “okay” render and an
image that’ll blow your clients’ socks off.
Fortunately, you don’t have to add all of your effects from
scratch. By using one of the Styles, you can make a few
adjustments and quickly create a style that uniquely
communicates your architectural vision.
You might also like
- Tip 5 Steps To Great Renders From Lumion (2019 Update) - Lumion 3D Rendering Software 2Document1 pageTip 5 Steps To Great Renders From Lumion (2019 Update) - Lumion 3D Rendering Software 2kaung san100% (1)
- UE4 Beginners Quick Start Guide V2-Part-3Document56 pagesUE4 Beginners Quick Start Guide V2-Part-3Güler VarolNo ratings yet
- Rendering an Interior Scene with V-RayDocument10 pagesRendering an Interior Scene with V-RayarhidustNo ratings yet
- Topaz Lens Effects: Quick Start GuideDocument16 pagesTopaz Lens Effects: Quick Start GuideTodd EllerNo ratings yet
- Adobe Photoshop Elements 2023: A Step-by-Step Guide for Beginners to Successfully Master Photoshop Elements Tools, Features, and Techniques, with Proven Tips, Hacks and TricksFrom EverandAdobe Photoshop Elements 2023: A Step-by-Step Guide for Beginners to Successfully Master Photoshop Elements Tools, Features, and Techniques, with Proven Tips, Hacks and TricksNo ratings yet
- Product Lighting and Rendering Using Mental RayDocument3 pagesProduct Lighting and Rendering Using Mental RayKirat GurungNo ratings yet
- Photoshop Elements 13 For Beginners: The Ultimate Photo Organizing, Editing, Perfecting Manual Guide For Digital PhotographersFrom EverandPhotoshop Elements 13 For Beginners: The Ultimate Photo Organizing, Editing, Perfecting Manual Guide For Digital PhotographersNo ratings yet
- PhotoKit122 ManualDocument17 pagesPhotoKit122 ManualRazvan VladNo ratings yet
- Creating Photographic Effects FireworksDocument10 pagesCreating Photographic Effects Fireworkstrie_79No ratings yet
- Digital SLR Guide: How to get the most out of your digital camera, including lighting, shutter speed, aperture, exposure, photography basics and more!From EverandDigital SLR Guide: How to get the most out of your digital camera, including lighting, shutter speed, aperture, exposure, photography basics and more!No ratings yet
- Lighting - For Cinimatic RealismDocument11 pagesLighting - For Cinimatic RealismgregoryNo ratings yet
- Exposure Mastery: Aperture, Shutter Speed & ISO: The Difference Between Good and Breathtaking PhotographsFrom EverandExposure Mastery: Aperture, Shutter Speed & ISO: The Difference Between Good and Breathtaking PhotographsRating: 5 out of 5 stars5/5 (1)
- RadianceIES VE 2019 Session A Training Notes Rev1Document16 pagesRadianceIES VE 2019 Session A Training Notes Rev1dharshan balajiNo ratings yet
- Autodesk Inventor StudioDocument7 pagesAutodesk Inventor StudioGraham MooreNo ratings yet
- Interior Lighting: Interior - Day - Start.3dm Tutorial AssetsDocument33 pagesInterior Lighting: Interior - Day - Start.3dm Tutorial AssetsErhan TÜRKMENNo ratings yet
- Flood GuideDocument14 pagesFlood Guidemarko jovanovicNo ratings yet
- Rendering An Exterior SceneDocument12 pagesRendering An Exterior SceneElvin SandajanNo ratings yet
- Adobe Premiere Elements 11 Manual PDFDocument198 pagesAdobe Premiere Elements 11 Manual PDFEllenNo ratings yet
- Lumion PRO 5Document6 pagesLumion PRO 5paparock34No ratings yet
- Compositing TextbookDocument22 pagesCompositing Textbookkuromukuro77No ratings yet
- Unity Tutorials 5 - Lighting and Cameras I - Lights: Getting Rid of All LightDocument20 pagesUnity Tutorials 5 - Lighting and Cameras I - Lights: Getting Rid of All LightSteliosDoumasNo ratings yet
- V-Ray For SketchUp Rendering An Exterior Scene PDFDocument7 pagesV-Ray For SketchUp Rendering An Exterior Scene PDFDevohNo ratings yet
- Interior Lighting and Rendering Using Mental - 7th - DecDocument7 pagesInterior Lighting and Rendering Using Mental - 7th - DecKirat Gurung100% (1)
- Lighting La Ruelle - 3ds Max + V-RayDocument66 pagesLighting La Ruelle - 3ds Max + V-RayEsteban De la VegaNo ratings yet
- DLP Actions InstrDocument4 pagesDLP Actions Instrnervagus100% (1)
- Photo Imaging and Post-processing WorkflowDocument56 pagesPhoto Imaging and Post-processing WorkflowMarlou Felix III CunananNo ratings yet
- Totally Rad Action Mix ManualDocument8 pagesTotally Rad Action Mix ManualDiego HolandaNo ratings yet
- How To Create A Cyberpunk Photoshop Effect ActionDocument14 pagesHow To Create A Cyberpunk Photoshop Effect ActionecobuckNo ratings yet
- Tutorial Vray InteriorDocument6 pagesTutorial Vray Interiorskfelek644588% (8)
- Rendering an Exterior Scene with V-Ray for SketchUpDocument18 pagesRendering an Exterior Scene with V-Ray for SketchUpCrystalNo ratings yet
- V-Ray For SketchUp Rendering An Interior SceneDocument7 pagesV-Ray For SketchUp Rendering An Interior SceneAly ReyesNo ratings yet
- KdenliveDocument17 pagesKdenliveLuis VidrioNo ratings yet
- Photoshop Elements ReferenceDocument407 pagesPhotoshop Elements ReferencekannnamreddyeswarNo ratings yet
- Importance of Lighting in VideographyDocument2 pagesImportance of Lighting in Videographysweta chatterjeeNo ratings yet
- Projector Light Levels and Image ContrastDocument6 pagesProjector Light Levels and Image ContrastJose Luis Bueno DelgadoNo ratings yet
- Sge BaDocument33 pagesSge BashairiamilkuiaNo ratings yet
- How To Key Green Screen Footage in After EffectsDocument16 pagesHow To Key Green Screen Footage in After EffectsJosh YounisNo ratings yet
- Studio Lighting Tdw63 TradeDocument2 pagesStudio Lighting Tdw63 TradealemmarNo ratings yet
- Ultra Pan Zoom Input PositioningDocument6 pagesUltra Pan Zoom Input Positioningdeus_primusNo ratings yet
- BTLE 105 Intro. To ICT Module 3 Lesson 1Document10 pagesBTLE 105 Intro. To ICT Module 3 Lesson 1Jo Anna Marie MitchaoNo ratings yet
- The Complete Guide To Mastering Organic Motion DesignDocument11 pagesThe Complete Guide To Mastering Organic Motion DesignZoe SerodioNo ratings yet
- Tips - Optical FiltersDocument4 pagesTips - Optical FiltersScribme_tooNo ratings yet
- 7 Cinematography Tips For HD & DSLR Color Correction - Hurlbut VisualsDocument74 pages7 Cinematography Tips For HD & DSLR Color Correction - Hurlbut VisualsAvik K DuttaNo ratings yet
- 50 Excellent Adobe After Effects Tutorials PDFDocument27 pages50 Excellent Adobe After Effects Tutorials PDFAsa Ao VentoNo ratings yet
- Introducing VRayDocument69 pagesIntroducing VRaymariusfar1No ratings yet
- Living in IT EraDocument20 pagesLiving in IT EraKim SenaNo ratings yet
- Poser Skin Shaders Guide to Subsurface ScatteringDocument19 pagesPoser Skin Shaders Guide to Subsurface ScatteringyarivtalNo ratings yet
- Activity 6 Image Manipulation GuidelinesDocument10 pagesActivity 6 Image Manipulation GuidelinesDianna MelencionNo ratings yet
- Learn Vray Render Settings in SketchUp Step-by-StepDocument62 pagesLearn Vray Render Settings in SketchUp Step-by-Stepshifa musthafaNo ratings yet
- Design - Lighting EffectsDocument6 pagesDesign - Lighting EffectsSamsito MoreliaNo ratings yet
- Workflow Fundamentals Cheat SheetDocument18 pagesWorkflow Fundamentals Cheat SheetMaen Abu TabanjehNo ratings yet
- Lesson 3 EM GuideDocument2 pagesLesson 3 EM GuideJuan MendozaNo ratings yet
- VRay Guide Introduces C4D Training on VRay SettingsDocument69 pagesVRay Guide Introduces C4D Training on VRay SettingsVitor BorsatoNo ratings yet
- Understanding Post-ProccessingDocument37 pagesUnderstanding Post-ProccessingMichal Svec100% (2)
- Podium V2 Handbook 2edDocument37 pagesPodium V2 Handbook 2edRizky LpNo ratings yet
- Writing Week 10 NotesDocument5 pagesWriting Week 10 NotesadrianNo ratings yet
- Week 9 NotesDocument9 pagesWeek 9 NotesadrianNo ratings yet
- Writing Week 6 NotesDocument3 pagesWriting Week 6 NotesadrianNo ratings yet
- Daniel Lumion Rendering TipsDocument4 pagesDaniel Lumion Rendering TipsadrianNo ratings yet
- Week 5 English NotesDocument4 pagesWeek 5 English NotesadrianNo ratings yet
- English Writing Notes Weel 3Document5 pagesEnglish Writing Notes Weel 3adrianNo ratings yet
- Week4 English Notes Week 4Document6 pagesWeek4 English Notes Week 4adrianNo ratings yet
- English Writing Notes Week 2Document5 pagesEnglish Writing Notes Week 2adrianNo ratings yet
- Notes On English Writing Week 1Document4 pagesNotes On English Writing Week 1adrianNo ratings yet
- Product Writeup For Packaging 1Document2 pagesProduct Writeup For Packaging 1adrianNo ratings yet
- Idea Log Product Writeup PackagingDocument6 pagesIdea Log Product Writeup PackagingadrianNo ratings yet
- Product Writeup Option 2 FinalDocument7 pagesProduct Writeup Option 2 FinaladrianNo ratings yet
- Product Writeup Output FinalDocument6 pagesProduct Writeup Output FinaladrianNo ratings yet
- Writeup Draft For Product 2Document3 pagesWriteup Draft For Product 2adrianNo ratings yet
- Eliminate Odor with Fun G Sol Disinfectant SprayDocument5 pagesEliminate Odor with Fun G Sol Disinfectant SprayadrianNo ratings yet
- Cracker Biscuit RecipeDocument5 pagesCracker Biscuit RecipeadrianNo ratings yet
- APSC 177 Lab 2Document2 pagesAPSC 177 Lab 2Nusaiba NaimNo ratings yet
- Smart HelmetDocument11 pagesSmart HelmetsarangNo ratings yet
- Technical Specifications 500 - 11 - 0.415 Dyn11 CuAl Imp 6Document1 pageTechnical Specifications 500 - 11 - 0.415 Dyn11 CuAl Imp 6Dilesh SwitchgearNo ratings yet
- Jadenlimkaijie w1Document4 pagesJadenlimkaijie w1api-518329636No ratings yet
- Electrode Selection As Per Base Metal With Preheat, Postheat and Hardness DetailsDocument1 pageElectrode Selection As Per Base Metal With Preheat, Postheat and Hardness DetailsJlkKumar100% (1)
- SRX SFP 10ge Dac 1MDocument7 pagesSRX SFP 10ge Dac 1MAssem SamirNo ratings yet
- Lubricated Plug Valves: Price List #3119 - Effective: 3/1/19Document16 pagesLubricated Plug Valves: Price List #3119 - Effective: 3/1/19nurhadiNo ratings yet
- Manual Horno 3DDocument11 pagesManual Horno 3DJose ZuñigaNo ratings yet
- Energy Saving HRC Fuse-Links: Blade Type HN 63 A - 800 A Cylindrical Type HF 2 A - 63 ADocument8 pagesEnergy Saving HRC Fuse-Links: Blade Type HN 63 A - 800 A Cylindrical Type HF 2 A - 63 AprekNo ratings yet
- What is a 50/50 in minesweeperDocument7 pagesWhat is a 50/50 in minesweeperGannon GageNo ratings yet
- Ten-Tec Model 1253 Regenerative Radio KitDocument3 pagesTen-Tec Model 1253 Regenerative Radio KitAteneuNo ratings yet
- Final Report For Research PaperDocument55 pagesFinal Report For Research PaperAnshu PandeyNo ratings yet
- PD2-PaperGang John Wick A4Document2 pagesPD2-PaperGang John Wick A4Bot 2No ratings yet
- Computer (Dempo Group)Document9 pagesComputer (Dempo Group)Kenichi Okta HerwantoNo ratings yet
- Process Analysis - VariabilityDocument26 pagesProcess Analysis - VariabilityJerry LeeNo ratings yet
- 06na NW Parts BreakdownDocument14 pages06na NW Parts BreakdownAmaurys Centeno100% (6)
- USA IT Staffing - Roles of Bench Sale RecruitersDocument37 pagesUSA IT Staffing - Roles of Bench Sale Recruitersyaminika singereddyNo ratings yet
- PLC Based Traffic Control System ReportDocument51 pagesPLC Based Traffic Control System ReportAbhijeet Shinde73% (26)
- 3 Hours / 70 Marks: Seat NoDocument2 pages3 Hours / 70 Marks: Seat Nopr gamingNo ratings yet
- Level 11 Pin Relays Catalog PageDocument12 pagesLevel 11 Pin Relays Catalog PageRicardo RosárioNo ratings yet
- Product BrochureDocument19 pagesProduct BrochureMohamed ChahmiNo ratings yet
- SET UP EQMOD SOFTWARE FOR ASTROPHOTOGRAPHYDocument5 pagesSET UP EQMOD SOFTWARE FOR ASTROPHOTOGRAPHYMechtatel HrenovNo ratings yet
- C-Zone SDN BHD: WWW - Czone.myDocument2 pagesC-Zone SDN BHD: WWW - Czone.myFirman SyahNo ratings yet
- Datasheet - Vigilance Respond & Vigilance Respond ProDocument2 pagesDatasheet - Vigilance Respond & Vigilance Respond ProJohn BaleiniNo ratings yet
- Carburetor Circuits and Its Purpose and OperationDocument20 pagesCarburetor Circuits and Its Purpose and Operationandrewbilla240% (5)
- Frequency ConverterDocument36 pagesFrequency ConverterSatyajitMishraNo ratings yet
- Wired 6.0 - Problem Statement - HRDocument3 pagesWired 6.0 - Problem Statement - HRKaram Singh Giani H21084No ratings yet
- Building Forms Vuejs Patterns BuildingDocument99 pagesBuilding Forms Vuejs Patterns BuildingVitaliy Petlenko100% (3)
- Sprinkler Protection Guidance For Lithium-Ion Based Energy Storag e SystemsDocument46 pagesSprinkler Protection Guidance For Lithium-Ion Based Energy Storag e SystemsAlexNo ratings yet
- Test and MeasurementDocument23 pagesTest and Measurementcloudprintsph13No ratings yet
- Betty Page Confidential: Featuring Never-Before Seen PhotographsFrom EverandBetty Page Confidential: Featuring Never-Before Seen PhotographsRating: 3.5 out of 5 stars3.5/5 (39)
- A-level Biology Revision: Cheeky Revision ShortcutsFrom EverandA-level Biology Revision: Cheeky Revision ShortcutsRating: 5 out of 5 stars5/5 (5)
- How to Teach Nature Journaling: Curiosity, Wonder, AttentionFrom EverandHow to Teach Nature Journaling: Curiosity, Wonder, AttentionRating: 4.5 out of 5 stars4.5/5 (3)
- Photographing Women: Posing, Lighting, and Shooting Techniques for Portrait and Fashion PhotographyFrom EverandPhotographing Women: Posing, Lighting, and Shooting Techniques for Portrait and Fashion PhotographyRating: 4.5 out of 5 stars4.5/5 (7)
- Be Useful: Seven Tools for Life by Arnold Schwarzenegger: Key Takeaways, Summary & AnalysisFrom EverandBe Useful: Seven Tools for Life by Arnold Schwarzenegger: Key Takeaways, Summary & AnalysisNo ratings yet
- Simple STEAM: 50+ Science Technology Engineering Art and Math Activities for Ages 3 to 6From EverandSimple STEAM: 50+ Science Technology Engineering Art and Math Activities for Ages 3 to 6No ratings yet
- Edward's Menagerie: Dogs: 50 canine crochet patternsFrom EverandEdward's Menagerie: Dogs: 50 canine crochet patternsRating: 3 out of 5 stars3/5 (5)
- How to Think Like a Lawyer--and Why: A Common-Sense Guide to Everyday DilemmasFrom EverandHow to Think Like a Lawyer--and Why: A Common-Sense Guide to Everyday DilemmasRating: 3 out of 5 stars3/5 (1)
- Dinosaurs: 101 Super Fun Facts And Amazing Pictures (Featuring The World's Top 16 Dinosaurs)From EverandDinosaurs: 101 Super Fun Facts And Amazing Pictures (Featuring The World's Top 16 Dinosaurs)Rating: 4 out of 5 stars4/5 (6)
- Lower Secondary Science Workbook: Stage 8From EverandLower Secondary Science Workbook: Stage 8Rating: 5 out of 5 stars5/5 (1)
- The Food Stylist's Handbook: Hundreds of Media Styling Tips, Tricks, and Secrets for Chefs, Artists, Bloggers, and Food LoversFrom EverandThe Food Stylist's Handbook: Hundreds of Media Styling Tips, Tricks, and Secrets for Chefs, Artists, Bloggers, and Food LoversRating: 4 out of 5 stars4/5 (1)
- How to Photograph Everything: Simple Techniques for Shooting Spectacular ImagesFrom EverandHow to Photograph Everything: Simple Techniques for Shooting Spectacular ImagesRating: 4 out of 5 stars4/5 (2)
- Street Photography: The Art of Capturing the Candid MomentFrom EverandStreet Photography: The Art of Capturing the Candid MomentRating: 4 out of 5 stars4/5 (12)
- White and Faded: Restoring Beauty in Your Home and LifeFrom EverandWhite and Faded: Restoring Beauty in Your Home and LifeNo ratings yet
- An Introduction to the Periodic Table of Elements : Chemistry Textbook Grade 8 | Children's Chemistry BooksFrom EverandAn Introduction to the Periodic Table of Elements : Chemistry Textbook Grade 8 | Children's Chemistry BooksRating: 5 out of 5 stars5/5 (1)
- Quantum Physics for Beginners: Simple Illustrated Guide to Discover with Practical Explanations the Paradoxes of the Life and Universe Reconsidering RealityFrom EverandQuantum Physics for Beginners: Simple Illustrated Guide to Discover with Practical Explanations the Paradoxes of the Life and Universe Reconsidering RealityRating: 2 out of 5 stars2/5 (1)
- Food Styling and Photography For DummiesFrom EverandFood Styling and Photography For DummiesRating: 4 out of 5 stars4/5 (5)
- The Art of Photography: A Personal Approach to Artistic ExpressionFrom EverandThe Art of Photography: A Personal Approach to Artistic ExpressionRating: 4.5 out of 5 stars4.5/5 (3)