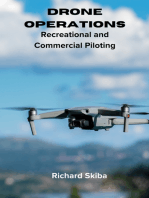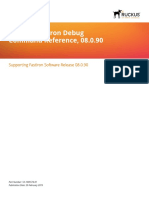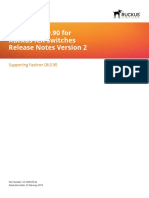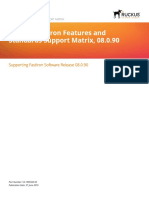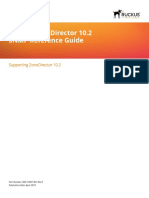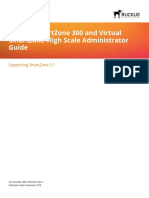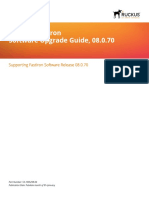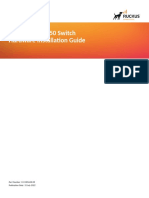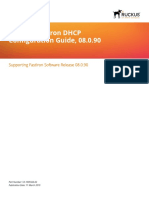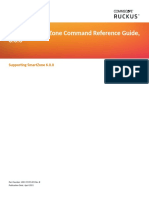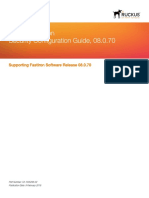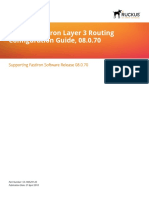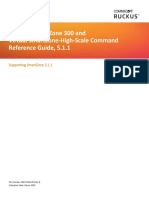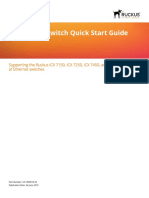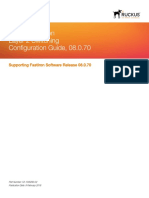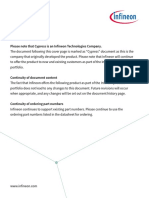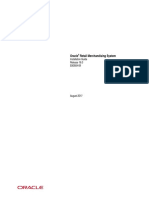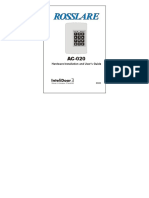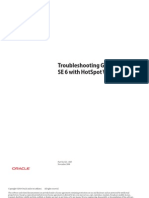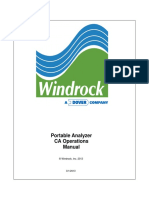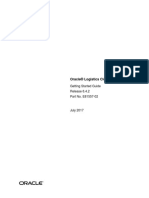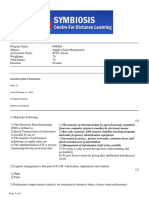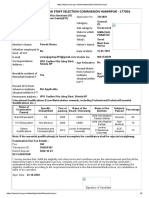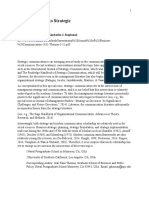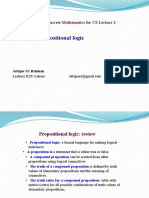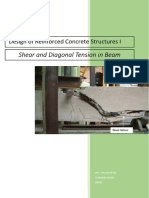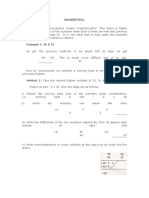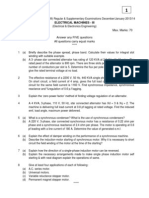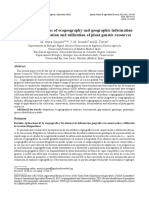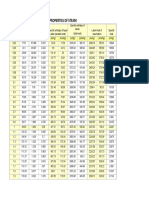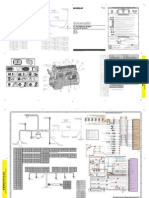Professional Documents
Culture Documents
Ruckus ICX 7150 Switch Hardware Installation Guide
Uploaded by
norella0112Original Title
Copyright
Available Formats
Share this document
Did you find this document useful?
Is this content inappropriate?
Report this DocumentCopyright:
Available Formats
Ruckus ICX 7150 Switch Hardware Installation Guide
Uploaded by
norella0112Copyright:
Available Formats
HARDWARE INSTALLATION GUIDE
Ruckus ICX 7150 Switch
Hardware Installation Guide
Part Number: 53-1004928-09
Publication Date: 25 January 2019
Copyright, Trademark and Proprietary Rights
Information
© 2019 ARRIS Enterprises LLC. All rights reserved.
No part of this content may be reproduced in any form or by any means or used to make any derivative work (such as
translation, transformation, or adaptation) without written permission from ARRIS International plc and/or its affiliates ("ARRIS").
ARRIS reserves the right to revise or change this content from time to time without obligation on the part of ARRIS to provide
notification of such revision or change.
Export Restrictions
These products and associated technical data (in print or electronic form) may be subject to export control laws of the United
States of America. It is your responsibility to determine the applicable regulations and to comply with them. The following notice
is applicable for all products or technology subject to export control:
These items are controlled by the U.S. Government and authorized for export only to the country of ultimate destination for use by the
ultimate consignee or end-user(s) herein identified. They may not be resold, transferred, or otherwise disposed of, to any other country
or to any person other than the authorized ultimate consignee or end-user(s), either in their original form or after being incorporated
into other items, without first obtaining approval from the U.S. government or as otherwise authorized by U.S. law and regulations.
Disclaimer
THIS CONTENT AND ASSOCIATED PRODUCTS OR SERVICES ("MATERIALS"), ARE PROVIDED "AS IS" AND WITHOUT WARRANTIES OF
ANY KIND, WHETHER EXPRESS OR IMPLIED. TO THE FULLEST EXTENT PERMISSIBLE PURSUANT TO APPLICABLE LAW, ARRIS
DISCLAIMS ALL WARRANTIES, EXPRESS OR IMPLIED, INCLUDING, BUT NOT LIMITED TO, IMPLIED WARRANTIES OF
MERCHANTABILITY AND FITNESS FOR A PARTICULAR PURPOSE, TITLE, NON-INFRINGEMENT, FREEDOM FROM COMPUTER VIRUS,
AND WARRANTIES ARISING FROM COURSE OF DEALING OR COURSE OF PERFORMANCE. ARRIS does not represent or warrant
that the functions described or contained in the Materials will be uninterrupted or error-free, that defects will be corrected, or
are free of viruses or other harmful components. ARRIS does not make any warranties or representations regarding the use of
the Materials in terms of their completeness, correctness, accuracy, adequacy, usefulness, timeliness, reliability or otherwise. As
a condition of your use of the Materials, you warrant to ARRIS that you will not make use thereof for any purpose that is unlawful
or prohibited by their associated terms of use.
Limitation of Liability
IN NO EVENT SHALL ARRIS, ARRIS AFFILIATES, OR THEIR OFFICERS, DIRECTORS, EMPLOYEES, AGENTS, SUPPLIERS, LICENSORS
AND THIRD PARTY PARTNERS, BE LIABLE FOR ANY DIRECT, INDIRECT, SPECIAL, PUNITIVE, INCIDENTAL, EXEMPLARY OR
CONSEQUENTIAL DAMAGES, OR ANY DAMAGES WHATSOEVER, EVEN IF ARRIS HAS BEEN PREVIOUSLY ADVISED OF THE
POSSIBILITY OF SUCH DAMAGES, WHETHER IN AN ACTION UNDER CONTRACT, TORT, OR ANY OTHER THEORY ARISING FROM
YOUR ACCESS TO, OR USE OF, THE MATERIALS. Because some jurisdictions do not allow limitations on how long an implied
warranty lasts, or the exclusion or limitation of liability for consequential or incidental damages, some of the above limitations
may not apply to you.
Trademarks
ARRIS, the ARRIS logo, Ruckus, Ruckus Wireless, Ruckus Networks, Ruckus logo, the Big Dog design, BeamFlex, ChannelFly,
EdgeIron, FastIron, HyperEdge, ICX, IronPoint, OPENG, SmartCell, Unleashed, Xclaim, ZoneFlex are trademarks of ARRIS
International plc and/or its affiliates. Wi-Fi Alliance, Wi-Fi, the Wi-Fi logo, the Wi-Fi CERTIFIED logo, Wi-Fi Protected Access (WPA),
the Wi-Fi Protected Setup logo, and WMM are registered trademarks of Wi-Fi Alliance. Wi-Fi Protected Setup™, Wi-Fi Multimedia™,
and WPA2™ are trademarks of Wi-Fi Alliance. All other trademarks are the property of their respective owners.
Ruckus ICX 7150 Switch Hardware Installation Guide
2 Part Number: 53-1004928-09
Contents
Preface................................................................................................................................................................................................... 7
Document Conventions.............................................................................................................................................................................. 7
Notes, Cautions, and Warnings.......................................................................................................................................................... 7
Command Syntax Conventions................................................................................................................................................................. 8
Document Feedback................................................................................................................................................................................... 8
Ruckus Product Documentation Resources............................................................................................................................................. 8
Online Training Resources.......................................................................................................................................................................... 9
Contacting Ruckus Customer Services and Support............................................................................................................................... 9
What Support Do I Need?....................................................................................................................................................................9
Open a Case..........................................................................................................................................................................................9
Self-Service Resources......................................................................................................................................................................... 9
About This Document........................................................................................................................................................................ 11
Supported hardware and software......................................................................................................................................................... 11
What's new in this document...................................................................................................................................................................12
Device Overview................................................................................................................................................................................. 13
Hardware features.....................................................................................................................................................................................13
License options.......................................................................................................................................................................................... 14
Port-side view.............................................................................................................................................................................................15
Nonport-side view..................................................................................................................................................................................... 17
Device management options................................................................................................................................................................... 19
LRM Adapter support................................................................................................................................................................................19
Preparing for the Installation........................................................................................................................................................... 21
Safety precautions.....................................................................................................................................................................................21
General precautions.......................................................................................................................................................................... 21
ESD precautions................................................................................................................................................................................. 22
Power precautions............................................................................................................................................................................. 22
Lifting and weight-related precautions........................................................................................................................................... 23
Laser precautions.............................................................................................................................................................................. 23
Facility requirements.................................................................................................................................................................................23
Quick installation checklist....................................................................................................................................................................... 24
Pre-installation tasks......................................................................................................................................................................... 24
Installation and initial configuration................................................................................................................................................25
Shipping carton contents......................................................................................................................................................................... 26
Mounting the Device..........................................................................................................................................................................27
Mounting options...................................................................................................................................................................................... 27
Precautions specific to mounting............................................................................................................................................................ 27
Mounting on a desktop or flat surface................................................................................................................................................... 28
Mounting the compact device with a magnet........................................................................................................................................30
Attaching the magnet sheet to the device...................................................................................................................................... 31
Mounting the device on a metal surface or metal wall................................................................................................................. 32
Mounting the device under a metal desk....................................................................................................................................... 34
Mounting the compact device under a fixed surface........................................................................................................................... 36
Mounting the compact device directly on a wall................................................................................................................................... 39
Mounting on a wall using the wall mount brackets.............................................................................................................................. 43
Ruckus ICX 7150 Switch Hardware Installation Guide
Part Number: 53-1004928-09 3
Mounting on a two-post rack................................................................................................................................................................... 48
Installing the 1U, 1.5U, and 2U Universal Kit for Four Post Racks (XBR-R000295)............................................................................ 53
Time and items required.......................................................................................................................................................................... 54
Parts list...................................................................................................................................................................................................... 54
Flush-front mounting the device in the rack.......................................................................................................................................... 55
Attaching the front brackets............................................................................................................................................................. 56
Attaching the bracket extensions to the device............................................................................................................................. 57
Installing the device in the rack........................................................................................................................................................ 58
Attaching the rear brackets to the extensions............................................................................................................................... 59
Attaching the rear brackets to the rack posts................................................................................................................................ 61
Flush-rear (recessed) mounting the device in the rack.........................................................................................................................62
Attaching the front brackets to the rear of the device.................................................................................................................. 62
Attaching the bracket extensions to the front of the device........................................................................................................ 63
Installing the device in the rack........................................................................................................................................................ 64
Attaching the rear brackets to the bracket extensions at the front of the device..................................................................... 65
Attaching the rear brackets to the front rack posts....................................................................................................................... 67
Connecting ICX 7150 Devices in a Stack...........................................................................................................................................69
Stacking configuration requirements......................................................................................................................................................69
ICX 7150 stacking ports.............................................................................................................................................................................69
ICX 7150 stacking topologies................................................................................................................................................................... 71
Initial Setup and Verification............................................................................................................................................................ 75
Items required........................................................................................................................................................................................... 75
Providing power to the device................................................................................................................................................................. 75
Establishing a first-time connection to the console port......................................................................................................................76
Performing the factory reset............................................................................................................................................................ 78
Recovering from a lost password.....................................................................................................................................................79
Configuring an IP address for the device............................................................................................................................................... 79
Customizing the host name and chassis name .................................................................................................................................... 80
Setting the date and time......................................................................................................................................................................... 80
Establishing a connection to the out-of-band management port....................................................................................................... 81
Getting in-band access..............................................................................................................................................................................81
Verifying the correct operation................................................................................................................................................................ 81
Backing up the running configuration.................................................................................................................................................... 82
Installing Transceivers and Cables................................................................................................................................................... 83
Time and items required.......................................................................................................................................................................... 83
Precautions specific to transceivers and cables.................................................................................................................................... 84
Managing cables........................................................................................................................................................................................ 84
Installing the Ethernet RJ-45 cables.........................................................................................................................................................85
Cleaning the fiber-optic connectors........................................................................................................................................................ 86
Installing a new fiber-optic transceiver...................................................................................................................................................86
Cabling a fiber-optic transceiver..............................................................................................................................................................87
Replacing a fiber-optic transceiver.......................................................................................................................................................... 88
Long-reach multimode adaptor module................................................................................................................................................ 89
LRM module part numbers...............................................................................................................................................................89
LRM adaptor module specifications ............................................................................................................................................... 90
LEDs..................................................................................................................................................................................................... 90
ICX platform support for the LRM adaptor module ..................................................................................................................... 91
Unpacking the LRM adaptor module.............................................................................................................................................. 92
Ruckus ICX 7150 Switch Hardware Installation Guide
4 Part Number: 53-1004928-09
Monitoring the Device....................................................................................................................................................................... 93
Interpreting port-side LEDs...................................................................................................................................................................... 93
System LEDs....................................................................................................................................................................................... 95
OOB LED..............................................................................................................................................................................................99
RJ-45 Ethernet port status LED in default mode.......................................................................................................................... 100
Interpreting nonport-side LEDs............................................................................................................................................................. 100
Pinging an IP address..............................................................................................................................................................................101
Tracing a route......................................................................................................................................................................................... 101
Digital optical monitoring....................................................................................................................................................................... 101
Monitoring power and cooling.............................................................................................................................................................. 101
Long-reach multimode adaptor module....................................................................................................................................... 105
LRM module part numbers.................................................................................................................................................................... 105
LRM adaptor module specifications .................................................................................................................................................... 106
LEDs.......................................................................................................................................................................................................... 106
ICX platform support for the LRM adaptor module ...........................................................................................................................107
Unpacking the LRM adaptor module.................................................................................................................................................... 107
Ruckus ICX 7150 Switch Technical Specifications.........................................................................................................................109
System specifications..............................................................................................................................................................................109
Ethernet.................................................................................................................................................................................................... 110
LEDs.......................................................................................................................................................................................................... 110
Other......................................................................................................................................................................................................... 111
Weight and physical dimensions........................................................................................................................................................... 111
Environmental requirements.................................................................................................................................................................112
Power supply specifications (per PSU)..................................................................................................................................................112
Power consumption (idle configuration).............................................................................................................................................. 113
Power consumption (typical configuration)......................................................................................................................................... 114
Power consumption (maximum configuration)...................................................................................................................................115
Data port specifications (Ethernet)....................................................................................................................................................... 116
Serial port specifications (pinout RJ-45)................................................................................................................................................117
Serial port specifications (protocol)...................................................................................................................................................... 117
Memory specifications............................................................................................................................................................................117
Regulatory compliance (EMC)................................................................................................................................................................ 118
Regulatory compliance (safety)............................................................................................................................................................. 118
Regulatory compliance (environmental).............................................................................................................................................. 118
Regulatory Statements....................................................................................................................................................................121
CE statement............................................................................................................................................................................................121
China ROHS.............................................................................................................................................................................................. 121
BSMI statement (Taiwan)........................................................................................................................................................................ 121
Canadian requirements..........................................................................................................................................................................122
China CCC statement.............................................................................................................................................................................. 123
Europe and Australia (CISPR 32 Class A Warning)............................................................................................................................... 123
FCC warning (US only)............................................................................................................................................................................. 124
Germany statement................................................................................................................................................................................ 124
KCC statement (Republic of Korea)....................................................................................................................................................... 124
VCCI statement........................................................................................................................................................................................ 124
Cautions and Danger Notices......................................................................................................................................................... 125
Cautions....................................................................................................................................................................................................125
General cautions.............................................................................................................................................................................. 125
Ruckus ICX 7150 Switch Hardware Installation Guide
Part Number: 53-1004928-09 5
Electrical cautions............................................................................................................................................................................ 127
Danger Notices........................................................................................................................................................................................ 128
General dangers...............................................................................................................................................................................129
Electrical dangers.............................................................................................................................................................................129
Dangers related to equipment weight.......................................................................................................................................... 131
Laser dangers................................................................................................................................................................................... 132
Ruckus ICX 7150 Switch Hardware Installation Guide
6 Part Number: 53-1004928-09
Preface
• Document Conventions................................................................................................................................................ 7
• Command Syntax Conventions................................................................................................................................... 8
• Document Feedback..................................................................................................................................................... 8
• Ruckus Product Documentation Resources............................................................................................................... 8
• Online Training Resources............................................................................................................................................9
• Contacting Ruckus Customer Services and Support................................................................................................. 9
Document Conventions
The following table lists the text conventions that are used throughout this guide.
TABLE 1 Text Conventions
Convention Description Example
monospace Identifies command syntax device(config)# interface ethernet 1/1/6
examples
bold User interface (UI) components On the Start menu, click All Programs.
such as screen or page names,
keyboard keys, software buttons,
and field names
italics Publication titles Refer to the Ruckus Small Cell Release Notes for more information.
Notes, Cautions, and Warnings
Notes, cautions, and warning statements may be used in this document. They are listed in the order of increasing severity of
potential hazards.
NOTE
A NOTE provides a tip, guidance, or advice, emphasizes important information, or provides a reference to related
information.
ATTENTION
An ATTENTION statement indicates some information that you must read before continuing with the current action or
task.
CAUTION
A CAUTION statement alerts you to situations that can be potentially hazardous to you or cause damage to
hardware, firmware, software, or data.
DANGER
A DANGER statement indicates conditions or situations that can be potentially lethal or extremely hazardous to you.
Safety labels are also attached directly to products to warn of these conditions or situations.
Ruckus ICX 7150 Switch Hardware Installation Guide
Part Number: 53-1004928-09 7
Preface
Command Syntax Conventions
Command Syntax Conventions
Bold and italic text identify command syntax components. Delimiters and operators define groupings of parameters and their
logical relationships.
Convention Description
bold text Identifies command names, keywords, and command options.
italic text Identifies a variable.
[] Syntax components displayed within square brackets are optional.
Default responses to system prompts are enclosed in square brackets.
{x|y|z} A choice of required parameters is enclosed in curly brackets separated by vertical bars. You must select one of the
options.
x|y A vertical bar separates mutually exclusive elements.
<> Nonprinting characters, for example, passwords, are enclosed in angle brackets.
... Repeat the previous element, for example, member[member...].
\ Indicates a “soft” line break in command examples. If a backslash separates two lines of a command input, enter the
entire command at the prompt without the backslash.
Document Feedback
Ruckus is interested in improving its documentation and welcomes your comments and suggestions.
You can email your comments to Ruckus at ruckus-docs@arris.com.
When contacting us, include the following information:
• Document title and release number
• Document part number (on the cover page)
• Page number (if appropriate)
For example:
• Ruckus SmartZone Upgrade Guide, Release 5.0
• Part number: 800-71850-001 Rev A
• Page 7
Ruckus Product Documentation Resources
Visit the Ruckus website to locate related documentation for your product and additional Ruckus resources.
Release Notes and other user documentation are available at https://support.ruckuswireless.com/documents. You can locate the
documentation by product or perform a text search. Access to Release Notes requires an active support contract and a Ruckus
Support Portal user account. Other technical documentation content is available without logging in to the Ruckus Support Portal.
White papers, data sheets, and other product documentation are available at https://www.ruckuswireless.com.
Ruckus ICX 7150 Switch Hardware Installation Guide
8 Part Number: 53-1004928-09
Preface
Contacting Ruckus Customer Services and Support
Online Training Resources
To access a variety of online Ruckus training modules, including free introductory courses to wireless networking essentials, site
surveys, and Ruckus products, visit the Ruckus Training Portal at https://training.ruckuswireless.com.
Contacting Ruckus Customer Services and
Support
The Customer Services and Support (CSS) organization is available to provide assistance to customers with active warranties on
their Ruckus products, and customers and partners with active support contracts.
For product support information and details on contacting the Support Team, go directly to the Ruckus Support Portal using
https://support.ruckuswireless.com, or go to https://www.ruckuswireless.com and select Support.
What Support Do I Need?
Technical issues are usually described in terms of priority (or severity). To determine if you need to call and open a case or access
the self-service resources, use the following criteria:
• Priority 1 (P1)—Critical. Network or service is down and business is impacted. No known workaround. Go to the Open a
Case section.
• Priority 2 (P2)—High. Network or service is impacted, but not down. Business impact may be high. Workaround may be
available. Go to the Open a Case section.
• Priority 3 (P3)—Medium. Network or service is moderately impacted, but most business remains functional. Go to the
Self-Service Resources section.
• Priority 4 (P4)—Low. Requests for information, product documentation, or product enhancements. Go to the Self-
Service Resources section.
Open a Case
When your entire network is down (P1), or severely impacted (P2), call the appropriate telephone number listed below to get
help:
• Continental United States: 1-855-782-5871
• Canada: 1-855-782-5871
• Europe, Middle East, Africa, Central and South America, and Asia Pacific, toll-free numbers are available at https://
support.ruckuswireless.com/contact-us and Live Chat is also available.
• Worldwide toll number for our support organization. Phone charges will apply: +1-650-265-0903
We suggest that you keep a physical note of the appropriate support number in case you have an entire network outage.
Self-Service Resources
The Ruckus Support Portal at https://support.ruckuswireless.com offers a number of tools to help you to research and resolve
problems with your Ruckus products, including:
• Technical Documentation—https://support.ruckuswireless.com/documents
Ruckus ICX 7150 Switch Hardware Installation Guide
Part Number: 53-1004928-09 9
Preface
Contacting Ruckus Customer Services and Support
• Community Forums—https://forums.ruckuswireless.com/ruckuswireless/categories
• Knowledge Base Articles—https://support.ruckuswireless.com/answers
• Software Downloads and Release Notes—https://support.ruckuswireless.com/#products_grid
• Security Bulletins—https://support.ruckuswireless.com/security
Using these resources will help you to resolve some issues, and will provide TAC with additional data from your troubleshooting
analysis if you still require assistance through a support case or RMA. If you still require help, open and manage your case at
https://support.ruckuswireless.com/case_management.
Ruckus ICX 7150 Switch Hardware Installation Guide
10 Part Number: 53-1004928-09
About This Document
• Supported hardware and software........................................................................................................................... 11
• What's new in this document.....................................................................................................................................12
Supported hardware and software
This document is applicable for the various Ruckus ICX 7150 Ethernet switch models. The following tables list the device models
and rack mount kits supported.
TABLE 2 OS-dependent models
Model number Short description Introduced (OS) Currently Notes
supported (OS)
ICX 7150-48ZP Sixteen 2.5G and thirty-two 1G Copper ports FastIron 08.0.61 Yes hot-swap fan tray (up to 2
with eight SFP+ 1G/10-GbE ports - four are per switch)
optical stacking or uplink ports, and four are
Mountable on a desktop,
uplink ports only
rack, or wall
ICX 7150-C12P Twelve GbE (124 W) PoE+ ports with two 1-GbE FastIron 08.0.60 Yes Fanless
uplink ports and two SFP+ 10-GbE optical
Mountable on a desktop,
stacking or uplink ports
rack, wall, under a fixed
surface, under a desk,
under a shelf, or using a
magnet
ICX 7150-24 Twenty-four GbE non-PoE ports with two 1-GbE FastIron 08.0.60 Yes Fanless
uplink ports and four SFP+ 10-GbE optical
Mountable on a desktop,
stacking or uplink ports
rack, or wall
ICX 7150-24P Twenty-four GbE (370 W) PoE+ ports with two FastIron 08.0.60 Yes Two built-in fans
1-GbE uplink ports and four SFP+ 10-GbE
Support fanless mode
optical stacking or uplink ports
Mountable on a desktop,
rack, or wall
ICX 7150-48 Forty-eight GbE non-PoE ports with two 1-GbE FastIron 08.0.60 Yes Fanless
uplink ports and four SFP+ 10-GbE optical
Mountable on a desktop,
stacking or uplink ports
rack, or wall
ICX 7150-48P Forty-eight GbE (370 W) PoE+ ports with two 1- FastIron 08.0.60 Yes Two built-in fans
GbE uplink ports and four SFP+ 10-GbE optical
Support fanless mode
stacking or uplink ports
Mountable on a desktop,
rack, or wall
ICX 7150-48PF Forty-eight GbE (740 W) PoE+ ports with two 1- FastIron 08.0.60 Yes Three built-in fans
GbE uplink ports and four SFP+ 10-GbE optical
Mountable on a desktop,
stacking or uplink ports
rack, or wall
Ruckus ICX 7150 Switch Hardware Installation Guide
Part Number: 53-1004928-09 11
About This Document
What's new in this document
NOTE
For ICX 7150-C12P, ICX 7150-24, ICX 7150-24P, ICX 7150-48, ICX 7150-48P, and ICX 7150-48PF, the AC power supply and
fans are integrated with the device. The power supply or the fans are not field replaceable units (FRUs).
TABLE 3 Rack mount kits
Part number Short description Notes
ICX6400-C12-MGNT Magnet mount kit for ICX 7150-C12P. This is not a rack mount kit. It is a Not included with the device. Optionally
magnet which could be used on a rack or on any surface that is orderable.
magnetic such as a metal desk or cabinet
ICX7000-C12-RMK Rack mount kit for ICX 7150-C12P on 2-post racks Not included with the device. Optionally
orderable.
ICX7000-C12-WMK Wall / under desk mount kit for ICX 7150-C12P Not included with the device. Optionally
orderable.
ICX7000-RMK Rack mount kit for 2-post racks Included with 24-port and 48-port ICX 7150
models.
XBR-R000295 Universal rack mount kit for 4-post racks Not included with the device. Optionally
orderable.
RMK-LRM-ADP Rack mount kit for LRM adapters. 1RU shelf can accommodate up to Not included with the device. Optionally
eight LRM adapters. orderable.
TABLE 4 Supported Adapter
Adapter Type Short description Notes
10G LRM SFP + 10GE SFP+ adapter for LRM optics Not included with the device. Optionally
Adapter orderable.
What's new in this document
The following table includes descriptions of new information added to this guide for the FastIron 08.0.70 release.
TABLE 5 Summary of enhancements in FastIron release 08.0.70
Feature Description Described in
Status Button Support You must press the status mode selection Status mode LEDs on page 96
button to select the status mode to display
the corresponding status on the individual
port status LED.
Updates to LED Several updates to the LED status. Refer to the topics under Interpreting port-
side LEDs on page 93.
Ruckus ICX 7150 Switch Hardware Installation Guide
12 Part Number: 53-1004928-09
Device Overview
• Hardware features...................................................................................................................................................... 13
• License options............................................................................................................................................................ 14
• Port-side view...............................................................................................................................................................15
• Nonport-side view....................................................................................................................................................... 17
• Device management options..................................................................................................................................... 19
• LRM Adapter support..................................................................................................................................................19
Hardware features
The Ruckus ICX 7150 offers the following hardware features and capabilities:
• ICX 7150 Z-series new for this release have the following features:
– 16 2.5G+ Copper ports , that support 100M/1G/2.5G operation.
– 32 1G Copper ports, that support 10M/100M/1G operation.
– 8 SFP+ Fiber Ports supporting 1G/10G operation , in which the first 4 ports can be configured as stacking ports and
the last 4 ports can be used for uplink/user port.
– The ports 1/2/1 and 1/2/3 comes up in 10G speed by default.
– The other ports comes up in 1G speed default , enabling 10G on these ports requires a software license. The ports
1/2/1 through 1/2/4 can be configured as stacking port or as user/uplink ports, where as 1/2/5 through 1/2/8 can be
configured as user/uplink ports.
– The first 16 ports complies with the power-over-HDBase T and each port can provide up to 90W.
– The 32 1G Copper ports complies with the IEEE 802.3af/at standard.
• The table below lists the ICX 7150 switch models with 12, 24, or 48 auto-negotiating 10/100/1000 Mbps full duplex RJ-45
ports that can be used for downlink. These ports reside on slot 1 of the switch and can be non-PoE, PoE/POE+, or PoE+
ports.
TABLE 6 Switch model and corresponding IO port configurations
Switch model Down Link PoE PoE Power Up Link / Stacking Ports Stacking Ports
Ports Ports
ICX 7150-48 48x1G NA NA 2x1G Copper + 4xSFP + 2xSFP+
Copper
ICX 7150-48P 48x1G 48 370W 2x1G Copper + 4xSFP+ 2xSFP+
Copper
ICX 7150-48PF 48x1G 48 740W 2x1G Copper +4xSFP+ 2xSFP+
Copper
ICX 7150-24 24x1G NA NA 2x1G Copper + 4xSFP+ 2xSFP+
Copper
ICX 7150-24P 24x1G 24 370W 2x1G Copper + 4xSFP+ 2xSFP+
Copper
ICX 7150-C12P 12x1G 12 124W 2x1G Copper + 2xSFP 2xSFP+
Copper
ICX 7150-48ZP 16x2.5G 48 1480W 4xSFP + 8xSFP 4xSFP+
Copper 32x
1G Copper
Ruckus ICX 7150 Switch Hardware Installation Guide
Part Number: 53-1004928-09 13
Device Overview
License options
• Two 10/100/1000Base-T full duplex RJ-45 ports that can be used as uplink data ports. These ports reside on slot 2 of the
switch.
• Two or four SFP+ optical 10-Gbps full duplex ports that can be used as stacking or uplink data ports. These ports reside
on slot 3 of the switch.
• 10-GbE SFP+ dongle for LRM optic (Now supported in this release and onwards).
• Switch Port Extender (PE) mode (not supported currently).
• Maximum two FRUs power supply units.
• Maximum two FRU fans for cooling the system with sides-to-back airflow.
• System LEDs
– Power status
– DIAG status
– Master/Slave status
– Cloud management status (not enabled currently).
– Software update status (not enabled currently).
• Status mode LEDs
– Port link status mode
– Port speed status mode
– PoE status mode
– Member ID status mode
– USB modes
• Management interfaces
– Mode switch button
– Reset button
– Out-of-band (OOB) GbE management port
– USB 2.0 general purpose Type-A port for file transfer with removable media (removable media not included with the
device)
– Type-C USB console port (Type-C USB cable not included with the device)
– RS-232 console port with RJ-45 form factor (RJ-45 console cable not included with the device)
License options
The following table displays Ruckus ICX 7150 part number and license information available when upgrading to a licensed
feature set. The licensed feature set includes the Premium Layer 3 license, and the Ports on Demand license. When upgrading to
a licensed feature set, a Certificate of Entitlement (CoE) is shipped to you upon purchase of the license. The CoE is a “proof of
purchase” for any features that have been purchased. The CoE is a .PDF certificate that has a unique serial number. One CoE is
issued for each feature license that is purchased. Refer to the Ruckus FastIron Software Licensing Guide for more details.
TABLE 7 Ruckus ICX 7150 SKU and license information
Part Number for Upgrades License Name Description
BR-ICX-7150-41U210-P-01 2X10G CoE license to upgrade any ICX 7150 24-port or 48-port model from
4x1G SFP to a 2x1G SFP and 2x10G SFP+ uplink or stacking ports.
BR-ICX-7150-210U410R-P-01 4X10GR CoE license to upgrade any ICX 7150 24-port or 48-port model from
2x1G SFP and 2x10G SFP+ to a 4x10G SFP+ uplink or stacking ports.
Two default ports are available for stacking. Layer 3 Premium license
features (OSPF, VRRP, PIM, PBR) are also included.
Ruckus ICX 7150 Switch Hardware Installation Guide
14 Part Number: 53-1004928-09
Device Overview
Port-side view
TABLE 7 Ruckus ICX 7150 SKU and license information (continued)
Part Number for Upgrades License Name Description
BR-ICX-7150-41U410R-P-01 4X10GR CoE license to upgrade any ICX 7150 24-port or 48-port model from
4x1G SFP to a 4x10G SFP+ uplink or stacking ports. Two default ports
are available for stacking. Layer 3 Premium license features (OSPF,
VRRP, PIM, PBR) are also included.
BR-ICX-7150C-21U210R-P-01 2X10GR CoE license to upgrade the ICX 7150-C12P switch from 2x1G SFP to a
2x10G SFP+ uplink or stacking ports. Layer 3 Premium license features
(OSPF, VRRP, PIM, PBR) are also included.
BR-ICX-7150Z210U810R-P-01 8X10GR CoE license to upgrade an ICX 7150-48ZP Z-Series switch from 6x1G
SFP & 2x10G SFP+ to 8x10G SFP+ uplink or stacking ports. Layer 3
Premium license features (OSPF, VRRP, PIM, PBR) are also included.
Port-side view
FIGURE 1 Port-side view of ICX 7150-C12P
1. Type-C USB console port 10. RJ-45 uplink port C2 RX/TX activity LED
2. Port status mode selection button and LEDs 11. Reserved for future use
3. System LEDs 12. RJ-45 downlink port 8 RX/TX activity LED
4. Slot 1 (10/100/1000 Mbps RJ-45 downlink) ports 13. Out-of-band management port (RJ-45) with 2 LEDs
5. Slot 2 (10/100/1000 Mbps RJ-45 uplink) ports (half-duplex is not a. Left LED - Off: Link-down, Steady green: Link-up, and Blinking
support on these ports) green: when there is RX/TX activity
b. Right LED - Off: when offline or linked at 10/100Mbps, Blinking
6. Slot 3 (SFP+ uplink or stacking ports)
green: when there is RX/TX activity
7. SFP+ Port X2 status LED
14. USB port
8. SFP+ Port X1 status LED
15. RJ-45 console port
9. Reserved for future use
16. Reset button
Ruckus ICX 7150 Switch Hardware Installation Guide
Part Number: 53-1004928-09 15
Device Overview
Port-side view
FIGURE 2 Port-side view of ICX 7150-24 and ICX 7150-24P
1. Type-C USB console port 11. Slot 2 (10/100/1000 Mbps RJ-45 uplink) ports (half-duplex is not
support on these ports)
2. Port status mode selection button and LEDs
12. Slot 1 (10/100/1000 Mbps RJ-45 downlink) ports
3. System LEDs
13. USB port
4. RJ-45 downlink port 17 status LED
14. Out-of-band management port (RJ-45) with 2 LEDs
5. RJ-45 downlink port 17 RX/TX activity LED
a. Left LED - Off: Link-down, Steady green: Link-up, and Blinking
6. RJ-45 uplink port C1 status LED green: when there is RX/TX activity
7. RJ-45 uplink port C1 RX/TX activity LED b. Right LED - Off: when offline or linked at 10/100Mbps, Blinking
green: when there is RX/TX activity
8. SFP+ port X1 status LED
15. RJ-45 console port
9. SFP+ port X2 status LED
16. Reset button
10. Slot 3 (SFP+ uplink or stacking) ports
FIGURE 3 Port-side view of ICX 7150-48, ICX 7150-48P, and ICX 7150-48PF
1. Type-C USB console port 11. Slot 2 (10/100/1000 Mbps RJ-45 uplink) ports (half-duplex is not
support on these ports)
2. Port status mode selection button and LEDs
12. Slot 1 (10/100/1000 Mbps RJ-45 downlink) ports 1-48
3. System LEDs
13. USB port
4. RJ-45 downlink port 29 status LED
14. Out-of-band management port (RJ-45) with 2 LEDs
5. RJ-45 downlink port 29 RX/TX activity LED
a. Left LED - Off: Link-down, Steady green: Link-up, and Blinking
6. RJ-45 uplink port C1 status LED green: when there is RX/TX activity
7. RJ-45 uplink port C1 RX/TX activity LED b. Right LED - Off: when offline or linked at 10/100Mbps, Blinking
green: when there is RX/TX activity
8. SFP+ port X1 status LED
15. Reset button
9. SFP+ port X2 status LED
10. Slot 3 (SFP+ uplink or stacking) ports
Ruckus ICX 7150 Switch Hardware Installation Guide
16 Part Number: 53-1004928-09
Device Overview
Nonport-side view
FIGURE 4 Port-side view of ICX 7150-48ZP
1. Type-C USB console port 9. 1G PoE-2 pair user Ports 17 - 48
2. Pushbutton to cycle through Mode LEDs 10. 2.5G PoE-2 pair user Ports 1-16
3. Mode LEDs 11. Type-A USB port
4. System LEDs 12. Out-of-band management port (RJ-45) with 2 LEDs
5. Reset Button a. Left LED - Off: Link-down, Steady green: Link-up, and Blinking
green: when there is RX/TX activity
6. Venting holes
b. Right LED - Off: when offline or linked at 10/100Mbps, Blinking
7. Logo and Model name green: when there is RX/TX activity
8. SFP+ Fiber Stacking/Uplink ports
Nonport-side view
FIGURE 5 Nonport-side view of ICX 7150-C12P
1. Kensington security slot 2. AC power supply socket
FIGURE 6 Nonport-side view of ICX 7150-24
1. AC power supply socket
Ruckus ICX 7150 Switch Hardware Installation Guide
Part Number: 53-1004928-09 17
Device Overview
Nonport-side view
FIGURE 7 Nonport-side view of ICX 7150-48
1. Management console port - RJ-45 2. AC power supply socket
FIGURE 8 Nonport-side view of ICX 7150-24P and ICX 7150-48P
1. Fan 1 3. Management console port - RJ-45 (available in the front panel for ICX
7150-24P)
2. Fan 2
4. AC power supply socket
FIGURE 9 Nonport-side view of ICX 7150-48PF
1. Fan 1 4. Management console port - RJ-45
2. Fan 2 5. AC power supply socket
3. Fan 3
FIGURE 10 Nonport-side view of ICX 7150-48ZP
1. Fan 1 4. 920W PSU with 740W of PoE budget
2. Fan 2 5. 920W PSU with 740W of PoE budget
3. Management console port - RJ-45
Ruckus ICX 7150 Switch Hardware Installation Guide
18 Part Number: 53-1004928-09
Device Overview
LRM Adapter support
Device management options
You can use the built-in management functions of the device to monitor the topology, port status, physical status, and other
information that help you analyze the switch performance, and to accelerate system debugging. The device automatically
performs power-on self-test (POST) each time it is turned on. Errors, if any, are recorded in the syslog messages.
You can manage the device using any of the management options listed in the following table.
TABLE 8 Management options for the device
Management tool Out-of-band support Reference documents
Command line interface (CLI) Ethernet, serial connection, or USB console Ruckus FastIron Command Reference
Feature-based Configuration Guides
SmartZone Ethernet or connection via IP address Ruckus SmartZone 100 and Virtual
SmartZone-Essentials Administrator Guide
Standard SNMP applications Ethernet or serial connection Ruckus FastIron MIB Reference
Ruckus FastIron Web Management Interface Ethernet or connection via IP address Ruckus FastIron Web Management Interface
User Guide
NOTE
Not all FastIron features are
supported via the web
management interface.
Brocade Network Advisor (BNA) Ethernet or serial connection The Brocade Network Advisor documentation
set.
NOTE
Effective November 30, 2018, the
Brocade Network Advisor for
managing Ruckus switches and
Access Points have gone End of
Sale. We recommend that you use
Ruckus SmartZoneOS 5.
LRM Adapter support
Some ICX switches do not support Long Reach Module (LRM) optics on 10G fiber ports. LRM adapter can connect to any 10G
fiber ports of the ICX switch. It has two 10G fiber ports and both ports can be used at the same time.
The LRM Adapter is supported on all 10G fiber ports for all models of the ICX7150 Family of switches. Below is the front view of
the LRM adapter and the SPF+ Optic module with copper pigtail.
Ruckus ICX 7150 Switch Hardware Installation Guide
Part Number: 53-1004928-09 19
Device Overview
LRM Adapter support
FIGURE 11 LRM Adapter front view
1. Port Status LEDs (see per Port LED status definition below) c. Amber off, Green on : Link Up
a. Amber off, Green off : No Power d. Amber off, Green Blinking : Link activity
b. Amber on, Green off : Link down 2. Panel Label
FIGURE 12 SPF+ Optic module with copper pigtail
NOTE
The LRM adapter is used to support LRM optics on the ICX7750, ICX7250 and ICX7150 switches. The ICX7450 support
LRM optics natively.
Ruckus ICX 7150 Switch Hardware Installation Guide
20 Part Number: 53-1004928-09
Preparing for the Installation
• Safety precautions.......................................................................................................................................................21
• Facility requirements...................................................................................................................................................23
• Quick installation checklist......................................................................................................................................... 24
• Shipping carton contents........................................................................................................................................... 26
Safety precautions
When using this product, observe all danger, caution, and attention notices in this manual. The safety notices are accompanied
by symbols that represent the severity of the safety condition
Refer to Cautions and Danger Notices at the end of this guide for translations of safety notices for this product.
General precautions
DANGER
The procedures in this manual are for qualified service personnel.
DANGER
Before beginning the installation, see the precautions in “Power precautions.”
DANGER
The equipment ports are intra-building type and must not be directly connected to metallic outside plant (OSP) cable
conductors.
CAUTION
Changes or modifications made to this device that are not expressly approved by the party responsible for
compliance could void the user's authority to operate the equipment.
CAUTION
Make sure the airflow around the front, and back of the device is not restricted.
CAUTION
Never leave tools inside the chassis.
CAUTION
To protect the serial port from damage, keep the cover on the port when not in use.
CAUTION
Do not install the device in an environment where the operating ambient temperature might exceed 45°C
(113°F).
Ruckus ICX 7150 Switch Hardware Installation Guide
Part Number: 53-1004928-09 21
Preparing for the Installation
Safety precautions
ESD precautions
DANGER
For safety reasons, the ESD wrist strap should contain a series 1 megaohm resistor.
CAUTION
Before plugging a cable into any port, be sure to discharge the voltage stored on the cable by touching the
electrical contacts to ground surface.
CAUTION
Static electricity can damage the chassis and other electronic devices. To avoid damage, keep static-sensitive
devices in their static-protective packages until you are ready to install them.
NOTE
Wear a wrist grounding strap connected to the chassis ground (if the device is plugged in) or to a bench ground.
Power precautions
DANGER
Make sure that the power source circuits are properly grounded.
DANGER
Make sure you use a power cord displaying the mark of the safety agency that defines the regulations for power cords
in your country. The mark is your assurance that the power cord can be used safely with the device.
DANGER
To reduce the risk of electric shock, disconnect all power cords before servicing.
DANGER
Disconnect the power cord from all power sources to completely remove power from the device.
DANGER
To avoid high voltage shock, do not open the device while the power is on.
DANGER
Batteries used for RTC/NVRAM backup are not located in operator-access areas. There is a risk of explosion if a
battery is replace by an incorrect type. Dispose of used components with batteries according to local ordinance and
regulations.
CAUTION
Ensure that the device does not overload the power circuits, wiring, and over-current protection. To determine
the possibility of overloading the supply circuits, add the ampere (amp) ratings of all devices installed on the
same circuit as the device. Compare this total with the rating limit for the circuit. The maximum ampere ratings
are usually printed on the devices near the input power connectors.
Ruckus ICX 7150 Switch Hardware Installation Guide
22 Part Number: 53-1004928-09
Preparing for the Installation
Facility requirements
Lifting and weight-related precautions
DANGER
Use safe lifting practices when moving the product.
DANGER
Mount the devices you install in a rack as low as possible. Place the heaviest device at the bottom and progressively
place lighter devices above.
DANGER
Make sure the rack housing the device is adequately secured to prevent it from becoming unstable or falling over.
CAUTION
Do not use the port cover tabs to lift the module. They are not designed to support the weight of the module,
which can fall and be damaged.
Laser precautions
DANGER
All fiber-optic interfaces use Class 1 lasers.
DANGER
Use only optical transceivers that are qualified by Ruckus Wireless, Inc. and comply with the FDA Class 1 radiation
performance requirements defined in 21 CFR Subchapter I, and with IEC 60825 and EN60825. Optical products that do
not comply with these standards might emit light that is hazardous to the eyes.
Facility requirements
Before installing the device, be sure the following facilities requirements are met.
TABLE 9 Facility requirements
Type Requirements
General • The site should be accessible for installing, cabling, and maintaining the devices.
• Maintain the operating environment as specified in the Technical Specifications.
• Allow at least 7.62 cm (3 in.) of space between the front and the back of the device and walls or other
obstructions for proper airflow.
• Allow at least 7.62 cm (3 in.) of space at the front and back of the device for the twisted-pair, fiber-optic, and
power cabling.
• Allow the status LEDs to be clearly visible.
• Allow for the unit to be connected to a separate grounded power outlet that provides 100 to 240 VAC, 50/60
Hz, within 2 m (6.6 ft) of each device, and is powered from an independent circuit breaker. As with any
equipment, a filter or surge suppressor is recommended.
• Allow for twisted-pair cables to be routed away from power lines, fluorescent lighting fixtures, and other
sources of electrical interference, such as radios and transmitters.
Ruckus ICX 7150 Switch Hardware Installation Guide
Part Number: 53-1004928-09 23
Preparing for the Installation
Quick installation checklist
TABLE 9 Facility requirements (continued)
Type Requirements
Electrical • Adequate supply circuit, line fusing, and wire size, as specified by the electrical rating on the switch
nameplate
• Circuit protected by a circuit breaker and grounded in accordance with local electrical codes
Refer to the Technical Specifications at the end of this guide for complete power supply specifications.
Thermal • A minimum airflow of 39.1 cubic meters/hour (23 cubic ft/min.) available in the immediate vicinity of the
switch
NOTE
Although this airflow may exceed the airflow maximum listed in the device Technical
Specifications, the additional airflow is recommended to pressurize the inlet (cool isle) side of
rack installations relative to the exhaust side to minimize recirculation of hot air back to the inlet
side.
• Ambient air temperature not exceeding 45°C (113°F) while the switch is operating
Rack (when rack- • One rack unit (1U) in a 48.3 cm (19-inch) rack
mounted) • All equipment in the rack grounded through a reliable branch circuit connection
• Additional weight of switch not to exceed the rack’s weight limits
• Temperature: Because the temperature within a rack assembly may be higher than the ambient room
temperature, check that the rack-environment temperature is within the specified operating temperature
range.
• Airflow: Be sure that the airflow direction for all equipment in a rack is the same or consistent.
• Mechanical loading: Do not place any equipment on top of a rack-mounted unit.
• Rack secured to ensure stability in case of unexpected movement
• Circuit overloading: Be sure that the supply circuit to the rack assembly is not overloaded.
Quick installation checklist
The following checklist provides a high-level overview of the basic installation process from the planning stage to the point where
the device comes online and is ready to be deployed. Completing all the tasks in the suggested order ensures successful
installation. It is recommended that you print this checklist and take it to the installation site.
Pre-installation tasks
Review all installation requirements ahead of time as part of your site preparation. Careful planning and site preparation ensures
seamless installation, especially when installing multiple devices.
TABLE 10 Installation prerequisites
Task Task details or additional information Completed
Unpack the device. Take an inventory of the hardware components included in your shipment. Refer to
Shipping carton contents on page 26.
Gather necessary components and Review the time and items required information at the beginning of each chapter to
required tools. ensure you have gathered all necessary components required for the following
installation tasks:
• Mounting the Device on page 27.
• Installing Transceivers and Cables on page 83.
Review the safety precautions. Refer to Safety precautions on page 21. For translation of these messages, refer to
Cautions and Danger Notices on page 125.
Ruckus ICX 7150 Switch Hardware Installation Guide
24 Part Number: 53-1004928-09
Preparing for the Installation
Quick installation checklist
TABLE 10 Installation prerequisites (continued)
Task Task details or additional information Completed
Plan the installation. Decide whether you want to install the unit on a flat surface or in a rack. For rack
installation, obtain the appropriate rack mount kit. Refer to Mounting options on
page 27.
Review and verify installation Verify that the following requirements are met. Refer to Facility requirements on
requirements. page 23.
• General requirements
• Power requirements
• Environmental requirements
• Clearance for standalone or rack installation
Gather network configuration • IP address:
parameters. • Subnet mask:
• Default gateway:
• Time zone:
Installation and initial configuration
The initial setup includes mounting the device on a flat surface or in a rack and completing the configuration tasks necessary to
bring the device online and verify the operation.
TABLE 11 Installation and basic system configuration
Task Task details or additional information Completed
Mount the device. Choose one of the following mounting options:
• Mount the device on a desktop or flat surface. Refer to Mounting on a
desktop or flat surface on page 28.
• Mount the compact device with a magnet. Refer to Mounting the compact
device with a magnet on page 30.
• Mount the compact device under a fixed surface or desk. Refer to
Mounting the compact device under a fixed surface on page 36.
• Mount the compact device directly on a wall. Refer to Mounting the
compact device directly on a wall on page 39
• Mount the device on a wall using the wall mount brackets. Refer to
Mounting on a wall using the wall mount brackets on page 43.
• Mount the device on a two-post rack. Refer to Mounting on a two-post rack
on page 48.
• Mount the device on a universal four-post rack. Refer to Installing the 1U,
1.5U, and 2U Universal Kit for Four Post Racks (XBR-R000295) on page 53.
Gather all components required for the Refer to Items required on page 75.
initial setup.
Provide power to the device. Refer to Providing power to the device on page 75.
Attach a management station, establish Refer to Establishing a first-time connection to the console port on page 76. After
a console connection, and configure the completing this task, log in to the console port to configure the device.
various levels of passwords.
Set the IP address, subnet mask, and the Use the ip address command to configure a static device IP address, subnet mask,
default gateway IP address. and gateway IP address, or you can use a DHCP server to obtain the information
dynamically. Refer to Configuring an IP address for the device on page 79.
Set the date and time • Use the clock set command to set the current date and time for the
device.
Refer to Setting the date and time on page 80 for more information.
Ruckus ICX 7150 Switch Hardware Installation Guide
Part Number: 53-1004928-09 25
Preparing for the Installation
Shipping carton contents
TABLE 11 Installation and basic system configuration (continued)
Task Task details or additional information Completed
Customize the host name and chassis • Use the hostname command to change the default host name and CLI
name. prompt.
• Use the chassisname command to change the default chassis name or ID.
Refer to Customizing the host name and chassis name on page 80 for more
information.
Establish a connection to the out-of- By establishing a connection to the out-of-band management port, you can
band management port. complete the device configuration using an SSH session, Telnet, or management
application, such as Brocade Network Advisor. Refer to Establishing a connection to
the out-of-band management port on page 81.
Verify that the device operates correctly. • Check the LEDs to verify operation of functional parts. Refer to Verifying
the correct operation on page 81.
• The following commands can be useful to establish an operational
baseline for the device. Refer to the Ruckus FastIron Command Reference
guide for more information on these commands:
– show chassis
– show version
– show cpu
– show flash
– show files
– show run
– show boot-preference
– show configuration
– show running-config
– show logging
Back up the configuration. Use the write memory command to replace the startup configuration with the
running configuration. Refer to Backing up the running configuration on page 82
for more information.
Shipping carton contents
Ruckus ICX 7150 devices ship with all of the following items included in the shipping carton. When unpacking the device, verify
that the contents of the shipping carton is complete, if any items are missing, contact the place of purchase.
• The Ruckus ICX 7150 device
• An accessory kit containing the following items:
– Rack mounting kit containing two L-shaped mounting brackets and two sets of eight sink-head screws (included only
with 24-port and 48-port models)
– Two-post rack kit containing four rack-mounting screws and four cage nuts (included only with 24-port and 48-port
models)
– Wall mounting kit containing two wall-mount screws and two plastic anchors (included only with ICX 7150-C12P)
– Four rubber feet
– One US AC power cord, shielded
– One power cord retaining clip
– One console cable (RJ45 to RJ45 cross-over)
– One RJ45-to-DB9 adapter
– China-RoHS Hazardous/Toxic Substance statement
– Read Me First document
Ruckus ICX 7150 Switch Hardware Installation Guide
26 Part Number: 53-1004928-09
Mounting the Device
• Mounting options........................................................................................................................................................ 27
• Precautions specific to mounting.............................................................................................................................. 27
• Mounting on a desktop or flat surface..................................................................................................................... 28
• Mounting the compact device with a magnet......................................................................................................... 30
• Mounting the compact device under a fixed surface............................................................................................. 36
• Mounting the compact device directly on a wall..................................................................................................... 39
• Mounting on a wall using the wall mount brackets................................................................................................ 43
• Mounting on a two-post rack..................................................................................................................................... 48
• Installing the 1U, 1.5U, and 2U Universal Kit for Four Post Racks (XBR-R000295).............................................. 53
• Time and items required............................................................................................................................................ 54
• Parts list........................................................................................................................................................................ 54
• Flush-front mounting the device in the rack............................................................................................................ 55
• Flush-rear (recessed) mounting the device in the rack...........................................................................................62
Mounting options
You can install the device in several ways:
• As a standalone unit on a flat surface, for example, a table top. Use the rubber feet included with the shipment to secure
the device on the surface. No other equipment is required for desktop installation.
• Only ICX 7150-C12P compact device:
– As a standalone unit using a magnet (ICX6400-C12-MGNT) on a rack or on any surface that is magnetic such as a
metal desk or cabinet.
– As a standalone unit under a fixed surface, under a desk, or under a shelf using the wall / under desk mount kit
(ICX7000-C12-WMK) or two-post rack mount kit (ICX7000-C12-RMK ) .
– As a standalone unit directly on a wall using two screws.
• As a standalone unit on a wall using the wall mounting brackets included with the shipment to secure the device on the
wall. No other equipment is required for wall mount installation.
• In a two-post Telco rack: You will need a Universal Two-Post Rack Kit (ICX7000-RMK or ICX7000-C12-RMK ) to install in a
two-post telecommunications (Telco) rack.
• In a four-post EIA rack: You will need a Universal Four-Post Rack Kit (XBR-R000295) to install devices in EIA racks that are
between L-13.7 to 81.28 cm deep (L-5.0 to 32.0 in.), where L is the chassis depth.
Precautions specific to mounting
The following precautions specifically apply to mounting the device.
DANGER
Use safe lifting practices when moving the product.
DANGER
Make sure the rack housing the device is adequately secured to prevent it from becoming unstable or falling over.
Ruckus ICX 7150 Switch Hardware Installation Guide
Part Number: 53-1004928-09 27
Mounting the Device
Mounting on a desktop or flat surface
DANGER
Mount the devices you install in a rack as low as possible. Place the heaviest device at the bottom and progressively
place lighter devices above.
DANGER
This equipment is suitable for mounting on concrete or other noncombustible surfaces only.
CAUTION
Make sure the airflow around the front, and back of the device is not restricted.
CAUTION
Never leave tools inside the chassis.
CAUTION
Use the screws specified in the procedure. Using longer screws can damage the device.
CAUTION
The device must be turned off and disconnected from the fabric during this procedure.
Mounting on a desktop or flat surface
Complete the following steps to install the device on a desktop or other flat surface. The device you are installing might look
different than the one in the following illustration.
NOTE
The hardware device illustrated in this procedure is only for reference and may not depict the actual device that you are
installing.
Ruckus ICX 7150 Switch Hardware Installation Guide
28 Part Number: 53-1004928-09
Mounting the Device
Mounting on a desktop or flat surface
FIGURE 13 Attaching the adhesive feet on a compact device
Ruckus ICX 7150 Switch Hardware Installation Guide
Part Number: 53-1004928-09 29
Mounting the Device
Mounting the compact device with a magnet
FIGURE 14 Attaching the adhesive feet on a 24-port or 48-port device
1. Attach the four adhesive feet to the bottom of the device. If installing multiple devices, attach the adhesive feet to each
device.
2. Set the device on a flat desktop, table, or shelf near an AC power source. Make sure that adequate ventilation is
provided for the system. A 7.62 cm (3 in.) clearance is recommended on each side.
3. If installing multiple devices, place each device squarely on top of the one below. If you have both compact devices and
regular devices, place the regular devices at the bottom.
4. Power on the system.
Mounting the compact device with a magnet
CAUTION
Ensure that adequate ventilation is provided for the system. A 3 cm clearance is recommended above the
device and 8 cm clearance is recommended on each side.
CAUTION
When magnet mounting a switch, do not install it in a position where it can easily become unstable and fall,
causing injury or damage to the switch.
Ruckus ICX 7150 Switch Hardware Installation Guide
30 Part Number: 53-1004928-09
Mounting the Device
Mounting the compact device with a magnet
Use the magnet-mount kit to mount the device on a metal wall or a metal surface, including underneath a metal desk. The
magnet-mount kit is available for order separately from the device and consists of a single magnet sheet.
Before mounting the device to a metal surface using the magnet sheet, ensure that the following requirements are met:
• The magnet sheet is attached to the bottom panel of the device. Refer to Attaching the magnet sheet to the device on
page 31.
• Ensure that the device is not installed more than 110 mm. above the floor.
Note the following important installation considerations before installing the device on a metal surface using the magnet mount:
• The strength of the magnet will vary depending on the surface it is used on.
• The magnet’s force might weaken over time. Check the strength of the magnet regularly for about one year. Move the
device up and down and confirm the magnet strength.
When adequate ventilation is provided and the magnet is attached to the device, you can securely mount the device in the
following locations:
• A metal wall or metal surface. Refer to Mounting the device on a metal surface or metal wall on page 32.
• Underneath a metal desktop. Refer to Mounting the device under a metal desk on page 34.
Attaching the magnet sheet to the device
Before mounting the device to a metal surface, place the logo side of the magnet sheet (displaying the Ruckus logo) squarely
against the bottom panel of the device to attach the device to the magnet sheet.
CAUTION
The magnet sheet can only be placed against the bottom panel of the device. Do not attempt to attach the
magnet sheet to any other panels on the device.
CAUTION
Before mounting the device using the magnet sheet, make sure the rubber feet are not installed on the device
to ensure that the magnet sheet holds on to the device strongly and does not detach. If the rubber feet are
already installed, remove them first before attaching the magnet sheet.
Ruckus ICX 7150 Switch Hardware Installation Guide
Part Number: 53-1004928-09 31
Mounting the Device
Mounting the compact device with a magnet
FIGURE 15 Attaching the logo side of the magnet sheet to the bottom panel of the compact device
Mounting the device on a metal surface or metal wall
CAUTION
Do not mount the device on a surface with the top panel facing downward. Mount the device only on a vertical
metal surface with the front panel port-side facing downward.
CAUTION
Ensure that the metal surface is flat and the texture is smooth to hold the device strongly. Check for other
conditions that might impede secure magnetic mount.
Complete the following steps to securely mount a compact device on a metal surface or metal wall:
1. Ensure that the magnet sheet is attached to the bottom panel of the device. Refer to Attaching the magnet sheet to the
device on page 31.
Ruckus ICX 7150 Switch Hardware Installation Guide
32 Part Number: 53-1004928-09
Mounting the Device
Mounting the compact device with a magnet
2. Place the magnet sheet (with the logo side now attached to the bottom panel of the device) against the metal surface or
metal wall.
FIGURE 16 Mounting a compact device to a metal surface using the magnet mount
Ruckus ICX 7150 Switch Hardware Installation Guide
Part Number: 53-1004928-09 33
Mounting the Device
Mounting the compact device with a magnet
FIGURE 17 A compact device mounted on a metal surface with ports down
Mounting the device under a metal desk
NOTE
Do not mount the device directly underneath a desktop surface with the top panel facing downward. Mount the device
only on the vertical metal surface of the desk with the front panel ports side facing downward.
Complete the following steps to securely mount a compact device under a metal desktop:
1. Ensure that the magnet sheet is attached to the bottom panel of the device. Refer to Attaching the magnet sheet to the
device on page 31.
Ruckus ICX 7150 Switch Hardware Installation Guide
34 Part Number: 53-1004928-09
Mounting the Device
Mounting the compact device with a magnet
2. Place the bottom panel of the device with the magnet sheet attached under the metal desk, against the side of the
device. Ensure that the front panel (port side) of the device is facing downward.
FIGURE 18 Mounting a compact device underneath a metal desktop using the magnet mount
1. Magnet 2. Metal desk
Ruckus ICX 7150 Switch Hardware Installation Guide
Part Number: 53-1004928-09 35
Mounting the Device
Mounting the compact device under a fixed surface
FIGURE 19 A compact device securely mounted underneath a metal desk with the port side facing down
Mounting the compact device under a fixed
surface
Use the following items to mount the device under a fixed surface such as under a desk, or under a shelf.
• #2 Phillips screwdriver
• Hammer
• Drill
• Mounting anchors
Ruckus ICX 7150 Switch Hardware Installation Guide
36 Part Number: 53-1004928-09
Mounting the Device
Mounting the compact device under a fixed surface
• Wall / under desk mount kit (ICX7000-C12-WMK - short brackets) or two-post rack mount kit (ICX7000-C12-RMK - long
brackets)
• Mounting screws
DANGER
When mounting the device under a fixed surface, under a desk, or under a shelf, mount the device with the bottom
panel down and in a place where there is not much foot traffic. The fixed surface must be strong enough to withstand
the weight of the device such that the device or the surface does not fall down.
CAUTION
When mounting the device under a fixed surface, under a desk, or under a shelf, use the long brackets to
provide adequate ventilation and not exceed the operating temperature.
CAUTION
Do not install the device in an environment where the operating ambient temperature might exceed 35°C
(95°F).
Ruckus ICX 7150 Switch Hardware Installation Guide
Part Number: 53-1004928-09 37
Mounting the Device
Mounting the compact device under a fixed surface
Complete the following steps to mount the device under a fixed surface.
1. Using a Phillips screwdriver, attach the mounting brackets to the diagonally opposite sides of the device using two #6-32
sink-head screws on each side.
FIGURE 20 Mounting a compact device under a fixed surface with short brackets (ICX7000-C12-WMK)
Ruckus ICX 7150 Switch Hardware Installation Guide
38 Part Number: 53-1004928-09
Mounting the Device
Mounting the compact device directly on a wall
FIGURE 21 Mounting a compact device under a fixed surface with long brackets (ICX7000-C12-RMK)
2. Drill two holes under the fixed surface or desk where you want to mount the device.
3. Hammer the mounting anchors into the two holes.
4. With the bottom panel of the device facing down, use the #2 Phillips screwdriver to secure the two mounting screws into
the mounting anchors.
Mounting the compact device directly on a wall
Use the following items to wall mount the device directly to a wall:
• #2 Phillips screwdriver
• Hammer
• Drill
• Wall mount anchors
• Wall mount screws
• Wall Mount Holes Location template
• Tape
NOTE
When mounting the device on a wall, mount the device with the port side down.
Ruckus ICX 7150 Switch Hardware Installation Guide
Part Number: 53-1004928-09 39
Mounting the Device
Mounting the compact device directly on a wall
Complete the following steps to mount the device directly to a wall.
1. Use tape to place the Wall Mount Holes Location template against the wall, in the same position that you plan to place
the device against the wall. The Wall Mount Holes Location template serves as a guide to drilling the screws and wall-
mount anchors into the correct location on the wall in order to place the device in the desired location.
2. Using the Wall Mount Holes Location template as a guide, drill two holes in the wall where you want to mount the
device.
3. Hammer the wall-mount anchors into the two holes.
Ruckus ICX 7150 Switch Hardware Installation Guide
40 Part Number: 53-1004928-09
Mounting the Device
Mounting the compact device directly on a wall
4. Use the #2 Phillips screwdriver to secure the two wall-mount screws into the wall-mount anchors. Leave a gap of 4.0 to
4.5 mm between the screw head and the wall.
FIGURE 22 Preparing to wall mount the device
a. Drilled holes in wall
b. Wall-mount anchors
c. Wall-mount screws
d. 4.0-4.5 mm space between screw head and wall
Ruckus ICX 7150 Switch Hardware Installation Guide
Part Number: 53-1004928-09 41
Mounting the Device
Mounting the compact device directly on a wall
5. With the port side of the device facing down, aim the mounting holes on the bottom panel of the device towards the
wall-mounting screws on the wall and hang the device securely against the wall, so that the wall-mount screws are
inserted into the mounting holes.
FIGURE 23 Wall mounting a compact device - View of rear panel
Ruckus ICX 7150 Switch Hardware Installation Guide
42 Part Number: 53-1004928-09
Mounting the Device
Mounting on a wall using the wall mount brackets
FIGURE 24 Wall mounting a compact device - View of the top panel
Mounting on a wall using the wall mount
brackets
NOTE
You need a #2 Phillips screwdriver, a hammer, and a drill for wall mount installation.
NOTE
Mount the devices that have fans such that there is enough space for ventilation on the air-intake and air-exhaust sides
to maintain the ambient operating temperature.
Ruckus ICX 7150 Switch Hardware Installation Guide
Part Number: 53-1004928-09 43
Mounting the Device
Mounting on a wall using the wall mount brackets
DANGER
This equipment is suitable for mounting on concrete or other noncombustible surfaces only.
NOTE
The hardware device illustrated in this procedure is only for reference and may not depict the actual device that you are
installing.
Complete the following steps to mount the device to a wall.
1. Attach the four adhesive feet to the bottom of the device.
Ruckus ICX 7150 Switch Hardware Installation Guide
44 Part Number: 53-1004928-09
Mounting the Device
Mounting on a wall using the wall mount brackets
2. Using a Phillips screwdriver, attach the wall mount brackets to the sides of the device using four #6-32 sink-head screws
on each side.
FIGURE 25 Attaching the wall mount brackets to a 24-port device
Ruckus ICX 7150 Switch Hardware Installation Guide
Part Number: 53-1004928-09 45
Mounting the Device
Mounting on a wall using the wall mount brackets
FIGURE 26 Attaching the wall mount brackets to a 48-port device
3. Drill two holes on the wall where you want to mount the device.
4. Hammer two wall mount anchors into the holes on the wall.
Ruckus ICX 7150 Switch Hardware Installation Guide
46 Part Number: 53-1004928-09
Mounting the Device
Mounting on a wall using the wall mount brackets
5. Use the two wall mount screws to fasten the device to the wall mount anchors.
FIGURE 27 Wall mounting a 24-port device with port-side up
1. Drilled holes 3. Wall mount screws
2. Wall mount anchors
Ruckus ICX 7150 Switch Hardware Installation Guide
Part Number: 53-1004928-09 47
Mounting the Device
Mounting on a two-post rack
FIGURE 28 Wall mounting a 48-port device with port-side down
NOTE
Ruckus recommends that you install the 24P, 48P, and 48PF models with the port-side down to maintain the
ambient temperature.
Mounting on a two-post rack
The devices use stationary mounting when mounted in a rack.
DANGER
Make sure the rack housing the device is adequately secured to prevent it from becoming unstable or falling over.
Ruckus ICX 7150 Switch Hardware Installation Guide
48 Part Number: 53-1004928-09
Mounting the Device
Mounting on a two-post rack
CAUTION
Ensure that adequate ventilation and airflow is provided for the system. A 4.5 cm (1.77 in) clearance is
recommended above and below the device and 8 cm (3.15 in) clearance is recommended on each side.
NOTE
You need a #2 Phillips screwdriver for rack mount installation.
NOTE
The ICX 7150-C12P compact device requires the ICX7000-C12-RMK rack mount kit which is optionally orderable.
Complete the following steps to mount devices in a rack.
1. Remove the rack mounting kit from the shipping carton. The kit contains two L-shaped mounting brackets and six sink-
head screws.
Ruckus ICX 7150 Switch Hardware Installation Guide
Part Number: 53-1004928-09 49
Mounting the Device
Mounting on a two-post rack
2. Using a Phillips screwdriver, attach the mounting brackets to the sides of the device using six sink-head screws.
FIGURE 29 Attaching the mounting brackets for a compact device
Ruckus ICX 7150 Switch Hardware Installation Guide
50 Part Number: 53-1004928-09
Mounting the Device
Mounting on a two-post rack
FIGURE 30 Attaching the rack mounting brackets for 24-port and 48-port devices
3. Remove the two-post rack kit from the shipping carton. The kit contains four rack-mounting screws and four cage nuts.
4. Insert the cage nuts in the two-post rack where you want to mount the device.
Ruckus ICX 7150 Switch Hardware Installation Guide
Part Number: 53-1004928-09 51
Mounting the Device
Mounting on a two-post rack
5. Using a Phillips screwdriver, mount the device in a two-post rack using four rack-mounting screws.
FIGURE 31 Installing a compact device in a two-post rack
1. Rack-mounting screws 2. Cage nuts
Ruckus ICX 7150 Switch Hardware Installation Guide
52 Part Number: 53-1004928-09
Mounting the Device
Installing the 1U, 1.5U, and 2U Universal Kit for Four Post Racks (XBR-R000295)
FIGURE 32 Installing a 24-port or 48-port device in a two-post rack
a. Rack-mounting screws
b. Cage nuts
6. If installing multiple devices, mount them in the rack, one below the other with the heaviest device at the bottom and
lightest device on the top.
Installing the 1U, 1.5U, and 2U Universal Kit for
Four Post Racks (XBR-R000295)
Use the following instructions to install a device in a 19-in. (48.3 cm) EIA rack using the 1U, 1.5U, and 2U Universal Kit for Four
Post Racks (XBR-R000295).
Ruckus ICX 7150 Switch Hardware Installation Guide
Part Number: 53-1004928-09 53
Mounting the Device
Time and items required
Observe the following when mounting this device:
• The device can be installed so that the port side is either flush with the front posts or recessed with the non-port side
flush with the rear posts. A recessed position allows a more gradual bend in the fiber-optic cables connected to the
device and less interference in the aisle at the front of the rack.
• Use Electronic Industries Association (EIA) standard racks. Provide space in a 19-in. (48.3 cm) EIA rack, as required for the
device, with a minimum distance of 24 in. (609.60 mm) and a maximum distance of 32 in. (812.80 mm) between the
front and back posts.
• Two people are required to install the device in a rack. One person should hold the device, while the other while the
other secures the device in the rack.
• Hardware devices illustrated in these procedures are only for reference and may not depict the device you are installing
into the rack.
Time and items required
Allow 15 to 30 minutes to complete this procedure. Note the following requirements to ensure correct installation and operation.
The following items are required to install the device using the 1U, 1.5U, and 2U Universal Kit for Four-Post Racks:
• #2 Phillips torque screwdriver
• 1/4-inch slotted-blade torque screwdriver
Parts list
The following parts are provided with the 1U, 1.5U, and 2U Universal Kit for Four Post Racks Installation (XBR-R000295).
Ruckus ICX 7150 Switch Hardware Installation Guide
54 Part Number: 53-1004928-09
Mounting the Device
Flush-front mounting the device in the rack
FIGURE 33 Rack kit parts
1. Front brackets (2) 6. Screw, 8-32 x 5/16-in., panhead Phillips (8)
2. Bracket extensions (2) 7. Screw, 8-32 x 5/16-in., flathead Phillips (16)
3. Rear brackets, short (2) 8. Screw, 6-32 x 1/4-in., panhead Phillips (8)
4. Rear brackets, medium (2) 9. Screw, 10-32 x 5/8-in., panhead Phillips (8)
5. Rear brackets, long (2) 10. Retainer nut, 10-32 (8)
Ensure that the items listed and illustrated are included in the kit. Note that not all parts may be used with certain installations
depending on the device type.
CAUTION
Use the screws specified in the procedure. Using longer screws can damage the device.
Flush-front mounting the device in the rack
CAUTION
The device must be turned off and disconnected from the fabric during this procedure.
Ruckus ICX 7150 Switch Hardware Installation Guide
Part Number: 53-1004928-09 55
Mounting the Device
Flush-front mounting the device in the rack
NOTE
Illustrations in these rack installation procedures are for reference only and may not show the actual device that you are
installing.
Complete the following tasks to install the device in a four-post rack:
1. Attaching the front brackets on page 56
2. Attaching the bracket extensions to the device on page 57
3. Installing the device in the rack on page 58
4. Attaching the rear brackets to the extensions on page 59
5. Attaching the rear brackets to the rack posts on page 61
Attaching the front brackets
Complete the following steps to attach the front brackets to the device.
1. Position the right front bracket with the flat side against the right side of the device at the front of the device, as shown
in Figure 34.
2. Insert four 8-32 x 5/16-in. flathead screws through the vertically aligned holes in the bracket and then into the holes on
the side of the device. Use the upper and lower screw holes, leaving the center holes empty.
3. Repeat Step 1 and Step 2 to attach the left front bracket to the left side of the device.
Ruckus ICX 7150 Switch Hardware Installation Guide
56 Part Number: 53-1004928-09
Mounting the Device
Flush-front mounting the device in the rack
4. Tighten all the 8-32 x 5/16-in. screws to a torque of 15 in-lb (17 cm-kg).
FIGURE 34 Attaching the front brackets
1. Ruckus ICX switch 3. Screws, 8-32 x 5/16-in., flathead Phillips
2. Front brackets
Attaching the bracket extensions to the device
Complete the following steps to attach the extension brackets to the device.
1. Position the right bracket extension along the side of the device as shown in Figure 35.
2. Insert four 8-32 x 5/16-in. flathead screws through the vertically aligned holes in the bracket extension and then into the
holes on the side of the device. Use the upper and lower screw holes, leaving the center holes empty.
3. Repeat step 1 and step 2 to attach the left bracket extension to the left side of the device.
Ruckus ICX 7150 Switch Hardware Installation Guide
Part Number: 53-1004928-09 57
Mounting the Device
Flush-front mounting the device in the rack
4. Tighten all the 8-32 x 5/16-in. screws to a torque of 15 in-lb (17 cm-kg).
FIGURE 35 Attaching the bracket extensions to the device
1. Bracket extensions 2. Screws, 8-32 x 5/16-in., flathead Phillips
Installing the device in the rack
Complete the following steps to install the device in the rack.
1. Position the device in the rack, as shown in Figure 36, providing temporary support under the device until the rail kit is
secured to the rack.
2. Attach the right front bracket to the right front rack post using two 10-32 x 5/8-in. panhead screws and two retainer nuts.
Use the upper and lower holes in the bracket.
3. Attach the left front bracket to the left front rack post using two 10-32 x 5/8-in. panhead screws and two retainer nuts.
Use the upper and lower holes in the bracket.
Ruckus ICX 7150 Switch Hardware Installation Guide
58 Part Number: 53-1004928-09
Mounting the Device
Flush-front mounting the device in the rack
4. Tighten all the 10-32 x 5/8-in. screws to a torque of 25 in-lb (29 cm-kg).
FIGURE 36 Positioning the device in the rack
1. Screws, 10-32 x 5/8-in., panhead Phillips 2. Retainer nuts, 10-32
Attaching the rear brackets to the extensions
Complete the following steps to attach the rear brackets to the extensions. There are short, medium, and long rear brackets that
you can use for this step. Choose the correct bracket for the depth of your rack.
1. Select the proper length rear bracket for your rack depth.
2. Slide the right rear bracket onto the right extension, as shown in Figure 37.
The short rear brackets are shown. Use the first and third vertical pairs of holes for the screws.
Refer to Figure 38 for the positioning of the medium or long brackets and screws.
3. Attach the brackets using four 6-32 x 1/4-in. panhead screws.
4. Repeat Step 2 and Step 3 to attach the left rear bracket to the left extension.
Ruckus ICX 7150 Switch Hardware Installation Guide
Part Number: 53-1004928-09 59
Mounting the Device
Flush-front mounting the device in the rack
5. Adjust the brackets to the rack depth and tighten all the 6-32 x 1/4-in. screws to a torque of 9 in-lb (10 cm-kg).
FIGURE 37 Attaching the short rear brackets to the extensions
1. Rear brackets 2. Screws, 6-32 x 1/4-in., panhead Phillips
FIGURE 38 Attaching the medium or long rear brackets to the extensions
Ruckus ICX 7150 Switch Hardware Installation Guide
60 Part Number: 53-1004928-09
Mounting the Device
Flush-front mounting the device in the rack
1. Rear bracket, medium or long
2. Screws, 6-32 x 1/4-in., panhead Phillips
Attaching the rear brackets to the rack posts
Complete the following steps to attach the rear brackets to the rack posts.
1. Attach the right rear bracket to the right rear rack post using two 10-32 x 5/8-in. panhead screws and two retainer nuts,
as shown in Figure 39. Use the upper and lower holes in the bracket.
2. Attach the left rear bracket to the left rear rack post using two 10-32 x 5/8-in. panhead screws and two retainer nuts. Use
the upper and lower holes in the bracket.
3. Tighten all the 10-32 x 5/8-in. screws to a torque of 25 in-lb (29 cm-kg).
FIGURE 39 Attaching the rear brackets to the rack posts
1. Screws, 10-32 x 5/8-in., panhead Phillips 2. Retainer nuts, 10-32
Ruckus ICX 7150 Switch Hardware Installation Guide
Part Number: 53-1004928-09 61
Mounting the Device
Flush-rear (recessed) mounting the device in the rack
Flush-rear (recessed) mounting the device in the
rack
The flush-rear (recessed) mounting is similar to the flush-front mounting except that the brackets are reversed on the device.
CAUTION
The device must be turned off and disconnected from the fabric during this procedure.
NOTE
Illustrations used in these rack installation procedures are for reference only and may not show the actual device that
you are installing.
Complete the following tasks to install the device in a four-post rack:
1. Attaching the front brackets to the rear of the device on page 62
2. Attaching the bracket extensions to the front of the device on page 63
3. Installing the device in the rack on page 64
4. Attaching the rear brackets to the bracket extensions at the front of the device on page 65
5. Attaching the rear brackets to the front rack posts on page 67
Attaching the front brackets to the rear of the device
NOTE
In this installation, the brackets are named as listed in the parts list even though the installation of the brackets is
reversed from the flush-front installation.
Complete the following steps to attach the front brackets to the rear of the device.
1. Position the right front bracket with the flat side against the right rear side of the device, as shown in Figure 40.
2. Insert four 8-32 x 5/16-in. flathead screws through the vertically aligned holes in the bracket and then into the holes on
the side of the device. Use the upper and lower screw holes, leaving the center holes empty.
3. Repeat Step 1 and Step 2 to attach the left front bracket to the left rear side of the device.
Ruckus ICX 7150 Switch Hardware Installation Guide
62 Part Number: 53-1004928-09
Mounting the Device
Flush-rear (recessed) mounting the device in the rack
4. Tighten all the 8-32 x 5/16-in. screws to a torque of 15 in-lb (17 cm-kg).
FIGURE 40 Attaching the front brackets to the rear of the device
1. Ruckus ICX device 3. Screws, 8-32 x 5/16-in., flathead Phillips
2. Front brackets
Attaching the bracket extensions to the front of the device
Complete the following steps to attach the bracket extensions to the front of the device.
1. Position the right bracket extension along the side of the device as shown in Figure 41.
2. Insert four 8-32 x 5/16-in. flathead screws through the vertically aligned holes in the bracket extension and then into the
holes on the side of the device. Use the upper and lower screw holes, leaving the center holes empty.
3. Repeat step 1 and step 2 to attach the left front bracket extension to the left side of the device.
Ruckus ICX 7150 Switch Hardware Installation Guide
Part Number: 53-1004928-09 63
Mounting the Device
Flush-rear (recessed) mounting the device in the rack
4. Tighten all the 8-32 x 5/16-in. screws to a torque of 15 in-lb (17 cm-kg).
FIGURE 41 Attaching the bracket extensions to the device
1. Bracket extensions 2. Screws, 8-32 x 5/16-in., flathead Phillips
Installing the device in the rack
Complete the following steps to install the device in the rack.
1. Position the device in the rack, as shown in Figure 42, providing temporary support under the device until the rail kit is
secured to the rack.
2. Attach the right front bracket to the right rear rack post using two 10-32 x 5/8-in. panhead screws and two retainer nuts.
Use the upper and lower holes in the bracket.
3. Attach the left front bracket to the left rear rack post using two 10-32 x 5/8-in. panhead screws and two retainer nuts.
Use the upper and lower holes in the bracket.
Ruckus ICX 7150 Switch Hardware Installation Guide
64 Part Number: 53-1004928-09
Mounting the Device
Flush-rear (recessed) mounting the device in the rack
4. Tighten all the 10-32 x 5/8-in. screws to a torque of 25 in-lb (29 cm-kg).
FIGURE 42 Positioning the device in the rack
1. Screws, 10-32 x 5/8-in., panhead Phillips 2. Retainer nuts, 10-32
Attaching the rear brackets to the bracket extensions at the front
of the device
Complete the following steps to attach the rear brackets to the bracket extensions. There are short, medium, and long front
brackets that you can use for this step.
1. Select the proper length rear bracket for your rack depth.
2. Slide the right rear bracket onto the right extension, as shown in Figure 43.
The short rear brackets are shown. Use the first and third vertical pairs of holes for the screws.
Refer to Figure 44 for the positioning of the medium or long brackets and screws.
3. Attach the brackets using four 6-32 x 1/4-in. panhead screws.
4. Repeat Step 2 and Step 3 to attach the left rear bracket to the left extension.
Ruckus ICX 7150 Switch Hardware Installation Guide
Part Number: 53-1004928-09 65
Mounting the Device
Flush-rear (recessed) mounting the device in the rack
5. Adjust the brackets to the rack depth and tighten all the 6-32 x 1/4-in. screws to a torque of 9 in-lb (10 cm-kg).
FIGURE 43 Attaching the short rear brackets to the extensions at the front of the device
1. Rear brackets, short 2. Screws, 6-32 x 1/4-in., panhead Phillips
Ruckus ICX 7150 Switch Hardware Installation Guide
66 Part Number: 53-1004928-09
Mounting the Device
Flush-rear (recessed) mounting the device in the rack
FIGURE 44 Attaching the medium or long rear brackets to the extensions
1. Rear bracket, medium or long 2. Screws, 6-32 x 1/4-in., panhead Phillips
Attaching the rear brackets to the front rack posts
Complete the following steps to attach the rear brackets to the front rack posts.
1. Attach the right rear bracket to the right front rack post using two 10-32 x 5/8-in. screws and two retainer nuts, as shown
in Figure 45. Use the upper and lower holes in the bracket.
2. Attach the left rear bracket to the left front rack post using two 10-32 x 5/8-in. screws and two retainer nuts. Use the
upper and lower holes in the bracket.
Ruckus ICX 7150 Switch Hardware Installation Guide
Part Number: 53-1004928-09 67
Mounting the Device
Flush-rear (recessed) mounting the device in the rack
3. Tighten all the 10-32 x 5/8-in. screws to a torque of 25 in-lb (29 cm-kg).
FIGURE 45 Attaching the rear brackets to the front rack posts
1. Screws, 10-32 x 5/8-in., panhead Phillips 2. Retainer nuts, 10-32
Ruckus ICX 7150 Switch Hardware Installation Guide
68 Part Number: 53-1004928-09
Connecting ICX 7150 Devices in a Stack
• Stacking configuration requirements........................................................................................................................69
• ICX 7150 stacking ports.............................................................................................................................................. 69
• ICX 7150 stacking topologies..................................................................................................................................... 71
Stacking configuration requirements
Before configuring a traditional stack using the CLI, physically connect the devices with stacking cables. For more information on
configuring a stack, refer to the FastIron Stacking Configuration Guide.
ICX 7150 stacking ports
Depending on the model, up to four SFP+ ports on the front panel of the ICX 7150 device support stacking. The ports can also be
used as uplink (data) ports. The following figures show the location and numbering for stacking ports. The numbering for the
ports is in three-tuple format (x/y/z) and refers to StackID/Slot/Port.
ICX 7150-C12P devices have two stacking ports on the front panel as shown in the following figure.
FIGURE 46 ICX 7150-C12P stacking ports
ICX 7150-24 and ICX 7150-24P devices have four stacking ports on the front panel as shown in the following figure.
Ruckus ICX 7150 Switch Hardware Installation Guide
Part Number: 53-1004928-09 69
Connecting ICX 7150 Devices in a Stack
ICX 7150 stacking ports
FIGURE 47 ICX 7150 stacking port location on 24-port and some 48-port models
ICX 7150-48, ICX 7150-48P, and ICX 7150-48PF devices have four stacking ports in the same location on the front panel as ICX
7150 24-port models.
The exception among 48-port models is the ICX 7150-48ZP, which has eight SPF+ ports on the front panel as shown in the
following figure. Four of these ports, ports 1/2/1 through 1/2/4, can be used as stacking or data uplink ports. The remaining four,
1/2/5 through 1/2/8, can be used only as data uplink ports.
FIGURE 48 ICX 7150-48ZP stacking ports
Ruckus ICX 7150 Switch Hardware Installation Guide
70 Part Number: 53-1004928-09
Connecting ICX 7150 Devices in a Stack
ICX 7150 stacking topologies
ICX 7150 stacking topologies
Both linear and ring topologies are supported in a traditional stack. In a linear stack topology, a connection between each switch
carries two-way communications across the stack. The physical connection between the devices can use one port (stacked-port)
or two ports (stacked-trunk) per trunk.
In ring stack topology, an extra connection between the logical first and last devices forms a "ring" or "closed-loop." The closed-
loop connection provides a redundant path for the stack link, so if one link fails, stack communications can be maintained. You
can connect stacking units using one port per trunk or both ports in a trunk. For maximum bandwidth and link redundancy, use
both ports per trunk.
Linear and ring topologies are depicted for different ICX 7150 models in the following figures.
NOTE
Port numbers shown are specific to each physical unit; that is, the unit ID is 1, in the three-tuple StackID/slot/port
notation. Assuming the stack in the following figure is numbered from the bottom when it is configured, the connected
stacking port for the bottom stack (stack unit 1) would be identified as port 1/3/2, and the connected port in the middle
stack unit (stack unit 2) would be identified as 2/3/1. Port 2/3/2 in the middle stack unit would be shown as connecting
to port 3/3/1 in the top unit (stack unit 3).
NOTE
The Secure-setup utility used to discover and configure the stack assigns each unit a different stack ID. You can override
the automatic selection if you choose. Refer to the FastIron Stacking Configuration Guide for more information.
The following figures show examples of supported stacking topologies for the ICX 7150-C12P.
FIGURE 49 ICX 7150-C12P linear stack
Ruckus ICX 7150 Switch Hardware Installation Guide
Part Number: 53-1004928-09 71
Connecting ICX 7150 Devices in a Stack
ICX 7150 stacking topologies
FIGURE 50 ICX 7150-C12P ring topology
The following figures show examples of supported topologies for ICX 7150 24-port models.
FIGURE 51 ICX 7150 24-port model, linear stack
Ruckus ICX 7150 Switch Hardware Installation Guide
72 Part Number: 53-1004928-09
Connecting ICX 7150 Devices in a Stack
ICX 7150 stacking topologies
FIGURE 52 ICX 7150 24-port model, ring stack
The following figures show examples of supported topologies for the ICX 7150-48ZP.
FIGURE 53 ICX7150-48ZP linear stack
Ruckus ICX 7150 Switch Hardware Installation Guide
Part Number: 53-1004928-09 73
Connecting ICX 7150 Devices in a Stack
ICX 7150 stacking topologies
FIGURE 54 ICX 7150-48ZP ring stack
Ruckus ICX 7150 Switch Hardware Installation Guide
74 Part Number: 53-1004928-09
Initial Setup and Verification
• Items required............................................................................................................................................................. 75
• Providing power to the device................................................................................................................................... 75
• Establishing a first-time connection to the console port........................................................................................76
• Configuring an IP address for the device................................................................................................................. 79
• Customizing the host name and chassis name ...................................................................................................... 80
• Setting the date and time........................................................................................................................................... 80
• Establishing a connection to the out-of-band management port.........................................................................81
• Getting in-band access............................................................................................................................................... 81
• Verifying the correct operation.................................................................................................................................. 81
• Backing up the running configuration...................................................................................................................... 82
Items required
The following items are required for initial setup and verification of the device:
• The device, mounted and installed with the required power supply, fan assemblies, transceivers, and cables
• A workstation computer with a terminal emulator application installed, such as HyperTerminal for Windows
• An unused IP address with corresponding subnet mask and gateway address
• An USB console cable with Type-C connector (Type-C USB cable not included with the device)
• A serial console cable with an RJ-45 connector (RJ-45 console cable not included with the device)
• An Ethernet cable
• Access to a TFTP server or USB removable media for backing up (uploading) or downloading the device configuration
(optional)
Providing power to the device
Perform the following steps to provide power to the device.
1. Remove the power cord and the power cord retainer clip from the shipping carton container.
2. Install the power cord retainer clip to the power supply inlet on the device.
3. Connect the power cord to the power supply inlet on the device. Ensure that the power cords have a minimum service
loop of 6 inches available and are routed properly to avoid stress.
4. Insert the power cord plug to power sources on separate circuits if there is more than one power cord for a single device
in order to protect against power failure.
5. If applicable, power on the power sources by flipping the switches to the on position. The SYST LED displays amber until
power-on self-test (POST) is complete and then starts blinking green until the device is completely up. The device usually
requires several minutes to boot and complete POST.
NOTE
Power is supplied to the device as soon as the first power supply is connected and turned on. If the power
indicator does not turn on when the power cord is plugged in, you may have a problem with the power outlet,
power cord, or internal power supply.
Ruckus ICX 7150 Switch Hardware Installation Guide
Part Number: 53-1004928-09 75
Initial Setup and Verification
Establishing a first-time connection to the console port
6. After POST is complete, verify that the switch power and switch status LEDs are green.
NOTE
Power Supply LED should always display solid green to ensure a working power supply. If the LED is amber, it
indicates a faulty PSU.
For more information about how to interpret POST, BOOT, and diagnostics tests, refer to Monitoring the Device on page
93.
Establishing a first-time connection to the
console port
You can use either the USB Type-C console port or the RJ-45 serial console port to establish the first time connection to the
device. The console port allows you to configure and manage the device using a third-party terminal emulation application from
a workstation that is directly connected to the port using a standard USB Type-C cable or RJ-45 serial cable. Perform the following
steps to log in to the device for the first time through the console connection.
1. Do one of the following:
• Connect a standard USB cable to the USB Type-C console connector on the device and to a USB port on the
workstation. To connect the USB Type-C console port on the device to a USB port on the workstation, you need a
standard USB cable that has a USB Type-C connector on one end and a USB connector on the other end that
matches the USB port on your workstation.
• Connect a standard RJ-45 cable to the RJ-45 serial console connector on the device and to a USB port on the
workstation. To connect the RJ-45 serial console port on the device to a USB port on the workstation, you need a
standard RJ-45 cable that has a RJ-45 connector on one end and a USB connector on the other end that matches the
USB port on your workstation.
2. Allow the workstation to automatically discover and configure the newly found USB device.
NOTE
If the workstation is unable to automatically discover and configure the newly found USB device, you can
manually download the necessary device drivers for Windows, MacOS, and Linux from the following website:
https://support.ruckuswireless.com//
3. Open a terminal emulator application such as HyperTerminal on a Windows PC, or TERM, TIP, or Kermit in a UNIX
environment, and configure the sessions parameters as follows:
• In a Windows environment, use the following values:
Parameter Value
Baud: Bits per second 9600
Data bits 8
Parity None
Stop bits 1
Ruckus ICX 7150 Switch Hardware Installation Guide
76 Part Number: 53-1004928-09
Initial Setup and Verification
Establishing a first-time connection to the console port
Parameter Value
Flow control None
NOTE
Flow control is not supported on the console connection when attached to a remote terminal and must be
disabled on the customer-side remote terminal server in addition to the host-side clients.
• In a UNIX environment using TIP, enter the following string at the prompt:
tip /dev/ttyb -9600.
If ttyb is already in use, use ttya instead and enter the following string at the prompt:
tip /dev/ttya -9600
4. When the terminal emulator application stops reporting information, press Enter to display the device prompt.
Depending on the device you purchased, and the code (Layer 2 or Layer 3) loaded on your system, the device prompt is
displayed accordingly.
device>
When the device prompt is displayed, you are connected to the device. You can customize the prompt by changing the
device name. If you do not see this prompt, make sure the cable is securely connected to your workstation and to the
device and check the settings in your terminal emulation program. In addition to the previously configured session
settings, make sure the terminal emulation session is running on the same serial port you attached to the device.
The device CLI prompt has the following access levels:
• User EXEC: This is the level you enter when you first start a CLI session. At this level, you can view some system
information but you cannot configure system or port parameters.
• Privileged EXEC: This level is also called the Enable level and can be secured by a password. You can perform tasks
such as managing files on the flash module, saving the system configuration to flash, and clearing caches at this
level.
• CONFIG: The configuration level. This level allows you to configure the system IP address and configure switching
and routing features. To access the CONFIG mode, you must already be logged in to the privileged EXEC level.
Ruckus ICX 7150 Switch Hardware Installation Guide
Part Number: 53-1004928-09 77
Initial Setup and Verification
Establishing a first-time connection to the console port
5. At the opening CLI prompt, enter the following command to change to the Privileged EXEC mode:
device> enable
device#
By default, the CLI is not protected by passwords. To secure CLI access, Ruckus strongly recommends assigning
passwords. You can set the following levels of passwords:
• Super User: Allows complete read-and-write access to the system. This is generally for system administrators and is
the only password level that allows you to configure other passwords.
NOTE
You must set a Super User password before you can set other types of passwords. You can also assign
other passwords using Brocade Network Advisor after an enable password has been configured for a
Super User on the device using the CLI.
• Port Configuration: Allows read-and-write access to specific ports but not for global (system-wide) parameters.
• Read-Only: Allows access to the privileged EXEC mode and CONFIG mode but only with read access.
NOTE
Passwords can be up to 32 characters long. They must begin with an alphabetic character. They can include
numeric characters, the period (.), and the underscore (_) only. Passwords are case-sensitive, and they are
not displayed when you enter them on the command line.
6. Access the configuration mode of the CLI by entering the following command:
device# configure terminal
device(config)#
7. Enter the following command to set the Super User password:
device(config)# enable super-user-password joe
NOTE
Make sure to write down the new passwords and keep the information in a secure location.
8. Enter the following commands to set the port configuration and read-only passwords.
device(config)# enable port-config-password john
device(config)# enable read-only-password sam
Performing the factory reset
Perform the following instructions to use the reset button to do a factory reset. This is applicable from R08.0.70 and later.
1. Remove power from the switch.
2. Press and hold the reset button and apply power to the switch.
3. Release the reset button after all of the system LEDs flash amber.
When all the system LEDs blink green, all the configuration data is being erased and the switch is returned to its factory
configuration. When all the system LEDs are solid green, the erase process is complete and the system will reload. Once reloaded
and the SYST LED is steady green the factory reset is complete.
Ruckus ICX 7150 Switch Hardware Installation Guide
78 Part Number: 53-1004928-09
Initial Setup and Verification
Configuring an IP address for the device
Recovering from a lost password
If a password has been configured for the device but the password has been lost, you can regain Super User access to the device
using the following procedure.
Recovery from a lost password requires direct access to the serial port and a system reset.
1. Start a CLI session over the serial interface to the Ruckus ICX device.
2. Reboot the device.
3. While the system is booting, before the initial system prompt appears, enter b to enter the boot monitor mode.
4. Enter no password. (You cannot abbreviate this command.)
5. Enter boot. This command causes the device to bypass the system password check.
6. After the console prompt reappears, assign a new password.
Configuring an IP address for the device
You must configure at least one IP address using the serial connection to the CLI before you can manage the device using the
other management interfaces. You can use the classical IP network masks (Class A, B, and C subnet masks, and so on) or
Classless Interdomain Routing (CIDR) network prefix masks.
• To enter a classical IP network mask, enter the mask in IP address format. For example, enter "10.157.22.99
255.255.255.0" for an IP address with a Class C subnet mask.
• To enter a prefix number for a network mask, enter a forward slash (/) and the number of bits in the mask immediately
after the IP address. For example, enter "10.157.22.99/24" for an IP address that has a network mask with 24 significant
("mask") bits.
1. At the opening CLI prompt, enter the following commands.
device> enable
device# erase startup-config
device# configure terminal
NOTE
Use the erase startup-config command only for new systems. If you enter this command on a system you
have already configured, the command erases the configuration. If you accidentally erase the configuration on
a configured system, enter the write memory command to save the running configuration to the startup-
config file.
2. Enter the following commands to assign an IP address for a device running Layer 2 software.
device(config)# ip address 10.22.3.44 255.255.255.0
device(config)# ip default-gateway 10.22.3.1
device(config)# write memory
NOTE
You do not need to assign a default gateway address for single subnet networks.
Enter the following commands to add an IP address and mask to a router port on a device running Layer 3 software.
device(config)# interface ethernet 1
device(config)# ip address 10.22.3.44 255.255.255.0
device(config)# write memory
Ruckus ICX 7150 Switch Hardware Installation Guide
Part Number: 53-1004928-09 79
Initial Setup and Verification
Customizing the host name and chassis name
NOTE
Before attaching any equipment to a device running Layer 3 software, you must assign an interface IP address
to the subnet on which the device will be located. You must use the serial connection to assign the first IP
address. For subsequent addresses, you can use the CLI through Telnet.
3. Assign an interface IP address to the out-of-band management Ethernet port.
device(config)# interface management 1
device(config)# ip address 10.22.3.45 255.255.255.0
device(config)# write memory
The management port number is always 1.
Customizing the host name and chassis name
Changing the host name, contact, and location is important for distinguishing and identifying the device uniquely and for
accurate tracking of logs and errors. The messages that appear in the log are labeled with the chassis name, which makes
tracking the errors much easier. Specify an easily understandable and meaningful host name and chassis name.
Perform the following steps to change the host name and then the chassis name.
1. Customize the host name, contact, and location using the following commands. When you configure a host name, the
name replaces the default system name in the device CLI prompt.
device(config)# hostname sj_device1
sj_device1(config)# snmp-server contact Support Services
sj_device1(config)# snmp-server location San Jose
sj_device1(config)# end
sj_device1# write memory
The name, contact, and location each can be up to 255 alphanumeric characters. The text strings can contain blanks.
The SNMP text strings do not require quotation marks when they contain blanks but the host name does.
2. Change the chassis name by using the chassis name command.
device(config)# chassis name SJ001
sj_device1(config)# end
sj_device1# write memory
The chassis name command does not change the device CLI prompt. Instead, the command assigns an administrative
ID to the device.
Setting the date and time
Use the following command to set the current date and time for the device.
device# clock set
hh:mm:ss Current Time
device# clock set 10:05:45
mm-dd-yy/yyyy Current Date
device# clock set 10:05:45 12-01-16
NOTE
After a power cycle the date and time settings are not retained as the device does not have an RTC battery.
Ruckus ICX 7150 Switch Hardware Installation Guide
80 Part Number: 53-1004928-09
Initial Setup and Verification
Verifying the correct operation
Establishing a connection to the out-of-band
management port
The out-of-band management interface is an RJ-45 Ethernet port that allows you to access, configure, and manage the device
from the network. Perform the following steps to establish a connection to the device using the out-of-band Ethernet
management port.
1. Remove the plug from the RJ-45 management port.
2. Connect an Ethernet cable to the device RJ-45 management port and to the workstation or to an Ethernet network
containing the workstation.
NOTE
At this point, the device can be accessed remotely using the CLI or Brocade Network Advisor. Ensure that the
device is not being modified from any other connections. The Ethernet management port also supports auto-
MDI and auto-MDIX.
Getting in-band access
You can access the management agent in the device from anywhere within the attached network using Telnet or other network
management software. However, you must first configure the device with a valid IP address, subnet mask, and default gateway. If
you have trouble establishing a link to the management agent, check to see if you have a valid network connection. Then verify
that you entered the correct IP address. Also, be sure the port through which you are connecting to the device has not been
disabled. If it has not been disabled, then check the network cabling that runs between your remote location and the device.
Verifying the correct operation
Check the LEDs to verify operation of functional parts. The following commands can be useful to establish an operational
baseline for the device. Refer to the Ruckus FastIron Command Reference for more information on these commands.
• show chassis
• show version
• show cpu
• show flash
• show files
• show run
• show boot-preference
• show configuration
• show running-config
• show logging
Ruckus ICX 7150 Switch Hardware Installation Guide
Part Number: 53-1004928-09 81
Initial Setup and Verification
Backing up the running configuration
Backing up the running configuration
Use the write memory command to replace the startup configuration with the running configuration every time you make
changes to the device configuration. To back up the device configuration to an external TFTP server, use the copy running-
config tftp command.
device# copy running-config tftp 2001:DB8:e0ff:7837::3 newrun.cfg
This command example copies the running configuration to a TFTP server with the IPv6 address of 2001:DB8:e0ff:7837::3 and
names the file on the TFTP server newrun.cfg.
Ruckus ICX 7150 Switch Hardware Installation Guide
82 Part Number: 53-1004928-09
Installing Transceivers and Cables
• Time and items required............................................................................................................................................ 83
• Precautions specific to transceivers and cables...................................................................................................... 84
• Managing cables.......................................................................................................................................................... 84
• Installing the Ethernet RJ-45 cables...........................................................................................................................85
• Cleaning the fiber-optic connectors..........................................................................................................................86
• Installing a new fiber-optic transceiver.....................................................................................................................86
• Cabling a fiber-optic transceiver................................................................................................................................87
• Replacing a fiber-optic transceiver............................................................................................................................ 88
• Long-reach multimode adaptor module.................................................................................................................. 89
Time and items required
The installation or replacement procedure for one transceiver takes less than five minutes. Ensure that the following items are
available:
• Required number of compatible power cables
• Required number of supported Ruckus-branded transceivers
Refer to the Ruckus optics family datasheet for the list of supported transceivers and cables.
• Required number of compatible Ethernet (RJ-45) and fiber-optic cables
• Optical transceiver extraction tool (for 10-Gbps transceiver only)
NOTE
Most Ruckus switches come with a transceiver extraction tool and holster. The extraction tool is designed to
remove transceivers from modules where the space is limited.
FIGURE 55 Optical transceiver extraction tool
Ruckus ICX 7150 Switch Hardware Installation Guide
Part Number: 53-1004928-09 83
Installing Transceivers and Cables
Precautions specific to transceivers and cables
Precautions specific to transceivers and cables
DANGER
The procedures in this manual are for qualified service personnel.
DANGER
For safety reasons, the ESD wrist strap should contain a series 1 megaohm resistor.
DANGER
All fiber-optic interfaces use Class 1 lasers.
DANGER
Use only optical transceivers that are qualified by Ruckus Wireless, Inc. and comply with the FDA Class 1 radiation
performance requirements defined in 21 CFR Subchapter I, and with IEC 60825 and EN60825. Optical products that do
not comply with these standards might emit light that is hazardous to the eyes.
CAUTION
Before plugging a cable into any port, be sure to discharge the voltage stored on the cable by touching the
electrical contacts to ground surface.
Managing cables
Cables can be organized and managed in a variety of ways, for example, using cable channels on the sides of the rack or patch
panels to minimize cable management. Follow these recommendations:
NOTE
You should not use tie wraps with optical cables because they are easily overtightened and can damage the optic fibers.
CAUTION
Before plugging a cable into any port, be sure to discharge the voltage stored on the cable by touching the
electrical contacts to ground surface.
• The minimum bend radius for a 50 micron cable is 2 inches under full tensile load and 1.2 inches with no tensile load.
• Plan for rack space required for cable management before installing the switch.
• Leave at least 1 m (3.28 ft) of slack for each port cable. This provides room to remove and replace the switch, allows for
inadvertent movement of the rack, and helps prevent the cables from being bent to less than the minimum bend radius.
• If you are using ISL Trunking, consider grouping cables by trunking groups. The cables used in trunking groups must
meet specific requirements, as described in the Ruckus optics family datasheet.
• For easier maintenance, label the fiber-optic cables and record the devices to which they are connected.
• Keep LEDs visible by routing port cables and other cables away from the LEDs.
• Use hook and loop style straps to secure and organize fiber-optic cables.
Ruckus ICX 7150 Switch Hardware Installation Guide
84 Part Number: 53-1004928-09
Installing Transceivers and Cables
Installing the Ethernet RJ-45 cables
Installing the Ethernet RJ-45 cables
The device supports connection to other vendors’ routers, switches, hubs, as well as other Ruckus devices through the
appropriate ports, transceivers, and cables.
• For copper connections to Ethernet hubs, a 10/100Base-TX or 1000Base-T switch, or another Ruckus device, a crossover
cable is required as shown in the following figure. If the hub is equipped with an uplink port, it requires a straight-
through cable instead of a crossover cable. The 802.3ab standard (automatic MDI or MDIX detection) calls for automatic
negotiation of the connection between two 1000Base-T ports. In this case, a straight-through cable may work just as well
as a crossover cable.
FIGURE 56 UTP crossover cable
• Straight-through UTP cabling is required for direct UTP attachment to workstations, servers, or routers using network
interface cards (NICs). Fiber-optic cabling is required for direct attachment to Gigabit NICs or switches and routers
through fiber ports.
Ruckus ICX 7150 Switch Hardware Installation Guide
Part Number: 53-1004928-09 85
Installing Transceivers and Cables
Cleaning the fiber-optic connectors
FIGURE 57 Straight-through cable
• All 10/100 and 1000 Mbps Ethernet copper ports on the devices support automatic Media Dependent Interface (auto-
MDI) or automatic Media Dependent Interface Crossover (auto-MDIX) detection. Auto-MDI or auto-MDIX is enabled on
all 10/100 and 1000 Mbps copper ports by default. For each port, you can disable auto-MDI or auto-MDIX, designate the
port as an MDI port, or designate the port as an MDIX port.
Cleaning the fiber-optic connectors
To avoid problems with the connection between the fiber-optic transceiver (SFP+ or QSFP) and the fiber cable connectors, Ruckus
strongly recommends cleaning both connectors each time you disconnect and reconnect them. Dust can accumulate on the
connectors and cause problems such as reducing the optic launch power.
To clean the fiber cable connectors, Ruckus recommends using a fiber-optic reel-type cleaner. When not using an SFP+, or QSFP
connector, make sure to keep the protective covering in place.
Installing a new fiber-optic transceiver
For direct attachment from the device to a Gigabit NIC, switch, or router, using a fiber-optic transceiver, you need fiber cabling
with an LC connector. You can install a new fiber-optic transceiver in an SFP or SFP+ slot while the device is powered on and
running. While installing a transceiver, wear an ESD wrist strap with a plug that can be inserted in the ESD connector on the
device.
DANGER
For safety reasons, the ESD wrist strap should contain a series 1 megaohm resistor.
DANGER
All fiber-optic interfaces use Class 1 lasers.
Ruckus ICX 7150 Switch Hardware Installation Guide
86 Part Number: 53-1004928-09
Installing Transceivers and Cables
Cabling a fiber-optic transceiver
Perform the following steps to install a fiber-optic transceiver.
1. Put on the ESD wrist strap and ground yourself by attaching the clip end to a metal surface (such as an equipment rack)
to act as ground.
2. Remove the new transceiver from the protective packaging.
3. Gently insert the transceiver into the slot until it clicks into place. Transceivers are keyed to prevent incorrect insertion.
NOTE
The location of the fiber-optic interface shown is for illustration purposes only. They may be in a slightly
different location on the device you are using.
FIGURE 58 Installing a transceiver
a. Transceiver
NOTE
If a 1-Gbps optic transceiver is inserted, you must configure the port using the speed-duplex 1000-full-master
command at the interface level.
Cabling a fiber-optic transceiver
Perform the following steps to cable a fiber-optic transceiver.
1. Remove the protective covering from the fiber-optic port connectors and store the covering for future use.
NOTE
Before cabling a fiber-optic transceiver, Ruckus strongly recommends cleaning the cable connectors and the
port connectors.
Ruckus ICX 7150 Switch Hardware Installation Guide
Part Number: 53-1004928-09 87
Installing Transceivers and Cables
Replacing a fiber-optic transceiver
2. Gently insert the cable connector (a tab on each connector should face upward) into the transceiver connector until the
tabs lock into place.
3. Observe the link and active LEDs to determine if the network connections are functioning properly.
Replacing a fiber-optic transceiver
You can replace a fiber-optic SFP+ transceiver while the device is powered on and running.
While replacing a fiber-optic module, be sure to wear an ESD wrist strap with a plug that can be inserted in the ESD connector on
the device.
DANGER
For safety reasons, the ESD wrist strap should contain a series 1 megaohm resistor.
To replace a transceiver from an SFP+ slot, complete the following steps.
1. Put on the ESD wrist strap and ground yourself by attaching the clip end to a metal surface (such as an equipment rack).
2. Disconnect the cable connector from the port connector.
3. Unlock the transceiver by pulling the bail latch forward, away from the front panel of the module. This unlocks the
module from the front panel.
NOTE
On 1000Base-SX ports, the bail latch is enclosed in a black sleeve, and on 1000Base-LX ports, the bail latch is
enclosed in a blue sleeve.
FIGURE 59 Unlocking the bail latch
a. Bail latch
NOTE
The bail latch may be attached to either the top or the bottom of the SFP transceiver.
Ruckus ICX 7150 Switch Hardware Installation Guide
88 Part Number: 53-1004928-09
Installing Transceivers and Cables
Long-reach multimode adaptor module
4. Grasp the bail latch and pull the transceiver out of the port.
FIGURE 60 Removing the fiber-optic module
5. Store the transceiver in a safe, static-free place or in an anti-static bag.
6. If you are installing a new module or replacing a module, install the new module in the port.
Long-reach multimode adaptor module
Ruckus ICX7150, ICX7250, and ICX7750 Ethernet switches require a long-Reach Multimode (LRM) adaptor module to support LRM
optics connections.
The Ruckus LRM adaptor module has two 280 mm Twinax tails and two corresponding SFP+ sockets which operate
independently. Power for each of the SFP+ sockets and for the adaptor is provided through the Twinax connections.
The LRM adaptor module requires FastIron software release 08.0.61 or later on the host Ruckus ICX switches. The LRM adaptor
module is not field configurable, rather you can apply all configuration to the host switch port. Use the show lrm-adapter
ethernet command to display the status of the LRM module.
LRM module part numbers
The LRM adaptor module is available in the models listed in the following table.
TABLE 12 LRM module models
Model/Part number Description
10G-SFPP-LRM-1-ADP 10G LRM SFP+ Optic, 1-pack bundle with LRM adapter; includes a
rack-mount bracket.
10G-SFPP-LRM-2-ADP 10G LRM SFP+ Optic, 2-pack bundle with LRM adapter; includes rack-
mount brackets.
RMK-LRM-ADP 19-inch LRM Adapter Rack Mount Shelf Kit (supports 8 units).
Ruckus ICX 7150 Switch Hardware Installation Guide
Part Number: 53-1004928-09 89
Installing Transceivers and Cables
Long-reach multimode adaptor module
FIGURE 61 LRM adaptor module
1. Port 1
2. Port 2
3. Passive cable (280 mm)
4. 10G LRM cages
5. Adaptor body
The LRM adaptor module ships with either one or two LRM optics (10G-SFPP-LRM) depending on the model that you purchased.
LRM adaptor module specifications
• Compatible with SFP+ ports on the ICX7150, ICX7250, and ICX7750
• Two independent SFP+ sockets for LRM optics
• Two integrated Twinax cables for power and data connectivity to the host switch
• Each port can operate at either 1Gbps or 10Gbps
LEDs
On the LRM adaptor module, two LEDs indicate the power status and link status of each connection.
Ruckus ICX 7150 Switch Hardware Installation Guide
90 Part Number: 53-1004928-09
Installing Transceivers and Cables
Long-reach multimode adaptor module
FIGURE 62 System and link LEDs
1. System LED
2. Link LEDs
TABLE 13 System and link status LEDs
System component Description
System status LEDs LED off: No power
Amber: Power applied, no link
Link status LEDs Steady Green: Link up
Blinking Green: Link activity
ICX platform support for the LRM adaptor module
Platform Total number of modules supported Total number of LRM connections
ICX7150-C12P 1 2
ICX7150-24 and -48 models 2 4
ICX7150-48ZP 4 8
ICX7250-24 and -48 models 4 8
ICX7750-48F 6 12 (see the note below)
Note: On the ICX7750-48F, the connections must be distributed across the SFP+ ports as follows:
• Maximum three LRM modules on ports 1/1/1 to 1/1/32
• Maximum three LRM modules on ports 1/1/33 to 1/1/48
Ruckus ICX 7150 Switch Hardware Installation Guide
Part Number: 53-1004928-09 91
Installing Transceivers and Cables
Long-reach multimode adaptor module
Unpacking the LRM adaptor module
When unpacking the LRM adaptor module, verify that the shipping carton has the items as listed below. Save the shipping carton
and packaging incase you need to return the shipment.
• One LRM adaptor module
• One or two L-shaped mounting bracket (depending on the model purchased)
• One or two 10G-SFPP-LRM optics (depending on the model purchased)
• China-RoHS Hazardous and Toxic Substance statement
Ruckus ICX 7150 Switch Hardware Installation Guide
92 Part Number: 53-1004928-09
Monitoring the Device
• Interpreting port-side LEDs........................................................................................................................................ 93
• Interpreting nonport-side LEDs............................................................................................................................... 100
• Pinging an IP address................................................................................................................................................101
• Tracing a route........................................................................................................................................................... 101
• Digital optical monitoring.........................................................................................................................................101
• Monitoring power and cooling................................................................................................................................ 101
Interpreting port-side LEDs
After you install the network cables, you can observe certain LEDs to determine if the network connections are functioning
properly. The tables in this section outline the state of each LED, the status of the hardware, and any recommended action.
FIGURE 63 Port-side LEDs of ICX 7150-C12P
1. Port status mode selection button 10. RJ-45 port 5 RX/TX activity LED (if blinking indicates RX/TX activity)
2. Port link status mode LED 11. PoE LED
3. Port speed status mode LED 12. RJ-45 uplink port C1 status LED
4. Member ID status mode LED 13. RJ-45 uplink port C1 RX/TX activity LED
5. USB status mode LED 14. SFP+ uplink port X1 status LED (if blinking indicates RX/TX activity)
6. PoE status mode LED 15. SFP+ uplink port X2 status LED (if blinking indicates RX/TX activity)
7. System Status LED 16. Power status LED
8. Master/Slave status LED 17. Cloud management status LED (not currently enabled)
9. Software update status LED 18. Diagnostics status LED
Ruckus ICX 7150 Switch Hardware Installation Guide
Part Number: 53-1004928-09 93
Monitoring the Device
Interpreting port-side LEDs
FIGURE 64 Port-side LEDs of ICX 7150-24 and ICX 7150-24P
1. Port status mode selection button 11. RJ-45 uplink port C1 status LED
2. Port link status mode LED 12. RJ-45 uplink port C1 RX/TX activity LED
3. Port speed status mode LED 13. SFP+ uplink port X1 status LED (if blinking indicates RX/TX activity)
4. Member ID status mode LED 14. SFP+ uplink port X2 status LED (if blinking indicates RX/TX activity)
5. USB status mode LED 15. Power status LED
6. System status LED 16. Cloud management status LED (not enabled currently)
7. Master/Slave status LED 17. Diagnostics status LED
8. Software update status LED 18. OOB Link status LED (left)
9. RJ-45 port 13 RX/TX activity LED (if blinking indicates RX/TX activity) 19. OOB Speed status LED (right)
10. PoE LED
NOTE
ICX 7150-24P has an additional PoE status mode LED (however not enabled currently) .
Ruckus ICX 7150 Switch Hardware Installation Guide
94 Part Number: 53-1004928-09
Monitoring the Device
Interpreting port-side LEDs
FIGURE 65 Port-side LEDs of ICX 7150-48, ICX 7150-48P, and ICX 7150-48PF
1. Port status mode selection button 11. PoE LED
2. Port link status mode LED 12. RJ-45 uplink port C1 status LED
3. Port speed status mode LED 13. RJ-45 uplink port C1 RX/TX activity LED
4. Member ID status mode LED 14. SFP+ uplink port X1 status LED (if blinking indicates RX/TX activity)
5. USB status mode LED 15. SFP+ uplink port X2 status LED (if blinking indicates RX/TX activity)
6. PoE status mode LED 16. Power status LED
7. System status LED 17. Cloud management status LED (not enabled currently)
8. Master/Slave status LED 18. Diagnostics status LED
9. Software update status LED 19. OOB Link status LED (left)
10. RJ-45 port 11 RX/TX activity LED (if blinking indicates RX/TX activity) 20. OOB Link status LED (right)
NOTE
The ICX 7150-48 does not have the PoE status mode LED.
System LEDs
This section describes the system LEDs.
System status LED
Refer to the following table to interpret the system status LED.
TABLE 14 System status LED during normal operation
LED color Status of hardware Recommended action
Off The device is not powered on. None
Flashing green The device is initializing and running initial bootup tests. None.
Steady green The device is operating normally. None.
Steady amber The device is booting up or has stopped at the booting stage. None.
Flashing amber The device is the crash state or the watchdog timeout state. None.
Ruckus ICX 7150 Switch Hardware Installation Guide
Part Number: 53-1004928-09 95
Monitoring the Device
Interpreting port-side LEDs
Status mode LEDs
You must press the status mode selection button to select the status mode to display the corresponding status on the individual
port status LED. Pressing the button once shifts to the next mode in the following sequence:
1. Port link status mode (STAT) (default mode)
2. Port speed status mode (SPD)
3. Member ID status mode (ID)
4. USB status mode (USB)
5. PoE status mode
NOTE
When in USB mode, pressing the status mode selection button for more than 5 seconds initiates the copy files such as
the image/manifest file, configuration file, and Show Tech (supportsave) from the device to the USB.
Port status mode (STAT) LED
The port status mode (STAT) LED displays the link status and activities of each port. Each unit within the stack will also display the
local port status.
Refer to the following table to interpret the port status mode LED.
TABLE 15 Port status mode (STAT) LED during normal operation
LED color Status of hardware Recommended action
Off The port does not have a valid link. None.
Steady green The link is up and there is no traffic. None.
Flashing green The link is up and traffic/packets are None.
transmitted or received.
Steady amber In Error or Out Error. None.
Clear stats CLI impacts the steady amber
state, if no more error port moves out of the
steady amber state.
Flashing amber UDLD/LACP Blocking/ERR-DIS. None.
Port speed status mode (SPD) LED
Port speed status (SPD) mode displays the speed setting of each downlink and uplink port (including modules).
Refer to the following table to interpret the port speed status mode LED.
TABLE 16 Port speed status (SPD) LED during normal operation
LED color Status of hardware Recommended action
Off There is no valid link. None.
Steady green Highest speed. None.
Flashing green Second highest speed. None.
Steady amber Third highest speed. None.
Flashing amber Fourth highest speed. None.
Alternating amber and green Fifth highest speed. None.
Ruckus ICX 7150 Switch Hardware Installation Guide
96 Part Number: 53-1004928-09
Monitoring the Device
Interpreting port-side LEDs
Member ID status mode (ID) LED
The member ID status mode (ID) LEDs display the Stack ID or SPX PE ID.
Stack ID: If the switch is configured in traditional stacking mode, this LED will display the stack member ID of the unit within the
stack.
• Member ID LED lights Green.
• Port LEDs are used to display the stack ID from 1 to 12 of each member within the stack.
SPX PE ID: If the switch is configured in SPX mode, this LED will display the PE ID.
• Member ID LED lights Green.
• Port LEDs are used to display the PE ID from 17 to 56+ of each PE member.
• Two port LEDs will be used to display the ID: Steady green for the first digit and steady amber for the second digit.
• For example, LED for port #2 will show steady green and port #7 will show steady amber for PE ID #27. LED for port #3
will show steady green for 2 sec follow by a steady amber for 2 sec and continue to alternate green amber for PE ID #33.
LED for port #4 will show steady green and port #10 will show steady amber for PE ID #40.
Refer to the following table to interpret the member ID status mode LED.
TABLE 17 Member ID status mode (ID) LED during normal operation
LED color Status of hardware Recommended action
Steady Green Port number is the same as the stack ID. None.
Or
Port number is the first digit of PE ID.
Steady amber Port number is the second digit of PE ID. None.
Or
Port number is 10 and second digit or PE ID is
0.
Alternating amber and green First and second digit of PE ID are the same. None.
USB status mode LED
Refer to the following tables to interpret the USB status mode LED.
TABLE 18 USB status mode LED when copying files from the system flash to the USB drive is enabled
LED color Status of hardware Recommended action
Steady green USB is present and no operation in progress. None.
Flashing green Status mode selection button has been None.
pressed for five seconds; the USB mode copy
has started.
Steady amber USB is not detected. None.
Flashing amber Copy failure or application error or USB None.
present but mount failure/access failure.
TABLE 19 USB status mode LED when copying files from USB to the system flash is enabled
LED color Status of hardware Recommended action
Steady green USB is plugged in or Auto-copy is complete. None.
Flashing green The flash upgrade is initiated. None.
Ruckus ICX 7150 Switch Hardware Installation Guide
Part Number: 53-1004928-09 97
Monitoring the Device
Interpreting port-side LEDs
TABLE 19 USB status mode LED when copying files from USB to the system flash is enabled (continued)
LED color Status of hardware Recommended action
Steady amber USB is not detected. None.
Flashing amber Copy failure or application error or USB None.
present but mount failure/access failure/
corrupt.
PoE status mode LED (N/A for non-PoE)
PoE status mode displays the PoE status of each downlink port.
TABLE 20 PoE status mode LED during normal operation
LED color Status of hardware Recommended action
Off PoE is disabled. Port is not providing PoE None.
power.
Steady green PoE/PoE+/PoH is on. Port is providing power. None.
Flashing amber PoE is off due to a fault or not enough PoE None.
power budget set for the port.
Master/Slave status LED
Refer to the following table to interpret the master and slave status LED.
TABLE 21 Master/Slave status LED during normal operation
LED color Status of hardware Recommended action
Off System is standalone or stack member or PE. None.
Flashing green This device is initializing as a stacking unit, and roles are being None.
assigned.
Flashing amber The device is in non-operational mode; that is, stacking is enabled None.
but the current unit is not able to join the stack due to a stack-
related error condition such as image mismatch, configuration
mismatch, or license mismatch.
The device has lost its connection with the master unit.
Steady green Stacking mode is enabled and this device is the master unit in the None.
stack or when the unit is standalone.
Steady amber Stacking mode is enabled and this device is a slave unit in the None.
stack.
Software update status LED
Refer to the following table to interpret the software update status LED.
TABLE 22 Software update status LED during normal operation
LED color Status of hardware Recommended action
Off Software update is not enabled. None.
Flashing green Software installation is in progress and it can take up to 12 None.
minutes.
Steady green Software auto-installation is successfully completed. None.
Ruckus ICX 7150 Switch Hardware Installation Guide
98 Part Number: 53-1004928-09
Monitoring the Device
Interpreting port-side LEDs
TABLE 22 Software update status LED during normal operation (continued)
LED color Status of hardware Recommended action
Flashing amber Device tried to boot up from last upgraded software image but Contact Technical Support.
could not, booting up from a different image or image upgrade
failed
Diagnostics status LED
Refer to the following table to interpret the diagnostics status LED.
TABLE 23 Diagnostics status LED during normal operation
LED color Status of hardware Recommended action
Off System is functioning normally or the device did not perform None.
diagnostics test in the most recent reload.
Flashing green System self-diagnostic tests are in progress. None.
Steady green System self-diagnostic tests have successfully completed. None.
Flashing amber System self-diagnostic test has detected a fan, thermal, or • Check the syslog messages details.
interface fault. • Power cycle the device to try and clear the
condition.
• If the condition persists, contact Technical
Support.
Power status LED
Refer to the following table to interpret the system power status LED.
TABLE 24 System power status LED during normal operation
LED color Status of hardware Recommended action
Off No power • Check if internal power supply is
disconnected.
• Check the connections between the device,
the power cord, and the wall outlet.
• Contact Technical Support.
Steady green Internal power supply is working normally. None.
Steady amber Internal power supply for the PoE ports has failed. Contact Technical Support.
OOB LED
Refer to the following table to interpret the OOB LED.
TABLE 25 Link status (Green): Left side LED
LED color Hardware status Recommended action
Off Offline None.
Steady green Link is up. None.
Flashing green Packet transmission or reception is occurring None.
at the port.
Ruckus ICX 7150 Switch Hardware Installation Guide
Part Number: 53-1004928-09 99
Monitoring the Device
Interpreting nonport-side LEDs
TABLE 26 Speed status (Green): Right side LED
LED color Hardware status Recommended action
Off Offline or linked at 10/100 Mbps. None.
Steady green Linked at 1000 Mbps. None.
RJ-45 Ethernet port status LED in default mode
Refer to the following table to interpret individual RJ-45 Ethernet port status LED in default mode.
TABLE 27 Ethernet port status LED in default mode
LED color Status of the hardware Recommended action
Off A link is not established with the remote port. • Verify that the connection to the other
network device has been properly made.
Also, make certain that the other network
device is powered on and operating
correctly.
• Be sure the cable is plugged into both the
device and the corresponding device.
• Verify that the proper cable type is used
and its length does not exceed specified
limits.
• Check the adapter on the attached device
and cable connections for possible defects.
Replace the defective adapter or cable if
necessary.
• Verify that the port has not been disabled
through a configuration change. You can
use the CLI. If you have configured an IP
address on the device, you also can use the
Web management interface or Brocade
Network Advisor.
• If the other actions do not resolve the
problem, try using a different port or a
different cable.
Steady green The port has established a valid link at 1000 Mbps. None.
Flashing green The port has established a valid link at 1000 Mbps. Flashing None.
indicates the port is transmitting and receiving user packets.
Steady amber The port has established a valid link at 10 or 100 Mbps. None.
Flashing amber The port has established a valid link at 10 or 100 Mbps. Flashing None.
indicates the port is transmitting and receiving user packets.
Interpreting nonport-side LEDs
There are no LEDs found on the nonport-side view of the Ruckus ICX 7150 devices.
Ruckus ICX 7150 Switch Hardware Installation Guide
100 Part Number: 53-1004928-09
Monitoring the Device
Monitoring power and cooling
Pinging an IP address
To verify that a device can reach another device through the network, enter a command similar to the following at any level of
the CLI.
device> ping 10.33.4.7
NOTE
If you address the ping to the IP broadcast address, the device lists the first four responses.
Tracing a route
To determine the path through which a device can reach another device, enter a command similar to the following at any level of
the CLI on the device.
device> traceroute 10.33.4.7
The CLI displays trace route information for each hop as soon as the information is received. Traceroute requests display all
responses to a given TTL. In addition, if there are multiple equal-cost routes to the destination, the device displays up to two
responses by default.
Digital optical monitoring
You can configure your device to monitor optical transceivers in the system, either globally or by specified port. When digital
optical monitoring is enabled, the system monitors the temperature and signal power levels for the optical transceivers in the
specified ports. Console messages and syslog messages are sent when optical operating conditions fall below or rise above the
SFP and SFP+ manufacturer’s recommended thresholds. For more information about digital optical monitoring, refer to the
Ruckus FastIron Monitoring Configuration Guide.
Monitoring power and cooling
If the unit powers off after running for a while, check for loose power connections, power losses or surges at the power outlet,
and use the show chassis command to verify that the temperature is below the shutdown threshold. If you still cannot isolate
the problem, then the internal power supply may be defective. In this case, contact Ruckus Technical Support for assistance.
The device contains temperature sensors that the software reads based on a configurable device poll time. The device has two
automatic speed fan control settings based on the temperature. To protect the device from overheating, the following
temperature threshold levels exist:
• The warning level is the temperature at which the device generates a syslog message. It is configurable up to 100°C
(212°F).
• The shutdown level is the temperature at which the device reboots. It is set by the device and is not configurable. When
the device temperature reaches the shutdown level, it generates a warning message that the device’s temperature is
over the shutdown level and the device shuts down in two minutes. The system restarts 120 seconds after the device
reaches the temperature shutdown level.
The switch fans have two speeds, low and high. The fan speed settings are set by the device, and are not configurable. During
system bootup, the fans run at high speed. After bootup, the fans operate at low speed when the temperature of the switch is
below the high limit temperature that is specified in the following table. If the switch reaches the high limit temperature, the fans
Ruckus ICX 7150 Switch Hardware Installation Guide
Part Number: 53-1004928-09 101
Monitoring the Device
Monitoring power and cooling
operate at high speed until the switch reaches the low limit temperature specified in the table, at which time the fans decrease to
low speed. If the switch reaches or exceeds the critical (shutdown) temperature for two minutes, the switch shuts down.
NOTE
In addition to the overall temperature of the device, the PoE-supported models monitor the temperature of the Power
over Ethernet (PoE) power supply unit (PSU). When the low limit and high limit temperatures are reached, the PoE PSU
fans change speed using the same algorithm as the module fans. There is no change to the Critical (shutdown)
temperature value for these modules.
TABLE 28 Temperature thresholds
Model Low limit temperature High limit temperature Critical (shutdown) temperature
ICX 7150-C12P Not applicable Not applicable 109°C (228°F)
ICX 7150-24 Not applicable Not applicable 105°C (221°F)
ICX 7150-24P 62°C (144°F) 72°C (162°F) 105°C (221°F)
PoE PSU: 49°C (120°F) PoE PSU: 57°C (135°F)
ICX 7150-48 Not applicable Not applicable 105°C (221°F)
ICX 7150-48P 60°C(140°F) 70°C(158°F) 105°C (221°F)
PoE PSU: 49°C (120°F) PoE PSU: 57°C (135°F)
ICX 7150-48PF 85°C (185°F) 95°C (203°F) 105°C (221°F)
PoE PSU: 34°C (93°F) PoE PSU: 41°C (106°F)
ICX 7150-48ZP 85°C (185°F) 95°C (203°F) 105°C (221°F)
PoE PSU: 34°C (93°F) PoE PSU: 41°C (106°F)
To display the temperature of a device, enter the show chassis command at any level of the CLI. The show chassis command
displays the current temperature, the power supply status, and temperature threshold levels. The displayed temperature reflects
the temperature of the board inside the device.
device# show chassis
The stack unit 1 chassis info:
Power supply 1 (AC - PoE) present, status ok
Model Number: YM-1921AB06R
Serial Number: SA000V171708000081
Firmware Ver: P2H802A00
Power supply 1 Fan Air Flow Direction: Front to Back
Power supply 2 (AC - PoE) present, status ok
Model Number: YM-1921AB06R
Serial Number: SA000V171708000083
Firmware Ver: P2H802A00
Power supply 2 Fan Air Flow Direction: Front to Back
Fan 1 ok, speed (manual): 1<->[[2]]
Fan 2 ok, speed (manual): 1<->[[2]]
Fan controlled temperature:
Rule 1/2 (MGMT THERMAL PLANE): 60.7 deg-C
Rule 2/2 (PoE THERMAL PLANE): 10.0 deg-C
Fan speed switching temperature thresholds:
Rule 1/2 (MGMT THERMAL PLANE):
Speed 1: NM<----->95 deg-C
Speed 2: 85<----->105 deg-C (shutdown)
Rule 2/2 (PoE THERMAL PLANE):
Speed 1: NM<----->41 deg-C
Speed 2: 34<----->105 deg-C (shutdown)
Fan 1 Air Flow Direction: Front to Back
Ruckus ICX 7150 Switch Hardware Installation Guide
102 Part Number: 53-1004928-09
Monitoring the Device
Monitoring power and cooling
Fan 2 Air Flow Direction: Front to Back
Slot 1 Current Temperature: 61.7 deg-C (Sensor 1), 54.4 deg-C (Sensor 2), 10.0 deg-C (Sensor 3)
Slot 2 Current Temperature: NA
Warning level.......: 102.0 deg-C
Shutdown level......: 105.0 deg-C
Boot Prom MAC : 609c.9fe2.154c
Management MAC: 609c.9fe2.08d6
Ruckus ICX 7150 Switch Hardware Installation Guide
Part Number: 53-1004928-09 103
Ruckus ICX 7150 Switch Hardware Installation Guide
104 Part Number: 53-1004928-09
Long-reach multimode adaptor
module
The Ruckus LRM adaptor module has two 280 mm Twinax tails and two corresponding SFP+ sockets which operate
independently. Power for each of the SFP+ sockets and for the adaptor is provided through the Twinax connections.
The LRM adaptor module requires FastIron software release 08.0.61 or later on the host Ruckus ICX switches. The LRM adaptor
module is not field configurable, rather you can apply all configuration to the host switch port. Use the show lrm-adapter
ethernet command to display the status of the LRM module.
LRM module part numbers
The LRM adaptor module is available in the models listed in the following table.
TABLE 29 LRM module models
Model/Part number Description
10G-SFPP-LRM-1-ADP 10G LRM SFP+ Optic, 1-pack bundle with LRM adapter; includes a
rack-mount bracket.
10G-SFPP-LRM-2-ADP 10G LRM SFP+ Optic, 2-pack bundle with LRM adapter; includes rack-
mount brackets.
RMK-LRM-ADP 19-inch LRM Adapter Rack Mount Shelf Kit (supports 8 units).
FIGURE 66 LRM adaptor module
1. Port 1
Ruckus ICX 7150 Switch Hardware Installation Guide
Part Number: 53-1004928-09 105
Long-reach multimode adaptor module
LRM adaptor module specifications
2. Port 2
3. Passive cable (280 mm)
4. 10G LRM cages
5. Adaptor body
The LRM adaptor module ships with either one or two LRM optics (10G-SFPP-LRM) depending on the model that you purchased.
LRM adaptor module specifications
• Compatible with SFP+ ports on the ICX7150, ICX7250, and ICX7750
• Two independent SFP+ sockets for LRM optics
• Two integrated Twinax cables for power and data connectivity to the host switch
• Each port can operate at either 1Gbps or 10Gbps
LEDs
On the LRM adaptor module, two LEDs indicate the power status and link status of each connection.
FIGURE 67 System and link LEDs
1. System LED
2. Link LEDs
Ruckus ICX 7150 Switch Hardware Installation Guide
106 Part Number: 53-1004928-09
Long-reach multimode adaptor module
Unpacking the LRM adaptor module
TABLE 30 System and link status LEDs
System component Description
System status LEDs LED off: No power
Amber: Power applied, no link
Link status LEDs Steady Green: Link up
Blinking Green: Link activity
ICX platform support for the LRM adaptor
module
Platform Total number of modules supported Total number of LRM connections
ICX7150-C12P 1 2
ICX7150-24 and -48 models 2 4
ICX7150-48ZP 4 8
ICX7250-24 and -48 models 4 8
ICX7750-48F 6 12 (see the note below)
Note: On the ICX7750-48F, the connections must be distributed across the SFP+ ports as follows:
• Maximum three LRM modules on ports 1/1/1 to 1/1/32
• Maximum three LRM modules on ports 1/1/33 to 1/1/48
Unpacking the LRM adaptor module
When unpacking the LRM adaptor module, verify that the shipping carton has the items as listed below. Save the shipping carton
and packaging incase you need to return the shipment.
• One LRM adaptor module
• One or two L-shaped mounting bracket (depending on the model purchased)
• One or two 10G-SFPP-LRM optics (depending on the model purchased)
• China-RoHS Hazardous and Toxic Substance statement
Ruckus ICX 7150 Switch Hardware Installation Guide
Part Number: 53-1004928-09 107
Ruckus ICX 7150 Switch Hardware Installation Guide
108 Part Number: 53-1004928-09
Ruckus ICX 7150 Switch Technical
Specifications
System specifications
System component Description
Enclosure 1U; 19-inch rack-mountable; desktop-, wall-, under-desk-, or magnet-mountable
Power inlet C14 for AC power
Power supplies Integrated AC power supply for system and PoE power
Dual modular power supplies for ICX7150-48ZP
Fans Fanless devices
• ICX 7150-C12P
• ICX 7150-24
• ICX 7150-48
Two integrated fans per device. 150 W maximum PoE budget in fanless mode.
• ICX 7150-24P
• ICX 7150-48P
Two modular fan trays and two modular power supplies, each of which has a fan
• ICX 7150-48ZP
Three integrated fans per device. Fanless mode is not supported.
• ICX 7150-48PF
Cooling Closed airflow
• ICX 7150-C12P
• ICX 7150-24
• ICX 7150-48
Side-to-back airflow
• ICX 7150-24P
• ICX 7150-48P
• ICX 7150-48PF
• ICX 7150-48ZP
System architecture Edge Ethernet switches with full duplex switching and forwarding capabilities
• 10/100/1000 Mbps RJ-45 downlink and uplink ports
• 100/1000M/2.5 Gbps RJ-45 downlink ports (ICX7150-48ZP only)
• PoE+ chipsets with two pair power up to Class 4 power levels of 30 W
• UPoE/PoH chipsets with four pair power up to 90 W (ICX7150-48ZP only)
• Optical SFP+ uplink and stacking ports
Ruckus ICX 7150 Switch Hardware Installation Guide
Part Number: 53-1004928-09 109
Ruckus ICX 7150 Switch Technical Specifications
Ethernet
Ethernet
System component Description
Ethernet ports ICX 7150-48ZP: Sixteen 2.5G and thirty-two 1G Copper ports with eight SFP+ 1G/10-GbE optical stacking or
uplink ports
ICX 7150-C12P: Twelve RJ-45 GbE with 802.3at PoE+, two RJ-45 GbE uplink, two SFP+ 10-GbE uplink/
stacking
ICX 7150-24: Twenty-four RJ-45 GbE, two RJ-45 GbE uplink, four SFP+ 10-GbE uplink/stacking
ICX 7150-24P: Twenty-four RJ-45 GbE with 802.3at PoE+, two RJ-45 GbE uplink, four SFP+ 10-GbE uplink/
stacking
ICX 7150-48: Forty-eight RJ-45 GbE, two RJ-45 GbE uplink, four SFP+ 10-GbE uplink/stacking
ICX 7150-48P: Forty-eight RJ-45 GbE with 802.3at PoE+, two RJ-45 GbE uplink, four SFP+ 10-GbE uplink/
stacking
ICX 7150-48PF: Forty-eight RJ-45 GbE with 802.3at PoE+, two RJ-45 GbE uplink, four SFP+ 10-GbE uplink/
stacking
Management interface One 10/100/1000 Mbps Ethernet, out-of-band management interface (RJ-45 port) per device
One Type-C USB console port per device
One RJ-45 console port per device
LEDs
System component Description
System status LEDs SYST: Bicolor LED (green/yellow) controlled by software to indicate the system status
M/S: Bicolor LED (green/yellow) controlled by software to indicate master/slave status in stacking mode
UPDATE: Bicolor LED (green/yellow) controlled by software to indicate the DHCP auto-configuration from
DHCP server
DIAG: Bicolor LED (green/yellow) controlled by software to indicate the system is in diagnostic mode
CLD: Bicolor LED (green/yellow) controlled by software to indicate the connection to the cloud services
platform
PWR: Bicolor LED (green/yellow) indicates the internal power status
Port status mode selection LEDs STAT: Bicolor LED (green/yellow) controlled by software to indicate link status
(not enabled currently) SPD: Bicolor LED (green/yellow) controlled by software to indicate link speed
(Stacking) ID: Port LED (green) to display stacking ID from 1 to 12
USB: Bicolor LED (green/yellow) to indicate USB flash / Show Tech / file copy / boot status
POE: Bicolor LED (green/yellow) controlled by software to indicate PoE/PoE+
Port status LEDs RJ-45 link status LED: Indicates Ethernet link status and speed
SFP/SFP+ status LED: Indicates link status and speed for SFP or SFP+ ports
Out-of-band management port: Two single-color LEDS indicate out-of-band management port link status
and speed
Ruckus ICX 7150 Switch Hardware Installation Guide
110 Part Number: 53-1004928-09
Ruckus ICX 7150 Switch Technical Specifications
Weight and physical dimensions
Other
System component Description
STATUS MODE Port status mode selection button
RESET Reset button for hardware reset without power cycling. There is a hole in the front panel to allow access.
NOTE
Do not plug in the USB during factory reset.
USB port Standard type-A USB connector for removable media
Console connectors RJ-45 console connector
USB console Type-C connector
RJ-45 connectors RJ-45 connectors for GbE data ports
Weight and physical dimensions
The Total weight column includes the weight of the unit and the contents of the shipping carton.
Model Height Width Depth Unit weight Total weight
ICX 7150-48ZP 4.37 cm 44.0 cm 33.2 cm 6.246 kg 8.282 kg
With one power 1.72 in 17.32 in 13.1 in 13.770 lb 18.259 lb
supply and one fan
ICX 7150-48ZP 4.37 cm 44.0 cm 33.2 cm 7.415 kg 9.451 kg
With two power 1.72 in 17.32 in 13.1 in 16.347 lb 20.836 lb
supplies and two
fans
ICX 7150-C12P 4.37 cm 26.9 cm 21.3 cm 2.58 kg 3.12 kg
1.72 in 10.59 in 8.39 in 5.69 lb 6.88 lb
ICX 7150-24 4.37 cm 44.0 cm 28.0 cm 3.80 kg 5.20 kg
1.72 in 17.32 in 11.0 in 8.38 lb 11.46 lb
ICX 7150-24P 4.37 cm 44.0 cm 28.0 cm 4.93 kg 6.35 kg
1.72 in 17.32 in 11.0 in 10.97 lb 14.00 lb
ICX 7150-48 4.37 cm 44.0 cm 37.0 cm 4.82 kg 6.65 kg
1.72 in 17.32 in 14.6 in 10.63 lb 14.66 lb
ICX 7150-48P 4.37 cm 44.0 cm 37.0 cm 6.17 kg 7.90 kg
1.72 in 17.32 in 14.6 in 13.60 lb 17.42 lb
ICX 7150-48PF 4.37 cm 44.0 cm 37.0 cm 6.28 kg 8.07 kg
1.72 in 17.32 in 14.6 in 13.85 lb 17.79 lb
Ruckus ICX 7150 Switch Hardware Installation Guide
Part Number: 53-1004928-09 111
Ruckus ICX 7150 Switch Technical Specifications
Environmental requirements
Environmental requirements
Condition Operational Non-operational
Ambient temperature -5°C (cold start). 0°C to 45°C (23°F to 113°F) at sea -25°C to 70°C (-13°F to 158°F)
level.1
Relative humidity (non- 5% to 95% at 45°C (113°F) 0% to 95% at 70°C (158°F)
condensing)
Altitude (above sea level) 0 to 3,000 m (10,000 feet) 0 to 12,000 m (39,000 feet)
Shock 20 G, 11 ms, half-sine wave 33 G, 11 ms, half-sine wave
Vibration 1 G sine, 0.4 gms random, 5-500 Hz 2.4 G sine, 1.1 gms random, 5-500 Hz
Airflow ICX 7150-48ZP: 40.36 CFM (Maximum), 14.6 CFM N/A
(Typical)
ICX 7150-C12P: 0 CFM
ICX 7150-24: 0 CFM
ICX 7150-24P: 37.6 CFM (Maximum), 13.4 CFM (Typical)
ICX 7150-48: 0 CFM
ICX 7150-48P: 38.15 CFM (Maximum), 13.9 CFM (Typical)
ICX 7150-48PF: 50.8 CFM (Maximum), 19.6 CFM (Typical)
Heat dissipation Refer to Power Consumption specification sections N/A
Operating noise For all fanless ICX 7150 devices and devices in fanless N/A
mode: Less than 12 dBA
ICX 7150-24P, ICX 7150-48P, and ICX 7150-48ZP with
fans running: Maximum of 52 dBA
ICX 7150-48PF with fans running: Maximum of 48 dBA
(fanless mode is not supported)
Power supply specifications (per PSU)
All the Ruckus ICX 7150 power supply units (PSUs) are fixed and internal to the device. All the PSUs use a C14 inlet and connect to
standard AC power.
Device Maximum output Input voltage Input line Maximum input Input line Maximum inrush
power rating (DC) frequency current protection current
ICX 7150-48ZP 1740 W 100 - 240 VAC 50/60 Hz 13 A (rms) Line fused 30 A at 115 VAC
(nominal) (nominal) 60 A at 230 VAC
90 - 264 VAC 47 - 63 Hz Cold start @ 25°C
(range) (range)
1 For the ICX 7150-C12P, the maximum operating temperature is 40°C when under fully loaded PoE conditions or when installed using the
long bracket (ICX7000-C12-RMK) under a fixed surface. The maximum operating temperature is 35°C when installed using the short bracket
(ICX7000-C12-WMK) under a fixed surface.
Ruckus ICX 7150 Switch Hardware Installation Guide
112 Part Number: 53-1004928-09
Ruckus ICX 7150 Switch Technical Specifications
Power consumption (idle configuration)
Device Maximum output Input voltage Input line Maximum input Input line Maximum inrush
power rating (DC) frequency current protection current
ICX 7150-C12P 150 W 100 - 240 VAC 50/60 Hz 2.78 A (rms) Line fused 40 A at 115 VAC
(nominal) (nominal) 60 A at 230 VAC
90 - 264 VAC 47 - 63 Hz Cold start @ 25°C
(range) (range)
ICX 7150-24 36 W 100 - 240 VAC 50/60 Hz 3 A (rms) Line fused 40 A at 115 VAC
(nominal) (nominal) 80 A at 230 VAC
90 - 264 VAC 47 - 63 Hz Cold start @ 25°C
(range) (range)
ICX 7150-24P 525 W 100 - 240 VAC 50/60 Hz 7.23 A (rms) Line fused 30 A at 115 VAC
(nominal) (nominal) 60 A at 230 VAC
90 - 264 VAC 47 - 63 Hz Cold start @ 25°C
(range) (range)
ICX 7150-48 65 W 100 - 240 VAC 50/60 Hz 5.4 A (rms) Line fused 40 A at 115 VAC
(nominal) (nominal) 80 A at 230 VAC
90 - 264 VAC 47 - 63 Hz Cold start @ 25°C
(range) (range)
ICX 7150-48P 525 W 100 - 240 VAC 50/60 Hz 11.25 A (rms) Line fused 30 A at 115 VAC
(nominal) (nominal) 60 A at 230 VAC
90 - 264 VAC 47 - 63 Hz Cold start @ 25°C
(range) (range)
ICX 7150-48PF 880 W 100 - 240 VAC 50/60 Hz 14.45 A (rms) Line fused 60 A at 115 VAC
(nominal) (nominal) 120 A at 230 VAC
90 - 264 VAC 47 - 63 Hz Cold start @ 25°C
(range) (range)
Power consumption (idle configuration)
Idle: No optics or connections to ports installed and system booted up. Fans at nominal speed.
Model name @100 VAC input @200 VAC input @-48 VDC input Minimum number of Notes
power supplies
ICX 7150-48ZP 0.82 A 0.5 A N/A 1 All ports down, no
optics or cables
With one power 89 W 85.89 W connected.
supply and one fan
303.68 BTU/hr 293.07 BTU/hr No Load (traffic)
ICX 7150-48ZP 1.14 A 0.7 A N/A 2 All ports down, no
optics or cables
With two power 108 W 105.4 W connected.
supplies and two fans
368.51 BTU/hr 359.64 BTU/hr No Load (traffic)
Ruckus ICX 7150 Switch Hardware Installation Guide
Part Number: 53-1004928-09 113
Ruckus ICX 7150 Switch Technical Specifications
Power consumption (typical configuration)
Model name @100 VAC input @200 VAC input @-48 VDC input Minimum number of Notes
power supplies
ICX 7150-C12P 0.22 A 0.16 A N/A 1 All ports down, no
optics or cables
20.10 W 19.5 W connected.
68.60 BTU/hr 68.09 BTU/hr No Load (traffic)
ICX 7150-24 0.25 A 0.16 A N/A 1 All ports down, no
optics or cables
13.88 W 13.53 W connected.
47.37 BTU/hr 46.18 BTU/hr No Load (traffic)
ICX 7150-24P 0.35 A 0.29 A N/A 1 All ports down, no
optics or cables
31.58 W 30.64 W connected.
107.79 BTU/hr 104.58 BTU/hr No Load (traffic)
ICX 7150-48 0.46 A 0.28 A N/A 1 All ports down, no
optics or cables
24.19 W 23.55 W connected.
82.56 BTU/hr 80.38 BTU/hr No Load (traffic)
ICX 7150-48P 0.50 A 0.35 A N/A 1 All ports down, no
optics or cables
46.90 W 46.80 W connected.
160.07 BTU/hr 159.73 BTU/hr No Load (traffic)
ICX 7150-48PF 0.53 A 0.37 A N/A 1 All ports down, no
optics or cables
49.90 W 49.33 W connected.
170.31 BTU/hr 168.37 BTU/hr No Load (traffic)
Fans always running.
Power consumption (typical configuration)
Typical: 10% traffic rate on all ports with 64-byte packet size and random payload at room temperature. All ports fully configured.
Fans at nominal speed.
Model name @100 VAC input @200 VAC input @-48 VDC input Minimum number of Notes
power supplies
ICX 7150-48ZP 9.29 A 4.41 A N/A 1 All 2.5G and 1G ports
and eight 10G ports
With one power 917 W 870 W are linked UP
supply and one fan
3218.935 BTU/hr 2968.56 BTU/hr 10% traffic
100% PoE Load
ICX 7150-48ZP 18.29 A 8.63 A N/A 2 All 2.5G and 1G ports
and eight 10G ports
With two power 1804 W 1868 W are linked UP
supplies and two fans
6155.5 BTU/hr 5752,87 BTU/hr 10% traffic
100% PoE Load
Ruckus ICX 7150 Switch Hardware Installation Guide
114 Part Number: 53-1004928-09
Ruckus ICX 7150 Switch Technical Specifications
Power consumption (maximum configuration)
Model name @100 VAC input @200 VAC input @-48 VDC input Minimum number of Notes
power supplies
ICX 7150-C12P 1.59 A 0.80 A N/A 1 12 1-GbE and 2 10-
GbE ports are linked
157.12 W 153.31 W UP ONLY.
536.26 BTU/hr 523.26 BTU/hr 10% traffic.
100% PoE Load
ICX 7150-24 0.42 A 0.26 A N/A 1 24 1-GbE and 4 10-
GbE ports are linked
23.87 W 23.37 W UP ONLY.
81.47 BTU/hr 76.76 BTU/hr 10% traffic.
ICX 7150-24P 4.57 A 2.24 A N/A 1 24 1-GbE and 4 10-
GbE ports are linked
455.39 W 438.75 W UP ONLY.
1554.28 BTU/hr 1497.49 BTU/hr 10% traffic.
100% PoE Load
ICX 7150-48 0.74 A 0.45 A N/A 1 48 1-GbE and 4 10-
GbE ports are linked
38.49 W 39.02 W UP ONLY.
131.37 BTU/hr 133.18 BTU/hr 10% traffic.
ICX 7150-48P 4.88 A 2.35 A N/A 1 48 1-GbE and 4 10-
GbE ports are linked
476.30 W 460.60 W UP ONLY.
1625.65 BTU/hr 1572.06 BTU/hr 10% traffic.
100% PoE Load
ICX 7150-48PF 9.56 A 4.45 A N/A 1 48 1-GbE and 4 10-
GbE ports are linked
922.0 W 868.54 W UP ONLY.
3146.86 BTU/hr 2964.40 BTU/hr 10% traffic.
100% PoE Load
Power consumption (maximum configuration)
Maximum: All ports fully configured with connection and traffic at maximum throughput. Fans at high speed.
Model name @100 VAC input @200 VAC input @-48 VDC input Minimum number of Notes
power supplies
ICX 7150-48ZP 9.46 A 4.54 A N/A 1 All 2.5G and 1G ports
and eight 10G ports
With one power 932 W 888 W are linked UP
supply and one fan
3180.12 BTU/hr 3029.98 BTU/hr 100% traffic
100% PoE Load
Fan at high speed
Ruckus ICX 7150 Switch Hardware Installation Guide
Part Number: 53-1004928-09 115
Ruckus ICX 7150 Switch Technical Specifications
Data port specifications (Ethernet)
Model name @100 VAC input @200 VAC input @-48 VDC input Minimum number of Notes
power supplies
ICX 7150-48ZP 18.66 A 8.8 A N/A 2 All 2.5G and 1G ports
and eight 10G ports
With two power 1841 W 1720 W are linked UP
supplies and two fans
6281.75 BTU/hr 5868.88 BTU/hr 100% traffic
100% PoE Load
Fans at high speed
ICX 7150-C12P 1.59 A 0.80 A N/A 1 12 1-GbE and 2 10-
GbE ports are linked
157.21 W 153.39 W UP ONLY.
536.57 BTU/hr 523.53 BTU/hr 100% traffic.
100% PoE Load
ICX 7150-24 0.42 A 0.27 A N/A 1 24 1-GbE and 4 10-
GbE ports are linked
23.96 W 24.19 W UP ONLY.
81.78 BTU/hr 82.56 BTU/hr 100% traffic.
ICX 7150-24P 4.74 A 2.32 A N/A 1 24 1-GbE and 4 10-
GbE ports are linked
471.85 W 454.62 W UP ONLY.
1610.46 BTU/hr 1551.65 BTU/hr 100% traffic.
100% PoE Load
ICX 7150-48 0.74 A 0.46 A N/A 1 48 1-GbE and 4 10-
GbE ports are linked
38.78 W 39.14 W UP ONLY.
132.36 BTU/hr 133.59 BTU/hr 100% traffic.
ICX 7150-48P 5.03 A 2.42 A N/A 1 48 1-GbE and 4 10-
GbE ports are linked
491.32 W 475.0 W UP ONLY.
1676.91 BTU/hr 1621.21 BTU/hr 10% traffic.
100% PoE Load
ICX 7150-48PF 9.82 A 4.57 A N/A 1 48 1-GbE and 4 10-
GbE ports are linked
949.33 W 893.30 W UP ONLY.
3240.14 BTU/hr 3048.90 BTU/hr 10% traffic.
100% PoE Load
Data port specifications (Ethernet)
NOTE
The ICX 7150 10-GbE ports provide both active and passive cable support.
Model Port type Number of ports Description
ICX 7150-48ZP 1 GbE (copper) 48 downlink RJ-45 10/100/1000 Mbps ports
2.5 GbE (copper) 16 downlink RJ-45 100/1000 M/2.5 Gbps ports
1/10 GbE (optical) 4 uplink and 4 stacking SFP+ ports
Ruckus ICX 7150 Switch Hardware Installation Guide
116 Part Number: 53-1004928-09
Ruckus ICX 7150 Switch Technical Specifications
Memory specifications
Model Port type Number of ports Description
ICX 7150-C12P GbE (copper) 12 downlink + 2 uplink RJ-45 10/100/1000 Mbps ports
10 GbE (optical) 2 uplink or stacking SFP+ ports
ICX 7150-24 GbE (copper) 24 downlink + 2 uplink RJ-45 10/100/1000 Mbps ports
10 GbE (optical) 4 uplink or stacking SFP+ ports
ICX 7150-24P GbE (copper) 24 downlink + 2 uplink RJ-45 10/100/1000 Mbps ports
10 GbE (optical) 4 uplink or stacking SFP+ ports
ICX 7150-48 GbE (copper) 48 downlink + 2 uplink RJ-45 10/100/1000 Mbps ports
10 GbE (optical) 4 uplink or stacking SFP+ ports
ICX 7150-48P GbE (copper) 48 downlink + 2 uplink RJ-45 10/100/1000 Mbps ports
10 GbE (optical) 4 uplink or stacking SFP+ ports
ICX 7150-48PF GbE (copper) 48 downlink + 2 uplink RJ-45 10/100/1000 Mbps ports
10 GbE (optical) 4 uplink or stacking SFP+ ports
Serial port specifications (pinout RJ-45)
Pin Signal Description
1 Not supported N/A
2 Not supported N/A
3 UART1_TXD Transmit data
4 GND Logic ground
5 GND Logic ground
6 UART1_RXD Receive data
7 Not supported N/A
8 Not supported N/A
Serial port specifications (protocol)
Parameter Value
Baud 9600 bps
Data bits 8
Parity None
Stop bits 1
Flow control None
Memory specifications
Memory Type Size
Boot Flash SPI NOR Flash 2 x 8 MB
Compact Flash NAND Fash (MLC) 2 GB
Ruckus ICX 7150 Switch Hardware Installation Guide
Part Number: 53-1004928-09 117
Ruckus ICX 7150 Switch Technical Specifications
Regulatory compliance (EMC)
Memory Type Size
Main Memory DDR4 SDRAM (not ECC capable) 1 GB
Regulatory compliance (EMC)
• FCC Part 15, Subpart B
• EN 55024
• EM 55032 (CE Mark) (Class A)
• ICES-003
• VCCI
• EN 300 386
• CNS 13438
• KN 32
• KN 35
• TCVN 7189
• EN 61000-3-2
• EN 61000-3-3
• GB 9254
• CISPR 32
• 2014/30/EU
• AS/NZS CISPR32 (Australia) (Class A)
Regulatory compliance (safety)
• EN/UL 60825
• EN/UL/CSA/IEC 60950-1
• GB 4943.1
• CNS 14336-1
• 2014/35/EU
Regulatory compliance (environmental)
• 2011/65/EU - Restriction of the use of certain hazardous substance in electrical and electronic equipment (EU RoHS).
• 2012/19/EU - Waste electrical and electronic equipment (EU WEEE).
• 94/62/EC - packaging and packaging waste (EU).
• 2006/66/EC - batteries and accumulators and waste batteries and accumulators (EU battery directive).
• 1907/2006 of the European Parliament and of the Council of 18 December 2006 concerning the Registration, Evaluation,
Authorisation and Restriction of Chemicals (EU REACH).
• Section 1502 of the Dodd-Frank Wall Street Reform and Consumer Protection Act of 2010 - U.S. Conflict Minerals.
Ruckus ICX 7150 Switch Hardware Installation Guide
118 Part Number: 53-1004928-09
Ruckus ICX 7150 Switch Technical Specifications
Regulatory compliance (environmental)
• 30/2011/TT-BCT - Vietnam circular.
• SJ/T 11363-2006 Requirements for Concentration Limits for Certain Hazardous Substances in EIPs (China).
• SJ/T 11364-2006 Marking for the Control of Pollution Caused by EIPs (China).
Ruckus ICX 7150 Switch Hardware Installation Guide
Part Number: 53-1004928-09 119
Ruckus ICX 7150 Switch Hardware Installation Guide
120 Part Number: 53-1004928-09
Regulatory Statements
• CE statement..............................................................................................................................................................121
• China ROHS................................................................................................................................................................ 121
• BSMI statement (Taiwan)..........................................................................................................................................121
• Canadian requirements............................................................................................................................................122
• China CCC statement................................................................................................................................................ 123
• Europe and Australia (CISPR 32 Class A Warning)................................................................................................. 123
• FCC warning (US only)...............................................................................................................................................124
• Germany statement.................................................................................................................................................. 124
• KCC statement (Republic of Korea)......................................................................................................................... 124
• VCCI statement.......................................................................................................................................................... 124
CE statement
ATTENTION
This is a Class A product. In a domestic environment, this product might cause radio interference, and the user might be
required to take corrective measures.
The standards compliance label on this device contains the CE mark which indicates that this system conforms to the provisions
of the following European Council directives, laws, and standards:
• Electromagnetic Compatibility (EMC) Directive 2014/30/EU
• Low Voltage Directive (LVD) 2014/35/EU
• EN 55032/EN 55024 (European Immunity Requirements)
– EN61000-3-2/JEIDA (European and Japanese Harmonics Spec)
– EN61000-3-3
China ROHS
Refer to the latest revision of the China ROHS document (P/N 53‐1000428‐xx) which ships with the product.
BSMI statement (Taiwan)
Warning:
This is Class A product. In a domestic environment this product may cause radio interference in which case the user may be
required to take adequate measures.
Ruckus ICX 7150 Switch Hardware Installation Guide
Part Number: 53-1004928-09 121
Regulatory Statements
Canadian requirements
Canadian requirements
This Class A digital apparatus meets all requirements of the Canadian Interference-Causing Equipment Regulations, ICES-003
Class A.
Cet appareil numérique de la classe A est conforme à la norme NMB-003 du Canada.
Ruckus ICX 7150 Switch Hardware Installation Guide
122 Part Number: 53-1004928-09
Regulatory Statements
Europe and Australia (CISPR 32 Class A Warning)
China CCC statement
Europe and Australia (CISPR 32 Class A Warning)
This is a Class A product. In a domestic environment this product may cause radio interference in which case the user may be
required to take adequate measures.
Ruckus ICX 7150 Switch Hardware Installation Guide
Part Number: 53-1004928-09 123
Regulatory Statements
FCC warning (US only)
FCC warning (US only)
This equipment has been tested and complies with the limits for a Class A computing device pursuant to Part 15 of the FCC
Rules. These limits are designed to provide reasonable protection against harmful interference when the equipment is operated
in a commercial environment.
This equipment generates, uses, and can radiate radio frequency energy, and if not installed and used in accordance with the
instruction manual, might cause harmful interference to radio communications. Operation of this equipment in a residential area
is likely to cause harmful interference, in which case the user will be required to correct the interference at the user’s own
expense.
Germany statement
Machine noise information regulation - 3. GPSGV, the highest sound pressure level value is 70.0 dB(A) in accordance with EN ISO
7779.
Maschinenlärminformations-Verordnung - 3. GPSGV, der höchste Schalldruckpegel beträgt 70.0 dB(A) gemäss EN ISO 7779.
KCC statement (Republic of Korea)
Class A device (Broadcasting Communication Device for Office Use): This device obtained EMC registration for office use (Class A),
and may be used in places other than home. Sellers and/or users need to take note of this.
VCCI statement
This is a Class A product based on the standard of the Voluntary Control Council for Interference by Information Technology
Equipment (VCCI). If this equipment is used in a domestic environment, radio disturbance might arise. When such trouble occurs,
the user might be required to take corrective actions.
Ruckus ICX 7150 Switch Hardware Installation Guide
124 Part Number: 53-1004928-09
Cautions and Danger Notices
• Cautions......................................................................................................................................................................125
• Danger Notices.......................................................................................................................................................... 128
Cautions
A Caution statement alerts you to situations that can be potentially hazardous to you or cause damage to hardware, firmware,
software, or data.
Ein Vorsichthinweis warnt Sie vor potenziellen Personengefahren oder Beschädigung der Hardware, Firmware, Software oder
auch vor einem möglichen Datenverlust
Un message de mise en garde vous alerte sur des situations pouvant présenter un risque potentiel de dommages corporels ou
de dommages matériels, logiciels ou de perte de données.
Un mensaje de precaución le alerta de situaciones que pueden resultar peligrosas para usted o causar daños en el hardware, el
firmware, el software o los datos.
General cautions
CAUTION
Changes or modifications made to this device that are not expressly approved by the party responsible for
compliance could void the user's authority to operate the equipment.
VORSICHT Falls dieses Gerät verändert oder modifiziert wird, ohne die ausdrückliche Genehmigung der für die Einhaltung der
Anforderungen verantwortlichen Partei einzuholen, kann dem Benutzer der weitere Betrieb des Gerätes untersagt
werden.
MISE EN GARDE Les éventuelles modifications apportées à cet équipement sans avoir été expressément approuvées par la partie
responsable d'en évaluer la conformité sont susceptibles d'annuler le droit de l'utilisateur à utiliser cet équipement.
PRECAUCIÓN Si se realizan cambios o modificaciones en este dispositivo sin la autorización expresa de la parte responsable del
cumplimiento de las normas, la licencia del usuario para operar este equipo puede quedar anulada.
CAUTION
Do not install the device in an environment where the operating ambient temperature might exceed 45°C
(113°F).
VORSICHT Das Gerät darf nicht in einer Umgebung mit einer Umgebungsbetriebstemperatur von über 45°C (113°F) installiert
werden.
MISE EN GARDE N'installez pas le dispositif dans un environnement où la température d'exploitation ambiante risque de dépasser
45°C (113°F).
PRECAUCIÓN No instale el instrumento en un entorno en el que la temperatura ambiente de operación pueda exceder los 45°C
(113°F).
CAUTION
Make sure the airflow around the front, and back of the device is not restricted.
VORSICHT Stellen Sie sicher, dass an der Vorderseite, den Seiten und an der Rückseite der Luftstrom nicht behindert wird.
Ruckus ICX 7150 Switch Hardware Installation Guide
Part Number: 53-1004928-09 125
Cautions and Danger Notices
Cautions
MISE EN GARDE Vérifiez que rien ne restreint la circulation d'air devant, derrière et sur les côtés du dispositif et qu'elle peut se faire
librement.
PRECAUCIÓN Asegúrese de que el flujo de aire en las inmediaciones de las partes anterior, laterales y posterior del instrumento no
esté restringido.
CAUTION
Never leave tools inside the chassis.
VORSICHT Lassen Sie keine Werkzeuge im Chassis zurück.
MISE EN GARDE Ne laissez jamais d'outils à l'intérieur du châssis
PRECAUCIÓN No deje nunca herramientas en el interior del chasis.
CAUTION
To protect the serial port from damage, keep the cover on the port when not in use.
VORSICHT Um den seriellen Anschluss vor Beschädigungen zu schützen, sollten Sie die Abdeckung am Anschluss belassen, wenn
er nicht verwendet wird.
MISE EN GARDE Mettre le bouchon de protection sur le port série lorsqu'il ne sert pas pour éviter de l'endommager.
PRECAUCIÓN Para evitar que se dañe el puerto serie, mantenga la cubierta colocada sobre el puerto cuando no lo utilice.
CAUTION
Before mounting the device using the magnet sheet, make sure the rubber feet are not installed on the device
to ensure that the magnet sheet holds on to the device strongly and does not detach. If the rubber feet are
already installed, remove them first before attaching the magnet sheet.
VORSICHT Die Gummifüße sollten vor dem Anbringen des Geräts mittels der Magnetplatte noch nicht montiert sein. So stellen
Sie sicher, dass die Magnetplatte fest am Gerät sitzt und sich nicht löst. Wenn die Gummifüße bereits montiert sind,
entfernen Sie diese vor dem Anbringen der Magnetplatte.
MISE EN GARDE Avant d'installer l'appareil en utilisant la feuille magnétique, assurez-vous que les pieds en caoutchouc ne sont pas
installés sur l'appareil pour s'assurer que la feuille magnétique tient fermement sur l'appareil et ne se détache pas. Si
les pieds en caoutchouc sont déjà installés, les enlever d'abord avant de fixer la feuille magnétique.
PRECAUCIÓN Antes de montar el dispositivo mediante el uso la lámina magnetica asegúrese de que las bases de goma no estén
instaladas sobre el dispositivo para garantizar que la lámina magnetica se adhiera al dispositivo con firmeza y no se
desprenda. Si las bases de goma ya están instaladas, primero remuevalas antes de colocar la lámina magnetica.
CAUTION
The magnet sheet can only be placed against the bottom panel of the device. Do not attempt to attach the
magnet sheet to any other panels on the device.
VORSICHT Die magnetische Matte kann nur an der Unterseite des Geräts angebracht werden. Versuchen Sie nicht, die
magnetische Matte an den anderen Seiten des Geräts anzubringen.
MISE EN GARDE Il est uniquement possible de placer la feuille magnétique contre la face inférieure du dispositif. Ne tentez pas de
placer la feuille magnétique à d'autres endroits.
PRECAUCIÓN La hoja magnética solo se puede colocar sobre el panel inferior del dispositivo. No intente conectar la hoja magnética
a ningún otro panel del dispositivo.
CAUTION
Do not mount the device on a surface with the top panel facing downward. Mount the device only on a vertical
metal surface with the front panel port-side facing downward.
VORSICHT Montieren Sie das Gerät nicht mit der Oberseite nach unten auf einer Oberfläche. Montieren Sie das Gerät nur mit der
Vorderseite (portseitig) nach unten auf einer vertikalen Metalloberfläche.
Ruckus ICX 7150 Switch Hardware Installation Guide
126 Part Number: 53-1004928-09
Cautions and Danger Notices
Cautions
MISE EN GARDE N'installez pas l'appareil avec le panneau supérieur faisant face vers le bas. Pour un montage vertical, installez
l'appareil sur une surface métallique avec le panneau avant (côté ports ) faisant face vers le bas.
PRECAUCIÓN No instale el dispositivo sobre una superficie con el panel superior mirando hacia abajo. Instale el dispositivo
solamente sobre una superficie metálica vertical con el panel frontal de los puertos de usuario orientado hacia abajo.
CAUTION
Ensure that the metal surface is flat and the texture is smooth to hold the device strongly. Check for other
conditions that might impede secure magnetic mount.
VORSICHT Achten Sie darauf, dass die Metalloberfläche eben und glatt ist, damit das Gerät sicher montiert werden kann. Prüfen
Sie andere Bedingungen, die eine sichere magnetische Montage beeinflussen könnten.
MISE EN GARDE Assurez-vous que la surface métallique est plane et lisse afin de maintenir l'appareil fermement en place. Vérifiez qu'il
n'y a pas d'autres conditions qui pourraient nuire à une installation sécuritaire.
PRECAUCIÓN Asegúrese de que la superficie metálica sea plana y de que la textura sea pareja para sostener el dispositivo con
firmeza. Esté atento a otras condiciones que puedan impedir una instalación segura del montaje magnetico.
CAUTION
When mounting the device under a fixed surface, under a desk, or under a shelf, use the long brackets to
provide adequate ventilation and not exceed the operating temperature.
VORSICHT Wenn Sie das Gerät unter einer festen Oberfläche, einem Tisch oder einem Regal montieren, verwenden Sie die langen
Halterungen, um für eine angemessene Belüftung zu sorgen und die Betriebstemperatur nicht zu überschreiten.
MISE EN GARDE Lors du montage de l’appareil sous une surface fixe (sous un bureau ou une étagère), utilisez les supports longs pour
assurer d'une ventilation adéquate et pour que l'appareil ne surchauffe pas.
PRECAUCIÓN Cuando instale el dispositivo debajo de una superficie fija, debajo de un escritorio o debajo de un estante, utilice las
abrazaderas largas para proporcionar una ventilación adecuada y no superar la temperatura operativa.
Electrical cautions
CAUTION
Before plugging a cable into any port, be sure to discharge the voltage stored on the cable by touching the
electrical contacts to ground surface.
VORSICHT Bevor Sie ein Kabel in einen Anschluss einstecken, entladen Sie jegliche im Kabel vorhandene elektrische Spannung,
indem Sie mit den elektrischen Kontakten eine geerdete Oberfläche berühren.
MISE EN GARDE Avant de brancher un câble à un port, assurez-vous de décharger la tension du câble en reliant les contacts électriques
à la terre.
PRECAUCIÓN Antes de conectar un cable en cualquier puerto, asegúrese de descargar la tensión acumulada en el cable tocando la
superficie de conexión a tierra con los contactos eléctricos.
CAUTION
Static electricity can damage the chassis and other electronic devices. To avoid damage, keep static-sensitive
devices in their static-protective packages until you are ready to install them.
VORSICHT Statische Elektrizität kann das System und andere elektronische Geräte beschädigen. Um Schäden zu vermeiden,
entnehmen Sie elektrostatisch empfindliche Geräte erst aus deren antistatischer Schutzhülle, wenn Sie bereit für den
Einbau sind.
MISE EN GARDE L'électricité statique peut endommager le châssis et les autres appareils électroniques. Pour éviter tout dommage,
conservez les appareils sensibles à l'électricité statique dans leur emballage protecteur tant qu'ils n'ont pas été
installés.
PRECAUCIÓN La electricidad estática puede dañar el chasis y otros dispositivos electrónicos. A fin de impedir que se produzcan
daños, conserve los dispositivos susceptibles de dañarse con la electricidad estática dentro de los paquetes
protectores hasta que esté listo para instalarlos.
Ruckus ICX 7150 Switch Hardware Installation Guide
Part Number: 53-1004928-09 127
Cautions and Danger Notices
Danger Notices
CAUTION
Do not use the port cover tabs to lift the module. They are not designed to support the weight of the module,
which can fall and be damaged.
VORSICHT Verwenden Sie nicht die Laschen der Anschlussabdeckungen um ein Modul anzuheben. Diese sind nicht auf das
Gewicht des Moduls ausgelegt, welches herunterfallen und dabei beschädigt werden kann.
MISE EN GARDE N'utilisez pas les languettes du boîtier du port pour soulever le module. Elles ne sont pas conçues pour supporter le
poids du module, qui peut tomber et être endommagé.
PRECAUCIÓN No utilice las pestañas de la tapa del puerto para levantar el módulo. No están diseñadas para soportar el peso del
módulo, por lo que este podría caerse y resultar dañado.
CAUTION
Use the screws specified in the procedure. Using longer screws can damage the device.
VORSICHT Verwenden Sie die in der Anleitung aufgeführten Schrauben. Mit längeren Schrauben wird das Gerät möglicherweise
beschädigt.
MISE EN GARDE Utilisez les vis mentionnées dans les instructions. L'utilisation de vis plus longues peut endommager l'appareil.
PRECAUCIÓN Utilice los tornillos especificados en el procedimiento. Si utiliza tornillos de mayor longitud, podría dañar el dispositivo.
CAUTION
Ensure that adequate ventilation is provided for the system. A 3 cm clearance is recommended above the
device and 8 cm clearance is recommended on each side.
VORSICHT Stellen Sie sicher, dass das System ausreichend belüftet wird. Über dem Gerät wird 3 cm Freiraum, auf beiden Seiten
jeweils 8 cm Freiraum empfohlen.
MISE EN GARDE Assurez-vous que le circuit est correctement ventilé. Il est recommandé de conserver un espace de 3 cm au-dessus du
dispositif, et de 8 cm sur chaque côté.
PRECAUCIÓN Asegúrese de proporcionar una ventilación adecuada al sistema. Se recomienda dejar 3 cm de espacio libre por
encima del dispositivo y 8 cm a cada lado.
CAUTION
Ensure that adequate ventilation and airflow is provided for the system. A 4.5 cm (1.77 in) clearance is
recommended above and below the device and 8 cm (3.15 in) clearance is recommended on each side.
VORSICHT Achten Sie auf eine angemessene Belüftung und Luftzufuhr für das System. Ein Abstand von 4,5 cm über und unter
dem Gerät und von 8 cm auf jeder Seite wird empfohlen.
MISE EN GARDE Assurez-vous que le système est correctement ventilé . Un dégagement de 4,5 cm (1,77 po) est recommandé au-
dessus et en dessous de l'appareil et un dégagement de 8 cm (3,15 po) est recommandé de chaque côté.
PRECAUCIÓN Asegure una ventilación y un flujo de aire adecuados para el sistema. Se recomienda una holgura de 4.5 cm (1.77 in)
por encima y por debajo del dispositivo, y 8 cm (3.15 in) en cada lado.
Danger Notices
A Danger statement indicates conditions or situations that can be potentially lethal or extremely hazardous to you. Safety labels
are also attached directly to products to warn of these conditions or situations.
Ein Gefahrenhinweis warnt vor Bedingungen oder Situationen die tödlich sein können oder Sie extrem gefährden können.
Sicherheitsetiketten sind direkt auf den jeweiligen Produkten angebracht um vor diesen Bedingungen und Situationen zu
warnen.
Un énoncé de danger indique des conditions ou des situations potentiellement mortelles ou extrêmement dangereuses. Des
étiquettes de sécurité sont posées directement sur le produit et vous avertissent de ces conditions ou situations.
Ruckus ICX 7150 Switch Hardware Installation Guide
128 Part Number: 53-1004928-09
Cautions and Danger Notices
Danger Notices
Una advertencia de peligro indica condiciones o situaciones que pueden resultar potencialmente letales o extremadamente
peligrosas. También habrá etiquetas de seguridad pegadas directamente sobre los productos para advertir de estas condiciones
o situaciones.
General dangers
DANGER
The procedures in this manual are for qualified service personnel.
GEFAHR Die Vorgehensweisen in diesem Handbuch sind für qualifiziertes Servicepersonal bestimmt.
DANGER Les procédures décrites dans ce manuel doivent être effectuées par un personnel de maintenance qualifié.
PELIGRO Los procedimientos de este manual deben llevarlos a cabo técnicos cualificados.
DANGER
Be careful not to accidently insert your fingers into the fan tray while removing it from the chassis. The fan may still
be spinning at a high speed.
GEFAHR Die Finger dürfen nicht versehentlich in das Ventilatorblech gesteckt werden, wenn dieses vom Gehäuse abgenommen
wird. Der Ventilator kann sich unter Umständen noch mit hoher Geschwindigkeit drehen.
DANGER Faites attention de ne pas insérer vos doigts accidentellement dans le boîtier du ventilateur lorsque vous le retirez du
châssis. Il est possible que le ventilateur tourne encore à grande vitesse.
PELIGRO Procure no insertar los dedos accidentalmente en la bandeja del ventilador cuando esté desmontando el chasis. El
ventilador podría estar girando a gran velocidad.
DANGER
This equipment is suitable for mounting on concrete or other noncombustible surfaces only.
GEFAHR Dieses Gerät darf nur auf Beton oder auf andere, nicht brennbare Flächen installiert werden.
DANGER Cet équipement est adapté à être monté sur du béton ou seulement sur d'autres surfaces non combustibles.
PELIGRO Este equipo es apto para el montaje solamente en superficies de concreto ó en otro tipos de superficies no
combustibles.
Electrical dangers
DANGER
For safety reasons, the ESD wrist strap should contain a series 1 megaohm resistor.
GEFAHR Aus Sicherheitsgründen sollte ein EGB-Armband zum Schutz von elektronischen gefährdeten Bauelementen mit einem
1 Megaohm-Reihenwiderstand ausgestattet sein.
DANGER Pour des raisons de sécurité, la dragonne ESD doit contenir une résistance de série 1 méga ohm.
PELIGRO Por razones de seguridad, la correa de muñeca ESD deberá contener un resistor en serie de 1 mega ohmio.
DANGER
Make sure that the power source circuits are properly grounded.
GEFAHR Achten Sie darauf, dass die Stromquellen-Schaltkreise ordnungsgemäß geerdet sind.
DANGER Assurez-vous que les circuits de la source d'alimentation soient équipés de mise à la terre.
PELIGRO Asegúrese que los circuitos de la fuente de energia cuenten con una conexión a tierra apropriada.
Ruckus ICX 7150 Switch Hardware Installation Guide
Part Number: 53-1004928-09 129
Cautions and Danger Notices
Danger Notices
DANGER
This device might have more than one power cord. To reduce the risk of electric shock, disconnect all power cords
before servicing.
GEFAHR Dieses System ist möglicherweise mit mehr als einem Netzkabel ausgestattet. Trennen Sie stets die Verbindung aller
Netzkabel, bevor Sie Wartungsarbeiten durchführen, um dieGefahr eines Stromschlags auszuschließen.
DANGER Ce commutateur peut comporter plusieurs cordons d'alimentation. Pour réduire les risques de choc électrique,
déconnectez tous les cordons d’alimentation avant d’effectuerl’entretien de l’appareil.
PELIGRO Este conmutador podría tener más de un cable de alimentación. Para reducir el riesgo de sufrir una descarga eléctrica,
desconecte todos los cables de alimentación antes de proceder con la reparación.
DANGER
Make sure you use a power cord displaying the mark of the safety agency that defines the regulations for power cords
in your country. The mark is your assurance that the power cord can be used safely with the device.
GEFAHR Achten Sie darauf, dass Sie ein Netzstromkabel verwenden, das entsprechend Ihrer nationalen Sicherheitsvorschriften
gekennzeichnet ist. Durch die Kennzeichnung ist sichergestellt, dass das Netzkabel gefahrlos für das Gerät verwendet
werden kann.
DANGER Assurez-vous d'utiliser un cordon d'alimentation portant la marque de l'organisme responsable des normes de
sécurité locales. Cette marque vous assure que vous pouvez utiliser le cordon d'alimentation avec le dispositif en toute
sécurité.
PELIGRO Asegúrese de utilizar un cable de alimentación que muestre la marca de la agencia de seguridad que define las
normas para los cables de alimentación en su país. La marca es su garantía de que el cable de alimentación puede
utilizarse de forma segura con el dispositivo.
DANGER
To reduce the risk of electric shock, disconnect all power cords before servicing.
GEFAHR Trennen Sie stets die Verbindung aller Netzkabel, bevor Sie Wartungsarbeiten durchführen, um die Gefahr eines
Stromschlags auszuschließen.
DANGER Afin de réduire les risques de choc électrique, débranchez tous les cordons d’alimentation avant d’effectuer l’entretien
de l’appareil.
PELIGRO Para reducir el riesgo de descarga eléctrica, desconecte todos los cables de alimentación antes de darle servicio.
DANGER
Disconnect the power cord from all power sources to completely remove power from the device.
GEFAHR Ziehen Sie das Stromkabel aus allen Stromquellen, um sicherzustellen, dass dem Gerät kein Strom zugeführt wird.
DANGER Débranchez le cordon d'alimentation de toutes les sources d'alimentation pour couper complètement l'alimentation
du dispositif.
PELIGRO Para desconectar completamente la corriente del instrumento, desconecte el cordón de corriente de todas las fuentes
de corriente.
DANGER
To avoid high voltage shock, do not open the device while the power is on.
GEFAHR Das eingeschaltete Gerät darf nicht geöffnet werden, da andernfalls das Risiko eines Stromschlags mit Hochspannung
besteht.
DANGER Afin d'éviter tout choc électrique, n'ouvrez pas l'appareil lorsqu'il est sous tension.
PELIGRO Para evitar una descarga de alto voltaje, no abra el dispositivo mientras esté encendido.
Ruckus ICX 7150 Switch Hardware Installation Guide
130 Part Number: 53-1004928-09
Cautions and Danger Notices
Danger Notices
DANGER
If the installation requires a different power cord than the one supplied with the device, make sure you use a power
cord displaying the mark of the safety agency that defines the regulations for power cords in your country. The mark
is your assurance that the power cord can be used safely with the device.
GEFAHR Falls für die Installation ein anderes Stromkabel erforderlich ist (wenn das mit dem Gerät gelieferte Kabel nicht passt),
müssen Sie sicherstellen, dass Sie ein Stromkabel mit dem Siegel einer Sicherheitsbehörde verwenden, die für die
Zertifizierung von Stromkabeln in Ihrem Land zuständig ist. Das Siegel ist Ihre Garantie, dass das Stromkabel sicher mit
Ihrem Gerät verwendet werden kann.
DANGER Si l'installation nécessite un cordon d'alimentation autre que celui fourni avec le dispositif, assurez-vous d'utiliser un
cordon d'alimentation portant la marque de l'organisation responsable de la sécurité qui définit les normes et
régulations pour les cordons d'alimentation dans votre pays. Cette marque vous assure que vous pouvez utiliser le
cordon d'alimentation avec le dispositif en toute sécurité.
PELIGRO Si la instalación requiere un cordón de corriente distinto al que se ha suministrado con el instrumento, verifique que
usa un cordón de corriente que venga con la marca de la agencia de seguridad que defina las regulaciones para
cordones de corriente en su país. Esta marca será su garantía de que el cordón de corriente puede ser utilizado con
seguridad con el instrumento.
Dangers related to equipment weight
DANGER
Make sure the rack housing the device is adequately secured to prevent it from becoming unstable or falling over.
GEFAHR Stellen Sie sicher, dass das Gestell für die Unterbringung des Geräts auf angemessene Weise gesichert ist, so dass das
Gestell oder der Schrank nicht wackeln oder umfallen kann.
DANGER Vérifiez que le bâti abritant le dispositif est bien fixé afin qu'il ne devienne pas instable ou qu'il ne risque pas de
tomber.
PELIGRO Verifique que el bastidor que alberga el instrumento está asegurado correctamente para evitar que pueda hacerse
inestable o que caiga.
DANGER
Use safe lifting practices when moving the product.
GEFAHR Beim Bewegen des Produktes ist auf eine sichere Hubtechnik zu achten.
DANGER Utiliser des techniques de levage sûres pour déplacer le produit.
PELIGRO Tenga mucho cuidado al levantar el producto para moverlo
DANGER
Mount the devices you install in a rack as low as possible. Place the heaviest device at the bottom and progressively
place lighter devices above.
GEFAHR Montieren Sie die Geräte im Gestell so tief wie möglich. Platzieren Sie das schwerste Gerät ganz unten, während
leichtere Geräte je nach Gewicht (je schwerer desto tiefer) darüber untergebracht werden.
DANGER Montez les dispositifs que vous installez dans un bâti aussi bas que possible. Placez le dispositif le plus lourd en bas et
le plus léger en haut, en plaçant tous les dispositifs progressivement de bas en haut du plus lourd au plus léger.
PELIGRO Monte los instrumentos que instale en un bastidor lo más bajos posible. Ponga el instrumento más pesado en la parte
inferior y los instrumentos progresivamente más livianos más arriba.
Ruckus ICX 7150 Switch Hardware Installation Guide
Part Number: 53-1004928-09 131
Cautions and Danger Notices
Danger Notices
DANGER
When mounting the device under a fixed surface, under a desk, or under a shelf, mount the device with the bottom
panel down and in a place where there is not much foot traffic. The fixed surface must be strong enough to withstand
the weight of the device such that the device or the surface does not fall down.
GEFAHR Wenn Sie das Gerät unter einer festen Oberfläche, einem Tisch oder einem Regal montieren, tun Sie dies mit der
Unterseite nach unten und an einem Ort, an dem nicht viele Personen vorbeilaufen. Die feste Oberfläche muss stabil
genug sein, um dem Gewicht des Geräts standzuhalten.
DANGER Lors du montage de l’appareil sous une surface fixe (sous un bureau ou une étagère), installez l'appareil avec le
panneau arrière pointé vers le bas et dans un endroit où il n'y a beaucoup de circulation piétonniaire. La surface fixe
doit être suffisamment solide pour supporter le poids de l’appareil de telle sorte que ni l’apprareil ni la surface ne
puissent tomber.
PELIGRO Cuando instale el dispositivo debajo de una superficie fija, debajo de un escritorio, o debajo de un estante, hágalo con
el panel inferior hacia abajo, en un lugar donde no se transite mucho. La superficie fija debe ser lo suficientemente
fuerte como para soportar el peso del dispositivo, de modo que el dispositivo o la superficie no se desprendan.
Laser dangers
DANGER
All fiber-optic interfaces use Class 1 lasers.
GEFAHR Alle Glasfaser-Schnittstellen verwenden Laser der Klasse 1.
DANGER Toutes les interfaces en fibre optique utilisent des lasers de classe 1.
PELIGRO Todas las interfaces de fibra óptica utilizan láser de clase 1.
DANGER
Use only optical transceivers that are qualified by Ruckus Wireless, Inc. and comply with the FDA Class 1 radiation
performance requirements defined in 21 CFR Subchapter I, and with IEC 60825 and EN60825. Optical products that do
not comply with these standards might emit light that is hazardous to the eyes.
GEFAHR Verwenden Sie nur optische Transceiver, die von Ruckus Wireless, Inc. zugelassen sind und die die Anforderungen
gemäß FDA Class 1 Radiation Performance Standards in 21 CFR, Unterkapitel I, sowie IEC 60825 und EN60825 erfüllen.
Optische Produkte, die diese Normen nicht erfüllen, können Strahlen aussenden, die für das menschliche Auge
gefährlich sind.
DANGER Utilisez uniquement des émetteurs-récepteurs optiques certifiés par Ruckus Wireless, Inc. et conformes aux exigences
sur la puissance de rayonnement de catégorie 1 de la FDA définies au sous-chapitre 21 CFR I et à les normes IEC 60825
et EN60825. Les produits optiques non-conformes à ces normes sont susceptibles d’émettre une lumière dangereuse
pour les yeux.
PELIGRO Utilice sólo transceptores ópticos aprobados por Ruckus Wireless, Inc. y que cumplan con las normas IEC 60825 y
EN60825, y con los estándares de rendimiento Clase 1 de FDA definidos en el subcapítulo I de 21 CFR. Los productos
ópticos que no cumplan con estos estándares pueden emitir luz dañina para los ojos.
Ruckus ICX 7150 Switch Hardware Installation Guide
132 Part Number: 53-1004928-09
© 2019 ARRIS Enterprises LLC. All rights reserved.
Ruckus Wireless, Inc., a wholly owned subsidiary of ARRIS International plc.
350 West Java Dr., Sunnyvale, CA 94089 USA
www.ruckuswireless.com
You might also like
- Fastiron 08090 DebugcommandrefDocument408 pagesFastiron 08090 DebugcommandrefMochammad Yoga KhulaifiNo ratings yet
- Fastiron 08090 Releasenotes 2.0Document63 pagesFastiron 08090 Releasenotes 2.0Sulaiman SaprilNo ratings yet
- Fastiron 08090 FeaturesupportmatrixDocument63 pagesFastiron 08090 FeaturesupportmatrixaleNo ratings yet
- Ruckus Zonedirector 10.2 SNMP Reference GuideDocument110 pagesRuckus Zonedirector 10.2 SNMP Reference GuideMark_Black_BeliciusNo ratings yet
- Ruckus Fastiron Campus Fabric Configuration Guide, 08.0.80: Supporting Fastiron Software Release 08.0.80Document168 pagesRuckus Fastiron Campus Fabric Configuration Guide, 08.0.80: Supporting Fastiron Software Release 08.0.80Sulaiman SaprilNo ratings yet
- Fastiron 08070 L2guide 2Document353 pagesFastiron 08070 L2guide 2Suresh VNNo ratings yet
- sz300 VSZH Administrator GuideDocument486 pagessz300 VSZH Administrator GuideLuis BustamanteNo ratings yet
- Fastiron 08090b Releasenotes 1.0Document74 pagesFastiron 08090b Releasenotes 1.0Sulaiman SaprilNo ratings yet
- Ruckuscloud 201805 Wifi Onlinehelp PDFDocument219 pagesRuckuscloud 201805 Wifi Onlinehelp PDFHải Nguyễn VănNo ratings yet
- Fastiron 08070 Ipmulticastguide PDFDocument207 pagesFastiron 08070 Ipmulticastguide PDFChamuelDiazNo ratings yet
- Unleashed 200.6 OnlinehelpDocument274 pagesUnleashed 200.6 OnlinehelpAleksandar MilosevicNo ratings yet
- IndoorAP 110 0 UserGuide-RevA-20180723 PDFDocument118 pagesIndoorAP 110 0 UserGuide-RevA-20180723 PDFConstantin PiscuNo ratings yet
- Ruckus Smartzone 300 Tunneling Interface Reference Guide, 5.1.2Document19 pagesRuckus Smartzone 300 Tunneling Interface Reference Guide, 5.1.2Regivaldo PereiraNo ratings yet
- ZoneDirector 10.2 UserGuide RevA 20181010Document376 pagesZoneDirector 10.2 UserGuide RevA 20181010test testNo ratings yet
- Ruckus WI FIDocument202 pagesRuckus WI FIThalesNo ratings yet
- Datasheet Ruckus Smartcell InsightDocument216 pagesDatasheet Ruckus Smartcell Insightanirudha sharma bhamidipati venkata gopalaNo ratings yet
- Fastiron 08070 UpgradeguideDocument59 pagesFastiron 08070 UpgradeguideDaniel MontesNo ratings yet
- Icx7550 InstallguideDocument143 pagesIcx7550 InstallguideThế Cường NguyễnNo ratings yet
- Fastiron 08090 DhcpguideDocument129 pagesFastiron 08090 DhcpguideMochammad Yoga KhulaifiNo ratings yet
- Datasheet Ruckus VSPOTDocument170 pagesDatasheet Ruckus VSPOTanirudha sharma bhamidipati venkata gopalaNo ratings yet
- Ruckus Smartzone 100 Getting Started GuideDocument58 pagesRuckus Smartzone 100 Getting Started GuideLucho BustamanteNo ratings yet
- Fastiron 08061 DhcpguideDocument99 pagesFastiron 08061 DhcpguideSuresh VNNo ratings yet
- VSZ D 6.0.0 ConfigurationGuide RevF 20210405Document106 pagesVSZ D 6.0.0 ConfigurationGuide RevF 20210405Thuong Nguyen HaiNo ratings yet
- SZ 510 Guia PDFDocument494 pagesSZ 510 Guia PDFLourdes Vera MedinaNo ratings yet
- Fastiron 08090 CommandrefDocument2,967 pagesFastiron 08090 CommandrefMochammad Yoga KhulaifiNo ratings yet
- Fastiron 08070 DhcpguideDocument103 pagesFastiron 08070 DhcpguideSuresh VNNo ratings yet
- Manual RuckusDocument532 pagesManual RuckusMarcelo SarmientoNo ratings yet
- SmartZone 6.0.0 Command Reference RevB 20210427Document502 pagesSmartZone 6.0.0 Command Reference RevB 20210427Luis BustamanteNo ratings yet
- RUCKUS 08070 Command ReferenceDocument2,730 pagesRUCKUS 08070 Command ReferenceSathish KannahNo ratings yet
- Fastiron 08050 CommandrefDocument2,435 pagesFastiron 08050 CommandrefVenkata SureshNo ratings yet
- Fastiron 08070 Securityguide PDFDocument360 pagesFastiron 08070 Securityguide PDFThanh Kieu TienNo ratings yet
- Ruckusanalytics 2.2 Userguide RevA 20210630Document212 pagesRuckusanalytics 2.2 Userguide RevA 20210630Peace SukprapaipatNo ratings yet
- Fastiron 08070 L3guide PDFDocument432 pagesFastiron 08070 L3guide PDFThanh Kieu TienNo ratings yet
- SZ300vSZH 5.1.1 CLIReferenceGuide RevB 20200323Document552 pagesSZ300vSZH 5.1.1 CLIReferenceGuide RevB 20200323AurélioCoutoArrudaNo ratings yet
- Fastiron 08070 Managementguide PDFDocument201 pagesFastiron 08070 Managementguide PDFThanh Kieu TienNo ratings yet
- Ruckus Icx Switch QSGDocument12 pagesRuckus Icx Switch QSGnothingtoloseNo ratings yet
- Ruckus Smartzone Cluster Redundancy Deployment GuideDocument34 pagesRuckus Smartzone Cluster Redundancy Deployment GuideThuong Nguyen HaiNo ratings yet
- Fastiron 08090 L3guideDocument426 pagesFastiron 08090 L3guidePeace SukprapaipatNo ratings yet
- Fastiron 08070 L2guide PDFDocument345 pagesFastiron 08070 L2guide PDFThanh Kieu TienNo ratings yet
- Ruckus FastIron 08.0.91 MIB Reference GuideDocument528 pagesRuckus FastIron 08.0.91 MIB Reference GuiderbrtdlsNo ratings yet
- Please Note That Cypress Is An Infineon Technologies CompanyDocument635 pagesPlease Note That Cypress Is An Infineon Technologies CompanyThibaud RouilléNo ratings yet
- Jde 910 Accounts ReceivableDocument612 pagesJde 910 Accounts ReceivableazizirfanNo ratings yet
- Fastiron 09010 TrafficguideDocument67 pagesFastiron 09010 Trafficguideyanceyleo22No ratings yet
- Ruckus Multi Chassis TrunkingDocument17 pagesRuckus Multi Chassis TrunkingThế Cường NguyễnNo ratings yet
- 001-76074 EZ-USB FX3 Technical Reference ManualDocument661 pages001-76074 EZ-USB FX3 Technical Reference Manualtrustifrosmybx.siteNo ratings yet
- Iridium 9603 Developer's Kit v1.0Document12 pagesIridium 9603 Developer's Kit v1.0Nestor GuerreroNo ratings yet
- Rms 160 IgDocument300 pagesRms 160 IgDaniel GomesNo ratings yet
- Ac020 HW Installation and Ug 250302Document70 pagesAc020 HW Installation and Ug 250302Luis VillalNo ratings yet
- Infineon-CY8CKIT-044 PSoC 4 M-Series Pioneer Kit Guide-UserManual-V01 00-EnDocument63 pagesInfineon-CY8CKIT-044 PSoC 4 M-Series Pioneer Kit Guide-UserManual-V01 00-Enjoant21No ratings yet
- OTM 6.4.3 Security Guide PDFDocument146 pagesOTM 6.4.3 Security Guide PDFvikramdasNo ratings yet
- 6320 Ma Pa Va ManualDocument238 pages6320 Ma Pa Va ManualJose GarciaNo ratings yet
- Infineon-PSoC 6 MCU CY8C6xx8 CY8C6xxA Architecture Technical Reference Manual TRM PSoC 61 PSoC 62 MCU-AdditionalTechnicalInformation-V10 00-EnDocument525 pagesInfineon-PSoC 6 MCU CY8C6xx8 CY8C6xxA Architecture Technical Reference Manual TRM PSoC 61 PSoC 62 MCU-AdditionalTechnicalInformation-V10 00-Enbadhautiyaakash48No ratings yet
- Troubleshooting Guide For Java SE6 With HotSpot VMDocument154 pagesTroubleshooting Guide For Java SE6 With HotSpot VMThillakan SabanayakamNo ratings yet
- Xstore Suite-1702 - Implementation GuideDocument357 pagesXstore Suite-1702 - Implementation Guidebtm1981100% (3)
- Agile Product Lifecycle Management: AIS Developer GuideDocument49 pagesAgile Product Lifecycle Management: AIS Developer GuideRamesh Babu PallapoluNo ratings yet
- 6320 CA ManualDocument96 pages6320 CA ManualJose GarciaNo ratings yet
- Rms 16021 IgDocument298 pagesRms 16021 IgArturoNo ratings yet
- OTMCGDocument48 pagesOTMCGSreekar Pamu0% (1)
- Oracle® Logistics Cloud: Getting Started Guide Release 6.4.2 Part No. E81557-03Document52 pagesOracle® Logistics Cloud: Getting Started Guide Release 6.4.2 Part No. E81557-03harishNo ratings yet
- Motion in One Dimension QuestionDocument6 pagesMotion in One Dimension Questionabh_omega33% (3)
- ZTE V4 RNC Commissioning and Integration TrainingDocument2 pagesZTE V4 RNC Commissioning and Integration TrainingBeena SinghNo ratings yet
- SCM 2011 PDFDocument4 pagesSCM 2011 PDFAakash KumarNo ratings yet
- Rule Based ClassificationsDocument14 pagesRule Based ClassificationsAmrusha NaallaNo ratings yet
- Building SpecificationsDocument222 pagesBuilding SpecificationsdinaquaNo ratings yet
- Basic Electrical Safety Module 1Document39 pagesBasic Electrical Safety Module 1malawi200No ratings yet
- Lab Report 1Document23 pagesLab Report 1hadri arif0% (1)
- Yanmar Graafmachines SV17 PDFDocument10 pagesYanmar Graafmachines SV17 PDFAleksandar PetkovicNo ratings yet
- Himachal Pradesh Staff Selection Commission Hamirpur - 177001Document2 pagesHimachal Pradesh Staff Selection Commission Hamirpur - 177001Verma JagdeepNo ratings yet
- Detailed Lesson Plan in Mathematics 10 I. ObjectivesDocument4 pagesDetailed Lesson Plan in Mathematics 10 I. ObjectivesLouis Fetilo FabunanNo ratings yet
- G20 SolutionDocument11 pagesG20 SolutionAbidemi Benjamen AttehNo ratings yet
- Submission Letter To LBUDocument46 pagesSubmission Letter To LBUramesh bajracharyaNo ratings yet
- Propositional LogicDocument41 pagesPropositional LogicMuneeb Javaid100% (1)
- (AB-ANI) Program SpecificationDocument8 pages(AB-ANI) Program SpecificationMycah EvangelistaNo ratings yet
- Shear and Diagonal Tension in BeamDocument16 pagesShear and Diagonal Tension in BeamMouy PhonThornNo ratings yet
- Case Study: Medisys Corp The Intense Care Product Development TeamDocument10 pagesCase Study: Medisys Corp The Intense Care Product Development TeamBig BNo ratings yet
- NC Error PropagationDocument12 pagesNC Error PropagationSalman KhanNo ratings yet
- 2017 Reviving Tribal Tattoo TraditionsDocument3 pages2017 Reviving Tribal Tattoo Traditions高權梁No ratings yet
- Ficha Tecnica Reflector 2000W Led Lluminacion de Campos de Futbol Estadios Goled Philips Osram Opalux LedDocument5 pagesFicha Tecnica Reflector 2000W Led Lluminacion de Campos de Futbol Estadios Goled Philips Osram Opalux Ledluis perdigonNo ratings yet
- 12 ĀnurũpyenaDocument7 pages12 ĀnurũpyenashuklahouseNo ratings yet
- Introduction To Rhetorical Analysis: Week 1Document16 pagesIntroduction To Rhetorical Analysis: Week 1Will KurlinkusNo ratings yet
- 9A02505 Electrical Machines-IIIDocument4 pages9A02505 Electrical Machines-IIIsivabharathamurthyNo ratings yet
- Review. Applications of Ecogeography and Geographic Information Systems in Conservation and Utilization of Plant Genetic ResourcesDocument11 pagesReview. Applications of Ecogeography and Geographic Information Systems in Conservation and Utilization of Plant Genetic ResourcesEmilio Patané SpataroNo ratings yet
- Addressing Diversity Through The Years Special and Inclusive EducationDocument6 pagesAddressing Diversity Through The Years Special and Inclusive EducationJiezel SurinNo ratings yet
- Nokia 2690 RM-635 Service ManualDocument18 pagesNokia 2690 RM-635 Service ManualEdgar Jose Aranguibel MorilloNo ratings yet
- SOL-Logarithm, Surds and IndicesDocument12 pagesSOL-Logarithm, Surds and Indicesdevli falduNo ratings yet
- 1506a E88tag3 PDFDocument5 pages1506a E88tag3 PDFmohammad javad golNo ratings yet
- Steam TableDocument3 pagesSteam TableMUHAMAD SAUKINo ratings yet
- C7 On-Highway Engine Electrical System: Harness and Wire Electrical Schematic SymbolsDocument2 pagesC7 On-Highway Engine Electrical System: Harness and Wire Electrical Schematic SymbolsFeDe Aavina Glez100% (3)
- Book - Sefer Yetzira - Book of Creation - Free KabbalahDocument3 pagesBook - Sefer Yetzira - Book of Creation - Free KabbalahJoshuaNo ratings yet