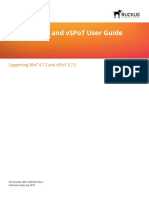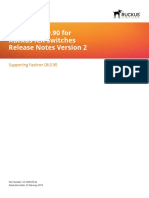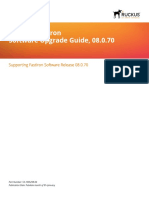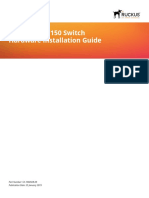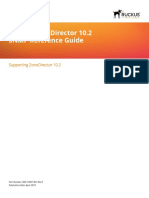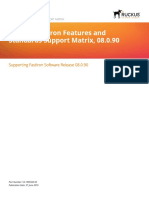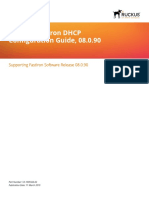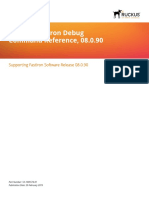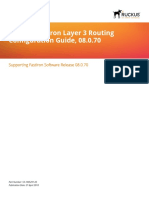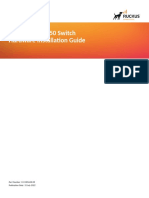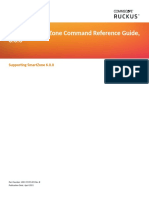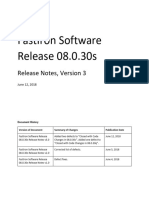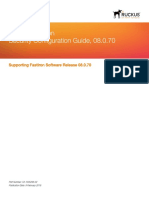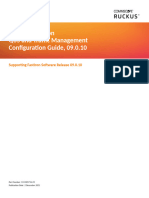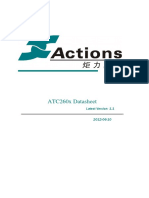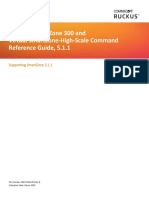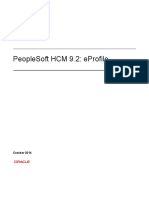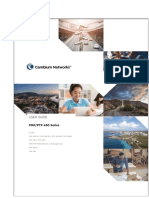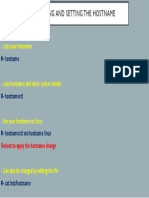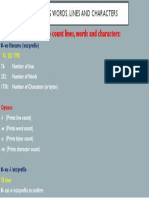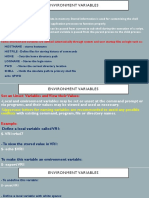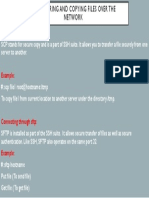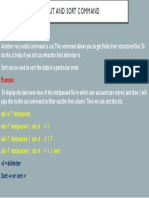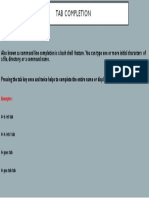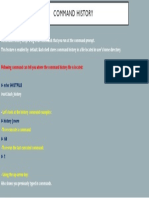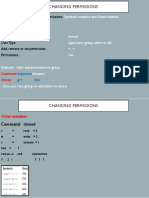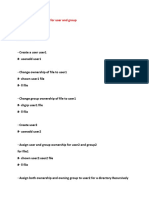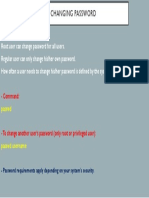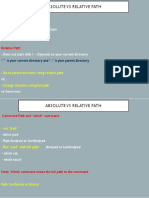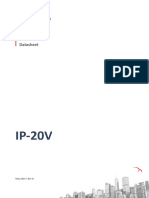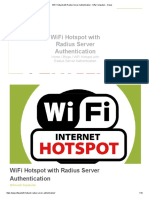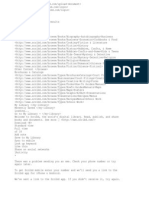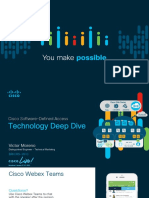Professional Documents
Culture Documents
Unleashed 200.6 Onlinehelp
Uploaded by
Aleksandar MilosevicOriginal Title
Copyright
Available Formats
Share this document
Did you find this document useful?
Is this content inappropriate?
Report this DocumentCopyright:
Available Formats
Unleashed 200.6 Onlinehelp
Uploaded by
Aleksandar MilosevicCopyright:
Available Formats
USER GUIDE
Unleashed 200.6 User Guide
Supporting Release 200.6
Part Number: 800-71832-001 Rev A
Publication Date: June 2018
Copyright, Trademark and Proprietary Rights
Information
© 2018 ARRIS Enterprises LLC. All rights reserved.
No part of this content may be reproduced in any form or by any means or used to make any derivative work (such as
translation, transformation, or adaptation) without written permission from ARRIS International plc and/or its affiliates ("ARRIS").
ARRIS reserves the right to revise or change this content from time to time without obligation on the part of ARRIS to provide
notification of such revision or change.
Export Restrictions
These products and associated technical data (in print or electronic form) may be subject to export control laws of the United
States of America. It is your responsibility to determine the applicable regulations and to comply with them. The following notice
is applicable for all products or technology subject to export control:
These items are controlled by the U.S. Government and authorized for export only to the country of ultimate destination for use by the
ultimate consignee or end-user(s) herein identified. They may not be resold, transferred, or otherwise disposed of, to any other country
or to any person other than the authorized ultimate consignee or end-user(s), either in their original form or after being incorporated
into other items, without first obtaining approval from the U.S. government or as otherwise authorized by U.S. law and regulations.
Disclaimer
THIS CONTENT AND ASSOCIATED PRODUCTS OR SERVICES ("MATERIALS"), ARE PROVIDED "AS IS" AND WITHOUT WARRANTIES OF
ANY KIND, WHETHER EXPRESS OR IMPLIED. TO THE FULLEST EXTENT PERMISSIBLE PURSUANT TO APPLICABLE LAW, ARRIS
DISCLAIMS ALL WARRANTIES, EXPRESS OR IMPLIED, INCLUDING, BUT NOT LIMITED TO, IMPLIED WARRANTIES OF
MERCHANTABILITY AND FITNESS FOR A PARTICULAR PURPOSE, TITLE, NON-INFRINGEMENT, FREEDOM FROM COMPUTER VIRUS,
AND WARRANTIES ARISING FROM COURSE OF DEALING OR COURSE OF PERFORMANCE. ARRIS does not represent or warrant
that the functions described or contained in the Materials will be uninterrupted or error-free, that defects will be corrected, or
are free of viruses or other harmful components. ARRIS does not make any warranties or representations regarding the use of
the Materials in terms of their completeness, correctness, accuracy, adequacy, usefulness, timeliness, reliability or otherwise. As
a condition of your use of the Materials, you warrant to ARRIS that you will not make use thereof for any purpose that is unlawful
or prohibited by their associated terms of use.
Limitation of Liability
IN NO EVENT SHALL ARRIS, ARRIS AFFILIATES, OR THEIR OFFICERS, DIRECTORS, EMPLOYEES, AGENTS, SUPPLIERS, LICENSORS
AND THIRD PARTY PARTNERS, BE LIABLE FOR ANY DIRECT, INDIRECT, SPECIAL, PUNITIVE, INCIDENTAL, EXEMPLARY OR
CONSEQUENTIAL DAMAGES, OR ANY DAMAGES WHATSOEVER, EVEN IF ARRIS HAS BEEN PREVIOUSLY ADVISED OF THE
POSSIBILITY OF SUCH DAMAGES, WHETHER IN AN ACTION UNDER CONTRACT, TORT, OR ANY OTHER THEORY ARISING FROM
YOUR ACCESS TO, OR USE OF, THE MATERIALS. Because some jurisdictions do not allow limitations on how long an implied
warranty lasts, or the exclusion or limitation of liability for consequential or incidental damages, some of the above limitations
may not apply to you.
Trademarks
ARRIS, the ARRIS logo, Ruckus, Ruckus Wireless, Ruckus Networks, Ruckus logo, the Big Dog design, BeamFlex, ChannelFly,
EdgeIron, FastIron, HyperEdge, ICX, IronPoint, OPENG, SmartCell, Unleashed, Xclaim, ZoneFlex are trademarks of ARRIS
International plc and/or its affiliates. Wi-Fi Alliance, Wi-Fi, the Wi-Fi logo, the Wi-Fi CERTIFIED logo, Wi-Fi Protected Access (WPA),
the Wi-Fi Protected Setup logo, and WMM are registered trademarks of Wi-Fi Alliance. Wi-Fi Protected Setup™, Wi-Fi Multimedia™,
and WPA2™ are trademarks of Wi-Fi Alliance. All other trademarks are the property of their respective owners.
Unleashed 200.6 User Guide
2 Part Number: 800-71832-001 Rev A
Contents
Introducing Ruckus Unleashed...........................................................................................................................................................7
Introducing the Ruckus Unleashed Platform........................................................................................................................................... 7
Unleashed Network Overview................................................................................................................................................................... 7
Unleashed Feature Parity with ZoneDirector...........................................................................................................................................8
Unleashed Limitations and Deviations from ZoneDirector..................................................................................................................10
Unleashed-Only Features......................................................................................................................................................................... 10
Unleashed Access Point Physical Features.............................................................................................................................................10
C110..................................................................................................................................................................................................... 10
E510..................................................................................................................................................................................................... 15
H320.................................................................................................................................................................................................... 19
H510.................................................................................................................................................................................................... 24
R310..................................................................................................................................................................................................... 28
R500 and R600................................................................................................................................................................................... 32
R510..................................................................................................................................................................................................... 37
R610..................................................................................................................................................................................................... 41
R710..................................................................................................................................................................................................... 45
R720..................................................................................................................................................................................................... 49
T300 Family......................................................................................................................................................................................... 54
T310 Family......................................................................................................................................................................................... 58
T610 and T610s.................................................................................................................................................................................. 63
T710 and T710s.................................................................................................................................................................................. 67
Setting Up an Unleashed Wi-Fi Network......................................................................................................................................... 73
Overview of the Setup Process................................................................................................................................................................ 73
Step 1: Unpack and Install the Unleashed Master AP...........................................................................................................................74
Step 2: Configure Your Unleashed Network...........................................................................................................................................74
Step 2a: Setup Using the Unleashed Mobile App.......................................................................................................................... 74
Step 2b: Setup Using a Web Browser.............................................................................................................................................. 77
Step 3: Customize Your Wireless LANs................................................................................................................................................... 86
Step 4: Deploy Additional Unleashed Member Access Points............................................................................................................. 89
Using the Admin Interface................................................................................................................................................................ 91
Unleashed Administration Interface Overview......................................................................................................................................91
Navigating the Dashboard........................................................................................................................................................................91
Using the Dashboard Components.........................................................................................................................................................92
Internet................................................................................................................................................................................................92
Wi-Fi Networks................................................................................................................................................................................... 92
Clients.................................................................................................................................................................................................. 93
Access Points...................................................................................................................................................................................... 94
Admin & Services............................................................................................................................................................................... 94
WLAN Configuration.......................................................................................................................................................................... 97
WLAN Configuration Overview................................................................................................................................................................ 97
WLAN Usage Types....................................................................................................................................................................................97
Creating a New WLAN............................................................................................................................................................................... 98
Guest WLANs.................................................................................................................................................................................... 100
Social Media WLANs........................................................................................................................................................................ 134
WeChat WLANs................................................................................................................................................................................ 136
Unleashed 200.6 User Guide
Part Number: 800-71832-001 Rev A 3
Hotspot WLANs................................................................................................................................................................................ 137
Configuring Global WLAN Settings........................................................................................................................................................ 137
Editing an Existing WLAN........................................................................................................................................................................139
Deleting a WLAN......................................................................................................................................................................................140
Temporarily Disabling a WLAN.............................................................................................................................................................. 141
Advanced WLAN Configuration...................................................................................................................................................... 143
WLAN Advanced Options Overview...................................................................................................................................................... 143
Advanced WLAN Options....................................................................................................................................................................... 143
Zero-IT and DPSK Settings.............................................................................................................................................................. 145
WLAN Priority Settings.................................................................................................................................................................... 148
Access Control Settings................................................................................................................................................................... 149
Application Policies.......................................................................................................................................................................... 150
Radio Control Settings.....................................................................................................................................................................152
Other WLAN Settings.......................................................................................................................................................................154
Access Point Configuration............................................................................................................................................................. 157
Access Point Configuration Overview................................................................................................................................................... 157
Show Mesh Topology.............................................................................................................................................................................. 158
Show Client Info.......................................................................................................................................................................................159
Configuring Global AP Settings.............................................................................................................................................................. 160
Radio B/G/N (2.4G)...........................................................................................................................................................................160
Radio A/N/AC (5G)............................................................................................................................................................................ 161
Others............................................................................................................................................................................................... 162
Monitoring an Individual AP...................................................................................................................................................................162
Show Client Info............................................................................................................................................................................... 163
Show System Overview................................................................................................................................................................... 164
Configuring an Individual AP..................................................................................................................................................................167
Restarting an AP...................................................................................................................................................................................... 170
Removing an AP.......................................................................................................................................................................................170
Working with Clients........................................................................................................................................................................173
Client Management Overview................................................................................................................................................................173
Viewing the Clients List........................................................................................................................................................................... 173
Running a SpeedFlex Performance Test on a Wireless Client............................................................................................................174
Renaming a Client................................................................................................................................................................................... 177
Client Connection Troubleshooting...................................................................................................................................................... 179
Adding Client Accounts to the Internal User Database...................................................................................................................... 182
Authenticating Clients Using an External Database............................................................................................................................182
Configuring Admin & Services Settings......................................................................................................................................... 183
Admin & Services Overview................................................................................................................................................................... 183
Configuring System Settings.................................................................................................................................................................. 183
Changing the System Name........................................................................................................................................................... 184
Generating an Unleashed ID.......................................................................................................................................................... 185
Configuring Email and SMS Settings............................................................................................................................................. 186
Configuring Device IP Address Settings........................................................................................................................................ 187
Configuring the System Time......................................................................................................................................................... 194
Setting the Country Code................................................................................................................................................................195
Configuring User Roles....................................................................................................................................................................197
Adding New Users to the Local Database.....................................................................................................................................199
Changing an Existing User Account............................................................................................................................................... 200
Unleashed 200.6 User Guide
4 Part Number: 800-71832-001 Rev A
Deleting a User Record....................................................................................................................................................................201
Mesh Networking.................................................................................................................................................................................... 201
Overview of Smart Mesh Networking........................................................................................................................................... 201
Configuring Mesh Settings..............................................................................................................................................................202
Supported Mesh Topologies...........................................................................................................................................................206
ARP Broadcast Filter........................................................................................................................................................................ 208
Mesh Topology Detection............................................................................................................................................................... 209
Services.....................................................................................................................................................................................................210
AAA Servers...................................................................................................................................................................................... 211
Access Control.................................................................................................................................................................................. 214
Application Recognition and Control.............................................................................................................................................219
Bonjour Gateway............................................................................................................................................................................. 224
Dynamic PSK.....................................................................................................................................................................................226
Hotspot Services.............................................................................................................................................................................. 228
Radio Control....................................................................................................................................................................................232
WIPS...................................................................................................................................................................................................240
Administration Settings.......................................................................................................................................................................... 243
Preferences.......................................................................................................................................................................................243
Backup and Restore.........................................................................................................................................................................244
Upgrade............................................................................................................................................................................................ 247
Registration.......................................................................................................................................................................................253
Diagnostics....................................................................................................................................................................................... 256
Working with SSL Certificates......................................................................................................................................................... 260
Testing Network Connectivity.........................................................................................................................................................265
Network Management.................................................................................................................................................................... 266
Unleashed 200.6 User Guide
Part Number: 800-71832-001 Rev A 5
Unleashed 200.6 User Guide
6 Part Number: 800-71832-001 Rev A
Introducing Ruckus Unleashed
• Introducing the Ruckus Unleashed Platform............................................................................................................. 7
• Unleashed Network Overview..................................................................................................................................... 7
• Unleashed Feature Parity with ZoneDirector.............................................................................................................8
• Unleashed Limitations and Deviations from ZoneDirector....................................................................................10
• Unleashed-Only Features........................................................................................................................................... 10
• Unleashed Access Point Physical Features...............................................................................................................10
Introducing the Ruckus Unleashed Platform
Ruckus Unleashed provides a controller-less option for smaller Wi-Fi deployments where a small number of access points are
needed (such as in smaller schools, coffee shops, warehouses, retail, etc.), while providing many of the enterprise-class features
that traditionally required a Ruckus WLAN controller (e.g., ZoneDirector or SmartZone controller).
Ruckus Unleashed enables controller-less Wi-Fi architecture for small business environments with superior performance, lower
costs and simplified management. Separate controllers and access point licenses are not needed, significantly reducing up front
costs. The simplified web interface also makes deploying Unleashed very easy.
Ruckus Unleashed is custom-designed to help small business owners grow their businesses, deliver an excellent customer
experience and manage costs while supporting enterprise-class Wi-Fi and a highly customizable control of mobile devices with
minimal IT staff.
Unleashed access points have built-in controller capabilities, including user access controls, guest networking functions,
advanced Wi-Fi security and traffic management. As businesses grow to multiple sites or a larger scale deployments, Ruckus
offers an easy migration path to controller-based Wi-Fi, using the same Ruckus access points.
With the Ruckus Unleashed platform, customers can now deploy a few APs (up to 25) without the need to purchase and install a
controller, and without having to sacrifice many features that previously required a controller, such as Zero-IT, Dynamic PSK
(DPSK), Smart Mesh, ChannelFly, Application Recognition and Control, Bonjour Gateway/Bonjour Fencing, and one-step firmware
upgrades of the entire network.
NOTE
Some controller features are not currently supported but are planned for a future release.
Unleashed Network Overview
A Ruckus Unleashed network consists of an Unleashed Master AP and up to 24 Unleashed member APs (max 25 total).
NOTE
The maximum number of concurrent/connected clients supported is 512 per Unleashed group/cluster, which requires a
minimum of two Unleashed APs (One Master and one Member AP). A Master AP alone can support a maximum of 100
connected clients.
In addition to serving Wi-Fi clients like a normal AP, the Unleashed Master AP also performs the same functions as a ZoneDirector
controller would perform; i.e., all control functions are performed through the controller and pushed to the other APs on the
network.
Unleashed 200.6 User Guide
Part Number: 800-71832-001 Rev A 7
Introducing Ruckus Unleashed
Unleashed Feature Parity with ZoneDirector
An Unleashed member AP joins a Master AP in the same subnet automatically. Unleashed member APs will not attempt to join a
ZoneDirector or SmartZone controller on the network. If the Master AP is offline, one of the member APs will assume the role of
Unleashed Master and take over control of the Unleashed network.
The following figure illustrates the basic components of an Unleashed network.
FIGURE 1 Basic Unleashed Network topology
Unleashed Feature Parity with ZoneDirector
The Ruckus Unleashed platform provides many of the same features that are currently available using a ZoneDirector wireless
LAN controller:
• Smart Mesh
• One-step firmware upgrades of the entire network from a single interface
• Layer 2 roaming
• Zero-IT support for automatic configuration of client Wi-Fi settings
• Dynamic Pre-Shared Keys (DPSK)
• WLAN types:
– Captive Portal
– Hotspot (WISPr)
– Guest Access
– Social Media (Facebook, LinkedIn, Microsoft, Google)
Unleashed 200.6 User Guide
8 Part Number: 800-71832-001 Rev A
Introducing Ruckus Unleashed
Unleashed Feature Parity with ZoneDirector
– WeChat
• 802.1X EAP authentication using an external AAA server (RADIUS)
• Bonjour Gateway
• WLAN encryption/authentication options:
– Open + None
– Open + None + MAC Auth
– Open + None + Web Auth
– Open + WPA2 + AES + PSK
– Open + WPA2 + AES + DPSK
– 802.1X + WPA2 + AES + AAA
• Radio Frequency (RF) management features:
– BeamFlex
– ChannelFly
– Background Scanning
– Automatic Channel Selection based on ChannelFly or Background Scanning
– SpeedFlex
– Band Steering
– Rogue AP detection
• Client management features:
– Access Control Lists
– Application Recognition and Control
– HTTP/HTTPs Redirect
– Up to 512 local users supported (on the internal database)
– Up to 512 client devices supported (depending on encryption/auth method)
– Self-Service Guest Pass
– Client Load Balancing
– Client Isolation
– Client Fingerprinting and Device Access Policies
• DHCP server (configured manually from Unleashed Network Master AP)
• SNMP Management
• Management IP Interface
• Multi-language support
• WLAN Prioritization
• Dynamic VLAN
• Enable/Disable WLANs on a per-radio basis
Unleashed 200.6 User Guide
Part Number: 800-71832-001 Rev A 9
Introducing Ruckus Unleashed
Unleashed Limitations and Deviations from ZoneDirector
Unleashed Limitations and Deviations from
ZoneDirector
While many ZoneDirector features are included, Unleashed does not provide the entire ZoneDirector feature set.
The following features are either not supported, supported but with limitations, or are currently unsupported but planned for a
future release:
• No layer 3 roaming. All APs must be in the same subnet.
• Tunneled WLANs are not supported.
• IPv6 is not supported.
• No interface to communicate with SmartCell Insight, SPoT, or the ZoneDirector Remote Control mobile app.
• No North Bound Interface to pass client authentication responsibility to an external entity.
• No WLAN Groups or AP Groups.
Unleashed-Only Features
The following features are unique to the Unleashed platform and do not correspond to any existing ZoneDirector or other
Ruckus controller features:
• The Unleashed platform does not require an external controller - all controller functions are performed through a single
"Master AP" web interface. The Unleashed Master AP serves the same function as a ZoneDirector controller would
perform on the network; i.e., all control functions are performed through the controller and pushed to the other APs on
the network.
• An Unleashed Member AP automatically takes over all AP control functions if the Master AP is offline.
• Preferred Master: Admins can configure an AP to serve as the "preferred" Unleashed Master AP. If the preferred Master
is offline, another member AP will become the Master. When the preferred Master comes back online, it will resume the
Unleashed Master role.
• The Unleashed user interface provides simplified and more intuitive controls for some controller functions, and hides or
removes some of the less-used options for easier navigation and configuration.
• Gateway Mode: The Unleashed Master AP can be configured as a gateway router, performing all NAT and DHCP
functions as well as serving as the Unleashed network controller and serving wireless clients.
Unleashed Access Point Physical Features
This section describes the physical features of the Unleashed Access Points currently available.
C110
The Unleashed C110 is an 802.11ac Wave 2 dual-band concurrent Wi-Fi Wall Switch AP with integrated 4-port gigabit Ethernet
and Cable Modem backhaul in a form factor designed for mounting to electrical outlet boxes.
This section describes the physical features of the Ruckus Unleashed C110 802.11ac Cable Modem Access Point.
Unleashed 200.6 User Guide
10 Part Number: 800-71832-001 Rev A
Introducing Ruckus Unleashed
Unleashed Access Point Physical Features
FIGURE 2 C110 Access Point
Rear Panel
The C110 AP features five LEDs on its rear panel. (LEDs are concealed when mounted.)
TABLE 1 Front Panel LEDs
LED Status Description
PWR No power connected.
Off
PWR Boot up in process.
Solid Red
Unleashed 200.6 User Guide
Part Number: 800-71832-001 Rev A 11
Introducing Ruckus Unleashed
Unleashed Access Point Physical Features
TABLE 1 Front Panel LEDs (continued)
LED Status Description
PWR System started, no routable IP address detected.
Flashing Green
PWR Routable IP address received.
Solid Green
CTL Unleashed Member AP.
Off
CTL Network problem. Cannot contact Unleashed Master.
Flashing Green (slow, every 2
seconds)
CTL Receiving configuration or image upgrade.
Flashing Green (fast, 2x per
second)
Unleashed 200.6 User Guide
12 Part Number: 800-71832-001 Rev A
Introducing Ruckus Unleashed
Unleashed Access Point Physical Features
TABLE 1 Front Panel LEDs (continued)
LED Status Description
CTL Unleashed Master AP.
Solid Green
AIR No upstream mesh connection (Root AP).
N/A
AIR Upstream mesh connection established (Mesh AP).
AIR Upstream mesh connection issue.
2.4G Radio is down.
Off
Unleashed 200.6 User Guide
Part Number: 800-71832-001 Rev A 13
Introducing Ruckus Unleashed
Unleashed Access Point Physical Features
TABLE 1 Front Panel LEDs (continued)
LED Status Description
2.4G Radio is up, no clients are connected to the 2.4 GHz radio.
Amber (solid)
2.4G Radio is up, at least one client is connected to the 2.4 GHz radio.
Solid Green
5G Radio is down.
Off
5G Radio is up, no clients are connected to the 5 GHz radio.
Amber (solid)
5G Radio is up, at least one client is connected to the 5 GHz radio.
Solid Green
Unleashed 200.6 User Guide
14 Part Number: 800-71832-001 Rev A
Introducing Ruckus Unleashed
Unleashed Access Point Physical Features
TABLE 1 Front Panel LEDs (continued)
LED Status Description
5G Radio is up, at least one downstream Mesh AP is connected to the 5G radio.
Flashing Green
E510
The Unleashed E510 is a modular access point designed for deployment in scenarios with specific form factor needs such as
outdoor lighting, railway, street furniture, and sports and entertainment venues.
The E510 addresses the need for a modular AP where specific deployment situations preclude the antenna structure and
onboard intelligence being installed as a single module.
This section describes the physical features of the Ruckus Unleashed E510 802.11ac Wave 2 Access Point.
FIGURE 3 E510 Access Point
Front Panel
The E510 AP features five LEDs on its front panel.
Unleashed 200.6 User Guide
Part Number: 800-71832-001 Rev A 15
Introducing Ruckus Unleashed
Unleashed Access Point Physical Features
TABLE 2 Front Panel LEDs
LED Status Description
PWR No power connected.
Off
PWR Boot up in process.
Solid Red
PWR System started, no routable IP address detected.
Flashing Green
PWR Routable IP address received.
Solid Green
CTL Unleashed Member AP.
Off
Unleashed 200.6 User Guide
16 Part Number: 800-71832-001 Rev A
Introducing Ruckus Unleashed
Unleashed Access Point Physical Features
TABLE 2 Front Panel LEDs (continued)
LED Status Description
CTL Network problem. Cannot contact Unleashed Master.
Flashing Green (slow, every 2
seconds)
CTL Receiving configuration or image upgrade.
Flashing Green (fast, 2x per
second)
CTL Unleashed Master AP.
Solid Green
AIR No upstream mesh connection (Root AP).
N/A
AIR Upstream mesh connection established (Mesh AP).
Unleashed 200.6 User Guide
Part Number: 800-71832-001 Rev A 17
Introducing Ruckus Unleashed
Unleashed Access Point Physical Features
TABLE 2 Front Panel LEDs (continued)
LED Status Description
AIR Upstream mesh connection issue.
2.4G Radio is down.
Off
2.4G Radio is up, no clients are connected to the 2.4 GHz radio.
Amber (solid)
2.4G Radio is up, at least one client is connected to the 2.4 GHz radio.
Solid Green
5G Radio is down.
Off
Unleashed 200.6 User Guide
18 Part Number: 800-71832-001 Rev A
Introducing Ruckus Unleashed
Unleashed Access Point Physical Features
TABLE 2 Front Panel LEDs (continued)
LED Status Description
5G Radio is up, no clients are connected to the 5 GHz radio.
Amber (solid)
5G Radio is up, at least one client is connected to the 5 GHz radio.
Solid Green
5G Radio is up, at least one downstream Mesh AP is connected to the 5G radio.
Flashing Green
H320
The H320 is an 802.11ac Wave 2 dual-band concurrent Wi-Fi Wall Switch AP with one Gigabit uplink port and two 10/100 access
ports, in a form factor designed for mounting to electrical outlet boxes.
This section describes the physical features of the Ruckus Unleashed H320 802.11ac Access Point.
Unleashed 200.6 User Guide
Part Number: 800-71832-001 Rev A 19
Introducing Ruckus Unleashed
Unleashed Access Point Physical Features
FIGURE 4 H320 Access Point
Rear Panel
The H320 AP features five LEDs on its rear panel. (LEDs are concealed when mounted.)
TABLE 3 Front Panel LEDs
LED Status Description
PWR No power connected.
Off
PWR Boot up in process.
Solid Red
Unleashed 200.6 User Guide
20 Part Number: 800-71832-001 Rev A
Introducing Ruckus Unleashed
Unleashed Access Point Physical Features
TABLE 3 Front Panel LEDs (continued)
LED Status Description
PWR System started, no routable IP address detected.
Flashing Green
PWR Routable IP address received.
Solid Green
CTL Unleashed Member AP.
Off
CTL Network problem. Cannot contact Unleashed Master.
Flashing Green (slow, every 2
seconds)
CTL Receiving configuration or image upgrade.
Flashing Green (fast, 2x per
second)
Unleashed 200.6 User Guide
Part Number: 800-71832-001 Rev A 21
Introducing Ruckus Unleashed
Unleashed Access Point Physical Features
TABLE 3 Front Panel LEDs (continued)
LED Status Description
CTL Unleashed Master AP.
Solid Green
AIR No upstream mesh connection (Root AP).
N/A
AIR Upstream mesh connection established (Mesh AP).
AIR Upstream mesh connection issue.
2.4G Radio is down.
Off
Unleashed 200.6 User Guide
22 Part Number: 800-71832-001 Rev A
Introducing Ruckus Unleashed
Unleashed Access Point Physical Features
TABLE 3 Front Panel LEDs (continued)
LED Status Description
2.4G Radio is up, no clients are connected to the 2.4 GHz radio.
Amber (solid)
2.4G Radio is up, at least one client is connected to the 2.4 GHz radio.
Solid Green
5G Radio is down.
Off
5G Radio is up, no clients are connected to the 5 GHz radio.
Amber (solid)
5G Radio is up, at least one client is connected to the 5 GHz radio.
Solid Green
Unleashed 200.6 User Guide
Part Number: 800-71832-001 Rev A 23
Introducing Ruckus Unleashed
Unleashed Access Point Physical Features
TABLE 3 Front Panel LEDs (continued)
LED Status Description
5G Radio is up, at least one downstream Mesh AP is connected to the 5G radio.
Flashing Green
H510
The H510 is an 802.11ac Wave 2 dual-band concurrent Wi-Fi Wall Switch AP with integrated 5-port gigabit Ethernet, in a form
factor designed for mounting to electrical outlet boxes.
This section describes the physical features of the Ruckus Unleashed H510 802.11ac Access Point.
FIGURE 5 H510 Access Point
Rear Panel
The H510 AP features five LEDs on its rear panel. (LEDs are concealed when mounted.)
Unleashed 200.6 User Guide
24 Part Number: 800-71832-001 Rev A
Introducing Ruckus Unleashed
Unleashed Access Point Physical Features
TABLE 4 Front Panel LEDs
LED Status Description
PWR No power connected.
Off
PWR Boot up in process.
Solid Red
PWR System started, no routable IP address detected.
Flashing Green
PWR Routable IP address received.
Solid Green
CTL Unleashed Member AP.
Off
Unleashed 200.6 User Guide
Part Number: 800-71832-001 Rev A 25
Introducing Ruckus Unleashed
Unleashed Access Point Physical Features
TABLE 4 Front Panel LEDs (continued)
LED Status Description
CTL Network problem. Cannot contact Unleashed Master.
Flashing Green (slow, every 2
seconds)
CTL Receiving configuration or image upgrade.
Flashing Green (fast, 2x per
second)
CTL Unleashed Master AP.
Solid Green
AIR No upstream mesh connection (Root AP).
N/A
AIR Upstream mesh connection established (Mesh AP).
Unleashed 200.6 User Guide
26 Part Number: 800-71832-001 Rev A
Introducing Ruckus Unleashed
Unleashed Access Point Physical Features
TABLE 4 Front Panel LEDs (continued)
LED Status Description
AIR Upstream mesh connection issue.
2.4G Radio is down.
Off
2.4G Radio is up, no clients are connected to the 2.4 GHz radio.
Amber (solid)
2.4G Radio is up, at least one client is connected to the 2.4 GHz radio.
Solid Green
5G Radio is down.
Off
Unleashed 200.6 User Guide
Part Number: 800-71832-001 Rev A 27
Introducing Ruckus Unleashed
Unleashed Access Point Physical Features
TABLE 4 Front Panel LEDs (continued)
LED Status Description
5G Radio is up, no clients are connected to the 5 GHz radio.
Amber (solid)
5G Radio is up, at least one client is connected to the 5 GHz radio.
Solid Green
5G Radio is up, at least one downstream Mesh AP is connected to the 5G radio.
Flashing Green
R310
The Unleashed R310 is a dual-band concurrent 2x2:2 802.11ac Access Point that delivers high-performance reliable 802.11ac
wireless networking at a competitive price point in a compact form factor.
This section describes the physical features of the Ruckus Unleashed R310 802.11ac Access Point.
FIGURE 6 R310 Access Point
Unleashed 200.6 User Guide
28 Part Number: 800-71832-001 Rev A
Introducing Ruckus Unleashed
Unleashed Access Point Physical Features
Front Panel
The R310 AP features five LEDs on its front panel.
TABLE 5 Front Panel LEDs
LED Status Description
PWR No power connected.
Off
PWR Boot up in process.
Solid Red
PWR System started, no routable IP address detected.
Flashing Green
PWR Routable IP address received.
Solid Green
Unleashed 200.6 User Guide
Part Number: 800-71832-001 Rev A 29
Introducing Ruckus Unleashed
Unleashed Access Point Physical Features
TABLE 5 Front Panel LEDs (continued)
LED Status Description
CTL Unleashed Member AP.
Off
CTL Network problem. Cannot contact Unleashed Master.
Flashing Green (slow, every 2
seconds)
CTL Receiving configuration or image upgrade.
Flashing Green (fast, 2x per
second)
CTL Unleashed Master AP.
Solid Green
AIR No upstream mesh connection (Root AP).
N/A
Unleashed 200.6 User Guide
30 Part Number: 800-71832-001 Rev A
Introducing Ruckus Unleashed
Unleashed Access Point Physical Features
TABLE 5 Front Panel LEDs (continued)
LED Status Description
AIR Upstream mesh connection established (Mesh AP).
AIR Upstream mesh connection issue.
2.4G Radio is down.
Off
2.4G Radio is up, no clients are connected to the 2.4 GHz radio.
Amber (solid)
2.4G Radio is up, at least one client is connected to the 2.4 GHz radio.
Solid Green
Unleashed 200.6 User Guide
Part Number: 800-71832-001 Rev A 31
Introducing Ruckus Unleashed
Unleashed Access Point Physical Features
TABLE 5 Front Panel LEDs (continued)
LED Status Description
5G Radio is down.
Off
5G Radio is up, no clients are connected to the 5 GHz radio.
Amber (solid)
5G Radio is up, at least one client is connected to the 5 GHz radio.
Solid Green
5G Radio is up, at least one downstream Mesh AP is connected to the 5G radio.
Flashing Green
R500 and R600
This section describes the physical features of the Unleashed R500 and Unleashed R600 dual-band 802.11ac Access Points.
NOTE
The Unleashed R500 and R600 APs are physically identical from the outside. The only differences are internal - different
radio streams. Therefore the following information applies to both Unleashed AP models.
Unleashed 200.6 User Guide
32 Part Number: 800-71832-001 Rev A
Introducing Ruckus Unleashed
Unleashed Access Point Physical Features
FIGURE 7 R500 Access Point
Front Panel
The R500/R600 AP features five LEDs on its front panel.
TABLE 6 Front Panel LEDs
LED Status Description
PWR No power connected.
Off
PWR Boot up in process.
Solid Red
PWR System started, no routable IP address detected.
Flashing Green
Unleashed 200.6 User Guide
Part Number: 800-71832-001 Rev A 33
Introducing Ruckus Unleashed
Unleashed Access Point Physical Features
TABLE 6 Front Panel LEDs (continued)
LED Status Description
PWR Routable IP address received.
Solid Green
CTL Unleashed Member AP.
Off
CTL Network problem. Cannot contact Unleashed Master.
Flashing Green (slow, every 2
seconds)
CTL Receiving configuration or image upgrade.
Flashing Green (fast, 2x per
second)
CTL Unleashed Master AP.
Solid Green
Unleashed 200.6 User Guide
34 Part Number: 800-71832-001 Rev A
Introducing Ruckus Unleashed
Unleashed Access Point Physical Features
TABLE 6 Front Panel LEDs (continued)
LED Status Description
AIR No upstream mesh connection (Root AP).
N/A
AIR Upstream mesh connection established (Mesh AP).
AIR Upstream mesh connection issue.
2.4G Radio is down.
Off
2.4G Radio is up, no clients are connected to the 2.4 GHz radio.
Amber (solid)
Unleashed 200.6 User Guide
Part Number: 800-71832-001 Rev A 35
Introducing Ruckus Unleashed
Unleashed Access Point Physical Features
TABLE 6 Front Panel LEDs (continued)
LED Status Description
2.4G Radio is up, at least one client is connected to the 2.4 GHz radio.
Solid Green
5G Radio is down.
Off
5G Radio is up, no clients are connected to the 5 GHz radio.
Amber (solid)
5G Radio is up, at least one client is connected to the 5 GHz radio.
Solid Green
5G Radio is up, at least one downstream Mesh AP is connected to the 5G radio.
Flashing Green
Unleashed 200.6 User Guide
36 Part Number: 800-71832-001 Rev A
Introducing Ruckus Unleashed
Unleashed Access Point Physical Features
R510
The Unleashed R510 brings cutting edge 802.11ac Wave 2 to the mid-tier segment. It improves aggregate network throughput
and benefits both Wave 2 & non-Wave 2 clients.
This section describes the physical features of the Ruckus Unleashed R510 802.11ac Wave 2 Access Point.
FIGURE 8 R510 Access Point
Front Panel
The R510 AP features five LEDs on its front panel.
TABLE 7 Front Panel LEDs
LED Status Description
PWR No power connected.
Off
PWR Boot up in process.
Solid Red
Unleashed 200.6 User Guide
Part Number: 800-71832-001 Rev A 37
Introducing Ruckus Unleashed
Unleashed Access Point Physical Features
TABLE 7 Front Panel LEDs (continued)
LED Status Description
PWR System started, no routable IP address detected.
Flashing Green
PWR Routable IP address received.
Solid Green
CTL Unleashed Member AP.
Off
CTL Network problem. Cannot contact Unleashed Master.
Flashing Green (slow, every 2
seconds)
CTL Receiving configuration or image upgrade.
Flashing Green (fast, 2x per
second)
Unleashed 200.6 User Guide
38 Part Number: 800-71832-001 Rev A
Introducing Ruckus Unleashed
Unleashed Access Point Physical Features
TABLE 7 Front Panel LEDs (continued)
LED Status Description
CTL Unleashed Master AP.
Solid Green
AIR No upstream mesh connection (Root AP).
N/A
AIR Upstream mesh connection established (Mesh AP).
AIR Upstream mesh connection issue.
2.4G Radio is down.
Off
Unleashed 200.6 User Guide
Part Number: 800-71832-001 Rev A 39
Introducing Ruckus Unleashed
Unleashed Access Point Physical Features
TABLE 7 Front Panel LEDs (continued)
LED Status Description
2.4G Radio is up, no clients are connected to the 2.4 GHz radio.
Amber (solid)
2.4G Radio is up, at least one client is connected to the 2.4 GHz radio.
Solid Green
5G Radio is down.
Off
5G Radio is up, no clients are connected to the 5 GHz radio.
Amber (solid)
5G Radio is up, at least one client is connected to the 5 GHz radio.
Solid Green
Unleashed 200.6 User Guide
40 Part Number: 800-71832-001 Rev A
Introducing Ruckus Unleashed
Unleashed Access Point Physical Features
TABLE 7 Front Panel LEDs (continued)
LED Status Description
5G Radio is up, at least one downstream Mesh AP is connected to the 5G radio.
Flashing Green
R610
The Unleashed R610 is a dual-band concurrent 3x3:3 802.11ac Wave 2 Access Point that delivers high-performance wireless
networking with aggregate rates of up to 1300 Mbps (5GHz) 600 Mbps (2.4GHz) maximum PHY rate.
This section describes the physical features of the Ruckus Unleashed R610 802.11ac Wave 2 Access Point.
FIGURE 9 R610 Access Point
Front Panel
The R610 AP features five LEDs on its front panel.
TABLE 8 Front Panel LEDs
LED Status Description
PWR No power connected.
Off
Unleashed 200.6 User Guide
Part Number: 800-71832-001 Rev A 41
Introducing Ruckus Unleashed
Unleashed Access Point Physical Features
TABLE 8 Front Panel LEDs (continued)
LED Status Description
PWR Boot up in process.
Solid Red
PWR System started, no routable IP address detected.
Flashing Green
PWR Routable IP address received.
Solid Green
CTL Unleashed Member AP.
Off
CTL Network problem. Cannot contact Unleashed Master.
Flashing Green (slow, every 2
seconds)
Unleashed 200.6 User Guide
42 Part Number: 800-71832-001 Rev A
Introducing Ruckus Unleashed
Unleashed Access Point Physical Features
TABLE 8 Front Panel LEDs (continued)
LED Status Description
CTL Receiving configuration or image upgrade.
Flashing Green (fast, 2x per
second)
CTL Unleashed Master AP.
Solid Green
AIR No upstream mesh connection (Root AP).
N/A
AIR Upstream mesh connection established (Mesh AP).
AIR Upstream mesh connection issue.
Unleashed 200.6 User Guide
Part Number: 800-71832-001 Rev A 43
Introducing Ruckus Unleashed
Unleashed Access Point Physical Features
TABLE 8 Front Panel LEDs (continued)
LED Status Description
2.4G Radio is down.
Off
2.4G Radio is up, no clients are connected to the 2.4 GHz radio.
Amber (solid)
2.4G Radio is up, at least one client is connected to the 2.4 GHz radio.
Solid Green
5G Radio is down.
Off
5G Radio is up, no clients are connected to the 5 GHz radio.
Amber (solid)
Unleashed 200.6 User Guide
44 Part Number: 800-71832-001 Rev A
Introducing Ruckus Unleashed
Unleashed Access Point Physical Features
TABLE 8 Front Panel LEDs (continued)
LED Status Description
5G Radio is up, at least one client is connected to the 5 GHz radio.
Solid Green
5G Radio is up, at least one downstream Mesh AP is connected to the 5G radio.
Flashing Green
R710
The Unleashed R710 is the first Ruckus Unleashed 802.11ac Wave 2 access point, providing 4x4:4 radio chains and MU-MIMO
support for high density installations.
This section describes the physical features of the Ruckus Unleashed R710 AP.
FIGURE 10 R710 Access Point
Front Panel
The R710 AP features five LEDs on its front panel.
Unleashed 200.6 User Guide
Part Number: 800-71832-001 Rev A 45
Introducing Ruckus Unleashed
Unleashed Access Point Physical Features
TABLE 9 Front Panel LEDs
LED Status Description
PWR No power connected.
Off
PWR Boot up in process.
Solid Red
PWR System started, no routable IP address detected.
Flashing Green
PWR Routable IP address received.
Solid Green
CTL Unleashed Member AP.
Off
Unleashed 200.6 User Guide
46 Part Number: 800-71832-001 Rev A
Introducing Ruckus Unleashed
Unleashed Access Point Physical Features
TABLE 9 Front Panel LEDs (continued)
LED Status Description
CTL Network problem. Cannot contact Unleashed Master.
Flashing Green (slow, every 2
seconds)
CTL Receiving configuration or image upgrade.
Flashing Green (fast, 2x per
second)
CTL Unleashed Master AP.
Solid Green
AIR No upstream mesh connection (Root AP).
N/A
AIR Upstream mesh connection established (Mesh AP).
Unleashed 200.6 User Guide
Part Number: 800-71832-001 Rev A 47
Introducing Ruckus Unleashed
Unleashed Access Point Physical Features
TABLE 9 Front Panel LEDs (continued)
LED Status Description
AIR Upstream mesh connection issue.
2.4G Radio is down.
Off
2.4G Radio is up, no clients are connected to the 2.4 GHz radio.
Amber (solid)
2.4G Radio is up, at least one client is connected to the 2.4 GHz radio.
Solid Green
5G Radio is down.
Off
Unleashed 200.6 User Guide
48 Part Number: 800-71832-001 Rev A
Introducing Ruckus Unleashed
Unleashed Access Point Physical Features
TABLE 9 Front Panel LEDs (continued)
LED Status Description
5G Radio is up, no clients are connected to the 5 GHz radio.
Amber (solid)
5G Radio is up, at least one client is connected to the 5 GHz radio.
Solid Green
5G Radio is up, at least one downstream Mesh AP is connected to the 5G radio.
Flashing Green
R720
The Unleashed R720 is a dual-band concurrent 4x4 802.11ac Wave 2 Access Point capable of 160 MHz and 80+80 MHz
channelization, designed for high density indoor applications.
The R720 features one 10/100/1000 Etherenet port, and one 100/1000/2500 Ethernet port that supports 802.3af and 802.3at
Power Over Ethernet (PoE), and a USB port for IoT applications.
This section describes the physical features of the Ruckus Unleashed R720 AP.
Unleashed 200.6 User Guide
Part Number: 800-71832-001 Rev A 49
Introducing Ruckus Unleashed
Unleashed Access Point Physical Features
FIGURE 11 R720 Access Point
Front Panel
The R720 AP features five LEDs on its front panel.
TABLE 10 Front Panel LEDs
LED Status Description
PWR No power connected.
Off
PWR Boot up in process.
Solid Red
PWR System started, no routable IP address detected.
Flashing Green
Unleashed 200.6 User Guide
50 Part Number: 800-71832-001 Rev A
Introducing Ruckus Unleashed
Unleashed Access Point Physical Features
TABLE 10 Front Panel LEDs (continued)
LED Status Description
PWR Routable IP address received.
Solid Green
CTL Unleashed Member AP.
Off
CTL Network problem. Cannot contact Unleashed Master.
Flashing Green (slow, every 2
seconds)
CTL Receiving configuration or image upgrade.
Flashing Green (fast, 2x per
second)
CTL Unleashed Master AP.
Solid Green
Unleashed 200.6 User Guide
Part Number: 800-71832-001 Rev A 51
Introducing Ruckus Unleashed
Unleashed Access Point Physical Features
TABLE 10 Front Panel LEDs (continued)
LED Status Description
AIR No upstream mesh connection (Root AP).
N/A
AIR Upstream mesh connection established (Mesh AP).
AIR Upstream mesh connection issue.
2.4G Radio is down.
Off
2.4G Radio is up, no clients are connected to the 2.4 GHz radio.
Amber (solid)
Unleashed 200.6 User Guide
52 Part Number: 800-71832-001 Rev A
Introducing Ruckus Unleashed
Unleashed Access Point Physical Features
TABLE 10 Front Panel LEDs (continued)
LED Status Description
2.4G Radio is up, at least one client is connected to the 2.4 GHz radio.
Solid Green
5G Radio is down.
Off
5G Radio is up, no clients are connected to the 5 GHz radio.
Amber (solid)
5G Radio is up, at least one client is connected to the 5 GHz radio.
Solid Green
5G Radio is up, at least one downstream Mesh AP is connected to the 5G radio.
Flashing Green
Unleashed 200.6 User Guide
Part Number: 800-71832-001 Rev A 53
Introducing Ruckus Unleashed
Unleashed Access Point Physical Features
T300 Family
The Unleashed T300 is the first Ruckus 802.11ac outdoor access point.
This section describes the physical features of the Ruckus Unleashed T300 family of dual-band 802.11ac Outdoor Access Points.
The T300 is available in four antenna variants:
• T300: Standard omni antenna
• T300e: External antenna variant
• T301n: Narrow sector antenna variant
• T301s: Sector antenna variant
FIGURE 12 T300 Outdoor Access Point
Front Panel
The T300 (and T300e, T301n, T301s) AP features five LEDs on its front panel.
TABLE 11 Front Panel LEDs
LED Status Description
PWR No power connected.
Off
Unleashed 200.6 User Guide
54 Part Number: 800-71832-001 Rev A
Introducing Ruckus Unleashed
Unleashed Access Point Physical Features
TABLE 11 Front Panel LEDs (continued)
LED Status Description
PWR Boot up in process.
Solid Red
PWR System started, no routable IP address detected.
Flashing Green
PWR Routable IP address received.
Solid Green
CTL Unleashed Member AP.
Off
CTL Network problem. Cannot contact Unleashed Master.
Flashing Green (slow, every 2
seconds)
Unleashed 200.6 User Guide
Part Number: 800-71832-001 Rev A 55
Introducing Ruckus Unleashed
Unleashed Access Point Physical Features
TABLE 11 Front Panel LEDs (continued)
LED Status Description
CTL Receiving configuration or image upgrade.
Flashing Green (fast, 2x per
second)
CTL Unleashed Master AP.
Solid Green
AIR No upstream mesh connection (Root AP).
N/A
AIR Upstream mesh connection established (Mesh AP).
AIR Upstream mesh connection issue.
Unleashed 200.6 User Guide
56 Part Number: 800-71832-001 Rev A
Introducing Ruckus Unleashed
Unleashed Access Point Physical Features
TABLE 11 Front Panel LEDs (continued)
LED Status Description
2.4G Radio is down.
Off
2.4G Radio is up, no clients are connected to the 2.4 GHz radio.
Amber (solid)
2.4G Radio is up, at least one client is connected to the 2.4 GHz radio.
Solid Green
5G Radio is down.
Off
5G Radio is up, no clients are connected to the 5 GHz radio.
Amber (solid)
Unleashed 200.6 User Guide
Part Number: 800-71832-001 Rev A 57
Introducing Ruckus Unleashed
Unleashed Access Point Physical Features
TABLE 11 Front Panel LEDs (continued)
LED Status Description
5G Radio is up, at least one client is connected to the 5 GHz radio.
Solid Green
5G Radio is up, at least one downstream Mesh AP is connected to the 5G radio.
Flashing Green
T310 Family
The Unleashed T310 family provides 802.11ac "Wave 2" features, including MU-MIMO, in an outdoor access point.
This section describes the physical features of the Ruckus Unleashed T310 family of dual-band 802.11ac Wave 2 Outdoor Access
Points.
The T310 is available in four antenna variants:
• T310c: Standard omni antenna
• T310d: Standard omni antenna, extended temperature range
• T310n: Narrow sector antenna variant
• T310s: Sector antenna variant
Unleashed 200.6 User Guide
58 Part Number: 800-71832-001 Rev A
Introducing Ruckus Unleashed
Unleashed Access Point Physical Features
FIGURE 13 T310d Outdoor Access Point
Front Panel
The T310 features five LEDs on its front panel.
TABLE 12 Front Panel LEDs
LED Status Description
PWR No power connected.
Off
PWR Boot up in process.
Solid Red
Unleashed 200.6 User Guide
Part Number: 800-71832-001 Rev A 59
Introducing Ruckus Unleashed
Unleashed Access Point Physical Features
TABLE 12 Front Panel LEDs (continued)
LED Status Description
PWR System started, no routable IP address detected.
Flashing Green
PWR Routable IP address received.
Solid Green
CTL Unleashed Member AP.
Off
CTL Network problem. Cannot contact Unleashed Master.
Flashing Green (slow, every 2
seconds)
CTL Receiving configuration or image upgrade.
Flashing Green (fast, 2x per
second)
Unleashed 200.6 User Guide
60 Part Number: 800-71832-001 Rev A
Introducing Ruckus Unleashed
Unleashed Access Point Physical Features
TABLE 12 Front Panel LEDs (continued)
LED Status Description
CTL Unleashed Master AP.
Solid Green
AIR No upstream mesh connection (Root AP).
N/A
AIR Upstream mesh connection established (Mesh AP).
AIR Upstream mesh connection issue.
2.4G Radio is down.
Off
Unleashed 200.6 User Guide
Part Number: 800-71832-001 Rev A 61
Introducing Ruckus Unleashed
Unleashed Access Point Physical Features
TABLE 12 Front Panel LEDs (continued)
LED Status Description
2.4G Radio is up, no clients are connected to the 2.4 GHz radio.
Amber (solid)
2.4G Radio is up, at least one client is connected to the 2.4 GHz radio.
Solid Green
5G Radio is down.
Off
5G Radio is up, no clients are connected to the 5 GHz radio.
Amber (solid)
5G Radio is up, at least one client is connected to the 5 GHz radio.
Solid Green
Unleashed 200.6 User Guide
62 Part Number: 800-71832-001 Rev A
Introducing Ruckus Unleashed
Unleashed Access Point Physical Features
TABLE 12 Front Panel LEDs (continued)
LED Status Description
5G Radio is up, at least one downstream Mesh AP is connected to the 5G radio.
Flashing Green
T610 and T610s
The Ruckus Unleashed T610 is an outdoor dual radio 4x4:4 802.11ac Wave 2 access point with two 1 Gigabit Ethernet ports, PoE
in, and 802.1ax Ethernet port aggregation.
The T610 also includes a USB port for BLE Smart Beacon, Zigbee or other IoT devices.
This section describes the physical features of the Ruckus Unleashed T610 and T610s access points.
NOTE
The T610s is the 120 degree sector antenna variant of the T610. It includes all of the same physical features as the T610
(omni) version.
FIGURE 14 Unleashed T610/T610s Outdoor Access Point
Front Panel
The T610 (and T610s) AP features five LEDs on its front panel.
Unleashed 200.6 User Guide
Part Number: 800-71832-001 Rev A 63
Introducing Ruckus Unleashed
Unleashed Access Point Physical Features
TABLE 13 Front Panel LEDs
LED Status Description
PWR No power connected.
Off
PWR Boot up in process.
Solid Red
PWR System started, no routable IP address detected.
Flashing Green
PWR Routable IP address received.
Solid Green
CTL Unleashed Member AP.
Off
Unleashed 200.6 User Guide
64 Part Number: 800-71832-001 Rev A
Introducing Ruckus Unleashed
Unleashed Access Point Physical Features
TABLE 13 Front Panel LEDs (continued)
LED Status Description
CTL Network problem. Cannot contact Unleashed Master.
Flashing Green (slow, every 2
seconds)
CTL Receiving configuration or image upgrade.
Flashing Green (fast, 2x per
second)
CTL Unleashed Master AP.
Solid Green
AIR No upstream mesh connection (Root AP).
N/A
AIR Upstream mesh connection established (Mesh AP).
Unleashed 200.6 User Guide
Part Number: 800-71832-001 Rev A 65
Introducing Ruckus Unleashed
Unleashed Access Point Physical Features
TABLE 13 Front Panel LEDs (continued)
LED Status Description
AIR Upstream mesh connection issue.
2.4G Radio is down.
Off
2.4G Radio is up, no clients are connected to the 2.4 GHz radio.
Amber (solid)
2.4G Radio is up, at least one client is connected to the 2.4 GHz radio.
Solid Green
5G Radio is down.
Off
Unleashed 200.6 User Guide
66 Part Number: 800-71832-001 Rev A
Introducing Ruckus Unleashed
Unleashed Access Point Physical Features
TABLE 13 Front Panel LEDs (continued)
LED Status Description
5G Radio is up, no clients are connected to the 5 GHz radio.
Amber (solid)
5G Radio is up, at least one client is connected to the 5 GHz radio.
Solid Green
5G Radio is up, at least one downstream Mesh AP is connected to the 5G radio.
Flashing Green
T710 and T710s
The Unleashed T710 is the first outdoor Ruckus Unleashed 802.11ac Wave 2 access point.
This section describes the physical features of the Ruckus Unleashed T710 and T710s access points.
NOTE
The T710s is the 120 degree sector antenna variant of the T710. It includes all of the same physical features as the T710
(omni) version.
Unleashed 200.6 User Guide
Part Number: 800-71832-001 Rev A 67
Introducing Ruckus Unleashed
Unleashed Access Point Physical Features
FIGURE 15 Unleashed T710/T710s Outdoor Access Point
Front Panel
The T710 (and T710s) AP features five LEDs on its front panel.
TABLE 14 Front Panel LEDs
LED Status Description
PWR No power connected.
Off
PWR Boot up in process.
Solid Red
Unleashed 200.6 User Guide
68 Part Number: 800-71832-001 Rev A
Introducing Ruckus Unleashed
Unleashed Access Point Physical Features
TABLE 14 Front Panel LEDs (continued)
LED Status Description
PWR System started, no routable IP address detected.
Flashing Green
PWR Routable IP address received.
Solid Green
CTL Unleashed Member AP.
Off
CTL Network problem. Cannot contact Unleashed Master.
Flashing Green (slow, every 2
seconds)
CTL Receiving configuration or image upgrade.
Flashing Green (fast, 2x per
second)
Unleashed 200.6 User Guide
Part Number: 800-71832-001 Rev A 69
Introducing Ruckus Unleashed
Unleashed Access Point Physical Features
TABLE 14 Front Panel LEDs (continued)
LED Status Description
CTL Unleashed Master AP.
Solid Green
AIR No upstream mesh connection (Root AP).
N/A
AIR Upstream mesh connection established (Mesh AP).
AIR Upstream mesh connection issue.
2.4G Radio is down.
Off
Unleashed 200.6 User Guide
70 Part Number: 800-71832-001 Rev A
Introducing Ruckus Unleashed
Unleashed Access Point Physical Features
TABLE 14 Front Panel LEDs (continued)
LED Status Description
2.4G Radio is up, no clients are connected to the 2.4 GHz radio.
Amber (solid)
2.4G Radio is up, at least one client is connected to the 2.4 GHz radio.
Solid Green
5G Radio is down.
Off
5G Radio is up, no clients are connected to the 5 GHz radio.
Amber (solid)
5G Radio is up, at least one client is connected to the 5 GHz radio.
Solid Green
Unleashed 200.6 User Guide
Part Number: 800-71832-001 Rev A 71
Introducing Ruckus Unleashed
Unleashed Access Point Physical Features
TABLE 14 Front Panel LEDs (continued)
LED Status Description
5G Radio is up, at least one downstream Mesh AP is connected to the 5G radio.
Flashing Green
Unleashed 200.6 User Guide
72 Part Number: 800-71832-001 Rev A
Setting Up an Unleashed Wi-Fi
Network
• Overview of the Setup Process.................................................................................................................................. 73
• Step 1: Unpack and Install the Unleashed Master AP.............................................................................................74
• Step 2: Configure Your Unleashed Network............................................................................................................ 74
• Step 3: Customize Your Wireless LANs..................................................................................................................... 86
• Step 4: Deploy Additional Unleashed Member Access Points............................................................................... 89
Overview of the Setup Process
The following section describes the steps required for setup and configuration of a Ruckus Unleashed wireless network.
1. Step 1: Unpack and Install the Unleashed Master AP on page 74
2. Step 2b: Setup Using a Web Browser on page 77
3. Step 3: Customize Your Wireless LANs on page 86
4. Step 4: Deploy Additional Unleashed Member Access Points on page 89
5. Begin Using Your Ruckus Unleashed Network!
FIGURE 16 Unleashed setup overview
For a video presentation of this setup process, see the Ruckus Training video Installing the Unleashed Master AP.
Unleashed 200.6 User Guide
Part Number: 800-71832-001 Rev A 73
Setting Up an Unleashed Wi-Fi Network
Step 1: Unpack and Install the Unleashed Master AP
Step 1: Unpack and Install the Unleashed Master
AP
1. Choose which Unleashed AP will become the Unleashed Master AP (the AP that performs all of the control functions of
your Unleashed network). Any Unleashed AP can be the Master.
NOTE
Do NOT connect multiple APs to power and the network all at once. In the initial setup stage, you should
choose one AP as the Master AP and connect it to the network and power, and then complete the initial setup
steps on this Master AP before connecting any other APs. Once setup is complete, you can continue connecting
other APs to power and the network.
2. Perform the hardware installation according to the instructions in the Unleashed Access Point Quick Setup Guide that is
included in the box with each Unleashed AP.
3. Once powered on and connected to the local network, the Unleashed AP boots up and begins broadcasting a temporary
unencrypted WLAN named "ConfigureMe-[xxxxxx]".
NOTE
DNS-spoof is enabled on the AP to intercept DNS queries and respond with the Master AP's IP address. Clients
associated to this temporary WLAN do not have Internet access.
Step 2: Configure Your Unleashed Network
Unleashed can be deployed using either a Mobile App (available for iOS and Android), or using your PC's web browser.
Refer to the relevant section depending on which method you prefer to use:
Step 2a: Setup Using the Unleashed Mobile App
To perform setup using the Unleashed Mobile App, download the iOS or Android app from the app store.
As soon as the Unleashed AP is powered on and connected to the local network, it boots up and begins broadcasting a
temporary unencrypted WLAN named "Configure.Me-[xxxxxx]" from both radios.
1. Using your client's Wi-Fi connection settings, select and associate to the "Configure.Me-[xxxxxx]" WLAN.
Unleashed 200.6 User Guide
74 Part Number: 800-71832-001 Rev A
Setting Up an Unleashed Wi-Fi Network
Step 2: Configure Your Unleashed Network
2. Launch the app, and follow the on-screen instructions to configure your Unleashed network(s).
FIGURE 17 Unleashed Mobile App for iOS and Android
Unleashed 200.6 User Guide
Part Number: 800-71832-001 Rev A 75
Setting Up an Unleashed Wi-Fi Network
Step 2: Configure Your Unleashed Network
FIGURE 18 Configuring Unleashed from the Mobile App
Unleashed 200.6 User Guide
76 Part Number: 800-71832-001 Rev A
Setting Up an Unleashed Wi-Fi Network
Step 2: Configure Your Unleashed Network
Step 2b: Setup Using a Web Browser
To perform setup using a web browser, connect to the Unleashed setup network using any Wi-Fi capable client device.
1. Using your the Wi-Fi configuration settings on your client device (such as a laptop or mobile device), select and associate
to the Configure.Me-[xxxxxx] WLAN, and launch a web browser.
2. In your browser's URL bar, enter the following address and press Enter: unleashed.ruckuswireless.com.
FIGURE 19 Connect to "Configure.Me-[xxxxxx]" WLAN, then launch a web browser
3. Depending on your browser, you may be presented with a security warning saying "This connection is not trusted"
(Firefox) or "Your Connection is Not Private" (Chrome) or "There is a problem with this website's security certificate"
(Internet Explorer). This is normal, as the Unleashed AP does not have an SSL certificate that is recognized by your
browser.
Unleashed 200.6 User Guide
Part Number: 800-71832-001 Rev A 77
Setting Up an Unleashed Wi-Fi Network
Step 2: Configure Your Unleashed Network
4. Click Advanced > Proceed to [IP address] (unsafe) (Chrome), or I Understand the Risks > Add Exception... > Confirm
Security Exception (Firefox), or Continue to this website (not recommended) (IE) to continue.
FIGURE 20 Security warning (Chrome)
5. You will be redirected to the Setup Wizard, which guides you through the process of setting up the Unleashed Master AP.
Unleashed 200.6 User Guide
78 Part Number: 800-71832-001 Rev A
Setting Up an Unleashed Wi-Fi Network
Step 2: Configure Your Unleashed Network
6. Work through the Setup Wizard and check your configuration choices on the final page, before clicking Finish to
complete the setup.
a) On the first page of the wizard, "System", select your Language from the menu.
b) Enter a System Name for the Unleashed system. This system name can be used to identify the Unleashed device
on your local area network.
c) Select your Country Code from the menu.
NOTE
This option is not displayed if the AP is shipped from the factory with a fixed country code.
d) If you want to enable Mesh networking for your Unleashed network, select the check box next to Mesh. See Mesh
Networking on page 201 for more information.
NOTE
If the Unleashed AP does not support Mesh (e.g., R310), it can be configured as the Unleashed Master, but
it will not be able to participate in the mesh network.
NOTE
If the Master AP is in Gateway mode and the WAN port is connected via PPPoE, Mesh can be enabled, but
the Master AP cannot be a member of a mesh tree; all of the other connected member APs can be part of
a mesh tree.
e) Click Next to continue.
FIGURE 21 Setup Wizard 1
f) On the IP Setting page, select whether the AP will serve as a Gateway using one Ethernet port as a WAN port
(connected to a cable modem, PPPoE connection, etc.) and the other as a LAN port.
NOTE
If your modem/router already provides gateway functionality, do not enable Gateway mode on the
Unleashed Master AP. For more information on Gateway mode, see Gateway Mode on page 188.
Unleashed 200.6 User Guide
Part Number: 800-71832-001 Rev A 79
Setting Up an Unleashed Wi-Fi Network
Step 2: Configure Your Unleashed Network
g) Select whether to assign a manual IP address or allow the system to obtain an IP address automatically using DHCP.
Default is Dynamic (DHCP).
NOTE
If you plan to manually assign and maintain IP addresses for your wireless network then select Static
(Manual) and enter your Unleashed Master AP's IP address. Ensure that the IP address is outside the
range assigned for Wi-Fi clients. Otherwise, leave the default of Dynamic (DHCP) and let Unleashed do all
the work for you.
h) If you choose Manual, enter an IP Address, Netmask, Gateway address and DNS server(s) in the fields provided.
NOTE
Optionally, if a manual IP address is configured, you can enable the built in DHCP Server to provide IP
addresses to clients on Unleashed's own subnet. (For more information, see DHCP Server on page 191)
FIGURE 22 Setup Wizard 2
i) Click Next to continue.
j) On the Wireless LAN page, clear the text box and enter a Name for your first wireless LAN.
k) Select an Encryption Method (Open or WPA2).
NOTE
WPA2 is highly recommend for the highest level of security.
l) If WPA2 encryption is selected, enter a Password consisting of 8-63 alphanumeric characters.
m) Click Next to continue.
Unleashed 200.6 User Guide
80 Part Number: 800-71832-001 Rev A
Setting Up an Unleashed Wi-Fi Network
Step 2: Configure Your Unleashed Network
FIGURE 23 Setup Wizard 3
n) On the Administrator page, enter an Admin Username and Password.
o) Re-enter the password in Confirm Password.
p) Optionally, enter a Security Email, Security Question and Security Answer to allow you to reset your password in
the event that your username or password are forgotten.
q) Click Next to continue.
Unleashed 200.6 User Guide
Part Number: 800-71832-001 Rev A 81
Setting Up an Unleashed Wi-Fi Network
Step 2: Configure Your Unleashed Network
FIGURE 24 Setup Wizard 4
r) On the Review page, check that all the settings you have made are correct. If any settings need to be changed, click
Back to go back to the previous wizard page.
s) If you are satisfied with your choices, click Finish to complete the setup.
FIGURE 25 Setup Wizard 5
Unleashed 200.6 User Guide
82 Part Number: 800-71832-001 Rev A
Setting Up an Unleashed Wi-Fi Network
Step 2: Configure Your Unleashed Network
7. After clicking the Finish button, the Unleashed Master AP will reboot and a "Configuring system settings & rebooting"
page is displayed. Wait for the progress screen to complete before proceeding.
NOTE
Do not disconnect power or network cables during this process, and do not click your browser's Back or
Refresh buttons.
FIGURE 26 Configuring system settings and rebooting progress screen
Unleashed 200.6 User Guide
Part Number: 800-71832-001 Rev A 83
Setting Up an Unleashed Wi-Fi Network
Step 2: Configure Your Unleashed Network
8. After setup is complete, the "Congratulations!" screen appears. Ensure that you are connected to the WLAN you
configured, then click Finish. You will be redirected to the login page.
FIGURE 27 "Congratulations! Unleashed Master is now configured" screen
9. Enter your User Name and Password, and click Unleash to login.
FIGURE 28 Login screen
Unleashed 200.6 User Guide
84 Part Number: 800-71832-001 Rev A
Setting Up an Unleashed Wi-Fi Network
Step 2: Configure Your Unleashed Network
10. After successful login, you will be presented with the Unleashed Dashboard, which displays an overview of your Ruckus
Unleashed network.
FIGURE 29 Unleashed Dashboard
11. Continue to Step 3: Customize Your Wireless LANs on page 86
NOTE
The first time that you log into the Unleashed Admin Interface, you will be presented with a Register screen, prompting
you to register your Unleashed Master AP with Ruckus. This registration is optional, and you can skip this step and
register later if you prefer. Ruckus recommends that you register your Unleashed APs with us to assist in receiving
updates and important notifications, and to make it easier to receive support in case you need to contact Ruckus for
customer assistance. See Registration on page 253 for more information.
Unleashed 200.6 User Guide
Part Number: 800-71832-001 Rev A 85
Setting Up an Unleashed Wi-Fi Network
Step 3: Customize Your Wireless LANs
FIGURE 30 The Registration page (optional) appears the first time you log in - Click Register to register now, or click Skip to
skip this step and register later.
Step 3: Customize Your Wireless LANs
Once the Unleashed Master AP has been initialized, you can fine-tune the settings of your first WLAN (that you created during
the setup wizard), and create any additional WLANs needed prior to attaching additional Unleashed member APs.
Then, when you deploy additional member APs in whatever order you prefer, they will automatically retrieve all WLAN
configuration settings (and any other settings you have configured) from the Unleashed Master AP.
Unleashed 200.6 User Guide
86 Part Number: 800-71832-001 Rev A
Setting Up an Unleashed Wi-Fi Network
Step 3: Customize Your Wireless LANs
To customize an existing wireless LAN:
1. From the Dashboard, click anywhere in the Wi-Fi Networks section to expand the display of your deployed WLANs.
FIGURE 31 Click the Wi-Fi networks section to expand
2. Select the WLAN box from the list on the left, and click the Edit button to edit the WLAN's settings.
FIGURE 32 Select WLAN and click Edit to configure the WLAN settings
Unleashed 200.6 User Guide
Part Number: 800-71832-001 Rev A 87
Setting Up an Unleashed Wi-Fi Network
Step 3: Customize Your Wireless LANs
3. Configure the following WLAN settings:
• Name: Enter a recognizable Name for this WLAN.
• Usage Type: Select Standard for most typical wireless network usage scenarios. Select Guest Access to create a
Guest WLAN, or select Hotspot to create a Hotspot WLAN.
• Authentication: Select Open, for open authentication, or authenticate users against an external authentication
server using 802.1X or MAC address.
• Authentication Server: Select an AAA server (or Local Database) to authenticate users when 8021.X or MAC
authentication method is selected.
• Encryption Method: Select WPA2 for standard wireless security. Select None for no encryption.
• Passphrase: Enter a WPA2 password for use when connecting to this WLAN if WPA2 is selected.
NOTE
For information on additional WLAN configuration options, see WLAN Configuration on page 97.
4. Click OK to save your changes.
5. Repeat for any additional WLANs you would like to create. All WLANs will be deployed to each new member AP as soon
as it joins the Unleashed network.
FIGURE 33 Configure your first WLAN
Congratulations! Your Unleashed network is now configured and ready for use. You may now proceed to Creating a New WLAN
on page 98, or Step 4: Deploy Additional Unleashed Member Access Points on page 89.
Unleashed 200.6 User Guide
88 Part Number: 800-71832-001 Rev A
Setting Up an Unleashed Wi-Fi Network
Step 4: Deploy Additional Unleashed Member Access Points
Step 4: Deploy Additional Unleashed Member
Access Points
Deploying additional Unleashed member APs is simply a matter of connecting them via Ethernet to the same Layer 2 network
and providing power. They will discover the Unleashed Master and join automatically. No additional steps are necessary.
The second and any additional APs that join an Unleashed network will automatically assume the role of Unleashed "member
AP." Thereafter, if the Master AP goes offline, one of the member APs will become the new Master and assume control of the
Unleashed network.
NOTE
When a member AP joins the Master for the first time, if it is running a different firmware version than the Master, it will
automatically download and upgrade (or downgrade) itself to the correct firmware version to match that of the Master,
reboot, and then rejoin the Unleashed network once the proper firmware is running.
Unleashed 200.6 User Guide
Part Number: 800-71832-001 Rev A 89
Unleashed 200.6 User Guide
90 Part Number: 800-71832-001 Rev A
Using the Admin Interface
• Unleashed Administration Interface Overview........................................................................................................91
• Navigating the Dashboard..........................................................................................................................................91
• Using the Dashboard Components...........................................................................................................................92
Unleashed Administration Interface Overview
The Unleashed Admin Interface provides tools for use in managing all aspects of your Unleashed deployment.
It contains configuration pages for managing Internet connection status, Unleashed Access Points, wireless LANs, user accounts,
system settings and administrator preferences.
Navigating the Dashboard
The Ruckus Unleashed platform's primary interface - used for monitoring and configuring all aspects of your Unleashed network
- is called the Dashboard. The Dashboard is divided into three main sections, as shown in the following image. These three main
sections and their subsections are described in the table below.
FIGURE 34 The Dashboard
TABLE 15 Unleashed Dashboard Components
Number Component Description
1 System Name and Displays the System Name that you configured and the Uptime since the last reboot.
Uptime
2 Admin Info Displays currently logged in Admin name, a link to this Online Help, and a Logout button.
Unleashed 200.6 User Guide
Part Number: 800-71832-001 Rev A 91
Using the Admin Interface
Using the Dashboard Components
TABLE 15 Unleashed Dashboard Components (continued)
Number Component Description
3 Network Components These five subsections provide general overviews of each component. Click any of the components to
expand the subsection for more detailed information and configuration options. See Using the
Dashboard Components on page 92.
Using the Dashboard Components
Each of the five Dashboard components can be expanded by clicking anywhere in the section to display more detailed
information and links to configuration options for that component.
Internet
This component provide details on the Unleashed Master AP's upstream connection to the internet, including public IP address,
DNS servers, Gateway address, and the Ethernet port being used as the WAN port.
FIGURE 35 Internet component
Wi-Fi Networks
This component displays an overview of the wireless LANs that you have deployed. Its three categories display the numbers of
Total wireless LANs, the number that are currently in Working state, and those that are in Disabled state.
Each of the three categories can be clicked to view a detailed list of the WLANs in the Total, Working or Disabled category.
Unleashed 200.6 User Guide
92 Part Number: 800-71832-001 Rev A
Using the Admin Interface
Using the Dashboard Components
FIGURE 36 Wi-Fi Networks - click the section to display a list of all WLANs
Clients
The Clients component provides an overview of the number of Total, Connected and Blocked clients. When expanded, the Clients
sub-component provides additional options to search for a client by MAC address, to show details on a client, to temporarily
delete a client or to permanently block a client.
FIGURE 37 Clients Component
Unleashed 200.6 User Guide
Part Number: 800-71832-001 Rev A 93
Using the Admin Interface
Using the Dashboard Components
Access Points
The Access Points component provides an overview of the Unleashed APs in your network, and is divided into three subsections:
Total, Working and Disconnected. Click any of the three subsection buttons to expand the Access Points component and display a
list of APs in that category.
When the Access Points component is expanded, it displays a list of all of the APs being managed by your Unleashed Master AP.
The list includes all APs - including the Master AP itself, currently connected member APs, as well as any APs that have previously
joined but are currently disconnected.
Each AP (whether working or disconnected) is represented by one of the large boxes on the left side of the screen. Click one of
the AP boxes to display details about that specific AP.
FIGURE 38 Access Points component - click an AP box to display details on that AP
Admin & Services
The Admin & Services component provides options for configuring system settings and services such as system IP address,
Dynamic PSK, Bonjour Gateway, Application Recognition, Guest Access, Hotspot service, Radio Control settings and Wireless
Intrusion Prevention (WIPS) services.
Unleashed 200.6 User Guide
94 Part Number: 800-71832-001 Rev A
Using the Admin Interface
Using the Dashboard Components
FIGURE 39 Admin & Services component
Unleashed 200.6 User Guide
Part Number: 800-71832-001 Rev A 95
Unleashed 200.6 User Guide
96 Part Number: 800-71832-001 Rev A
WLAN Configuration
• WLAN Configuration Overview.................................................................................................................................. 97
• WLAN Usage Types......................................................................................................................................................97
• Creating a New WLAN................................................................................................................................................. 98
• Configuring Global WLAN Settings..........................................................................................................................137
• Editing an Existing WLAN..........................................................................................................................................139
• Deleting a WLAN........................................................................................................................................................140
• Temporarily Disabling a WLAN................................................................................................................................ 141
WLAN Configuration Overview
The Wi-Fi Networks section of the Dashboard provides tools for managing all aspects of your Unleashed wireless networks.
It contains pages for creating new WLANs, modifying or deleting existing WLANs, and configuring global wireless settings for
deployment on all WLANs.
WLAN Usage Types
Each WLAN must be configured as one of the following usage types:
• Standard Usage: To create a WLAN with specific options, choose "Standard Usage."
• Guest Access: Use this WLAN type for a guest WLAN. Guest access policies and access controls will be applied. For more
information, see Guest WLANs on page 100.
• Hotspot Service: Use this WLAN type for a Hotspot (aka, WISPr) WLAN. If Hotspot is used, a Hotspot Service must first
be configured on the Admin & Services > Services > Hotspot Service page (or from the Wi-Fi Networks > Create
WLAN> Create Service page). For more information, see Hotspot Services on page 228.
• Social Media: Social Media WLANs require the visitor to log in using a social media account before being granted
Internet access. For more information, see Social Media WLANs on page 134.
• WeChat: WeChat WLANs are a special type of social media login WLAN specifically for login using the WeChat app. For
more information, see WeChat WLANs on page 136.
Unleashed 200.6 User Guide
Part Number: 800-71832-001 Rev A 97
WLAN Configuration
Creating a New WLAN
Creating a New WLAN
In addition to the initial WLAN you created during the Setup Wizard process, you can create new WLANs using the Wi-Fi Networks
section.
1. To create a new WLAN, expand the Wi-Fi Networks section and click Create.
FIGURE 40 Click Create to create a new WLAN
FIGURE 41 Creating a new WLAN
Unleashed 200.6 User Guide
98 Part Number: 800-71832-001 Rev A
WLAN Configuration
Creating a New WLAN
2. Select the WLAN Usage Type from the following options:
• Standard: Use this WLAN type for most regular wireless network usage.
• Guest Access: Use this WLAN type for a guest WLAN. Guest access policies and access controls will be applied. For
more information, see Guest WLANs on page 100.
• Hotspot Service: Use this WLAN type for a Hotspot (aka, WISPr) WLAN. If Hotspot is used, a Hotspot Service must
first be configured on the Admin & Services > Services > Hotspot Service page (or from the Wi-Fi Networks >
Create WLAN> Create Service page). For more information, see Hotspot Services on page 228.
• Social Media: Social Media WLANs require the visitor to log in using a social media account before being granted
Internet access. For more information, see Social Media WLANs on page 134.
• WeChat: WeChat WLANs are a special type of social media login WLAN specifically for login using the WeChat app.
3. Select the Authentication Method to use:
NOTE
Unless using an external authentication server (i.e., RADIUS server) select Open authentication, and combine
with WPA2 encryption for secure Wi-Fi access.
• Open: No authentication method is used. "Open" authentication allows the use of WPA2, WEP or no encryption.
Open authentication + WPA2 encryption (also known as WPA-PSK) is the most common type of WLAN encryption
method and should be the default configuration if there are no special requirements for authentication or
encryption.
• 802.1X EAP: Authentication against either the internal database or an external RADIUS server. The 802.1X EAP
authentication method (also known as "WPA2-Enterprise") provides effective authentication regardless of the
encryption method, and requires a back-end (RADIUS) authentication server. WPA2-Enterprise provides secure
connectivity by ensuring that every device must authenticate to an authentication server before it is allowed access
to network resources. Authentication can be based on digital certificates, and granular policies can be designed to
govern the level of access, provide visibility and control over devices on the network.
• MAC Address: Authentication using the client's MAC address against an external RADIUS server.
4. Select the Encryption Method to use:
• WPA2: Encrypt traffic using the WPA2 standard. WPA2 is the only encryption method certified by the Wi-Fi Alliance,
and is the recommended method.
• None: No encryption; communications are sent in clear text.
5. Choose whether a Captive Portal will be used for web-based authentication.
6. If either 802.1X EAP, MAC Address or Web Auth (Captive Portal) options are chosen, select an Authentication Server
from the list.
a) If an external authentication server is to be used rather than the internal database, click Create Service to create an
AAA server object to authenticate against.
NOTE
Alternatively, you can create AAA servers on the Admin & Services > Services > AAA Servers page. For
more information, see AAA Servers on page 211.
7. Click OK to save your changes and deploy the new WLAN.
NOTE
For advanced WLAN configuration options, see Advanced WLAN Configuration on page 143.
Unleashed 200.6 User Guide
Part Number: 800-71832-001 Rev A 99
WLAN Configuration
Creating a New WLAN
Guest WLANs
By creating a Guest WLAN, visitors to your organization can be allowed limited (or unlimited) access to your wireless network,
with configurable guest access policies.
Once the Guest WLAN is deployed, visitors can be given the option to self-activate their devices using a Self-Service Guest Pass,
or authenticate to any of your internal WLANs using Zero-IT activation via the BYOD Onboarding Portal, or both.
Unleashed provides the following options for different types of Guest WLANs:
• No authentication (open WLAN): Any client can connect, no password or captive portal required.
• Authentication with shared key: Any client can connect using the same shared password.
• Authentication with unique key (Guest Pass): Guest Pass keys must be generated for each guest, either by an admin
(guest pass operator), or using the Self-Service Guest Pass feature.
– Admin generated: Each Guest Pass has to be generated by a guest pass operator.
– Self-service: Users can self-authenticate their clients to the guest WLAN, in one of two ways:
› No sponsor approval: No restrictions. Any client can request a Guest Pass, and it will be provided immediately.
› Sponsor approval: Guests are required to request a Guest Pass, which must be approved by a sponsor before
being delivered to the user via email or SMS.
Deploying a Guest WLAN
Unleashed provides extensive options for customizing guest wireless networks, both in terms of how users connect, and what
access privileges they are given once connected.
1. Go to Wi-Fi Networks > Create.
2. Type a Name for the guest WLAN.
3. In Usage Type, select Guest Access.
FIGURE 42 Create a new Guest WLAN
Unleashed 200.6 User Guide
100 Part Number: 800-71832-001 Rev A
WLAN Configuration
Creating a New WLAN
4. In Guest Authentication, choose either to password protect this guest WLAN, or to allow anyone to connect with no
password required ("Open" authentication).
5. If you selected Yes, password protect my internet in the previous step, choose one of the following:
• Unique password for each guest: Guest Passes must first be generated, in batch or individually, for each visitor
before they will be able to log in using a guest pass. For more information, see Working with Guest Passes on page
114.
• Single shared password among all guests: This option allows you to skip the Guest Pass requirement, and simply
provide a single password for all visitors.
FIGURE 43 Select single shared password among all guests or unique password for each guest
6. In Validity Period, choose whether the guest passes will be effective from first use or effective from creation time,
and enter a value for Expire new guest passes if not used within ___ days if the effective from first use option is
selected.
7. In Onboarding Portal, choose whether to allow guests the option to register their devices on your internal (non-guest)
WLANs using the Onboarding Portal. For more information, see Using the BYOD Onboarding Portal on page 109.
8. Optionally, click Show Advanced Options, and configure any advanced options, such as restricted subnet access, WLAN
priority, access controls, application visibility, etc. See Advanced WLAN Configuration on page 143 for more information.
9. Click Next.
Unleashed 200.6 User Guide
Part Number: 800-71832-001 Rev A 101
WLAN Configuration
Creating a New WLAN
10. The next screen prompts you to either use the Ruckus logo or upload your own logo to be displayed on the Guest
Access login page. You can customize any of the following:
• Company Logo: If you want to include a logo, you will need to prepare a web-ready graphic file, in one of three
acceptable formats (.JPG, .GIF or .PNG). Make sure the logo file meets the following specifications:
– Length: 138 x 40 pixels
– File size: 20kB
• Welcome Message: The default welcome message, "Welcome to the Guest Access login page" can be replaced with
any text you choose.
• User Redirection URL: Choose whether to redirect the user to the original website he/she wanted to visit after
successful login, or to redirect to a URL you specify in the Redirect user to this website field.
• Terms and Conditions: Choose whether to display the terms and conditions before guests can access your
network. You can also edit the default terms and conditions by clicking Show Preview, and replacing the default text
with any text you choose.
• Guest Pass Self-Service: Allow users to self-authenticate their clients to your guest WLAN. For more information,
see Guest Pass Self-Service on page 114.
11. Click OK to save your changes.
12. The next screen prompts you to begin the configuration for email and SMS delivery of Guest Passes. Click Yes to
configure email and SMS settings, or click No to skip this step. You can configure these settings later from the Admin &
Services pages, if you prefer. See Configuring Email and SMS Settings on page 103 for more information.
FIGURE 44 Continue to configure email and SMS delivery settings
13. Continue to Configuring Email and SMS Settings on page 103.
Unleashed 200.6 User Guide
102 Part Number: 800-71832-001 Rev A
WLAN Configuration
Creating a New WLAN
Configuring Email and SMS Settings
In order for Unleashed to send guest pass codes to guest users via email and/or SMS, it needs to have an email server or SMS
server information configured.
To configure email and SMS server settings:
1. Go to Admin & Services > Services > System Info.
2. In the Email tab, enable the Enable Email Server check box, and then enter the following:
• From email address: Type the email address from which Unleashed will send email messages.
• SMTP Server name: Type the full name of the server provided by your ISP or mail administrator. Often, the SMTP
server name is in the format smtp.company.com.
• SMTP Server port: Type the SMTP port number provided by your ISP or mail administrator. Often, the SMTP port
number is 25 or 587. The default SMTP port value is 587.
• SMTP Authentication username: Type the user name provided by your ISP or mail administrator. This might be
just the part of your email address before the @ symbol, or it might be your complete email address. If you are
using a free email service (such as Hotmail or Gmail), you typically have to type your complete email address.
• SMTP Authentication password: Type the password that is associated with the user name above.
• Confirm SMTP Authentication password: Retype the password you typed above to confirm.
• SMTP Encryption Options: If your mail server uses TLS encryption, click the SMTP Encryption Options link, and then
select the TLS check box. Additionally, select the STARTTLS check box that appears after you select the TLS check
box. Check with your ISP or mail administrator for the correct encryption settings that you need to set.
3. To verify that Unleashed can send email messages using the SMTP settings you configured, click the Test button.
• If Unleashed is able to send the test message, the message Success! appears at the bottom of the Email
Notification page.
• If Unleashed is unable to send the test message, the message Failed! appears at the bottom of the Email
Notification page. Go back to the previous step, and then verify that the SMTP settings are correct.
Unleashed 200.6 User Guide
Part Number: 800-71832-001 Rev A 103
WLAN Configuration
Creating a New WLAN
4. Click Apply. The email notification settings you configured become active immediately.
FIGURE 45 Email Server settings
5. Configure SMS delivery as described in Delivering Guest Passes via SMS.
Unleashed 200.6 User Guide
104 Part Number: 800-71832-001 Rev A
WLAN Configuration
Creating a New WLAN
Creating a Guest Pass Operator
Guest Pass Operators are individuals within an organization who have the authority to generate guest passes for visitors.
This task describes how to create a user role for a category of user that is allowed to generate and manage guest passes.
1. After configuring Email and SMS settings, you will be prompted to configure a Guest Pass Operator.
FIGURE 46 Optionally configure a Guest Pass Operator now
2. Click Yes to configure this role now. Or click No Later to configure these settings later.
NOTE
To configure additional operator roles, go to Admin & Services > System > Roles > Create New, select the
guest WLAN(s) to allow, and check Allow Guest Pass Generation for the selected WLAN(s).
Unleashed 200.6 User Guide
Part Number: 800-71832-001 Rev A 105
WLAN Configuration
Creating a New WLAN
3. If you clicked Yes, you will be presented with the Guest Pass Operator configuration screen. Use this screen to
configure the following options:
• Name: Enter a unique name for the operator role.
• Description: Optional description of the role.
• Group Attributes: Used by AAA servers to authenticate the user.
• Available WLANs: The list of available WLANs that the operator is allowed to choose from.
• Selected WLANs: The list of WLANs for which the operator can issue guest passes.
FIGURE 47 Create Guest Pass Operator - step 1
4. Use the arrows to move WLANs to/from the list of Available WLANs to Selected WLANs for which the Guest Pass
Operator will be allowed to issue guest passes.
Unleashed 200.6 User Guide
106 Part Number: 800-71832-001 Rev A
WLAN Configuration
Creating a New WLAN
5. Click Next to continue.
FIGURE 48 Move WLANs from available to selected
6. On the next screen that appears, Guest Pass Operator - Step 2: Create User, enter a user name and password to
create a user with this role.
FIGURE 49 Create Guest Pass Operator - step 2
Unleashed 200.6 User Guide
Part Number: 800-71832-001 Rev A 107
WLAN Configuration
Creating a New WLAN
7. You have completed creating a user with the Guest Pass operator role. The confirmation screen displays the URL where
this user can create guest passes.
NOTE
Users with the Guest Pass operator role can login to https://unleashed.ruckuswireless.com/guestpass or https://
[host_ip_address]/guestpass using the above user credentials.
FIGURE 50 Guest pass operator created, to create a guest pass go to URL
8. To create additional users for the operator role, go to Admin & Services > System > Users > Create New, and attach
the above role to the user.
Configuring Guest Subnet Restrictions
By default, guest pass users are automatically blocked from the Unleashed network subnet (format: A.B.C.D/M) and the subnet of
the AP to which the guest user is connected.
If you want to create additional rules that allow or restrict guest users from specific subnets, use the Restricted Subnet Access
section.
You can create up to 22 subnet access rules, which will be enforced both on both the Unleashed Master AP and all connected
member APs.
To create a guest access rule for a subnet:
1. Go to Wi-Fi Networks and click Create to create a new guest WLAN, or Edit to modify an existing guest WLAN.
2. In Usage Type, ensure that Guest Access is selected.
3. Click the arrow next to Show Advanced Options to expand the advanced options section.
4. Click the Restricted Subnet Access tab.
5. Click Create New to create a new subnet restriction. Text boxes appear under the table columns in which you can enter
parameters that define the access rule.
6. Under Description, type a name or description for the access rule that you are creating.
Unleashed 200.6 User Guide
108 Part Number: 800-71832-001 Rev A
WLAN Configuration
Creating a New WLAN
7. Under Type, select Deny if this rule will prevent guest users from accessing certain subnets, or select Allow if this rule
will allow them access.
8. Under Destination Address, type the IP address and subnet mask (format: A.B.C.D/M) on which you want to allow or
deny users access.
9. If you want to allow or restrict subnet access based on the application, protocol, or destination port used, click the
Advanced Options link, and then configure the settings.
10. Click OK to save the subnet access rule.
11. Repeat Steps 5 to 10 to create up to 22 subnet access rules.
FIGURE 51 Configuring guest Restricted Subnet Access
Using the BYOD Onboarding Portal
The Onboarding Portal feature provides a series of intuitive option screens allowing mobile users to choose whether to connect
devices to a Guest WLAN or to self-configure their mobile devices to authenticate to an internal WLAN using Zero-IT activation.
To enable the Onboarding Portal for mobile devices:
1. Expand the Wi-Fi Networks section of the Dashboard.
2. Select an existing guest WLAN and click Edit or click Create to configure a new guest WLAN.
3. Enable the check box next to Onboarding Portal to enable Zero-IT device registration from the Guest Portal.
4. Select one of the following options to display when connecting to the Onboarding Portal:
• Guest Pass + Device Registration: Show both buttons.
• Device Registration: Show Zero-IT Device Registration button only.
5. If Guest Pass is enabled, configure Guest Pass options as described in Working with Guest Passes on page 114.
6. Click Next to continue to the next guest WLAN configuration page.
Unleashed 200.6 User Guide
Part Number: 800-71832-001 Rev A 109
WLAN Configuration
Creating a New WLAN
7. Optionally, configure additional guest WLAN settings, and click OK to apply.
NOTE
For information on these settings, see Deploying a Guest WLAN on page 100.
FIGURE 52 Enable Onboarding Portal
When a client connects to the open Guest WLAN for the first time, the Ruckus Onboarding Portal page is displayed. The screen
displays one or both of the following options, depending on your choice in Step 4 above:
• Guest Access: Connect this device to a guest WLAN.
• Register Device: Download a Zero-IT activation file to register this device for access to one or more internal WLANs.
Unleashed 200.6 User Guide
110 Part Number: 800-71832-001 Rev A
WLAN Configuration
Creating a New WLAN
FIGURE 53 The Onboarding Portal for mobile devices
If the user clicks the Guest Access button, the process is the same as when connecting to a Guest WLAN and all settings on the
Guest Access configuration page will be put into effect.
Unleashed 200.6 User Guide
Part Number: 800-71832-001 Rev A 111
WLAN Configuration
Creating a New WLAN
FIGURE 54 Guest Access welcome and terms of use screens
If the user clicks the Register Device button, the web page will be redirected to the WLAN Connection Activation page, from
which the user can enter user name and password to activate this device. A Zero-IT activation file is generated for download once
the client device is registered with Unleashed.
Unleashed 200.6 User Guide
112 Part Number: 800-71832-001 Rev A
WLAN Configuration
Creating a New WLAN
FIGURE 55 Activate device using the WLAN Connection Activation screen, and download activation file
After running the downloaded Zero-IT file, the device will be configured with the settings to automatically connect to the secure
internal/corporate WLAN.
Unleashed 200.6 User Guide
Part Number: 800-71832-001 Rev A 113
WLAN Configuration
Creating a New WLAN
NOTE
You may need to manually switch from the guest WLAN to the secure WLAN after activation (on some mobile devices).
NOTE
You may need to manually delete any previously installed Zero-IT activation files before a new one can be run. On some
devices (including some Android versions), the activation file will not run if an older existing package of the same name
with a conflicting signature is already installed.
Working with Guest Passes
Guest passes are temporary privileges granted to guests to allow access your wireless LANs.
Unleashed provides many options for customizing guest passes, controlling who is allowed to issue guest passes, and controlling
the scope of access to be granted.
With Guest Pass authentication enabled, guests are required to enter a guest pass code when connecting to a guest WLAN.
Temporary guest passes can be issued for single users, multiple users, one-time login, time-limited multiple logins for a single
guest user, or can be configured so that a single guest pass can be shared by multiple users. Additionally, they can be batch
generated if many short-term guest passes need to be created at once.
Guest passes can be delivered in any of the following ways:
• Printout
• Send SMS with guest credentials
• Send email with guest credentials
NOTE
To enable guest pass delivery via email or SMS, you must first configure an email server or an SMS delivery account
(Twilio or Clickatell) from the Email tab or the SMS tab.
Guest Pass Self-Service
The Guest Pass Self-Service feature allows guests to your organization to self-activate their devices to access your guest WLANs.
The Guest Pass Self-Service feature allows guests to connect to a guest SSID and submit basic information (name, email address
and mobile phone number) to receive a guest pass code. The guest then enters this code to gain access to the internet, with no
IT involvement required.
Using the default settings, a guest user connects to a self-service guest WLAN and enters his contact information to receive a
guest pass code. The user then activates the guest pass, and can now freely use the internet.
Additional configuration options allow the administrator to set the guest pass delivery method (either displayed directly on the
device screen, or sent to the user via email, SMS, or both) to set session length and access duration, and to require "sponsor
approval" prior to providing a guest pass to the new guest user.
Enabling Guest Pass Self-Service
Use the following procedure to allow visitors to self-activate their devices to your Guest WLAN(s).
To enable Guest Pass Self-Service for a Guest WLAN:
1. Go to Wi-Fi Networks, and click Create to create a new guest WLAN, or Edit to edit an existing WLAN.
2. Enter a Name for the WLAN, and in Usage Type, select Guest Access.
3. Click Next. The second WLAN creation screen appears.
Unleashed 200.6 User Guide
114 Part Number: 800-71832-001 Rev A
WLAN Configuration
Creating a New WLAN
4. Locate the Guest Pass Self-Service option and select the Enable guest pass self service button. Additional options
appear.
FIGURE 56 Select Enable Guest Pass Self Service
5. Configure the following options as required:
• Access Duration: Select the default access time provided with one guest pass in days, hours or weeks. (Default is
one day.)
• Session: Optionally, enable the session limitation to require guest pass users to re-login after the specified time
period.
• Max Device: Allow multiple devices to share a single guest pass. (Default is one device.)
• Sponsor Approval: Select this option to require email approval for issuing self-service guest passes. (See Requiring
Sponsor Approval for Self-Service Guest Pass Authentication on page 115.)
• Notification Method: Select whether the guest pass will be delivered via email, SMS, or displayed directly on the
device screen. When Sponsor Approval is selected, the Device Screen option is not allowed.
• Terms and Conditions: Enable this option to display a message to the user before proceeding to registration/
authentication.
6. Click OK to save your changes.
Requiring Sponsor Approval for Self-Service Guest Pass Authentication
If the "Sponsor Approval" option is enabled, when the user connects to the WLAN, he or she submits registration information
along with a Sponsor's email address and waits for sponsor approval.
The Sponsor receives an email request and clicks a link to allow this user access to the guest WLAN. Once the registration is
approved, Unleashed then generates a guest pass and sends it to the user via email and/or SMS using the contact information
the user provided.
Unleashed 200.6 User Guide
Part Number: 800-71832-001 Rev A 115
WLAN Configuration
Creating a New WLAN
NOTE
If using Sponsor Approval, Unleashed must be configured with your SMTP settings for email delivery, or with a valid
Twilio or Clickatell account to deliver guest passes via SMS. See Delivering Guest Passes via Email on page 132 and
Delivering Guest Passes via SMS on page 133for more information.
When a user connects to a guest WLAN with Sponsor Approval enabled, the New Guest Registration page displays an additional
mandatory field, Sponsor's email.
FIGURE 57 New Guest Registration page - with Sponsor Approval enabled
To request, approve and activate a sponsor-approved guest pass, use following procedure:
1. On the New Guest Registration screen, enter your Name, Mobile number and Email address.
Unleashed 200.6 User Guide
116 Part Number: 800-71832-001 Rev A
WLAN Configuration
Creating a New WLAN
2. Enter the sponsor's email address and click Submit. A guest pass request email is sent to the sponsor's address, and the
Guest Access request submitted screen is displayed.
FIGURE 58 Guest Access Request Submitted page
3. The sponsor will then receive an email requesting approval for guest pass activation.
4. As the sponsor, open the email and click the link to open the Sponsor/Approver Authentication page.
FIGURE 59 Sponsor Accept Email
Unleashed 200.6 User Guide
Part Number: 800-71832-001 Rev A 117
WLAN Configuration
Creating a New WLAN
5. On the Sponsor/Approver Authentication page, enter a valid User Name and Password and click Log in to continue.
NOTE
This user name and password must exist on the Authentication Server (Local Database, Active Directory, or
RADIUS) configured for this guest access service.
FIGURE 60 Sponsor Login
Unleashed 200.6 User Guide
118 Part Number: 800-71832-001 Rev A
WLAN Configuration
Creating a New WLAN
6. Upon successful login, the Guest Pass Approval page appears, displaying the name, phone and email addresses of all
pending guest pass requests. Select the check boxes next to each guest pass you wish to approve, set the Duration for
each, and click Approve to approve them.
FIGURE 61 Guest Pass Approval
7. Approving a guest pass triggers delivery of an email (and/or SMS message) containing the guest pass code to the guest.
8. As a guest user, open this email and copy the Guest Pass code to the clipboard.
FIGURE 62 Guest pass activation email
9. Launch a web browser and browse to any URL. You will be redirected to the Welcome login page.
Unleashed 200.6 User Guide
Part Number: 800-71832-001 Rev A 119
WLAN Configuration
Creating a New WLAN
10. Enter the Guest Pass code received in the activation email (or SMS) and click Submit.
FIGURE 63 Enter Guest Pass code and click Submit
Unleashed 200.6 User Guide
120 Part Number: 800-71832-001 Rev A
WLAN Configuration
Creating a New WLAN
11. You have successfully authenticated to this guest network using the guest pass provided. Click Continue to complete
activation and continue to your original destination URL.
FIGURE 64 Click Continue to begin using the wireless network
Controlling Guest Pass Generation Privileges
By default, guest pass generation privileges are given to all authenticated users in the Default user role.
In order to change the guest pass generation privileges for a group of users, refer to Configuring User Roles on page 197.
For more information on creating a Guest Pass Operator role, refer to Creating a Guest Pass Operator on page 105.
Generating and Delivering a Single Guest Pass
You can provide the following instructions to users with guest pass generation privileges.
A single guest pass can be used for one-time login, time-limited multiple logins for a single guest user, or can be configured so
that a single guest pass can be shared by multiple users.
NOTE
The following procedure will guide you through generating and delivering a guest pass. For instructions on how to
generate multiple guest passes, see Generating and Printing Multiple Guest Passes at Once on page 126.
NOTE
If printing the guest pass, make sure that your computer is connected to a local or network printer before starting.
Unleashed 200.6 User Guide
Part Number: 800-71832-001 Rev A 121
WLAN Configuration
Creating a New WLAN
To generate a single guest pass:
1. In your web browser's address bar, type the URL of the Unleashed Guest Pass Generation page:
https://{unleashed-hostname-or-ipaddress}/guestpass
2. In User Name, type your user name. In Password, type your password.
NOTE
This user must have guest pass generation privileges, as described in Controlling Guest Pass Generation
Privileges on page 121.
FIGURE 65 Request a Guest Pass
3. Click Log In. The Guest Information page appears. On this page, you need to provide information about the guest user
to enable Unleashed to generate the guest pass.
Unleashed 200.6 User Guide
122 Part Number: 800-71832-001 Rev A
WLAN Configuration
Creating a New WLAN
4. On the Guest Information page, fill in the following options:
• Creation Type: Choose Single to generate a single guest pass. To generate multiple guest passes in batch, see
Generating and Printing Multiple Guest Passes at Once on page 126.
• Full Name: Type the name of the guest user for whom you are generating the guest pass.
• Valid for: Specify the time period when the guest pass will be valid. Do this by typing a number in the blank box,
and then selecting a time unit (Hours, Days or Weeks).
• WLAN: Select the WLAN for this guest (typically, a "guest" WLAN).
• Email (optional): Enter the email address for this user.
• Phone Number (optional): Enter a phone number for this user.
• Key: Leave as is if you want to use the random key that Unleashed generated. If you want to use a key that is easy to
remember, delete the random key, and then type a custom key. For example, if Unleashed generated the random
key OVEGS-RZKKF, you can change it to "joe-guest-key". Customized keys must be between 1 and 16 ASCII
characters.
NOTE
Each guest pass key must be unique and is distributed on all guest WLANs. Therefore, you cannot create
the same guest pass for use on multiple WLANs.
• Remarks (optional): Type any notes or comments. For example, if the guest user is a visitor from a partner
organization, you can type the name of the organization.
• Sharable: Use this option to allow multiple users to share a single guest pass.
• Session: Enable this check box and select a time increment after which guests will be required to log in again. If this
feature is disabled, connected users will not be required to re-log in until the guest pass expires.
FIGURE 66 Creating a Guest Pass
5. Click Next. The Wireless Access Portal page appears.
6. Choose whether to activate this guest pass for either yourself or a guest, and click Next.
7. The Request a Guest Pass page appears.
Unleashed 200.6 User Guide
Part Number: 800-71832-001 Rev A 123
WLAN Configuration
Creating a New WLAN
8. Enter the guest User Name and Password, and click Log In.
9. The Guest Pass Generated page appears. This page presents the guest pass code and a list of options for delivering
this code to your guest(s). Options include email (if you configured an email address for the guest), SMS (if you
configured a phone number for the guest) and Print Instructions.
10. If you want to print out the guest access instructions, select the guest pass instructions that you want to print out from
the drop-down menu. If you did not create custom guest pass printouts, select Default.
11. Click Print Instructions. A new browser page appears and displays the guest pass instructions. At the same time, the
Print dialog box appears.
12. Select the printer that you want to use, and then click OK to print the guest pass instructions.
You have completed generating and delivering a guest pass for your guest user.
FIGURE 67 Wireless Access Portal
Unleashed 200.6 User Guide
124 Part Number: 800-71832-001 Rev A
WLAN Configuration
Creating a New WLAN
FIGURE 68 Guest Pass Generated
FIGURE 69 Sample Guest Pass Printout
Unleashed 200.6 User Guide
Part Number: 800-71832-001 Rev A 125
WLAN Configuration
Creating a New WLAN
If you want to create additional guest passes one by one, click Create Another Guest Pass. Alternatively, you can generate
multiple guest passes in batch as described in Generating and Printing Multiple Guest Passes at Once on page 126.
Generating and Printing Multiple Guest Passes at Once
You can provide the following instructions to users with guest pass generation privileges.
NOTE
The following procedure will guide you through generating and printing multiple guest passes. For instructions on how
to generate a single guest pass, see Generating and Delivering a Single Guest Pass on page 121.
NOTE
Before starting, make sure that your computer is connected to a local or network printer.
To generate and print multiple guest passes at the same time:
1. In your web browser's address bar, type the URL of the Unleashed Guest Pass Generation page:
https://{unleashed-hostname-or-ipaddress}/guestpass
2. In User Name, type your user name. In Password, type your password.
3. Click Log In. The Guest Information page appears. On this page, you need to provide information about the guest
users to enable Unleashed to generate the guest passes.
Unleashed 200.6 User Guide
126 Part Number: 800-71832-001 Rev A
WLAN Configuration
Creating a New WLAN
4. On the Guest Information page, fill in the following options:
• Creation Type: Click Multiple.
• Valid for: Specify the time period during which the guest passes will be valid. Do this by typing a number in the
blank box, and then selecting a time unit (Days, Hours, or Weeks).
• WLAN: Select one of the existing WLANs with which the guest users will be allowed to associate.
• Number: Select the number of guest passes that you want to generate. Unleashed will automatically populate the
names of each user (Batch-Guest-1, Batch-Guest-2, and so on) to generate the guest passes.
NOTE
Each guest pass key must be unique and is distributed on all guest WLANs. Therefore, you cannot create
the same guest pass for use on multiple WLANs.
• Profile (*.csv): If you have created a Guest Pass Profile (see Creating a Guest Pass Profile), use this option to import
the file.
• Sharable: Configure this option if you want to allow multiple users to share a single guest pass (default: 1; not
shared).
• Session: Enable this check box and select a time increment after which guests will be required to log in again. If this
feature is disabled, connected users will not be required to re-log in until the guest pass expires.
FIGURE 70 Generating Multiple Guest Passes
NOTE
If you want to be able to identify the guest pass users by their names (for monitoring or auditing purposes in a
hotel setting, for example), click Choose File, and upload a guest pass profile instead. See Creating a Guest
Pass Profile on page 128 for more information.
Unleashed 200.6 User Guide
Part Number: 800-71832-001 Rev A 127
WLAN Configuration
Creating a New WLAN
5. Click Next. The Guest Pass Generated page appears, displaying the guest pass user names and expiration dates.
FIGURE 71 Multiple Guest Passes generated
6. In Select a template for Guest Pass instructions, select the guest pass instructions that you want to print out. If you
did not create custom guest pass printouts, select Default.
7. Print the instructions for a single guest pass or print all of them.
• To print instructions for all guest passes, click Print All Instructions.
• To print instructions for a single guest pass, click the Print link that is in the same row as the guest pass for which
you want to print instructions.
A new browser page appears and displays the guest pass instructions. At the same time, the Print dialog box appears.
8. Select the printer that you want to use, and then click OK to print the guest pass instructions.
You have completed generating and printing guest passes for your guest users. If you want to save a record of the batch guest
passes that you have generated, click the here link in "Click here to download the generated Guest Passes record," and then
download and save the CSV file to your computer.
Creating a Guest Pass Profile
1. Log in to the guest pass generation page.
2. In Creation Type, click Multiple.
3. Click the click here link in To download a profile sample, click here.
4. Save the sample guest pass profile (in CSV format) to your computer.
5. Using a spreadsheet application, open the CSV file and edit the guest pass profile by filling out the following columns:
• #Guest Name: Type the name of the guest user (one name per row).
• Remarks: (Optional) Type any note or remarks about the guest pass.
• Key: Type a guest pass key consisting of 1-16 alphanumeric characters. If you want Unleashed to generate the guest
pass key automatically, leave this column blank.
Unleashed 200.6 User Guide
128 Part Number: 800-71832-001 Rev A
WLAN Configuration
Creating a New WLAN
6. Go back to the Guest Information page, and then complete steps 4 to 8 in Generating and Printing Multiple Guest
Passes at Once on page 126 to upload the guest pass profile and generate multiple guest passes.
Monitoring Generated Guest Passes
Once you have generated guest passes for your visitors, you can monitor and, if necessary, delete them to revoke the guests'
access privileges.
1. Go to Admin & Services > Services > Guest Access Service > Guest Pass Generation.
2. Review the generated guest passes in the Admin Generated Guest Passes and Self-Service Generated Guest Passes
tables.
3. To remove a guest pass, select the check box for the guest pass, and click the Delete button. Click Delete All to delete
all generated guest passes at once.
FIGURE 72 Viewing generated Guest Passes
Creating a Custom Guest Pass Printout
The guest pass printout is a printable HTML page that contains instructions for the guest pass user on how to connect to the
wireless network.
The authenticated user who is generating the guest pass will need to print out this HTML page and provide it to the guest pass
user. A guest pass in English and one in French are included by default.
As administrator, you can create custom guest pass printouts. For example, if your organization receives visitors who speak
different languages, you can create guest pass printouts in other languages.
To create a custom guest pass printout:
1. Go to System & Admin > Services > Guest Access Service > Guest Pass Printout Customization.
Unleashed 200.6 User Guide
Part Number: 800-71832-001 Rev A 129
WLAN Configuration
Creating a New WLAN
2. Click the click here link to download an example of an existing printout.
FIGURE 73 Guest Pass Printout customization
3. Save the HTML file to your computer.
4. Using a text or HTML editor, customize the guest pass printout. Note that only ASCII characters can be used. You can do
any or all of the following:
• Reword the instructions
• Translate the instructions to another language
• Customize the HTML formatting
NOTE
The guest pass printout contains several tokens or variables that are substituted with actual data when the
guest pass is generated. When you customize the guest pass printout, make sure that these tokens are not
deleted. For more information on these tokens, see Guest Pass Printout Tokens on page 131.
Unleashed 200.6 User Guide
130 Part Number: 800-71832-001 Rev A
WLAN Configuration
Creating a New WLAN
5. Go back to the Guest Pass Printout Customization screen, and then click Create New. The Create New form appears.
FIGURE 74 Create New Guest Pass Printout file
6. In Name, type a name for the guest pass printout that you are creating. For example, if this guest pass printout is in
Spanish, you can type Spanish.
7. In Description (optional), add a brief description of the guest pass printout.
8. Click Choose File, select the HTML file that you customized earlier, and then click Open. Unleashed copies the HTML file
to its database.
9. Click Import to save the HTML file to the Unleashed AP.
You have completed creating a custom guest pass printout. When users generate a guest pass, the custom printout that you
created will appear as one of the options that they can print.
Guest Pass Printout Tokens
The following table lists the tokens that are used in the guest pass printout. Make sure that they are not accidentally deleted
when you customize the guest pass printout.
TABLE 16 Tokens that you can use in the guest pass printout
Token Description
{GP_GUEST_NAME} Guest pass user name.
{GP_GUEST_KEY} Guest pass key.
{GP_IF_EFFECTIVE_FROM_CREATION_TIME} If you set the validity period of guest passes to Effective from the creation time (in the Guest
Pass Generation section), this token shows when the guest pass was created and when it will
expire.
{GP_ELSEIF_EFFECTIVE_FROM_FIRST_USE} If you set the validity period of guest passes to Effective from first use (in the Guest Pass
Generation section), this token shows the number of days during which the guest pass will be
valid after activation. It also shows the date and time when the guest pass will expire if not
activated.
{GP_ENDIF_EFFECTIVE} This token is used in conjunction with either the {GP_ELSEIF_EFFECTIVE_FROM_FIRST_USE} or
{GP_ENDIF_EFFECTIVE} token.
Unleashed 200.6 User Guide
Part Number: 800-71832-001 Rev A 131
WLAN Configuration
Creating a New WLAN
TABLE 16 Tokens that you can use in the guest pass printout (continued)
Token Description
{GP_VALID_DAYS} Number of days for which the guest pass is valid.
{GP_VALID_TIME} Date and time when the guest pass expires.
{GP_GUEST_WLAN} Name of WLAN that the guest user can access.
Delivering Guest Passes via Email
To allow Unleashed to deliver Guest Passes via email, you must configure an email account (and its SMTP settings) from which
Unleashed will send the emails.
Use the following procedure to enable guest pass delivery via email:
1. Go to Admin & Services > Services > Guest Access Service > Email.
2. Enable the check box next to Enable email server.
3. Configure the following settings according to your local email server and user preferences:
• From email address: Type the email address from which Unleashed will send email messages.
• SMTP Server Name: Type the full name of the server provided by your ISP or mail administrator. Often, the SMTP
server name is in the format smtp.company.com. For Hotmail addresses, the SMTP server name is smtp.live.com.
• SMTP Server Port: Type the SMTP port number provided by your ISP or mail administrator. Often, the SMTP port
number is 25 or 587. The default SMTP port value is 587.
• SMTP Authentication Username: Type the user name provided by your ISP or mail administrator. This might be
just the part of your email address before the @ symbol, or it might be your complete email address. If you are
using a free email service (such as Hotmail or Gmail), you typically have to type your complete email address.
• SMTP Authentication Password: Type the password that is associated with the user name above.
• Confirm SMTP Authentication Password: Retype the password you typed above to confirm.
• SMTP Encryption Options: If your mail server uses TLS encryption, click the SMTP Encryption Options link, and
then select the TLS check box. Additionally, select the STARTTLS check box that appears after you select the TLS
check box. Check with your ISP or mail administrator for the correct encryption settings that you need to set. If
using a Yahoo! email account, STARTTLS must be disabled. If using a Hotmail account, both TLS and STARTTLS must
be enabled.
4. To verify that Unleashed can send email messages using the SMTP settings you configured, click the Test button.
• If Unleashed is able to send the test message, the message Success! appears. Continue to the next step.
• If Unleashed is unable to send the test message, the message Failed! appears. Go back to the previous step and
verify that the SMTP settings are correct.
5. Click Apply. The email notification settings you configured become active immediately.
Unleashed 200.6 User Guide
132 Part Number: 800-71832-001 Rev A
WLAN Configuration
Creating a New WLAN
FIGURE 75 Testing Guest Access email settings
NOTE
To customize the content of the email message that guest pass users will receive, follow the instructions in the
Customize the Email Content section.
Delivering Guest Passes via SMS
If you want to deliver Guest Passes to your guests via SMS, you can configure Unleashed to use an existing Twilio or Clickatell
account for SMS delivery. The first step is to configure Unleashed to be able to access your Twilio or Clickatell account
information.
1. Go to Admin & Services > Services > Guest Access Service > SMS.
2. In SMS Settings, enable the check box next to Enable SMS Server.
3. Enter your Account SID, Auth Token and From Phone Number (Twilio) or your User Name, Password and API ID
(Clickatell).
4. Click the Test button to test your settings.
5. Once confirmed, click Apply to save your changes.
You can now allow guest pass generators to deliver guest pass codes to guests using the SMS button when generating a new
guest pass. (You must also enter a phone number for receiving the SMS messages for each guest pass created.)
Unleashed 200.6 User Guide
Part Number: 800-71832-001 Rev A 133
WLAN Configuration
Creating a New WLAN
FIGURE 76 Configuring SMS settings
NOTE
To customize the content of the SMS message that guest pass users will receive, follow the instructions in the
Customize the SMS Content section.
Social Media WLANs
Social Media WLANs allow guest users to access the Internet using a social media account instead of using a WPA password or
Guest Pass to login.
The following social media login methods are currently supported:
• Facebook Wi-Fi on page 135
• Google/Google+ on page 135
• LinkedIn on page 135
• Microsoft Live on page 136
For each of these social media WLAN options, you must create an application or activate a service on the respective website first,
before your users will be able to log in using their social media accounts.
NOTE
Beginning with release 200.6, multiple social media login types can be enabled for the same WLAN.
NOTE
WeChat WLANs are not included and must be configured independently.
Unleashed 200.6 User Guide
134 Part Number: 800-71832-001 Rev A
WLAN Configuration
Creating a New WLAN
FIGURE 77 Creating a Social Media WLAN
Facebook Wi-Fi
Business owners can use this WLAN type to require users to visit the business owner's Facebook page and "check in" using a
Facebook account before being allowed free access to the Internet.
The business owner can also display advertisements and other announcements on this Facebook page, and can control the
guest session length and other options using the Facebook Wi-Fi configuration panel. For more information, see the Facebook
Wi-Fi Help Center.
The following caveats and limitations should be considered before deploying a Facebook Wi-Fi (or other social media) WLAN:
• You can create a maximum of four Social Media WLANs.
• Users must launch a browser to trigger the Facebook authentication.
• Invalid users are determined by Facebook. Unleashed queries facebook.com once every five minutes to verify the
authentication status of all currently connected users. If an invalid response is received, the end user will be deleted
within five minutes. If Unleashed fails to receive a response, it will re-send the request four times. If there is no response
after five requests, Unleashed will delete the related stations.
Google/Google+
To create a Google/Google+ Social Media WLAN, you must enter an Application ID and Application Secret.
Refer to the Google documentation for instructions on configuring your Google/Google+ account to provide social media login
details. Google+ complies with the OAuth 2.0 specification. For more information on OAuth 2.0, refer to the OAuth website,
http://oauth.net.
LinkedIn
To configure a LinkedIn social media WLAN, you must first configure an application on the LinkedIn developer apps website.
Refer to the following URL for the LinkedIn developer network: https://www.linkedin.com/developer/apps for more information.
Unleashed 200.6 User Guide
Part Number: 800-71832-001 Rev A 135
WLAN Configuration
Creating a New WLAN
Microsoft Live
To create a Microsoft Live social media WLAN, you must first create an application on the Microsoft Live developer application
page.
Go to the following URL to launch Microsoft Live development dashboard and create an application: https://account.live.com/
developers/applications/index.
WeChat WLANs
"WeChat Connects Wi-Fi" is a solution that allows clients to authenticate to a wireless LAN easily using a WeChat login instead of
a username/password.
The solution also allows business owners to easily serve advertisements to visitors, enabling convenient monetization of their Wi-
Fi service.
The ZoneDirector WeChat WLAN implementation supports the WeChat mobile app only; the desktop version is not supported,
nor are smart phones without the WeChat app (web browser login is not supported).
FIGURE 78 Creating a WeChat WLAN
Connecting to a WeChat WLAN
When a user connects to a WeChat WLAN, the WeChat app launches automatically and attempts to authenticate the user to the
WLAN using the user's WeChat login credentials.
To connect to a WeChat WLAN:
1. The user connects to the WeChat WLAN, and launches a web browser. (Depending on OS, the browser may launch
automatically.)
2. On the WeChat welcome screen, click "Connect to Wi-Fi via WeChat."
The WeChat app is launched, and attempts to connect to the WeChat server automatically.
Unleashed 200.6 User Guide
136 Part Number: 800-71832-001 Rev A
WLAN Configuration
Configuring Global WLAN Settings
3. Once the user is authenticated, the app then displays a connection successful message along with the customer's
information as configured on the customer's official WeChat account. (This can include advertisements, for example.)
4. The user clicks a button to accept the terms and conditions, and can then be redirected to the customer's website.
Hotspot WLANs
A hotspot is a venue or area that provides Internet access to devices with wireless networking capability. Hotspots are commonly
available in public venues such as hotels, airports, coffee shops and shopping malls.
Unleashed supports Hotspot WLANs that conform to the WISPr (Wireless Internet Service Provider roaming) standard. For more
information on Hotspot services, see Hotspot Services on page 228.
Configuring Global WLAN Settings
Select the Summary box and click Edit to edit global settings for all WLANs.
1. To configure global settings for all WLANs, expand the Wi-Fi Networks section, select the Summary WLAN box, and click
the Edit button.
FIGURE 79 Click Edit to configure global settings for all WLANs
Unleashed 200.6 User Guide
Part Number: 800-71832-001 Rev A 137
WLAN Configuration
Configuring Global WLAN Settings
2. When the Global Configuration dialog appears, select any of the following tabs to configure settings for all WLANs:
• Zero-IT Activation: Select an Authentication Server from the list, or click Create Service to create a new one.
• Bypass Apple CNA Feature: Select WLAN types that will enable the Bypass Apple CNA feature.
• Web Portal Logo: Replace the Ruckus logo with your own logo to be displayed on the login page when clients
connect to a Web Auth WLAN.
NOTE
The recommended image size is 138 x 40 pixels. Max file size is 20kb.
• Users: Create new users on the internal database.
Unleashed 200.6 User Guide
138 Part Number: 800-71832-001 Rev A
WLAN Configuration
Editing an Existing WLAN
3. Click Apply to save your changes.
FIGURE 80 Global Configuration settings for all WLANs
FIGURE 81 Bypass Apple CNA Feature
Editing an Existing WLAN
To edit an existing WLAN, expand the Wi-Fi Networks section, click on the WLAN that you want to configure, and click Edit.
Unleashed 200.6 User Guide
Part Number: 800-71832-001 Rev A 139
WLAN Configuration
Deleting a WLAN
FIGURE 82 Click Edit to edit an existing WLAN
FIGURE 83 Modify WLAN settings
If you made any changes, click OK to confirm your changes.
Deleting a WLAN
To delete a WLAN, open the Wi-Fi Networks section, select the WLAN box from the list on the left side that you want to delete,
and click Delete.
Unleashed 200.6 User Guide
140 Part Number: 800-71832-001 Rev A
WLAN Configuration
Temporarily Disabling a WLAN
FIGURE 84 Deleting a WLAN
Click OK when prompted to delete the selected WLAN.
Temporarily Disabling a WLAN
To temporarily disable a WLAN:
1. Open the Wi-Fi Networks section, select the WLAN box from the list on the left side that you want to disable, and click
Disable.
2. A confirmation dialog appears, click OK to confirm.
3. To re-enable, click the Enable button.
Unleashed 200.6 User Guide
Part Number: 800-71832-001 Rev A 141
WLAN Configuration
Temporarily Disabling a WLAN
FIGURE 85 Click Disable to temporarily disable a WLAN
Unleashed 200.6 User Guide
142 Part Number: 800-71832-001 Rev A
Advanced WLAN Configuration
• WLAN Advanced Options Overview........................................................................................................................ 143
• Advanced WLAN Options......................................................................................................................................... 143
WLAN Advanced Options Overview
The WLAN configuration Advanced options include options for configuring advanced WLAN options such as Zero-IT and DPSK,
WLAN priority, access controls, rate limiting, application visibility, load balancing, wireless client isolation and inactivity timeouts.
Advanced WLAN Options
To edit the advanced options for a WLAN:
1. Select the WLAN you want to configure from the Wi-Fi Networks component and click Edit, or click Create to create a
new custom WLAN.
Unleashed 200.6 User Guide
Part Number: 800-71832-001 Rev A 143
Advanced WLAN Configuration
Advanced WLAN Options
2. Click the arrow next to Show advanced options to expand the advanced options section.
FIGURE 86 Click Show Advanced Options
FIGURE 87 WLAN advanced options
Unleashed 200.6 User Guide
144 Part Number: 800-71832-001 Rev A
Advanced WLAN Configuration
Advanced WLAN Options
3. Configure the following advanced options according to your preferences:
• Priority: Contains options for setting the WLAN's priority level, WLAN visibility, Access VLAN, Max Clients and Service
Schedule. See WLAN Priority Settings on page 148.
• Access Control: Contains options for configuring Call Admission Control, Rate Limiting, Access Controls, Application
Visibility and Application Denial Policies. See Access Control Settings on page 149.
• Radio Control: Contains options for configuring radio settings including Fast BSS transition, Background Scanning,
Load Balancing and Band Balancing. See Radio Control Settings on page 152.
• Others: Contains options for configuring Force DHCP, client Inactivity Timeout, and Wireless Client Isolation. See
Other WLAN Settings on page 154.
4. Click OK to save your changes.
Zero-IT and DPSK Settings
Zero-IT and Dynamic Pre-Shared Key (DPSK) are two unique Ruckus technologies that work together to provide advanced
security, improved credentials maintenance, and reduced IT support required for wireless device setup.
Zero-IT
Zero-IT Activation allows network users to self-activate their devices for secure access to your wireless networks with no manual
configuration required by the network administrator.
Once your Unleashed network is set up, you need only direct users to the Activation URL, and they will be able to automatically
activate their devices to securely access your wireless LAN.
At the activation URL, users must first enter a valid user name and password to be granted this access. Users can be
authenticated against either an internal database (manually configured for each user), or against an external authentication
server, such as Active Directory or RADIUS. For smaller deployments, you can manually create user accounts from the Users
screen. If an external server is used, you must configure Unleashed with the IP address and login for the external auth server.
Once authentication is successful, a Zero-IT Activation file is downloaded and run on the client device, automatically configuring
the device's wireless connection settings.
Zero-IT must be enabled on a WLAN in order for Dynamic PSK to be enabled.
Unleashed 200.6 User Guide
Part Number: 800-71832-001 Rev A 145
Advanced WLAN Configuration
Advanced WLAN Options
FIGURE 88 Zero-IT Authentication Server configuration
Dynamic PSK
Many small and medium-sized businesses do not have a RADIUS server on their network, but do want to provide the best
possible security to their users and protect their networks from unauthorized access.
WPA2-PSK (passphrase) based networks are relatively simple to set up yet ensure a high level of security for user traffic over the
air. However, a shared password must be shared among all network users. At some point this can lead to compromised network
security if the passphrase falls into the hands of an unintended user, after which, the administrator will be forced to change the
passphrase and provide the new passphrase to all users to input into every device.
Dynamic PSK (DPSK) is a unique Ruckus feature that enhances the security of normal Pre-shared Key (PSK) wireless networks.
Unlike typical PSK networks, which share a single key amongst all devices, a Dynamic PSK network assigns a unique key to every
authenticated user. Therefore, when a person leaves the organization, network administrators do not need to change the key on
every device. Dynamic PSK offers the following benefits over standard PSK security:
• Every device on the WLAN has its own unique Dynamic PSK (DPSK) that is valid for that device only.
• Each DPSK is bound to the MAC address of an authorized device; even if that PSK is shared with another user, it will not
work for any other machine.
• Since each device has its own DPSK, you can also associate a user (or device) name with each key for easy reference.
• Each DPSK may also have an expiration date; after that date, the key is no longer valid and will not work.
• DPSKs can be created and removed without impacting any other device on the WLAN.
• If a hacker manages to crack the DPSK for one client, it does not expose other devices that are encrypting their traffic
with their own unique DPSKs.
DPSKs can be created in bulk and manually distributed to users and devices, or they can be sent as part of the Zero-IT automatic
provisioning file that is sent when a client connects to the network for the first time using Zero-IT Activation.
Unleashed 200.6 User Guide
146 Part Number: 800-71832-001 Rev A
Advanced WLAN Configuration
Advanced WLAN Options
Enabling Zero-IT for a WLAN
To enable Zero-IT for a WLAN:
1. Expand the Wi-Fi Networks section, and click Create (or Edit an existing WLAN).
2. Select Standard for Usage Type, and either Open/WPA2 for Authentication and Encryption method, or 802.1X EAP
for authentication against an external RADIUS server.
3. Click Show advanced options, then select the Zero-IT & DPSK tab.
4. Enable the Zero-IT Activation check box.
5. Optionally, click Advanced options to configure Dynamic PSK. (See Enabling DPSK for a WLAN on page 147 for more
information).
6. Click OK to save.
This WLAN is now ready to allow users to self-configure their client devices using a Zero-IT installer that will be provided once a
user logs in.
Enabling DPSK for a WLAN
To enable DPSK for a WLAN:
1. Expand the Wi-Fi Networks section, and click Create (or Edit an existing WLAN).
2. Select Standard for Usage Type, and either Open/WPA2 for Authentication and Encryption method, or 802.1X EAP
for authentication against an external RADIUS server.
3. Click Show advanced options, then select the Zero-IT & DPSK tab.
4. Next to Dynamic PSK, enable the check box next to Enable Dynamic PSK with ___ character passphrase, and enter a
PSK passphrase length (between 8 and 62 characters).
5. Choose whether to use Secure DPSK or Mobile Friendly DPSK.
• Secure DPSK: Includes almost all printable ASCII characters, including periods, hyphens, dashes, etc. This option is
more secure, however it is difficult to input for mobile clients whose keyboards may not contain the entire set of
printable ASCII characters.
• Mobile Friendly DPSK: Choose this option if this WLAN will be used for mobile clients. This option limits the range
of characters to lower case and upper case letters and numbers, which makes it easier for users to input the DPSK
when activating a mobile client to a Zero-IT WLAN. (You may also want to limit the DPSK length to 8 characters for
the convenience of your mobile client users.)
6. Expire DPSK: Set when the DPSK should expire. In Validity period, choose whether the DPSK expiration period will start
from first use or creation time.
7. Limit DPSK: By default each authenticated user can generate multiple DPSKs. Select this option to limit the number of
DPSKs each user can generate (1-4).
8. Click OK to save your changes.
This WLAN is now ready to authenticate users using Dynamic Pre-Shared Keys once their credentials are verified against either
the internal database or an external AAA server.
Unleashed 200.6 User Guide
Part Number: 800-71832-001 Rev A 147
Advanced WLAN Configuration
Advanced WLAN Options
FIGURE 89 Zero-IT and DPSK configuration settings for a WLAN
NOTE
For information on DPSK management and batch generation, see Dynamic PSK on page 226.
WLAN Priority Settings
The WLAN > Advanced Options > Priority tab provides the following options:
• Priority: Set the priority of this WLAN to Low if you would prefer that other WLAN traffic takes priority. For example, if
you want to prioritize internal traffic over guest WLAN traffic, you can set the priority in the guest WLAN configuration
settings to "Low." By default, all WLANs are set to High priority.
• Hide WLAN: Activate this option if you do not want the ID of this WLAN advertised at any time. This will not affect
performance or force the WLAN user to perform any unnecessary tasks.
• Access VLAN: By default, all wireless clients are placed into a single VLAN (with VLAN ID 1). If you want to tag this WLAN
traffic with a different VLAN ID, enter a valid VLAN ID (2- 4094) in the box.
• Max Clients: Limit the number of clients that can associate with this WLAN per AP radio (default is 100, max is 256).
• Service Schedule: Use the Service Schedule tool to control which hours of the day, or days of the week to enable/
disable WLAN service. For example, a WLAN for student use at a school can be configured to provide wireless access
only during school hours. Click on a day of the week to enable/disable this WLAN for the entire day. Colored cells
indicate WLAN enabled. Click and drag to select specific times of day. You can also disable a WLAN temporarily for testing
purposes, for example.
NOTE
This feature will not work properly if the Unleashed network does not have the correct time. To ensure the
correct time is always maintained, configure an NTP server and point the Unleashed Master AP to the NTP
server's IP address, as described in Configuring the System Time on page 194.
Unleashed 200.6 User Guide
148 Part Number: 800-71832-001 Rev A
Advanced WLAN Configuration
Advanced WLAN Options
FIGURE 90 Configuring a specific Service Schedule for a WLAN
Access Control Settings
The WLAN > Advanced Options > Access Control page provides the following options:
• Call Admission Control: (Disabled by default). Enable Wi-Fi Multimedia Admission Control (WMM-AC) to support
Polycom/Spectralink VIEW certification. When enabled, the AP announces in beacons if admission control is mandatory
or not for various access categories and admits only the traffic streams it can support based on available network
resources. When network resources are not sufficient to provide this level of performance, the new traffic stream is not
admitted. Call Admission Control is effective only when both AP and the client support WMM-AC. Ruckus APs are
capable of handling hundreds of simultaneous clients, but when it comes to VoIP traffic, the number of VoIP calls needs
to be policed to ensure adequate voice/video quality. Ruckus recommends limiting bandwidth allocation to six calls (four
active calls and two reserved for roaming) on the 2.4 GHz radio and 10 calls on the 5 GHz radio (seven active and three
reserved for roaming). Enable this feature if you want this WLAN to serve as a VoIP WLAN to support Spectralink phones.
• Rate Limit: Rate limiting controls fair access to the network. When enabled, the network traffic throughput of each
network device (i.e., client) is limited to the rate specified in the traffic policy, and that policy can be applied on either the
uplink or downlink. Toggle the Uplink and/or Downlink drop-down lists to limit the rate at which WLAN clients upload/
download data. The "Disabled" state means rate limiting is disabled; thus, traffic flows without prescribed limits.
• Access Control: Toggle this drop-down list to select Access Control Lists (L2 or L3/L4) and Device Policy to apply to this
WLAN. An access control entry or a device policy must be created before being available here. For more information, see
Access Control on page 214.
• Application Visibility: Enable this option to allow APs to collect client application data, which can then be consolidated
for use by the Application Recognition and Control on page 219 pie charts.
– Apply Policy Group: This option allows the administrator to deny application access by blocking any HTTP host
name or L4 port. Using application denial policies, administrators can block specific applications if they are seen to
be consuming excessive network resources, or enforce network usage policies such as blocking social media sites.
(For more information, see Application Policies on page 150.)
Unleashed 200.6 User Guide
Part Number: 800-71832-001 Rev A 149
Advanced WLAN Configuration
Advanced WLAN Options
FIGURE 91 Advanced WLAN settings - Access Control configuration
Application Policies
For instructions on configuring Application Control Policies, see Creating an Application Control Policy on page 151.
This option allows the administrator to deny application access by blocking any HTTP host name (FQDN - Fully Qualified Domain
Name) or L4 port. Using application denial policies, administrators can block specific applications if they are seen to be
consuming excessive network resources, or enforce network usage policies such as blocking social media sites.
The following usage guidelines need to be taken into consideration when defining application control policies:
• "www.corporate.com" – This will block access to the host web server at the organization "corporate.com" i.e., the FQDN.
It will not block access to any other hosts such as ftp, ntp, smtp, etc. at the organization "corporate.com".
• "corporate.com" – This will block access to all hosts at the domain "corporate.com," i.e., it will block access to
www.corporate.com, ftp.corporate.com, smtp.corporate.com, etc.
• "corporate" – This will block access to any FQDN containing the text "corporate" in any part of the FQDN. Care should be
taken to use as long as possible string for matching to prevent inadvertently blocking sites that may contain a shorter
string match i.e., if the rule is "net" then this will block access to any sites that have the text "net" in any part of the FQDN
or ".net" as the FQDN suffix.
• *.corporate.com – This is an invalid rule. Wildcard "*" and other regular expressions cannot be used in any part of the
FQDN.
• "www.corporate.com/games" - This is an invalid rule. The filter cannot parse and block access on text after the FQDN,
i.e., in this example it cannot filter the microsite "/games".
NOTE
Many global organizations have both a ".com" suffix and country specific suffix such as ".co.uk", ".fr", ".au".etc. To block
access to, for example, the host web server in all regional specific web sites for an organization, a rule like
"www.corporate" could be used.
Unleashed 200.6 User Guide
150 Part Number: 800-71832-001 Rev A
Advanced WLAN Configuration
Advanced WLAN Options
NOTE
Many global organizations use distributed content delivery networks such as Akamai. In such cases creating a rule such
as "www.corporate.com" may not prevent access to the entire site. Further investigation of the content network
behavior may need to be undertaken to fully prevent access.
NOTE
When using port-based rules, there is no distinction between the TCP and UDP protocols, so care should be taken if
wishing to block a specific application port, as this will apply to both IP protocols and may inadvertently block another
application using the other protocol.
Creating an Application Control Policy
Application control policies can be used to block access to certain applications, to rate limit traffic identified as belonging to
certain applications, or to perform QoS traffic shaping on traffic identified as belonging to a certain application.
NOTE
For more information on configuring and enforcing application control policies, see Application Policy on page 220.
To create an Application Control Policy:
1. Go to WLAN > Advanced Options > Access Control.
2. Enable Application Visibility.
3. In Apply policy group, click Create New to create a new policy.
NOTE
Alternatively, go to Admin & Services > Services > Application Recognition & Control > Application Policy to configure
multiple application policies and then apply them to WLANs one by one.
4. Enter a Name and optionally a Description for the policy.
5. In Rules, click Create New to create a new rule for this policy.
6. In Rule Type, select whether this will be a Denial policy, a Rate Limiting policy or a QoS policy.
7. In Application Type, Select System Defined or one of the user-defined application types (IP-based, port-based or
application name-based).
8. In Application, select the user-defined application from the list, or select the application category and application name
from the list of system-defined applications.
9. If the Rule Type you selected was Rate Limiting or QoS, enter the uplink and downlink speeds at which to limit this
application, or the QoS traffic shaping rules to enforce if it is a QoS rule.
Unleashed 200.6 User Guide
Part Number: 800-71832-001 Rev A 151
Advanced WLAN Configuration
Advanced WLAN Options
10. Click Save to save the rule, and click OK to save the policy.
FIGURE 92 Applying an Application Control Policy to a WLAN
FIGURE 93 Creating an Application Control Policy for a specific website
Radio Control Settings
The WLAN > Advanced Options > Radio Control tab provides options for configuring WLANs individually. Many of these options can
also be configured globally from the Enhanced Services > Radio Control page. For information on configuring global radio control
options, see Configuring Global AP Settings on page 160.
Unleashed 200.6 User Guide
152 Part Number: 800-71832-001 Rev A
Advanced WLAN Configuration
Advanced WLAN Options
The following options can be configured on a per-WLAN basis:
• Fast BSS Transition: (Disabled by default) The Fast BSS Transition feature uses messages and procedures defined in
802.11r to allow continuous connectivity for wireless devices in motion, with fast and secure handoffs from one AP to
another. A fast BSS transition is a BSS transition in the same mobility domain that establishes the state necessary for
data connectivity before the re-association rather than after the re-association. In this way, clients that support the 11r
standard (including iOS devices) can achieve significantly faster roaming between APs.
• Radio Resource Management: (Disabled by default) Radio Resource Management utilizes 802.11k Neighbor Reports,
which are sent by the AP to inform clients of the preferred roaming target AP. The client sends neighbor report request
to an AP, and the AP returns a neighbor report containing information about known neighbor APs that are candidates
for a service set transition.
• Background Scanning: Background Scanning regularly samples the activity in all Access Points to assess RF usage for
automatic optimal channel selection, to detect rogue APs, and to determine which APs are near each other for radio
resource management and load balancing. These scans sample one channel at a time in each AP so as not to interfere
with network use.
• Load Balancing: Enabling load balancing can improve WLAN performance by helping to spread the client load between
nearby access points. The load balancing feature can be controlled from within the Unleashed web interface to balance
the number of clients per radio on adjacent APs. "Adjacent APs" are determined by the Unleashed Master AP by
measuring the RSSI during channel scans. After startup, the Unleashed Master AP uses subsequent scans to update the
list of adjacent radios periodically and when a new AP sends its first scan report. When an AP leaves, the Unleashed
Master AP immediately updates the list of adjacent radios and refreshes the client limits at each affected AP. Once the
Unleashed Master AP is aware of which APs are adjacent to each other, it begins managing the client load by sending
desired client limits to the APs. These limits are "soft values" that can be exceeded in several scenarios, including: (1)
when a client’s signal is so weak that it may not be able to support a link with another AP, and (2) when a client's signal is
so strong that it really belongs on this AP. The APs maintain these desired client limits and enforce them once they reach
the limits by withholding probe responses and authentication responses on any radio that has reached its limit.
• Band Balancing: Band balancing balances the client load on radios by distributing clients between the 2.4 GHz and 5
GHz radios. This feature is enabled by default. To balance the load on a radio, the AP encourages dual-band clients to
connect to the 5 GHz band when the configured percentage threshold is reached.
• 802.11d: The 802.11d standard provides specifications for compliance with additional regulatory domains (countries or
regions) that were not defined in the original 802.11 standard. This option is enabled by default. For optimal
performance of Apple iOS devices, it is recommended that you enable this option.
NOTE
Some legacy embedded devices (such as wireless bar code scanners) may not operate properly if this option is
enabled.
• Enable WLAN on: Manually enable/disable WLAN service per radio. Default is enabled on both radios.Select 2.4 GHz
only to disable WLAN service on the 5 GHz radio, or 5 GHz only to disable WLAN service on the 2.4 GHz radio.
Unleashed 200.6 User Guide
Part Number: 800-71832-001 Rev A 153
Advanced WLAN Configuration
Advanced WLAN Options
FIGURE 94 Radio Control options
Other WLAN Settings
The WLAN > Advanced Options > Others tab provides the following options:
• Force DHCP: (Disabled by default) Enable this option to force clients to obtain a valid IP address from DHCP within the
specified number of seconds. This prevents clients configured with a static IP address from connecting to the WLAN.
• Inactivity Timeout: Enter a value in minutes after which idle stations will be disconnected (1 to 500 minutes).
• Wireless Client Isolation: In Wireless Client Isolation, select the level of client isolation you want to enforce:
– Isolate wireless client traffic from other clients on the same AP: Enable client isolation on the same Access
Point (clients on the same subnet but connected to other APs will still be able to communicate).
– Isolate wireless client traffic from all hosts on the same VLAN/subnet: Prevent clients from communicating
with any host on the same subnet or VLAN other than those listed on the Client Isolation Whitelist. If this option is
chosen, you must select a Whitelist from the drop-down list. (See Configuring Client Isolation Whitelists on page
155.)
Unleashed 200.6 User Guide
154 Part Number: 800-71832-001 Rev A
Advanced WLAN Configuration
Advanced WLAN Options
FIGURE 95 WLAN > Advanced Options > Others tab
Configuring Client Isolation Whitelists
When Wireless Client Isolation is enabled on a WLAN, all communication between clients and other local devices is blocked at the
Access Point.
To prevent clients from communicating with other nodes, the Access Point drops all ARP packets from stations on the WLAN
where client isolation is enabled and which are destined to IP addresses that are not part of a per-WLAN white list.
You can create exceptions to client isolation (such as allowing access to a local printer, for example) by creating Client Isolation
Whitelists.
To configure a Client Isolation Whitelist:
1. Go to Wi-Fi Networks > Advanced Options > Others.
2. Select both check boxes under Wireless Client Isolation. (Isolate wireless clients from other clients on the same AP, and
from all hosts on the same VLAN/subnet).
3. Click Create Whitelist.
4. Enter a Name and optionally a Description for the access policy.
5. In Rules, you can create multiple device-specific rules for each device to be white listed.
• Description: Description of the device.
• MAC Address: Enter the MAC address of the device.
• IPv4 Address: Enter the IP address of the device.
6. Click Save to save the rule you created.
7. To change the order in which rules are implemented, select the order from the drop-down menu in the Order column.
You can also Edit or Clone rules from the Action column. To delete a rule, select the box next to the rule and click
Delete.
Unleashed 200.6 User Guide
Part Number: 800-71832-001 Rev A 155
Advanced WLAN Configuration
Advanced WLAN Options
8. Click OK to save the white list.
FIGURE 96 Configuring a Client Isolation Whitelist
Unleashed 200.6 User Guide
156 Part Number: 800-71832-001 Rev A
Access Point Configuration
• Access Point Configuration Overview..................................................................................................................... 157
• Show Mesh Topology................................................................................................................................................ 158
• Show Client Info.........................................................................................................................................................159
• Configuring Global AP Settings................................................................................................................................160
• Monitoring an Individual AP.....................................................................................................................................162
• Configuring an Individual AP....................................................................................................................................167
• Restarting an AP........................................................................................................................................................ 170
• Removing an AP.........................................................................................................................................................170
Access Point Configuration Overview
The Access Points component provides tools for monitoring and configuring all Unleashed APs at once, and for configuring each
AP individually.
Expand the component to view an overview of the connected and disconnected Unleashed APs that are recognized by this
Unleashed network. This screen contains the following elements:
• Summary Box: Click this box to view a summary of all APs' clients, signal quality and traffic statistics.
• Individual AP Boxes: Click any of these boxes to view details specific to that AP.
• Show Mesh Topology: Click this link to view the Mesh topology.
• Show Client Info: Click this link to view a table of currently connected clients.
• Client Status bar chart: This chart displays the number of connected clients and client signal quality across all
connected APs at one-minute intervals (over the last 10 minutes).
• Traffic graph: This graph displays the Received (Rx), Transmit (Tx) and Total traffic values over time for the last 10
minutes, at one-minute intervals.
Unleashed 200.6 User Guide
Part Number: 800-71832-001 Rev A 157
Access Point Configuration
Show Mesh Topology
FIGURE 97 Access Points Component
Show Mesh Topology
Click this link to display the Mesh topology.
The Mesh Topology table displays the relationships between Root APs and Mesh APs in the Mesh. The table includes the
following information:
• Access Points: Lists the APs in the Mesh by MAC address.
• Signal: Displays the signal quality of the Mesh link to/from the uplink AP.
• Description: The AP description, if configured.
• Channel: Displays the channel used by the Mesh link, as well as the channel width (20/40/80).
• IP Address: The IP address of the Root or Mesh AP.
• Clients: Number of clients connected to the AP.
Unleashed 200.6 User Guide
158 Part Number: 800-71832-001 Rev A
Access Point Configuration
Show Client Info
FIGURE 98 Mesh Topology
Show Client Info
Click this link to display the currently connected clients list.
FIGURE 99 Client Info summary
Unleashed 200.6 User Guide
Part Number: 800-71832-001 Rev A 159
Access Point Configuration
Configuring Global AP Settings
Configuring Global AP Settings
Global AP settings are applied to all members of the Unleashed network.
To configure settings for all APs connected to the Unleashed network:
1. Click the Edit button in the Access Points component.
FIGURE 100 Click Edit to configure AP global settings
2. Configure the following global AP settings according to your preferences:
• Radio B/G/N (2.4G): Configure options for the 2.4 GHz radio on all Unleashed APs.
• Radio A/N/AC (5G): Configure options for the 5 GHz radio on all Unleashed APs.
• Others: Configure Model-Specific controls including Max Clients by AP model, and whether to disable status LEDs.
3. Click OK to save your changes.
Radio B/G/N (2.4G)
Select or deselect channels from which to choose during the automatic channel selection process or select a specific channel on
which to operate, or enable 11n only mode, or enable Call Admission Control or Spectralink Compatibility for this radio.
Additionally, you can disable WLAN service for this radio entirely.
Unleashed 200.6 User Guide
160 Part Number: 800-71832-001 Rev A
Access Point Configuration
Configuring Global AP Settings
FIGURE 101 Global 2.4 GHz radio configuration screen
Radio A/N/AC (5G)
Select or deselect channels from which to choose during the automatic channel selection process or select a specific channel on
which to operate, or enable 11n/ac only mode, or enable Call Admission Control or Spectralink Compatibility for this radio.
Additionally, you can disable WLAN service for this radio entirely.
FIGURE 102 Global 5 GHz radio configuration screen
Unleashed 200.6 User Guide
Part Number: 800-71832-001 Rev A 161
Access Point Configuration
Monitoring an Individual AP
Others
The Access Points > Global Edit > Others page provides the following options:
• Preferred Master: Select a specific AP to be the Master AP and, if the preferred Master AP reboots, it will resume the
role of Master AP again once it rejoins the Unleashed network. By default, there is no preference as to which AP should
become the Master AP; the first AP that is deployed automatically becomes the Master AP. Using the Preferred Master
setting, users can configure one AP to have priority. Any (non-mesh) AP can become the Master if the preferred Master
is offline, but when the Preferred Master comes back online, it will assume the Master role again.
• Model Specific Control: Select which AP model to configure from the drop-down list. The options below can be
configured independently for each Unleashed AP model.
• Max Clients: Enter the maximum number of clients per AP.
• Status LEDs: Enable this option to disable the status LEDs on the AP. This can be useful if your APs are installed in a
public location and you don't want to draw attention to them.
FIGURE 103 Configuring other global AP settings
Monitoring an Individual AP
The AP detail display includes buttons that can be used to Edit, Restart or Remove the AP from the network, graphs displaying
signal quality and traffic statistics, and links to more detailed information on the AP and its connected clients.
To monitor and configure an AP individually, click on its box on the left side of the screen when the Access Points component is
expanded.
Unleashed 200.6 User Guide
162 Part Number: 800-71832-001 Rev A
Access Point Configuration
Monitoring an Individual AP
FIGURE 104 Viewing an individual AP by clicking on its box
The individual AP monitoring screen contains the following UI elements:
• Edit: Click this button to configure an AP individually.
• Restart: Click this button to restart the AP.
• Approve: If auto-approval is disabled, click this button to approve the AP and allow it to join the Unleashed network.
• Remove: Click this button to remove this AP from the Unleashed network.
• Show Client Info: Click this link to display a list of clients currently connected to the AP. Details for each client include
MAC address, IP address, OS, Host Name, MAC address of the AP to which the client is currently connected, WLAN name,
Signal Strength indicator, Auth Status, and Duration online.
• Show System Overview: Click this link to display AP-specific information including MAC address, IP address, External IP
and Port number, Model name, Serial Number and firmware Version.
• Client Status: Displays a breakdown of client numbers by signal quality (Excellent, Moderate or Poor) over time, in one
minute intervals.
• Traffic: Displays the total traffic (Tx + Rx) on the AP radio in one-minute intervals.
Show Client Info
Click the Show Client Info link to display a list of clients connected to this AP.
Unleashed 200.6 User Guide
Part Number: 800-71832-001 Rev A 163
Access Point Configuration
Monitoring an Individual AP
FIGURE 105 Show Client Info from AP page
Show System Overview
Click this link to display the AP's system information.
Click the Show System Overview link to display detailed information on this AP. The expanded section displays the AP's general
information, radio channels in use, mesh type, max clients, firmware version, and two buttons: Save Logs and Speed Test.
Click Save Logs to generate a txt log file that can be useful for troubleshooting. Click Speed Test to measure the AP's connection
performance.
NOTE
The Max Clients displayed for the Unleashed Master AP may be lower than the configured maximum, as the Unleashed
Master has to perform additional tasks other than serving clients. The Master AP maximum client load varies by AP
model. These limits apply only to the current Unleashed Master AP. All other member APs will honor the max clients set
from the global AP model-specific controls page (Access Points > Summary > Edit > Others > Max Clients) .
The AP system overview also displays the AP's Ethernet port status, including link status (up/down) and link speed.
Unleashed 200.6 User Guide
164 Part Number: 800-71832-001 Rev A
Access Point Configuration
Monitoring an Individual AP
FIGURE 106 System Overview Info
FIGURE 107 Viewing an AP's System Overview
Unleashed 200.6 User Guide
Part Number: 800-71832-001 Rev A 165
Access Point Configuration
Monitoring an Individual AP
FIGURE 108 Click Save Logs to save the AP's current log file as a txt file on your computer
Running SpeedFlex on an AP
The SpeedFlex tool provides a way of measuring real-life uplink/downlink performance between wireless devices in a specific
environment.
To run a SpeedFlex performance test on an AP:
1. Expand the Access Points screen, and select the AP you want to test from the list of APs on the left side.
2. Click Show System Overview to expand the AP overview screen.
Unleashed 200.6 User Guide
166 Part Number: 800-71832-001 Rev A
Access Point Configuration
Configuring an Individual AP
3. Click the Speed Test icon.
FIGURE 109 Click Speed Test icon
4. Once the test is complete, the uplink/downlink results are displayed, along with packet loss percentages.
FIGURE 110 SpeedFlex test results
Configuring an Individual AP
To configure a specific AP, go to Dashboard > Access Points, click on the AP you want to configure, and click Edit.
Unleashed 200.6 User Guide
Part Number: 800-71832-001 Rev A 167
Access Point Configuration
Configuring an Individual AP
FIGURE 111 Click Edit to configure an AP
FIGURE 112 Editing an AP's configuration settings
In general, the settings available on the individual AP's Edit screens are the same as those for global AP settings (see Configuring
Global AP Settings on page 160). Configuring these settings for an individual AP overrides the global AP settings.
However, some settings are only configurable on a per-AP basis, as follows:
• General: Configure the AP's Device Name, Description, Location and GPS Coordinates.
• Radio B/G/N (2.4G): Enable/disable WLAN service for this radio.
• Radio A/N/AC (5G): Enable/disable WLAN service for this radio.
Unleashed 200.6 User Guide
168 Part Number: 800-71832-001 Rev A
Access Point Configuration
Configuring an Individual AP
• Network: Configure a manual (static) IP address, or allow the AP to obtain an IP address using DHCP.
NOTE
For the current Unleashed Master AP, you cannot configure the IP address settings here. You must go to Admin
& Services > System > Device IP Settings to change the Master's IP settings.
• Other: Designate this AP to serve as a Bonjour Gateway AP (See Bonjour Gateway on page 224), or enable/disable the
AP's Status LEDs.
FIGURE 113 Configure an AP with a static IP address from the AP's Edit > Network tab
FIGURE 114 Bonjour Gateway service and Status LED configuration
Unleashed 200.6 User Guide
Part Number: 800-71832-001 Rev A 169
Access Point Configuration
Restarting an AP
Restarting an AP
To restart an AP, expand the Access Points section, click the AP's box on the left side, then click Restart.
FIGURE 115 Click Restart to reboot a single AP
NOTE
Restarting the Unleashed Master AP will prompt you to click OK to confirm, as the network will experience a brief
service interruption during the restart process. Additionally, restarting the Master AP will force another AP to assume
the role of Master (when more than one Unleashed AP exists on the network).
Removing an AP
To remove a member AP from the Unleashed network, expand the Access Points section, click the AP's box on the left side, then
click Remove.
Once removed, the Approve button becomes available. Click Approve to allow the AP to rejoin the Unleashed network.
Unleashed 200.6 User Guide
170 Part Number: 800-71832-001 Rev A
Access Point Configuration
Removing an AP
FIGURE 116 Removing an AP
Unleashed 200.6 User Guide
Part Number: 800-71832-001 Rev A 171
Unleashed 200.6 User Guide
172 Part Number: 800-71832-001 Rev A
Working with Clients
• Client Management Overview................................................................................................................................. 173
• Viewing the Clients List............................................................................................................................................. 173
• Running a SpeedFlex Performance Test on a Wireless Client..............................................................................174
• Renaming a Client..................................................................................................................................................... 177
• Client Connection Troubleshooting........................................................................................................................ 179
• Adding Client Accounts to the Internal User Database........................................................................................ 182
• Authenticating Clients Using an External Database..............................................................................................182
Client Management Overview
The Unleashed Admin Interface provides tools for monitoring and managing wireless clients, including blocking and deleting
client devices, viewing an overview of client traffic, and drilling down into details about a specific client's connection status and
traffic statistics.
Viewing the Clients List
To view a list of currently connected wireless clients, expand the Clients section on the Dashboard.
FIGURE 117 Viewing the currently connected Clients list
The clients list displays the number of connected and blocked clients, along with a table that lists the details on the client such as
its MAC address, IP address, OS, Hostname, User, connected AP, WLAN, and Signal level indicator.
To view additional details about a specific client, enable the check box next to the client's MAC address and click Show Details.
Unleashed 200.6 User Guide
Part Number: 800-71832-001 Rev A 173
Working with Clients
Running a SpeedFlex Performance Test on a Wireless Client
FIGURE 118 Click Show Details to view client details
FIGURE 119 Viewing details on a specific client
Running a SpeedFlex Performance Test on a
Wireless Client
You can test the wireless throughput to a client using the SpeedFlex tool.
To do so, you will need to install and run the SpeedFlex application on the client device.
1. Expand the Clients menu.
Unleashed 200.6 User Guide
174 Part Number: 800-71832-001 Rev A
Working with Clients
Running a SpeedFlex Performance Test on a Wireless Client
2. Select a client device from the list and click Speed Test.
FIGURE 120 Select a client and click Speed Test
3. A Speed Test dialog appears. Click Start to begin.
4. If the SpeedFlex application is not already running on the client, follow the instructions to install and run the application
on your client device.
FIGURE 121 The client does not have SpeedFlex running
Unleashed 200.6 User Guide
Part Number: 800-71832-001 Rev A 175
Working with Clients
Running a SpeedFlex Performance Test on a Wireless Client
5. Download the SpeedFlex application for your Operating System. Choices are:
• Windows
• Mac (Intel)
• Android
FIGURE 122 Download SpeedFlex
6. Install and run the application.
7. With the application running, click Retry.
FIGURE 123 Click Retry
Unleashed 200.6 User Guide
176 Part Number: 800-71832-001 Rev A
Working with Clients
Renaming a Client
8. When the test is complete, the average Downlink and Uplink speed results are displayed along with packet loss
percentages.
FIGURE 124 SpeedFlex results
Renaming a Client
Unleashed collects client host names from the client's operating system and displays them in client lists, tables and charts on the
web interface. However, often the host names provided by the OS are not very useful in identifying clients on the network.
Entering a custom host name manually via the web interface is one way to address this issue.
Any renamed clients will be displayed using the new name whenever they are online. The maximum number of marked clients is
520. When this max is reached, Unleashed will delete the oldest renamed offline stations, 10 stations at a time, and trigger an
alarm event to indicate the renamed stations have been deleted.
To rename a connected wireless client:
1. Open the Clients component, and select the client you want to rename from the list.
Unleashed 200.6 User Guide
Part Number: 800-71832-001 Rev A 177
Working with Clients
Renaming a Client
2. Click Rename.
FIGURE 125 Rename a client
The Rename Client dialog appears.
3. Enter the New Name, and click OK.
FIGURE 126 Enter new client name
Unleashed 200.6 User Guide
178 Part Number: 800-71832-001 Rev A
Working with Clients
Client Connection Troubleshooting
4. The new client name now appears in clients lists in the Host Name column.
FIGURE 127 New name appears in Host Name
Client Connection Troubleshooting
The client connectivity trace feature is designed to help customers diagnose wireless client connection issues to determine why a
client fails to connect to the wireless network.
To perform a client connectivity trace:
1. Open the Clients section, and select the problematic client from the list.
Unleashed 200.6 User Guide
Part Number: 800-71832-001 Rev A 179
Working with Clients
Client Connection Troubleshooting
2. Click Troubleshooting.
FIGURE 128 Click Troubleshooting to perform client connectivity trace
The Troubleshooting screen appears.
Unleashed 200.6 User Guide
180 Part Number: 800-71832-001 Rev A
Working with Clients
Client Connection Troubleshooting
3. In Connectivity Trace, click the Start button to begin. The association trace begins. The page refreshes to display detailed
results.
FIGURE 129 Click Start to begin connectivity trace
FIGURE 130 Connectivity trace in progress
4. Examine the results to isolate the problematic step in the process.
5. If needed, you can download the client connectivity data to a file, which can later be imported for analysis. Click Export
to download the data file and save it to your local computer. Click Import to import a previously exported file back into
Unleashed.
Unleashed 200.6 User Guide
Part Number: 800-71832-001 Rev A 181
Working with Clients
Adding Client Accounts to the Internal User Database
Adding Client Accounts to the Internal User
Database
1. Go to Admin & Services > System > Users and click Create New.
2. Enter a User Name, optional Full Name, Password, Confirm Password, and select a Role for this user.
3. Click OK to create the new user.
FIGURE 131 Creating a new User on the Internal User Database
Authenticating Clients Using an External
Database
In addition to the Internal User Database, Unleashed also supports authenticating clients using an external authentication
server.
To enable this feature, you must first create an "AAA Server" entry, and then apply the AAA server to one or more WLANs with
external authentication enabled. Unleashed supports the following types of external authentication servers:
• Microsoft Active Directory
• RADIUS
For more information on configuring AAA servers, see AAA Servers on page 211.
Unleashed 200.6 User Guide
182 Part Number: 800-71832-001 Rev A
Configuring Admin & Services Settings
• Admin & Services Overview..................................................................................................................................... 183
• Configuring System Settings.................................................................................................................................... 183
• Mesh Networking...................................................................................................................................................... 201
• Services.......................................................................................................................................................................210
• Administration Settings............................................................................................................................................ 243
Admin & Services Overview
The Admin & Services settings provide tools for use in managing many of the "under the hood" features of your Unleashed
deployment.
These options allow you to configure system settings such as system name and IP address, services such as Bonjour Gateway,
Application Recognition, Guest Access and Hotspot, and admin settings such as admin user name and password, diagnostics and
network management options.
The Admin & Services component is divided into the following sub-components:
• Configuring System Settings on page 183
• Services on page 210
• Administration Settings on page 243
Configuring System Settings
System settings include options for changing the system name, IP address, time zone, country code and internal database users.
To configure system settings, click Admin & Services > System. The menu expands to display additional options under the
System tab.
Unleashed 200.6 User Guide
Part Number: 800-71832-001 Rev A 183
Configuring Admin & Services Settings
Configuring System Settings
FIGURE 132 Click Admin & Services, and expand the System tab to configure system settings
Changing the System Name
The System Info page displays the current system firmware version and provides an option to reconfigure the system name.
To change the system name:
1. Go to Admin & Services > System > System Info.
2. In System Name, delete the text, and then type a new name. The name should be between 1 and 32 characters in
length, using letters, numbers, underscores (_) and hyphens (-). Do not use spaces or other special characters. Do not
start with a hyphen (-) or underscore (_). System names are case sensitive.
Unleashed 200.6 User Guide
184 Part Number: 800-71832-001 Rev A
Configuring Admin & Services Settings
Configuring System Settings
3. Click Apply to save your settings. The change goes into effect immediately.
FIGURE 133 The System Info page displays the firmware version and system name
Generating an Unleashed ID
The Unleashed ID uniquely identifies each Unleashed network for use in remote management via either the Unleashed Mobile
App or the Unleashed Multi-Site Manager.
1. Go to Admin & Services > System > System Info.
2. Click the Generate button next to Unleashed ID.
Unleashed 200.6 User Guide
Part Number: 800-71832-001 Rev A 185
Configuring Admin & Services Settings
Configuring System Settings
3. A new ID number appears in the Unleashed ID field. You can now use this number for remote management of this
Unleashed network using the Unleashed Mobile App or Unleashed Multi-Site Manager.
FIGURE 134 Generating a new Unleashed ID for use in remote management
Configuring Email and SMS Settings
In order for Unleashed to send guest pass codes to guest users via email and/or SMS, it needs to have an email server or SMS
server information configured.
To configure email and SMS server settings:
1. Go to Admin & Services > Services > System Info.
2. In the Email tab, enable the Enable Email Server check box, and then enter the following:
• From email address: Type the email address from which Unleashed will send email messages.
• SMTP Server name: Type the full name of the server provided by your ISP or mail administrator. Often, the SMTP
server name is in the format smtp.company.com.
• SMTP Server port: Type the SMTP port number provided by your ISP or mail administrator. Often, the SMTP port
number is 25 or 587. The default SMTP port value is 587.
• SMTP Authentication username: Type the user name provided by your ISP or mail administrator. This might be
just the part of your email address before the @ symbol, or it might be your complete email address. If you are
using a free email service (such as Hotmail or Gmail), you typically have to type your complete email address.
• SMTP Authentication password: Type the password that is associated with the user name above.
• Confirm SMTP Authentication password: Retype the password you typed above to confirm.
• SMTP Encryption Options: If your mail server uses TLS encryption, click the SMTP Encryption Options link, and then
select the TLS check box. Additionally, select the STARTTLS check box that appears after you select the TLS check
box. Check with your ISP or mail administrator for the correct encryption settings that you need to set.
Unleashed 200.6 User Guide
186 Part Number: 800-71832-001 Rev A
Configuring Admin & Services Settings
Configuring System Settings
3. To verify that Unleashed can send email messages using the SMTP settings you configured, click the Test button.
• If Unleashed is able to send the test message, the message Success! appears at the bottom of the Email
Notification page.
• If Unleashed is unable to send the test message, the message Failed! appears at the bottom of the Email
Notification page. Go back to the previous step, and then verify that the SMTP settings are correct.
4. Click Apply. The email notification settings you configured become active immediately.
FIGURE 135 Email Server settings
5. Configure SMS delivery as described in Delivering Guest Passes via SMS.
Configuring Device IP Address Settings
If you need to update the IP address and DNS server settings of your Unleashed Master AP, follow the steps outlined below.
NOTE
As soon as the IP address has been changed (applied), you will be disconnected from your web interface connection to
the Unleashed Master AP. You can log into the web interface again by using the new IP address in your web browser.
To change the IP address settings:
1. Go to Admin & Services > System > IP Settings.
2. Review the IP Settings options.
NOTE
Gateway mode can only be enabled using the Setup Wizard. If you want to enable Gateway mode, you must
factory reset the AP and enable it during the initial configuration. See Gateway Mode on page 188.
Unleashed 200.6 User Guide
Part Number: 800-71832-001 Rev A 187
Configuring Admin & Services Settings
Configuring System Settings
3. Select one of the following:
• Manual: If you select Manual, enter the correct information in the now-active fields (IP Address, Netmask, and
Gateway are required).
• DHCP: If you select DHCP, no further information is required. The Unleashed Master will obtain an IP address
automatically.
4. Click Apply to save your settings. You will lose connection to the Unleashed Master.
5. To log back into the web interface, use the newly assigned IP address in your web browser or use the UPnP application
to rediscover the Unleashed Master AP.
FIGURE 136 Configuring device IP address settings
Gateway Mode
An Unleashed AP must have at least two Ethernet ports to support Gateway mode.
NOTE
Gateway mode can only be configured during the initial Unleashed Master AP setup wizard process. Once enabled, it
cannot be disabled without factory resetting the Master AP.
Gateway mode provides a solution for SMB customers who need to provide private addresses for clients and do not have an
existing gateway router, or who connect to their ISP over PPPoE. Enable Gateway mode to provide Network Address Translation
(NAT) and DHCP functionality to assign private IP addresses to member APs and clients.
Unleashed 200.6 User Guide
188 Part Number: 800-71832-001 Rev A
Configuring Admin & Services Settings
Configuring System Settings
FIGURE 137 Gateway mode topology
Gateway functionality can be restored with minimum user intervention when a Gateway Master AP is out of service. If the
Gateway Master AP goes down, simply replace it with one of the member APs and connect the uplink Ethernet cable to the WAN
port, and the member AP will become the new gateway.
If the gateway recovery mechanism does not work, you can still access the new Master AP's web UI to configure it manually.
Configuring Gateway Mode
The Unleashed Master AP must be in factory default state to enable Gateway mode, and Gateway mode can only be configured
during the Setup Wizard.
To configure the Unleashed Master AP as a Gateway:
1. In factory default state, connect to the Unleashed Master AP and perform the initial setup as described in Step 2b: Setup
Using a Web Browser on page 77.
2. On the second wizard screen, Management IP, in Gateway Mode, select Enabled.
3. Designate which port will be the WAN (uplink) port. The Gateway AP must have at least two Ethernet ports. Use the AP
illustration below to identify which port is LAN1 and LAN2 on the AP, and select the relevant port from the Select WAN
Port list.
Unleashed 200.6 User Guide
Part Number: 800-71832-001 Rev A 189
Configuring Admin & Services Settings
Configuring System Settings
4. Configure how the WAN (uplink) port obtains its IP address:
• Dynamic (DHCP): When Dynamic is selected, the WAN port is assigned an IP address automatically.
• Static (Manual): When Static is selected, enter an IP Address, Netmask and Gateway address in the required
fields, and optionally enter primary/secondary DNS server addresses.
• PPPoE: When PPPoE is selected, enter the PPPoE Username and PPPoE Password in the fields provided.
5. Configure local subnet settings for the LAN port:
• LAN Port IP: Enter the IP address for the LAN port.
• LAN Port Netmask: Enter the Netmask.
• Starting IP: Enter the first IP address that will be issued in this scope.
• Number of IPs: Enter the total number of addresses in this scope.
• Lease Time: Select a duration for IP address lease time from the list.
6. Click Next, and continue to complete the setup wizard. Once setup is complete, the gateway AP will begin providing
DHCP and NAT service for clients, and clients will be assigned IP addresses from the DHCP scope that you configured.
FIGURE 138 Gateway mode
Gateway Mode Limitations and Considerations
There are several important limitations and factors to consider when enabling Gateway mode.
• The Master AP acts as the Gateway for both wired and wireless clients.
• The Gateway AP provides IP addresses and performs NAT functions in addition to serving as the Unleashed Master and
servicing wireless clients. For this reason, it is preferable to use an AP with higher CPU/memory resources, especially
Wave 2 APs (e.g., R510 or R710) as the Gateway AP, if possible.
• All Unleashed AP models support Gateway mode. If your network's WAN bandwidth is higher than 100 Mbps, we
recommend using our 802.11ac Wave 2 APs, such as R510, R610, R710, etc., to enjoy the fastest Internet access
experience.
• No VLAN support.
Unleashed 200.6 User Guide
190 Part Number: 800-71832-001 Rev A
Configuring Admin & Services Settings
Configuring System Settings
• When Mesh functionality is enabled in Gateway mode, if the WAN IP address is obtained via PPPoE, the Master AP
cannot support Mesh. Any member AP can be a Root AP or Mesh AP.
• The WAN and LAN IP addresses should be in different IP subnets, and the IP address ranges should not overlap.
• Bonjour Gateway is not supported in Gateway mode (no VLANs).
• If Gateway mode is enabled, redundancy is disabled. If the Master (Gateway) AP goes offline for any reason, a member
AP will not be able to take over and become the new Master.
DHCP Server
Unleashed provides a built-in DHCP server that you can enable to assign IP addresses to devices that are connected to the
Unleashed network. The internal DHCP server will only assign addresses to devices that are on its own subnet and part of the
same VLAN.
Note that before you can enable the built-in DHCP server, the Unleashed Master AP must be assigned a manual (static) IP
address. If you configured Unleashed to obtain its IP address from another DHCP server on the network, the options for the
built-in DHCP server will not be visible on the Services page.
To configure the built-in DHCP server:
1. Go to Admin & Services > Services > DHCP Server.
2. Select the Enable DHCP Server check box.
3. In Starting IP, type the first IP address that the built-in DHCP server will allocate to DHCP clients. The starting IP address
must be on the same subnet as the IP address assigned to Unleashed. If the value that you typed is invalid, an error
message appears and prompts you to let Unleashed automatically correct the value. Click OK to automatically correct
the entry.
4. In Number of IPs, type the maximum number of IP addresses that you want to allocate to requesting clients. The built-
in DHCP server can allocate up to 512 IP addresses including the one assigned to the Unleashed Master AP. The default
value is 200.
5. In Lease Time, select a time period for which IP addresses will be allocated to DHCP clients. Options range from six
hours to two weeks (default is one week).
6. Click Apply.
NOTE
If you typed an invalid value in any of the text boxes, an error message appears and prompts you to let
Unleashed automatically correct the value. Click OK to change it to a correct value.
NOTE
Ruckus recommends that you only enable the built-in DHCP server if there are no other DHCP servers on the
network. If you enable the built-in DCHP server, Ruckus also recommends enabling the rogue DHCP server
detector. For more information, refer to Rogue DHCP Server Detection on page 242.
NOTE
Make sure the DHCP address pool is routable to the Internet and non-overlapping with other devices. Because
Unleashed does not support NAT (Network Address Translation), this is important to avoid IP address conflicts.
For example, if your router uses the 192.168.0.x subnet, you should use any subnet other than 192.168.0.x for
your Unleashed DHCP subnet.
Unleashed 200.6 User Guide
Part Number: 800-71832-001 Rev A 191
Configuring Admin & Services Settings
Configuring System Settings
FIGURE 139 DHCP Server
DHCP Client List
The Admin & Services > System > IP Settings > DHCP Client List page displays a list of IP addresses assigned to clients by the
Unleashed Master AP.
FIGURE 140 DHCP Client List
Unleashed 200.6 User Guide
192 Part Number: 800-71832-001 Rev A
Configuring Admin & Services Settings
Configuring System Settings
Reserve DHCP Client IPs
Use this page to create a list of reserved IP addresses bound to specific MAC addresses.
To create an entry, click Create New, and enter the client's MAC Address, the IP Address you want to reserve, and optionally a
Description of the device.
FIGURE 141 Create New Reserved IP Address
FIGURE 142 Reserved IP Addresses
Unleashed 200.6 User Guide
Part Number: 800-71832-001 Rev A 193
Configuring Admin & Services Settings
Configuring System Settings
Configuring a Management Interface
The Management IP address can be configured to allow an administrator to manage the Unleashed network from a single IP
address, regardless of which Unleashed AP is currently the Unleashed Master AP.
The Management IP can be reached from anywhere on the network as long as it is routable via the default Gateway configured in
Device IP Settings. Then, you only have to remember one IP address.
To configure a Management Interface:
1. Go to Admin & Services > System > Device IP Settings, and click the Management Interface tab.
2. Select the check box next to Enable IPv4 Management Interface.
3. Enter an IP Address and Netmask.
4. Optionally, enable the check box next to Use for RADIUS services to use this IP address for communication with a
RADIUS authentication/accounting server. If enabled, the Master AP will send RADIUS packets through this management
interface, and the RADIUS server only needs to record one IP address for the Unleashed network. Otherwise, it will
record the addresses of all AP's.
5. The Use for SNMP services check box is automatically enabled when a Management Interface is enabled, and this
address will be used for SNMP communications, if enabled.
FIGURE 143 Management Interface
Configuring the System Time
By default, the Unleashed network automatically updates its system time using the Network Time Protocol (NTP), which
periodically polls an NTP server and synchronizes its time with the NTP server. You can also sync time with your PC to manually
synchronize the internal clock with your admin PC's clock.
To configure the system time:
1. Go to Admin & Services > System > System Time.
Unleashed 200.6 User Guide
194 Part Number: 800-71832-001 Rev A
Configuring Admin & Services Settings
Configuring System Settings
2. The System Time page provides the following options:
• Refresh: Click this to update the Unleashed time display (a static snapshot) from the internal clock.
• Use NTP Server (Enabled by default): Clear this check box to disable this option.
• NTP Server: The default NTP server is maintained by Ruckus, and is located at ntp.ruckuswireless.com. If you would
like to use a different NTP server, enter the DNS name or IP address from which Unleashed will sync its clock.
• Select time zone for your location: Choose your time zone from the dropdown menu. Setting the proper time
zone ensures that timestamps on log files are in the proper time zone.
• Sync Time with your PC: If needed, click this to update the internal clock with the current time settings from your
administration PC.
3. Click Apply to save the results of any resynchronization or NTP server settings changes.
FIGURE 144 System Time
Setting the Country Code
Different countries and regions maintain different rules that govern which channels can be used for wireless communications.
Setting the Country Code to the proper regulatory region ensures that your Unleashed network does not violate local and
national regulatory restrictions.
Setting the Country Code for the Unleashed Master will also set the country code for all member APs under its control.
NOTE
Changes to the country code are applied to all Access Points in the Unleashed network.
NOTE
Unleashed APs sold in the United States are fixed to US country code, and cannot be changed.
To set the Country Code to the proper location:
1. Go to Admin & Services > System > Country Code.
Unleashed 200.6 User Guide
Part Number: 800-71832-001 Rev A 195
Configuring Admin & Services Settings
Configuring System Settings
2. Choose your location from the Country Code drop-down menu.
3. Click Apply to save your settings.
FIGURE 145 The Country Code page
Channel Optimization
If your Country Code is set to "United States," an additional configuration option, Channel Optimization, is shown. This feature
allows you to choose whether additional DFS (Dynamic Frequency Selection) channels in the 5 GHz band should be available for
use by your APs.
Note that these settings only affect Ruckus APs that support the extended DFS channel list. Channel Optimization settings are
described in the following table.
The 5 GHz channels available for AP use are the following:
• Optimize for Compatibility: 36, 40, 44, 48, 149, 153, 157, 161, 165 (non-DFS channels).
• Optimize for Interoperability: non-DFS channels plus channels 52, 56, 58, 60.
• Optimize for Performance: all DFS + non-DFS channels: 36, 40, 44, 48, 52, 56, 60, 64, 100, 104, 108, 112, 116, 120, 124,
128, 132, 136, 149, 153, 157, 161.
TABLE 17 Channel Optimization settings for US Country Code
Setting Description Use this setting when
Optimize for Compatibility DFS-capable Unleashed APs are limited to the You have a mixture of APs that support DFS channels
same channels as all other APs (non-DFS and other Ruckus APs that do not support DFS
channels only). channels in a Smart Mesh configuration.
Optimize for Interoperability Unleashed APs are limited to non-DFS channels, You have only DFS-capable APs in your network, or
plus four DFS channels supported by Centrino Smart Mesh is not enabled, and you are confident
systems (may not be compatible with other that all wireless clients support DFS channels.
wireless NICs).
Unleashed 200.6 User Guide
196 Part Number: 800-71832-001 Rev A
Configuring Admin & Services Settings
Configuring System Settings
TABLE 17 Channel Optimization settings for US Country Code (continued)
Setting Description Use this setting when
Optimize for Performance Unleashed APs can use all available DFS and non- You have only DFS-capable APs in your network, you
DFS channels, without regard for compatibility or are not concerned with DFS compatibility of client
interoperability devices, and you want to make the maximum use of
all possible available channels.
Channel Mode
The Channel Mode option allows you to configure outdoor APs to use channels regulated as indoor-only.
Some countries restrict certain 5 GHz channels to indoor use only. For instance, Germany restricts channels in the 5.15 GHz to
5.25 GHz band to indoor use. When an Unleashed outdoor AP is set to a country code where these restrictions apply, the AP can
no longer be set to an indoor-only channel and will no longer select from amongst a channel set that includes these indoor-only
channels when SmartSelect or Auto Channel selection is used, unless the administrator configures the AP to allow use of these
channels.
For instance, if the AP is installed in a challenging indoor environment such as a warehouse, the administrator may want to allow
the AP to use an indoor-only channel. These channels can be enabled for use through the web interface by configuring the
Channel Mode and checking Allow indoor channels. If you have an indoor AP functioning as a Root AP with outdoor APs
functioning as Mesh APs, the mesh backhaul link must initially use a non-indoor-only channel. Your outdoor Mesh APs may fail to
join if the mesh backhaul link is using a restricted indoor-only channel.
Configuring User Roles
Unleashed provides a "Default" role that is automatically applied to all new user accounts.
This role links all users to the internal WLAN and permits access to all WLANs by default. As an alternative, you can create
additional roles that you can assign to selected wireless network users, to limit their access to certain WLANs, to allow them to
log in with non-standard client devices, or to grant permission to generate guest passes. (You can then edit the "default" role to
disable the guest pass generation option.)
To create a new user Role:
1. Go to Admin & Services > System > Roles. The Roles page appears, displaying a Default role in the Roles table.
2. Click Create New.
3. Enter a Name and a short Description for this role.
4. Choose the options for this role from the following:
• Group Attributes: Fill in this field only if you are creating a user role based on Group attributes extracted from an
Active Directory server. Enter the User Group name here. Active Directory/LDAP users with the same group
attributes are automatically mapped to this user role.
• Allow All WLANs: You have two options: (1) Allow Access to all WLANs, or (2) Specify WLAN Access. If you select the
second option, you must specify the WLANs by clicking the check box next to each one.
• Guest Pass: If you want users with this role to have the permission to generate guest passes, enable this option.
NOTE
When creating a guest pass generator role, you must ensure that this role is given access to the guest
WLAN/s. If you create a role and allow guest pass generation, but do not allow the role access the relevant
WLANs, members of the "Guest Pass Generator" Role will be unable to generate guest passes for the guest
WLAN.
Unleashed 200.6 User Guide
Part Number: 800-71832-001 Rev A 197
Configuring Admin & Services Settings
Configuring System Settings
5. When you finish, click OK to save your settings. This role is ready for assignment to authorized users.
6. If you want to create additional roles with different policies, repeat this procedure.
FIGURE 146 Roles
FIGURE 147 Creating a new user Role
Unleashed 200.6 User Guide
198 Part Number: 800-71832-001 Rev A
Configuring Admin & Services Settings
Configuring System Settings
Adding New Users to the Local Database
Once your Unleashed wireless network is set up, you can choose to authenticate wireless users using an external authentication
server (Active Directory or RADIUS server), or to authenticate users by referring to accounts that are stored in the system's
internal user database.
This section describes the procedures for managing users using the internal user database. For authentication using an external
AAA server, see AAA Servers on page 211.
To use the internal user database as the default authentication source and to create new user accounts in the internal database:
1. Go to Admin & Services > System > Users.
2. In the Internal User Database table, click Create New.
3. When the Create New form appears, fill in the text fields with the appropriate entries:
• User Name: Enter a name for this user. User names must be 1-32 characters in length, using letters, numbers,
underscores (_) and periods (.). User names are case-sensitive and may not begin with a number.
• Full Name: Enter the assigned user's first and last name. The user name can be up to 64 characters, including
special characters and spaces.
• Password: Enter a unique password for this user, 4-32 characters in length, using a combination of letters, numbers
and special characters including characters from (!) (char 33) to (~) (char 126). Passwords are case-sensitive.
• Confirm Password: Re-enter the same password for this user.
4. If you have created roles that enable non-standard client logins or that gather staff members into workgroups, select the
appropriate role for this user from the Roles drop-down menu. For more information on roles and their application, see
Configuring User Roles on page 197.
5. Click OK to save your settings. Be sure to communicate the user name and password to the appropriate end user.
Unleashed 200.6 User Guide
Part Number: 800-71832-001 Rev A 199
Configuring Admin & Services Settings
Configuring System Settings
FIGURE 148 The Users page
FIGURE 149 Creating a new User on the internal database
Changing an Existing User Account
1. Go to Admin & Services > System > Users.
2. When the Users features appear, locate the specific user account in the Internal User Database table, and then click
Edit.
3. When the Editing [user name] form appears, make the needed changes.
Unleashed 200.6 User Guide
200 Part Number: 800-71832-001 Rev A
Configuring Admin & Services Settings
Mesh Networking
4. If a role must be replaced, select a new Role for this user. (For more information, see Configuring User Roles on page
197.)
5. Click OK to save your changes. Be sure to communicate the relevant changes to the appropriate end user.
Deleting a User Record
1. Go to Admin & Services > System > Users.
2. Review the Internal User Database table.
3. To delete one or more records, click the check boxes next to those account records, and click the Delete button.
4. When the confirmation dialog box appears, click OK to save your settings. The records are removed from the internal
user database.
FIGURE 150 Deleting a user from the internal database
Mesh Networking
Overview of Smart Mesh Networking
A Smart Mesh network is a peer-to-peer, multi-hop wireless network wherein participant nodes cooperate to route packets.
In a Ruckus Smart Mesh network, the routing nodes (that is, the access points forming the network), or "mesh nodes," form the
network's backbone. Clients (for example, laptops and other mobile devices) connect to the mesh nodes and use the backbone
to communicate with one another, and, if permitted, with nodes on the internet. The mesh network enables clients to reach
other systems by creating a path that 'hops' between nodes.
Smart Mesh networking offers many advantages:
• Smart Mesh networks are self-healing: If any one of the nodes fails, the nodes note the blockage and re-route data.
Unleashed 200.6 User Guide
Part Number: 800-71832-001 Rev A 201
Configuring Admin & Services Settings
Mesh Networking
• Smart Mesh networks are self-organizing: When a new node appears, it becomes assimilated into the mesh network.
In the Ruckus Smart Mesh network, all traffic going through the mesh links is encrypted. A passphrase is shared between mesh
nodes to securely pass traffic. When deployed as a mesh network, Unleashed member APs communicate with the Unleashed
Master AP either through a wired Ethernet connection (Root APs) or through the wireless connection using the 5 GHz radio (Mesh
APs).
Smart Mesh Networking Terms
Before you begin deploying your Smart Mesh network, Ruckus recommends getting familiar with the following terms that are
used in this document to describe wireless mesh networks.
TABLE 18 Mesh networking terms
Term Definition
Mesh Node A Ruckus Unleashed AP with mesh capability enabled.
Root AP (RAP) A mesh node that communicates with the Unleashed Master AP through its Ethernet (wired) interface.
The Unleashed Master AP itself must also be a Root AP.
Mesh AP (MAP) A mesh node that communicates with the Unleashed Master AP through its wireless interface via a
Root AP.
Ethernet-Linked Mesh AP (eMAP) An eMAP is a mesh node that is connected to its uplink AP through a wired Ethernet cable, rather than
wirelessly. eMAP nodes are used to bridge wireless LAN segments together.
Mesh Tree Each Mesh AP can have exactly one uplink to a Root AP or another Mesh AP, and each Root AP or
Mesh AP can have multiple Mesh APs connected to it, resulting in a tree-like topology. A single
Unleashed Master AP can manage more than one mesh tree. There is no limit on the number of mesh
trees per Unleashed Master. For example, an Unleashed network can consist of 1 mesh tree of 6 APs,
2 mesh trees of 3 APs each, or 3 mesh trees of 2 APs each.
Hop The number of wireless mesh links a data packet takes from one Mesh AP to the Root AP. For example,
if the Root AP is the uplink of Mesh AP 1, then Mesh AP 1 is one hop away from the Root AP. In the
same scenario, if Mesh AP 1 is the uplink of Mesh AP 2, then Mesh AP 2 is two hops away from the
Root AP. A maximum of 8 hops is supported.
See Supported Mesh Topologies on page 206 for more information.
Configuring Mesh Settings
You can configure Mesh settings from the Admin & Services > System > Mesh page.
To configure Mesh settings, select the check box next to Enable Mesh. Optionally, you can change the Mesh Name (ESSID) and
the Mesh Passphrase, or click Generate to generate a new random Mesh passphrase.
NOTE
Once you have enabled Mesh, you cannot disable it again without resetting the Unleashed Master AP to factory defaults
(see Restore to Factory Settings on page 246).
NOTE
If you enabled Mesh during the Setup Wizard process, you do not need to configure it again here.
NOTE
The Unleashed Master AP cannot be a Mesh AP. The Unleashed Master can only be a Root AP in a Mesh topology.
NOTE
Unleashed R310 does not support Mesh.
Unleashed 200.6 User Guide
202 Part Number: 800-71832-001 Rev A
Configuring Admin & Services Settings
Mesh Networking
NOTE
Unleashed H320 does not support Mesh.
FIGURE 151 Mesh settings
Zero Touch Mesh
Zero Touch Mesh allows customers to skip the mesh configuration priming process, enabling Mesh APs already installed in their
permanent locations to auto-discover, auto-provision and auto-form a mesh network without priming.
In most installations, Unleashed APs that are destined to become Mesh APs need to first be primed prior to deployment. They
are first manually connected to the controller (Unleashed Master AP) via Ethernet to receive the provisioning parameters (Mesh
SSID and PSK passphrase), and then unplugged from Ethernet and installed at their desired location.
Once installed, Mesh APs perform network discovery and associate to another Mesh AP (RAP, MAP or eMAP) that is beaconing
the provisioned Mesh SSID.
This manual procedure can be skipped using the Zero Touch Mesh feature.
Unleashed 200.6 User Guide
Part Number: 800-71832-001 Rev A 203
Configuring Admin & Services Settings
Mesh Networking
FIGURE 152 Enabling Zero Touch Mesh
Onboarding Mesh APs with Zero Touch Mesh
To allow Unleashed Mesh APs to join the Mesh network without first connecting them via Ethernet, use the following procedure:
1. Go to Admin & Services > System > Mesh.
2. Select the check box to enable Zero Touch Mesh.
3. Click Apply.
The changes to the mesh settings will propagate through the mesh network.
4. Go to Access Points > Summary > Show Zero Touch Mesh APs.
FIGURE 153 Show Zero Touch Mesh APs
Unleashed 200.6 User Guide
204 Part Number: 800-71832-001 Rev A
Configuring Admin & Services Settings
Mesh Networking
5. When a supported AP attempts to join, it will appear in the Zero Touch Mesh AP table. Click the Approve button to
approve the AP.
FIGURE 154 Waiting for connection
FIGURE 155 Click Approve to allow the AP to join
6. To pre-approve APs by serial number, go to Admin & Services > System > Mesh > Zero Touch Mesh, and locate the Pre-
Approved Zero Touch Mesh section.
7. In the same section, click the Add button to add a new AP to the list of pre-approved Zero Touch Mesh APs.
The Input AP Serial window appears.
Unleashed 200.6 User Guide
Part Number: 800-71832-001 Rev A 205
Configuring Admin & Services Settings
Mesh Networking
8. Enter the AP Serial Number of the AP to autoprovision, and click OK.
FIGURE 156 Add AP serial number
The AP's serial number is added to the list.
9. Repeat for additional mesh APs.
10. Click Apply.
A message box appears notifying you that the process may take several minutes for the changes to propagate through
the mesh network.
11. When the listed APs in factory default state come online, they will begin performing network discovery, auto-
provisioning and finally association to another upstream AP the Unleashed network.
Supported Mesh Topologies
Smart Mesh networks can be deployed in three types of topologies:
• Standard Topology
• Wireless Bridge Topology
• Hybrid Mesh Topology
Standard Topology
The standard Smart Mesh topology consists of the Unleashed Master AP and a number of Root APs and Mesh APs. In this
topology, the Unleashed Master and the upstream router are connected to the same wired LAN segment. You can extend the
reach of your wireless network by forming and connecting multiple mesh trees to the wired LAN segment. In this topology, all
APs connected to the wired LAN are considered "Root APs," and any AP not connected to the wired LAN is considered a "Mesh
AP."
Unleashed 200.6 User Guide
206 Part Number: 800-71832-001 Rev A
Configuring Admin & Services Settings
Mesh Networking
FIGURE 157 Mesh - standard topology
Wireless Bridge Topology
If you need to bridge isolated wired LAN segments, you can set up a mesh network using the wireless bridge topology. In this
topology, the Unleashed Master and the upstream router are on the primary wired LAN segment, and another isolated wired
segment exists that needs to be bridged to the primary LAN segment. You can bridge these two wired LAN segments by forming
a wireless mesh link between the two wired segments, as shown in the figure below.
FIGURE 158 Mesh - wireless bridge topology
Unleashed 200.6 User Guide
Part Number: 800-71832-001 Rev A 207
Configuring Admin & Services Settings
Mesh Networking
Hybrid Mesh Topology
A third type of network topology can be configured using the Hybrid Mesh concept.
Ethernet-connected Mesh APs (eMAP) enable the extension of wireless mesh functionality to a wired LAN segment. An eMAP is a
special kind of Mesh AP that uses a wired Ethernet link as its uplink rather than wireless. An eMAP is not considered a Root AP,
despite the fact that it discovers the Unleashed Master through its Ethernet port.
Multiple eMAPs can be connected to a single Mesh AP to, for example, bridge a wired LAN segment inside a building to a wireless
mesh outdoors.
In designing a mesh network, connecting an eMAP to a Mesh AP extends the Smart Mesh network without expending a wireless
hop, and can be set on a different channel to take advantage of spectrum reuse.
NOTE
The Unleashed Master AP cannot also be an Ethernet-Linked Mesh AP.
FIGURE 159 eMAP - Hybrid Mesh topology
ARP Broadcast Filter
The ARP Broadcast Filter is used to minimize or limit the amount of broadcast ARP (Address Resolution Protocol) packets on the
network.
The ARP Broadcast filter is designed to reduce IPv4 ARP broadcasts over the air. Once enabled, access points will sniff ARP
responses and maintain a table of IP addresses to MAC address entries. When the AP receives an ARP broadcast request from a
known host, the AP converts the broadcast request packet into a unicast request by replacing the broadcast address with the
MAC address.
To enable ARP Broadcast Filter, select the check box and click Apply.
Unleashed 200.6 User Guide
208 Part Number: 800-71832-001 Rev A
Configuring Admin & Services Settings
Mesh Networking
FIGURE 160 ARP Broadcast Filter
Mesh Topology Detection
The Mesh Topology Detection feature allows you to set the number of mesh hops and mesh downlinks after which Unleashed
will trigger a warning message.
For example, if you enable both options with a threshold value of 5 for each, Unleashed will trigger a warning event message
when either of the following events occurs:
• A Mesh AP with 6 or more hops from a Root AP is detected.
• A Root AP with 6 or more downlink Mesh APs connected to it is detected .
Unleashed 200.6 User Guide
Part Number: 800-71832-001 Rev A 209
Configuring Admin & Services Settings
Services
FIGURE 161 Mesh Topology Detection
Services
The Services pages include options for configuring system services such as Application Recognition and Control, Bonjour
Gateway, DHCP server, Hotspot service and Guest Access services.
To configure system services, go to Admin & Services > Services.
FIGURE 162 The Admin & Services > Services page
Unleashed 200.6 User Guide
210 Part Number: 800-71832-001 Rev A
Configuring Admin & Services Settings
Services
AAA Servers
If you want to authenticate users against an external Authentication, Authorization and Accounting (AAA) server, you will need to
first configure your AAA server, then point Unleashed to the AAA server so that requests will be passed through Unleashed
before access is granted. This section describes the tasks that you need to perform on the Unleashed web interface to ensure
your Unleashed APs can communicate with your AAA server.
For specific instructions on AAA server configuration, refer to the documentation that is supplied with your server.
Unleashed supports two types of AAA server:
• Microsoft Active Directory
• RADIUS
A maximum of 32 AAA server entries can be created, regardless of server type.
Configuring AAA Servers
To configure Unleashed to authenticate users against an external Active Directory or RADIUS authentication server:
1. Go to Admin & Services > Services > AAA Servers.
2. In Authentication Servers, click Create New.
3. Select the server type:
• Active Directory: If you use a Microsoft AD server, configure the following settings:
– Global Catalog: Enable Global Catalog for multi-domain AD authentication. If this option is enabled, you must
also enter an Admin DN and Password so that Unleashed can query the Global Catalog.
– Encryption: select Enable TLS encryption if you want to encrypt all authentication traffic between the client and
the Active Directory server. The AD server must support TLS1.0/TLS1.1/TLS1.2.
– IP Address: Enter the IP address of the AD server.
– Port: The default port number (3268, or 636 if you have enabled TLS encryption) should not be changed unless
you have configured your AD server to use a different port.
– Windows Domain Name: Enter a domain name for single domain authentication, or leave blank for multi-
domain authentication.
• RADIUS: If your authentication server is a RADIUS server, configure the following settings:
– Encryption: If you want to enable encryption of RADIUS packets using Transport Layer Security (TLS), select the
Enable TLS encryption check box. This allows RADIUS authentication and accounting data to be passed safely
across insecure networks such as the Internet.
– Auth Method: Choose PAP or CHAP according to the authentication protocol used by your RADIUS server.
– Backup RADIUS: If a backup RADIUS or RADIUS Accounting server is available, enable the check box next to
Backup RADIUS and additional fields appear. Enter the relevant information for the backup server and click OK.
When you have configured both a primary and backup RADIUS server, an additional option will be available in
the Test Authentication Settings section to choose to test against the primary or the backup RADIUS server.
– IP Address: Enter the IP address of the RADIUS server (and backup RADIUS server, if enabled).
– Port: The default port (1812) should not be changed unless you have configured your RADIUS server to use a
different port.
– Shared Secret: Enter a password for communication between Unleashed and the RADIUS server.
– Confirm Secret: Repeat the shared secret.
– Retry Policy: Enter a Request Timeout value (in seconds) and a Max Number of Retries value in the relevant
fields.
4. Click OK to save your AAA server entry.
Unleashed 200.6 User Guide
Part Number: 800-71832-001 Rev A 211
Configuring Admin & Services Settings
Services
FIGURE 163 The AAA Servers page
FIGURE 164 Microsoft Active Directory server configuration
Unleashed 200.6 User Guide
212 Part Number: 800-71832-001 Rev A
Configuring Admin & Services Settings
Services
FIGURE 165 RADIUS server configuration
Testing Authentication Settings
The Test Authentication Settings feature allows you to query an AAA server for a known authorized user, and return Groups
associated with the user that can be used for configuring Roles within Unleashed.
After you have configured one or more authentication servers in Unleashed, perform this task to ensure that Unleashed can
connect to the authentication server and retrieve the groups/attributes that you have configured for each user account.
To test the connection to the auth server:
1. Go to Admin & Services > Services > AAA Servers > Test Authentication Servers Settings.
2. Select the authentication server that you want to use from the Test Against drop-down menu.
3. In User Name and Password, enter an Active Directory or RADIUS user name and password.
4. Click Test.
If Unleashed was able to connect to the authentication server and retrieve the configured groups/attributes, the information
appears at the bottom of the page. The following is an example of the message that will appear when Unleashed authenticates
successfully with the server:
Success! Groups associated with this user are “{group_name}”. This user will be assigned a role of {role}.
If the test was unsuccessful, there are three possible results (other than success) that will be displayed to inform you if you have
entered information incorrectly:
• Admin invalid
• User name or password invalid
• Search filter syntax invalid (LDAP only)
These results can be used to troubleshoot the reasons for failure to authenticate users to an AAA server.
Unleashed 200.6 User Guide
Part Number: 800-71832-001 Rev A 213
Configuring Admin & Services Settings
Services
FIGURE 166 Testing authentication server settings
Access Control
Unleashed provides several options for controlling access to your networks, including Layer 2/MAC address level Access Control
Lists (ACLs), Layer 3/Layer 4/IP Address ACLs, Device Access Policies to control clients by OS type, and Client Isolation Whitelists,
which are necessary when Wireless Client Isolation is enabled on a WLAN.
FIGURE 167 Configuring Access Controls
Unleashed 200.6 User Guide
214 Part Number: 800-71832-001 Rev A
Configuring Admin & Services Settings
Services
Creating a Layer 2/MAC Address Access Control List
Using the Access Controls configuration options, you can define Layer 2/MAC address ACLs, which can then be applied to one or
more WLANs (upon WLAN creation or edit). ACLs are either allow-only or deny-only; that is, an ACL can be set up to allow only
specified clients or to deny only specified clients. MAC addresses that are in the deny list are blocked at the AP, not necessarily at
the Unleashed Master AP.
To configure an L2/MAC ACL:
1. Go to Admin & Services > Services > Access Control > L2/MAC Access Control.
2. Click Create New. The ACL Create New form appears.
3. Type a Name for the ACL, and optionally, a Description of the ACL.
4. Select the Restriction mode as either allow or deny.
5. Type a MAC address in the MAC Address text box, and then click Create New to save the address. The new MAC
address that you added appears next to the Stations field. You can enter up to 128 MAC addresses per ACL.
6. Click OK to save the L2/MAC based ACL.
You can create up to 32 L2/MAC ACL rules and each rule can contain up to 128 MAC addresses. Each WLAN can be configured
with one L2 ACL.
FIGURE 168 Creating a Layer 2 ACL to deny specific MAC addresses
Creating a Layer 3/Layer 4/IP Address Access Control List
In addition to L2/MAC based ACLs, Unleashed also provides access control options at Layer 3 and Layer 4.
This means that you can configure the access control options based on a set of criteria, including:
• Destination IP Address
• Application
• Protocol
• Destination Port
Unleashed 200.6 User Guide
Part Number: 800-71832-001 Rev A 215
Configuring Admin & Services Settings
Services
To create an L3/L4/IP address based ACL:
1. Go to Admin & Services > Services > Access Control > L3/4/IP Address Access Control.
2. Click Create New. The ACL Create New form appears.
3. Type a Name for the ACL, and optionally, a Description of the ACL.
4. In Default Mode, set the default access privilege (allow all or deny all) that you want to grant all users by default.
5. In Rules, click Create New or click Edit to edit an existing rule.
6. Define each access policy by configuring a combination of the following:
• Type: The access privilege (allow or deny) that this policy grants.
• Destination Address: Enter an IP subnet and netmask of the network target to which you want to allow or deny
access. (IP address must be in the format A.B.C.D/M, where M is the subnet mask.) Otherwise, select Any. For
example, if you enter 192.168.0.1/24, the rule would allow or deny the entire Class C subnet. To allow/deny a single
host, use /32 as the netmask.
• Application: If you select a specific application from the menu, the Protocol and Destination Port options are
automatically filled with the relevant values and are not configurable.
• Protocol: Enter a network protocol number (0-254), as defined by the IANA (http://www.iana.org/assignments/
protocol-numbers/protocolnumbers.xhtml) to allow or deny. Otherwise, select Any.
• Destination Port: Enter a valid port number (1-65534) or port range (e.g., 80-443).
7. Click OK to save the ACL.
8. Repeat these steps to create up to 32 L3/L4/IP address-based access control rules.
FIGURE 169 Configuring a Layer 3/4/IP address-based ACL
Unleashed 200.6 User Guide
216 Part Number: 800-71832-001 Rev A
Configuring Admin & Services Settings
Services
Configuring Device Access Policies
In response to the ever-growing numbers of personally owned mobile devices such as smart phones and tablets being brought
into the network, IT departments are requiring more sophisticated control over how devices connect, what types of devices can
connect, and what they are allowed to do once connected.
Using the Device Access Policy settings, the Unleashed system can identify the type of client attempting to connect, and
perform control actions such as permit/deny and rate limiting based on the device type.
Once a Device Access Policy has been created, you can apply the policy to any WLANs for which you want to control access by
device type. You could, for example, allow only Apple OS devices on one WLAN and only Linux devices on another.
To create a Device Access Policy:
1. Go to Admin & Services > Services > Access Control > Device Access Policy.
2. Click Create New.
3. Enter a Name and optionally a Description for the access policy.
4. In Default Mode, select Deny all by default or Allow all by default.
5. In Rules, you can create multiple OS-specific rules for each access policy.
• Description: Description of the rule.
• OS/Type: Select from any of the supported client types.
• Type: Select rule type (allow or deny).
• Uplink/Downlink: Set rate limiting for this client type.
6. Click Save to save the rule you created. You can create up to nine rules per access policy (one for each OS/Type).
7. To change the order in which rules are implemented, click the up or down arrows in the Action column. You can also
Edit or Clone rules from the Action column.
8. To delete a rule, select the box next to the rule and click Delete.
9. Click OK to save the access policy. You can create up to 32 access policies (one access policy per WLAN).
FIGURE 170 Creating a Device Access Policy
Unleashed 200.6 User Guide
Part Number: 800-71832-001 Rev A 217
Configuring Admin & Services Settings
Services
Configuring Client Isolation White Lists
When Wireless Client Isolation is enabled on a WLAN, all communication between clients and other local devices is blocked at the
Access Point.
To prevent clients from communicating with other nodes, the Access Point drops all ARP packets from stations on the WLAN
where client isolation is enabled and which are destined to IP addresses that are not part of a per-WLAN white list.
You can create exceptions to client isolation (such as allowing access to a local printer, for example) by creating Client Isolation
White Lists.
To create a Client Isolation White List:
1. Go to Admin & Services > Services > Access Control > Client Isolation White List.
2. Click Create New.
3. Enter a Name and optionally a description for the whitelist policy.
4. In Rules, you can create multiple device-specific rules for each device to be white listed.
• Description: Description of the device.
• MAC Address: Enter the MAC address of the device.
• IPv4 Address: Enter the IP address of the device.
5. Click Save to save the rule you created.
6. To change the order in which rules are implemented, select the order from the drop-down menu in the Order column.
You can also Edit or Clone rules from the Action column. To delete a rule, select the box next to the rule and click
Delete.
7. Click OK to save the white list.
FIGURE 171 Creating a Client Isolation White List
Unleashed 200.6 User Guide
218 Part Number: 800-71832-001 Rev A
Configuring Admin & Services Settings
Services
Application Recognition and Control
The Application Recognition and Control (ARC) features enable administrators to monitor which applications are generating the
most wireless traffic, to apply filtering policies to prevent users from accessing certain applications or to rate limit certain
applications, and to enhance the built-in application recognition capabilities with custom applications and port mappings.
Application Overview
The Application Overview page displays the top 10 applications and the top 10 clients by usage for the last 1 hour or 24 hour
time period.
You can choose to display applications by their application name, or by port number. The Top 10 clients chart also shows the
client's MAC address and percentage of total traffic for this client when you hover over the pie chart.
FIGURE 172 Application Overview page
Unleashed 200.6 User Guide
Part Number: 800-71832-001 Rev A 219
Configuring Admin & Services Settings
Services
FIGURE 173 Top 10 clients by usage
Application Policy
Application Policies can be configured to control access to applications or to control traffic generated by applications.
NOTE
For more information on Application Policies, see Application Policies on page 150.
In addition to creating an Application Policy directly from the WLAN advanced options configuration screens, you can also create
multiple policies from the Admin & Services > Services > Application Recognition and Control > Application Policy page, and
then apply them to your WLANs one by one from the WLAN advanced options.
To create an Application Policy:
1. Go to Admin & Services > Services > Application Recognition and Control, and click the Application Policy tab.
2. Click Create New to create a new policy.
3. Enter a Name and optionally a Description for the policy.
4. In Rules, click Create New to create a new rule for this policy.
5. In Rule Type, select the type of application control policy to enforce:
• Denial Policy: Block the application completely.
• Rate Limiting: Limit traffic volume consumed by the application.
• QoS: Apply QoS prioritization rules to the application.
6. In Application Type, Select HTTP Domain Name or Port.
• System Defined: Choose from a number of built-in categories.
• IP Based User Defined Application: Choose from user-defined applications.
• Port Based User Defined Application: Choose from user-defined applications.
• Application Name Based User Defined Application: Enter an application name or URL (e.g., "google.com").
7. If Rate Limiting or QoS rule type is selected, configure the uplink and downlink speeds for rate limiting or the QoS
marking and priority rules for QoS rules.
Unleashed 200.6 User Guide
220 Part Number: 800-71832-001 Rev A
Configuring Admin & Services Settings
Services
8. Click Save to save the rule, and click OK to save the policy.
FIGURE 174 Application Policy
FIGURE 175 Creating a new Application Denial Policy
Applying an Application Policy to a WLAN
For instructions on applying an application policy to a WLAN, see Advanced WLAN Options on page 143.
Unleashed 200.6 User Guide
Part Number: 800-71832-001 Rev A 221
Configuring Admin & Services Settings
Services
User Defined Applications
When an application is unrecognized and generically (or incorrectly) categorized, you can configure an explicit application
identification policy by IP Address/Mask, Port and Protocol. Wireless traffic that matches the configured policy will be displayed
using the policy's name on the Application Overview page.
Unleashed provides two methods to create new user-defined applications:
• IP-based User Defined Applications
• Port based User Defined Applications
Application identification policies are implemented according to the following priority order:
1. IP-based user defined applications
2. System defined applications
3. Port-based user defined applications
IP Based User Defined Applications
The following figure shows how to configure an IP-based user defined application policy to identify a corporate accounting
application.
Unleashed identifies wireless traffic matching this policy as "Well Paid Accounting" and displays this name in the application
recognition pie charts and tables.
FIGURE 176 Create new IP based User Defined Application
Port Based User Defined Applications
When an application is unrecognized and generically (or incorrectly) categorized you can configure an application identification
policy by IP Port and Protocol.
Wireless traffic that matches a configured policy will be displayed using the policy's Description text in the Application
Recognition pie charts. You can create new port-to-application name mappings individually using the Port based User Defined
Application tab.
Unleashed 200.6 User Guide
222 Part Number: 800-71832-001 Rev A
Configuring Admin & Services Settings
Services
This type of application categorization is the least granular in configuration and hence it has the lowest priority as a means of
application identification. If for example you configure a port-based user-defined Application for port 80/TCP, any such matching
wireless traffic not identified by either an IP-based application or the default embedded applications will be identified as
belonging to this application.
FIGURE 177 Application Port Mapping
FIGURE 178 Create new port based user-defined application
The following figure shows how a port-based user-defined application policy could be used to identify all port 8081 wireless
traffic as "HTTP Proxy" traffic and display this name in application recognition pie charts and tables.
Unleashed 200.6 User Guide
Part Number: 800-71832-001 Rev A 223
Configuring Admin & Services Settings
Services
Bonjour Gateway
Bonjour is Apple's implementation of a zero-configuration networking protocol for Apple devices over IP.
It allows OS X and iOS devices to locate other devices such as printers, file servers and other clients on the same broadcast
domain and use the services offered without any network configuration required.
Multicast applications such as Bonjour require special consideration when being deployed over wireless networks. Bonjour only
works within a single broadcast domain, which is usually a small area. This is by design to prevent flooding a large network with
multicast traffic. However, in some situations, a user may want to offer Bonjour services from one VLAN to another.
The Bonjour Gateway feature addresses this requirement by providing an mDNS proxy service configurable from the web
interface to allow administrators to specify which types of Bonjour services can be accessed from/to which VLANs.
In order for the Bonjour Gateway to function, the following network configuration requirements must be met:
• The target networks must be segmented into VLANs.
• VLANs must be mapped to different WLANs.
• The controller must be connected to a VLAN trunk port.
Additionally, if the VLANs to be bridged by the gateway are on separate subnets the network has to be configured to route traffic
between them.
Creating a Bonjour Gateway Service
The Bonjour Gateway service is essentially a list of rules for mapping services from one VLAN to another. Using the Bonjour
Gateway feature, the Unleashed AP serves as the Bonjour proxy for forwarding Bonjour packets to the designated VLANs.
To configure rules for bridging Bonjour services across VLANs:
1. Go to Admin & Services > Services > Bonjour Gateway.
2. Enable the check box next to Enable Bonjour gateway on AP.
3. Click Create New to create a new Bonjour service.
4. Enter a Name and optionally a Description for the service.
5. Click Create New to create a new rule.
6. In the Create New form, configure the following options:
• Bridge Service: Select the Bonjour service from the list.
– Selecting "Other" allows you to create custom rules, for example, creating a rule for "_googlecast._tcp" would
allow you to bridge Chromecast services across VLANs.
• From VLAN: Select the VLAN from which the Bonjour service will be advertised.
• To VLAN: Select the VLAN to which the service should be made available.
• Notes: Add optional notes for this rule.
7. Click OK to save your changes.
8. Repeat for any additional rules.
Unleashed 200.6 User Guide
224 Part Number: 800-71832-001 Rev A
Configuring Admin & Services Settings
Services
9. Click Apply to save the Bonjour Service.
FIGURE 179 Bonjour Gateway configuration
FIGURE 180 Create new Bonjour service
Unleashed 200.6 User Guide
Part Number: 800-71832-001 Rev A 225
Configuring Admin & Services Settings
Services
Deploying a Bonjour Service to an AP
Once a Bonjour Service has been created, you can select it from any Unleashed AP's configuration page to deploy the Bonjour
bridging service from that AP.
NOTE
Bonjour services can consume significant memory and CPU resources (especially when a large number of rules is
created). Therefore, Ruckus recommends deploying the Bonjour services to an AP that is not the Unleashed Master AP.
NOTE
It is only necessary to configure Bonjour service on one AP in the Unleashed network.
1. From the Dashboard, go to Access Points > [select an AP] > Edit > Other.
2. Enable the Choose Bonjour Gateway box, and select the service you created from the drop-down menu.
3. Click OK to save your changes.
FIGURE 181 Select Bonjour service to be deployed on an AP
Dynamic PSK
Use this page to batch generate multiple DPSKs using a csv file that can be edited in a spreadsheet program (such as Microsoft
Excel).
Creating a DPSK batch generation profile is useful if you want to customize the user names that will be used for accessing the
DPSK WLAN, as opposed to user names such as "BatchDPSK_User_1," etc.
1. Go to Admin & Services > Services > Dynamic PSK.
2. In the Dynamic PSK Batch Generation tab, look for the following message: To download an example of profile,click here.
3. Click the click here link to download a sample profile.
4. Save the sample batch DPSK profile (in CSV format) to your computer.
Unleashed 200.6 User Guide
226 Part Number: 800-71832-001 Rev A
Configuring Admin & Services Settings
Services
5. Using a spreadsheet application, open the CSV file and edit the batch dynamic PSK profile by filling out the following
columns:
• User Name: (Required) Type the name of the user (one name per row).
• MAC Address: (Optional) If you know the MAC address of the device that the user will be using, type it here.
6. Go back to the Dynamic PSK Batch Generation screen, and click the Choose File button to upload the CSV file you
edited.
7. Select the Target WLAN and Number to Create.
8. Click Generate to generate the custom DPSKs that you modified.
After the DPSKs have been generated, you can download the same file (with the passphrases filled in) by clicking the Click Here
link at the end of the "To download the generated DPSK record,click here" sentence.
FIGURE 182 Dynamic PSK batch generation
Unleashed 200.6 User Guide
Part Number: 800-71832-001 Rev A 227
Configuring Admin & Services Settings
Services
Viewing Generated DPSKs
In addition to downloading the generated DPSK record in CSV format, you can also view the DPSKs that have been generated
from the Generated Dynamic PSKs tab.
FIGURE 183 Viewing generated DPSKs
Hotspot Services
A Hotspot Service is required to deploy a Hotspot (WISPr 1.0) WLAN.
You can create a Hotspot service when creating a new WLAN (by clicking Create New after you select Hotspot Service as the
WLAN type), or you can create multiple Hotspot services from the Administration settings and then deploy them to your Hotspot
WLANs afterwards.
Additionally, you can use the Admin & Services pages to edit or reconfigure Hotspot service policy settings after WLAN creation.
Creating a Hotspot Service
The Admin & Services > Services > Hotspot Services page can be used to configure a WISPr Hotspot service to provide public
access to users. In addition to the Unleashed APs, you will need the following to deploy a Hotspot:
• Captive Portal: A special web page, typically a login page, to which users that have associated with your Hotspot will be
redirected for authentication purposes. Users will need to enter a valid user name and password before they are
allowed access to the Internet through the Hotspot. Open source captive portal packages, such as Chillispot, are
available on the Internet. For a list of open source and commercial captive portal software, visit https://en.wikipedia.org/
wiki/Captive_portal#Software_Captive_Portals, and
• RADIUS Server: A Remote Authentication Dial-In User Service (RADIUS) server through which users can authenticate.
For installation and configuration instructions for the captive portal and RADIUS server software, refer to the documentation that
was provided with them. After completing the steps below, you will need to edit the WLAN(s) for which you want to enable
Hotspot service, as described in Assigning a WLAN to Provide Hotspot Service.
Unleashed 200.6 User Guide
228 Part Number: 800-71832-001 Rev A
Configuring Admin & Services Settings
Services
Unleashed supports up to 32 WISPr Hotspot service entries, each of which can be assigned to multiple WLANs.
To create a Hotspot service:
1. Go to Admin & Services > Services > Hotspot Service. Alternatively, you can create a new Hotspot service from the
WLAN creation page (Dashboard > Wi-Fi Networks > Create > Hotspot > Hotspot Services > Create New).
2. Click Create New. The Create New form appears.
3. From the General tab, in Name, enter a name for this Hotspot service.
4. In WISPr Smart Client Support, select whether to allow WISPr Smart Client support:
• None: (default).
• Enabled: Enable Smart Client support.
NOTE
The WISPr Smart Client is not provided by Ruckus - you will need to provide Smart Client software/
hardware to your users if you select this option.
– Only WISPr Smart Client allowed: Choose this option to allow only clients that support WISPr Smart Client
login to access this Hotspot. If this option is selected, a field appears in which you can enter instructions for
clients attempting to log in using the Smart Client application.
– Smart Client HTTP Secure: If Smart Client is enabled, choose whether to authenticate users over HTTP or
HTTPS.
5. In Login Page, type the URL of the captive portal (the page where Hotspot users can log in to access the service).
6. Configure optional settings as preferred:
• In Start Page, configure where users will be redirected after successful login. You could redirect them to the page
that they want to visit, or you could set a different page where users will be redirected (for example, your company
website).
• In User Session, configure session timeout and grace period, both disabled by default.
– Session Timeout: Specify a time limit after which users will be disconnected and required to log in again.
– Grace Period: Allow disconnected users a grace period after disconnection, during which clients will not need
to re-authenticate. Enter a number in minutes, between 1 and 144,000.
7. In the Authentication tab, select the AAA server that you want to use to authenticate users from the Authentication
Server drop-down menu.
• Options include Local Database and any AAA servers that you configured on the Configure > AAA Servers page. If a
RADIUS server is selected, an additional option appears: Enable MAC authentication bypass (no redirection).
Enabling this option allows users with registered MAC addresses to be transparently authorized without having to
log in. A user entry on the RADIUS server needs to be created using the client MAC address as both the user name
and password. The MAC address format can be configured in one of the formats listed in MAC Authentication with
an External RADIUS Server.
8. In Accounting Server (if you have an accounting server set up), select the server from the list and configure the
frequency (in minutes) at which accounting data will be retrieved.
9. In Wireless Client Isolation, choose whether clients connected to this Hotspot WLAN should be allowed to
communicate with one another locally. See Advanced WLAN Options on page 143 for a description of the same feature
for non-Hotspot WLANs.
Unleashed 200.6 User Guide
Part Number: 800-71832-001 Rev A 229
Configuring Admin & Services Settings
Services
10. On the Walled Garden and Policy tabs, configure optional settings as preferred:
• In Location Information, enter Location ID and Location Name WISPr attributes, as specified by the Wi-Fi Alliance.
• In Walled Garden, enter network destinations (URL or IP address) that users can access without going through
authentication. A Walled Garden is a limited environment to which an unauthenticated user is given access for the
purpose of setting up an account. After the account is established, the user is allowed out of the Walled Garden.
• In Restricted Subnet, define L3/4 IP address access control rules for the Hotspot service to allow or deny wireless
devices based on their IP addresses.
• Under Advanced Options, enable Intrusion Prevention to temporarily block Hotspot clients that fail repeated
authentication attempts. When this option is enabled, if the same station attempts to authenticate 10 times
unsuccessfully within 600 seconds, the station will be blocked for 600 seconds. If the same user unsuccessfully
attempts to authenticate 30 times within the same time period, the user will be blocked for 600 seconds.
11. Click OK to save the Hotspot settings.
The page refreshes and the Hotspot service you created appears in the list. You may now assign this Hotspot service to the
WLANs that you want to provide Hotspot Internet access, as described in Assigning a WLAN to Provide Hotspot Service on page
231.
FIGURE 184 The Hotspot Services page
Unleashed 200.6 User Guide
230 Part Number: 800-71832-001 Rev A
Configuring Admin & Services Settings
Services
FIGURE 185 Creating a new Hotspot service
Assigning a WLAN to Provide Hotspot Service
Once you have created a Hotspot service, you need to specify the WLANs to which you want to deploy the Hotspot configuration.
To configure an existing WLAN to provide Hotspot service, do the following:
1. Go to Dashboard > Wi-Fi Networks > [WLAN name] > Edit.
2. In Usage Type, select Hotspot Service.
3. In Hotspot Services, select a Hotspot service from the list if you have already created one, or click Create New to begin
creating a new Hotspot service for this WLAN. (See Creating a Hotspot Service on page 228).
Unleashed 200.6 User Guide
Part Number: 800-71832-001 Rev A 231
Configuring Admin & Services Settings
Services
4. Click OK to save your changes.
FIGURE 186 Assigning a Hotspot service to a Hotspot WLAN
Radio Control
The Radio Control options include settings for automatic radio channel selection using Background Scanning or ChannelFly, client
Load Balancing, Band Balancing and Radar Avoidance Pre-Scanning.
Self Healing
Unleashed uses built-in network "self healing" diagnostics and tuning tools to maximize wireless network performance.
Automatically Adjust AP Radio Power
Unleashed provides a feature to automatically adjust AP radio power to optimize coverage when interference is present. This
feature is designed to turn down the power of an access point if the following conditions are met:
• The power is set to Auto in the AP configuration.
• The AP can hear another AP that is on the same channel and same Unleashed network.
• The AP can hear the other AP at a minimum of 50dB which means the Access Points are very close to each other.
Note that the 2.4G and 5G radio bands are considered independently. If all conditions are met, the AP will reduce its power by
half. The other AP may or may not necessarily reduce its power simultaneously.
NOTE
In general, Ruckus does NOT recommend enabling this feature as it can lead to non-optimal AP power levels. With
BeamFlex access points, Ruckus' general guidelines are to run access points at full power to maximize the throughput
and SINR levels, thus maximizing data rates and performance.
Unleashed 200.6 User Guide
232 Part Number: 800-71832-001 Rev A
Configuring Admin & Services Settings
Services
Automatically Adjust 2.4GHz/5GHz Radio Channels Using Background Scanning
Using Background Scanning, the Unleashed Master AP regularly samples the activity in all Access Points to assess RF usage, to
detect rogue APs and to determine the optimal channel for automatic channel selection.
These scans sample one channel at a time in each AP so as not to interfere with network use. You can, if you prefer, customize
the automatic scanning of RF activity, deactivate it if you feel it's not helpful, or adjust the frequency, if you want scans at greater
or fewer intervals (see Background Scanning on page 234).
NOTE
Background Scanning must be enabled to detect rogue APs on the network.
Automatically Adjust 2.4GHz/5GHz Radio Channels Using ChannelFly
The main difference between ChannelFly and Background Scanning is that ChannelFly determines the optimal channel based on
real-time statistical analysis of actual throughput measurements, while Background Scanning uses channel measurement and
other techniques to estimate the impact of interference on Wi-Fi capacity based on progressive scans of all available channels.
NOTE
If you enable ChannelFly, Background Scanning can still be used for adjusting radio power and rogue detection while
ChannelFly manages the channel assignment. Both cannot be used at the same time for channel management.
Benefits of ChannelFly
With ChannelFly, the AP intelligently samples different channels while using them for service. ChannelFly assesses channel
capacity every 15 seconds and changes channel when, based on historical data, a different channel is likely to offer higher
capacity than the current channel. Each AP makes channel decisions based on this historical data and maintains an internal log
of channel performance individually.
When ChannelFly changes channels, it utilizes 802.11h channel change announcements to seamlessly change channels with no
packet loss and minimal impact to performance. The 802.11h channel change announcements affect both wireless clients and
Ruckus mesh nodes in the 2.4 GHz and/or 5 GHz bands.
Initially (in the first 30-60 minutes) there will be more frequent channel changes as ChannelFly learns the environment. However,
once an AP has learned about the environment and which channels are most likely to offer the best throughput potential,
channel changes will occur less frequently unless a large measured drop in throughput occurs.
ChannelFly can react to large measured drops in throughput capacity in as little as 15 seconds, while smaller drops in capacity
may take longer to react to.
Disadvantages of ChannelFly
Compared to Background Scanning, ChannelFly takes considerably longer for the network to settle down. If you will be adding
and removing APs to your network frequently, Background Scanning may be preferable. Additionally, if you have clients that do
not support the 802.11h standard, ChannelFly may cause significant connectivity issues during the initial capacity assessment
stage.
You can enable/disable ChannelFly per band. If you have 2.4 GHz clients that do not support 802.11h, Ruckus recommends
disabling ChannelFly for 2.4 GHz but leaving it enabled for the 5 GHz band.
Unleashed 200.6 User Guide
Part Number: 800-71832-001 Rev A 233
Configuring Admin & Services Settings
Services
FIGURE 187 Self Healing
Background Scanning
Scanning intervals can be configured on the 2.4 GHz and 5 GHz radios independently.
• Run a background scan on the 2.4 GHz radio every [ ]: Select this check box enter the time interval (1~65535 seconds,
default is 20) that you want to set between each scan.
• Run a background scan on the 5 GHz radio every [ ]: Select this check box enter the time interval (1~65535 seconds,
default is 20) that you want to set between each scan.
NOTE
If you want to disable Background Scanning, clear the check box; this should result in a minor increase in AP
performance, but removes the detection of rogue APs. You can also decrease the scan frequency, as less frequent
scanning improves overall AP performance.
NOTE
You can also disable Background Scanning on a per-WLAN basis from the Dashboard > Wi-Fi Networks screen. To
disable scanning for a particular WLAN, click the Edit link next to the WLAN for which you want to disable scanning,
open Advanced Options, select the Radio Control tab, and click the check box next to Disable Background Scanning.
Unleashed 200.6 User Guide
234 Part Number: 800-71832-001 Rev A
Configuring Admin & Services Settings
Services
FIGURE 188 Background Scanning
To see whether Background Scanning is enabled or disabled for a particular WLAN, click the click here link at the bottom of the
page.
FIGURE 189 Viewing the WLANs with Background Scanning disabled
Unleashed 200.6 User Guide
Part Number: 800-71832-001 Rev A 235
Configuring Admin & Services Settings
Services
Client Load Balancing
Enabling load balancing can improve WLAN performance by helping to spread the client load between nearby access points, so
that one AP does not get overloaded while another sits idle. The load balancing feature can be controlled from within the
Unleashed web interface to balance the number of clients per radio on adjacent APs. "Adjacent APs" are determined at startup
by measuring the RSSI during channel scans. After startup, Unleashed uses subsequent scans to update the list of adjacent
radios periodically and when a new AP sends its first scan report. When an AP leaves, Unleashed immediately updates the list of
adjacent radios and refreshes the client limits at each affected AP.
Once Unleashed is aware of which APs are adjacent to each other, it begins managing the client load by sending desired client
limits to the APs. These limits are "soft values" that can be exceeded in several scenarios, including: (1) when a client's signal is so
weak that it may not be able to support a link with another AP, and (2) when a client's signal is so strong that it really belongs on
this AP.
The APs maintain these desired client limits and enforce them once they reach the limits by withholding probe responses and
authentication responses on any radio that has reached its limit.
Key points on load balancing:
• Load balancing does not disassociate clients already connected.
• Load balancing takes action before a client association request, reducing the chance of client misbehavior.
• The process does not require any time-critical interaction between APs.
• Provides control of adjacent AP distance with safeguards against abandoning clients.
• Can be disabled on a per-WLAN basis; for instance, in a voice WLAN, load balancing may not be desired due to voice
roaming considerations.
• Background scanning must be enabled on the WLAN for load balancing to work.
Enabling Load Balancing Globally
To enable Load Balancing globally:
1. Go to Admin & Services > Services > Radio Control > Client Load Balancing.
2. Enable the check box next to Run load balancing on 2.4 GHz radio or Run load balancing on 5 GHz radio, or both.
Unleashed 200.6 User Guide
236 Part Number: 800-71832-001 Rev A
Configuring Admin & Services Settings
Services
3. Enter Adjacent Radio Threshold (in dB), and click Apply.
FIGURE 190 Client Load Balancing
Disabling Load Balancing for a WLAN
To disable Load Balancing on a per-WLAN basis:
1. Go to Wi-Fi Networks > Edit > Show advanced options > Radio Control, and deselect the check box next to Load
Balancing.
Unleashed 200.6 User Guide
Part Number: 800-71832-001 Rev A 237
Configuring Admin & Services Settings
Services
2. Click OK to save your changes.
FIGURE 191 Disable Load Balancing for a WLAN
Band Balancing
Band balancing attempts to balance the client load on radios by distributing clients between the 2.4 GHz and 5 GHz radios. This
feature is disabled by default. To balance the number of clients connecting to the two radios on an AP, the AP encourages dual-
band clients to connect to the 5 GHz band when the configured percentage threshold is reached.
To enable Band Balancing, select the check box next to Percent of clients on 2.4 GHz radio, and enter a value in the % field,
which denotes the threshold above which dual-band clients will be encouraged to connect to the 5 GHz radio rather than the 2.4
GHz radio.
NOTE
When enabled globally here, this feature will be applied to all WLANs by default. To disable Band Balancing for a specific
WLAN, edit the Radio Control Settings on page 152 for the WLAN using the WLAN Advanced Options.
Unleashed 200.6 User Guide
238 Part Number: 800-71832-001 Rev A
Configuring Admin & Services Settings
Services
FIGURE 192 Band Balancing
Radar Avoidance Pre-Scanning
The Radar Avoidance Pre-Scanning (RAPS) setting allows pre-scanning of DFS channels in the 5 GHz band to ensure the channel is
clear of radar signals prior to transmitting on the channel. This setting affects select outdoor dual band 802.11n/ac AP models
only and has no impact on APs that do not support the feature. The option will also only be available if the Country Code settings
are configured to allow use of DFS channels (see Setting the Country Code on page 195).
FIGURE 193 Radar Avoidance Pre-Scanning
Unleashed 200.6 User Guide
Part Number: 800-71832-001 Rev A 239
Configuring Admin & Services Settings
Services
WIPS
Unleashed provides several built-in intrusion prevention features designed to protect the wireless network from security threats
such as Denial of Service (DoS) attacks and intrusion attempts. These features, called Wireless Intrusion Prevention Services
(WIPS), allow you to customize the actions to take and the notifications you would like to receive when each of the different
threat types is detected.
Denial of Service (DoS)
Two options are provided to protect the wireless network from Denial of Service attacks.
To configure the DoS protection options:
1. Go to Admin & Services > Services > WIPS > Denial of Service (DoS).
2. Configure the following settings:
• Protect my wireless network against excessive wireless requests: If thiscapability is activated, excessive 802.11
probe request frames and management frames launched by malicious attackers will be discarded.
• Temporarily block wireless clients with repeated authentication failures for [ ] seconds: If this capability is
activated, any clients that repeatedly fail in attempting authentication will be temporarily blocked for a period of
time (10~1200 seconds, default is 30).
3. Click Apply to save your changes.
FIGURE 194 Denial of Service (DoS)
Intrusion Detection and Prevention
Intrusion detection and prevention features rely on background scanning results to detect rogue access points connected to the
network and optionally, prevent clients from connecting to malicious rogue APs.
Unleashed 200.6 User Guide
240 Part Number: 800-71832-001 Rev A
Configuring Admin & Services Settings
Services
Rogue Access Points
A "Rogue Access Point" is any access point detected by an Unleashed access point that is not part of the Unleashed network.
Rogue devices are detected during off channel scans (background scanning) and are simply other access points that are not part
of the Unleashed network (e.g., an access point at a nearby coffee shop, a neighbor's apartment or shopping mall).
Typically, rogue access points are not a threat, however there are certain types that do pose a threat that will be automatically
identified as "malicious rogue APs." The three automatically identified malicious access point categories are as follows:
• WLAN-Spoofing: These are rogue access points that are beaconing the same WLAN name as an Unleashed access point.
They pose a threat as someone may be attempting to use them as a honey pot to attract your clients into their network
to attempt hacking or man-in-the-middle attacks to exploit passwords and other sensitive data.
• Same-Network: These are rogue access points that are detected by other access points as transmitting traffic on your
internal network. They are detected by Unleashed access points seeing packets coming from a 'similar' MAC address to
one of those detected from an over the air rogue AP. Similar MAC addresses are +-5 MAC addresses lower or higher than
the detected over the air MAC address.
• MAC-spoofing: These are rogue access points that are beaconing the same MAC address as an Unleashed access point.
They pose a threat as someone may be attempting to use them as a honey pot to attract your clients into their network
to attempt hacking or man-in-the-middle attacks to exploit passwords and other sensitive data.
Enabling/Disabling Rogue AP Detection
To enable/disable and configure Rogue Access Point detection:
1. Go to Admin & Services > Services > WIPS > Intrusion Detection and Prevention.
2. Configure the following settings:
• Enable report rogue devices: Enable this check box to include rogue device detection in logs and email alarm event
notifications.
– Report all rogue devices: Send alerts for all rogue AP events.
– Report only malicious rogue devices of type: Select which event types to report.
• Protect the network from malicious rogue access points: Enable this feature to automatically protect your
network from network connected rogue APs, WLAN-spoofing APs and MAC-spoofing APs. When one of these rogue
APs is detected (and this check box is enabled), the Ruckus AP automatically begins sending broadcast de-
authentication messages spoofing the rogue's BWLAN (MAC) to prevent wireless clients from connecting to the
malicious rogue AP. This option is disabled by default.
Unleashed 200.6 User Guide
Part Number: 800-71832-001 Rev A 241
Configuring Admin & Services Settings
Services
3. Click Apply to save your changes.
FIGURE 195 Intrusion Detection and Prevention
Rogue DHCP Server Detection
A rogue DHCP server is a DHCP server that is not under the control of network administrators and is therefore unauthorized.
When a rogue DHCP server is introduced to the network, it could start assigning invalid IP addresses, disrupting network
connections or preventing client devices from accessing network services. It could also be used by hackers to compromise
network security.
Typically, rogue DHCP servers are network devices (such as routers) with built-in DHCP server capability that has been enabled
(often, unknowingly) by users. The rogue DHCP server detection feature can help you prevent connectivity and security issues
that rogue DHCP servers may cause. When this feature is enabled, Unleashed scans the network every five seconds for
unauthorized DHCP servers and generates an event every time it detects a rogue DHCP server.
Unleashed 200.6 User Guide
242 Part Number: 800-71832-001 Rev A
Configuring Admin & Services Settings
Administration Settings
FIGURE 196 Rogue DHCP Server Detection
Administration Settings
Administration settings that can be configured from the Admin & Services > Administer page include admin name/password,
system backup and restore, upgrade, diagnostics and network management pages.
Preferences
Use the Administer > Preferences page to set the user interface language and to change the Admin login name and password.
Configure the following administrator preferences settings and click Apply to apply your changes:
• Language: Choose the web interface language.
• Administrator Name/Password: Change the current admin name and password.
• Setup Password Recovery: Select this option, and enter a Security email, Security Question and Security Answer that
can be used to recover the admin password in the event that the password is lost.
Unleashed 200.6 User Guide
Part Number: 800-71832-001 Rev A 243
Configuring Admin & Services Settings
Administration Settings
FIGURE 197 Configuring administrator preferences
FIGURE 198 Enabling password recovery
Backup and Restore
The Backup & Restore page provides options for backing up your current configuration, restoring the configuration from a
previous backup file, or restoring the Unleashed Master AP to factory settings.
NOTE
The backup is a small encrypted file with a .bak extension saved to the location of your choosing.
To restore settings from a backup file, click Browse, then select your backup file, and click Open. Once the .bak file has been
uploaded to Unleashed, select one of three restore options for your Unleashed network.
Unleashed 200.6 User Guide
244 Part Number: 800-71832-001 Rev A
Configuring Admin & Services Settings
Administration Settings
Options include:
• Restore Everything
• Restore Everything except system name and IP address
• Restore only WLAN settings, ACLs, roles and users
FIGURE 199 Backup and Restore
FIGURE 200 Choose a Restore type
Unleashed 200.6 User Guide
Part Number: 800-71832-001 Rev A 245
Configuring Admin & Services Settings
Administration Settings
Restore to Factory Settings
In certain extreme conditions, you may want to re-initialize your Unleashed Master AP and reset it to factory default state. Once
the Unleashed Master has been reset to factory default state, all AP logs, client logs, application data and other records, wireless
networks, user accounts, and any other configuration settings will need to be reconfigured.
To reset your Unleashed Master AP to factory default settings:
1. Go to Admin & Services > Administer > Backup & Restore.
2. Click Restore to Factory Settings.
3. Click OK to confirm.
4. The Restoring Unleashed to factory settings progress screen appears. Wait for this progress screen to finish before
attempting to login again.
5. Repeat the setup initial setup and configuration procedures as described in Setting Up an Unleashed Wi-Fi Network on
page 73.
FIGURE 201 Restore Factory Settings progress screen
Alternate Factory Default Reset Method
If you are unable to complete a software-based resetting of Unleashed, you can do the following "hard" restore:
NOTE
Do not disconnect the Unleashed Master AP from its power source until this procedure is complete.
1. Locate the Reset pin hole on the rear panel of the Unleashed Master AP.
2. Insert a straightened paper clip in the hole and press for at least 6 seconds.
3. After the reset is complete, the PWR LED will initially be solid red, indicating bootup in process, then blinks green,
indicating that the system is in factory default state.
4. After you complete the Setup Wizard, the PWR LED will be steady green.
Unleashed 200.6 User Guide
246 Part Number: 800-71832-001 Rev A
Configuring Admin & Services Settings
Administration Settings
Rediscovering the Unleashed AP on the Network
If you do not know the IP address, you can rediscover an Unleashed AP on the network using UPnP or Bonjour service discovery.
To discover an Unleashed AP using UPnP (Windows clients only), go to the Network section of Windows Explorer (Start >
Network or Start > Computer > Network). Locate the Unleashed device in the Network Infrastructure section. Double-click the
icon to launch the web UI, or right-click and select View device webpage, or type the address displayed into your browser's
navigation bar.
FIGURE 202 Discovering Unleashed using UPnP in Windows
Additionally, Unleashed also supports Bonjour service discovery. Bonjour discovery allows devices running operating systems
other than Windows (such as iOS and Android) to discover the Unleashed Master AP. This allows mobile clients to manage the
system using the Unleashed Mobile App in addition to via web browser.
Upgrade
The Upgrade page displays the current firmware version and provides an Upgrade button which can be used to download the
latest firmware and perform an upgrade of the entire Unleashed network.
Unleashed provides two methods of upgrading the firmware:
• Online Upgrade on page 248
• Local Upgrade on page 250
Unleashed 200.6 User Guide
Part Number: 800-71832-001 Rev A 247
Configuring Admin & Services Settings
Administration Settings
Online Upgrade
Use the Online Upgrade method to upgrade your Unleashed network with the latest firmware available from the Ruckus
Unleashed firmware server.
To upgrade the Unleashed Master AP and all connected Unleashed member APs using the Online Upgrade method, use the
following procedure:
1. Go to Admin & Services > Administer > Upgrade.
FIGURE 203 The Upgrade page
2. Select Online Upgrade.
3. Select one of the available firmware versions from the Select firmware version drop-down menu.
NOTE
Optionally, select Auto reboot the system to automatically reboot each AP after the firmware has been
deployed to the AP. By default this option is enabled. You may want to disable this option if you would prefer to
wait until all APs have the new firmware before rebooting them all at once (i.e., if you have multiple Unleashed
AP models that require different firmware image files, you can choose to reboot all Unleashed R710 APs as
soon as the firmware is loaded and then move on to R500 APs, or you could choose to wait and reboot all
models at once at the end.)
4. Click Upgrade to begin upgrading the Unleashed APs shown in the list.
Unleashed 200.6 User Guide
248 Part Number: 800-71832-001 Rev A
Configuring Admin & Services Settings
Administration Settings
5. The Upgrade Progress column displays the progress for each AP. Once completed, the column will display "Success
100%" next to each AP for which the upgrade was successful.
FIGURE 204 Upgrade successful, click Reboot to reboot the APs and apply the new firmware
6. When all of the APs in the list are displayed as "Success 100%" in the Upgrade Progress column, click Reboot. A
"Rebuilding the Unleashed Network" progress screen appears. Wait until the process completes.
FIGURE 205 "Rebuilding the Unleashed Network" progress screen
7. Once complete, you will be redirected to the Unleashed login page.
Unleashed 200.6 User Guide
Part Number: 800-71832-001 Rev A 249
Configuring Admin & Services Settings
Administration Settings
8. Log in and go to Admin & Services > System > System Info to confirm the new software build number.
Local Upgrade
Use the Local Upgrade method to upgrade your Unleashed network using firmware files that you have downloaded from the
Ruckus Support site.
To upgrade the Unleashed Master AP and all connected Unleashed member APs using the Local Upgrade method, use the
following procedure:
1. Go to Admin & Services > Administer > Upgrade.
FIGURE 206 The Upgrade page
2. Select Local Upgrade as the upgrade method.
Unleashed 200.6 User Guide
250 Part Number: 800-71832-001 Rev A
Configuring Admin & Services Settings
Administration Settings
3. Click Browse to locate the Unleashed firmware image file on your local computer. Unleashed will perform a check to
make sure it is the proper image for the AP model before proceeding.
NOTE
Each Unleashed AP model has a different firmware image file that must be loaded onto the Unleashed Master
and then distributed to member APs, model by model. So, for example, if you have a mix of Unleashed R500
and R710 APs, you could upgrade all of the R500s first and then the R710s, or the other way around, but you
cannot simultaneously upgrade R500 and R710 APs. You have to upgrade each model one at a time.
NOTE
While the upgrade process will check to make sure you do not try to upgrade an Unleashed R710 using
Unleashed R500 firmware, there is no check to ensure that you do not upgrade/downgrade an Unleashed AP to
a ZoneFlex (standalone AP) firmware image. If you do this, the AP will no longer function as an Unleashed AP
(until Unleashed firmware is re-loaded onto it).
FIGURE 207 Local Upgrade
4. Click Upgrade to begin upgrading the Unleashed APs shown in the list.
Unleashed 200.6 User Guide
Part Number: 800-71832-001 Rev A 251
Configuring Admin & Services Settings
Administration Settings
5. The Upgrade Progress column displays the progress for each AP. Once completed, the column will display "Success
100%" next to each AP for which the upgrade was successful.
FIGURE 208 Upgrade successful, click Reboot to reboot the APs and apply the new firmware
6. Repeat steps 3-5 for any additional Unleashed AP models.
7. When all of the APs in the list are displayed as "Success 100%" in the Upgrade Progress column, click Reboot. A
"Rebuilding the Unleashed Network" progress screen appears. Wait until the process completes.
FIGURE 209 "Rebuilding the Unleashed Network" progress screen
Unleashed 200.6 User Guide
252 Part Number: 800-71832-001 Rev A
Configuring Admin & Services Settings
Administration Settings
8. Once complete, you will be redirected to the Unleashed login page.
9. Log in and go to Admin & Services > System > System Info to confirm the new software build number.
Registration
Ruckus encourages you to register your Unleashed products to receive updates and important notifications, and to make it
easier to receive support in case you need to contact Ruckus for customer assistance. You can register your Unleashed Master
AP along with all connected member APs in one step using the Registration page.
NOTE
To ensure that all registration information for all of your APs is included, be sure to register after all APs have been
installed. If you register the Unleashed Master AP before installing the other member APs, the registration will not
include the other member APs' information.
To register your Unleashed network:
1. Go to Admin & Services > Administer > Registration.
2. Click Register Your Product. You will be redirected to the Ruckus registration website, where you will need to enter your
login details and Sales Purchase Agreement code (if known).
FIGURE 210 The Registration page
Unleashed 200.6 User Guide
Part Number: 800-71832-001 Rev A 253
Configuring Admin & Services Settings
Administration Settings
3. If you do not already have a Ruckus Support portal account, you will first need to create one. Go to https://
support.ruckuswireless.com/get_access_now to create a support account, and then go back to the Unleashed web
interface and click the Register Your Product button (again) to associate your product serial numbers to your Ruckus
Support account.
FIGURE 211 Ruckus Support portal login
4. The Ruckus product registration system automatically retrieves a list of your connected device serial numbers and
displays them on the page.
5. Click Activate Support to activate product support for your Unleashed APs.
FIGURE 212 Activate Support
Unleashed 200.6 User Guide
254 Part Number: 800-71832-001 Rev A
Configuring Admin & Services Settings
Administration Settings
6. Click Register to register your Unleashed AP warranty.
FIGURE 213 Register Warranty (Step 2 of 2)
7. The "Success!" page is displayed. You will be redirected back to your Unleashed web interface in a few seconds. If you
prefer not to wait, click Get me out of here to be redirected immediately.
FIGURE 214 Success - Support activation successful
Unleashed 200.6 User Guide
Part Number: 800-71832-001 Rev A 255
Configuring Admin & Services Settings
Administration Settings
8. The screen refreshes to display your Unleashed Master AP's Registration page, with a "Success" message indicating
successful product support registration.
FIGURE 215 Success - Unleashed Registration page
Your Unleashed access points are now registered with Ruckus.
Diagnostics
The Diagnostics pages provide options for troubleshooting and diagnostics, including configuration settings for alarms, viewing
system event log messages, configuring which debug info is to be collected in log files, saving the current logs to your local
computer, and an option to begin a remote troubleshooting session (for Ruckus Support remote assistance).
Unleashed 200.6 User Guide
256 Part Number: 800-71832-001 Rev A
Configuring Admin & Services Settings
Administration Settings
FIGURE 216 Diagnostics
Viewing Alarms and Configuring Alarm Settings
The Alarm Settings page displays all recent alarms and allows you to configure which events will trigger an alarm. Alarms include
important events such as when an AP loses contact with the Unleashed Master AP, or an authentication server becomes
unreachable, or when an Unleashed Master/Member role change is detected.
To configure alarm settings:
1. Go to Admin & Services > Administer > Diagnostics > Alarm Settings.
2. Select the boxes for the alarm message categories that you want Unleashed to report.
3. Click Apply.
Once your changes have been applied, the list of events in the All Alarms table will thereafter include only the categories you
selected.
Viewing System Event Messages
The Diagnostics > Events page displays the most recent records in the Unleashed Master AP's internal log file. Compared to
Alarms, Events include less critical messages - such as when a rogue AP is detected, an AP changes channel, a configuration sync
is performed, a new client joins the network, etc.
The contents that the Events page displays can be customized using the Debug Logs page, as described in Configuring Debug
Logs on page 258.
Unleashed 200.6 User Guide
Part Number: 800-71832-001 Rev A 257
Configuring Admin & Services Settings
Administration Settings
FIGURE 217 The Events page
Configuring Debug Logs
You can use the Diagnostics > Debug Info page to configure which debug components to include in log files and on the Events
page.
NOTE
Check the box Debug log per APs or clients MAC address and enter AP/Client info to filter debug output for a specific
AP or client.
You can also save the log files using the Save Debug Info button. If you request assistance from Ruckus technical support, you
may be asked to supply detailed debug information from Unleashed. Click the Save Debug Info button, and then save the file to
your computer. You can then email this file to Ruckus Support to assist with troubleshooting.
NOTE
As of release 200.2, the Unleashed Master AP's log files also contain all of the member APs' support info.
You can also allow the Unleashed Master to automatically save log files to a specified FTP or TFTP server in the event of a
controller process failure. By default, this feature is disabled. When enabled, the Unleashed Master will send the core, dump, and
debug files to an FTP/TFTP server before restart. This information can be very useful in debugging controller reboot issues. To
enable this feature, select the check box next to Enable upload debug logs to remote server, select FTP or TFTP, and enter the
server address only (for TFTP) or Host, Port, Username and Password (for FTP).
Unleashed 200.6 User Guide
258 Part Number: 800-71832-001 Rev A
Configuring Admin & Services Settings
Administration Settings
FIGURE 218 The Debug Info page
Saving System Logs to Your Computer
The Diagnostics > Logs page provides an option to view the AP's current system logs, and an option to save the current log file
as a .tar file.
FIGURE 219 The Logs page
Unleashed 200.6 User Guide
Part Number: 800-71832-001 Rev A 259
Configuring Admin & Services Settings
Administration Settings
Enabling Remote Troubleshooting
The Remote Troubleshooting feature allows Ruckus support personnel to connect directly to an Unleashed network deployed at
a customer's site for troubleshooting purposes.
NOTE
Do not enable this feature unless instructed to do so by Ruckus Support.
FIGURE 220 Remote Troubleshooting
Working with SSL Certificates
SSL certificates enable device or user identification, as well as secure communications.
Unleashed captive portal services and the web UI use an SSL certificate when establishing HTTPS connections.
The default SSL certificate that is installed on the Unleashed AP is self-signed and therefore not trusted by any web browser. This
is the reason why the SSL security warnings appear when establishing an HTTPS connection to the Unleashed web interface.
To eliminate the security warnings, administrators may purchase a trusted SSL certificate from a public Certificate Authority (CA)
and install it on the Unleashed Master AP.
The basic certificate installation process is as follows:
1. Generate a Certificate Signing Request (CSR) with the required requester information.
2. Submit the CSR to a public CA for signing.
3. Receive a signed certificate from the CA.
4. Import the signed certificate into Unleashed.
Unleashed 200.6 User Guide
260 Part Number: 800-71832-001 Rev A
Configuring Admin & Services Settings
Administration Settings
Generating a Certificate Signing Request
If you do not have an existing SSL certificate, you will need to create a certificate signing request (CSR) file and send it to a
certificate authority (CA) to purchase an SSL certificate.
The Unleashed web interface provides a form that you can use to create the CSR file. Fields with an asterisk (*) are required
entries. Those without an asterisk are optional.
The Admin & Services > Administer > Certificate pages allow you to perform the following actions:
• Generate a certificate signing request.
• Import a signed certificate.
• View the currently installed certificate.
• Advanced Options link displays additional options
• Restore the default private key and certificate.
• Backup private key and certificate.
• Generate a new private key.
FIGURE 221 SSL certificate screens
Creating a Certificate Request File
To create a certificate request file (CSR):
1. Go to Admin & Services > Administer > Certificate.
Unleashed 200.6 User Guide
Part Number: 800-71832-001 Rev A 261
Configuring Admin & Services Settings
Administration Settings
2. In the Generate a Request form, complete the following options:
• Common Name*: Enter your company's Fully Qualified Domain Name (FQDN). Typically, this will be "unleashed.
[your company].com". You can also enter the Unleashed Master AP's IP address (e.g., "192.168.0.2"), or a familiar
name by which the Unleashed web UI will be accessed in your browser (e.g., by device name such as "Unleashed").
NOTE
Ruckus recommends using the FQDN as the Common Name if possible. If your network does not have a
DNS server, you may use the Unleashed Master AP’s IP address instead. However, note that some CA’s may
not allow this.
– If you wish to access the Unleashed web UI from a public network via the internet you must use a Fully
Qualified Domain Name (FQDN).
– In all cases when using a familiar name there must be an appropriate private or public DNS entry to resolve the
familiar name to the Unleashed AP's IP address.
– If you use a familiar name, this name will be shown in the browser's URL whenever accessing the Unleashed
web interfaces (i.e., administrator interface, standard captive portal and guest access captive portal).
• Subject Alternative Name: (Optional) Select either IP or DNS from the menu and enter either alternative IP
addresses or alternate DNS names.
• Organization*: Type the complete legal name of your organization. Do not abbreviate your organization name.
• Organization Unit: Division or department of the organization (for example, Network Management).
• Locality/City*: Type the city where your organization is legally located (for example, Sunnyvale).
• State/Province*: Type the state or province where your organization is legally located (for example, California). Do
not abbreviate the state or province name.
• Country*: Select your country or region from the pull-down menu.
3. Click Apply. A dialog box appears and prompts you to save the CSR file (myreq.csr) that you have just created.
4. Save the file to your computer.
FIGURE 222 Generating a CSR file
Unleashed 200.6 User Guide
262 Part Number: 800-71832-001 Rev A
Configuring Admin & Services Settings
Administration Settings
5. Go to a certificate authority's web site and follow the instructions for purchasing an SSL certificate.
6. When you are prompted for the certificate signing request, copy and paste the content of the text file that you saved to
your local computer, and then complete the certificate purchase.
After the certificate authority approves your CSR, you will receive the SSL certificate via email. The following is an
example of a signed certificate that you will receive from a certificate authority:
-----BEGIN CERTIFICATE-----
MIIFVjCCBD6gAwIBAgIQLfaGuqKukMumWhbVf5v4vDANBgkqhkiG9w0B
AQUFADCBsDELMAkGA1UEBhMCVVMxFzAVBgNVBAoTDlZlcmlTaWduLCBJ
bmMuMR8wHQYDVQQLBgEFBQcBAQRtMGswJAYIKwYBBQUHMAGGGGh0dHA6
Ly9vY3NwLnZlcmlzaWduLmNvbTBDBggrBgEFBQcwAoY3aHR0cDovL1NW
UlNlY3VyZS1haWEudmVyaXNpZ24uY29tL1NWUlNlY3VyZTIwMDUtYWlh
LmNlcjBuBggrBgEFBQcBDARiMGChXqBcMFowWDBWFglpbWFnZS9naWYw
ITAfMAcGBSsOAwIaBBRLa7kolgYMu9BSOJsprEsHiyEFGDAmFiRodHRw
Oi8vbG9nby52ZXJpc2lnbi5jb20vdnNsb2dvMS5naWYwDQYJKoZIhvcN
AQEFBQADggEBAI/S2dmm/kgPeVAlsIHmx-
751o4oq8+fwehRDBmQDaKiBvVXGZ5ZMnoc3DMyDjx0SrI9lkPsn223CV
3UVBZo385g1T4iKwXgcQ7WF6QcUYOE6HK+4ZGcHermFf3fv3C1-
FoCjq+zEu8ZboUf3fWbGprGRA+MR/dDI1dTPtSUG7/zWjXO5jC//
0pykSldW/q8hgO8kq30S8JzCwkqrXJfQ050N4TJtgb/
YC4gwH3BuB9wqpRjUahTiK1V1-
ju9bHB+bFkMWIIMIXc1Js62JClWzwFgaGUS2DLE8xICQ3wU1ez8RUPGn
wSxAYtZ2N7zDxYDP2tEiO5j2cXY7O8mR3ni0C30=
-----END CERTIFICATE-----
7. Copy the content of the signed certificate, and then paste it into a text file. Save the file.
You may now import the signed certificate into Unleashed. Refer to Importing an SSL Certificate on page 263 for instructions.
Importing an SSL Certificate
After you receive the signed certificate from the Certificate Authority, you must import it into Unleashed.
To import a signed certificate:
1. Click the Browse button and select the file that contains the certificate (in PEM format) to upload it.
2. If there are no intermediate CA certificates, then click the Import button to install the uploaded certificate.
NOTE
If the certificate does not match the currently installed private key you will be prompted to upload the correct
private key.
3. If your Unleashed certificate was issued by an intermediate CA, then you must also import the intermediate CA's
certificate (as well as all other intermediate CA certificates in the path to the root CA). In that event, you would receive
intermediate CA certificate download instructions from the certificate vendor. To import an intermediate certificate:
a) After selecting the end certificate, click on the intermediate certificate import option.
b) Click the Import button to display the Import Intermediate Certificates form.
c) Click the Browse button and select the file containing the intermediate certificate (PEM format) to upload it.
d) If there are no additional intermediate certificates, click the Import button to install the uploaded certificate.
4. Alternatively, you can simplify this process by appending the intermediate CA certificate(s) to the Unleashed certificate
file. Then, you just need to import a single file. The intermediate certificate(s) will be imported automatically. In this case,
you will see multiple ---BEGIN CERTIFICATE--- and ---END CERTIFICATE--- pairs in the file.
Unleashed 200.6 User Guide
Part Number: 800-71832-001 Rev A 263
Configuring Admin & Services Settings
Administration Settings
FIGURE 223 Import signed certificate
SSL Certificate Advanced Options
The Advanced Options section allows you to perform additional certificate management functions.
These include the following:
• Restore to Default Certificate/Private Key: This deletes any certificate and private key that has been imported, and
restores the factory default certificate/private key after restore and reboot.
NOTE
Restoring Unleashed to factory default state does not remove imported SSL certificates. Use this option to
remove any imported certificates and revert to the factory default state.
• Back Up Private Key: Back up the current private key by downloading it for disaster recovery or for use on another
Unleashed AP. If your Unleashed AP is replaced due to an RMA, you will need to restore the private key if you have
installed a public certificate. Ensure that the private key is kept secure because the security of your SSL communications
depends on it.
• Back up certificates for Smart Redundancy: If you have more than one Unleashed AP , you can install the same SSL
certificate/private key pair on both devices. In this way, you can access the shared virtual management interface
advertised in DNS for the same FQDN without seeing the security warning.
• Back Up Trusted CA Information: Use this option to apply the same trusted CA from this Unleashed AP to peer
Unleashed APs. The file is output as a .tar.gz file containing all trusted Certificate Authoritiy information currently
installed on this Unleashed AP. This compressed file must be decompressed and the files imported into the peer
Unleashed AP using the Add a Trusted CA feature described below.
• Re-Generate Private Key of a Specific Key Length: Use this option if your previous private key has been compromised
or you need to use a stronger key (either 1024 or 2048 bits). Note that a new certificate must be generated and installed
afterwards.
• Add a Trusted CA: Use this option to import CA information. Click the Click Here link to display all of the current trusted
CA information, with each trusted CA separated by a string of number symbols (“#######”). Options include:
Unleashed 200.6 User Guide
264 Part Number: 800-71832-001 Rev A
Configuring Admin & Services Settings
Administration Settings
• Add a new trusted CA: Import a single CA file.
• Cover all trusted CA: Use the new trusted CA file to cover all existing trusted CA files
FIGURE 224 SSL Certificate Advanced Options
Testing Network Connectivity
The Unleashed web interface provides two common tools used to diagnose connectivity issues. The Network Connectivity tools -
Ping and Traceroute - can be accessed from the Admin & Services > Administer > Network Connectivity page.
FIGURE 225 Pinging www.google.com to test network connectivity
Unleashed 200.6 User Guide
Part Number: 800-71832-001 Rev A 265
Configuring Admin & Services Settings
Administration Settings
Network Management
Unleashed provides support for Simple Network Management Protocol (SNMP v2 and v3), which allows you to query system
information such as system status, AP status, AP Ethernet port status, etc.
You can also enable SNMP traps to receive immediate notifications for possible AP and client issues.
NOTE
By default, all traps are disabled, If you need to enable a trap, you can do so using an SNMP SET command under the
scalar MIB nodes: ruckusUnleashedEventTrapSwitchCmd.
The procedure for enabling the internal SNMP agent depends on whether your network is using SNMPv2 or SNMPv3. SNMPv3
mainly provides security enhancements over the earlier version, and therefore requires you to enter authorization passwords
and encryption settings instead of simple clear text community strings.
Both SNMPv2 and SNMPv3 can be enabled at the same time. The SNMPv3 framework provides backward compatibility for
SNMPv1 and SNMPv2c management applications so that existing management applications can still be used to manage
Unleashed with SNMPv3 enabled.
NOTE
For a list of the MIB variables that you can get and set using SNMP, check the related SNMP documentation on the
Ruckus Support website at http://support.ruckuswireless.com/documents.
SNMPv2
If your network uses SNMPv2:
1. Go to Admin & Services > Administer > Network Management.
2. On the SNMPv2 Agent tab, select the Enable SNMP Agent check box.
3. Enter the following information:
• In System Contact, type your email address (optional).
• In System Location, type the location of the ZoneDirector device (optional).
• In SNMP RO community (required), set the read-only community string. Applications that send SNMP Get-Requests
to Unleashed (to retrieve information) will need to send this string along with the request before they will be
allowed access. The default value is public.
• In SNMP RW community (required), set the read-write community string. Applications that send SNMP Set-
Requests to Unleashed (to set certain SNMP MIB variables) will need to send this string along with the request
before they will be allowed access. The default value is private.
4. Click Apply to save your changes.
Unleashed 200.6 User Guide
266 Part Number: 800-71832-001 Rev A
Configuring Admin & Services Settings
Administration Settings
FIGURE 226 SNMPv2 Agent
SNMPv3
If your network uses SNMPv3:
1. Go to Admin & Services > Administer > Network Management.
2. On the SNMPv3 Agent tab, select the Enable SNMPv3 Agent check box.
3. Enter the following information for both the Read Only and Read-Write privileges:
• User: Enter a user name between 1 and 31 characters.
• Authentication: Choose MD5 or SHA authentication method (default is MD5).
• MD5: Message-Digest algorithm 5, message hash function with 128-bit output.
• SHA: Secure Hash Algorithm, message hash function with 160-bit output.
• Auth Pass Phrase: Enter a passphrase between 8 and 32 characters in length.
• Privacy: Choose DES, AES or None.
• DES: Data Encryption Standard, data block cipher.
• AES: Advanced Encryption Standard, data block cipher.
• None: No Privacy passphrase is required.
• Privacy Phrase: If either DES or AES is selected, enter a Privacy phrase between 8 and 32 characters in length.
4. Click Apply to save your changes.
Unleashed 200.6 User Guide
Part Number: 800-71832-001 Rev A 267
Configuring Admin & Services Settings
Administration Settings
FIGURE 227 SNMPv3 Agent
Enabling SNMP Trap Notifications
If you have an SNMP trap receiver on the network, you can configure Unleashed to send SNMP trap notifications to the server.
Enable this feature if you want to automatically receive notifications for AP and client events that indicate possible network
issues.
To enable SNMP trap notifications:
1. Go to Admin & Services > Administer > Network Management.
2. On the SNMP Trap tab, select the Enable SNMP Trap check box.
3. In SNMP Trap format, select either SNMPv2 or SNMPv3. You can select only one type of trap receiver. If you select
SNMPv2, you only need to enter the IP addresses of up to four SNMP trap receivers on your network. If you select
SNMPv3, enter up to four trap receiver IP addresses along with authentication method passphrase and privacy
(encryption) settings.
4. Click Apply to save your changes.
Unleashed 200.6 User Guide
268 Part Number: 800-71832-001 Rev A
Configuring Admin & Services Settings
Administration Settings
FIGURE 228 SNMP Trap
Enabling Management via Unleashed Multi-Site Manager
If you have a Ruckus Unleashed Multi-Site Manager (UMM) server installed on the network, you can enable Unleashed Multi-Site
Manager management to centralize monitoring and administration of your remote Unleashed deployments.
The Unleashed Multi-Site Manager allows customers to manage up to 300 Unleashed networks from a central location, enabling
remote administration of multiple Unleashed deployments using a single admin user name and password.
The Unleashed Multi-Site Manager provides the following critical centralized network management functions:
• Monitoring: Provides the ability to view the overall health status of all Unleashed networks, events and alarms,
placement of APs on a world map, and connected client information from the dashboard.
• Reporting: Detailed statistics reports are available including device inventories, client associations, resource monitoring,
throughput capacity, etc.
• Management: Enables several management activities from a central location, including scheduled software upgrades,
backup and restore tasks, and the ability to create cookie-cutter configuration templates for deployment at multiple
sites.
To enable Unleashed Multi-Site Manager administration:
1. Go to Admin & Services > Administer > Network Management, and click the Unleashed Multi-Site Manager
Management tab.
2. Under Unleashed Multi-Site Manager Management, select the Enable management by Unleashed Multi-Site Manager
check box.
3. In URL, type the Unleashed Multi-Site Manager DNS host name or IP address of the Unleashed Multi-Site Manager
server.
4. In Interval, type the time interval (in minutes) at which Unleashed will send status updates to the Unleashed Multi-Site
Manager server. The default interval is 15 minutes.
Unleashed 200.6 User Guide
Part Number: 800-71832-001 Rev A 269
Configuring Admin & Services Settings
Administration Settings
5. Click Apply. The message Setting Applied appears. You have completed enabling Unleashed Multi-Site Manager
management. For more information on how to configure and manage your Unleashed deployment from the Unleashed
Multi-Site Manager web interface, refer to the Unleashed Multi-Site Manager documentation.
FIGURE 229 Enabling Unleashed Multi-Site Manager management
Configuring Alarm Event Notification Settings
The Unleashed web interface allows you to customize the content and delivery for a wide range of alarm events. When a
matching event occurs, admins can be notified either via email or mobile app.
To configure alarm event notifications and email/mobile app delivery:
1. Go to Admin & Services > Administer > Network Management > Alarm Notification.
2. In Alarm Event, select/deselect the event categories for which notifications will be delivered.
3. Click Apply to save your changes.
4. In Email Address, enable the check box and enter the destination address for alarm notifications. An email server must
first have been configured from the System > System Info screen.
Unleashed 200.6 User Guide
270 Part Number: 800-71832-001 Rev A
Configuring Admin & Services Settings
Administration Settings
5. Click Test to test email delivery. Click Apply to save your changes.
FIGURE 230 Alarm Notification settings
Enabling Mobile App Remote Management
The Unleashed mobile app provides another way to manage your Unleashed network from an Android or iOS client.
To enable mobile app remote management:
1. Go to Admin & Services > Administer > Mobile App.
Unleashed 200.6 User Guide
Part Number: 800-71832-001 Rev A 271
Configuring Admin & Services Settings
Administration Settings
2. On the Mobile App Notification tab, select whether to send a notification to the app when an alarm is triggered. Click
Test to send a test notification, and click Apply to save your changes.
FIGURE 231 Enabling mobile app remote management
3. On the Remote Management tab, enable the check box next to Enable Mobile app remote management, and click
Apply.
FIGURE 232 Remote Management
Unleashed 200.6 User Guide
272 Part Number: 800-71832-001 Rev A
Configuring Admin & Services Settings
Administration Settings
4. On the Remote User Control tab, you can view mobile app connections and block or unblock mobile app clients.
FIGURE 233 Remote user control
Unleashed 200.6 User Guide
Part Number: 800-71832-001 Rev A 273
© 2018 ARRIS Enterprises LLC. All rights reserved.
Ruckus Wireless, Inc., a wholly owned subsidiary of ARRIS International plc.
350 West Java Dr., Sunnyvale, CA 94089 USA
www.ruckuswireless.com
You might also like
- IndoorAP 110 0 UserGuide-RevA-20180723 PDFDocument118 pagesIndoorAP 110 0 UserGuide-RevA-20180723 PDFConstantin PiscuNo ratings yet
- ZoneDirector 10.2 UserGuide RevA 20181010Document376 pagesZoneDirector 10.2 UserGuide RevA 20181010test testNo ratings yet
- Datasheet Ruckus VSPOTDocument170 pagesDatasheet Ruckus VSPOTanirudha sharma bhamidipati venkata gopalaNo ratings yet
- sz300 VSZH Administrator GuideDocument486 pagessz300 VSZH Administrator GuideLuis BustamanteNo ratings yet
- Fastiron 08070 DhcpguideDocument103 pagesFastiron 08070 DhcpguideSuresh VNNo ratings yet
- Fastiron 08061 DhcpguideDocument99 pagesFastiron 08061 DhcpguideSuresh VNNo ratings yet
- Fastiron 08090 Releasenotes 2.0Document63 pagesFastiron 08090 Releasenotes 2.0Sulaiman SaprilNo ratings yet
- Fastiron 08070 UpgradeguideDocument59 pagesFastiron 08070 UpgradeguideDaniel MontesNo ratings yet
- Ruckus ICX 7150 Switch Hardware Installation GuideDocument133 pagesRuckus ICX 7150 Switch Hardware Installation Guidenorella0112No ratings yet
- Fastiron 08050 CommandrefDocument2,435 pagesFastiron 08050 CommandrefVenkata SureshNo ratings yet
- Fastiron 08070 Ipmulticastguide PDFDocument207 pagesFastiron 08070 Ipmulticastguide PDFChamuelDiazNo ratings yet
- Ruckus Zonedirector 10.2 SNMP Reference GuideDocument110 pagesRuckus Zonedirector 10.2 SNMP Reference GuideMark_Black_BeliciusNo ratings yet
- Fastiron 08090 FeaturesupportmatrixDocument63 pagesFastiron 08090 FeaturesupportmatrixaleNo ratings yet
- Fastiron 08090 DhcpguideDocument129 pagesFastiron 08090 DhcpguideMochammad Yoga KhulaifiNo ratings yet
- Ruckus Fastiron Campus Fabric Configuration Guide, 08.0.80: Supporting Fastiron Software Release 08.0.80Document168 pagesRuckus Fastiron Campus Fabric Configuration Guide, 08.0.80: Supporting Fastiron Software Release 08.0.80Sulaiman SaprilNo ratings yet
- Fastiron 08070 L2guide 2Document353 pagesFastiron 08070 L2guide 2Suresh VNNo ratings yet
- Ruckus WI FIDocument202 pagesRuckus WI FIThalesNo ratings yet
- Fastiron 08090 DebugcommandrefDocument408 pagesFastiron 08090 DebugcommandrefMochammad Yoga KhulaifiNo ratings yet
- Fastiron 08090 CommandrefDocument2,967 pagesFastiron 08090 CommandrefMochammad Yoga KhulaifiNo ratings yet
- RUCKUS 08070 Command ReferenceDocument2,730 pagesRUCKUS 08070 Command ReferenceSathish KannahNo ratings yet
- Fastiron 08090b Releasenotes 1.0Document74 pagesFastiron 08090b Releasenotes 1.0Sulaiman SaprilNo ratings yet
- Fastiron 08070 L3guide PDFDocument432 pagesFastiron 08070 L3guide PDFThanh Kieu TienNo ratings yet
- Icx7550 InstallguideDocument143 pagesIcx7550 InstallguideThế Cường NguyễnNo ratings yet
- Fastiron 08090 L3guideDocument426 pagesFastiron 08090 L3guidePeace SukprapaipatNo ratings yet
- Ruckuscloud 201805 Wifi Onlinehelp PDFDocument219 pagesRuckuscloud 201805 Wifi Onlinehelp PDFHải Nguyễn VănNo ratings yet
- Ruckus Smartzone 100 Getting Started GuideDocument58 pagesRuckus Smartzone 100 Getting Started GuideLucho BustamanteNo ratings yet
- Ruckus FastIron 08.0.91 MIB Reference GuideDocument528 pagesRuckus FastIron 08.0.91 MIB Reference GuiderbrtdlsNo ratings yet
- Ruckus Smartzone 300 Tunneling Interface Reference Guide, 5.1.2Document19 pagesRuckus Smartzone 300 Tunneling Interface Reference Guide, 5.1.2Regivaldo PereiraNo ratings yet
- Datasheet Ruckus Smartcell InsightDocument216 pagesDatasheet Ruckus Smartcell Insightanirudha sharma bhamidipati venkata gopalaNo ratings yet
- Manual RuckusDocument532 pagesManual RuckusMarcelo SarmientoNo ratings yet
- SmartZone 6.0.0 Command Reference RevB 20210427Document502 pagesSmartZone 6.0.0 Command Reference RevB 20210427Luis BustamanteNo ratings yet
- Ruckus Smartzone Cluster Redundancy Deployment GuideDocument34 pagesRuckus Smartzone Cluster Redundancy Deployment GuideThuong Nguyen HaiNo ratings yet
- SZ 510 Guia PDFDocument494 pagesSZ 510 Guia PDFLourdes Vera MedinaNo ratings yet
- Ruckusanalytics 2.2 Userguide RevA 20210630Document212 pagesRuckusanalytics 2.2 Userguide RevA 20210630Peace SukprapaipatNo ratings yet
- TG1652A User Guide - STANDARD - 1.3 - Similar - DeviceDocument44 pagesTG1652A User Guide - STANDARD - 1.3 - Similar - DeviceniklukNo ratings yet
- FastIron 08030s ReleaseNotes v3Document221 pagesFastIron 08030s ReleaseNotes v3meNo ratings yet
- Fastiron 08070 Securityguide PDFDocument360 pagesFastiron 08070 Securityguide PDFThanh Kieu TienNo ratings yet
- Fastiron 09010 TrafficguideDocument67 pagesFastiron 09010 Trafficguideyanceyleo22No ratings yet
- ATC260x PMU Datasheet V1.1 20120610 PDFDocument187 pagesATC260x PMU Datasheet V1.1 20120610 PDFprvaselaNo ratings yet
- SZ300vSZH 5.1.1 CLIReferenceGuide RevB 20200323Document552 pagesSZ300vSZH 5.1.1 CLIReferenceGuide RevB 20200323AurélioCoutoArrudaNo ratings yet
- 6500 and 6500+ Series of Instruments: System User GuideDocument181 pages6500 and 6500+ Series of Instruments: System User GuideAONo ratings yet
- MVPD 03000101Document32 pagesMVPD 03000101rubinakauser1985No ratings yet
- VSZ D 6.0.0 ConfigurationGuide RevF 20210405Document106 pagesVSZ D 6.0.0 ConfigurationGuide RevF 20210405Thuong Nguyen HaiNo ratings yet
- Change Assistant and Update ManagerDocument450 pagesChange Assistant and Update Managerjlopez_303No ratings yet
- 115 HZRGDocument318 pages115 HZRGwebieonlineNo ratings yet
- PeopleTools 8.60 - SecurityDocument504 pagesPeopleTools 8.60 - Securityjuan.pereyraNo ratings yet
- Iridium 9603 Developer's Kit v1.0Document12 pagesIridium 9603 Developer's Kit v1.0Nestor GuerreroNo ratings yet
- 5500 SeriesDocument195 pages5500 SeriesMousochist Yuanyang IINo ratings yet
- ESS in PSDocument54 pagesESS in PSpournimaNo ratings yet
- Candidate GatewayDocument408 pagesCandidate GatewaySharath AlimiNo ratings yet
- Pt860tape b0620231Document244 pagesPt860tape b0620231scribd_renjithNo ratings yet
- Auto Vue User GuideDocument338 pagesAuto Vue User GuideroyanadelNo ratings yet
- MG DG AirmediaDocument46 pagesMG DG AirmediaWilliam BohorquezNo ratings yet
- Fastiron 08070 Managementguide PDFDocument201 pagesFastiron 08070 Managementguide PDFThanh Kieu TienNo ratings yet
- PC F Reference GuideDocument388 pagesPC F Reference Guideyshon100% (1)
- OTM 6.4.3 Security Guide PDFDocument146 pagesOTM 6.4.3 Security Guide PDFvikramdasNo ratings yet
- REST API Guide 18C PDFDocument54 pagesREST API Guide 18C PDFoscar florez0% (1)
- PMP450 Configuration and User GuideDocument972 pagesPMP450 Configuration and User GuideFlor EscalanteNo ratings yet
- Cambium cnPilot-Home-Router - pmp-2398 - 003v000Document158 pagesCambium cnPilot-Home-Router - pmp-2398 - 003v000longDiamond 14No ratings yet
- Displaying and Setting The HostnameDocument1 pageDisplaying and Setting The HostnameAleksandar MilosevicNo ratings yet
- Counting Words, Lines and CharactersDocument1 pageCounting Words, Lines and CharactersAleksandar MilosevicNo ratings yet
- Environment VariablesDocument3 pagesEnvironment VariablesAleksandar MilosevicNo ratings yet
- Transferring and Copying Files Over The NetworkDocument1 pageTransferring and Copying Files Over The NetworkAleksandar MilosevicNo ratings yet
- PipeDocument1 pagePipeAleksandar MilosevicNo ratings yet
- Cut and Sort CommandDocument1 pageCut and Sort CommandAleksandar MilosevicNo ratings yet
- Tab CompletionDocument1 pageTab CompletionAleksandar MilosevicNo ratings yet
- Command HistoryDocument1 pageCommand HistoryAleksandar MilosevicNo ratings yet
- Changing Permissions: Symbolic NotationDocument2 pagesChanging Permissions: Symbolic NotationAleksandar MilosevicNo ratings yet
- Removing Directories and FilesDocument1 pageRemoving Directories and FilesAleksandar MilosevicNo ratings yet
- Modify File Ownership For User and GroupDocument2 pagesModify File Ownership For User and GroupAleksandar MilosevicNo ratings yet
- Changing PasswordDocument1 pageChanging PasswordAleksandar MilosevicNo ratings yet
- Introduction To VI EditorDocument6 pagesIntroduction To VI EditorAleksandar MilosevicNo ratings yet
- Absolute Vs Relative PathDocument2 pagesAbsolute Vs Relative PathAleksandar MilosevicNo ratings yet
- 8000HO1126 HarmonyXB5RDocument295 pages8000HO1126 HarmonyXB5Rviernes06No ratings yet
- CCNAquestions Oct 2019 PDFDocument337 pagesCCNAquestions Oct 2019 PDFMuzafarNo ratings yet
- 8000HO1126 HarmonyXB5RDocument295 pages8000HO1126 HarmonyXB5Rviernes06No ratings yet
- MAXPRO NVR. Troubleshooting GuideDocument20 pagesMAXPRO NVR. Troubleshooting GuideAleksandar MilosevicNo ratings yet
- CCNAquestions Oct 2019 PDFDocument337 pagesCCNAquestions Oct 2019 PDFMuzafarNo ratings yet
- Petrovic Ce Ker Evac Milano VicDocument8 pagesPetrovic Ce Ker Evac Milano VicAleksandar MilosevicNo ratings yet
- APC 2miDocument2 pagesAPC 2miDouglas GomezNo ratings yet
- Open VPNDocument49 pagesOpen VPNAnoop K JayanNo ratings yet
- Ceragon - IP-20V V-Band - Datasheet - Rev - DDocument4 pagesCeragon - IP-20V V-Band - Datasheet - Rev - DdaniyartoktarbayevNo ratings yet
- 380 CG BookDocument66 pages380 CG BookvictorpetriniNo ratings yet
- WiFi Hotspot With Radius Server Authentication - Nifty Computers - Dubai PDFDocument19 pagesWiFi Hotspot With Radius Server Authentication - Nifty Computers - Dubai PDFk&L COMUNICACIONESNo ratings yet
- LacpDocument360 pagesLacptorNo ratings yet
- Axis A1001 Network Door ControllerDocument2 pagesAxis A1001 Network Door ControllerMarco Tulio SantosNo ratings yet
- Asterik SolutionDocument5 pagesAsterik SolutionEko TriyantoNo ratings yet
- Lab DHCP ConfigDocument10 pagesLab DHCP ConfigTrần Trọng NhânNo ratings yet
- Ipaso Network ManagementDocument15 pagesIpaso Network ManagementMoh'd Abd BokkoNo ratings yet
- Correct Answer: B: - A. Ikev2 Ike - Sa - Init - D. Ikev2 Ike - AuthDocument12 pagesCorrect Answer: B: - A. Ikev2 Ike - Sa - Init - D. Ikev2 Ike - AuthmohamedNo ratings yet
- FHL104C Epon Olt DatasheetDocument4 pagesFHL104C Epon Olt Datasheetjimmyf007No ratings yet
- Ec2352 Computer Networks Question BankDocument5 pagesEc2352 Computer Networks Question Bankravi12333No ratings yet
- Juniper Mpls Best Practice Part 1Document22 pagesJuniper Mpls Best Practice Part 1scorcdNo ratings yet
- CCNAS v1.1 Skills-Based Assessment Hands On AnswersDocument38 pagesCCNAS v1.1 Skills-Based Assessment Hands On AnswersDavid Bond0% (1)
- Modul A - Integration Systems Day 2 - Itnsa - LKSN 2021Document8 pagesModul A - Integration Systems Day 2 - Itnsa - LKSN 2021DEMERIA BUTARBUTARNo ratings yet
- Fault Tolerant Ethernet Bridge Implementation Guide EP-DCX265Document107 pagesFault Tolerant Ethernet Bridge Implementation Guide EP-DCX265akramhomriNo ratings yet
- VIPR Controller 3.6.2Document86 pagesVIPR Controller 3.6.2Mehmet DemirNo ratings yet
- Grandstream Networks, Inc.: 802.1x Authentication GuideDocument19 pagesGrandstream Networks, Inc.: 802.1x Authentication GuideCandNo ratings yet
- Lab 5: 802.1X: Wired Networks: PEAPDocument13 pagesLab 5: 802.1X: Wired Networks: PEAPJosel ArevaloNo ratings yet
- Layer 3 Routing On MLSDocument18 pagesLayer 3 Routing On MLSKuldeep DidwaniaNo ratings yet
- Catalyst 3750 Switch Software Configuration GuideDocument1,088 pagesCatalyst 3750 Switch Software Configuration GuideMNo ratings yet
- Lab07 WorksheetDocument3 pagesLab07 Worksheetruletriplex100% (1)
- Alozie Charles Cyberoam Instruction MaterialDocument262 pagesAlozie Charles Cyberoam Instruction MaterialKAy CeeNo ratings yet
- BRKCRS-3810 (2020) - Techonology Deep DiveDocument123 pagesBRKCRS-3810 (2020) - Techonology Deep DiveYudi DjohanNo ratings yet
- Draytek Vigor 2710 User GuideDocument232 pagesDraytek Vigor 2710 User Guidep_pimentonNo ratings yet
- Trackers UtorrentDocument24 pagesTrackers UtorrentEli Garcia0% (1)
- VOIP Troubleshooting Whitepaper FinalDocument8 pagesVOIP Troubleshooting Whitepaper FinalThiago HenriqueNo ratings yet
- Loop-ADM LoopTelecom O9100-V12Document8 pagesLoop-ADM LoopTelecom O9100-V12Đào Vĩnh QuốcNo ratings yet
- Enterprise WLAN Design Guide2Document320 pagesEnterprise WLAN Design Guide2Sreeni KumarNo ratings yet