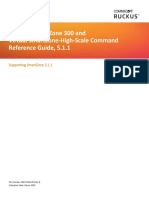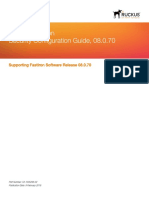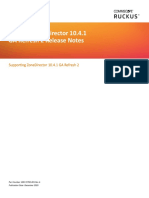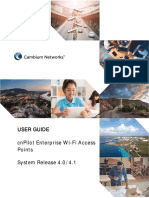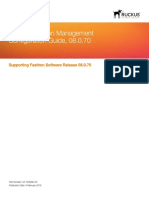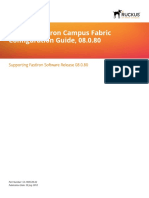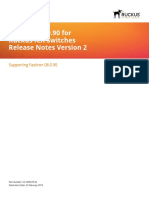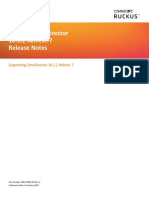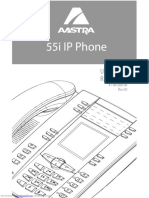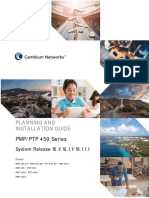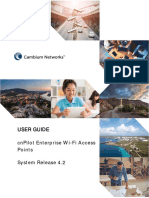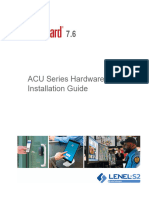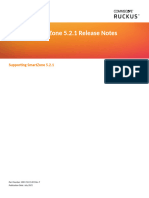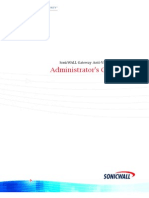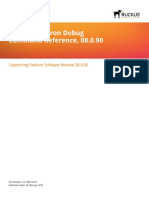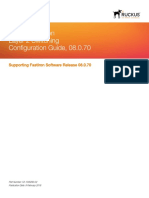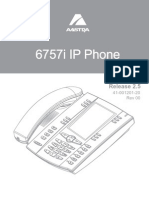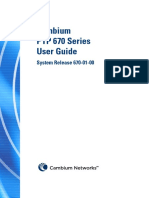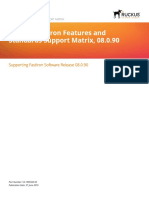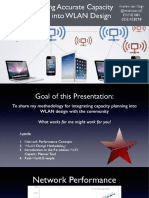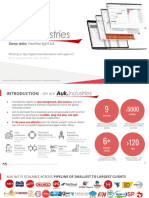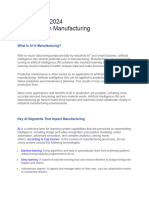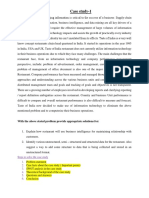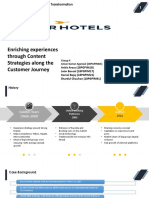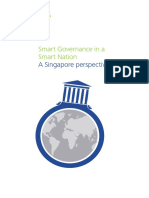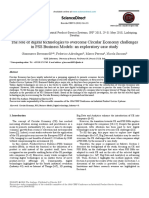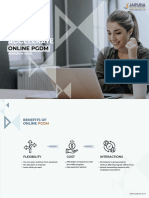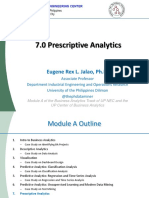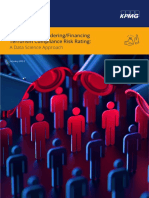Professional Documents
Culture Documents
Ruckusanalytics 2.2 Userguide RevA 20210630
Uploaded by
Peace SukprapaipatOriginal Title
Copyright
Available Formats
Share this document
Did you find this document useful?
Is this content inappropriate?
Report this DocumentCopyright:
Available Formats
Ruckusanalytics 2.2 Userguide RevA 20210630
Uploaded by
Peace SukprapaipatCopyright:
Available Formats
USER GUIDE
RUCKUS Analytics User Guide, 2.2
Part Number: 800-72955-001 Rev A
Publication Date: June 2021
Copyright, Trademark and Proprietary Rights Information
© 2021 CommScope, Inc. All rights reserved.
No part of this content may be reproduced in any form or by any means or used to make any derivative work (such as translation, transformation, or
adaptation) without written permission from CommScope, Inc. and/or its affiliates ("CommScope"). CommScope reserves the right to revise or
change this content from time to time without obligation on the part of CommScope to provide notification of such revision or change.
Export Restrictions
These products and associated technical data (in print or electronic form) may be subject to export control laws of the United States of America. It is
your responsibility to determine the applicable regulations and to comply with them. The following notice is applicable for all products or
technology subject to export control:
These items are controlled by the U.S. Government and authorized for export only to the country of ultimate destination for use by the ultimate
consignee or end-user(s) herein identified. They may not be resold, transferred, or otherwise disposed of, to any other country or to any person other
than the authorized ultimate consignee or end-user(s), either in their original form or after being incorporated into other items, without first
obtaining approval from the U.S. government or as otherwise authorized by U.S. law and regulations.
Disclaimer
THIS CONTENT AND ASSOCIATED PRODUCTS OR SERVICES ("MATERIALS"), ARE PROVIDED "AS IS" AND WITHOUT WARRANTIES OF ANY KIND,
WHETHER EXPRESS OR IMPLIED. TO THE FULLEST EXTENT PERMISSIBLE PURSUANT TO APPLICABLE LAW, COMMSCOPE DISCLAIMS ALL
WARRANTIES, EXPRESS OR IMPLIED, INCLUDING, BUT NOT LIMITED TO, IMPLIED WARRANTIES OF MERCHANTABILITY AND FITNESS FOR A
PARTICULAR PURPOSE, TITLE, NON-INFRINGEMENT, FREEDOM FROM COMPUTER VIRUS, AND WARRANTIES ARISING FROM COURSE OF DEALING
OR COURSE OF PERFORMANCE. CommScope does not represent or warrant that the functions described or contained in the Materials will be
uninterrupted or error-free, that defects will be corrected, or are free of viruses or other harmful components. CommScope does not make any
warranties or representations regarding the use of the Materials in terms of their completeness, correctness, accuracy, adequacy, usefulness,
timeliness, reliability or otherwise. As a condition of your use of the Materials, you warrant to CommScope that you will not make use thereof for
any purpose that is unlawful or prohibited by their associated terms of use.
Limitation of Liability
IN NO EVENT SHALL COMMSCOPE, COMMSCOPE AFFILIATES, OR THEIR OFFICERS, DIRECTORS, EMPLOYEES, AGENTS, SUPPLIERS, LICENSORS AND
THIRD PARTY PARTNERS, BE LIABLE FOR ANY DIRECT, INDIRECT, SPECIAL, PUNITIVE, INCIDENTAL, EXEMPLARY OR CONSEQUENTIAL DAMAGES, OR
ANY DAMAGES WHATSOEVER, EVEN IF COMMSCOPE HAS BEEN PREVIOUSLY ADVISED OF THE POSSIBILITY OF SUCH DAMAGES, WHETHER IN AN
ACTION UNDER CONTRACT, TORT, OR ANY OTHER THEORY ARISING FROM YOUR ACCESS TO, OR USE OF, THE MATERIALS. Because some jurisdictions
do not allow limitations on how long an implied warranty lasts, or the exclusion or limitation of liability for consequential or incidental damages,
some of the above limitations may not apply to you.
Trademarks
ARRIS, the ARRIS logo, COMMSCOPE, RUCKUS, RUCKUS WIRELESS, the Ruckus logo, the Big Dog design, BEAMFLEX, CHANNELFLY, FASTIRON, ICX,
SMARTCELL and UNLEASHED are trademarks of CommScope, Inc. and/or its affiliates. Wi-Fi Alliance, Wi-Fi, the Wi-Fi logo, Wi-Fi Certified, the Wi-Fi
CERTIFIED logo, Wi-Fi Protected Access, the Wi-Fi Protected Setup logo, Wi-Fi Protected Setup, Wi-Fi Multimedia and WPA2 and WMM are
trademarks or registered trademarks of Wi-Fi Alliance. All other trademarks are the property of their respective owners.
RUCKUS Analytics User Guide, 2.2
2 Part Number: 800-72955-001 Rev A
Contents
Preface...................................................................................................................................................................................................................9
Document Conventions.............................................................................................................................................................................................. 9
Notes, Cautions, and Safety Warnings............................................................................................................................................................... 9
Command Syntax Conventions.................................................................................................................................................................................. 9
Document Feedback................................................................................................................................................................................................ 10
RUCKUS Product Documentation Resources............................................................................................................................................................10
Online Training Resources........................................................................................................................................................................................ 10
Contacting RUCKUS Customer Services and Support............................................................................................................................................... 11
What Support Do I Need?................................................................................................................................................................................ 11
Open a Case..................................................................................................................................................................................................... 11
Self-Service Resources......................................................................................................................................................................................11
RUCKUS Analytics Overview................................................................................................................................................................................. 13
RUCKUS Analytics Introduction................................................................................................................................................................................ 13
Logging In to RUCKUS Analytics............................................................................................................................................................................ 15
Navigating the RUCKUS Analytics User Interface...................................................................................................................................................17
Header Panel............................................................................................................................................................................................................ 17
Search Field ............................................................................................................................................................................................................. 18
Using the Navigation Bar.......................................................................................................................................................................................... 19
Feature Support Matrix........................................................................................................................................................................................ 21
RUCKUS Analytics Dashboard............................................................................................................................................................................... 23
Dashboard Overview................................................................................................................................................................................................ 23
Time Selection Field......................................................................................................................................................................................... 24
Incident Selection............................................................................................................................................................................................. 24
Scrolling Data Tile............................................................................................................................................................................................. 25
Incident Types Tile............................................................................................................................................................................................ 25
Critical Incidents Tile........................................................................................................................................................................................ 25
Network History Tile........................................................................................................................................................................................ 26
Incident Summary Tile..................................................................................................................................................................................... 26
Interactive Network Hierarchy......................................................................................................................................................................... 27
Interactive Network Topology.......................................................................................................................................................................... 27
Settings............................................................................................................................................................................................................. 28
Accounts........................................................................................................................................................................................................... 31
Analytics ............................................................................................................................................................................................................. 33
Analytics Page.......................................................................................................................................................................................................... 33
Network Filter Menu........................................................................................................................................................................................ 34
Date and Time Filter......................................................................................................................................................................................... 34
Network Node Details...................................................................................................................................................................................... 34
Severity Filter................................................................................................................................................................................................... 35
Incident Timeline............................................................................................................................................................................................. 36
Incidents List Table........................................................................................................................................................................................... 36
Incident Details Page........................................................................................................................................................................................ 38
Network Impact Tile......................................................................................................................................................................................... 40
Insights Tile...................................................................................................................................................................................................... 45
RUCKUS Analytics User Guide, 2.2
Part Number: 800-72955-001 Rev A 3
Incident Info Tile.............................................................................................................................................................................................. 45
Health Page.............................................................................................................................................................................................................. 46
Unique Connected Clients Graph..................................................................................................................................................................... 47
Overview Tab.................................................................................................................................................................................................... 49
Connection Tab................................................................................................................................................................................................ 50
Performance Tab.............................................................................................................................................................................................. 51
Infrastructure Tab............................................................................................................................................................................................. 52
Configuration Change Page...................................................................................................................................................................................... 53
Configuration Change Tile................................................................................................................................................................................ 54
Configuration Change Listing Tile..................................................................................................................................................................... 55
Health Tile........................................................................................................................................................................................................ 55
Client Troubleshooting Page.................................................................................................................................................................................... 56
Network Health....................................................................................................................................................................................................59
Testing Client Services.............................................................................................................................................................................................. 59
Network Health Test Report..................................................................................................................................................................................... 62
Overview Tab.................................................................................................................................................................................................... 62
Details Tab........................................................................................................................................................................................................ 64
Testing Video Call Quality..................................................................................................................................................................................... 67
Video Call QoE Workflow......................................................................................................................................................................................... 67
Creating a Test Call................................................................................................................................................................................................... 68
Video Call Test Report.............................................................................................................................................................................................. 70
Participants Details Tile.................................................................................................................................................................................... 70
Zoom Call Statistics Tile.................................................................................................................................................................................... 70
Report..................................................................................................................................................................................................................73
Using the Overview Dashboard: Content Panel....................................................................................................................................................... 73
Wireless Network Report......................................................................................................................................................................................... 75
Overview Tile................................................................................................................................................................................................... 76
Traffic Distribution Tile..................................................................................................................................................................................... 77
Top APs by Traffic Tile....................................................................................................................................................................................... 78
Top APs by Client Count Tile............................................................................................................................................................................. 79
Traffic Trend Graphs......................................................................................................................................................................................... 79
Traffic Over Time Table..................................................................................................................................................................................... 80
Wired Network Report............................................................................................................................................................................................. 81
Overview Tile ................................................................................................................................................................................................... 82
Traffic Distribution by Switch Model and Port Speed Chart ............................................................................................................................ 82
Top Switches by Traffic Tile............................................................................................................................................................................... 83
Top Switches by PoE Usage Tile........................................................................................................................................................................ 84
Top Switches by Errors Tile............................................................................................................................................................................... 85
Traffic Trend Graph........................................................................................................................................................................................... 86
Error Trend Graph............................................................................................................................................................................................ 86
Inventory - APs Report............................................................................................................................................................................................. 86
Overview Tile................................................................................................................................................................................................... 87
Top APs by Offline Duration Tile....................................................................................................................................................................... 88
AP Count Trend Graph...................................................................................................................................................................................... 89
AP Status Trends Tile........................................................................................................................................................................................ 89
Top AP Models................................................................................................................................................................................................. 90
Top AP Software Versions Tile.......................................................................................................................................................................... 91
Top 10 AP Reboot Reasons Tile........................................................................................................................................................................ 92
Top APs by Reboot Count Tile.......................................................................................................................................................................... 92
RUCKUS Analytics User Guide, 2.2
4 Part Number: 800-72955-001 Rev A
Top 10 AP Alarm Types Tile.............................................................................................................................................................................. 93
APs Configured in Multiple Systems Tile.......................................................................................................................................................... 94
AP Details for Online/Offline Status Table........................................................................................................................................................ 94
AP Details for Other Statuses Table.................................................................................................................................................................. 95
Inventory - Controllers Report................................................................................................................................................................................. 95
Overview Tile................................................................................................................................................................................................... 96
Resource Utilization Table ............................................................................................................................................................................... 96
License Utilization Table................................................................................................................................................................................... 97
KRACK Assessment Table................................................................................................................................................................................. 97
Inventory - Switches Report..................................................................................................................................................................................... 98
Overview Tile ................................................................................................................................................................................................... 99
Switch Count Trend Graph............................................................................................................................................................................... 99
Top Switch Software Versions Tile.................................................................................................................................................................. 100
Top Switch Models Tile .................................................................................................................................................................................. 101
Port Status Trends Tile....................................................................................................................................................................................102
WLAN Report ........................................................................................................................................................................................................ 102
Overview Tile................................................................................................................................................................................................. 103
SSID Changes Over Time Tile.......................................................................................................................................................................... 104
Top SSIDs by Traffic Table............................................................................................................................................................................... 104
Top SSIDs by Client Count Tile........................................................................................................................................................................ 105
Active SSIDs Trend Graphs..............................................................................................................................................................................106
Clients Report......................................................................................................................................................................................................... 107
Overview Tile................................................................................................................................................................................................. 108
Top 10 Unique Clients by Traffic Chart........................................................................................................................................................... 108
Clients Details................................................................................................................................................................................................. 109
Unique Clients Trend Over Time Graphs........................................................................................................................................................ 109
Top 10 OS by Client Count Tile....................................................................................................................................................................... 110
Top 10 Manufacturers by Client Count Tile ................................................................................................................................................... 110
Top 10 Authentication Methods by Client Count Tile.................................................................................................................................... 111
Client Health Dashboard........................................................................................................................................................................................ 111
Client Health Report....................................................................................................................................................................................... 111
Applications Report................................................................................................................................................................................................ 115
Overview Tile................................................................................................................................................................................................. 115
Top Applications by Traffic..............................................................................................................................................................................116
Top Applications by Client Count Tile............................................................................................................................................................. 116
Airtime Utilization Report...................................................................................................................................................................................... 117
Overview Tile................................................................................................................................................................................................. 118
Top 10 APs by Airtime Utilization Chart......................................................................................................................................................... 118
Top APs by Airtime Utilization for 2.4 GHz Table............................................................................................................................................ 119
Top APs by Airtime Utilization for 5 GHz Table............................................................................................................................................... 119
Airtime Utilization Trend Graph..................................................................................................................................................................... 120
Airtime Utilization Over Time Table............................................................................................................................................................... 121
AP Details Report................................................................................................................................................................................................... 121
Summary Tile................................................................................................................................................................................................. 122
Performance Tile ........................................................................................................................................................................................... 122
Details Tile...................................................................................................................................................................................................... 123
Stats Tile ........................................................................................................................................................................................................ 123
Uptime History Graph.................................................................................................................................................................................... 124
Traffic Trend Graphs....................................................................................................................................................................................... 124
Unique Clients Trend Over Time Graphs ....................................................................................................................................................... 125
RUCKUS Analytics User Guide, 2.2
Part Number: 800-72955-001 Rev A 5
Top 10 Clients by Traffic Volume Tile ............................................................................................................................................................. 126
Top 10 Applications by Traffic Volume Tile..................................................................................................................................................... 126
Top SSIDs by Traffic Table............................................................................................................................................................................... 127
Sessions Table ................................................................................................................................................................................................127
RSS Trend Graph............................................................................................................................................................................................. 127
SNR Trend Graph............................................................................................................................................................................................ 128
Airtime Utilization Trend Graphs.................................................................................................................................................................... 128
Clients Details Table ...................................................................................................................................................................................... 129
Alarms Table................................................................................................................................................................................................... 130
Events Table................................................................................................................................................................................................... 130
Anomalies Graph............................................................................................................................................................................................ 131
Client Details Report.............................................................................................................................................................................................. 131
Summary Tile................................................................................................................................................................................................. 131
Stats Tile......................................................................................................................................................................................................... 132
Client Details Stats......................................................................................................................................................................................... 132
Traffic Trend Tile............................................................................................................................................................................................. 133
RSS Trend Tile................................................................................................................................................................................................. 133
SNR Trend Tile................................................................................................................................................................................................ 134
Sessions tile.................................................................................................................................................................................................... 134
Switch Details Report Dashboard........................................................................................................................................................................... 135
Switch Details Report..................................................................................................................................................................................... 135
Comparison Reports Dashboard............................................................................................................................................................................ 139
Compare Filters ............................................................................................................................................................................................. 139
PCI Profiles............................................................................................................................................................................................................. 142
Creating a PCI Profile...................................................................................................................................................................................... 144
Opening and Downloading a PCI Profile........................................................................................................................................................ 146
Editing or Deleting a PCI Profile..................................................................................................................................................................... 147
Data Explorer..................................................................................................................................................................................................... 149
Data Explorer and Data Cubes............................................................................................................................................................................... 149
Data Exploration............................................................................................................................................................................................. 149
Applications.................................................................................................................................................................................................... 150
AP Airtime and Hardware...............................................................................................................................................................................151
AP Wired Device............................................................................................................................................................................................. 151
AP Info and Statistics...................................................................................................................................................................................... 152
Airtime Utilization.......................................................................................................................................................................................... 152
Client Info and Statistics................................................................................................................................................................................. 153
Client Sessions................................................................................................................................................................................................ 153
Switch Inventory.............................................................................................................................................................................................154
AP Events........................................................................................................................................................................................................ 154
Impacted Clients............................................................................................................................................................................................ 155
AP Inventory .................................................................................................................................................................................................. 155
AP Metrics...................................................................................................................................................................................................... 156
AP Connection Failures.................................................................................................................................................................................. 156
Client Connection Counts............................................................................................................................................................................... 157
Client Connection Events .............................................................................................................................................................................. 157
Client Time to Connect .................................................................................................................................................................................. 158
AP Alarms....................................................................................................................................................................................................... 158
Controller Inventory....................................................................................................................................................................................... 159
Controller Metrics.......................................................................................................................................................................................... 159
AP Rogues...................................................................................................................................................................................................... 160
RUCKUS Analytics User Guide, 2.2
6 Part Number: 800-72955-001 Rev A
Switch Network.............................................................................................................................................................................................. 160
AP Wi-Fi Calling.............................................................................................................................................................................................. 161
Data Cube Filters.................................................................................................................................................................................................... 162
Dimensions Filter........................................................................................................................................................................................... 162
Measures Filter.............................................................................................................................................................................................. 169
Filter............................................................................................................................................................................................................... 173
Explore Filter.................................................................................................................................................................................................. 175
View Outputs Filter........................................................................................................................................................................................ 177
Add to Dashboard Icon...................................................................................................................................................................................177
Share Link Icon............................................................................................................................................................................................... 178
Options Icon................................................................................................................................................................................................... 178
Pinboard Pane................................................................................................................................................................................................ 179
Comparisons.................................................................................................................................................................................................. 179
Creating a Data Comparison.......................................................................................................................................................................... 180
Removing the Compare Feature.................................................................................................................................................................... 183
Creating a Data Explorer Dashboard...................................................................................................................................................................... 185
Actions You Can Perform on an Existing Dashboard.............................................................................................................................................. 190
Opening a Dashboard.....................................................................................................................................................................................190
Editing a Dashboard....................................................................................................................................................................................... 191
Administration................................................................................................................................................................................................... 195
Viewing Onboarded Systems................................................................................................................................................................................. 195
Onboarding the controller to RUCKUS Analytics............................................................................................................................................ 195
Managing Users..................................................................................................................................................................................................... 196
Managing Resource Groups................................................................................................................................................................................... 197
Contacting Ruckus Support.................................................................................................................................................................................... 200
Managing Licenses and Assigning APs................................................................................................................................................................... 201
Viewing Schedules................................................................................................................................................................................................. 204
Creating Webhooks................................................................................................................................................................................................ 204
Integrating RUCKUS Analytics Incident Webhook with ServiceNow Application........................................................................................... 206
Create a New Salesforce Case for RUCKUS Analytics Incident using Zapier Application................................................................................ 209
Updating an Existing Salesforce Case for RUCKUS Analytics Incident using Zapier Application.....................................................................211
RUCKUS Analytics User Guide, 2.2
Part Number: 800-72955-001 Rev A 7
RUCKUS Analytics User Guide, 2.2
8 Part Number: 800-72955-001 Rev A
Preface
• Document Conventions.............................................................................................................................................................. 9
• Command Syntax Conventions................................................................................................................................................... 9
• Document Feedback................................................................................................................................................................. 10
• RUCKUS Product Documentation Resources............................................................................................................................ 10
• Online Training Resources........................................................................................................................................................ 10
• Contacting RUCKUS Customer Services and Support............................................................................................................... 11
Document Conventions
The following table lists the text conventions that are used throughout this guide.
TABLE 1 Text Conventions
Convention Description Example
monospace Identifies command syntax examples device(config)# interface ethernet 1/1/6
bold User interface (UI) components such On the Start menu, click All Programs.
as screen or page names, keyboard
keys, software buttons, and field
names
italics Publication titles Refer to the RUCKUS Small Cell Release Notes for more information.
Notes, Cautions, and Safety Warnings
Notes, cautions, and warning statements may be used in this document. They are listed in the order of increasing severity of potential hazards.
NOTE
A NOTE provides a tip, guidance, or advice, emphasizes important information, or provides a reference to related information.
ATTENTION
An ATTENTION statement indicates some information that you must read before continuing with the current action or task.
CAUTION
A CAUTION statement alerts you to situations that can be potentially hazardous to you or cause damage to hardware, firmware,
software, or data.
DANGER
A DANGER statement indicates conditions or situations that can be potentially lethal or extremely hazardous to you. Safety labels are
also attached directly to products to warn of these conditions or situations.
Command Syntax Conventions
Bold and italic text identify command syntax components. Delimiters and operators define groupings of parameters and their logical relationships.
Convention Description
bold text Identifies command names, keywords, and command options.
RUCKUS Analytics User Guide, 2.2
Part Number: 800-72955-001 Rev A 9
Preface
Document Feedback
Convention Description
italic text Identifies a variable.
[] Syntax components displayed within square brackets are optional.
Default responses to system prompts are enclosed in square brackets.
{x|y|z} A choice of required parameters is enclosed in curly brackets separated by vertical bars. You must select one of the options.
x|y A vertical bar separates mutually exclusive elements.
<> Nonprinting characters, for example, passwords, are enclosed in angle brackets.
... Repeat the previous element, for example, member[member...].
\ Indicates a “soft” line break in command examples. If a backslash separates two lines of a command input, enter the entire command at
the prompt without the backslash.
Document Feedback
RUCKUS is interested in improving its documentation and welcomes your comments and suggestions.
You can email your comments to RUCKUS at #Ruckus-Docs@commscope.com.
When contacting us, include the following information:
• Document title and release number
• Document part number (on the cover page)
• Page number (if appropriate)
For example:
• RUCKUS SmartZone Upgrade Guide, Release 5.0
• Part number: 800-71850-001 Rev A
• Page 7
RUCKUS Product Documentation Resources
Visit the RUCKUS website to locate related documentation for your product and additional RUCKUS resources.
Release Notes and other user documentation are available at https://support.ruckuswireless.com/documents. You can locate the documentation by
product or perform a text search. Access to Release Notes requires an active support contract and a RUCKUS Support Portal user account. Other
technical documentation content is available without logging in to the RUCKUS Support Portal.
White papers, data sheets, and other product documentation are available at https://www.ruckuswireless.com.
Online Training Resources
To access a variety of online RUCKUS training modules, including free introductory courses to wireless networking essentials, site surveys, and
products, visit the RUCKUS Training Portal at https://training.ruckuswireless.com.
RUCKUS Analytics User Guide, 2.2
10 Part Number: 800-72955-001 Rev A
Preface
Contacting RUCKUS Customer Services and Support
Contacting RUCKUS Customer Services and Support
The Customer Services and Support (CSS) organization is available to provide assistance to customers with active warranties on their RUCKUS
products, and customers and partners with active support contracts.
For product support information and details on contacting the Support Team, go directly to the RUCKUS Support Portal using https://
support.ruckuswireless.com, or go to https://www.ruckuswireless.com and select Support.
What Support Do I Need?
Technical issues are usually described in terms of priority (or severity). To determine if you need to call and open a case or access the self-service
resources, use the following criteria:
• Priority 1 (P1)—Critical. Network or service is down and business is impacted. No known workaround. Go to the Open a Case section.
• Priority 2 (P2)—High. Network or service is impacted, but not down. Business impact may be high. Workaround may be available. Go to
the Open a Case section.
• Priority 3 (P3)—Medium. Network or service is moderately impacted, but most business remains functional. Go to the Self-Service
Resources section.
• Priority 4 (P4)—Low. Requests for information, product documentation, or product enhancements. Go to the Self-Service Resources
section.
Open a Case
When your entire network is down (P1), or severely impacted (P2), call the appropriate telephone number listed below to get help:
• Continental United States: 1-855-782-5871
• Canada: 1-855-782-5871
• Europe, Middle East, Africa, Central and South America, and Asia Pacific, toll-free numbers are available at https://
support.ruckuswireless.com/contact-us and Live Chat is also available.
• Worldwide toll number for our support organization. Phone charges will apply: +1-650-265-0903
We suggest that you keep a physical note of the appropriate support number in case you have an entire network outage.
Self-Service Resources
The RUCKUS Support Portal at https://support.ruckuswireless.com offers a number of tools to help you to research and resolve problems with your
RUCKUS products, including:
• Technical Documentation—https://support.ruckuswireless.com/documents
• Community Forums—https://forums.ruckuswireless.com/ruckuswireless/categories
• Knowledge Base Articles—https://support.ruckuswireless.com/answers
• Software Downloads and Release Notes—https://support.ruckuswireless.com/#products_grid
• Security Bulletins—https://support.ruckuswireless.com/security
Using these resources will help you to resolve some issues, and will provide TAC with additional data from your troubleshooting analysis if you still
require assistance through a support case or RMA. If you still require help, open and manage your case at https://support.ruckuswireless.com/
case_management.
RUCKUS Analytics User Guide, 2.2
Part Number: 800-72955-001 Rev A 11
RUCKUS Analytics User Guide, 2.2
12 Part Number: 800-72955-001 Rev A
RUCKUS Analytics Overview
• RUCKUS Analytics Introduction................................................................................................................................................ 13
RUCKUS Analytics Introduction
RUCKUS Analytics is a cloud-native data analytics and machine-assisted software service designed to help network operators become more
proactive in network management, operation, reporting, and troubleshooting. RUCKUS Analytics supports RUCKUS Cloud as well as SmartZone
controllers and access points (APs). Access points and controllers serve as data sources, which measure and collect various key performance
indicators (KPIs), connectivity status and flows, traffic, applications, and more. The data is packaged by the AP or controller as lightweight streaming
telemetry and sent to the cloud through a secure transport. Once in the cloud, the data is ingested into a scalable and efficient data warehouse,
analyzed using machine learning algorithms, and presented for your consumption in several different formats, for a variety of use cases.
RUCKUS Analytics provides several valuable resources for network administrators:
• Dashboard: Summarizes the network health and provides a quick focus on top problem areas.
• Analytics: Provides a detailed analysis on incidents, client impact, reasons, root causes, and recommendations.
• Client Troubleshooting page: Provides granular details about specific client experiences, connectivity issues, and quality.
• Reports: Leverages and displays pre-built reports and charts to understand network usage and inventory.
• Data Explorer: Explores all the data in your database with a customizable UI-driven tool to help answer questions about your network,
usage, inventory, operating environment, and potential problems.
• Service Validation: Provides comprehensive end-to-end testing mechanism to validate LAN, WAN and connectivity to application servers.
RUCKUS Analytics User Guide, 2.2
Part Number: 800-72955-001 Rev A 13
RUCKUS Analytics User Guide, 2.2
14 Part Number: 800-72955-001 Rev A
Logging In to RUCKUS Analytics
Before logging in to RUCKUS Analytics, ensure that you have configured the Northbound Data Streaming to enable data transfer from the controller,
and configure the controller to enable historical connection failures and client events.
Complete the following steps to log in:
1. Open your web browser, and enter https://ruckus.cloud/analytics (for US users) in the address bar.
2. Enter your RUCKUS Analytics email address and password.
3. Click Log In.
The RUCKUS Analytics dashboard loads in your browser.
FIGURE 1 RUCKUS Analytics Login Page
RUCKUS Analytics User Guide, 2.2
Part Number: 800-72955-001 Rev A 15
RUCKUS Analytics User Guide, 2.2
16 Part Number: 800-72955-001 Rev A
Navigating the RUCKUS Analytics User
Interface
• Header Panel............................................................................................................................................................................ 17
• Search Field ............................................................................................................................................................................. 18
• Using the Navigation Bar.......................................................................................................................................................... 19
The RUCKUS Analytics user interface (UI) consists of four major components: a header panel (top right), a search field (top left), a navigation bar
(left), and a main content panel. The following figure shows the four main components of the RUCKUS Analytics UI. Refer to the following table for
descriptions.
FIGURE 2 RUCKUS Analytics Web Interface Components
TABLE 2 Identifying RUCKUS Analytics Web Interface Components
No Name
1 Header panel
2 Search field
3 Navigation bar
4 Main content panel
Header Panel
Provides links for documentation help, support, and displays the currently logged-in user profile
When you click the user icon ( ) , a menu displays two options:
• My Account : Launches the My Account page to enter user information.
• Logout : Logs you out of RUCKUS Analytics.
RUCKUS Analytics User Guide, 2.2
Part Number: 800-72955-001 Rev A 17
Navigating the RUCKUS Analytics User Interface
Search Field
Search Field
The search field is allows for quick and easy exploration of devices and navigation to device- or asset-specific pages. You can search the system on
three levels:
1. Clients: The client search displays a list of users or devices matching the search input. The following client and device fields are supported
by search:
• MAC Address
• Hostname
• Username
• IP Address (IPv4 and IPv6)
• Operating System (OS) Type
2. Access Points: AP search displays a list of access points matching the search input. The following AP fields are supported by search:
• AP Name
• MAC Address
• IP Address (IPv4 and IPv6)
• AP Model
3. AP Hierarchy: AP Hierarchy search displays a list of system hierarchies (Zone/Venue, AP group and so on) matching the search input. The
following AP Hierarchy fields are supported by search:
• Cluster Name
• Domain Name
• Zone Name
• AP Group Name
• AP Name
The results of each search displays a table, which has links that take you to a different portion of the RUCKUS Analytics system.
TABLE 3 Search Types
Search Type Link Icon Link Destination
Client The Client Details Report shows information about the total traffic received and transmitted, and the total number of clients
over the selected time period.
The Client troubleshooting page provides a holistic summary of the client connectivity, events, and health.
Access Points The AP Details Report focuses on the usage and health details.
The AP Analytics page shows incidents and health-related data for the AP.
Network The APs and Controllers page provides a general overview of the APs on the network.
Hierarchy
The Network Analytics page shows incidents and health-related data for the network hierarchy.
RUCKUS Analytics User Guide, 2.2
18 Part Number: 800-72955-001 Rev A
Navigating the RUCKUS Analytics User Interface
Using the Navigation Bar
Using the Navigation Bar
The navigation bar highlights the main pages of the system:
• Dashboard: Summarizes network status and health, helping you focus on top problem areas. For more information, refer to RUCKUS
Analytics Dashboard on page 23.
• Analytics: Allows exploration and drill-down on incidents, client impact areas, and network health requirements. For more information,
refer to Analytics Page on page 33.
• Report: Provides pre-built reports and charts to understand network usage and inventory. For more information, refer to Report on page
73.
• Data Explorer: Explores the database with a customizable UI-driven tool to answer core questions. For more information, refer to Data
Explorer on page 149.
• Service Validation: Provides ability to create comprehensive end-to-end tests to validate LAN, WAN and connectivity to application
servers. For more information, refer to Network Health on page 59
RUCKUS Analytics User Guide, 2.2
Part Number: 800-72955-001 Rev A 19
RUCKUS Analytics User Guide, 2.2
20 Part Number: 800-72955-001 Rev A
Feature Support Matrix
The following table lists the features supported in various SmartZone controllers and ICX switch models.
TABLE 4 Feature-Software Compatibility Matrix
Feature Supported SZ Release Supported ICX FastIron Release
Switch Insights 5.2.1 and later 8.0.95 and later
Service Validation 5.2.1+KSP (MLISA_SERVICE_VALIDATION_5_2_1_811419.ksp) + AP patch
(5.2.1.0.1038)
CPU Insight 5.2.1 and later
TTG Insight 5.2.1 and later
All Released RUCKUS 5.1.2 and later
Analytics Features
RUCKUS Analytics User Guide, 2.2
Part Number: 800-72955-001 Rev A 21
RUCKUS Analytics User Guide, 2.2
22 Part Number: 800-72955-001 Rev A
RUCKUS Analytics Dashboard
• Dashboard Overview................................................................................................................................................................ 23
Dashboard Overview
The RUCKUS Analytics dashboard provides a summary of the network health and incident occurrences across the system. The dashboard is a
starting point for network administrators seeking specific work-flows and issues that may require attention. Refer to Navigating the RUCKUS
Analytics User Interface on page 17 more information.
FIGURE 3 RUCKUS Analytics Dashboard
The dashboard comprises a number of components that provide a summary of network health:
TABLE 5 Dashboard Elements
Callout Number Dashboard Elements
1 Time Selection field
2 Incident Selection
3 Scrolling Data tile
4 Incident Types tile
5 Critical Incidents tile
6 Network History tile
7 Incident Summary tile
8 Interactive Network Hierarchy
9 Settings
The RUCKUS Analytics also offers a beta version of our virtual network assistant Melissa, which provides a conversational AI interface for you to
interact with and understand more about your network. It provides intelligent and helpful answers to your questions. This feature is especially
RUCKUS Analytics User Guide, 2.2
Part Number: 800-72955-001 Rev A 23
RUCKUS Analytics Dashboard
Dashboard Overview
helpful for IT administrators as it reduces the effort to manually navigate through the user interface to analyze information about the network.
Based on the questions asked, Melissa interprets user intent and provides responses, thereby providing a logical flow to the conversation and
enhancing user experience; much like talking to an administrator for support. Additionally, all the intents and the training phases are enhanced so
that it can understand, interact and provide better answers to questions. It also has the capability to now directly navigate to the required link in the
page while you continue your conversation. The Melissa AI assistant is available throughout the application. Following are some questions (not
limited to) that you can use to converse with Melissa.
• How’s my network today?
• What are the top applications?
• How is client Rob doing?
• How many incidents are there in Zone Lobby yesterday?
• Is Zone Boardroom meeting expectations?
• Which WLAN is the busiest?
• Show me client office-laptop at 2pm.
Using key identification words like client, zone, system, etc. before the name will ensure a faster response from Melissa as names are
often non-unique strings. Full names are not necessary as Melissa has the capabilities for partial search. You could also indicate the time
periods by using terms like today, yesterday, last week, 3pm, etc.
You can also make use of the AI assistant to create a support ticket through the chat box and also track it. You can review the status of the ticket by
entering the ticket number in the chat box.
Melissa is still in beta phase and we are constantly training the algorithm to interpret more intents and increase the breadth of coverage.
FIGURE 4 Melissa AI Assistant
Time Selection Field
The Time Selection field is located in the upper-right corner of the dashboard. You can view elements within the dashboard based on predefined
time periods, such as the last hour, the last 24 hours, and the last 7 days. The default view is the last 24 hours.
NOTE
Time selection is a global option that affects all the measurements shown on the dashboard.
Incident Selection
The dashboard data is displayed based on the type of incident category selected. You can choose to view incidents based on Connections,
Performance, and Infrastructure. You can select one or more of these options at a time. Select the incident category and click Apply to view the
relevant data reflected on the dashboard.
NOTE
Category selection is a global option that affects all the measurements shown on the dashboard.
RUCKUS Analytics User Guide, 2.2
24 Part Number: 800-72955-001 Rev A
RUCKUS Analytics Dashboard
Dashboard Overview
Scrolling Data Tile
The scrolling data tile is located in the upper-left corner of the dashboard and provides a scrolling summary of key usage metrics.
FIGURE 5 Scrolling Data Tile
The scrolling data tile maintains five layers of data, as shown in the following table. The scroll mechanism displays a different layer of data every two
seconds. If you click one of the tiered layers, the data for that layer of data is displayed. If you click the displayed data result, the relevant data
report in the Reports menu is displayed.
TABLE 6 Layers of Scrolling Data Tile
Tile Data Description Link Destination
AP Count Shows the number of unique APs supported by, and The AP Inventory report focuses on AP details and
reporting data into, the system. inventory.
Unique Clients Shows the number of unique clients that have The Client report focuses on client, device, and user
connected in the displayed time window. details.
Traffic Shows a sum of traffic sent and received by all APs in The Network report focuses on network and traffic
the displayed time window. usage.
Applications Shows the total number of detected applications in The Application report focuses on application
the displayed time window. consumption.
Active WLANs Shows the total number of WLANs that have been The WLANs report focuses on WLAN traffic, client,
active on APs (client has connected) in the displayed and usage details.
time window.
Incident Types Tile
The incident types tile shows the types of incidents, the number of incidents of each type, and the relative severity of the incidents. Incidents are
categorized into three primary incident types: Connection, Performance, and Infrastructure. Each incident type contains many subtypes.
FIGURE 6 Incident Types Tile
Critical Incidents Tile
The critical incidents tile list the severity of the incident, the type of the incident, and the time the incident occurred.
RUCKUS Analytics User Guide, 2.2
Part Number: 800-72955-001 Rev A 25
RUCKUS Analytics Dashboard
Dashboard Overview
If you click one of the incidents, the specific incident is displayed on the Incident Details page.
FIGURE 7 Critical Incidents Tile
Network History Tile
The network history tile represents the number of clients serviced by the network (the gray lines in the chart), and the number of clients affected by
incidents (the blue area in the chart).
The client count value in the chart includes all unique clients that attempted to connect to the network, including both failed and successful
connections. The data depicts a large number of clients that may be impacted by incidents, even if a large number were not able to connect.
FIGURE 8 Network History Tile
Incident Summary Tile
The incident summary tile offers a summation of the overall network status and compares the severity levels of each incident on the selected
network. Each severity level is identified by priority and color. To explore the analytics details or view incidents of a specific layer of hierarchy, click
See Incidents.
FIGURE 9 Incident Summary Tile
RUCKUS Analytics User Guide, 2.2
26 Part Number: 800-72955-001 Rev A
RUCKUS Analytics Dashboard
Dashboard Overview
The following table lists the incident severity level, the priority, and the color assigned to the incident severity level.
TABLE 7 Severity Levels of an Incident
Incident Priority Color
P1 Critical Red
P2 High Dark Orange
P3 Medium Orange
P4 Low Yellow
Interactive Network Hierarchy
The interactive network hierarchy is introduced by using circle packing. Circle packing is a hierarchical representation of the network that illustrates
the controller clusters, domains, zones, AP groups, and individual APs visually. You can identify the areas of the network that are impacted by issues
or showing problems.
The size of a circle depends on the number of APs. You can navigate within each circle, exploring layers within the hierarchy by clicking the circles
themselves. The boundary of a circle indicates that there are incidents occurring within it. To view the analytics details or the incidents of a specific
hierarchical layer, click See Incidents in the incident summary tile.
FIGURE 10 Circle Packing Example
Interactive Network Topology
The network topology page is interactive and displays the arrangement of various types of elements within the network such as switches, routers,
port connections and so on.
RUCKUS Analytics User Guide, 2.2
Part Number: 800-72955-001 Rev A 27
RUCKUS Analytics Dashboard
Dashboard Overview
FIGURE 11 Interactive Network Topology
You can also use the search bar to look for devices (AP or switch) within the network topology diagram either with their name or MAC address. By
clicking on the switch group icon ( ), you can expand and view the devices within the group such as routers, APs ( ). The switch group can have a
stack of switches as well. If the network contains devices other than ICX switches and RUCKUS APs, the device is displayed against this icon - .
Pause the pointer over the icons for more information about the devices and over the lines for more information about the port connections. For
example, the port connections are displayed as Connection Port: 1/1/35 <-> eth1 which implies that the ports 1/1/35 of the switch are connected
to the eth1 port of the AP. In the switch ports representation, the first number represents the first switch in the group or stack, the next number
represents the switch module, and the last number the switch port. Clicking Reset View collapses all the device views and resets the network
topology connection diagram.
You can zoom-in or zoom-out the Topology page and also click on the page to move it.
You can also use the Auto Update feature to update the dashboard data, every 3 minutes.
Settings
You can modify the user profile from the My Profile Settings page and enable the option to receive notification email alerts for incidents of varying
severity ranging from P1 to P4.
RUCKUS Analytics User Guide, 2.2
28 Part Number: 800-72955-001 Rev A
RUCKUS Analytics Dashboard
Dashboard Overview
FIGURE 12 Accessing Settings
Click Edit and select the check boxes to indicate the incident severity range or license expiration time for which you want to receive email
notifications.
RUCKUS Analytics User Guide, 2.2
Part Number: 800-72955-001 Rev A 29
RUCKUS Analytics Dashboard
Dashboard Overview
FIGURE 13 Enabling Email Notifications
An email notification typically contains a short description about the incident and also provides a summary with the following details:
• Client Impact: Displays the estimated percentage of clients impacted due to the incident.
• Category: Displays the type of issue impacting the client. For example, if the time to connect to the network is high, the Category would
be displayed as "Connection". Other options include "Infrastructure" and "Performance".
• Sub Category: Displays the subcategory of the incident. For example, if the time to connect to the network is high, the Subcategories
would vary based on the three categories (Connection, Infrastructure, and Performance). For more information, refer to the "Incidents List
Table" and "Incidents Details Page" in Analytics Page on page 33.
RUCKUS Analytics User Guide, 2.2
30 Part Number: 800-72955-001 Rev A
RUCKUS Analytics Dashboard
Dashboard Overview
• Network Path: Displays the location of the client within the network.
• Event Start Time: Displays the timestamp of the event when it occurred.
A link to view the incident details is also available in the email notification.
FIGURE 14 Sample Email Notification
Accounts
The Accounts page displays the total number of third-party user accounts, role associated with the user account, name of the inviter and the status
of the invitation. Users can Accept or Reject the invitation. If an invitation is rejected, it is immediately removed from the account. Invitations that
are accepted are included to the account.
FIGURE 15 Accounts Page
NOTE
Registered users can have multiple accounts and can toggle between these accounts to operate. The user interface changes based on the
account selection.
Users with one account will be directed to the Dashboard view of the RUCKUS Analytics user interface, by default. Those with multiple
accounts will be directed to the Accounts page soon after logging into the RUCKUS Analytics user interface so they can choose the
account to operate from.
RUCKUS Analytics User Guide, 2.2
Part Number: 800-72955-001 Rev A 31
RUCKUS Analytics User Guide, 2.2
32 Part Number: 800-72955-001 Rev A
Analytics
• Analytics Page...........................................................................................................................................................................33
• Health Page.............................................................................................................................................................................. 46
• Configuration Change Page...................................................................................................................................................... 53
• Client Troubleshooting Page..................................................................................................................................................... 56
Analytics Page
The Analytics page provides a breakdown of incidents by severity and category, allowing you to focus on incidents of interest, for which they can
view details. For any given incident, you can view the severity, client impact, root cause, and recommendations, as well as the events, anomalies,
data, or problems that were used to identify the incident.
FIGURE 16 Analytics Page
The analytics page consists of different sections which are described as follows:
The Analytics page contains a number of components:
• Network Filter menu
• Date and Time filter
• Network Node Details tile
• Severity Filter tile
• Incident Timeline
• Incident List table
• Incident Details
• Network Impact tile
• Insights
• Incident Info tile
RUCKUS Analytics User Guide, 2.2
Part Number: 800-72955-001 Rev A 33
Analytics
Analytics Page
Network Filter Menu
Click the Network menu to select a network node within the circle packing representation. By default, Network is selected, which displays a circle
packing view of all the systems in the network. A network node can be a cluster, domain, zone, AP group, or access point in the network. After
selecting a node, click X to close the circle packing representation.
FIGURE 17 Nodes on the Network
Date and Time Filter
The date and time filter is used to plot the date and time for a specific time period, including such as Today, Last 24 hours, Last 7 days, or Last
Month.Use the Custom option to select the dates and times for a specific customized time period.
FIGURE 18 Custom Mode
Click Apply to save the specified date and time filters and update the Analytics page.
Network Node Details
The Network Node Details tile displays the name of the selected node from the Network Filter menu as a header.
For example, the following figure shows the Density network node and its attributes (Type, APs, and Clients).
RUCKUS Analytics User Guide, 2.2
34 Part Number: 800-72955-001 Rev A
Analytics
Analytics Page
FIGURE 19 Density Network Node
The following table lists the various network nodes and their attributes.
TABLE 8 Network Nodes and Attributes
Node Attributes
Cluster • Type: SZ Cluster
• Firmware
• Cluster: Cluster Name
• SZ Type: SZ104, SZ124, viz.-E, viz.-H, SZ300
Domain • Type: Domain
• Zone Count
• AP Count
• Client Count
• Cluster
Zone • Type: Zone
• Firmware: Zone firmware
• AP Count
• Client Count
• Cluster
AP Group • Type: AP Group
• Zone Firmware
• AP Count
• Client Count
AP • Type Access point
• AP Firmware
• AP Name
• Model
• MAC Address
• IP Address
• Client
Client • Type: Client
• MAC Address
• Last IP Address
• OS Type
• Hostname
• Username
Severity Filter
The severity filter tallies the total number of incidents on the network node, and lists the number of incidents by severity.
RUCKUS Analytics User Guide, 2.2
Part Number: 800-72955-001 Rev A 35
Analytics
Analytics Page
FIGURE 20 Severity Filter
Incident Timeline
The Incident Timberline is a graphical representation of the number of new clients connecting to the network (the light gray line), the number of
clients actively connected to the network (the dark gray line) and the number of clients affected by the network incidents (the blue area in the
chart).
FIGURE 21 Incident Timberline
Pausing the pointer at any instance on the timeline displays an information box that shows the number of new clients, impacted clients, and
connected clients. You can modify the information displayed in the information box by selecting the New Clients, Impacted Clients, and Connected
Clients check boxes.
NOTE
On computers running Windows, press Ctrl and rotate the wheel button to zoom in and zoom out of the Incident Timeline.
Incidents List Table
The Incidents List table offers a summary of each incident.
RUCKUS Analytics User Guide, 2.2
36 Part Number: 800-72955-001 Rev A
Analytics
Analytics Page
FIGURE 22 Incidents List Table
Each incident is made up of a number of attributes. Under each attribute is a search field to limit the incident list based on the search criteria. Click
the right arrow button to view more information about other incidents that contribute to the selected incident and information about the parent
incident to which the selected incident contributes.
TABLE 9 Attributes of the Incidents List Table
Attribute Description
Severity The severity of an incident ranges from P1 to P4; P1 being the highest priority and P4 the lowest. The
severity of an incident is determined by the client impact, duration, and other factors. You can see the
severity score when you hover the mouse over the number. The severity score of the incident takes into
account the scope of the incident, duration of the incident, and the severity of the incident; giving equal
consideration to all the mentioned parameters to arrive at the severity score.
Date The date and time when the incident started.
Duration The measure of how long the incident lasted.
Description A short description of the incident. Pausing the pointer over the description displays more information
about the incident.
Category The type of incident, for example: Connection, Performance, and Infrastructure.
RUCKUS Analytics User Guide, 2.2
Part Number: 800-72955-001 Rev A 37
Analytics
Analytics Page
TABLE 9 Attributes of the Incidents List Table (continued)
Attribute Description
Sub-Category Connection incidents consist of the following categories:
• Association
• User Authentication
• DHCP
• EAP
• RADIUS
• Time to Connect
Performance incidents consist of the following categories:
• RSSI
• Memory
• Coverage
Infrastructure incidents consist of the following categories:
• VLAN Mismatch
• Service Availability
Client Impact The percentage of clients impacted by the incident.
Impacted Clients The number of clients impacted by the incident.
Type The type of incident that occurred. You can view this by selecting the options from the drop-down menu.
Options include SZ Cluster, Domain, Zone, AP Group and Access Point.
Scope The area of the network in which the incident was detected. Pausing the pointer over the scope displays
the entire path of the network node.
Details Clicking the Details icon displays the Incident details page to find more details about the incident such as
impacted areas, root cause, and recommendations.
Incident Details Page
The header of the Incident details page displays the severity level of a selected incident and the description of the incident.
RUCKUS Analytics User Guide, 2.2
38 Part Number: 800-72955-001 Rev A
Analytics
Analytics Page
FIGURE 23 Incident Details Page
You can also fix the thresholds for health parameters using the Set Threshold option to validate the health of your network. Clicking Set Threshold
takes you to the Health page where you can set the threshold for a parameter. For instance, if you set the threshold for the Time to Connect (TTC)
parameter as 2 seconds, the TTC graph displays the number of connections that are able to connect to the network within 2 seconds. It also displays
the average time to connect to the network in general, and the total connections attempting to connect to the network. Every time a new threshold
is set, the graph trends simultaneously change as the computing changes. Similarly, thresholds can be set for various parameters to evaluate
network health such as ROSSI, AP Capacity, AP Service Uptime, AP-to-SZ Service Latency, and Cluster Latency. The threshold will apply tot he
incident related to the metric.
The Tell us about this incident! option allows users to provide feedback about how useful the incident information is based on their production
environment. In general, an incident is assigned a severity based on various factors but as a user you can also provide feedback as to what severity
best fits the incident.
RUCKUS Analytics User Guide, 2.2
Part Number: 800-72955-001 Rev A 39
Analytics
Analytics Page
FIGURE 24 Incident Feedback Option
Network Impact Tile
The Network Impact tile consists of various donut charts that represent the areas of the network that were impacted by the incident. Each incident
type and subtype has a different set of network impact donut charts, but it is common to see WLANs, Client OS Types, AP Models, Radio Bands, and
Reason Codes, which all help to explain some of the common questions: who is impacted, which devices are contributing, what are the reason
codes, and more. Every donut chart is divided into donut charts of different colors. If you pause the pointer over any portion of the donut chart, an
information box displays the impacted area of the incident and the clients affected by this the incident. Beneath each donut chart is a summary line
Two donut charts are shown by default. You can click the right arrow and left arrow to navigate to other donut charts, or click Radio, WLAN, Client
Manufacturers, or Reason to access a specific donut chart.
FIGURE 25 Network Impact Tile
RUCKUS Analytics User Guide, 2.2
40 Part Number: 800-72955-001 Rev A
Analytics
Analytics Page
TABLE 10 Attributes of Network Impact Table
Incident Type Donut Charts Chart Elements
User Authentication • Radio: The distribution of impacted • Authentication Failure Ratio: A time
clients who connected to 5 GHz and 2.4 series chart that shows the failure ratio
GHz radios. over time. The chart includes data for 6
• WLAN: The different WLANs to which the hours before and 6 hours after (if
impacted clients are connected. available) the incident.
• Client Manufactures: The distribution of • Clients: Three types of time series data: a
device manufacturers. line for new clients, a line for connected
clients, and an area chart for impacted
• Reason: The breakdown of various failure clients.
reasons experienced by the impacted
clients. • Failure counts: A time series chart with
. three types of raw failure counts:
Authentication Failures, Authentication
Attempts, and Total Failures, which
includes the total of all types of
connection failures (authentication,
association, EAP, DHCP, and so on) that
were observed during this period.
EAP • Radio: The distribution of impacted • EAP Failure Ratio: A time series chart that
clients who connected to 5 GHz and 2.4 shows the failure ratio over time. The
GHz radios. chart includes data for 6 hours before
• WLAN: The different WLANs to which the and 6 hours after (if available) the
impacted clients are connected. incident.
• Client Manufactures: The distribution of • Clients: Three types of time series data: a
device manufacturers. line for new clients, a line for connected
clients, and an area chart for impacted
• Reason: The breakdown of various failure clients.
reasons experienced by the impacted
clients. • Failure counts: A time series chart with
three types of raw failure counts: EAP
Failures, EAP Attempts, and Total Failures,
which includes the total of all types of
connection failures (authentication,
association, EAP, DHCP, and so on) that
were observed during this period.
Association • Radio: The distribution of impacted • Association Failure Ratio: A time series
clients who connected to 5 GHz and 2.4 chart that shows the failure ratio over
GHz radios. time. The chart includes data for 6 hours
• WLAN: The different WLANs to which the before and 6 hours after (if available) the
impacted clients are connected. incident.
• Client Manufactures: The distribution of • Clients: Three types of time series data: a
device manufacturers. line for new clients, a line for connected
clients, and an area chart for impacted
• Reason: The breakdown of various failure clients.
reasons experienced by the impacted
clients. • Failure counts: A time series chart with
three types of raw failure counts:
Association Failures, Association
Attempts, and Total Failures, which
includes the total of all types of
connection failures (authentication,
association, EAP, DHCP, and so on) that
were observed during this period.
RUCKUS Analytics User Guide, 2.2
Part Number: 800-72955-001 Rev A 41
Analytics
Analytics Page
TABLE 10 Attributes of Network Impact Table (continued)
Incident Type Donut Charts Chart Elements
DHCP • Radio: The distribution of impacted • DHCP Failure Ratio: A time series chart
clients who connected to 5 GHz and 2.4 that shows the failure ratio over time.
GHz radios. The chart includes data for 6 hours
• WLAN: The different WLANs to which the before and 6 hours after (if available) the
impacted clients are connected. incident.
• Clients Manufactures: The distribution of • Clients: Three types of time series data: a
device manufacturers. line for new clients, a line for connected
clients, and an area chart for impacted
• Reason: The breakdown of various failure clients.
reasons experienced by the impacted
clients. • Failure counts: A time series chart with
three types of raw failure counts: DHCP
Failures, DHCP Attempts, and Total
Failures, which includes the total of all
types of connection failures
(authentication, association, EAP, DHCP,
and so on) that were observed during
this period.
RADIUS • Radio: The distribution of impacted • Radius Failure Ratio: A time series chart
clients who connected to 5 GHz and 2.4 that shows the failure ratio over time.
GHz radios. The chart includes data for 6 hours
• WLAN: The different WLANs to which the before and 6 hours after (if available) the
impacted clients are connected. incident.
• Client Manufactures: The distribution of • Clients: Three types of time series data: a
device manufacturers. line for new clients, a line for connected
clients, and an area chart for impacted
• Reason: The breakdown of various failure clients.
reasons experienced by the impacted
clients. • Failure counts: A time series chart with
three types of raw failure counts: RADIUS
Failures, RADIUS Attempts, and Total
Failures, which includes the total of all
types of connection failures
(authentication, association, EAP, DHCP,
and so on.) that were observed during
this period.
Time to Connect • Radio: The distribution of impacted • Time to Connect Failure Ratio: A time
clients who connected to 5 GHz and 2.4 series chart that shows the failure ratio
GHz radios. over time. The chart includes data for 6
• WLAN: The different WLANs to which the hours before and 6 hours after (if
impacted clients are connected. available) the incident.
• Client Manufactures: The distribution of • Clients: Three types of time series data: a
device manufacturers. line for new clients, a line for connected
clients, and an area chart for impacted
• Reason: The breakdown of various failure clients.
reasons experienced by the impacted
clients. • Time to Connect (By stage): A time series
chart that displays the time to connect
based on various stages of the
connection such as authentication,
association, EAP, Radius, and DHCP. Pause
the pointer over the graph for more
information.
RUCKUS Analytics User Guide, 2.2
42 Part Number: 800-72955-001 Rev A
Analytics
Analytics Page
TABLE 10 Attributes of Network Impact Table (continued)
Incident Type Donut Charts Chart Elements
RSSI • Radio: The distribution of impacted • RSSI Quality by Clients: Three types of
clients who connected to 5 GHz and 2.4 time series data: a line for new clients, a
GHz radios line for connected clients, and an area
• WLAN: The different WLANs to which the chart for impacted clients.
impacted clients are connected. • RSSI Distribution: The RSSI distribution
• Client Manufactures: The distribution of over a period of time.
device manufacturers.
• Reason: The breakdown of various failure
reasons experienced by the impacted
clients.
Network Latency • Ping Latency: Average time, in
milliseconds, for the controller nodes to
transmit and receive the packets.
Maximum, average, and minimum
latency trends are plotted on the graph.
• Controller-1: CPU, memory and input-
output usage of the controller node over
time is displayed.
• Controller-2: CPU, memory and input-
output usage of the other controller
node over time is displayed.
Reboot • AP Model: distribution of impacted AP • Reboot by System: a time series chart
models. that displays the number reboot events.
• AP Firmware: distribution of impacted AP • Connected Clients: a time series chart
versions. that displays the number of clients
• Reason by AP: distribution of reasons for connected at that point in time.
failure that caused the AP reboot. • Rebooted APs: a time series chart that
• Reason by Event: distribution of reasons displays the number of APs that were
for failure that caused the AP reboot and rebooted at a point in time.
triggered related events.
SmartZone CPU overload insight • SZ Applications: distribution of CPU usage • Normalized CPU Usage: a time series
by individual SmartZone applications. chart that displays the CPU usage in
• SZ Applications Group: distribution of percentage.
CPU usage by individual SmartZone • Memory and I/O Usage: a time series
application groups. chart that displays the memory and I/O
usage in percentage. You can select the
check-box to displays only one or both of
the usage metrics.
• CPU Usage by Application Groups: a time
series chart that displays the CPU usage
in percentage, for the various SmartZone
application groups. You can select the
check-box to displays only one or more of
the usage metrics.
RUCKUS Analytics User Guide, 2.2
Part Number: 800-72955-001 Rev A 43
Analytics
Analytics Page
TABLE 10 Attributes of Network Impact Table (continued)
Incident Type Donut Charts Chart Elements
High AP-controller connection failures • AP Model: displays the percentage of • AP-Controller Disconnections: a time
failure that impacted various AP models series chart that displays the number of
• AP Firmware: displays the number of disconnections between the AP and
failures that impacted various AP controller over time.
firmware versions • Event Count: a time series chart that
• Event Type: displays the percentage of displays the total event count for the
failures that were caused by various following events: Heartbeat Lost,
events Connection Lost, Reboot By System, and
Reboot By User. When an event is
• Reason: lists the reasons that caused the generated for the above mentioned
incident conditions, it is plotted in this graph. You
can select the check-box to displays only
one or more of the events.
Channel Distribution • AP Distribution by Channel: heatmap that
displays the AP count over time, across
channels.
• Rogue Distribution by Channel: a time
series chart that displays the number of
rogue APs across channels.
VLAN Mismatch • Impacted Switch: displays the number of Incident identifies incorrect VLAN configurations
switches impacted by VLAN mismatch between switches and wired devices due to which
data transmission could be impaired.
• Impacted VLANs: displays the number of
The Impacted Switches table displays detailed
VLANs that are missing
information about the switch name, MAC address,
mismatched VLANs, mismatched ports, and
mismatched device information where the VLAN
mismatch occurred.
Mismatched VLAN numbers are highlighted red.
Memory Utilization Incident identifies memory leaks within the switch.
The time series chart displays high memory
utilization by a switch against the threshold set.
Pause the pointer over the graph to determine the
switch memory used against the threshold set, at a
time.
The Detected Time identifies when the memory leak
happened and based on the threshold set, a
Projected Time is calculated and plotted on the
graph. Projected time is predicted; it is the time by
when the switch will run out of available memory.
Contact RUCKUS Support for assistance.
You can select the check-box to displays only
Memory Used or Threshold graphs.
PoE Power • Impacted Switch: displays the number of The Impacted Switches table displays detailed
switches impacted by the denial of PoE information about the switch (name, MAC address,
power port) for which PoE power was denied.
• Impacted PoE port: displays the number
of PoE ports that are impacted by the
denial of PoE power.
AP PoE Underpowered • AP Model: displays the percentage of • AP POE impact: displays the number of
failure due to insufficient PoE power that APs impacted at a time, due to
impacted an AP model insufficient power available on the PoE
• AP Firmware: displays the percentage of port
failure due to insufficient PoE power that • Impacted AP: displays the list of APs
impacted an AP firmware version impacted by failure due to insufficient
PoE power within the network
RUCKUS Analytics User Guide, 2.2
44 Part Number: 800-72955-001 Rev A
Analytics
Analytics Page
TABLE 10 Attributes of Network Impact Table (continued)
Incident Type Donut Charts Chart Elements
AP Ethernet Auto-negotiation • AP Model: displays the percentage of • APs WAN Throughput Impact: displays
failure due to Ethernet WAN link the number of APs impacted at a time,
mismatch that impacted an AP model due to Ethernet WAN link mismatch
• AP Firmware: displays the percentage of • Impacted AP: displays the list of APs
failure due to Ethernet WAN link impacted by failure due to Ethernet WAN
mismatch that impacted an AP firmware link mismatch within the network
version
Insights Tile
The Insight tile of the Incident Details page provides a summary of the root cause and recommended action for the incident. The root cause varies
based on the incident type, impacted area, data events, and reason codes.
FIGURE 26 Insights Tile
Incident Info Tile
The Incident Info tile lets you know the client impact count, the category and sub-category of the incident, the type, scope, duration, and date and
time of the incident.. To explore more about the impacted clients, click Client Impact Count.
RUCKUS Analytics User Guide, 2.2
Part Number: 800-72955-001 Rev A 45
Analytics
Health Page
FIGURE 27 Incident Info Tile
Click view details for more information about the impacted clients. The Impacted Clients page displays the user name, host name, client MAC
address, SSID, and manufacturer of the client. To troubleshoot the client, click the Client Troubleshooting icon ( ) to generate the client
details report, click the Client Details icon ( ) on the Impacted Clients page. You can search for impacted clients by the client MAC address and
manufacturer.
FIGURE 28 Clients page
Health Page
The Health page provides information about network health by giving insights about key performance indicators (KPIs) of the network. The
information provided by the Health page allows you to analyze the network health and behavior in real time.
You can evaluate network health based on a variety of thresholds that you are allowed to set, called goals. For example, you can set the goal (or
threshold) to five seconds for all clients to connect to the network, and confirm the number of clients accomplishing the five-second goal in real
time. You can thereby determine the metric to understand the number of clients that connect within or before time, and the ones that are delayed.
The success rate of network elements meeting each of the goals is typically displayed as a percentage of the metric.
RUCKUS Analytics User Guide, 2.2
46 Part Number: 800-72955-001 Rev A
Analytics
Health Page
At a high level, the Health page also displays the number of connection attempts, successful connections, failed connections, the connection status,
and the average time to connect.
NOTE
You can only view and manage network data for the domains to which you have access, based on the resource group creation and the
role assigned to you as a user. For more information, refer to Managing Users on page 196 and Managing Resource Groups on page 197.
FIGURE 29 Health Page
Unique Connected Clients Graph
The Unique Connected Clients graph displays the range of clients attempting to connect to the network. You can modify the range (dark grey area)
of clients by moving the scroll bar and this automatically changes the trends displayed in the Overview, Connection, Performance and
Infrastructure tabs. Pausing the pointer over the graph or placing the pointer at a particular point provides information about the number of
connected clients at a time on a given day.
You can also select the drop-down arrows on the coloured bars - Successful Connections, Failed Connections and Connection Success Ratio to
display the Connection Failures tile. It displays probable reasons for the client to disconnect from the network such as RADIUS failure, EAP failure,
DHCP failure and so on. This information is displayed as a bar chart showing the failure percentage in each phase. Clicking the failure types displays
more information as a pie chart and table. The pie chart displays the Top 5 Impacted Zones and Top 5 Impacted WLANs. The table displays Top 100
Impacted Clients detailing information such as the client MAC address, manufacturer information, SSID, username, hostname, links to the Client
Details page and Client Troubleshooting page for further analysis.
RUCKUS Analytics User Guide, 2.2
Part Number: 800-72955-001 Rev A 47
Analytics
Health Page
FIGURE 30 Connection Failures Tile
Similarly, you can also select the drop-down arrow on the Avg. Time To Connect bar to display the Avg. Time To Connect tile. It displays the average
time taken by the client to connect to the network through various authentication mechanisms such as 802.11 Auth, RADIUS authentication, DHCP
authentication and so on. This information is displayed as a bar chart showing the percentage of time in each phase of connection. Clicking the
authentication types displays more information as a pie chart and table. The pie chart displays the Top 5 Impacted Zones and Top 5 Impacted
WLANs. The table displays Top 100 Impacted Clients detailing information such as the client MAC address, manufacturer information, SSID,
username, hostname, links to the Client Details page and Client Troubleshooting page for further analysis.
FIGURE 31 Average Time To Connect Tile
RUCKUS Analytics User Guide, 2.2
48 Part Number: 800-72955-001 Rev A
Analytics
Health Page
Overview Tab
The Overview tab displays information about successful client connections, time taken by the client to connect to the network, client throughput,
AP capacity, and AP service uptime. The area is graphically divided into three sections: a pill-shaped box depicting the metric as percentages, a time
series graph depicting the metric as percentages, and a histogram.
The pill-shaped box not only depicts the percentage of successful connections, but also specifies the connections, sessions, and APs meeting a
threshold within the larger sample set.
There are two types of histograms: a view-only histogram that provides information about the threshold trends, and another configurable
histogram that allows you to set the threshold for a metric. The threshold you set for the metric is the value against the goal. By default, the goal
met for the last 7 days is displayed. Click Apply to set the new threshold for the metric or click Reset to revert to the default threshold value.
The following KPIs are displayed on the tab:
• Connection Success: Measures the number of connection attempts that complete successfully. Pausing the pointer over the time series
graph at a point displays the percentage of successful connections made and the number of connections attempted by the client at that
time and date. Pausing the pointer over the histogram bar graph displays the number of sample clients that attempted to connect to the
network.
• Time to Connect (TTC): Measures the percentage of connection attempts that completed within the service level agreement (SLA).
Pausing the pointer over the time series graph at a point displays the percentage of TTC count and connection count at that time and
date. Pausing the pointer over the histogram bar graph displays the number of sample clients that attempted to connect to the network.
• Client Throughput: Measures the number of client sessions with the throughput potential that met the SLA. Pausing the pointer over the
time series graph at a point displays the percentage of throughput count and session count at that time and date. Pausing the pointer
over the histogram bar graph displays the number of sample clients that attempted to connect to the network.
• AP Capacity: Measures the number of APs with the average capacity that met the SLA. Pausing the pointer over the time series graph at a
point displays the percentage of capacity count at that time and date. Pausing the pointer over the histogram bar graph displays the
number of of APs that met the SLA.
• AP Service Uptime: Measures the percentage of time the radios of an AP are fully available for client service.
TABLE 11 KPIs Snapshot: Overview Tab
KPI Pill-Shaped Box Time Series Graph Histogram
Connection Success Displays the percentage of Displays the percentage of successful Displays a bar chart of success percentage
successful connection attempts connection attempts where the X axis displays time in hours,
days, and weeks, and the Y axis displays
success percentage
Time to Connect Displays the percentage of Displays the percentage of connections meeting Displays a bar chart of TTC where the X
connections that completed the SLA over time axis displays TTC duration and the Y axis
within the TTC SLA (for the time displays the connection count;
range selected) also displays the percentage of
connections that completed within the TTC
SLA for the entire time range
Client Throughput Displays the percentage of client Displays the percentage of client sessions with Displays a bar chart of throughput by
sessions with the average the throughput that met the SLA session where the X axis displays the
throughput that met the SLA (for average throughput per session and the Y
the time range selected) axis displays the session count;
also displays the percentage of client
sessions with the average throughput that
met the SLA for the entire time range
AP Capacity Displays the percentage of APs Displays the percentage of AP capacity count Displays a bar chart of average capacity
with average capacity that met that met the SLA where the X axis displays average capacity
the SLA (for the time range and the Y axis displays AP count;
selected) also displays the percentage of APs that
met the SLA for the entire time range
RUCKUS Analytics User Guide, 2.2
Part Number: 800-72955-001 Rev A 49
Analytics
Health Page
TABLE 11 KPIs Snapshot: Overview Tab (continued)
KPI Pill-Shaped Box Time Series Graph Histogram
AP Service Uptime Displays the percentage of APs Displays the percentage of APs with the uptime Displays a bar chart of AP service uptime
with the uptime that met the SLA that met the SLA where the X axis displays the percentage
(for the time range selected) of AP service uptime and the Y axis
displays the number of APs that meet the
goal for the selected time;
also displays the percentage of APs with
the uptime that met the SLA for the entire
time range
Connection Tab
The Connection tab displays information about successful client connections, time taken by the client to connect to the network, association, user
authentication, DHCP, RADIUS, and roaming success. The area is graphically divided into three sections: a pill-shaped box depicting the metric as
percentages, a time series graph depicting the metric as percentages, and a histogram.
The pill-shaped box not only depicts the percentage of successful connections, authentications, and associations, but also specifies the connections,
authentications, and associations meeting a threshold within the larger sample set.
There are two types of histograms: a view-only histogram that provides information about the threshold trends, and another configurable
histogram that allows you to set the threshold for a metric. The threshold you set for the metric is the value against the goal. By default, the goal
met for the last 7 days is displayed. Click Apply to set the new threshold for the metric or click Reset to revert to the default threshold value.
The following KPIs are displayed on the page:
• Connection Success: Measures the number of connection attempts that complete successfully. Pausing the pointer over the time series
graph at a point displays the percentage of successful connections made and the number of connections attempted by the client at that
time and date. Pausing the pointer over the histogram bar graph displays the number of sample clients that attempted to connect to the
network.
• Time to Connect (TTC): Measures the percentage of connection attempts that completed within the service level agreement (SLA).
Pausing the pointer over the time series graph at a point displays the percentage of TTC count and connection count at that time and
date. Pausing the pointer over the histogram bar graph displays the number of sample clients that attempted to connect to the network.
• Association: Measures the number of association attempts that complete successfully. Pausing the pointer over the time series graph at a
point displays the percentage of association attempts at that time and date.
• User (L2) Authentication: Measures the number of Layer 2 user authentication attempts that complete successfully. Pausing the pointer
over the time series graph at a point displays the percentage of successful Layer 2 user authentications at that time and date.
• DHCP: Measures the number of DHCP connection attempts that complete successfully. Pausing the pointer over the time series graph at a
point displays the percentage of successful DHCP connections at that time and date.
• RADIUS: Measures the number of RADIUS connection attempts that complete successfully. Pausing the pointer over the time series graph
at a point displays the percentage of successful RADIUS connections at that time and date.
• Roaming Success: Measures the number of client roaming attempts that complete successfully.
TABLE 12 KPIs Snapshot: Connection Tab
KPI Pill-Shaped Box Time Series Graph Histogram
Connection Success Displays the percentage of successful Displays the percentage of successful Displays a bar chart of success percentage where
connection attempts connection attempts over time the X axis displays time in hours, days, and
weeks, and the Y axis displays success percentage
RUCKUS Analytics User Guide, 2.2
50 Part Number: 800-72955-001 Rev A
Analytics
Health Page
TABLE 12 KPIs Snapshot: Connection Tab (continued)
KPI Pill-Shaped Box Time Series Graph Histogram
Time to Connect Displays the percentage of connections Displays the percentage of Displays a bar chart of TTC where the X axis
that completed within the TTC SLA (for connections meeting the SLA over displays TTC duration and the Y axis displays the
the selected time range) time connection count;
also displays the percentage of connections that
completed within the TTC SLA for the entire time
range
Association Displays the percentage of successful Displays the percentage of successful Displays a bar chart of successful associations, as
association attempts association attempts over a granular a percentage of the sample set, where the X axis
range of time, which is also displays time in hours, days, and weeks
determined by the time range depending upon the time selection made under
selected under Unique Connected Unique Connected Clients, and the Y axis
Clients displays success percentage
User (L2) Authentication Displays the percentage of successful Displays the percentage of Layer 2 Displays a bar chart of successful Layer 2 user
Layer 2 user authentication attempts user authentication attempts over a authentication attempts, as a percentage of the
granular range of time, which is also sample set, where the X axis displays time in
determined by the time range hours, days, and weeks depending upon the time
selected under Unique Connected selection made under Unique Connected Clients,
Clients and the Y axis displays success percentage
DHCP Displays the percentage of successful Displays the percentage of successful Displays a bar chart of successful DHCP attempts,
DHCP attempts DHCP attempts over a granular range as a percentage of the sample set, where the X
of time, which is also determined by axis displays time in hours, days, and weeks
the time range selected under Unique depending upon the time selection made under
Connected Clients Unique Connected Clients, and the Y axis
displays success percentage
RADIUS Displays the percentage of successful Displays the percentage of successful Displays a bar chart of successful RADIUS
RADIUS attempts RADIUS attempts over a granular attempts, as a percentage of the sample set,
range of time, which is also where the X axis displays time in hours, days, and
determined by the time range weeks depending upon the time selection made
selected under Unique Connected under Unique Connected Clients, and the Y axis
Clients displays success percentage
Roaming Success Displays the percentage of successful Displays the percentage of successful Displays a bar chart of roaming percentage where
roaming attempts roaming attempts over time the X axis depicts coarse time and the Y axis
displays the success percentage
Performance Tab
The Performance tab displays information about client throughput, AP capacity, and client RSS. The area is graphically divided into three sections: a
pill-shaped box depicting the metric as percentages, a time series graph depicting the metric as percentages, and a histogram.
The pill-shaped box not only depicts the percentage of client throughput, AP capacity, and client RSS, but also specifies the client throughput and AP
capacity meeting a threshold within the larger sample set.
There are two types of histograms: a view-only histogram that provides information about the threshold trends, and another configurable
histogram that allows you to set the threshold for a metric. The threshold you set for the metric is the value against the goal. By default, the goal
met for the last 7 days is displayed. Click Apply to set the new threshold for the metric or click Reset to revert to the default threshold value.
The following KPIs are displayed on the tab:
• Client Throughput: Measures the client throughput sessions that met the service level agreement (SLA). Pausing the pointer over the time
series graph at a point displays the percentage of successful client throughput values achieved by the client at that time and date. Pausing
the pointer over the histogram bar graph displays the number of sample client throughput goals achieved with the network.
• AP Capacity: Measures the number of APs with the average capacity that met the SLA. Pausing the pointer over the time series graph at a
point displays the percentage of average AP capacity at that time and date. Pausing the pointer over the histogram bar graph displays the
number of sample clients that attempted to connect to the network.
RUCKUS Analytics User Guide, 2.2
Part Number: 800-72955-001 Rev A 51
Analytics
Health Page
• Client RSSI: Measures the number of client sessions with the average RSSI that met the SLA. Pausing the pointer over the time series
graph at a point displays the percentage of successful RSSI goals achieved by the client at that time and date. Pausing the pointer over the
histogram bar graph displays the number of sample client RSSI goals achieved with the network. This metric defines the signal strength.
TABLE 13 KPIs Snapshot: Performance Tab
KPI Pill-Shaped Box Time Series Graph Histogram
Client Throughput Displays the percentage of Displays the percentage of successful client Displays a bar chart of success percentage
successful client throughput throughput sessions that met the SLA over time where the X axis displays the average
sessions that met the SLA (for throughput per session and the Y axis
the selected time range) displays the session count;
also displays the percentage of successful
client throughput sessions that met the
SLA for the entire time range
AP Capacity Displays the percentage of the Displays the percentage of the number of APs Displays a bar chart of average AP capacity
number of APs with the average with the average capacity that met the SLA where the X axis displays the average
capacity that met the SLA (for over time capacity and the Y axis displays the AP
the selected time range) count;
also displays the percentage of the
number of APs with the average capacity
that met the SLA for the entire time range
Client RSS Displays the percentage of client Displays the percentage of client sessions with Displays a bar chart of average RSSI by
sessions with the average RSSI the average RSSI that met the SLA over time session where the X axis displays the
that met the SLA (for the average RSSI per session and the Y axis
selected time range) displays the session count;
also displays the percentage of client
sessions with the average RSSI that met
the SLA for the entire time range
Infrastructure Tab
The Infrastructure tab displays information about the time taken for the AP to respond to the controller. The area is graphically divided into three
sections: a pill-shaped box depicting the metric as percentages, a time series graph depicting the metric as percentages, and a histogram.
The pill-shaped box not only depicts the percentage of AP controller latency, but also specifies the AP controller latency meeting a threshold within
the larger sample set.
The configurable histogram allows you to set the threshold for a metric. The threshold you set for the metric is the value against the goal. By
default, the goal met for the last 7 days is displayed. Click Apply to set the new threshold for the metric or click Reset to revert to the default
threshold value.
The following KPIs are displayed on the tab:
• AP-to-SZ-Latency: Measures the number of APs with the SmartZone controller control plane latency that met the service level agreement
(SLA). Pausing the pointer over the time series graph at a point displays the percentage of successful latency values achieved by the AP at
that time and date. Pausing the pointer over the histogram bar graph displays the number of sample latency goals achieved.
• AP-Controller Connection Uptime: Measures the percentage of time an APs radios are fully available for client service.
• Cluster Latency: Measures the percentage of time the SmartZone cluster latency meets the SLA.
• PoE Utilization: Measures the percentage of PoE utilization by the switches in the network.
• Online APs: Measures the percentage of APs that are online in the network.
RUCKUS Analytics User Guide, 2.2
52 Part Number: 800-72955-001 Rev A
Analytics
Configuration Change Page
TABLE 14 KPI Snapshot: Infrastructure Tab
KPI Pill-Shaped Box Time Series Graph Histogram
AP-to-SZ-Latency Displays the percentage of Displays the percentage of APs with the AP-to-SZ Displays a bar chart of average latency
APs with the AP-to-SZ latency that met the SLA over time percentage where the X axis displays
latency that met the SLA average AP-to-SZ latency and the Y axis
(for the selected time displays the AP count;
range) also displays the percentage of APs with
the AP-to-SZ latency that met the SLA for
the entire time range
AP-Controller Connection Displays the percentage of Displays the percentage of APs with the uptime that Displays a bar chart of AP service uptime
Uptime APs with the uptime that met the SLA over time where the X axis displays the percentage
met the SLA (for the of AP service uptime and the Y axis
selected time range) displays the number of APs that meet the
goal for the selected time;
also displays the percentage of APs with
the uptime that met the SLA for the entire
time range
Cluster Latency Displays the percentage of Displays the percentage of nodes per bin with the Displays a bar chart of average cluster
time controller cluster latency that met the SLA over time latency where the X axis displays the time
latency that met the SLA of latency in ms and the Y axis displays the
(for the selected time clusters per bin;
range) also displays the percentage of time
controller cluster latency that met the SLA
for the entire time range
PoE Utilization Displays the percentage of Displays the percentage of Power over Ethernet Displays a bar chart of switches that met
Power over Ethernet (PoE) (PoE) used by the switches that met the SLA over the PoE utilization goal where the X axis
used by the switches that time displays the percentage of PoE utilization
met the SLA (for the and the Y axis displays the number of
selected time range) switches that met the goal for the selected
time
Online AP Count Displays the percentage of Displays the percentage of APs that are online over Displays a bar chart of online APs where
APs online (for the selected time the X axis displays last 7 days of the week
time range) and the Y axis displays the percentage of
online APs; the percentage is displayed for
each day of the week
Configuration Change Page
You can monitor and analyze changes to network KPIs due to configuration changes and software changes from the Configuration Change page.
Network KPIs can be compared before and after a configuration change is applied to the system, thereby presenting the impact of the configuration
changes or software updates on the system and its devices.
NOTE
Configuration change analysis is only available for SmartZone controllers.
RUCKUS Analytics User Guide, 2.2
Part Number: 800-72955-001 Rev A 53
Analytics
Configuration Change Page
FIGURE 32 Configuration Change Page
The Configuration Change page consists of the following components:
• Configuration Change tile
• Configuration Change Listing table
• Health tile
Configuration Change Tile
The Configuration Change tile displays configuration changes that have been applied at the Zone, WLAN Group, WLAN, AP Group, and AP levels.
Every change in configuration or software change is displayed as a dot on the time series graph. Each dot is colored based on the level on which the
configuration was applied and is represented by that color. In the example in the figure, an orange dot represents the configuration change applied
at the Zone level, and a green dot represents the configuration change applied at the WLAN level. Clicking the dot highlights the configuration
change in the Configuration Change Listing table and vice versa. The first row of the table pertains to data from the orange dot displaying the
firmware updated, and the second row pertains to data from the green dot displaying enabling 802.11r fast roaming. In the time series graph, pause
the pointer over a dot to see when the configuration change was applied.
Additionally, there are two scrolling widgets or "lens" that represent a section of time or time slot on the time series graph. They are usually termed
"Before" and "After" to indicate the health of the network before and after the configuration change was applied. Scrolling the lenses dynamically
computes the KPIs and displays the values on the Health tile.
NOTE
Health tile data (before, after, and comparison numbers) is impacted by several factors, including system configuration, Wi-Fi
environment, type of clients, number of clients, network back haul, and so on. Therefore, if the scrolling widgets move to an area where
there is no visible configuration change (a colored dot), Health tile data may still change based on some of the previously mentioned
factors.
RUCKUS Analytics User Guide, 2.2
54 Part Number: 800-72955-001 Rev A
Analytics
Configuration Change Page
To determine the network health before and after the firmware update (the orange dot in the figure), scroll the Before lens to a time prior to the
firmware update and scroll the After lens to a time after the firmware update. KPIs on the Health tile are computed and displayed immediately,
providing clear "before" and "after" values for each KPI. In the example in the figure, Connection Success, or the number of clients that attempted
to connect to the network, increased by 0.15 percent after the firmware update (the configuration change). Connection Success was lower at 90.91
percent before the configuration change than 91.06 percent after the change. Based on this analysis, network administrators can take corrective
action to improve the KPI.
Configuration Change Listing Tile
The Configuration Change Listing table is a tabular representation of all the time series data in the Configuration Change tile displaying specific
information about what changed after the configuration was applied. It displays information about the timestamp of the configuration change, the
entity type for which the configuration was applied (Zone, WLAN, AP, and so on), the entity name, configuration, and information about what
specifically changed after the configuration was applied (Change From and Change To columns).
Selecting a row in the Configuration Change Listing table highlights the associated dot on the time series graph in the Configuration Change tile.
Health Tile
The Health tile displays the same KPIs that are available on the Health page, the difference being the Health tile displays KPI data aggregated over
24 hours, which is more granular than the Health page with respect to time. For more information, refer to Health Page on page 46. In the Health
tile, you can view the before and after values of each KPI impacted by the configuration change. The overall impact of the change is displayed within
a red, gray or green capsule based on the percentage change. The capsule appears green if the configuration change positively impacted the KPI or
improved the performance by more than 5 percent. It appears red if the change negatively impacted the KPI value and diminished the performance
by less than 5 percent. It appears gray if the KPI value is strictly + or - 5%. These granular details enable an administrator to monitor network health
continuously and ensure the network performs to its highest capabilities.
RUCKUS Analytics User Guide, 2.2
Part Number: 800-72955-001 Rev A 55
Analytics
Client Troubleshooting Page
Client Troubleshooting Page
The client troubleshooting page provides you details about the connectivity of a particular client.
FIGURE 33 Client Troubleshooting Page
The header displays the MAC address of the client followed by its host name. The line underneath the header lists the following client attributes:
• MAC address
• Last IP address
• Host name
• OS type
• Username
For data fields in which there are multiple entries (such as IP address), the system shows a value in parentheses (for example, (2)). Pausing the
pointer on this number shows the additional values for the field.
The Health Summary shows the total time during which the client was connected to the network. The Health Summary highlights the following
measurements::
• Total Connected Time
• Percentage of Good Connection
• Percentage of Average Connection
• Percentage of Poor Connection
The health classification (good, average, and poor) depends on the Connection Quality metrics, which consist of SNR, MCS, and Client Capacity
metrics.
The Connection Events shows the connection status of the client on the particular WLAN for a specific AP. The connection events are classified
(success, failure, slow, and disconnect), and are identified with the following colors:
• Green: Successful connection. Pause the pointer over the green dots to view more information such as the AP MAC address, AP name,
SSID and Radio.
RUCKUS Analytics User Guide, 2.2
56 Part Number: 800-72955-001 Rev A
Analytics
Client Troubleshooting Page
• Red circle with exclamation point: Failed connection. You can also click the red circle to view the time of the failure scenario (for example,
whether the failure occurred during the EAP request, DHCP discovery, and so on). Pausing the pointer over the circle provides a quick
snapshot of information such as the exact time of failure, the type of failure, the client IP address, connection diagram analyzing the point
of failure and so on. The failed path is denoted by a red arrow, as shown in the figure. The figure depicts a failure when EAP Identifier
Mismatch happens.
FIGURE 34 Failure Due to EAP Identifier Mismatch
• Yellow: Slow (long time to connect to connection)
• Gray: Disconnected
Roaming shows the connection status when the client either moves to a different WLAN or a different AP. A roaming event is identified with the
following colors:
• Green: Successful roam. Pause the pointer over the dot for more information.
• Red circle with exclamation point: Failed connection. Pause the pointer over the dot for more information.
The Connection Quality shows the quality of the service the client experiences throughout of the network. The connection quality is identified with
the following colors:
• Green: Good
• Red: Poor
• Yellow: Average
Network Incidents shows any incidents that affected the client. The incidents are classified (client connection, performance, and infrastructure),
and are identified with the following colors and severities:
• Red: P1
• Dark Orange: P2
• Orange: P3
• Yellow: P4
The Timeline displays the history of events that occurred for this client during the time period displayed on the screen. It shows the client
connected and disconnect events, the network incidents, and so on.
NOTE
Clicking any network incident in the Timeline directs you to the Incident Details Page.
RUCKUS Analytics User Guide, 2.2
Part Number: 800-72955-001 Rev A 57
Analytics
Client Troubleshooting Page
Based on the client access permissions set in the resource group, the client is only able to view the data for APs for which access permission are
granted. If the client roams to an AP for which access permissions are not granted, the AP data is not available to view even though the connection
between client and AP (roamed to) are established.
RUCKUS Analytics User Guide, 2.2
58 Part Number: 800-72955-001 Rev A
Network Health
• Testing Client Services.............................................................................................................................................................. 59
• Network Health Test Report..................................................................................................................................................... 62
Testing Client Services
The Network Health page allows users to test LAN, WAN and connectivity to application servers with ease. .
APs will emulate as virtual clients and perform the end-to-end connectivity tests (such as EAP, RADIUS, DHCP, DNS, ping, and traceroute) thereby
connecting to a Wi-Fi network and the internet thereafter. It also performs speed tests to determine the quality of the connection. This feature
therefore offers a comprehensive, end-to-end testing mechanism for users. You can create tests and customize them based on your network
requirements. For example, you can create a test to determine network connectivity for a subset of APs within your network. There is no limitation
on the number of APs selected to perform these tests. APs continue to serve actual clients while performing these tests. It is important to note that
these tests generate test traffic over the wired interface. Mesh APs cannot participate in Network Health tests.
Follow these steps to create a test:
RUCKUS Analytics User Guide, 2.2
Part Number: 800-72955-001 Rev A 59
Network Health
Testing Client Services
1. From the navigation bar, click Network Health.
The Network Health page is displayed containing information about the test created earlier such as the test name, number of APs tested,
last run time, test results and so on. It also displays the total number of tests created, number of tests that passed and failed, and those
that are pending and yet to be run on the network.
FIGURE 35 Network Health Page
• Name: Displays the name of the test
• Type: Select from options such as On-Demand, Daily, Weekly, Monthly. Selecting Daily presents an option to choose the time of the
day to run the test. Selecting Weekly presents options to select the day of the week and time for the test while selecting Monthly
presents options to select the date of the month and time to run the test.
• APs: Displays the number of APs in the zone
• Run: Click to run the test
• Last Run: Displays the timestamp of the last test run on the AP
• APs Under Test: Displays the number of APs that have been tested
• Last Result: Displays test success as a percentage. For example, if all the APs within the zone passed the test criteria, then 100%
success is displayed as the result. If the test is ongoing, then the status "In progress" is displayed. For example, "In
progress...(2 of 16APs tested)"
Click to view the test results.
RUCKUS Analytics User Guide, 2.2
60 Part Number: 800-72955-001 Rev A
Network Health
Testing Client Services
2. Click Create Test.
The Create Test page is displayed.
FIGURE 36 Creating a Test
RUCKUS Analytics User Guide, 2.2
Part Number: 800-72955-001 Rev A 61
Network Health
Network Health Test Report
3. Enter a name for the test
4. Click Next. The AP selection page is displayed.
5. Select the APs you want to include to the test from the network.
6. Click Next. The Settings page is displayed.
Configure the following options:
• WLAN: Select the WLAN
• Authentication Type: Select an authentication method from the menu
• Radio Band: Select the radio frequency that you want to test the APs at - options include 2.4 GHz, 5GHz or both these frequencies
• Username: Enter the username. Some authentication methods such as OpenAuth and WPA2-Personal do not demand entry of login
credentials but others such as WISPr and Web Authentication would require you to enter your login credentials. For some
authentication methods such as Guest Access, the username is already populated requiring only password entry.
• Password: Enter the password
• DNS: Select one of the options - Default or Custom to assign IP address to APs
• Ping Destination Address: Enter the IP address (internal or external) or URL of the ping destination
• Traceroute Destination Address: Enter the IP address or URL of the traceroute destination
7. Click Save to save the test configuration.
After the test is created, its is displayed in the Network Health page.
You can click Run to run the test to determine the network connectivity. After you run the test, results of the test are displayed under Last Result.
Click the Clone, Edit and Delete icons respectively to clone the test, edit test configuration options and to delete it ( ). You can only edit
the test that you create.
Network Health Test Report
The Network Health test report provides granular information about the test result which aids in better network analysis. It provides a step-by-step
analysis of the various connection stages the AP has to go through before establishing network connectivity, there by, being able to identify the
reason for failure or error if there is one.
The Network Health Report consists of the following components:
• Overview tab
• Details tab
NOTE
One year is the data retention period for all Network Health tests and reports.
Overview Tab
The Overview tab of the Network Health Report displays information about the test configuration that was used while creating the test. The
Execution section displays information about the average ping time in ms, upload and download speeds in Mbps, and percentage of APs within that
zone that passed the test criteria. In this report, only 3 out of the 16 APs passed the test, therefore the % of APs which Passed is displayed as
18.75%. Additionally, a small capsule is displayed next to these values which displays the values derived by comparing current values with the
results from the previous test. If the values improved compared to previous test results, the capsule is displayed green and colored red if current
values were lower than the previous one. For example, in this report, we can interpret that the average ping time has reduced by 1.75ms when
compared to the previous result. Therefore, the capsule is colored green.
RUCKUS Analytics User Guide, 2.2
62 Part Number: 800-72955-001 Rev A
Network Health
Network Health Test Report
FIGURE 37 Network Health Report: Overview Tab
Total Score displays the total number of APs being tested and their status. Following statuses are displayed:
• Success (green)
• Failure (red)
• Error (orange)
NOTE
Test success is achieved only when the AP passes all the tests for each connection tests such as 802.11 Authentication, Association, PSK,
DHCP, DNS, and Ping.
For example, in this report, only 3 out of 16 APs in the zone passed the test, no APs failed and 4 APs showed errors. An error is usually displayed
when the test cannot be performed, for example, when an AP is unavailable or unresponsive.
The Test Time field on the top-right corner of the page displays a log of all the previous tests that were executed with details about the test status
and a links to the test reports.
RUCKUS Analytics User Guide, 2.2
Part Number: 800-72955-001 Rev A 63
Network Health
Network Health Test Report
FIGURE 38 Test Time Log
Details Tab
The Details tab of the Network Health Report displays detailed information about the status of the authentication stages.
FIGURE 39 Network Health Report: Details Tab
The Details Tab of the Network Health Report displays the following:
• AP Name: Displays the name of the AP
• AP MAC: Displays the MAC address of the AP
• 802.11 Auth: Displays that status of the 802.11 authentication test
NOTE
For all tests, the status includes Pass, Fail, Error, and Pending. You can pause the pointer over the test status capsule to know
more about the reason for success, failure, or error.
RUCKUS Analytics User Guide, 2.2
64 Part Number: 800-72955-001 Rev A
Network Health
Network Health Test Report
• Association: Displays that status of the Association authentication test
• PSK: Displays that status of the PSK authentication test
• DHCP: Displays that status of the DHCP authentication test
• DNS: Displays that status of the DNS authentication test
• Ping: Displays that status of the Ping authentication test. The time taken for the ping response is also recorded in ms in the capsule.
• Traceroute: Displays the traceroute details such as number of network hops, time taken between hops for successful ping operations.
Pause the pointer over the tarceroute icon ( ) for more information. It is enabled only when all authentication stages are passed
successfully.
• Upload: Displays the upload speed of the network. Timeout is displayed if the speed test times out for some reason.
• Download: Displays the download speed of the network. Timeout is displayed if the speed test times out for some reason.
RUCKUS Analytics User Guide, 2.2
Part Number: 800-72955-001 Rev A 65
RUCKUS Analytics User Guide, 2.2
66 Part Number: 800-72955-001 Rev A
Testing Video Call Quality
• Video Call QoE Workflow......................................................................................................................................................... 67
• Creating a Test Call................................................................................................................................................................... 68
• Video Call Test Report.............................................................................................................................................................. 70
The Video Call QoE page allows network administrators to test the quality of video calls made through applications, such as Zoom, over the Wi-Fi
network.
Because video calls have high bandwidth requirements, they are susceptible to issues such as latency and jitters which can be analyzed and resolved
with the help of video call testing. The test results are captured in a report, which provides insight into various network parameters, pointing to
potential corrective action that can enhance video quality.
The Video Call QoE page displays information about the test calls created, such as the status of the calls, the number of participants, the creation
time and end time of the call, the quality of experience (QoE), and a link to the report. If the QoE of a call is good, a green dot is displayed in the
QoE column. If the QoE is poor, a red dot is displayed.
FIGURE 40 Video Call QoE Page
Video Call QoE Workflow
You can run a video call QoE test by following the steps listed in Creating a Test Call
After the test call is completed, a test call report is generated after approximately 8 to 10 minutes. For more information, refer to Video Call Test
Report on page 70. You can click the icon to view the report.
In the report, select the client MAC address of the participants to view the video call QoE.If the call quality is good, the Video Call QoE displays in a
green capsule. If the call quality is poor, it appears in a red capsule. Wi-Fi connection quality directly impacts the video call QoE. If the Wi-Fi
connection quality of both participants is good, the video call QoE is good, and vice versa. Wi-Fi connection quality is influence by various factors,
such as RSS, SNR, throughput estimate, and average MCS (downlink).
Selecting the client MAC address displays the Client Troubleshooting Page on page 56 and clicking the AP MAC address displays the AP Details
Report on page 121.
RUCKUS Analytics User Guide, 2.2
Part Number: 800-72955-001 Rev A 67
Testing Video Call Quality
Creating a Test Call
FIGURE 41 Selecting the Client MAC Address and Viewing Video Call QoE
Creating a Test Call
Complete the following steps to create a test call.
1. From the navigation bar, click Video Call QoE.
2. Click Create Test Call.
NOTE
Only network administrators can create test calls and these calls can be attended only by clients within the RUCKUS Wi-Fi
network.
3. In Test Name, enter the name for the test you wish to perform.
RUCKUS Analytics User Guide, 2.2
68 Part Number: 800-72955-001 Rev A
Testing Video Call Quality
Creating a Test Call
4. Click Create.
A Test Call Info page is displayed containing information about the test name, a link to make the Zoom call, and prerequisites. Clicking the
link takes you to the Zoom Meeting web user interface. As with any Zoom meeting, you can edit the audio and video settings, chat with
participants (only two in this case), record the meeting, use the reactions icons, share the screen, and so on.
Only two participants are allowed on the call and they must join the call immediately. For best analysis, both participants must be on the
call for at least five minutes, enabling audio and video features on the call.
The MAC address of the participants must be added manually every time a report is generated. Reports are not generated if both
participants are connected through a wired network or if no participants join the meeting.
FIGURE 42 Sample Test Call Info Page
RUCKUS Analytics User Guide, 2.2
Part Number: 800-72955-001 Rev A 69
Testing Video Call Quality
Video Call Test Report
Video Call Test Report
You can collect video call metrics from the test report and analyze them to improve call quality. Quality metrics such as jitter, latency, packet loss,
and video frame rate are displayed in addition to call details. This information is displayed for both participants in the call.
FIGURE 43 Video Call Report
The Video Call Report contains the following components:
• Participants Details table
• Zoom Call Statistics tile
Participants Details Tile
The Participants Details tile displays exhaustive information about the call, such as the participant name, client MAC address, IP address, client MAC
address, network type, duration of the call, AP name and MAC address, SSID, radio frequency, Wi-Fi connection quality, and so on. You can select
the MAC address of the client by clicking the (edit icon) . You can also pause the pointer over the status capsule in the Wi-Fi Connection Quality
column for more information about RSS, SNR, throughput estimate, and average MCS (downlink). A video call of good quality is displayed as a green
capsule in the Wi-Fi Connection Quality column, and a poor quality call is displayed as a red capsule. You must click the edit icon, and select the
client for each participant to view the Wi-Fi statistics.
Zoom Call Statistics Tile
The Zoom Call Statistics tile provides a graph or table representation of jitters, latency, packet loss, and video frame rate experience in the call.
RUCKUS Analytics User Guide, 2.2
70 Part Number: 800-72955-001 Rev A
Testing Video Call Quality
Video Call Test Report
FIGURE 44 Zoom Call Statistics: Graph and Table Views
• Jitter: This graph displays jitters produced during the call in milliseconds (ms) for both participants for the duration of the call. The
participant with lower jitter values experienced better call quality. You can also select the check box next to the participant name to view
data only for the selected participant. By default, data pertaining to both participants is displayed.
• Latency: This graph displays latency (delay) produced during the call in milliseconds (ms) for both participants for the duration of the call.
The participant with lower latency values experienced better call quality because there was minimum or no delay in audio and video
transmission. You can also select the check box next to the participant name to view data only for the selected participant. By default,
data pertaining to both participants is displayed.
• Packet Loss: This graph displays the percentage of data packets lost during video and audio transmission for both participants. The
participant with lower values experienced better call quality because there was minimum or no data loss during audio and video
transmission. You can also select the check box next to the participant name to view data only for the selected participant. By default,
data pertaining to both participants is displayed.
• Video Frame Rate: This graph displays the number of video frames transmitted and received between both participants during the call. If
the video call was successful for both participants, these values will be the same. The participant with lower frames per second
experiences poor video quality. You can also select the check box next to the participant name to view data only for the selected
participant. By default, data pertaining to both participants is displayed.
RUCKUS Analytics User Guide, 2.2
Part Number: 800-72955-001 Rev A 71
RUCKUS Analytics User Guide, 2.2
72 Part Number: 800-72955-001 Rev A
Report
• Using the Overview Dashboard: Content Panel....................................................................................................................... 73
• Wireless Network Report......................................................................................................................................................... 75
• Wired Network Report............................................................................................................................................................. 81
• Inventory - APs Report..............................................................................................................................................................86
• Inventory - Controllers Report.................................................................................................................................................. 95
• Inventory - Switches Report..................................................................................................................................................... 98
• WLAN Report ......................................................................................................................................................................... 102
• Clients Report......................................................................................................................................................................... 107
• Client Health Dashboard........................................................................................................................................................ 111
• Applications Report................................................................................................................................................................ 115
• Airtime Utilization Report.......................................................................................................................................................117
• AP Details Report....................................................................................................................................................................121
• Client Details Report...............................................................................................................................................................131
• Switch Details Report Dashboard........................................................................................................................................... 135
• Comparison Reports Dashboard............................................................................................................................................ 139
• PCI Profiles..............................................................................................................................................................................142
Using the Overview Dashboard: Content Panel
The Overview Dashboard is the main page displayed from the Report menu. It provides an overview of some important statistics of your Wi-Fi
network.
FIGURE 45 Overview Dashboard : Top Portion
The top right corner of the Reports pages display options to share and export reports in PDF and CSV formats. You can also share them with
recipients over e-mails on-demand or periodically by configuring a schedule (daily, weekly and monthly).
RUCKUS Analytics User Guide, 2.2
Part Number: 800-72955-001 Rev A 73
Report
Using the Overview Dashboard: Content Panel
The top portion of the Overview Dashboard shows the following tiles:
• Controller: Displays the number of controllers being used in your Wi-Fi network. The green and red dots show the number of active
(green) and inactive (red) controllers.
• Access Points: Shows the number of APs in the network. The green, red, and yellow dots show the number of active APs (green), inactive
APs (red), and provisioned, in discovery, or rebooting APs (yellow).
• Switches: Shows the number of switches in the network. The green, red, and yellow dots show the number of active switches (green),
inactive switches (red), and provisioned, in discovery, or rebooting switches (yellow).
• Network Usage Overview: Shows the relationship between the number of clients and the total traffic in the network. The bubble chart
contains bubbles of different colors that indicate different dimensions of the network, including application, domain, OS type, zone, AP,
system, AP group, switch, and SSID. Pause the pointer on an individual bubble to display the number of connected clients and traffic
information. Bubble sizes vary depending on their values (except for APs and Switches).
FIGURE 46 Overview Dashboard: Middle Portion
The middle portion of the Overview Dashboard shows the following tiles:
• Alarms: Displays the most frequently occurring alarms in the network. Pause the pointer over a color or name to display the full name of
the alarm. Go to the Data Explorer dashboard for more information about alarms.
• Events: Displays the most frequently occurring events in the network. Pause the pointer over a color or name to display the full name of
the event. Go to the Data Explorer dashboard for more information about events.
• Top APs by Client Count: Displays the APs being accessed by the most clients. This information is also represented in more detail in the
Wireless Report.
RUCKUS Analytics User Guide, 2.2
74 Part Number: 800-72955-001 Rev A
Report
Wireless Network Report
FIGURE 47 Overview Dashboard: Lower Portion
The lower portion of the Overview Dashboard shows the following tiles:
• Total Traffic: Shows statistics about traffic received and transmitted by the access points, including the maximum and minimum rates of
traffic. Go to the Wireless Report for more information about traffic.
• Total Unique Sessions: Shows the number of IEEE 802.11 sessions between all clients and APs on the network. Go to the Data Explorer
dashboard for more information about sessions.
• WLANs: Displays the top SSIDs by traffic, which is also shown in the WLANs Report. Pause the pointer over a portion of the donut display
to obtain more information about each SSID.
• Radios: Displays client data usage, in terabytes, for both the 2.4 GHz and 5.0 GHz networks. For more information about radios, go to the
Airtime Utilization Reports.
• Applications: Shows the applications being used more frequently by the clients in the network. For more information about applications
usage, go to the Applications Reports.
• "Did you know?": Provides a short, bulleted list about your system, such as the average duration of a session for a week, or the busiest
SSID. The "Did you know?" section is updated every time you return to the Overview Dashboard.
Wireless Network Report
The Wireless Network Report provides details of traffic, clients, and trends by APs, SSIDs, radio, or clients over time.
From the navigation bar, select Report > Wireless Network.
The following figure shows only the upper portion of the Wireless Network Report update.
RUCKUS Analytics User Guide, 2.2
Part Number: 800-72955-001 Rev A 75
Report
Wireless Network Report
FIGURE 48 Wireless Network Report (Upper Portion Only)
The Wireless Network Report consists of the following components:
• Overview tile
• Traffic Distribution chart
• Top APs by Traffic tile
• Top APs by Client Count graph
• Traffic Trend graphs
• Traffic Over Time graph
Overview Tile
The Overview tile of the Wireless Network Report provides a general overview of the entire network. It displays the following information, based
on your selection of APs, SSID, radio, and date range filters.
• Total number of APs
• Total traffic and the average traffic rate
• Total traffic received and transmitted and the average traffic rate
• Total number of clients on the network
RUCKUS Analytics User Guide, 2.2
76 Part Number: 800-72955-001 Rev A
Report
Wireless Network Report
FIGURE 49 Wireless Network Report: Overview Tile
Traffic Distribution Tile
The Traffic Distribution donut chart displays the distribution of traffic types. Use this chart to display management traffic compared to user traffic,
for example, based on your selection of APs, SSID, radio, and date range filters.
• Tx = Transmitted traffic
• Rx = Received traffic
• Mgmt = Management traffic
• Usr = User traffic
• Total = Total of all traffic
FIGURE 50 Wireless Network Report: Traffic Distribution Tile
RUCKUS Analytics User Guide, 2.2
Part Number: 800-72955-001 Rev A 77
Report
Wireless Network Report
Top APs by Traffic Tile
The Top APs by Traffic tile contains a donut chart and a graph. The donut chart and graph displays the APs with the highest traffic volume in the
network.
In the tile, use the menus to specify the traffic type (Tx, Rx, or Tx+Rx) and the time period. Click any of the colored squares to display the selected
AP details in the line graph.
NOTE
The Traffic Type menu applies to both the donut chart and the line graph, but the time period applies to the line graph only. This
restriction applies to all reports that appear in this format (a donut chart and line graph with the Rx-Tx traffic type and a time period
menu).
FIGURE 51 Wireless Network Report: Top APs by Traffic (Chart and Graph)
NOTE
If you pause the pointer over the line graph, an information box is displayed containing the selected AP details.
In the Top APs by Traffic table, you can view a list of the APs with the highest traffic volume, sorted according to the selected table columns. Click
the gear icon ( ) to select the columns to display, and click any column heading to sort the table by that column.
You can select whether to display the top 10, 20, 50, or 100 APs by traffic volume from the filter. The number of rows per page can be defined using
the Rows per page option in the table settings menu. Use the chart and table icons ( ) to toggle between the chart and table views.
FIGURE 52 Wireless Network Report: Top APs by Traffic (Table)
RUCKUS Analytics User Guide, 2.2
78 Part Number: 800-72955-001 Rev A
Report
Wireless Network Report
Top APs by Client Count Tile
The Top APs by Client Count tile contains a donut chart and a graph. The donut chart and graph along display the APs with the most clients on the
network.
In the tile, use the menu to specify the time period of 15 minutes, 1 hour, or 1 day. If you pause the pointer over the line graph, an information box
is displayed containing the details on the selected data points. Click any of the colored squares to display the selected AP details in the line graph.
FIGURE 53 Wireless Network Report: Top APs by Client Count (Chart and Graph)
In the Top APs by Client Count table, click the gear icon ( ) to select the columns to display, and click any column heading to sort the table by that
column. You can select the top 10, 20, 50, or 100 APs count from the table settings menu. The number of rows per page can be defined using the
Rows per page option in the table settings menu. Use the chart and table icons ( ) to toggle between the chart and table views.
FIGURE 54 Wireless Network Report : Top APs by Client Count (Table)
Traffic Trend Graphs
The Traffic Trend graphs of the Wireless Network Report display the traffic by usage and radio over time.
If you pause the pointer over the line graph, an information box is displayed containing the selected AP details.
RUCKUS Analytics User Guide, 2.2
Part Number: 800-72955-001 Rev A 79
Report
Wireless Network Report
Traffic by Usage: You can select the traffic by usage details from the check boxes listed in the legend on top of the graph: user, total received traffic,
total transmitted traffic, the total received and transmitted traffic, and the management traffic. You can select a date range or a specific date on the
line graph. You can specify a time period.
Traffic by Radio: You can select the traffic by the following radio details from the check boxes listed in the legend on top of the graph: 5 GHz, 2.4
GHz, and total traffic by radio details. You can select a date range or a specific date on the line graph. These options apply to the corresponding
average traffic rate graphs as well.
FIGURE 55 Wireless Network Report: Traffic Trend Graphs
Traffic Over Time Table
The Traffic Over Time table of the Wireless Network Report allows you to compare traffic over multiple time periods.
Click the gear icon ( ) to select the columns to display, and click any column heading to sort the table by that column.
RUCKUS Analytics User Guide, 2.2
80 Part Number: 800-72955-001 Rev A
Report
Wired Network Report
FIGURE 56 Wireless Network Report: Traffic Over Time Table
Wired Network Report
The Wired Network Report provides details of total traffic, APs, and clients on the network. It also contains information regarding the received and
transmitted traffic between them.
From the navigation bar, select Report > Wired Network.
FIGURE 57 Wired Network Report (Upper Portion Only)
The Wired Network Report consists of the following components:
• Overview tile
• Traffic Distribution by Switch Model and Port Speed tile
• Top Switches by Traffic tile
• Top Switches by PoE Usage tile
• Top Switches by Errors tile
• Traffic Trend tile
RUCKUS Analytics User Guide, 2.2
Part Number: 800-72955-001 Rev A 81
Report
Wired Network Report
• Error Trend tile
Overview Tile
The Overview tile of the Wired Network Report provides the following information, based on your selection of the AP, SSID, Radio, and Date Range
filters:
• Total number of APs
• Total traffic and the average traffic rate
• Total traffic received and transmitted and the average traffic rate
• Total clients on the network
FIGURE 58 Wired Network Report: Overview Tile
Traffic Distribution by Switch Model and Port Speed Chart
The Traffic Distribution by Switch Model and Port Speed chart of the Wired Network Report displays the distribution of traffic by port speed for
each switch model being used.
Use this chart to display traffic distribution based on your selection of APs, SSID, Radio, and Date Range filters.
RUCKUS Analytics User Guide, 2.2
82 Part Number: 800-72955-001 Rev A
Report
Wired Network Report
FIGURE 59 Wired NetworkReport: Traffic Distribution by Switch Model and Port Speed Chart
Top Switches by Traffic Tile
The Top Switches by Traffic donut chart and graph of the Wired Network Report display which wired switches have the most traffic. You can use
the traffic menu to show total traffic, transmitted traffic only, or received traffic only; and use the time menu to specify the time granularity.
If you pause the pointer over the donut chart or the line graph, an information box is displayed containing the details on the selected data points.
You can click one of the areas of the donut chart to go to the Switch Details dashboard for the corresponding switch. Click any of the colored
squares to display the selected switch details in the line graph.
FIGURE 60 Wired Network Report Top Switches by Traffic Tile
Click the gear icon ( ) to select the columns to display, and click any column heading to sort the table by that column. You can select the top 10
(default value), 20, 50, or 100 switches to display, or display all of the switch models. The number of rows per page is defined by the Rows per Page
option in the table settings menu.
RUCKUS Analytics User Guide, 2.2
Part Number: 800-72955-001 Rev A 83
Report
Wired Network Report
FIGURE 61 Wired Network Report Top Switches by Traffic Table
Top Switches by PoE Usage Tile
The Top Switches by PoE Usage donut chart and graph of the Wired Network Report display which wired switches are utilizing the most power
over the Internet. You can use the menu to specify the time granularity.
If you pause the pointer over the donut chart or the line graph, an information box is displayed containing the details on the selected data points.
You can click one of the areas of the donut chart to go to the Switch Details dashboard for the corresponding switch. Click any of the colored
squares to display the selected switch details in the line graph.
FIGURE 62 Wired Network Report: Top Switches by PoE Usage TIle
Click the gear icon ( ) to select the columns to display, and click any column heading to sort the table by that column. You can select the top 10
(default value), 20, 50, or 100 switches to display, or display all of the switch models. The number of rows per page is defined by the Rows per Page
option in the table settings menu.
RUCKUS Analytics User Guide, 2.2
84 Part Number: 800-72955-001 Rev A
Report
Wired Network Report
FIGURE 63 Wired Network Report: Top Switches by PoE Usage Table
Top Switches by Errors Tile
The Top Switches by Errors donut chart and graph of the Wired Network Report display the error count for switches.
If you pause the pointer over the donut chart or the line graph, an information box is displayed containing the details on the selected data points.
You can click one of the areas of the donut chart to go to the Switch Details dashboard for the corresponding switch. Click any of the colored
squares to display the selected switch details in the line graph.
FIGURE 64 Wired Network Report: Top Switches by Errors Tile
Click the gear icon ( ) to select the columns to display, and click any column heading to sort the table by that column. You can select the top 10
(default value), 20, 50, or 100 errors to display, or display all of the errors. The number of rows per page is defined by the Rows per Page option in
the table settings menu.
FIGURE 65 Wired Network Report: Top Switches by Error Table
RUCKUS Analytics User Guide, 2.2
Part Number: 800-72955-001 Rev A 85
Report
Inventory - APs Report
Traffic Trend Graph
The Traffic Trend graph of the Wired Network Report contain two line graphs that provide traffic information about the wired switches in the
network.
Use the menu to specify the time granularity of the graphs.
FIGURE 66 Wired Network Report: Traffic Trend Graph
Error Trend Graph
The Error Trend graph of the Wired Network Report contains a line graph that provides the error count information over time: In Errors, Out Errors,
CRC, and In Discards.
Use the menu to specify the time granularity of the graph.
FIGURE 67 Wired Network: Error Trend Graph
Inventory - APs Report
The Inventory - APs Report provides details on AP inventory, such as AP reboots, AP software version, AP models and AP Alarms.
From the navigation bar, select Report > APs.
RUCKUS Analytics User Guide, 2.2
86 Part Number: 800-72955-001 Rev A
Report
Inventory - APs Report
FIGURE 68 Inventory - APs Report (Upper Portion Only)
The Inventory - APs Report consists of the following components:
• Overview tile
• Top APs By Offline Duration tile
• AP Count Trend tile
• AP Status Trends tile
• Top AP Models tile
• Top AP Software Versions tile
• Top 10 AP Reboot Reasons tile
• Top APs by Reboot Counts tile
• Top 10 AP Alarm Types tile
• APs Configured in Multiple Systems tile
• AP Details for Online/Offline Status tile
• AP Details for Other Statuses tile
NOTE
All counts shown in bar charts, pie charts and tables are exact counts. The counts in trend charts are approximate.
Overview Tile
The Overview tile provides a general overview of the APs on the network.
It displays the following information, based on your selection of APs, radio, and date range filters:
• Total APs
• APs with alarms
• APs with reboots
• Total reboots
RUCKUS Analytics User Guide, 2.2
Part Number: 800-72955-001 Rev A 87
Report
Inventory - APs Report
FIGURE 69 Inventory - APs Report: Overview Tile
Top APs by Offline Duration Tile
The Top APs by Offline Duration tile contains a bar chart and a table. The chart/table along with the Inventory - APs Report displays the top 10 APs
in the network that have been disconnected for the longest duration.
In the bar chart, use the menu to specify the time period. If you pause the pointer over the bar graph, an information box is displayed that allows
you to obtain details on the selected data points.
FIGURE 70 Inventory - APs Report: Top APs by Offline Duration (Chart)
Use the chart and table icons ( ) to toggle between the chart and table views.
The table view displays the top APs based on which ones have been offline for the longest time, The APs are listed by AP name, IP address, location,
model, controllers, and duration in the table.
Click the gear icon ( ) to select the columns to display, and click any column heading to sort the table by that column. You can select the top 10,
20, 50, or 100 APs by offline duration. The number of rows in a page is defined by the Rows per Page option in the table settings menu.
RUCKUS Analytics User Guide, 2.2
88 Part Number: 800-72955-001 Rev A
Report
Inventory - APs Report
FIGURE 71 Inventory - APs Report: Top APs by Offline Duration (Table)
AP Count Trend Graph
The AP Count Trend graph depicts how many APs in your network are being utilized over time.
To show APs being used over certain time periods, use the menu to specify the time period. If you pause the pointer over the line graph, an
information box is displayed containing the details on the selected data points. Click any of the colored squares to display the selected AP details in
the line graph..
FIGURE 72 Inventory - APs Report: AP Count Trend Graph
AP Status Trends Tile
The AP Status Trends tile contains a donut chart and a graph that display the top APs by connection and uptime status, such as online, offline,
provisioned, discovery, and other classifications.
Use the drop-down menu to specify the time granularity. If you pause the pointer over the donut chart and the line graph, an information box is
displayed containing the details on the selected data points. Click any of the colored squares to display the selected AP details in the line graph.
RUCKUS Analytics User Guide, 2.2
Part Number: 800-72955-001 Rev A 89
Report
Inventory - APs Report
FIGURE 73 Inventory - APs Report: AP Status Trends Tile
Top AP Models
The Top AP Models tile contains a donut chart and a graph. The donut chart and graph display the model type that is most often used in your
network.
In the chart, use the menu to specify the time period. If you pause the pointer over the donut chart and the line graph, an information box is
displayed containing the details on the selected data points. Click any of the colored squares to display the selected AP details in the line graph.
FIGURE 74 Inventory - APs Report: Top AP Models (Chart and Graph)
Use the chart and table icons ( ) to toggle between the chart and table views.
Click the gear icon ( ) to select the columns to display, and click any column heading to sort the table by that column. You can select the top 10,
20, 50, or 100 models to display. The number of rows in a page is defined by the Rows per Page option in the table settings menu.
RUCKUS Analytics User Guide, 2.2
90 Part Number: 800-72955-001 Rev A
Report
Inventory - APs Report
FIGURE 75 Inventory - APs Report: Top AP Models (Table)
Top AP Software Versions Tile
The Top AP Software Versions tile are represented as a chart and table. The donut chart and graph displays the most-used software versions in your
network, and show how many APs are using each version.
In the chart, use the menu to specify the time period. If you pause the pointer over the donut chart and the line graph, an information box is
displayed containing the details on the selected data points. Click any of the colored squares to display the selected AP details in the line graph.
FIGURE 76 Inventory - APs Report: Top AP Software Versions (Graph and Chart)
Use the chart and table icons ( ) to toggle between the chart and table views.
Click the gear icon ( ) to select the columns to display, and click any column heading to sort the table by that column. You can also select the top
10 (default value), 20, 50, or 100 clients to display, or display all AP models. You can select the top 10, 20, 50, or 100 models to display. The number
of rows in a page is defined by the Rows per Page option in the table settings menu.
RUCKUS Analytics User Guide, 2.2
Part Number: 800-72955-001 Rev A 91
Report
Inventory - APs Report
FIGURE 77 Inventory - APs Report: Top AP Software Versions (Table)
Top 10 AP Reboot Reasons Tile
The Top 10 AP Reboot Reasons tile contains a donut chart and a graph that display the ten most common reasons why APs in your network have
rebooted.
Use the menu to specify the time granularity. If you pause the pointer over the donut chart and the line graph, an information box is displayed
containing the details on the selected data points. Click any of the colored squares display the selected AP details in the line graph.
FIGURE 78 Inventory - APs Report: Top 10 AP Reboot Reasons Tile
Top APs by Reboot Count Tile
The Top APs by Reboot Count tile contains a donut chart and a graph. The donut chart and graph display the top ten APs in your network that have
rebooted most frequently.
Use the menu to specify the time granularity. If you pause the pointer over the donut chart and the line graph, an information box is displayed
containing the details on the selected data points. Click any of the colored squares to display the selected AP details in the line graph.
RUCKUS Analytics User Guide, 2.2
92 Part Number: 800-72955-001 Rev A
Report
Inventory - APs Report
FIGURE 79 Inventory - APs Report: Top APs by Reboot Count (Chart and Graph)
Use the chart and table icons ( ) to toggle between the chart and table views.
Click the gear icon ( ) to select the columns to display, and click any column heading to sort the table by that column. You can select the top 10,
20, 50, or 100 models to display. The number of rows in a page is defined by the Rows per Page option in the table settings menu.
FIGURE 80 Inventory - APs Report: Top APs by Reboot Count (Table)
Top 10 AP Alarm Types Tile
The Top 10 AP Alarm Types donut chart and line graph display the ten alarm types that have most frequently occurred to APs in your network.
Use the menu to specify the time period. If you pause the pointer over the donut chart and the line graph, an information box is displayed
containing the details on the selected data points. Click any of the colored squares to display the selected AP details in the line graph.
RUCKUS Analytics User Guide, 2.2
Part Number: 800-72955-001 Rev A 93
Report
Inventory - APs Report
FIGURE 81 Inventory - APs Report: Top 10 AP Alarm Types Tile
APs Configured in Multiple Systems Tile
The APs Configured in Multiple Systems table of the Inventory - APs Report shows you information about APs that have been associated with more
than one controller.
In the Controller Name column, all controllers that the AP has been associated with are listed, separated by commas. The last-known controller that
this AP has been associated with is listed in the Last Controller Name column.
Click the gear icon ( ) to select the columns to display, and click any column heading to sort the table by that column.You can select the top 10,
20, 50, or 100 models to display. The number of rows in a page is defined by the Rows per Page option in the table settings menu.
FIGURE 82 Inventory - APs Report: APs Configured in Multiple Systems Table
AP Details for Online/Offline Status Table
The AP Details for Online/Offline Status table of the Inventory - APs Report displays its status details based on AP name, IP address, location,
model name, controller name, last status, and last status change.
Click the gear icon ( ) to select the columns to display, and click any column heading to sort the table by that column. You can select the top 10,
20, 50, or 100 models to display. The number of rows in a page is defined by the Rows per Page option in the table settings menu.
RUCKUS Analytics User Guide, 2.2
94 Part Number: 800-72955-001 Rev A
Report
Inventory - Controllers Report
FIGURE 83 Inventory - APs Report: AP Details for Online/Offline Status Table
AP Details for Other Statuses Table
The AP Details for Other Statuses table of the Inventory - APs Report displays the details for APs that are currently in a status other than online or
offline.
Click the gear icon ( ) to select the columns to display, and click any column heading to sort the table by that column. You can select the top 10,
20, 50, or 100 models to display. The number of rows in a page is defined by the Rows per Page option in the table settings menu.
FIGURE 84 Inventory - APs Report: AP Details for Other Statuses Table
Inventory - Controllers Report
The Inventory - Controllers Report provides details on controller inventory, including resource and license utilization.
From the navigation bar, select Report > Controllers.
RUCKUS Analytics User Guide, 2.2
Part Number: 800-72955-001 Rev A 95
Report
Inventory - Controllers Report
FIGURE 85 Inventory - Controllers Dashboard (Upper Portion Only)
The Inventory - Controllers Report consists of the following components:
• Overview tile
• Resource Utilization table
• License Utilization table
• KRACK Assessment table
NOTE
All counts in the Inventory - Controllers Report are exact counts.
Overview Tile
The Overview tile of the Inventory - Controllers Report provides the following information, based on your selection of AP, Radio, and Date Range
filters:
• Total number of controllers (and how many are online and offline)
• Number of SmartZone controllers
FIGURE 86 Inventory - Controllers Report: Overview Tile
Resource Utilization Table
The Resource Utilization table of the Inventory - Controllers Report displays the CPU, memory, and disk utilization percentages for each controller
in your system.
Click the gear icon ( ) to select the columns to display, and click any column heading to sort the table by that column. Click any column heading to
sort by that value. You can select the top 10 (default value), 20, 50, or 100 controllers to display, or display all of the controller names. The number
of rows per page is defined by the Rows per Page option in the table settings menu.
RUCKUS Analytics User Guide, 2.2
96 Part Number: 800-72955-001 Rev A
Report
Inventory - Controllers Report
FIGURE 87 Inventory - Controllers Report: Resource Utilization Table
License Utilization Table
The License Utilization table of the Inventory - Controllers Report displays the number of available and consumed licenses for the APs for each
system.
Click the gear icon ( ) to select the columns to display, and click any column heading to sort the table by that column. Click any column heading to
sort by that value. You can select the top 10 (default value), 20, 50, or 100 systems to display, or display all of the system names. The number of
rows per page is defined by the Rows per Page option in the table settings menu.
FIGURE 88 Inventory - Controllers Report: License Utilization Table
KRACK Assessment Table
The KRACK Assessment table of the Inventory - Controllers Report shows the KRACK vulnerability status of all APs that are filtered to be displayed.
RUCKUS Analytics User Guide, 2.2
Part Number: 800-72955-001 Rev A 97
Report
Inventory - Switches Report
FIGURE 89 Inventory - Controllers Report: KRACK Assessment Table
You can follow the recommendations displayed to patch your APs. For information and instructions, refer to: https://support.ruckuswireless.com/
krack-ruckus-wireless-support-resource-center.
Inventory - Switches Report
The Inventory - Switches Report provides details on switch inventory, including switch models and software versions that are being used the most.
From the navigation bar, select Inventory > Switches .
FIGURE 90 Inventory - Switches Report (Upper Portion Only)
The Inventory - Switches Report consists of the following components:
• Overview tile
RUCKUS Analytics User Guide, 2.2
98 Part Number: 800-72955-001 Rev A
Report
Inventory - Switches Report
• Switch Count Trend Graph
• Top Switch Software Versions tile
• Top Switch Models tile
• Port Status Trend tile
NOTE
All counts in the line graphs, donut charts, and tables of the Inventory - Switches Report are exact counts. The counts in trend graphs are
approximate.
Overview Tile
The Overview tile of the Inventory - Switches Report provides the following information, based on your selection of filters:
• Total number of switches (and how many are online and offline)
• Number of switch units
• Total number of ports (and how many are up and down)
FIGURE 91 Inventory - Switches Report: Overview Tile
Switch Count Trend Graph
The Switch Count Trend graph of the Inventory - Switches Report displays the trend of total switches, total switch units, online status, and offline
status over specified time intervals.
Use the menu to specify the time granularity. If you pause the pointer over the line graph, an information box is displayed containing the details on
the selected data points. Click any of the colored squares to display the selected switch details in the line graph.
RUCKUS Analytics User Guide, 2.2
Part Number: 800-72955-001 Rev A 99
Report
Inventory - Switches Report
FIGURE 92 Inventory - Switches Report: Switch Count Trend Graph
Top Switch Software Versions Tile
The Top Switch Software Versions donut chart and graph of the Inventory - Switches Report display the most-used switch software versions in your
network, and show the number of switches using each version.
Use the menu to specify the time granularity. If you pause the pointer over the donut chart and the line graph, an information box is displayed
containing the details on the selected data points. Click any of the colored squares to display the selected switch details in the line graph.
FIGURE 93 Inventory - Switches Report: Top Switch Software Versions Tile
Click the gear icon ( ) to select the columns to display, and click any column heading to sort the table by that column. The table is sorted on the
top switch software version by default. You can select the top 10 (default value), 20, 50, or 100 software versions to display, or display all of the
software versions. The number of rows per page is defined by the Rows per Page option in the table settings menu.
RUCKUS Analytics User Guide, 2.2
100 Part Number: 800-72955-001 Rev A
Report
Inventory - Switches Report
FIGURE 94 Inventory - Switches Report: Top Switch Software Versions Table
Top Switch Models Tile
The Top Switch Models donut chart and line graph of the Inventory - Switches Report display the model type that is most often used in your
network.
Use the menu to specify the time granularity. If you pause the pointer over the donut chart and the line graph, an information box is displayed
containing the details on the selected data points. Click any of the colored squares to display the selected switch details in the line graph.
FIGURE 95 Inventory - Switches Report: Top Switch Models Tile
Click the gear icon ( ) to select the columns to display, and click any column heading to sort the table by that column. The table is sorted on the
top switch model by default. You can select the top 10 (default value), 20, 50, or 100 models to display, or display all of the switch models. The
number of rows per page is defined by the Rows per Page option in the table settings menu.
RUCKUS Analytics User Guide, 2.2
Part Number: 800-72955-001 Rev A 101
Report
WLAN Report
FIGURE 96 Inventory - Switches Report: Top Switch Models Table
Port Status Trends Tile
The Port Status Trends donut chart and line graph of the Inventory - Switches Report display the status of the ports as up and down.
FIGURE 97 Inventory - Switches Report: Port Status Trends Tile
WLAN Report
The WLAN Report contains information about the added SSIDs, including which are active and which have been removed.
The report includes details about SSID changes over time, SSIDs by received and transmitted traffic, the client count over a time range, and the
trend of the SSIDs based on traffic count and volume. The WLAN Report allows you to filter the information based on APs, SSID and radio, day and
date, and receive and transmit (Rx+Tx) filters.
From the navigation bar, select Report > WLAN.
RUCKUS Analytics User Guide, 2.2
102 Part Number: 800-72955-001 Rev A
Report
WLAN Report
FIGURE 98 WLAN Report (Upper Portion Only)
The WLANs Report consists of the following components:
• Overview tile
• SSID Changes Over Time table
• Top 10 SSIDs by Traffic tile
• Top 10 SSIDs by Client Count tile
• Active SSIDs Trend graph
Overview Tile
The Overview tile of the WLAN Report shows the total number of active SSIDs, and the number of added and removed SSIDs over the selected
period.
RUCKUS Analytics User Guide, 2.2
Part Number: 800-72955-001 Rev A 103
Report
WLAN Report
FIGURE 99 WLAN: Overview Tile
SSID Changes Over Time Tile
The SSID Changes Over Time table display of the WLAN Report shows the most recent SSID changes.
FIGURE 100 WLAN: SSID Changes Over Time Table
Top SSIDs by Traffic Table
Use the Top SSIDs by Traffic donut pie chart and graph of the WLANs Report to view which wireless networks are generating the most traffic, to
compare usage of the top WLANs over different time periods, and to compare Tx and Rx statistics independently.
The Top SSIDs by Traffic tile contains a donut chart and a graph.
RUCKUS Analytics User Guide, 2.2
104 Part Number: 800-72955-001 Rev A
Report
WLAN Report
In the graph, click any of the colored squares to display the corresponding SSID details in the line graph. You can use the traffic menu to choose
whether to display transmitted data only, received data only, or total traffic data.
FIGURE 101 WLAN: Top SSIDs by Traffic Tile
Use the chart and table icons ( ) to toggle between the chart and table views.
In the Top SSIDs by Traffic table, you can sort the table by total traffic, clients, AP count, or alphabetically by SSID name. Click the gear icon ( ) to
select the columns to display, and click any column heading to sort the table by that column. The number of rows in a page is defined by the Rows
per Page option in the table settings menu.
You can select the top 10 (default), 20, 50, or 100 SSIDs by traffic volume, or list all SSIDs.
FIGURE 102 WLAN: Top SSIDs by Traffic (Table)
Top SSIDs by Client Count Tile
Use the Top SSIDs by Client Count donut chart and graph of the WLAN Report to view which wireless networks are most congested in terms of
client count, and to compare client counts over different time periods.
The Top SSIDs by Client Count tile contains a donut chart and a graph.
In the graph, click any of the colored squares to display the corresponding SSID details in the line graph.
RUCKUS Analytics User Guide, 2.2
Part Number: 800-72955-001 Rev A 105
Report
WLAN Report
If you pause a pointer over the line graph, an information box is displayed containing the selected SSID names and client counts at the chosen data
point.
FIGURE 103 WLAN: Top SSIDs by Client Count Tile
Use the chart and table icons ( ) to toggle between the chart and table views.
In the Top SSIDs by Client Count table, you can sort the table by total traffic, clients, AP count, or alphabetically by SSID name. Click the gear icon
( ) to select the columns to display, and click any column heading to sort the table by that column. The number of rows in a page is defined by the
Rows per Page option in the table settings menu.
You can select the top 10 (default), 20, 50, or 100 SSIDs by client count, or list all SSIDs.
FIGURE 104 WLAN: Top SSIDs by Client Count (Table)
Active SSIDs Trend Graphs
The Active SSIDs Trend graphs of the WLAN Report show the: total number of SSIDs over time, and the total traffic volume over time.
Delete this line here. A repeat of the opening paragraph.
Pause the pointer over the graphs to display the total SSID count or total traffic volume at any specific data point.
RUCKUS Analytics User Guide, 2.2
106 Part Number: 800-72955-001 Rev A
Report
Clients Report
FIGURE 105 WLAN: Active SSIDs Trend Graphs
Clients Report
The Clients Report provides you with the details of traffic and trends over time from the client perspective.
The Clients Report provides an overview of the total traffic, both received and transmitted, and the total number of clients over time. It also
contains details of the top unique clients by traffic, both received and transmitted, and unique client trends over time, by client count and by traffic.
From the navigation bar, select Report > Clients.
FIGURE 106 Clients Report (Upper Portion Only)
The Clients Report consists of the following components:
• Overview tile
• Top 10 Unique Clients by Traffic graph
• Top 10 OS by Client Count tile
RUCKUS Analytics User Guide, 2.2
Part Number: 800-72955-001 Rev A 107
Report
Clients Report
• Clients Details table
• Unique Clients Trend Over Time graphs
Overview Tile
The Overview tile of the Clients Report provides information about the total traffic, both received and transmitted, and the total number of clients
over the selected time period.
The Overview tile displays the following information, based on your selection of APs, radio, and date range filters:
• Total user traffic
• Total received and transmitted user traffic
• Total number of clients on the network
FIGURE 107 Clients: Overview Tile
Top 10 Unique Clients by Traffic Chart
The Top 10 Unique Clients by Traffic chart of the Clients Report provides you with information about the top ten unique clients by traffic, which you
can filter on received traffic, transmitted traffic, and total traffic.
RUCKUS Analytics User Guide, 2.2
108 Part Number: 800-72955-001 Rev A
Report
Clients Report
FIGURE 108 Clients: Top 10 Unique Clients by Traffic
Clients Details
The Clients Details table of the Clients Report shows a list of clients with the highest traffic volume in the network as per the selected components.
Click the gear icon ( ) to select the columns to display, and click any column heading to sort the table by that column. By default, the table is
sorted by total traffic (Rx + Tx).You can select the top 10 (default), 20, 50, or 100 clients to display. The number of rows per page is defined by the
Rows per Page option in the table settings menu.
FIGURE 109 Clients: Clients Details Table
Unique Clients Trend Over Time Graphs
Use the Unique Clients Trend Over Time Graphs graphs of the Clients Report to view a breakdown of unique clients by radio type over time.
RUCKUS Analytics User Guide, 2.2
Part Number: 800-72955-001 Rev A 109
Report
Clients Report
FIGURE 110 Clients: Unique Clients Trend Over Time Graph
Top 10 OS by Client Count Tile
The Top 10 OS by Client Count donut chart and graph of the Clients Report provides you with information about the ten operating systems being
used the most by the clients in your network.
FIGURE 111 Clients: Top 10 OS by Client Count Tile
Top 10 Manufacturers by Client Count Tile
The Top 10 Manufacturers by Client Count donut chart and graph of the Clients Report provides you with information about the ten manufacturers
of wireless equipment most represented in your network.
RUCKUS Analytics User Guide, 2.2
110 Part Number: 800-72955-001 Rev A
Report
Client Health Dashboard
FIGURE 112 Clients: Top 10 Manufacturers by Client Count Tile
Top 10 Authentication Methods by Client Count Tile
The Top 10 Authentication Methods by Client Count Tile donut chart and graph of the Clients Report provides you with information about the top
ten methods most commonly used in your system to authenticate users.
FIGURE 113 Clients - Top 10 Authentication Methods by Client Count Tile
Client Health Dashboard
Client Health Report
The Client Health Report page calculates and displays a client health score to quickly assess the health of client connections.
The score is determined by the following metrics:
• RSSI
• SNR
• Throughput
RUCKUS Analytics User Guide, 2.2
Part Number: 800-72955-001 Rev A 111
Report
Client Health Dashboard
• MCS (for transmission)
FIGURE 114 Client Health Report (Upper Portion Only)
The Client Health Report consists of the following components:
• Header tile
• Client Connection Health tile
• Health by Group tile
• Health Metric Trends graphs
Header Tile
The header tile shows a summary of client health data for the selected time, by displaying the total clients that have been assigned the client score,
and the status of these clients based on their RF health. The RF health is depicted as three colored boxes; each color indicating a status. The client
count for each RF health status is also displayed.
The green box shows the number of clients with good RF health. The yellow box shows the number fo clients with average RF health and the red
box displays the number of clients with poor RF heath. The numbers are determined by the threshold that you set as per your expectations of client
health in the network.
For example, here, out fo 1112 clients in total, 149 have good RF heath, 287 have average RF health, and 676 clients ahve poor RF health.
RUCKUS Analytics User Guide, 2.2
112 Part Number: 800-72955-001 Rev A
Report
Client Health Dashboard
Client Connection Health Tile
The Client Connection Health chart displays the client health score against a specific time range such as an hour, for example. You can toggle to view
the chart in two ways - as (# icon) count, or as (% icon) percentage. Count shows the client health score as good, average, and poor as a stacked
color bar, and Percentage shows the percentage of clients at a time (aggregation) as a 100% stacked color bar. You can hover over the bar graph to
view more details.
FIGURE 115 Client Health Score: Client Connection Health
You can toggle the boxes on and off to display or not display clients classified by their score. For example, to only view the clients with a good score,
you can disable the yellow and red boxes; you will only see the clients with a good RF health in the graph.
Health by Group Tile
The Health by Group chart displays the impact of RF health across the group hierarchy, which helps identify top performing and worst performing
clients in the network. The group hierarchy level available are System, Domain, Zone, AP, and AP Group. Based on the group selected from the drop-
down, stacked color bars are displayed depicting the client score for the group selected.
FIGURE 116 Client Health Score: Health by Group
You can toggle to view the chart in two ways - as (# icon) count, or as (% icon) percentage. Count shows the client health score as good, average,
and poor as a stacked color bar, and Percentage shows the percentage of clients at a time (aggregation) as a 100% stacked color bar. You can hover
over the bar graph to view more details.
NOTE
The top performing values or good scores are used to sort the data.
RUCKUS Analytics User Guide, 2.2
Part Number: 800-72955-001 Rev A 113
Report
Client Health Dashboard
The ascending and descending order icons sort the groups as groups with highest percentage or count of good clients, and highest percentage or
count of poor clients, respectively.
You can toggle the boxes on and off to display or not display clients classified by their score.
Health Metric Trends Graphs
The Health Metric Trend graphs show the raw metrics that are used to compute the client health score; this impacts the header tile, client
connection tile, and the health by group tile. The raw metrics used for the computation are RSSI, SNR, MCS (Tx) and client throughput. The graphgs
are plotted over a range of time. You can also select the time range from the drop-down. Options include 1 hour, 1 day and so on.
FIGURE 117 Client Health Score: Health Metric Trends Graphs
To understand the basis for the health score at a particular date and time, you can view the individual charts for RSSI, SNR, MCS (Tx) and client
throughput, at the same date and time. This analysis identifies the raw metric that contributed to the health score computation.
All the four charts display the trends for all the clients that are connected. To view trends for specific clients, you can select the client from the Filter
Client drop-down. By default, all clients are selected.
RUCKUS Analytics User Guide, 2.2
114 Part Number: 800-72955-001 Rev A
Report
Applications Report
Applications Report
The Applications Report provides the details of the applications accessed by the user.
From the navigation bar, select Report > Applications.
The Applications Report contains the details of the applications accessed by the user and predefined by RUCKUS Analytics. The overview contains
the list of recognized applications. The rest of the report contains the top ten applications by traffic volume received and transmitted over time,
client count, traffic, and clients.
FIGURE 118 Applications Dashboard (Upper Portion Only)
Overview Tile
The Overview tile of the Applications Report provides an overview of all applications recognized by the application-recognition engine and the
traffic volumes that these applications consume.
The Overview tile displays the following information:
• The number of recognized applications
• Total traffic
• Total number of APs, which also contains the received and transmitted traffic between them
• Total number of clients on the network
FIGURE 119 Applications: Overview Tile
RUCKUS Analytics User Guide, 2.2
Part Number: 800-72955-001 Rev A 115
Report
Applications Report
Top Applications by Traffic
The Top Applications by Traffic donut chart and graph of the Applications Report display the top applications with the largest traffic in the network,
along with the received and transmitted traffic.
FIGURE 120 Applications: Top Applications by Traffic Tile
Use the chart and table icons ( ) to toggle between the chart and table views.
FIGURE 121 Applications: Top Applications by Traffic Table
You can view the received and transmitted traffic volumes based on the Rx and Tx filter. In the graph, click any of the colored squares to display the
corresponding application details in the line graph. If you pause the pointer over the line graph, an information box is displayed containing the
selected details.
Top Applications by Client Count Tile
The Top Applications by Client Count pie chart and graph of the Applications Report show the applications that are most frequently being used by
the clients in the network over specified time intervals.
RUCKUS Analytics User Guide, 2.2
116 Part Number: 800-72955-001 Rev A
Report
Airtime Utilization Report
FIGURE 122 Applications - Top Applications by Client Count (chart)
Use the chart and table icons ( ) to toggle between the chart and table views.
Click the gear icon ( ) to select the columns to display, and click any column heading to sort the table by that column.
You can select the top 10 (default), 20, 50, or 100 applications to display, or list all applications.The number of rows in a page is defined by the Rows
per Page option in the table settings menu.
FIGURE 123 Applications: Top Applications by Client Count Table
Airtime Utilization Report
The Airtime Utilization Report provides an overview of airtime utilization.
From the navigation bar, select Report > Airtime Utilization.
The Airtime Utilization Report lists the APs by airtime utilization for radio 2.4 GHz and 5 GHz. It also lists the airtime utilization trend over time
based on APs and radio.
RUCKUS Analytics User Guide, 2.2
Part Number: 800-72955-001 Rev A 117
Report
Airtime Utilization Report
FIGURE 124 Airtime Utilization Report (Upper Portion Only)
The Airtime Utilization Report consists of the following components:
• Overview tile
• Top 10 APs by Airtime Utilization chart
• Top APs by Airtime Utilization for 2.4 GHz table
• Top APs by Airtime Utilization for 5 GHz table
• Airtime Utilization Trend graphs
Overview Tile
The Overview tile of the Airtime Utilization Report displays the aggregate utilization rates for all of the 2.4-GHz and 5-GHz radios on all APs for the
selected time period.
FIGURE 125 Airtime Utilization: Overview Tile
Top 10 APs by Airtime Utilization Chart
Use the Top 10 APs by Airtime Utilization chart to view which APs have the highest airtime utilization percentage rates.
RUCKUS Analytics User Guide, 2.2
118 Part Number: 800-72955-001 Rev A
Report
Airtime Utilization Report
FIGURE 126 Top 10 APs by Airtime Utilization Chart
Top APs by Airtime Utilization for 2.4 GHz Table
The Top APs by Airtime Utilization for 2.4 GHz table displays which APs have the highest utilization on the 2.4 GHz radio.
Use this table to view a list the top APs with the highest airtime utilization sorted according to the selected columns. Click the gear icon ( ) to
select the columns to display, and click any column heading to sort the table by that column.
You can select the top 10 (default), 20, 50, or 100 APs by airtime utilization to display. The number of rows in a page is defined by the Rows per Page
option in the table settings menu.
FIGURE 127 Top APs by Airtime Utilization for 2.4 GHz Table
Top APs by Airtime Utilization for 5 GHz Table
The Top APs by Airtime Utilization for 5 GHz table of the Airtime Utilization Report displays which APs have the highest utilization on the 5 GHz
radio.
RUCKUS Analytics User Guide, 2.2
Part Number: 800-72955-001 Rev A 119
Report
Airtime Utilization Report
Use this table to view a list of the top APs with the highest airtime utilization sorted by the selected columns. Click the gear icon ( ) to select the
columns to display, and click any column heading to sort the table by that column.
You can select the top 10 (default), 20, 50, or 100 APs by airtime utilization to display. The number of rows in a page is defined by the Rows per Page
option in the table settings menu.
FIGURE 128 Top APs by Airtime Utilization for 5 GHz Table
Airtime Utilization Trend Graph
The Airtime Utilization Trend graph shows the airtime utilization trends for 2.4-GHz and 5-GHz radios in percentages over time.
FIGURE 129 Airtime Utilization Trend Graph Trends
RUCKUS Analytics User Guide, 2.2
120 Part Number: 800-72955-001 Rev A
Report
AP Details Report
Airtime Utilization Over Time Table
Use the Airtime Utilization Over Time table to compare utilization rates between time periods, and to examine specific airtime utilization data, such
as time spent busy or idle, transmitting or receiving,, and user traffic compared management traffic.
FIGURE 130 Airtime Utilization Over Time Table
AP Details Report
The AP Details Report provides details about one specific access point.
From the navigation bar, select Report > AP Details and enter the MAC address of the AP for which you want to view the details.
NOTE
You can reach the AP Details Report by clicking the link to an AP name in another report.
FIGURE 131 AP Details Report (Upper Portion Only)
The AP Details Report consists of the following components:
• Summary tile
RUCKUS Analytics User Guide, 2.2
Part Number: 800-72955-001 Rev A 121
Report
AP Details Report
• Performance tile
• Details tile
• Stats tile
• Uptime History graph
• Traffic Trend graphs
• Unique Clients Trend Over Time graphs
• Top 10 Clients by Traffic Volume tile
• Top 10 Applications by Traffic Volume tile
• Top SSIDs by Traffic table
• Sessions table
• RSS Trend graph
• SNR Trend graph
• Airtime Utilization Trend graphs
• Clients Details table
• Alarms table
• Events table
• Anomalies graph
Summary Tile
The Summary tile of the AP Details Report displays basic information about a specific AP.
FIGURE 132 AP Details: Summary Tile
Performance Tile
The Performance tile of the AP Details Report displays performance data about the specified AP.
RUCKUS Analytics User Guide, 2.2
122 Part Number: 800-72955-001 Rev A
Report
AP Details Report
FIGURE 133 AP Details: Performance Tile
Details Tile
The Details tile of the AP Details Report contains some details about the specified AP, including its hierarchy in the network.
The AP shown in this example is named AP17. It belongs to a group of access points that has been named APGroup_1. EFGController1 in this
example is one of the controllers being used on a wireless network named EFG123.
FIGURE 134 AP Details: Details Tile
Stats Tile
The Stats tile of the AP Details Report displays some traffic statistics about the specified AP.
RUCKUS Analytics User Guide, 2.2
Part Number: 800-72955-001 Rev A 123
Report
AP Details Report
FIGURE 135 AP Details: Stats Tile
Uptime History Graph
The Uptime History graph of the AP Details Report shows when this AP has been up or down over different time periods.
The blue bar indicates when the AP has been up or down. Use the menus to specify the time frame and the granularity of the graph.
FIGURE 136 AP Details: Uptime History Graph
Traffic Trend Graphs
The Traffic Trend graphs of the AP Details Report contain four line graphs that provide information about the specified AP: two types of line graphs
that depict traffic by usage and two types of line graphs that depict traffic by radio type for this AP.
Use the menus to specify the time frame and the granularity of the graphs.
RUCKUS Analytics User Guide, 2.2
124 Part Number: 800-72955-001 Rev A
Report
AP Details Report
FIGURE 137 AP Details: Traffic Trend Graphs
Unique Clients Trend Over Time Graphs
The Unique Clients Trend Over Time graphs of the AP Details Report contain two line graphs that provide information about unique clients
associated with the specified AP over a certain time period.
One graph shows the number of unique clients and the other shows the traffic generated by unique clients.
Use the menus to specify the time frame and the granularity of the graphs.
FIGURE 138 AP Details: Unique Clients Trend Over Time Graphs
RUCKUS Analytics User Guide, 2.2
Part Number: 800-72955-001 Rev A 125
Report
AP Details Report
Top 10 Clients by Traffic Volume Tile
The Top 10 Clients by Traffic Volume donut chart and line graph of the AP Details Report depict the clients that have generated the largest volume
of traffic over this AP for a specified period of time.
Use the menus to specify the time type and the granularity of the graph. In the graph, click any of the colored squares to display the corresponding
client details in the line graph.
NOTE
If you click one of the clients listed in the donut chart, you will be taken to the Client Details Report for that client.
FIGURE 139 AP Details: Top 10 Clients by Traffic Volume Tile
Top 10 Applications by Traffic Volume Tile
The Top 10 Applications by Traffic Volume donut chart and line graph of the AP Details Report depict the applications that have generated the
largest volume of traffic over this AP for a specified period of time.
Use the menus to specify the traffic type and the granularity of the graph. In the graph, click any of the colored squares to display the corresponding
application details in the line graph.
NOTE
Click the table icon to display a table showing the same information.
FIGURE 140 AP Details: Top 10 Applications by Traffic Volume Tile
RUCKUS Analytics User Guide, 2.2
126 Part Number: 800-72955-001 Rev A
Report
AP Details Report
Top SSIDs by Traffic Table
The Top SSIDs by Traffic table of the AP Details Report lists the SSIDs that have generated the most traffic associated with this AP.
A service set identifier (SSID) is a logical group of APs. An AP can belong to multiple SSIDs. Use the menu to specify the number of SSIDs to display.
FIGURE 141 AP Details: Top SSIDs by Traffic Table
Sessions Table
The Sessions table of the AP Details Report provides details for the number of client sessions that you specify for this AP.
Use the menu to specify how many sessions to display.
If you click one of the client links in the Hostname column, you are directed to the Client Details Report for that client.
FIGURE 142 AP Details: Sessions Table
RSS Trend Graph
The RSS Trend graph of the AP Details Report depicts the received signal strength trends over time for this AP.
Use the menus to specify the time frame and the granularity of the graph.
RUCKUS Analytics User Guide, 2.2
Part Number: 800-72955-001 Rev A 127
Report
AP Details Report
FIGURE 143 AP Details: RSS Trend Graph
SNR Trend Graph
The SNR Trend graph of the AP Details Report depicts the signal-to-noise ratio over time for this AP.
Use the menus to select the time frame and the granularity for the graph.
FIGURE 144 AP Details: SNR Trend Graph
Airtime Utilization Trend Graphs
The Airtime Utilization Trend graphs of the AP Details Report depict the airtime utilization for this AP, by radio type, over a specified time period.
Use the menus to select the time frame and the granularity for the graphs.
RUCKUS Analytics User Guide, 2.2
128 Part Number: 800-72955-001 Rev A
Report
AP Details Report
FIGURE 145 AP Details: Airtime Utilization Trend Graphs
Clients Details Table
The Clients Details table of the AP Details Report provides details for the number of top clients that you specify for this AP.
Use the menu to specify how many top clients to display.
If you click one of the client links in the Hostname column, you are directed to the Client Details Report for that client.
FIGURE 146 AP Details: Clients Details Table
RUCKUS Analytics User Guide, 2.2
Part Number: 800-72955-001 Rev A 129
Report
AP Details Report
Alarms Table
The Alarms table of the AP Details Report lists the alarms generated for this AP for the time period that you specify.
Use the menu to specify how many alarms to display.
Click the gear icon ( ) to select the columns to display, and click any column heading to sort the table by that column.
FIGURE 147 AP Details: Alarms Table
Events Table
The Events table of the AP Details Report lists the events generated for this AP for the time period that you specify.
Use the menu to specify how many events to display.
Click the gear icon ( ) to select the columns to display, and click any column heading to sort the table by that column.
FIGURE 148 AP Details: Events Table
RUCKUS Analytics User Guide, 2.2
130 Part Number: 800-72955-001 Rev A
Report
Client Details Report
Anomalies Graph
The Anomalies graph of the AP Details Report provides information about any behavior that may be out of the normal range for this AP, such as
high reboot count, unusually high or low user traffic, unusually high or low client count, or unusually high or low session count.
Client Details Report
The Client Details report provides details about one specific client.
From the navigation bar, select Report > Client Details and enter the MAC address of the client for which you want to view the details.
NOTE
You can reach the Client Details Report by clicking the link to a client name in another report.
FIGURE 149 Client Details Report (Upper Portion Only)
The Wired Report consists of the following components:
• Summary tile
• Stats tile
• Traffic Trend tile
• RSS Trend tile
• SNR Trend tile
• Sessions tile
Summary Tile
The Summary section of the Client Details report displays basic information about a specific client.
The hostname for the client shown in this example is XYZ123.
RUCKUS Analytics User Guide, 2.2
Part Number: 800-72955-001 Rev A 131
Report
Client Details Report
FIGURE 150 Client Details - Summary
Stats Tile
The Stats section of the Client Details report shows statistics for the specified client.
FIGURE 151 Client Details - Stats
Client Details Stats
The Client Details - Top 10 Applications by Traffic Volume pie chart and graph show the applications run by this client that have the largest traffic
volume.
Use the menus to specify the traffic type and the granularity of the graph. In the graph, click any of the colored squares to display the corresponding
application details in the line graph.
NOTE
You can click the Table icon to toggle to a table of this same information.
RUCKUS Analytics User Guide, 2.2
132 Part Number: 800-72955-001 Rev A
Report
Client Details Report
FIGURE 152 Client Details: Top 10 Applications by Traffic Volume Tile
Traffic Trend Tile
The Traffic Trend graphs of the Client Details report depict traffic by usage and traffic by radio type for the client.
Use the menu to select the time frame and granularity for the graphs.
FIGURE 153 Client Details - Traffic Trend Graphs
RSS Trend Tile
The RSS Trend graph of the Client Details report depicts the received signal strength trends over time for this client.
Use the menus to specify the time frame and the granularity of the graph.
RUCKUS Analytics User Guide, 2.2
Part Number: 800-72955-001 Rev A 133
Report
Client Details Report
FIGURE 154 Client Details - RSS Trend Graph
SNR Trend Tile
The SNR Trend graph of the Client Details report depicts the signal-to-noise ratio over time for this client.
Use the menu to select the time frame and granularity for this graph.
FIGURE 155 Client Details - SNR Trend Graph
Sessions tile
The Sessions table of the Client Details report provides details for sessions between this client and associated access points.
Use the menu to select the number of sessions you want to display.
Click the gear icon ( ) to select the columns to display, and click any column heading to sort the table by that column.
NOTE
If you click one of the AP Name links, you will be taken to the AP Details Report for that AP.
RUCKUS Analytics User Guide, 2.2
134 Part Number: 800-72955-001 Rev A
Report
Switch Details Report Dashboard
FIGURE 156 Client Details: Sessions Table
Switch Details Report Dashboard
Switch Details Report
The Switch Details report provides details about one specific switch.
You can reach this report by either clicking on a hyperlink of a switch name from another dashboard, or by clicking Switch Details on the navigation
bar. If you click Switch Details to get to this screen, you then need to enter the MAC address of the switch whose details you want to view.
The following figure shows only the upper sections of the Switch Details report:
FIGURE 157 Switch Details Report (upper portion)
RUCKUS Analytics User Guide, 2.2
Part Number: 800-72955-001 Rev A 135
Report
Switch Details Report Dashboard
The Switch Details Report consists of the following components:
• Summary tile
• Details tile
• Resource Utilization tile
• Top Ports By Traffic tile
• Traffic Trend tile
• LLDP Neighbor List tile
• Uptime History tile
Summary Tile
The Summary section of the Switch Details report displays basic information about a specific switch.
The switch shown in this example is named ICX7650-48ZP Router.
FIGURE 158 Switch Details - Summary
Details Tile
The Details section of the Switch Details report contains information about the specified switch, including its hierarchy in the network.
RUCKUS Analytics User Guide, 2.2
136 Part Number: 800-72955-001 Rev A
Report
Switch Details Report Dashboard
FIGURE 159 Switch Details - Details
Resource Utilization Tile
The Resource Utilization table of the Switch Details Report displays the CPU, memory and disk utilization percentages for each switch in your
system.
You can hover to view resource utilization at different times; you can toggle the boxes on and off to display or not display the data they represent.
FIGURE 160 Switch Details - Resource Utilization
Top Ports By Traffic Tile
The Top Ports By Traffic pie chart and line graph of the Switch Details report depict the ports that have generated the largest volume of traffic over
this switch for a specified period of time.
Use the drop-down menus to specify the time frame and the granularity of the graph. Click any of the colored squares to toggle display of the
corresponding ports.
RUCKUS Analytics User Guide, 2.2
Part Number: 800-72955-001 Rev A 137
Report
Switch Details Report Dashboard
FIGURE 161 Switch Details - Top Ports By Traffic
Traffic Trend Tile
The Traffic Trend section of the Switch Details report contains two line graphs that provide information about the specified switch: one that depicts
traffic by usage, and one that shows the average traffic rate by usage.
You can hover over portions of the line graph to view different types of traffic at certain time intervals, and you can click any of the colored squares
to toggle display of the corresponding type of traffic.
FIGURE 162 Switch Details - Traffic Trend
LLDP Neighbor List Tile
The LLDP Neighbor List table of the Switch Details report provides information about all the LLDP neighbors of the specified switch.
Click the gear icon to select the list of columns to display. The number of rows per page is defined by the Rows per Page option in the table
settings menu.
RUCKUS Analytics User Guide, 2.2
138 Part Number: 800-72955-001 Rev A
Report
Comparison Reports Dashboard
FIGURE 163 Switch Details - LLDP Neighbor List
Uptime History Tile
The Uptime History line graph of the Switch Details report shows when this switch has been up or down over different time periods.
The blue bar indicates when the switch has been up or down. Use the drop-down menu to specify the timeframe and the granularity of the graph.
FIGURE 164 Switch Details - Uptime History
Comparison Reports Dashboard
Compare Filters
Compare Filters help compare sets of data within the networks against one another to provide a better understanding of network health based on
various dimensions such as network deployments, brand, region to name a few.
NOTE
Comparison reports are only available for Admin and Super admin users.
The following figure shows only the upper sections of the Compare Filters page:
RUCKUS Analytics User Guide, 2.2
Part Number: 800-72955-001 Rev A 139
Report
Comparison Reports Dashboard
FIGURE 165 Comparison Report
The Comparison Report consists of the following components:
• Compare Filters tile
• Overview tile
• Metric Over Time tiles
• Comparison table
Compare Filters Tile
You can select the filters you want to compare from the Compare Filter drop-down.
The drop-down displays existing saved filters and those created newly as well, and you can compare up to a maximum five filters at a time. After
selecting the filter, click Compare to initiate data comparison between the filters selected. The order of the filter selection is maintained across all
the graphs and table. This report cannot be scheduled.
The Compare button is disabled if you select more than five filters or less than one filter.
FIGURE 166 Comparison Reports - Compare Filters
Overview Tile
The Overview section displays a scatter-plot of data being compared from the filters selected. You can select the following parameters to plot the
Overview graph:
RUCKUS Analytics User Guide, 2.2
140 Part Number: 800-72955-001 Rev A
Report
Comparison Reports Dashboard
FIGURE 167 Comparison Report - Overview scatter plot
• DataCube: select from Airtime Utilization, Network, and Clients from the menu.
• X axis and Y axis: select the parameter to display on the axis. The options in these menus change based on the data cube selection. For
example, if you selected Airtime Utilization, then some of the parameters you can choose to display in the X and Y axis include Avg Airtime
Utilization, Avg Airtime Busy, Avg Airtime Tx/Rx, and Total Traffic.
• Circle Size (Z Axis): displays the data by the size fo the circle. For example, the Total Traffic value in GB is shown as a smaller circle in
comparison to the one in TB.
NOTE
Each filter data is represented as a circle with a specific color for the filter. For example, in this image the scatter plot circle
displays are for the floor1 filter in blue and floor2 filter in yellow.
• Group By: this option allows you to group the scatter plots based on the AP, Ap Group, Zone, System, Domain, and WLAN/SSIDs. Pausing
the pointer over the circle displays a summary of the data point.
Click Apply to apply these parameters. Based on the parameters selected, the Overview graph is refreshed and plotted for your analysis.
You can toggle the circles below the chart (on and off) to display or not display the filters they represent.
NOTE
No two parameters in the X, Y, Z axis fields can be the same.
Metric Over Time Tiles
The two Metric charts compare a variety of potential metrics in a historical view, as a bar graph. You can select any two matrices in both the charts
to compare. All the metrics are available in the drop-down for comparison. The X axis of the chart displays a time range, and the Y axis parameter
can be selected from the drop-down provided. The bar graphs are displayed after the Y axis selection and the colors of the bar pertain to the
respective filters selected. Pausing the pointer over the bar displays a summary of the data point. You can toggle the boxes in the chart (on and off)
to display or not display the filters they represent.
RUCKUS Analytics User Guide, 2.2
Part Number: 800-72955-001 Rev A 141
Report
PCI Profiles
FIGURE 168 Comparison Report - Metric Over Time
Comparison Table
The Comparison Table shows columns of comparison filters and rows of all metrics that are compared. You can use the gear icon to select the
columns you want to displays and also select the number of rows to display. For each metric of a filter, the data comparison is done and data that is
top performing is highlighted green as shown in the figure.
FIGURE 169 Comparison Reports - Table
PCI Profiles
You can generate PCI Profiles in SCI to determine if your WLANs are compliant with the Payment Card Industry (PCI) Data Security Standard v3.2.
When you navigate to Admin > PCI in the left pane of the SCI user interface, the main PCI Profiles screen appears, as shown in the following
example.
RUCKUS Analytics User Guide, 2.2
142 Part Number: 800-72955-001 Rev A
Report
PCI Profiles
FIGURE 170 PCI Profiles Screen
This screen lists the names of the various profiles that have been run, the SSIDs on which each profile has been run, the date of each profile, and
whether the overall profile passed or failed the PCI compliance test. You can click on the red "Fail" or green "Pass" to observe the detailed profile.
RUCKUS Analytics User Guide, 2.2
Part Number: 800-72955-001 Rev A 143
Report
PCI Profiles
Creating a PCI Profile
You can create a PCI profile to run a report that indicates if a WLAN is in compliance with the PCI Data Security Standard v3.2.
Follow the steps below to create a PCI profile:
1. From Admin > PCI in the SCI user interface, click the Create button in the upper left of the screen.
The Create Profile screen is displayed.
FIGURE 171 Creating a PCI Profile
RUCKUS Analytics User Guide, 2.2
144 Part Number: 800-72955-001 Rev A
Report
PCI Profiles
2. Complete the screen configuration as follows:
• Name: Enter any descriptive name for your PCI profile.
• SSIDs to report: Use the Search area and the + buttons to locate all the SSIDs you want to include in the profile, then click the box
next to each desired SSID.
NOTE
When an SSID is selected for the PCI profile, this SSID is identified as part of the cardholder data environment (CDE).
Unselected SSIDs in the same zone are considered non-CDE SSIDs. The system will compare the security settings of CDE
and non-CDE SSIDs to ensure that the network complies with PCI requirements. Only the zone(s) of selected SSIDs are
evaluated for each PCI profile.
• Index/Question: Check-mark the compliance questions that you want included in your profile. SCI will pull data directly from the
controller to check the compliance of each question against the PCI Data Security Standard.
NOTE
Not all questions are shown in the screen example above.
3. Click Create at the bottom right of the screen.
The result of the profile (Pass or Fail) appears in the list of PCI profiles on the main PCI Profiles screen, an example of which is shown in
Figure 170 on page 143.
RUCKUS Analytics User Guide, 2.2
Part Number: 800-72955-001 Rev A 145
Report
PCI Profiles
Opening and Downloading a PCI Profile
The PCI Profile gives you an overall status (Pass of Fail) as well as a breakdown of all categories you requested when you created the PCI profile.
Follow the steps below to view and download a copy of your PCI profile.
1. From the main PCI Profile screen, an example of which is shown in Figure 170 on page 143, click on either the green "Pass" or red "Fail"
button, depending on the report you wish to view.
The profile is displayed, as shown in the following example, where both the overall status is provided (in the upper right) as well as the
compliancy of each individual item you chose when you created the PCI profile.
FIGURE 172 PCI Report Example
2. Click the Download button (lower right) to obtain a PDF copy of the profile.
RUCKUS Analytics User Guide, 2.2
146 Part Number: 800-72955-001 Rev A
Report
PCI Profiles
Editing or Deleting a PCI Profile
You can edit or delete any PCI profile, as desired.
To edit or delete a profile, check the box or boxes next to the PCI profile, then click the applicable button - either Edit or Delete - to perform the
desired actions.
NOTE
You can select and delete multiple profiles simultaneously if desired.
FIGURE 173 Edit or Delete PCI Profiles
RUCKUS Analytics User Guide, 2.2
Part Number: 800-72955-001 Rev A 147
RUCKUS Analytics User Guide, 2.2
148 Part Number: 800-72955-001 Rev A
Data Explorer
• Data Explorer and Data Cubes................................................................................................................................................ 149
• Data Cube Filters.................................................................................................................................................................... 162
• Creating a Data Explorer Dashboard...................................................................................................................................... 185
• Actions You Can Perform on an Existing Dashboard...............................................................................................................190
Data Explorer and Data Cubes
Data Explorer and its individual cubes allow you to view, filter, and manipulate data in many different ways .
Data Exploration
Data exploration is the act of examining the minute details of an Online Analytical Processing (OLAP) cube.
Consider your data to be a three-dimensional cube that you would like to explore, both inside out and outside in, so that you can glean more
insights from your data. Of course, most real world data sets will have more than three dimensions, but the concepts from a 3D cube can be directly
extended to a multidimensional hypercube.
With an OLAP cube, there are five operations that you can perform:
1. Slice: Think of slicing a piece of cheese; you make a single cut to the cheese to expose the insides. A typical slice operation is the time
slice. Instead of reviewing all the data of the last 30 days, you slice the data to expose only Day 1.
2. Dice: Consider dicing a block of cheese; you make multiple cuts and separate the block into a number of smaller pieces. A typical dice
operation involves taking a slice of data, such as the Day 1 data, and cutting it further to filter by the controller name and AP group. A
smaller piece of the original OLAP cube results from the slice and dice operations.
3. Drill Up and Drill Down: In order to delve into the details, you can drill down to a specific AP in an AP group, and drill down further to a
specific client host name. Conversely, you could search for a client MAC address and drill up to find the AP and controller to which it
belongs.
4. Roll Up: The roll up operation typically involves numbers known as measures. After the slice, dice, and drill down of your data, you can roll
up the numbers to gain a better understanding of the whole, for example, the total transmit traffic for the selected APs.
5. Pivot: The pivot operation allows you to view the data from a different perspective. For example, you have a table showing a list of
controllers and the APs belonging to each controller. You may pivot the table to show a list of the APs and the controllers to which they
belong. Think of pivoting as changing the hierarchy between the dimensions.
As you use the custom reporting, you can refer to these five operations.
RUCKUS Analytics User Guide, 2.2
Part Number: 800-72955-001 Rev A 149
Data Explorer
Data Explorer and Data Cubes
FIGURE 174 Data Explorer and Data Cubes
The top right corner of the Data Explorer page displays options to share and export dashboards in PDF and CSV formats. You can also share them
with recipients over e-mails on-demand or periodically by configuring a schedule (daily, weekly and monthly).
Data Explorer allows you to explore the data under various categories, using your own permutations and combinations, unlike the other canned
reports available.
NOTE
The Schedule tab is for use only with dashboards you create, not with data cubes themselves.
For information on how to use data cube filters, which are common to all the data cubes, refer to Data Cube Filters on page 162. You can also create
and save dashboards, which allows you to customize reports by using data from any or all of the data cubes. Refer to Creating a Data Explorer
Dashboard on page 185 and Actions You Can Perform on an Existing Dashboard on page 190 for more information.
Applications
The Applications cube allows you to explore the application data your system uses.
RUCKUS Analytics User Guide, 2.2
150 Part Number: 800-72955-001 Rev A
Data Explorer
Data Explorer and Data Cubes
FIGURE 175 Data Explorer: Applications
AP Airtime and Hardware
The AP Airtime and Hardware cube allows you to query, search and aggregate data related to the airtime utilization and CPU/memory/storage
utilization of the APs.
FIGURE 176 Data Explorer: AP Airtime and Hardware
AP Wired Device
The AP Wired Device cube allows you to explore the AP wired clients in the system.
RUCKUS Analytics User Guide, 2.2
Part Number: 800-72955-001 Rev A 151
Data Explorer
Data Explorer and Data Cubes
FIGURE 177 Data Explorer: AP Wired Device
AP Info and Statistics
The AP Info and Statistics cube allows you to explore network traffic data and its usage.
FIGURE 178 Data Explorer: AP Info and Statistics
Airtime Utilization
The Airtime Utilization cube allows you to explore the airtime utilization data in your system.
RUCKUS Analytics User Guide, 2.2
152 Part Number: 800-72955-001 Rev A
Data Explorer
Data Explorer and Data Cubes
FIGURE 179 Data Explorer: Airtime Utilization
Client Info and Statistics
The Client Info and Statistics cube allows you to explore client data for your system.
FIGURE 180 Data Explorer: Client Info and Statistics
Client Sessions
The Client Sessions cube allows you to explore data about the various sessions in your system.
RUCKUS Analytics User Guide, 2.2
Part Number: 800-72955-001 Rev A 153
Data Explorer
Data Explorer and Data Cubes
FIGURE 181 Data Explorer: Client Sessions
Switch Inventory
The Switch Inventory cube allows you to view information about the switch configuration data your system uses.
FIGURE 182 Data Explorer: Switch Inventory
AP Events
The AP Events cube allows you to view data about events that have occurred in your system.
RUCKUS Analytics User Guide, 2.2
154 Part Number: 800-72955-001 Rev A
Data Explorer
Data Explorer and Data Cubes
FIGURE 183 Data Explorer: AP Events
Impacted Clients
The Impacted Clients cube allows you to view information about the clients impacted by the incidents.
FIGURE 184 Data Explorer: Impacted Clients
AP Inventory
The AP Inventory cube allows you to view information about the various AP models your system uses.
RUCKUS Analytics User Guide, 2.2
Part Number: 800-72955-001 Rev A 155
Data Explorer
Data Explorer and Data Cubes
FIGURE 185 Data Explorer: AP Inventory
AP Metrics
The AP Metrics cube allows you to view computed AP metrics (such as AP service downtime) in your system.
FIGURE 186 Data Explorer: AP Metrics
AP Connection Failures
The AP Connection Failures cube shows all the failures that have occurred in the AP or at any other level in the hierarchy of the AP.
RUCKUS Analytics User Guide, 2.2
156 Part Number: 800-72955-001 Rev A
Data Explorer
Data Explorer and Data Cubes
FIGURE 187 Data Explorer: AP Connection Failures
Client Connection Counts
The Client Connection Counts cube shows all client connectivity events, including connectivity failures, client joins and client roams.
FIGURE 188 Data Explorer: Client Connection Counts
Client Connection Events
The Client Connection Events cube allows you to view any failure- and connection-related data for the client.
RUCKUS Analytics User Guide, 2.2
Part Number: 800-72955-001 Rev A 157
Data Explorer
Data Explorer and Data Cubes
FIGURE 189 Data Explorer: Client Connection Events
Client Time to Connect
The Client Time to Connect cube gives information about the time to connect (TTC) the client to the network.
FIGURE 190 Data Explorer: Client Time to Connect
AP Alarms
The AP Alarms cube allows you to view information about alarms in your system.
RUCKUS Analytics User Guide, 2.2
158 Part Number: 800-72955-001 Rev A
Data Explorer
Data Explorer and Data Cubes
FIGURE 191 Data Explorer: AP Alarms
Controller Inventory
The Controller Inventory cube allows you to view CPU, memory, and disk utilization for the controllers in the system.
FIGURE 192 Data Explorer: Controller Inventory
Controller Metrics
The Controller Metrics cube allows you to view the computed client metrics (such as client TTC) in your system.
RUCKUS Analytics User Guide, 2.2
Part Number: 800-72955-001 Rev A 159
Data Explorer
Data Explorer and Data Cubes
FIGURE 193 Data Explorer: Controller Metrics
AP Rogues
The AP Rogues cube allows you to view information about APs that have been flagged as "Rogue" because they cannot be identified by existing APs
in your system.
FIGURE 194 Data Explorer: AP Rogues
Switch Network
The Switch Network cube allows you to explore switch traffic data and its usage.
RUCKUS Analytics User Guide, 2.2
160 Part Number: 800-72955-001 Rev A
Data Explorer
Data Explorer and Data Cubes
FIGURE 195 Data Explorer: Switch Network
AP Wi-Fi Calling
The AP Wi-Fi Calling cube allows you to view several Wi-Fi Calling KPIs such as the call duration, uplink and downlink bytes and so on.
FIGURE 196 Data Explorer: AP Wi-Fi Calling
RUCKUS Analytics User Guide, 2.2
Part Number: 800-72955-001 Rev A 161
Data Explorer
Data Cube Filters
Data Cube Filters
Data cubes contain groups of data sets, some of which exist in multiple cubes. The data cube filters are common to all the data cubes.
FIGURE 197 Data Cube Filters
TABLE 15 Identifying Data Explorer Interface Components
No Name
1 Dimensions
2 Measures
3 Filter
4 Explore
5 View Outputs
6 Add to Dashboard
7 Share Link
8 Options
9 Pinboard
Dimensions Filter
The Dimensions filter list the industry standard details for radio such as Time, AP name, System, and Zone name. You can apply one or more
dimensions to the following:
• Filter: On one or more dimensions. The default dimension is Time.
• Explore: On one or more dimensions. Every dimension used in Explore can be sorted by one or more selected measures, and the number
of dimensions to be listed in the table can be selected (5, 10, 25, 50, 100, 500 or 1000). You can also change the sorting order of the
dimensions to be explored and pivot or change the hierarchy.
• Pin: One or more dimensions can be attached to the Pinboard for easy reference.
RUCKUS Analytics User Guide, 2.2
162 Part Number: 800-72955-001 Rev A
Data Explorer
Data Cube Filters
FIGURE 198 Dimensions
You can use the scroll bar for each data cube to view the supported dimensions for that cube. The following table describes all the dimensions that
are supported on one or more data cubes in RUCKUS Analytics.
TABLE 16 Dimensions
Dimension Name Description Supported Data Cubes
Alarm Code Unique string assigned by the controller to an alarm. AP Alarms
Alarm State Indicates if the alarm is outstanding. AP Alarms
Alarm Type Description for access point and controller alarms. AP Alarms
Alarm UUID Unique string assigned by the controller to an alarm. AP Alarms
AP Description Description string of the access point that is • Applications
configured in the controller. • Network
• Airtime Utilization
• Clients
• Sessions
• Events
• AP Inventory
• AP Alarms
• Rogue APs
AP External IP External IP address of the access point. • Applications
• Network
• Airtime Utilization
• Clients
• Sessions
• Events
• AP Inventory
• AP Alarms
• Rogue APs
RUCKUS Analytics User Guide, 2.2
Part Number: 800-72955-001 Rev A 163
Data Explorer
Data Cube Filters
TABLE 16 Dimensions (continued)
Dimension Name Description Supported Data Cubes
AP Group AP Groups configured in the controller. • Applications
• Network
• Airtime Utilization
• Clients
• Sessions
• Events
• AP Inventory
• AP Alarms
• Rogue APs
AP Internal IP Internal IP address of the access point. • Applications
• Network
• Airtime Utilization
• Clients
• Sessions
• Events
• AP Inventory
• AP Alarms
• Rogue APs
AP Latitude Latitude of GPS coordinates. AP Inventory
AP Longitude Longitude of GPS coordinates. AP Inventory
AP Location Location string of the access point that is configured • Applications
in the controller. • Network
• Airtime Utilization
• Clients
• Sessions
• Events
• AP Inventory
• AP Alarms
• Rogue APs
AP MAC Base MAC address of the access point. • Applications
• Network
• Airtime Utilization
• Clients
• Sessions
• Events
• AP Inventory
• AP Alarms
• Rogue APs
RUCKUS Analytics User Guide, 2.2
164 Part Number: 800-72955-001 Rev A
Data Explorer
Data Cube Filters
TABLE 16 Dimensions (continued)
Dimension Name Description Supported Data Cubes
AP Model Description of the access point model type. • Applications
• Network
• Airtime Utilization
• Clients
• Sessions
• Events
• AP Inventory
• AP Alarms
• Rogue APs
AP Name Name of the access point configured in the • Applications
controller. • Network
• Airtime Utilization
• Clients
• Sessions
• Events
• AP Inventory
• AP Alarms
• Rogue APs
AP Serial Serial number of the access point. • Applications
• Network
• Airtime Utilization
• Clients
• Sessions
• Events
• AP Inventory
• AP Alarms
• Rogue APs
AP Version Firmware version number of the access point. • Applications
• Network
• Airtime Utilization
• Clients
• Sessions
• Events
• AP Inventory
• AP Alarms
• Rogue APs
Application Category Amount of user traffic by category. Applications
Application Name Name of the application accessed by the Wi-Fi Applications
client.
Authentication Method The Wi-Fi encryption and authentication method • Clients
adopted. • Sessions
BSSID Basic service set identifier. Network
Cable modem firmware Firmware version of the cable modem. AP Inventory
Cable modem IP IP address of the cable modem. AP Inventory
Cable modem MAC MAC address of the cable modem. AP Inventory
RUCKUS Analytics User Guide, 2.2
Part Number: 800-72955-001 Rev A 165
Data Explorer
Data Cube Filters
TABLE 16 Dimensions (continued)
Dimension Name Description Supported Data Cubes
Category Category for access point and controller alarms or • Events
events. • AP Alarms
Channel The Wi-Fi channel number used. • Network
• Clients
• Sessions
Client IP Internal IP address of the Wi-Fi client. • Clients
• Sessions
Client MAC MAC address of the Wi-Fi client. • Applications
• Clients
• Sessions
Client Radio Mode Possible values are: ac, n, a, g, b, or "unknown" (if • Clients
SmartZone version is prior to 3.6). • Sessions
Connection Status Connection status of the access point: Online, • AP Inventory
Offline, Discovery, Provisioned.
Controller MAC MAC address of the controller. • Applications
• Network
• Airtime Utilization
• Clients
• Sessions
• Events
• AP Inventory
• AP Alarms
• Controller Inventory
• Rogue APs
Controller Model Description of the model of the controller. • Applications
• Network
• Airtime Utilization
• Clients
• Sessions
• Events
• AP Inventory
• AP Alarms
• Controller Inventory
• Rogue APs
Controller Name Name of the configured controller. • Applications
• Network
• Airtime Utilization
• Clients
• Sessions
• Events
• AP Inventory
• AP Alarms
• Controller Inventory
• Rogue APs
RUCKUS Analytics User Guide, 2.2
166 Part Number: 800-72955-001 Rev A
Data Explorer
Data Cube Filters
TABLE 16 Dimensions (continued)
Dimension Name Description Supported Data Cubes
Controller Serial Serial number of the controller. • Applications
• Network
• Airtime Utilization
• Clients
• Sessions
• Events
• AP Inventory
• AP Alarms
• Controller Inventory
• Rogue APs
Controller Version Firmware version number of the controller. • Applications
• Network
• Airtime Utilization
• Clients
• Sessions
• Events
• AP Inventory
• AP Alarms
• Controller Inventory
• Rogue APs
Disconnect Time Disconnect time of a session. Sessions
Domain Domains configured in the controller. • Applications
• Network
• Airtime Utilization
• Clients
• Sessions
• Events
• AP Inventory
• AP Alarms
• Rogue APs
Event Code Code number for access point and controller events. Events
Event Type Description for access point and controller events. Events
First Connection First connection time of a session. Sessions
Hostname Hostname configured in the Wi-Fi client. • Clients
• Sessions
Last Status Change Date and time of the last change in Connection AP Inventory
Status of the access point.
Manufacturer Manufacturer information for the Wi-Fi client. • Clients
• Sessions
OS Type Operating System information for the Wi-Fi client. • Clients
• Sessions
Port Port of the application accessed by the Wi-Fi client. Applications
RUCKUS Analytics User Guide, 2.2
Part Number: 800-72955-001 Rev A 167
Data Explorer
Data Cube Filters
TABLE 16 Dimensions (continued)
Dimension Name Description Supported Data Cubes
Radio Indicates the radio frequency band: 2.4GHz or 5GHz. • Applications
• Network
• Airtime Utilization
• Clients
• Sessions
Reason Additional description for access point and • Events
controller alarms or events, if available. • AP Alarms
Roaming Session ID A unique session ID that is created when a client • Clients
roams to multiple APs within a short-enough time • Sessions
span that the client is connected to these APs
simultaneously.
Rogue AP MAC MAC Address of the detected Rogue AP. Rogue APs
Rogue Channel The Wi-Fi channel that the Rogue APs was operating Rogue APs
on.
Rogue Encryption The Wi-Fi encryption and authentication method Rogue APs
adopted by the rogue AP.
Rogue Radio The radio band (2.4GHz or 5GHz) that the rogue AP Rogue APs
was operating on.
Rogue SSID SSID of the detected Rogue AP. Rogue APs
Rogue Type Possible types are: ignore, known, rogue, and Rogue AP
malicious
Session ID ID string assigned to a session. • Clients
• Sessions
Session Type Indicates whether the session is authorized or • Clients
unauthorized. • Sessions
Severity Severity level for access point and controller alarms • Events
or events. • AP Alarms
SSID Service set identifier (SSID) configured in the • Applications
controller. • Network
• Clients
• Sessions
System System ID of the controller or the SmartZone Cluster. • Applications
• Network
• Airtime Utilization
• Clients
• Sessions
• Events
• AP Inventory
• AP Alarms
• Controller Inventory
• Rogue APs
RUCKUS Analytics User Guide, 2.2
168 Part Number: 800-72955-001 Rev A
Data Explorer
Data Cube Filters
TABLE 16 Dimensions (continued)
Dimension Name Description Supported Data Cubes
Time Allows the data to be viewed in terms of data points • Applications
with timestamps. Time granularity of 1 minute, 15 • Network
minutes, 1 hour, 1 day, and 1 week can be chosen.
• Airtime Utilization
• Clients
• Sessions
• Events
• AP Inventory
• AP Alarms
• Controller Inventory
• Rogue APs
Username Username of the user account associated with the • Clients
Wi-Fi client. • Sessions
Zone Zones configured in the controller. • Applications
• Network
• Airtime Utilization
• Clients
• Sessions
• Events
• AP Inventory
• AP Alarms
• Rogue APs
Measures Filter
You can select one or more measures by which you want to sort the selected dimension. Based on the selected cube, measures can vary.
RUCKUS Analytics User Guide, 2.2
Part Number: 800-72955-001 Rev A 169
Data Explorer
Data Cube Filters
FIGURE 199 Measures
You can use the lists for each data cube to view the supported measures for that cube. The following table describes all the measures that are
supported on one or more data cubes in RUCKUS Analytics.
TABLE 17 Measures
Measure Name Description Supported Data Cubes
AP Count Unique number of access points. • Applications
• Network
• Airtime Utilization
• Clients
• Sessions
• Events
• AP Inventory
• AP Alarms
AP Uptime Uptime percentage for an access point. AP Inventory
AP-to-SZ Ping Latency Average time, in milliseconds, for the AP to transmit Network
a packet to the SZ controller, and receive the packet
back.
Avg Airtime Busy Average of the airtime busy metric. Airtime Utilization
Avg Airtime Idle Average of the airtime idle metric. Airtime Utilization
Avg Airtime Rx Average of the airtime receive metric. Airtime Utilization
Avg Airtime Tx Average of the airtime transmit metric. Airtime Utilization
RUCKUS Analytics User Guide, 2.2
170 Part Number: 800-72955-001 Rev A
Data Explorer
Data Cube Filters
TABLE 17 Measures (continued)
Measure Name Description Supported Data Cubes
Avg Airtime Utilization Average of the total airtime utilization. Airtime Utilization
Avg CPU Utilization Average CPU utilization for the controller. Controller Inventory
Avg Disk Free Average free disk space for the controller. Controller Inventory
Avg Disk Utilization Average disk utilization for the controller. Controller Inventory
Avg Memory Utilization Average memory utilization for the controller. Controller Inventory
Avg Noise Floor Average noise floor power in dBm. Clients
Avg RSS Average received signal strength of the access point Clients
in dBm.
Avg Session Duration Average time duration for a session. Sessions
Avg SNR Average signal to noise ratio at the access point in Clients
dB.
Avg Throughput Estimate Average throughput estimate for the Wi-Fi client. Clients
Client Hostname Name of the client • Clients
• Sessions
Client MAC Count Unique number of Wi-Fi clients. • Applications
• Clients
• Sessions
Client Username Name of the user • Clients
• Sessions
Count Client count • Events
• AP Alarms
Failed Associations Number of failed associations. Network
Failed Authentications Number of failed open authentications Network
Mgmt Traffic Traffic volume, which is transmitted and received in • Network
IEEE 802.11 control and management frames; this • Airtime Utilization
includes all unicast, multicast, and broadcast traffic.
Max Offline Duration The maximum offline duration within the selected AP Inventory
time range.
Max Rogue SNR The maximum detected signal to noise of the rogue Rogue APs
AP.
Max RSS Maximum received signal strength of the access Clients
point in dBm.
Max SNR Maximum signal to noise ratio at the access point in Clients
dB.
Min RSS Minimum received signal strength of the access Clients
point in dBm.
Min SNR Minimum signal to noise ratio at the access point in Clients
dB.
Reboot Count Events
Roaming Session Count The number of roaming sessions for a specific client. • Clients
A roaming session occurs when a client roams • Sessions
quickly enough to remain connected to multiple APs
simultaneously. If you find a client that has a large
number of roaming sessions, you can use various
dimensions in Data Explorer to obtain details about
the APs.
RUCKUS Analytics User Guide, 2.2
Part Number: 800-72955-001 Rev A 171
Data Explorer
Data Cube Filters
TABLE 17 Measures (continued)
Measure Name Description Supported Data Cubes
Rogue AP Count The number of rogue APs detected by all the APs in Rogue APs
your network.
Rx Failures Receive packets which failed to be processed due to Network
insufficient buffer in AP.
Rx Management Traffic volume, which is received by AP (Access • Network
Point) in IEEE 802.11 control and management • Airtime Utilization
frames; this includes all unicast, multicast, and
broadcast traffic.
Rx Total Sum of the received user and management traffic. • Network
• Airtime Utilization
Rx User Traffic volume, which is received by AP in IEEE • Applications
802.11 MAC Service Data Unit (MSDU) data frames; • Network
this includes all unicast, multicast, and broadcast
traffic. • Airtime Utilization
• Clients
• Sessions
Session Count Number of unique sessions. • Clients
• Sessions
Successful Associations Number of successful associations. Network
Successful Authentications Number of successful open authentications Network
Successful Authentication Ratio Ratio of number of successful open authentications Network
over total number of open authentications.
Total Data Frames Ratio Percentage of all transmit and receive packets that Network
are data.
Total Management Frames Ratio Percentage of all transmit and receive packets that Network
are management.
Total Traffic Sum of the user and management traffic. • Network
• Airtime Utilization
TxBroadcastFrames Number of broadcast packets transmitted by the Network
network.
TxDropDataFrames Transmit data frames that are dropped by the Network
message queue.
Tx Failures Transmit packets which failed to be processed due Network
to insufficient buffer in AP.
Tx Management Traffic volume, which is transmitted by AP (Access • Network
Point) in IEEE 802.11 control and management • Airtime Utilization
frames; this includes all unicast, multicast, and
broadcast traffic.
TxMulticastFrames Number of multicast packets transmitted by the Network
network.
Tx Total Sum of the transmit user and management traffic. • Network
• Airtime Utilization
TxUnicastFrames The number of data packets transmitted by the Network
network that are not broadcast or multicast
packets.
RUCKUS Analytics User Guide, 2.2
172 Part Number: 800-72955-001 Rev A
Data Explorer
Data Cube Filters
TABLE 17 Measures (continued)
Measure Name Description Supported Data Cubes
Tx User Traffic volume, which is transmitted by AP (Access • Applications
Point) in IEEE 802.11 MAC Service Data Unit (MSDU) • Network
data frames; this includes all unicast, multicast, and
broadcast traffic. • Airtime Utilization
• Clients
• Sessions
User Traffic Traffic volume, which is transmitted and received in • Applications
IEEE 802.11 MAC Service Data Unit (MSDU) data • Network
frames; this includes all unicast, multicast, and
broadcast traffic. User Traffic = Rx User + Tx User • Airtime Utilization
• Clients
• Sessions
Filter
You can use Filter to segregate the data by dimensions such as Time Range, and other dimensions. You can filter on one or more dimensions, and
change the sorting hierarchy as required. You can also define the dimensions based on specific properties of the dimension, for example, Time has
relative and specific settings. The default dimension is Time, because the databases are very large and can crash the system without this filter.
FIGURE 200 Filter
FIGURE 201 Relative Time Settings
You can specify the following relative time settings:
• Latest time of 1 hour, 6 hours, 1 day, 7 days, or 30 days
RUCKUS Analytics User Guide, 2.2
Part Number: 800-72955-001 Rev A 173
Data Explorer
Data Cube Filters
• Current time of day, week, month, quarter, or year
• Previous time of day, week, month, quarter, or year
FIGURE 202 Specific Time Settings
You can specify the start and end dates and times for the specific time settings.
RUCKUS Analytics User Guide, 2.2
174 Part Number: 800-72955-001 Rev A
Data Explorer
Data Cube Filters
FIGURE 203 Dimension Options
You can search the list of the dimensions and select specific entries. By default, all the data that matches the dimension is listed.
Explore Filter
The Explore filter enables visualization based on dimensions and time (data granularity).
FIGURE 204 Explore
You can explore one or more dimensions using a methodology similar to pivot tables, and change the sorting hierarchy as required. You can define
the number of rows to be listed the screen.
RUCKUS Analytics User Guide, 2.2
Part Number: 800-72955-001 Rev A 175
Data Explorer
Data Cube Filters
FIGURE 205 Explore Time
You can use the following time filters:
• Set the data granularity to 1 minute, 5 minutes, 1 hour, 1 day, or 1 week.
• Sort by any of the measures related to the dimension.
• Limit the number of rows displayed for the dimension to 5, 10, 25, 50, 100, 500, or 1000.
FIGURE 206 Sort Dimension by Measure
You can use the following measures filters:
• Sort by any of the measures related to the dimension.
• Limit the number of rows displayed for the dimension to 5, 10, 25, 50, 100, 500, or 1000.
RUCKUS Analytics User Guide, 2.2
176 Part Number: 800-72955-001 Rev A
Data Explorer
Data Cube Filters
View Outputs Filter
You can create output views in the following forms:
• Total
• Table
• Grid
• Line Chart
• Bar Chart
• Heatmap
• Sunburst
• Geo
The default view is Total.
FIGURE 207 View Outputs
Add to Dashboard Icon
The Add to Dashboard icon allows you to add a tile you are currently developing to an existing dashboard or to a dashboard that you want to
create.
FIGURE 208 Add to Dashboard
RUCKUS Analytics User Guide, 2.2
Part Number: 800-72955-001 Rev A 177
Data Explorer
Data Cube Filters
Share Link Icon
You can share the URL, export to various formats, view raw data, or download the information. The following figure shows the various formats you
can choose for downloading data. You can also select the number of rows to download.
FIGURE 209 Share Link
FIGURE 210 Selecting the Amount of Data to Download and the Desired Format
Options Icon
The Options icon allows you to set the time zone, auto update time for the dashboard data, view raw data, monitor queries, and enable cache
memory as shown.
RUCKUS Analytics User Guide, 2.2
178 Part Number: 800-72955-001 Rev A
Data Explorer
Data Cube Filters
FIGURE 211 Options
Pinboard Pane
You can click or drag dimensions and pin them on the pinboard. Retain the dimensions for ready reference during visualization.
FIGURE 212 Pinboard
Comparisons
Comparisons allow you to compare the current data of specified dimensions and measures to the same dimensions and measures during previous
time periods. For example, the Controller Version dimension and User Traffic measure can be compared over time, as shown in the following figure.
The Change column indicates how much user traffic has gone up or down for the corresponding controller version over the specified period of time.
RUCKUS Analytics User Guide, 2.2
Part Number: 800-72955-001 Rev A 179
Data Explorer
Data Cube Filters
FIGURE 213 Comparison Over Time
Creating a Data Comparison
You can create a data comparison using Data Explorer.
1. From Data Explorer, select one of the data cubes.
2. Drag one or more dimensions into the center pane, for example, Controller Version.
3. From the Measure list, select one or more measures (use Multi-Selection for more than one).
4. From the Measure list, select Compare.
RUCKUS Analytics User Guide, 2.2
180 Part Number: 800-72955-001 Rev A
Data Explorer
Data Cube Filters
FIGURE 214 Selecting Compare from the Measure List
5. If you have already invoked Compare, the previous time period you selected is automatically used, and a display such as the one in Figure
213 is displayed. However, if you have not yet used Compare, or if you want to change the current time-period, invoke the Compare list:
FIGURE 215 Using the Compare List
6. (Optional) To customize your choice, click Custom. Custom comparison dialog box is displayed.
RUCKUS Analytics User Guide, 2.2
Part Number: 800-72955-001 Rev A 181
Data Explorer
Data Cube Filters
FIGURE 216 Custom Comparison Dialog Box
• To set a relative comparison, click the Relative tab and select a measure from the relative measure list.
FIGURE 217 List of Choices from the Relative Measure List
You can change the number of the measure to correspond to your selection in the relative measure list. Click OK to create the
relative comparison.
• To create a custom time period, click the Absolute tab.
RUCKUS Analytics User Guide, 2.2
182 Part Number: 800-72955-001 Rev A
Data Explorer
Data Cube Filters
FIGURE 218 Custom Comparison: Absolute Tab
You can change the times as desired, and to have the end date automatically adjusted. Click OK to set the custom time period.
Removing the Compare Feature
If you want to remove the Compare measure from the data display, go to the Measure list, and select Remove Compare Measure.
RUCKUS Analytics User Guide, 2.2
Part Number: 800-72955-001 Rev A 183
Data Explorer
Data Cube Filters
FIGURE 219 Removing the Compare Measure
RUCKUS Analytics User Guide, 2.2
184 Part Number: 800-72955-001 Rev A
Data Explorer
Creating a Data Explorer Dashboard
Creating a Data Explorer Dashboard
You can create custom dashboards in Data Explorer portion to focus on data you are interested in that encompasses any or all of the data cubes.
These dashboards can be saved so that you can create reports for this unique data set whenever you wish.
1. Click + Dashboard in the upper-right corner of Data Explorer.
The New dashboard screen is displayed.
FIGURE 220 New Dashboard Screen
2. Highlight New dashboard and enter a name for the dashboard (for example, DemoDB, as shown in the following figure).
FIGURE 221 Naming the New Dashboard
RUCKUS Analytics User Guide, 2.2
Part Number: 800-72955-001 Rev A 185
Data Explorer
Creating a Data Explorer Dashboard
3. Highlight any number of small boxes in the grid on the screen to add a tile to your dashboard. The Select Content Type pane is displayed
along with the new tile.
FIGURE 222 Adding a Tile to Your Dashboard
RUCKUS Analytics User Guide, 2.2
186 Part Number: 800-72955-001 Rev A
Data Explorer
Creating a Data Explorer Dashboard
4. Select a content type, for example, 123 Overall, as shown in the following figure
FIGURE 223 New Tile Options for 123 Overall Content Type
RUCKUS Analytics User Guide, 2.2
Part Number: 800-72955-001 Rev A 187
Data Explorer
Creating a Data Explorer Dashboard
5. Select options to customize the new tile.
FIGURE 224 Selecting Options for New Tile
RUCKUS Analytics User Guide, 2.2
188 Part Number: 800-72955-001 Rev A
Data Explorer
Creating a Data Explorer Dashboard
6. Click Edit in Data Cube to make changes to the new tile in the data cube.
FIGURE 225 Editing New Tile in the Data Cube
7. To change the way the data is represented, pause the pointer over the Table icon and select a different content type, for example,
Sunburst, as shown in the following figure.
FIGURE 226 Sunburst Representation of Tile in Data Cube
RUCKUS Analytics User Guide, 2.2
Part Number: 800-72955-001 Rev A 189
Data Explorer
Actions You Can Perform on an Existing Dashboard
8. Click Save in the upper-right corner of the screen to save the new tile selections
You can as many tiles as you want to your dashboard.
NOTE
The scheduler is only applicable for custom dashboards in Data Explorer.
FIGURE 227 Custom Dashboard with Scheduler
Actions You Can Perform on an Existing Dashboard
You can perform many actions on an existing dashboard, such as adding or removing tiles, editing existing tiles, deleting tiles and deleting the entire
dashboard.
Opening a Dashboard
When you click the Data Explorer in the navigation bar, the data cubes are shown on the left and the existing dashboards are shown on the right of
the screen. To open a dashboard, take one of the following actions:
• Click the name of the dashboard you want to open.
• Click the More Options icon (the three horizontal lines in the upper-left corner of the screen), and either use the Search field or locate the
desired dashboard to open it.
RUCKUS Analytics User Guide, 2.2
190 Part Number: 800-72955-001 Rev A
Data Explorer
Actions You Can Perform on an Existing Dashboard
FIGURE 228 Data Cubes and Dashboards in Data Explorer
Editing a Dashboard
To perform various editing functions on a dashboard, first open the dashboard you want.
FIGURE 229 Dashboard Example with Three Tiles
RUCKUS Analytics User Guide, 2.2
Part Number: 800-72955-001 Rev A 191
Data Explorer
Actions You Can Perform on an Existing Dashboard
In the upper-right corner of the screen, the dashboard-editing icons are displayed.
FIGURE 230 Dashboard-Editing Icons
The following table identifies each icon and the actions you can perform.
TABLE 18 Icons for Editing a Dashboard
Icon Name of Icon Actions
Dashboard options You can change the following settings:
• Time zone
• Auto-update interval
• Enabling or disabling cache
Edit this dashboard You can perform the following actions:
• Rearrange or resize the tiles.
• Make changes to specific tiles within the
dashboard by using the icons are
displayed for each tile:
– Click the three dots icon to
duplicate the tile.
– Click the pencil icon to add or
remove dimensions and measures
for the tile, and to change the
representation of the data for the
tile.
– Click the garbage can icon to delete
the tile from the dashboard.
Click on the Options tab in the upper-right corner of the screen. Another screen is displayed containing general information about the dashboard.
Two tabs, General and Access, are displayed. In the General tab, perform the following actions:
• Rename the dashboard
• Add or modify a description of the dashboard
• Change the color theme
• Decide whether to enforce the time filter
• Delete the dashboard
In the Access tab, you can set who you want to view and edit the dashboard. Remember to click Save to save your changes.
RUCKUS Analytics User Guide, 2.2
192 Part Number: 800-72955-001 Rev A
Data Explorer
Actions You Can Perform on an Existing Dashboard
FIGURE 231 General and Access Options to Edit Dashboards
RUCKUS Analytics User Guide, 2.2
Part Number: 800-72955-001 Rev A 193
RUCKUS Analytics User Guide, 2.2
194 Part Number: 800-72955-001 Rev A
Administration
• Viewing Onboarded Systems.................................................................................................................................................. 195
• Managing Users...................................................................................................................................................................... 196
• Managing Resource Groups................................................................................................................................................... 197
• Contacting Ruckus Support.................................................................................................................................................... 200
• Managing Licenses and Assigning APs....................................................................................................................................201
• Viewing Schedules.................................................................................................................................................................. 204
• Creating Webhooks................................................................................................................................................................ 204
Viewing Onboarded Systems
You can view the list of your SmartZone controllers that have onboarded to the system and also view additional information regrading their
connection status, firmware versions, and so on.
In RUCKUS Analytics, you can access only your account information. If you are a third-party user requiring access to other accounts to manage
them, for example, a VAR user requiring access to your customer's account, you can access the customer account only by onboarding the
SmartZone controller. After the SmartZone controller is onboarded, a license is attached to the account. The controller data is made available after
onboarding. However, access to the controller data is only possible when the license account IDs for the controller and RUCKUS Analytics are the
same.
NOTE
You must enable the analytics and cloud features in the controller and log in with your RUCKUS customer login details to onboard the
controller. For more information, refer to Onboarding the controller to RUCKUS Analytics on page 195.
From the web interface, go to Admin > Onboarded Systems.
The Onboarded Systems page displays the following information about the controller:
• Status: Displays the connection status of the onboarded controller. If the controller has onboarded and connected successfully, and if data is
transmitted to RUCKUS Analytics, the status is displayed in Green. If the controller is offboarded and not sending any data, the status is
displayed in Grey. If the onboarding is in progress, the status is displayed in Yellow. If the connection to the controller is lost, or when data is
not transmitted, the status is displayed in Red.
You can also pause the pointer over the status to read more information about the status from a tooltip.
• Name: Displays the name of the controller
• Firmware version: Displays the controller firmware version
• AP Count: Displays the number of APs from the controller that transmit data
• External IP Address: Displays the external IP address of the controller
• Internal IP Address: Displays the internal IP address of the controller
• Added Time: Displays the time when the controller was onboarded to the RUCKUS Analytics system
• Last Update Time: Displays the time stamp of the controller communication
Onboarding the controller to RUCKUS Analytics
You have to enable the analytics and cloud features in the controller and login with your (Ruckus customer) login details to onboard the controller.
1. Login to the SmartZone controller web interface with your Ruckus Support user credentials.
RUCKUS Analytics User Guide, 2.2
Part Number: 800-72955-001 Rev A 195
Administration
Managing Users
2. Go to General Settings > Cloud Services, and enable RUCKUS Analytics.
NOTE
The SmartZone controller name is retrieved from the controller at the time of onboarding. However, if the name is changed
after onboarding the controller, RUCKUS Analytics will not display the updated controller name.
Managing Users
You can add registered users, associate them to resource groups, and manage users from the RUCKUS Analytics web interface.
The user must be registered with the system.
1. From the web interface, go to Admin > User.
FIGURE 232 User Management
The Users page displays the number of registered users and additional information such as the user email address, first and last names,
role, associated resource group, and user account.
If a user onboards the controller, that user can be added as a user to the account. However, the user has restricted administrator
permissions. For example, the user can access account details but cannot delete other users from the account.
2. Click Add Internal User.
The Create User page is displayed where you can select the registered users from Username and associate the user to a resource group by
selecting a group from the Resource Group menu. Users are uniquely mapped to Resource Groups. You can assign one of the following
roles to the user from the Role menu:
• Admin: Provides access to all product functionality
• Network Admin: Provides access to all product functionality except administrative operations such as users, resource groups,
licenses, support, and onboarded systems.
• Report Only: Provides access to manage reports
RUCKUS Analytics User Guide, 2.2
196 Part Number: 800-72955-001 Rev A
Administration
Managing Resource Groups
3. You can also add third-party users by clicking Invite 3rd-Party User.
A third-party user is a user who does not belong to your organization. By inviting a third-party user, you are explicitly granting access to
someone outside your organization to the RUCKUS Analytics service account. Ensure that you have the necessary authorization to do so. A
third-party user or a partner can only access a single resource group as defined by the administrator.
NOTE
If the Admin role is granted, the third-party user will also be able to invite other users into your account. If this is not desired,
you can grant the third-party user a Network Admin or Report Only role.
The Invite User dialog box is displayed where you can search for the user by their email ID. After typing the email ID, click Find. Select the
Resource Group and Role that you want the third-party user to be associated with and click Invite.
NOTE
The user must have a valid email ID that is registered with RUCKUS support. Else, the third-party account will be rendered
invalid.
Information relevant to the invited user is displayed in the User page. The user can accept or reject the invitation; the status of which is
also displayed on this page as Accepted, Rejected or Pending. The user must also have a registered RUCKUS Analytics account to accept
the invitation. Additionally, only users having their own account with RUCKUS Analytics can accept invitations. Else, they will not be
granted permission to acess the application. If the user wants to use another account to accept invitations, then the new account has to
be added and registered with RUCKUS Analytics before the user can accept invitation from that account.
4. Click Create.
5. Partners or third party users who are invited to manage multiple customer accounts can take advantage of single sign-on by clicking on
Accounts in the profile icon (top right). Partners can conveniently switch account views without having to re-login.
Managing Resource Groups
You can provide Role-Based Access Control (RBAC) to allow an administrator to manage APs and switches organized into resource groups.
A resource group is made up of your selection of APs and switches available in RUCKUS Analytics. There are many roles associated with resource
groups with specific functional privileges. The roles available are Admin, Network Admin and Reporting. A resource group allows the Admin to
confine access for a group of users to a restricted set of APs and switches. Therefore, a resource group is equivalent to a tenant.
RUCKUS Analytics contains a Default resource group. This group corresponds to the entire set of Wi-Fi assets. The Default resource group cannot be
edited or deleted.
The following table lists the functional privileges of each role.
NOTE
Only users with Admin privileges can edit a resource group.
TABLE 19 Roles and their Privileges
Role View UI View Mode Save Filter Scheduled Data Explorer Admin Control Resource License Enable RUCKUS
Reports Reports Group Management Support
Admin Yes Advanced Yes Yes Create Yes Yes Yes Yes
Network Yes Advanced Yes Yes Create No No No No
Admin
RUCKUS Analytics User Guide, 2.2
Part Number: 800-72955-001 Rev A 197
Administration
Managing Resource Groups
TABLE 19 Roles and their Privileges (continued)
Role View UI View Mode Save Filter Scheduled Data Explorer Admin Control Resource License Enable RUCKUS
Reports Reports Group Management Support
Reports Yes SCI and Data Yes Yes Create No No No No
Explorer
1. To create a resource group of APs and switches, from the web interface, go to Admin > Resource Groups. The Resource Groups page is
displayed.
RUCKUS Analytics User Guide, 2.2
198 Part Number: 800-72955-001 Rev A
Administration
Managing Resource Groups
2. Click Create Resource Group.
The Create Resource Group page is displayed.
FIGURE 233 Creating a Resource Group
Configure the following options:
• Name: Enter the name of the resource group that you are want to create.
• Description: Enter a short description about the group for reference.
• Click the AP radio button and Switch radio button to view the devices within the network and domains. Choose the devices that you
want by selecting the check-boxes, and click Create. The resource group with the selected APs and switches is created and displayed
in the Resource Group page.
NOTE
The same set of APs and switches can be part of multiple different resource groups.
You can select or clear all APs and switches by clicking the AP radio button and Switch radio button. You can also choose to select
either an AP or switch to be included in a group. Under the Network hierarchy tree, you can select the different domains within the
network which in turn display all the APs or switches present in that domain on the right pane. You can search for specific APs or
switches by using the device MAC address. It is not mandatory for all APs or switches within a domain to be added to a resource
group; you can select specific APs or switches within a domain and add them to the resource group. The number of devices (APs or
switches) selected within a domain is displayed on the right pane along with the device name and MAC address, and also displayed
within brackets in the Network hierarchy tree.
If you want to include all devices within a domain in the resource group, select the domain check-box under the network tree. If you
select specific devices within a domain, a hyphen (-) is displayed within the check box to identify that at least one or more devices
RUCKUS Analytics User Guide, 2.2
Part Number: 800-72955-001 Rev A 199
Administration
Contacting Ruckus Support
within the domain are selected. If all the devices within a domain are selected, the network path to the device is displayed on the
right pane.
You can create a resource group at the zone level or at the AP level.
To create a resource group at the AP level, you will not selected all of the APs within a domain and only select specific APs. In
addition, if you added new APs to a domain (from the right pane), the new APs will not be automatically added to the resource
group. Therefore, creating resource groups at the AP level will not add new APs to the resource group, automatically.
However, if you create a resource group at the zone level, you will select all the APs within a domain by clicking the check box from
the left pane. In addition, if you add new APs to the domain, they are automatically included to the resource group. Therefore,
creating resource groups at the zone level will also add the new APs to the resource group, automatically.
NOTE
A resource group can have up to a maximum of 800 APs. Therefore, RUCKUS recommends that you select devices at the
zone-level instead of the APs.
Domains and devices that are no longer part of the network are displayed with their names struck through. These devices or
domains can be removed from the resource group. Click the edit ( ) icon to modify the resource group and then save the changes
by clicking Update.
NOTE
Currently, the entire network cannot be selected and included in a resource group.
Contacting Ruckus Support
You can request administrator-level access will be provided to Ruckus support personnel to troubleshoot issues for a period of 7 days.
1. From the web interface, go to Admin > Support.
FIGURE 234 Ruckus Support Page
2. Enable to radio button to grant the Ruckus support personnel access to your system to troubleshoot issues.
RUCKUS Analytics User Guide, 2.2
200 Part Number: 800-72955-001 Rev A
Administration
Managing Licenses and Assigning APs
Managing Licenses and Assigning APs
You can manage the licenses that you have purchased for Cloud or APs managed by SmartZone controllers.
NOTE
Ensure that you have the proper license subscriptions to manage the licenses.
The following table lists the available license subscription packages.
TABLE 20 License Subscription Packages
License Type Description
CLD-ANAP-1001 RUCKUS Analytics 1-year subscription for 1 Cloud-or SmartZone-managed AP or ICX switch
CLD-ANAP-3001 RUCKUS Analytics 3-year subscription for 1 Cloud-or SmartZone-managed AP or ICX switch
CLD-ANAP-5001 RUCKUS Analytics 5-year subscription for 1 Cloud-or SmartZone-managed AP or ICX switch
CLR-ANAP-1001 RUCKUS Analytics 1-year subscription for 1 Cloud-or SmartZone-managed AP or ICX switch
CLR-ANAP-3001 RUCKUS Analytics 3-year subscription for 1 Cloud-or SmartZone-managed AP or ICX switch
CLR-ANAP-5001 RUCKUS Analytics 5-year subscription for 1 Cloud-or SmartZone-managed AP or ICX switch
CLD-ANAP-TM60 RUCKUS Analytics 60-day trial subscription for 1 Cloud-or SmartZone-managed AP or ICX switch
CLD-ANAP-TM90 RUCKUS Analytics 90-day trial subscription for 1 Cloud-or SmartZone-managed AP or ICX switch
INT-ANAP-TM90 RUCKUS Analytics 90-day free trial for 100 APs or ICX switches
RUCKUS Analytics User Guide, 2.2
Part Number: 800-72955-001 Rev A 201
Administration
Managing Licenses and Assigning APs
A notification is sent to the administrator one week before the license expiration is due. A grace period of seven days is available to use the license
after the license expiration date. After this grace period, you can only view data populated till the license expiration date and no new data (after
license expiration date) will be displayed. You can view old data up to six months after license expiration.
1. From the web interface, go to Admin > Licenses.
The Licenses page displays the following information:
• Type: Displays the type of license package as described in the preceding table
• Total Count: Displays the total number of licenses assigned
• Count Used: Displays the number of licenses used from the total number assigned
• Start Date/Time: Displays the date and time when the license is activated
• Expiration Date/Time: Displays the date and time when the license expires or deactivates
• Days to Expiration: Displays the number of days available to use the license
• Description: Displays a short description about the license type
The Refresh License option refreshes this page to display the latest license information.
The Claim your free 90-day trial option allows you to use the new built-in 90-day free trial license for 100 APs or ICX switches. Select this
option to claim the license immediately. It can only be claimed once. The license is available to all accounts which do not have any paid
licenses.
Beneath the Licenses page title, Total Count displays the sum of all the license allotted, Licenses Used displays a sum of all the licenses
used from the total number allotted, and Licenses Left displays the sum of all the licenses remaining from the total number allotted.
FIGURE 235 Licenses Page
RUCKUS Analytics User Guide, 2.2
202 Part Number: 800-72955-001 Rev A
Administration
Managing Licenses and Assigning APs
2. Click the edit icon to assign APs to the license selected.
The Link Licenses and APs dialog box is displayed.
From the Network column on the left, select the system from which you want to assign the APs. The number of APs associated with the
system are displayed above the column. After you select the network, the APs within the network are listed in the column on the right.
You can manually choose the APs by selecting the check boxes. The number of APs selected from the total APs associated with the
network is displayed on top of the column, and also within brackets in the network tree structure. To choose all the APs within the
network, select the check box on top of the column.
NOTE
If new APs are added to a system, licenses are not automatically assigned to them. You must manually assign licenses to new
APs that are added to a system.
FIGURE 236 Link Licenses and APs Dialog Box
If an AP is already assigned a license, it will be unavailable and you will not be able to select it. A message is also displayed next to the AP
stating the license to which it is assigned.
You can use the search bar to find an AP by the AP name or the AP MAC address. You can also see the number of APs matching the search
string (name or MAC address) specified in the search bar.
The Orphaned APs column displays the APs that are no longer connected to the network. For example, the AP location may have changed
or the AP may have lost network connectivity, and therefore there is no account for the AP in the network. You cannot find or search for
an orphaned AP within the network. Pause the pointer over the Orphaned APs section for more information about scenarios in which an
AP can become orphaned.
The MAC address of the orphaned AP is displayed. The license associated with the orphaned AP is no longer valid, so you can release the
license to be assigned to another AP within the network.
A color bar is displayed on top of the columns representing the available licenses for the APs. The bar displays green when the number of
licenses consumed is less than 50 percent of the available licenses. It displays yellow when more than 50 percent of the available licenses
are consumed, and displays red when more than 75 percent of the available licenses are consumed.
3. Click Save.
RUCKUS Analytics User Guide, 2.2
Part Number: 800-72955-001 Rev A 203
Administration
Viewing Schedules
Viewing Schedules
You can view all the schedules created for the reports and custom dashboards in Data Explorer in the Schedules page.
The schedule can only be edited by the user who created it, however, schedules can be deleted by any user.
From the web interface, go to Admin > Schedules Systems.
The Schedules page displays the following information:
FIGURE 237 Schedules Page
• Name: displays the name of the schedule
• Frequency: displays the frequency to which the schedule is set - it can be daily, weekly, monthly, or on-demand
• Format: displays the format in which to save the schedule
• Sent to: displays the email ID of recipients who receive the schedule based on the frequency set
Creating Webhooks
RUCKUS Analytics allows you to configure Webhook URL addresses to receive real-time notifications when incidents are created or updated in the
application – much like e-mail notifications. Webhooks help applications to communicate with each other in real-time and typically use a message
or payload to communicate between each other. The message or payload contains real-time information about the incident.
RUCKUS Analytics User Guide, 2.2
204 Part Number: 800-72955-001 Rev A
Administration
Creating Webhooks
FIGURE 238 Sample Webhook Message with Incident Details
For example, RUCKUS Analytics communicates with ticketing applications in ServiceNow and Salesforce (SFDC) via webhooks. Through webhooks,
the incidents generated in RUCKUS Analytics appear in the ServiceNow and Salesforce applications, in real-time. Following is a work-flow to
configure Webhooks for ServiceNow and SFDC applications.
RUCKUS Analytics User Guide, 2.2
Part Number: 800-72955-001 Rev A 205
Administration
Creating Webhooks
Integrating RUCKUS Analytics Incident Webhook with ServiceNow Application
1. Login to the ServiceNow instance
FIGURE 239 Logging into ServiceNow
2. Under System Web Services, select Scripted Rest APIs
FIGURE 240 Scripted Rest APIs Configuration
A new record to configure the Scripted REST Service is displayed. Configure the following.
• Name: enter the name of the service
• API ID: enter the API ID
• Protection Policy: select the appropriate policy from the menu
• Application: enter the scope of the application. In this example scope is set to Global.
• API Namespace: a system generated value is populated
3. Click Submit.
The service is created and listed.
4. Click the service. Under Resources, click New to provide the endpoint for the service.
5. Select the HTTP method as POST
RUCKUS Analytics User Guide, 2.2
206 Part Number: 800-72955-001 Rev A
Administration
Creating Webhooks
6. In Script, enter this code for the endpoint to process the request:
NOTE
Ensure that the spacing is retained when you copy and paste the code.
(function process(/*RESTAPIRequest*/ request, /*RESTAPIResponse*/ response) {
// Secret shared between Ruckus Analytics (RA) and ServiceNow
// to ensure the authenticity of data received.
var secret = "<secret>";
// Change value to assign incident to specific group,
// leave as is to not assign to any group
var assignment_group = "<assignment_group>";
// Change value to assign incident to specific person,
// leave as is to not assign to any person
var assigned_to = "<assigned_to>";
// Mapping of RA incident severity to
// ServiceNow incident Impact and Urgency field
var impactAndUrgencyMap = {
P1: { impact: 1 /* High */, urgency: 1 /* High */ },
P2: { impact: 2 /* Medium */, urgency: 1 /* High */ },
P3: { impact: 2 /* Medium */, urgency: 2 /* Medium */ },
P4: { impact: 3 /* Low */, urgency: 3 /* Low */ }
};
// Mapping of RA incident status to
// ServiceNow incident State field
var stateMap = {
'new': 1 /* New */,
'ongoing': 1 /* New */,
'finished': 6 /* Resolved */
};
var data = request.body.data;
// 1. Ensure request uses correct shared secret key
if (data.secret == secret) {
var mode; // insert or update
var event = data.payload;
var inc = new GlideRecord('incident');
// 2. Check if incident exists
inc.addQuery('number', event.id);
inc.query();
if (inc.hasNext()) {
inc.next();
mode = "update";
} else {
inc.initialize();
mode = "insert";
}
// 3. Add/update fields
inc.number = event.id;
inc.state = stateMap[event.status];
inc.impact = impactAndUrgencyMap[event.severity].impact;
inc.urgency = impactAndUrgencyMap[event.severity].urgency;
inc.short_description = event.title;
inc.description = getDescription(event);
// 4. Assign incident to specific group or person
if (assigned_to != "<assigned_to>") {
inc.assigned_to = assigned_to;
}
if (assignment_group != "<assignment_group>") {
inc.assignment_group.setDisplayValue(assignment_group);
}
RUCKUS Analytics User Guide, 2.2
Part Number: 800-72955-001 Rev A 207
Administration
Creating Webhooks
// 5. Insert/Update the incident
inc[mode]();
var status = mode + (mode == 'insert' ? 'ed' : 'd');
gs.info('incident ' + event.id + ' ' + status);
} else {
gs.warn("Invalid secret to run Ruckus Analytics webhook");
}
// Respond to the Webhook
response.setStatus(200);
/**
* Generate description for incident
*/
function getDescription (event) {
return [
'Incident URL: ' + event.link,
'',
'Details:',
'------------------------------------------------',
'Client Impact Count: ' +
event.impactedClientCount +
' of ' +
event.clientCount +
' (' + event.impactedClientPercentage + ')',
'Incident Category: ' + event.category,
'Incident Sub-Category: ' + event.subCategory,
'Type: ' + event.impactedAreaType,
'Scope: ' + event.impactedAreaName,
'Hierarchy: ' + event.impactedAreaHierarchy,
'Duration: ' + event.duration,
'Event Start Time: ' + event.startTime,
'Event End Time: ' + event.endTime,
'',
'ROOT CAUSE ANALYSIS:',
'------------------------------------------------',
event.rootCauses,
'',
'RECOMMENDED ACTION:',
'------------------------------------------------',
event.recommendations
].join('\n');
}
})(request, response);
7. In var secret, set the secret value for data authentication
8. In var assignment_group, assign the RUCKUS Analytics incident to a specific group within ServiceNow
9. In the Security tab, uncheck Required Authentication
10. Click Submit.
11. From the RUCKUS Analytics web interface, go to Admin > Webhooks.
The Webhooks page is displayed showing information about the status of the webhook, name, URL and associated resource group.
RUCKUS Analytics User Guide, 2.2
208 Part Number: 800-72955-001 Rev A
Administration
Creating Webhooks
12. Click Create Webhooks.
The Create Webhook page is displayed. Configure the following.
• Name: enter the name of the webhook
• Webhook URL: enter the URL by appending the domain URL (for example, https://dev-123.service-now.com) and the Base API Path
from the ServiceNow record (for example, /api/93874/ruckus_analytics_incidents)
• Resource Group: select the resource group that you want to associate with the webhook URL. Any incident created within that
resource group will be notified via the webhook URL to the ServiceNow application
• Secret: enter the secret key generated for authentication from the service record
• Enable: If webhook URL is enabled, ServiceNow will receive notifications about the incidents. If webhook URL is enabled, the status
appears green and appears grey if it is disabled.
• Event Types: select the event types from severity P1 to P4.
13. Click Create. The new webhook is added to the Webhook page. This URL will establish communication between ServiceNow and RUCKUS
Analytics and reflect incidents generated within resource groups, in real-time.
You can edit the Webhook URL configuration by clicking the icon. Click Update to saved edits to the configuration.
Create a New Salesforce Case for RUCKUS Analytics Incident using Zapier
Application
Ensure that you have Zapier account. Also ensure you are logged into Salesforce and RUCKUS Analytics.
Whenever a new incident is triggered in RUCKUS Analytics, a new case is created in Salesforce and updated as an when the incident is updated.
Follow these instructions to setup the Zapier application to create a case in Salesforce.
1. Login to the Zapier web interface by clicking https://zapier.com/shared/0ec3d66a9a6889681fdb83248838d6ca161c90c6.
2. Click Try this Zap.
A page displaying the webhook URL is displayed. This URL is used to integrate Salesforce cases with RUCKUS Analytics incidents, in real-
time.
3. From the RUCKUS Analytics web interface, go to Admin > Webhooks.
The Webhooks page is displayed showing information about the status of the webhook, name, URL and associated resource group.
4. Click Create Webhooks.
The Create Webhook page is displayed. Configure the following.
• Name: enter the name of the webhook
• Webhook URL: enter the webhook URL from the Zapier interface
• Resource Group: select the resource group that you want to associate with the webhook URL. Any incident created within that
resource group will be notified via the webhook URL to the Salesforce application
• Secret: enter secret key for data authentication between RUCKUS Analytics and Zapier
• Enable: If webhook URL is enabled, Salesforce will receive notifications about the incidents. If webhook URL is enabled, the status
appears green and appears grey if it is disabled.
• Click Send a Sample Incident to continue integration on the Zapier application. When the incident sample has reached Zapier, a
success message is relayed on the Create Webhook dialog box in the RUCKUS Analytics web interface.
5. Click Create to save the configuration.
The new configuration is listed in the Webhooks page.
RUCKUS Analytics User Guide, 2.2
Part Number: 800-72955-001 Rev A 209
Administration
Creating Webhooks
6. In the Zapier web interface, In Catch Hook, click Test Trigger .
A request message or payload from RUCKUS Analytics is displayed in the Zapier web interface. It contains information about the incident.
FIGURE 241 Zapier Web Interface
7. Click Continue.
8. In Only Continue if... , go to Filter setup & testing and enter the same secret key that was included in the RUCKUS Analytics web interface
for data authentication.
9. Click Continue.
10. In Utilities, go to Set up action and in the lookup table, map the RUCKUS Analytics incidents status with the Case status in Salesforce.
11. Click Test & Continue.
12. In Utilities, go to Set up action and in the lookup table, map the RUCKUS Analytics incidents severity with the priority of cases in
Salesforce. For example, P1 incidents will be marked High priority, P2 and P3 as Medium and P3 as Low priority incidents.
13. Click Test & Continue.
14. In Find Record by Query in Salesforce, go to Choose account, and select your Salesforce account or login to your account and authorize
Zapier to manage records in Salesforce on your behalf. This step ensures no new cases are recorded when existing cases are present.
15. Click Continue.
16. Under Setup Action, select Case as the Salesforce object.
NOTE
Do not change the WHERE clause field.
17. Click Skip Test.
18. Click Close.
19. Click Continue
20. Under Only continue if... , go to Filter setup and testing and click Continue
RUCKUS Analytics User Guide, 2.2
210 Part Number: 800-72955-001 Rev A
Administration
Creating Webhooks
21. In Create Record in Salesforce, go to Choose account and select your Salesforce account.
22. Under Setup Action, select Case as the Salesforce object. Set the other fields as necessary. Modify the fields as required, such as changing
the description or assigning the Salesforce case to a particular person or group.
NOTE
Do not change the "Subject" as it is used when updating a case.
23. Click Continue.
A Salesforce recorded is now created.
24. Login to Salesforce Web interface. A new case is created as shown.
FIGURE 242 New Record in Salesforce
25. In the Zapier web interface, click Turn on Zap.
Whenever an incident occurs in RUCKUS Analytics, the changes will reflect in the Salesforce case as well.
You can also update existing cases in Salesforce by following the same steps mentioned in the next section.
Updating an Existing Salesforce Case for RUCKUS Analytics Incident using Zapier
Application
1. Setup incident update by clicking https://zapier.com/shared/6bb3dc515e23d86796c3c70bfcc4121f0d41ae59
2. Repeat Step 2 to Step 23 from the Create a New Salesforce Case for RUCKUS Analytics Incident using Zapier Application section
RUCKUS Analytics User Guide, 2.2
Part Number: 800-72955-001 Rev A 211
© 2021 CommScope, Inc. All rights reserved.
350 West Java Dr., Sunnyvale, CA 94089 USA
https://www.commscope.com
You might also like
- SmartZone 6.0.0 Command Reference RevB 20210427Document502 pagesSmartZone 6.0.0 Command Reference RevB 20210427Luis BustamanteNo ratings yet
- Manual RuckusDocument532 pagesManual RuckusMarcelo SarmientoNo ratings yet
- SZ300vSZH 5.1.1 CLIReferenceGuide RevB 20200323Document552 pagesSZ300vSZH 5.1.1 CLIReferenceGuide RevB 20200323AurélioCoutoArrudaNo ratings yet
- VSZ D 6.0.0 ConfigurationGuide RevF 20210405Document106 pagesVSZ D 6.0.0 ConfigurationGuide RevF 20210405Thuong Nguyen HaiNo ratings yet
- SZ 510 Guia PDFDocument494 pagesSZ 510 Guia PDFLourdes Vera MedinaNo ratings yet
- Datasheet Ruckus Smartcell InsightDocument216 pagesDatasheet Ruckus Smartcell Insightanirudha sharma bhamidipati venkata gopalaNo ratings yet
- Ruckus Smartzone 300 Tunneling Interface Reference Guide, 5.1.2Document19 pagesRuckus Smartzone 300 Tunneling Interface Reference Guide, 5.1.2Regivaldo PereiraNo ratings yet
- Ruckus Smartzone 100 Getting Started GuideDocument58 pagesRuckus Smartzone 100 Getting Started GuideLucho BustamanteNo ratings yet
- Icx7550 InstallguideDocument143 pagesIcx7550 InstallguideThế Cường NguyễnNo ratings yet
- Fastiron 08090b Releasenotes 1.0Document74 pagesFastiron 08090b Releasenotes 1.0Sulaiman SaprilNo ratings yet
- Ruckuscloud 201805 Wifi Onlinehelp PDFDocument219 pagesRuckuscloud 201805 Wifi Onlinehelp PDFHải Nguyễn VănNo ratings yet
- Ruckus Zonedirector 10.2 SNMP Reference GuideDocument110 pagesRuckus Zonedirector 10.2 SNMP Reference GuideMark_Black_BeliciusNo ratings yet
- Fastiron 08070 Securityguide PDFDocument360 pagesFastiron 08070 Securityguide PDFThanh Kieu TienNo ratings yet
- Ruckus Smartzone Cluster Redundancy Deployment GuideDocument34 pagesRuckus Smartzone Cluster Redundancy Deployment GuideThuong Nguyen HaiNo ratings yet
- Ruckus Zonedirector 10.4.1 Ga Refresh 2 Release NotesDocument12 pagesRuckus Zonedirector 10.4.1 Ga Refresh 2 Release NotesIndonesia RayaNo ratings yet
- Fastiron 08070 L2guide 2Document353 pagesFastiron 08070 L2guide 2Suresh VNNo ratings yet
- CnPilot Enterprise Wi-Fi Access Points 4.1 User GuideDocument278 pagesCnPilot Enterprise Wi-Fi Access Points 4.1 User GuideHildy SanchezNo ratings yet
- Acu HardwareDocument80 pagesAcu HardwareTyler HiggsNo ratings yet
- Fastiron 08070 Managementguide PDFDocument201 pagesFastiron 08070 Managementguide PDFThanh Kieu TienNo ratings yet
- Ruckus ICX 7150 Switch Hardware Installation GuideDocument133 pagesRuckus ICX 7150 Switch Hardware Installation Guidenorella0112No ratings yet
- Ruckus Fastiron Campus Fabric Configuration Guide, 08.0.80: Supporting Fastiron Software Release 08.0.80Document168 pagesRuckus Fastiron Campus Fabric Configuration Guide, 08.0.80: Supporting Fastiron Software Release 08.0.80Sulaiman SaprilNo ratings yet
- PMP Solutions UserGuide 11 2Document621 pagesPMP Solutions UserGuide 11 2Andres Fernando Trejo GaviriaNo ratings yet
- Fastiron 09010 TrafficguideDocument67 pagesFastiron 09010 Trafficguideyanceyleo22No ratings yet
- Fastiron 08090 Releasenotes 2.0Document63 pagesFastiron 08090 Releasenotes 2.0Sulaiman SaprilNo ratings yet
- ePMP 802.11ac User Guide PMP 2461 - 001v003Document301 pagesePMP 802.11ac User Guide PMP 2461 - 001v003Salvador MartinezNo ratings yet
- Ruckus Zonedirector 10.1.2 Refresh 7 Release NotesDocument11 pagesRuckus Zonedirector 10.1.2 Refresh 7 Release NotesIndonesia RayaNo ratings yet
- 800-12235V17 Pro-Watch 5.0 Intelligent Command User Guide May 27 2020Document169 pages800-12235V17 Pro-Watch 5.0 Intelligent Command User Guide May 27 2020Geison Fernando MagalhãesNo ratings yet
- Fastiron 08090 L3guideDocument426 pagesFastiron 08090 L3guidePeace SukprapaipatNo ratings yet
- sz300 VSZH Administrator GuideDocument486 pagessz300 VSZH Administrator GuideLuis BustamanteNo ratings yet
- Cambium cnPilot-Home-Router - pmp-2398 - 003v000Document158 pagesCambium cnPilot-Home-Router - pmp-2398 - 003v000longDiamond 14No ratings yet
- 55i Ip PhoneDocument204 pages55i Ip PhoneCristhian HaroNo ratings yet
- Planning and Installation Guide 16.1.1.1 PDFDocument299 pagesPlanning and Installation Guide 16.1.1.1 PDFnevily wilbardNo ratings yet
- CnPilot Enterprise Wi Fi Access Points 4.2 User Guide Meltec CambiumDocument263 pagesCnPilot Enterprise Wi Fi Access Points 4.2 User Guide Meltec CambiumCamilo CruzNo ratings yet
- ZoneDirector 10.2 UserGuide RevA 20181010Document376 pagesZoneDirector 10.2 UserGuide RevA 20181010test testNo ratings yet
- Acu HardwareDocument78 pagesAcu HardwareRemon Adel AsaadNo ratings yet
- PTP 670 Series User Guide - PHN 1112345899657572457245Document574 pagesPTP 670 Series User Guide - PHN 1112345899657572457245Juan PerezNo ratings yet
- SZ 5.2.1 ReleaseNotes RevF 20210715Document42 pagesSZ 5.2.1 ReleaseNotes RevF 20210715arifin faathirNo ratings yet
- Fastiron 08070 Ipmulticastguide PDFDocument207 pagesFastiron 08070 Ipmulticastguide PDFChamuelDiazNo ratings yet
- Cambium PMPPTP 450i SeriesDocument132 pagesCambium PMPPTP 450i SeriescismanNo ratings yet
- SonicWALL GAV AdminGuideDocument32 pagesSonicWALL GAV AdminGuidecristi_amariei5916No ratings yet
- 6757i IP Phone 6757i IP Phone: User Guide Release 2.4Document276 pages6757i IP Phone 6757i IP Phone: User Guide Release 2.4Cristhian HaroNo ratings yet
- PTP 700 Series User Guide PHN 4148 007v000Document569 pagesPTP 700 Series User Guide PHN 4148 007v000Milán SzakácsNo ratings yet
- Fastiron 08090 DebugcommandrefDocument408 pagesFastiron 08090 DebugcommandrefMochammad Yoga KhulaifiNo ratings yet
- Fastiron 08070 L2guide PDFDocument345 pagesFastiron 08070 L2guide PDFThanh Kieu TienNo ratings yet
- PMP 450x Configuration and User Guide 15.0.3-pDocument737 pagesPMP 450x Configuration and User Guide 15.0.3-pTechnical SupportNo ratings yet
- Datasheet Ruckus VSPOTDocument170 pagesDatasheet Ruckus VSPOTanirudha sharma bhamidipati venkata gopalaNo ratings yet
- 6757i IP Phone 6757i IP Phone: User Guide Release 2.5Document280 pages6757i IP Phone 6757i IP Phone: User Guide Release 2.5troytunesNo ratings yet
- Deploying Asset Manager and The RF Code Environmental Monitoring SolutionDocument51 pagesDeploying Asset Manager and The RF Code Environmental Monitoring SolutionFausto21089No ratings yet
- RWM000051 ManualDocument19 pagesRWM000051 ManualArul KumarNo ratings yet
- PTP670 User-GuideDocument518 pagesPTP670 User-GuideAkhmad Noer100% (1)
- Unleashed 200.6 OnlinehelpDocument274 pagesUnleashed 200.6 OnlinehelpAleksandar MilosevicNo ratings yet
- Cambium PTP 820 FIPS 140-2 Security Policy: PTP 820C PTP 820S PTP 820N PTP 820A PTP 820G PTP 820GXDocument35 pagesCambium PTP 820 FIPS 140-2 Security Policy: PTP 820C PTP 820S PTP 820N PTP 820A PTP 820G PTP 820GXjavierdb2012No ratings yet
- ProWatch50SoftwareSuiteUserGuideMay22020 PDFDocument1,947 pagesProWatch50SoftwareSuiteUserGuideMay22020 PDFVladimir VukojicicNo ratings yet
- Jde 910 Accounts ReceivableDocument612 pagesJde 910 Accounts ReceivableazizirfanNo ratings yet
- MVPD 03000101Document32 pagesMVPD 03000101rubinakauser1985No ratings yet
- Cribnotes PDFDocument330 pagesCribnotes PDFSyed Rahmath AliNo ratings yet
- ePMP Guia de UsuariosDocument267 pagesePMP Guia de UsuariosCarlos LimaNo ratings yet
- Fastiron 08090 FeaturesupportmatrixDocument63 pagesFastiron 08090 FeaturesupportmatrixaleNo ratings yet
- PMP Solutions UserGuide 11 2Document621 pagesPMP Solutions UserGuide 11 2German LopezNo ratings yet
- R350 Access Point Quick Setup Guide: This Guide in Other LanguagesDocument4 pagesR350 Access Point Quick Setup Guide: This Guide in Other LanguagesPeace SukprapaipatNo ratings yet
- Fastiron 08090 L3guideDocument426 pagesFastiron 08090 L3guidePeace SukprapaipatNo ratings yet
- How To Setup L3 Roaming Based Client IP SubnetDocument9 pagesHow To Setup L3 Roaming Based Client IP SubnetPeace SukprapaipatNo ratings yet
- Integrating Accurate Capacity Planning Into WLAN Design SmallDocument28 pagesIntegrating Accurate Capacity Planning Into WLAN Design SmallPeace SukprapaipatNo ratings yet
- HUAWEI ATIC Management Center V500R001 Configuration Guide 01 PDFDocument250 pagesHUAWEI ATIC Management Center V500R001 Configuration Guide 01 PDFPeace SukprapaipatNo ratings yet
- Day One:: Finishing Junos DeploymentsDocument63 pagesDay One:: Finishing Junos DeploymentsPeace SukprapaipatNo ratings yet
- JN0-360 Jncis SPDocument177 pagesJN0-360 Jncis SPPeace Sukprapaipat100% (1)
- Auk Industries IoT Introductory Deck For Sharing)Document36 pagesAuk Industries IoT Introductory Deck For Sharing)dhana adidhanuNo ratings yet
- AI in ManufacturingDocument8 pagesAI in ManufacturingjamaellajaneNo ratings yet
- BA Case StudiesDocument2 pagesBA Case StudiesNISHANT KUMAR100% (1)
- The Impact of Big Data and Business Analytics On Supply Chain ManagementDocument10 pagesThe Impact of Big Data and Business Analytics On Supply Chain ManagementOpeoluwaNo ratings yet
- FUNDAMENTALS OF BUSINESS ANALYTICS (With CD), 2011, R.N.Prasad, Seema Acharya,,, Wiley India Pvt.Document21 pagesFUNDAMENTALS OF BUSINESS ANALYTICS (With CD), 2011, R.N.Prasad, Seema Acharya,,, Wiley India Pvt.Gayathri R HICET CSE STAFFNo ratings yet
- Asia Chemicals Outlook Final Version SmallDocument105 pagesAsia Chemicals Outlook Final Version SmallparthchillNo ratings yet
- Business Analytics With SASDocument13 pagesBusiness Analytics With SASkeshavNo ratings yet
- MBA Syllabus 21-08-2020 FinalDocument160 pagesMBA Syllabus 21-08-2020 Finalgundarapu deepika0% (1)
- Smart Cities and Data Analytics Tanmay NagepatilDocument67 pagesSmart Cities and Data Analytics Tanmay NagepatilVaishnavi ChauhanNo ratings yet
- Comscore ASSOCHAM Report State of Ecommerce in IndiaDocument19 pagesComscore ASSOCHAM Report State of Ecommerce in Indiasudeep_nairNo ratings yet
- MGT555 - Individual Assignment 1 - AFIQ NAJMI BIN ROSMAN 2020878336-NURUL NABILAH BINTI AYOB 202183944 NBO5BDocument10 pagesMGT555 - Individual Assignment 1 - AFIQ NAJMI BIN ROSMAN 2020878336-NURUL NABILAH BINTI AYOB 202183944 NBO5BAfiq Najmi RosmanNo ratings yet
- Forecasting Business Value of AI - 2025Document22 pagesForecasting Business Value of AI - 2025Carolina AguilaNo ratings yet
- Enriching Experiences Through Content Strategies Along The Customer JourneyDocument13 pagesEnriching Experiences Through Content Strategies Along The Customer JourneyMokshitNo ratings yet
- Smart Governance in A Smart NationDocument8 pagesSmart Governance in A Smart NationJaneNo ratings yet
- Anaplan - Connected Planning PaperDocument37 pagesAnaplan - Connected Planning PaperTariq Ali100% (1)
- Sagar Patnaik Saayan Ghosh Shreyankur Tripathi Varun LakshmananDocument25 pagesSagar Patnaik Saayan Ghosh Shreyankur Tripathi Varun LakshmananShreyankur TripathiNo ratings yet
- Synthetic Social Media Data GenerationDocument16 pagesSynthetic Social Media Data GenerationKrishna KumarNo ratings yet
- Katalog Produk Telkom Digital SolutionDocument102 pagesKatalog Produk Telkom Digital Solutionmochamad rifkiNo ratings yet
- Tecnologia CE PssDocument6 pagesTecnologia CE PssJoe BotelloNo ratings yet
- The Future of Finance and Accounting:: Accelerating Digital Transformation in A Time of CrisisDocument45 pagesThe Future of Finance and Accounting:: Accelerating Digital Transformation in A Time of CrisisMarina SpasiuNo ratings yet
- Jaipuria Online MBA BrochureDocument9 pagesJaipuria Online MBA BrochureAmit PrasadNo ratings yet
- 7.0 Prescriptive AnalyticsDocument63 pages7.0 Prescriptive AnalyticsKathryn Joy RamosNo ratings yet
- Heavin-2018-Challenges For Digital TransformatDocument9 pagesHeavin-2018-Challenges For Digital TransformatFernando Ferreira AguiarNo ratings yet
- AC3104 Course Outline AY20 - 21 S1Document13 pagesAC3104 Course Outline AY20 - 21 S1GG GG100% (1)
- Anti-Money Laundering/Financing Terrorism Compliance Risk RatingDocument14 pagesAnti-Money Laundering/Financing Terrorism Compliance Risk RatingBandhamneni VemuNo ratings yet
- Analysis of Social Media Data: An Introduction To The Characteristics and Chronological ProcessDocument26 pagesAnalysis of Social Media Data: An Introduction To The Characteristics and Chronological ProcessPriyasu GuinNo ratings yet
- HR AnalyticsDocument21 pagesHR AnalyticsYASHASVI SHARMA100% (2)
- IBV - Designing Employee Experience - How A Unifying Approach Can Enhance Engagement and ProductivityDocument24 pagesIBV - Designing Employee Experience - How A Unifying Approach Can Enhance Engagement and ProductivityRaul HuarachiNo ratings yet
- Kellogg PM BrochureDocument20 pagesKellogg PM BrochureMohammad AmirNo ratings yet