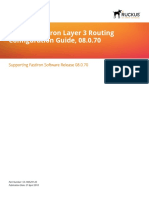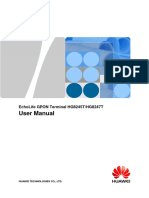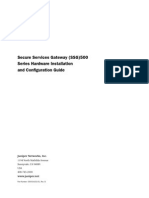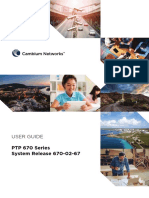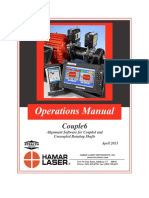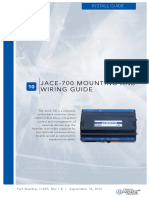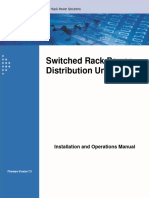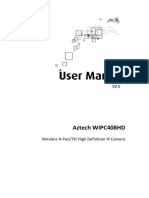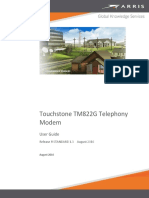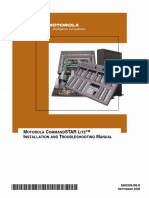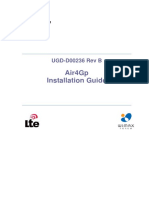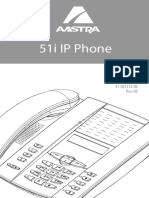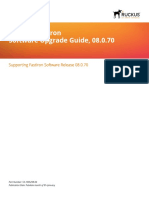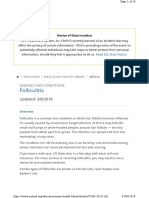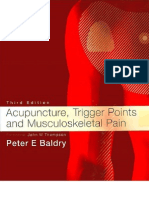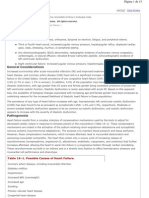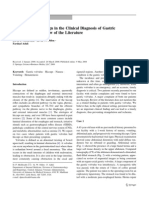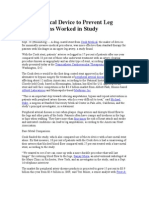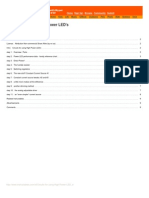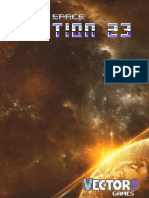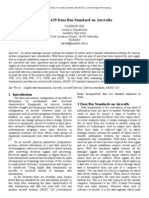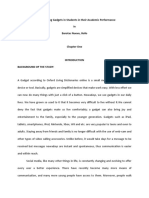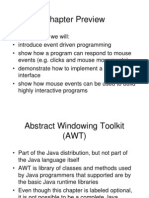Professional Documents
Culture Documents
TG1652A User Guide - STANDARD - 1.3 - Similar - Device
Uploaded by
niklukOriginal Title
Copyright
Available Formats
Share this document
Did you find this document useful?
Is this content inappropriate?
Report this DocumentCopyright:
Available Formats
TG1652A User Guide - STANDARD - 1.3 - Similar - Device
Uploaded by
niklukCopyright:
Available Formats
Touchstone TG1652A Telephony Gateway
User Guide , STANDARD Revision 1.3
ARRIS legal statements
© 2019 ARRIS Enterprises LLC. All rights reserved
No part of this content may be reproduced in any form or by any means or used to make any derivative work (such as translation,
transformation, or adaptation) without written permission from ARRIS International plc and/or its affiliates (“ARRIS”). ARRIS reserves
the right to revise or change this content from time to time without obligation on the part of ARRIS to provide notification of such
revision or change.
Export restrictions
These products and associated technical data (in print or electronic form) may be subject to export control laws of the United
States of America. It is your responsibility to determine the applicable regulations and to comply with them. The following notice is
applicable for all products or technology subject to export control:
These items are controlled by the U.S. Government and authorized for export only to the country of ultimate destination for use by
the ultimate consignee or end-user(s) herein identified. They may not be resold, transferred, or otherwise disposed of, to any other
country or to any person other than the authorized ultimate consignee or end-user(s), either in their original form or after being
incorporated into other items, without first obtaining approval from the U.S. government or as otherwise authorized by U.S. law and
regulations.
Disclaimer
THIS CONTENT AND ASSOCIATED PRODUCTS OR SERVICES (“MATERIALS”), ARE PROVIDED “AS IS” AND WITHOUT WARRANTIES OF
ANY KIND, WHETHER EXPRESS OR IMPLIED. TO THE FULLEST EXTENT PERMISSIBLE PURSUANT TO APPLICABLE LAW, ARRIS DISCLAIMS
ALL WARRANTIES, EXPRESS OR IMPLIED, INCLUDING, BUT NOT LIMITED TO, IMPLIED WARRANTIES OF MERCHANTABILITY AND
FITNESS FOR A PARTICULAR PURPOSE, TITLE, NON-INFRINGEMENT, FREEDOM FROM COMPUTER VIRUS, AND WARRANTIES ARISING
FROM COURSE OF DEALING OR COURSE OF PERFORMANCE. ARRIS does not represent or warrant that the functions described
or contained in the Materials will be uninterrupted or error-free, that defects will be corrected, or are free of viruses or other
harmful components. ARRIS does not make any warranties or representations regarding the use of the Materials in terms of their
completeness, correctness, accuracy, adequacy, usefulness, timeliness, reliability or otherwise. As a condition of your use of the
Materials, you warrant to ARRIS that you will not make use thereof for any purpose that is unlawful or prohibited by their associated
terms of use.
Limitation of liability
IN NO EVENT SHALL ARRIS, ARRIS AFFILIATES, OR THEIR OFFICERS, DIRECTORS, EMPLOYEES, AGENTS, SUPPLIES, LICENSORS AND
THIRD PARTY PARTNERS, BE LIABLE FOR ANY DIRECT, INDIRECT, SPECIAL, PUNITIVE, INCIDENTAL, EXEMPLARY OR CONSEQUENTIAL
DAMAGES, OR ANY DAMAGES WHATSOEVER, EVEN IF ARRIS HAS BEEN PREVIOUSLY ADVISED OF THE POSSIBILITY OF SUCH
DAMAGES, WHETHER IN AN ACTION UNDER CONTRACT, TORT, OR ANY OTHER THEORY ARISING FROM YOUR ACCESS TO, OR USE
OF, THE MATERIALS. Because some jurisdictions do not allow limitations on how long an implied warranty lasts, or the exclusion or
limitation of liability for consequential or incidental damages, some of the above limitations may not apply to you.
Trademarks
ARRIS and the ARRIS Logo are trademarks of ARRIS International plc and/or its affiliates. All other trademarks are the property of
their respective owners.Wi-Fi is a trademark of the Wi-Fi Alliance.
Touchstone TG1652A Telephony Gateway User Guide STANDARD Revision 1.3 2
Table of contents
ARRIS legal statements................................................................................................ 2
Chapter 1: Overview.................................................................................5
Chapter 2: Safety requirements................................................................ 6
FCC Part 15..................................................................................................................... 7
RF Exposure..........................................................................................................8
Industry Canada Compliance..........................................................................................8
RF Exposure..........................................................................................................8
For Mexico...................................................................................................................... 8
Chapter 3: Get started............................................................................ 10
Introduction.................................................................................................................. 10
About your new Telephony Gateway........................................................................... 10
What's in the box......................................................................................................... 11
Items you need.............................................................................................................11
Contact your service provider...................................................................................... 13
System requirements....................................................................................................13
Recommended hardware................................................................................... 13
Windows.............................................................................................................14
macOS.................................................................................................................14
Linux/Unix...........................................................................................................14
About this manual........................................................................................................14
What about security?...................................................................................................15
Ethernet or wireless?................................................................................................... 16
Ethernet..............................................................................................................16
Wireless.............................................................................................................. 17
Both.................................................................................................................... 17
Get support...................................................................................................................17
Chapter 4: Install and connect your Telephony Gateway......................... 18
Front panel................................................................................................................... 18
Rear panel.....................................................................................................................19
Choose an installation location.................................................................................... 20
Factors that affect wireless range......................................................................21
Mount the Telephony Gateway....................................................................................21
Tools and materials............................................................................................ 21
Location.............................................................................................................. 22
Wall mounting instructions................................................................................22
Desktop mounting instructions..........................................................................23
Connect the Telephony Gateway................................................................................. 23
Touchstone TG1652A Telephony Gateway User Guide STANDARD Revision 1.3 3
Configure your wireless connection.............................................................................25
Access the configuration interface.....................................................................26
Set parental controls.................................................................................................... 26
Find the MAC address of a computer................................................................26
Set up your parental controls............................................................................ 27
Chapter 5: Configure your Ethernet connection...................................... 29
Requirements................................................................................................................29
How to use this section............................................................................................... 29
Configure TCP/IP for Windows Vista............................................................................ 29
Configure TCP/IP for Windows 7, Windows 8, or Windows 10....................................30
Configure TCP/IP for macOS.........................................................................................30
Chapter 6: Operate the Telephony Gateway............................................32
Set up your computer to use the Telephony Gateway.................................................32
Indicator lights for the TG1652A..................................................................................32
Wiring problems.................................................................................................33
Patterns: normal operation (LAN and telephone)............................................. 34
Patterns: normal operation (WAN).................................................................... 34
Patterns: startup sequence................................................................................ 35
Use the Reset button................................................................................................... 35
Reset the Telephony Gateway to factory defaults............................................. 36
Chapter 7: Troubleshooting.....................................................................37
The Telephony Gateway is plugged in, but the power light is off................................ 37
I'm not getting on the Internet (all connections).........................................................37
I'm not getting on the Internet (Ethernet)...................................................................37
I'm not getting on the Internet (wireless)....................................................................38
My wireless Internet connection stops working sometimes........................................38
I can get on the Internet, but everything is slow.........................................................38
I don't have a dial tone when I pick up the phone......................................................38
Appendix A: Glossary..............................................................................40
Touchstone TG1652A Telephony Gateway User Guide STANDARD Revision 1.3 4
Chapter 1
Overview
Touchstone TG1652A Telephony Gateway User Guide STANDARD Revision 1.3 5
Chapter 2
Safety requirements
The ARRIS Telephony Gateway complies with the applicable requirements for performance,
construction, labeling, and information when used as outlined below:
CAUTION:
Potential equipment damage.
Potential loss of service.
Connecting the Telephony Gateway to existing telephone wiring should only be
performed by a professional installer. Physical connections to the previous telephone
provider must be removed and the wiring must be checked; there must not be any
voltages. Cancelation of telephone service is not adequate. Failure to do so may
result in loss of service and/or permanent damage to the Telephony Gateway.
CAUTION:
Risk of shock.
Mains voltages inside this unit. No user serviceable parts inside. Refer service to
qualified personnel only!
CAUTION:
This device is restricted to indoor use.
CAUTION:
Double pole/neutral fusing.
■ The Telephony Gateway is designed to be connected directly to a telephone.
■ Connecting the Telephony Gateway to the home’s existing telephone wiring should only
be performed by a professional installer.
■ Do not use product near water (i.e. wet basement, bathtub, sink or near a swimming
pool, etc.), to avoid risk of electrocution.
■ Do not use the telephone to report a gas leak in the vicinity of the leak.
■ The product shall be cleaned using only a damp, lint-free, cloth. No solvents or cleaning
agents shall be used.
■ Do not use spray cleaners or aerosols on the Telephony Gateway.
■ Avoid using and/or connecting the equipment during an electrical storm, to avoid risk of
electrocution.
■ Do not locate the equipment within 6 feet (1.9 m) of a flame or ignition source (i.e. heat
registers, space heaters, fireplaces, etc.).
■ Use only the external AC power adapter (if provided) and power cord included with the
equipment.
■ Equipment should be installed near the power outlet and should be easily accessible.
Touchstone TG1652A Telephony Gateway User Guide STANDARD Revision 1.3 6
Chapter 2: Safety requirements
■ The shield of the coaxial cable must be connected to earth (grounded) at the entrance
to the building in accordance with applicable national electrical installation codes.
In the U.S., this is required by NFPA 70 (National Electrical Code) Article 820. In the
European Union and in certain other countries, CATV installation equipotential bonding
requirements are specified in IEC 60728-11, Cable networks for television signals,
sound signals and interactive services, Part 11: Safety. This equipment is intended to be
installed in accordance with the requirements of IEC 60728-11 for safe operation.
■ If the equipment is to be installed in an area serviced by an IT power line network, as is
found in many areas of Norway, special attention should be given that the installation is
in accordance with IEC 60728-11, in particular Annex B and Figure B.4.
■ In areas of high surge events or poor grounding situations and areas prone to lightning
strikes, additional surge protection may be required (i.e. PF11VNT3 from American
Power Conversion) on the AC, RF, Ethernet and Phone lines.
■ When the Telephony Gateway is connected to a local computer through Ethernet cables,
the computer must be properly grounded to the building/residence AC ground network.
All plug-in cards within the computer must be properly installed and grounded to the
computer frame per the manufacturer’s specifications.
■ Ensure proper ventilation. Position the Telephony Gateway so that air flows freely
around it and the ventilation holes on the unit are not blocked.
■ Do not mount the Telephony Gateway on surfaces that are sensitive to heat and/or
which may be damaged by the heat generated by the modem, its power supply, or other
accessories.
FCC Part 15
This equipment has been tested and found to comply with the requirements for a Class B
digital device under Part 15 of the Federal Communications Commission (FCC) rules. These
requirements are intended to provide reasonable protection against harmful interference
in a residential installation. This equipment generates, uses and can radiate radio frequency
energy and, if not installed and used in accordance with the instructions, may cause harmful
interference to radio communications. However, there is no guarantee that interference will
not occur in a particular installation. If this equipment does cause harmful interference to
radio or television reception, which can be determined by turning the equipment off and
on, the user is encouraged to try to correct the interference by one or more of the following
measures:
■ Reorient or relocate the receiving antenna.
■ Increase the separation between the equipment and receiver.
■ Connect the equipment into an outlet on a circuit different from that to which the
receiver is connected.
■ Consult the dealer or an experienced radio/TV technician for help.
CAUTION:
FCC Caution.
Changes or modifications to this equipment not expressly approved by the party
responsible for compliance could void the user’s authority to operate the equipment.
Touchstone TG1652A Telephony Gateway User Guide STANDARD Revision 1.3 7
Chapter 2: Safety requirements
RF Exposure
This equipment complies with FCC radiation exposure limits set forth for an uncontrolled
environment. This equipment should be installed and operated with minimum distance of
11.8 inches (30 cm) between the radiator and your body. This transmitter must not be co-
located or operating in conjunction with any other antenna or transmitter.
Industry Canada Compliance
Under Industry Canada regulations, this radio transmitter may only operate using an
antenna of a type and maximum (or lesser) gain approved for the transmitter by Industry
Canada. To reduce potential radio interference to other users, the antenna type and its gain
should be so chosen that the equivalent isotropically radiated power (e.i.r.p.) is not more
than that necessary for successful communication.
This device complies with Industry Canada license-exempt RSS standard(s). Operation is
subject to the following two conditions: (1) this device may not cause interference, and (2)
this device must accept any interference, including interference that may cause undesired
operation of the device.
RF Exposure
The device meets the exemption from the routine evaluation limits in section 2.5 of RSS 102
and compliance with RSS-102 RF exposure, users can obtain Canadian information on RF
exposure and compliance.
Le dispositif rencontre l'exemption des limites courantes d'évaluation dans la section 2.5 de
RSS 102 et la conformité à l'exposition de RSS-102 rf, utilisateurs peut obtenir l'information
canadienne sur l'exposition et la conformité de rf.
This transmitter must not be co-located or operating in conjunction with any other antenna
or transmitter. This equipment should be installed and operated with a minimum distance of
30 centimeters between the radiator and your body.
Cet émetteur ne doit pas être Co-placé ou ne fonctionnant en même temps qu'aucune autre
antenne ou émetteur. Cet équipement devrait être installé et actionné avec une distance
minimum de 30 centimètres entre le radiateur et votre corps.
Operation in the band 5150–5250 MHz is only for indoor use to reduce the potential for
harmful interference to co-channel mobile satellite systems.
Le dispositif fonctionnant dans la bande 5150-5250 MHz est réservé uniquement pour une
utilisation à l'intérieur afin de réduire les risques de brouillage préjudiciable aux systèmes de
satellites mobiles utilisant les mêmes canaux.
For Mexico
The operation of this equipment is subject to the following two conditions: (1) This
equipment or device cannot cause harmful interference and (2) this equipment or device
Touchstone TG1652A Telephony Gateway User Guide STANDARD Revision 1.3 8
Chapter 2: Safety requirements
must accept any interference, including interference that may cause some unwanted
operation of the equipment.
Touchstone TG1652A Telephony Gateway User Guide STANDARD Revision 1.3 9
Chapter 3
Get started
Introduction
Get ready to experience the Internet’s express lane! Whether you’re checking out streaming
media, downloading new software, checking your email, or talking with friends on the
phone, the Touchstone TG1652A Telephony Gateway brings it all to you faster and more
reliably. All while providing toll quality Voice over IP telephone service and both wired and
wireless connectivity.
The Touchstone TG1652A Telephony Gateway provides four Ethernet connections for use
as the hub of your home/office Local Area Network (LAN). The TG1652A also provides
802.11a/b/g/n/ac wireless connectivity for enhanced mobility and versatility. In addition,
the TG1652A provides for up to two separate lines of telephone service.
Installation is simple, and your service provider will help you with any special requirements.
About your new Telephony Gateway
The TouchstoneTG1652ATelephony Gateway is DOCSIS compliant with the following
features:
Touchstone TG1652A Telephony Gateway User Guide STANDARD Revision 1.3 10
Chapter 3: Get started
■ Speed: much faster than dial-up or ISDN service; up to 16 times faster than DOCSIS 2.0
cable modems.
■ Convenience: supports Ethernet and 802.11a/b/g/n/ac wireless connections; both can
be used simultaneously
■ Flexibility: provides two independent lines of telephone service as well as high speed
data
■ Compatibility:
● Data services: DOCSIS 3.0 compliant and backward-compatible with DOCSIS 2.0;
supports tiered data services (if offered by your service provider)
● Telephony services: PacketCable™ 1.5 or 1.0 compliant
The TG1652A provides:
■ Wireless 802.11a/b/g/n/ac connectivity
■ Four Ethernet ports for connections to non-wireless devices
■ Up to two lines of telephone service
■ DOCSIS 3.0 compliant
■ One USB host port
What's in the box
Make sure you have the following items before proceeding. Call your service provider for
assistance if anything is missing.
■ Telephony Gateway
■ Power cord
■ Wireless connection configuration guide
■ Ethernet cable
■ End user license agreement
Items you need
Telephony Gateway package See What's in the box (page 11) for a list of
items in the package.
Coaxial cable (coax) This is a round cable with a connector on each
end. It is the same kind of wire used to connect
to your television for cable TV. You can buy coax
from any electronics retailer and many discount
stores; make sure it has connectors on both
ends. There are two types of connectors, slip-
on and screw-on; the screw-on connectors are
best for use with your Telephony Gateway. The
coax should be long enough to reach from your
Telephony Gateway to the nearest cable outlet.
Touchstone TG1652A Telephony Gateway User Guide STANDARD Revision 1.3 11
Chapter 3: Get started
Phone Cable This is a standard phone cable with standard
phone connectors (RJ11 type) on both ends.
You can buy phone cables from any electronics
retailer and many discount stores.
Splitter (optional) Provides an extra cable connection by splitting
a single outlet into two. You may need a splitter
if you have a TV already connected to the cable
outlet that you want to use. You can buy a
splitter from any electronics retailer and most
discount stores; you may also need a short
piece of coax cable (with connectors); use it to
connect the splitter to the cable outlet and then
connect the Telephony Gateway and TV to the
splitter.
Note: Using several splitters in a line
may deteriorate the quality of your
television, telephone, and/or internet
connection.
Wall mounting bracket (optional) If you want to wall-mount your Telephony
Gateway, you need to obtain two drywall
Touchstone TG1652A Telephony Gateway User Guide STANDARD Revision 1.3 12
Chapter 3: Get started
anchors or wood screws and order a wall-
mounting bracket from your service provider.
Information packet Your service provider should give you a packet
containing information about your service and
how to set it up. Read this information carefully
and contact your service provider if you have
any questions.
Contact your service provider
Before trying to use your new Telephony Gateway, contact your local service provider to
establish an Internet account and telephone service. When you call, have the following
information ready:
■ the Telephony Gateway serial number and cable MAC addresses of the unit (printed on
the Telephony Gateway)
■ the model number of the Telephony Gateway (printed on the Telephony Gateway)
If the Telephony Gateway was provided by your service provider, they already have the
required information.
In addition, you should ask your service provider the following questions:
■ Do you have any special system requirements or files that I need to download after I am
connected?
■ When can I start using my Telephony Gateway?
■ Do I need a user ID or password to access the Internet or my e-mail?
■ Will my phone number(s) change?
■ What new calling features will I have and how do I use them?
System requirements
The TG1652A Telephony Gateway operates with most computers. The following describes
requirements for each operating system; see the documentation for your system for details
on enabling and configuring networking.
To use the Telephony Gateway, you need DOCSIS high-speed Internet service from your
service provider. Telephone service requires that the service provider has PacketCable
support.
Recommended hardware
The following hardware configuration is recommended. Computers not meeting this
configuration can still work with the TG1652A, but may not be able to make maximum use of
TG1652A throughput.
■ CPU: P4, 3GHz or faster.
■ RAM: 1GB or greater.
Touchstone TG1652A Telephony Gateway User Guide STANDARD Revision 1.3 13
Chapter 3: Get started
■ Hard drive: 7200 RPM or faster.
■ Ethernet: Gig-E (1000BaseT).
Windows
Windows Vista, Windows 7, Windows 8, Windows 10, or Android OS (for mobile devices). A
supported Ethernet or wireless LAN connection must be available.
macOS
System 7.5 to Mac OS 9.2 (Open Transport recommended), macOS X, or iOS (for mobile
devices). A supported Ethernet or wireless LAN connection must be available.
Linux/Unix
Hardware drivers, TCP/IP, and DHCP must be enabled in the kernel. A supported Ethernet or
wireless LAN connection must be available.
About this manual
This manual covers the Touchstone TG1652A Telephony Gateway. The model number is on
the label affixed to the Telephony Gateway.
Touchstone TG1652A Telephony Gateway User Guide STANDARD Revision 1.3 14
Chapter 3: Get started
1. Model Number
2. Security Label
What about security?
Having a high-speed, always-on connection to the Internet requires a certain amount of
responsibility to other Internet users — including the need to maintain a reasonably secure
system. While no system is 100% secure, you can use the following tips to enhance your
system's security:
■ Keep the operating system of your computer updated with the latest security patches.
Run the system update utility at least weekly.
■ Keep your email program updated with the latest security patches. In addition, avoid
opening email containing attachments, or opening files sent through chat rooms,
whenever possible.
■ Install a virus checker and keep it updated.
■ Avoid providing web or file-sharing services over your Telephony Gateway. Besides
certain vulnerability problems, most service providers prohibit running servers on
consumer-level accounts and may suspend your account for violating your terms of
service.
Touchstone TG1652A Telephony Gateway User Guide STANDARD Revision 1.3 15
Chapter 3: Get started
■ Use the service provider’s mail servers for sending email.
■ Avoid using proxy software unless you are certain that it is not open for abuse by other
Internet users (some are shipped open by default). Criminals can take advantage of open
proxies to hide their identity when breaking into other computers or sending spam. If
you have an open proxy, your service provider may suspend your account to protect the
rest of the network.
■ The TG1652A ships with wireless LAN security set by default (for the same reasons that
you should run only secured proxies). See the security label on your product for the
factory security settings. If you need to modify the default wireless security settings, see
Configure your wireless connection (page 25).
Ethernet or wireless?
There are two ways to connect your computer (or other equipment) to the Telephony
Gateway. The following will help you decide which is best for you:
Ethernet
Ethernet is a standard method of connecting two or more computers into a Local Area
Network (LAN). You can use the Ethernet connection if your computer has built-in Ethernet
hardware.
Note: To connect more than four computers to the TG1652A through the Ethernet
ports, you need an Ethernet hub (available at computer retailers).
The Telephony Gateway package comes with one Ethernet cable (the connectors look like
wide telephone connectors); you can purchase more cables if necessary at a computer
retailer. If you are connecting the Telephony Gateway directly to a computer, or to an
Ethernet hub with a cross-over switch, ask for Category 6 (CAT6) straight-through cable.
CAT6 cable is required for best Ethernet performance. Regular CAT5 or CAT5e cable may not
allow full-speed Ethernet operation.
Touchstone TG1652A Telephony Gateway User Guide STANDARD Revision 1.3 16
Chapter 3: Get started
Wireless
Wireless access lets you connect additional (wireless-capable) devices to Telephony
Gateway. The 802.11 wireless LAN standard allows one or more computers to access
the TG1652A using a wireless (radio) signal. These connections are in addition to the
connections supported via Ethernet.
Note: You can use the wireless connection if your computer has a built-in or
aftermarket plug-in wireless adapter. To learn more about which wireless hardware
works best with your computer, see your computer dealer.
Both
If you have two or more computers, you can use Ethernet for up to four devices and wireless
for the others. To connect five or more computers to the Ethernet ports, you will need an
Ethernet hub (available at computer retailers.)
Get support
If you need assistance with your ARRIS product please contact your service provider.
For additional technical information and product user guides please visit the ARRIS Support
website at http://www.arris.com/consumers.
Touchstone TG1652A Telephony Gateway User Guide STANDARD Revision 1.3 17
Chapter 4
Install and connect your Telephony
Gateway
Before you start, make sure that:
■ You have contacted your service provider and verified that they provide data and
telephone service using standard DOCSIS technology.
■ You have all the Items you need (page 11).
■ Cable, phone, and power outlets are available near the computer. If a cable outlet is not
conveniently located, your service provider can install a new one.
If you have ordered service, your service provider should configure the Telephony Gateway
automatically. You need only follow the instructions in this section to install and connect the
Telephony Gateway.
CAUTION:
Risk of equipment damage.
Only qualified installation technicians should connect the Telephony Gateway to
house wiring. Incumbent telephone service must be physically disconnected at the
outside interface box before making any connections.
Front panel
The front of the Telephony Gateway has the following indicators.
Touchstone TG1652A Telephony Gateway User Guide STANDARD Revision 1.3 18
Chapter 4: Install and connect your Telephony Gateway
1. Power: Indicates whether power is available to the device.
2. US/DS: Indicates upstream and downstream connectivity.
3. Online: Indicates Internet data transmission status.
4. 2.4 GHz: Indicates the status of the 2.4 GHz wireless LAN.
5. 5 GHz: Indicates the status of the 5 GHz wireless LAN.
6. Tel 1: Indicates the status of telephone line 1.
7. Tel 2: Indicates the status of telephone line 2.
8. WPS Button/LED: Begins associating the Telephony Gateway with a wireless device. The
LED indicates that Wireless Protected Setup (WPS) is active.
9. USB: USB host connector. Future support for external USB devices.
Rear panel
The rear of the Telephony Gateway has the following connectors and controls.
Touchstone TG1652A Telephony Gateway User Guide STANDARD Revision 1.3 19
Chapter 4: Install and connect your Telephony Gateway
1. Reset button: Resets the Telephony Gateway as if you power cycled the device. Use a
pointed non-metallic object to press this button.
2. Tel 1: Connector for the first phone line.
3. Tel 2: Connector for the second phone line.
4. Ethernet (1 - 4): Connectors for use with a computer LAN port.
5. Cable: Connector for the coaxial cable.
6. Power: Connector for the power cord.
Choose an installation location
There are a number of factors to consider when choosing a location to install your Telephony
Gateway:
■ Is an AC outlet available nearby? For best results, the outlet should not be switched and
should be close enough to the Telephony Gateway that extension cords are not required.
■ Is a cable jack available? For best performance, keep the number of splitters between
the jack and cable drop to a minimum. Each splitter attenuates (reduces) the signal
available to the Telephony Gateway. A large number of splitters can slow down the
Internet connection and even affect your telephone service.
Touchstone TG1652A Telephony Gateway User Guide STANDARD Revision 1.3 20
Chapter 4: Install and connect your Telephony Gateway
■ Can you easily run cables between the Telephony Gateway’s location and the phones?
■ If you are connecting devices to the Ethernet ports, can you easily run cables between
the Telephony Gateway’s location and those devices?
■ If you want to install the Telephony Gateway on a desktop, is there enough space on
either side to keep the vents clear? Blocking the vents may cause overheating.
■ How close are your wireless devices? The Telephony Gateway wireless connection range
is typically 100–200 feet (30m–65m). A number of factors can affect connection range,
as described below.
■ If you want to mount the Telephony Gateway on a wall, does the location provide a solid
surface for secure attachment? For best results when mounting the Telephony Gateway
on drywall, position the Telephony Gateway so at least one of the screws are fastneed
to a stud. This may prevent the Telephony Gateway from pulling out of the wall in the
future.
Factors that affect wireless range
A number of factors can affect the usable range for wireless connections.
Increases range ■ Adding a wireless extender to the network
Decreases range ■ Metal or concrete walls between the Telephony Gateway and other
devices
■ Large metal appliances, aquariums, or metal cabinets between the
Telephony Gateway and other devices
■ Interference and RF noise (2.4 GHz wireless phones, microwave
ovens, or other wireless networks)
Note: Set the transmit power level to High to increase the range. Set it to Medium or
Low to decrease the range proportionately.
Note: You may decide to decrease the range of your wireless network, as long as the
decreased range is sufficient for your needs. By limiting your network’s range, you
reduce interference with other networks and make it harder for unwanted users to
find and connect to your network.
Mount the Telephony Gateway
You can either mount the Telephony Gateway on a wall or place it on a desktop. For wall-
mount applications, you can mount the Telephony Gateway with the indicators facing
upward (vertically) or to the side (horizontally).
Tools and materials
For wall-mounted installations, make sure you have the following tools and materials before
proceeding:
Touchstone TG1652A Telephony Gateway User Guide STANDARD Revision 1.3 21
Chapter 4: Install and connect your Telephony Gateway
■ for mounting on drywall: Two 1/4” (6mm) drywall anchors (not included), two #6 x
1.5” (38.1 mm) self-tapping panhead screws (not included), and a drill with 1/4” (6mm)
bit (not included)
■ for mounting on plywood or studs: two #6 x 1.5” (38.1 mm) self-tapping panhead wood
screws (not included)
■ screwdriver (flat-blade or Phillips, depending on the kind of screws you use)
■ wall-mounting bracket (order from your service provider)
Location
Always position the Telephony Gateway:
■ within reach of an AC outlet. The power cord must reach the outlet without stretching
and without adding extension cords.
■ near a cable outlet (to avoid long cable runs).
Wall mounting instructions
Note: When mounting the Telephony Gateway on drywall, try to position the
Telephony Gateway so at least one of the screws is fastened to a stud. This may
prevent the Telephony Gateway from pulling out of the wall in the future. To prevent
overheating of the Telephony Gateway, do not block the ventilation holes on the
sides of the unit.
1. Position the mounting bracket on the surface where you intend to mount the Telephony
Gateway and mark the two holes with a pencil.
2. Drill holes for the mounting screws through the marked locations.
3. If you are using drywall anchors, set them into the wall. Then, drive the screws into the
wall leaving a gap of about 1/8” (3 mm) between the screw head and the wall. If you are
not using anchors, just drive the screws.
Touchstone TG1652A Telephony Gateway User Guide STANDARD Revision 1.3 22
Chapter 4: Install and connect your Telephony Gateway
4. Slip both mounting slots in the back of the mounting bracket over the screws, then slide
the bracket down until the narrow end of the keyhole slot contacts the screw shaft.
5. Hang the Telephony Gateway on the wall by inserting the six tabs on the mounting
bracket into the six slots in the back of the Telephony Gateway and sliding the Telephony
Gateway down until it drops in place on the bracket.
Desktop mounting instructions
Position the Telephony Gateway so that:
■ it stands vertically on its base (do not lay it flat on its side.)
■ air flows freely around it
■ the back faces the nearest wall
■ it will not fall to the floor if bumped or moved
■ the ventilation holes on the sides of the unit are not blocked
Connect the Telephony Gateway
Warning:
Risk of injury or equipment damage.
Connecting the Telephony Gateway to the home’s existing telephone wiring should
only be performed by a professional installer. Physical connections to the previous
Touchstone TG1652A Telephony Gateway User Guide STANDARD Revision 1.3 23
Chapter 4: Install and connect your Telephony Gateway
telephone provider must be removed and the wiring must be checked; there must
not be any voltage. Cancellation of telephone service is not adequate. Failure to do so
may result in loss of service or permanent damage to the Telephony Gateway.
1. Connect one end of the coax cable to the cable outlet or splitter, and the other end to
the Telephony Gateway’s Cable connector (5). Tighten the connections by hand, then
tighten an additional 1/8 turn with a wrench.
Note: For best performance, use high-quality coax cable and minimize or
eliminate splitters between the cable jack and the Telephony Gateway.
2. Insert the plug from the power cord into the Power connector on the back of the
Telephony Gateway (6) and insert the power cord into a convenient AC outlet.
Note: Use only the external AC power adapter (if provided) and power cord
included with the equipment.
The Power light on the front of the Telephony Gateway lights up, then flashes once (refer
to the LED tables shown in Using the Telephony Gateway). See Troubleshooting if the
Power light does not turn on.
3. Connect one end of the Ethernet cable to any Ethernet port on the back of the
Telephony Gateway (4), and the other end to the Ethernet port on a computer, hub, or
broadband router.
Touchstone TG1652A Telephony Gateway User Guide STANDARD Revision 1.3 24
Chapter 4: Install and connect your Telephony Gateway
Note: If you are connecting to a computer, use the Ethernet cable included in the
Telephony Gateway package.
4. Connect one end of the telephone cable to the telephone port on the back of the
Telephony Gateway (2 or 3). Connect the other end to the telephone.
Configure your wireless connection
The TG1652A ships with wireless LAN security enabled by default. See the security label on
your product for the factory security settings.
Note: You must set up your computer and other client devices to work with the
security settings on the TG1652A. Refer to the documentation for your client device
for instructions on setting security. On most computer systems you only need to
select the network name (SSID) device and enter the encryption key. If your computer
or client device supports Wi-Fi Alliance WPS (Wireless Protected Setup), activate WPS
on your computer or client device and the TG1652A simultaneously to easily set up
your system security.
1. Model number
2. Security label
Touchstone TG1652A Telephony Gateway User Guide STANDARD Revision 1.3 25
Chapter 4: Install and connect your Telephony Gateway
If you need to modify the Telephony Gateway's default wireless security settings, or if you
want to configure any other wireless LAN settings, refer to the following instructions.
Access the configuration interface
1. If security has been properly set up on your computer to access the wireless LAN on the
TG1652A, use the connection utility for your operating system to connect to the wireless
LAN using its network name (SSID), as shown on the security label.
2. If you cannot access the wireless LAN, you must first establish a wired Ethernet
connection between your computer and the TG1652A.
3. In your web browser, navigate to http://192.168.0.1/ to access the wireless router setup.
The Login screen appears.
Note: The default user name is admin. The default password is password, in
lower case letters.
4. Enter the user name and password, and click Apply to log in.
The System Basic Setup screen appears.
5. Use the online help information to set configuration parameters as required.
Note: Most configuration parameters that you may want to set can be accessed
on the System Basic Setup screen, including the security mode and setting a
system password.
Set parental controls
The parental control feature lets you block specified keywords and web sites from being
accessed and also lets you specify trusted computers in the network. Trusted computers are
not affected by the parental control settings.
Find the MAC address of a computer
Use the operating system of your computer to find its MAC address, as follows:
Windows: from the Start menu, select the Control Panel. Double-click Network & Sharing
Center. Then double-click either "Wireless Network Connection" for a wireless connection,
or "Local Area Connection" for an Ethernet connection. Next click the Details button. The
"Physical Address" line shows the MAC address.
macOS: open System Preferences and click the Network icon. To find the Ethernet MAC
address, select Built-in Ethernet from the Show drop-down, then click the Ethernet tab. The
"Ethernet ID" field shows the MAC address. To find the wireless MAC address, select Airport
from the Show drop-down, then click the Airport tab. The "Airport ID" field shows the MAC
address.
Linux: open a shell window and type /sbin/ifconfig (and press Enter). The wireless
interface is eth1 (unless there is no Ethernet adapter, in which case the interface is eth0).
Touchstone TG1652A Telephony Gateway User Guide STANDARD Revision 1.3 26
Chapter 4: Install and connect your Telephony Gateway
Set up your parental controls
1. Access and log into the wireless configuration interface as explained in Access the
configuration interface (page 26).
2. Click the Firewall tab and then click Parental Controls in the side menu to display the
Parental Controls screen.
3. Check the Enable Parental Controls checkbox and click the Apply button.
4. Configure any or all of the following parental controls:
a. Trusted MAC Addresses:
Enter the MAC addresses of any "trusted" computers on the network and click
the Apply button. You can add two trusted computers. Once added, these trusted
computers will not be affected by the parental control settings. For example, you
may want the computers of the father and mother to be trusted, while the childrens’
computers have parental controls in effect.
Note: Refer to the Find the MAC address of a computer (page 26) for
information on determining the MAC address of your computer.
b. Keyword and Web Site Filtering:
You can add a list of keywords and web sites that you want to block. To add a
keyword or web site to the list, click the respective Add button. To delete a keyword
or web site from the list, first click its check box and then click the Delete button.
Touchstone TG1652A Telephony Gateway User Guide STANDARD Revision 1.3 27
Chapter 4: Install and connect your Telephony Gateway
Figure 1: Add Keyword Filter Dialog Box
Figure 2: Add Web Site Filter Dialog Box
▶ Adding a Keyword or Web Site Filter
5. Enter the keyword in the Keyword field or web site URL address in the Web Site field.
6. Click the checkboxes for the days you want access blocked, or click the All Week
checkbox for all week.
7. Set the start time and end time during the specified days (24-hour clock). (0:00 until 0:00
indicates all day, or just click the All Day checkbox.)
8. Click the Add Keyword Filter or Add Web Site Filter button respectively. Then click the
Apply button.
Touchstone TG1652A Telephony Gateway User Guide STANDARD Revision 1.3 28
Chapter 5
Configure your Ethernet connection
If your computer has a LAN card that provides an Ethernet connection, you may have to
configure your computer's TCP/IP settings. The following steps will guide you through setting
your computer's TCP/IP settings to work with the Telephony Gateway.
Requirements
Make sure you have the following before attempting to configure your Ethernet connection:
■ Computer with Ethernet interface.
■ Ethernet cable (supplied).
■ IP address, subnet, gateway, and DNS information for installations not using DHCP.
How to use this section
The following list shows the procedures for modifying the TCP/IP settings on the computer.
The procedure is slightly different depending on the operating system that you are using.
Please ensure you are using the correct steps for the operating system on your computer.
Follow the links below for instructions to configure your Ethernet connection on your
operating system.
■ Configure TCP/IP for Windows Vista (page 29)
■ Configure TCP/IP for Windows 7, Windows 8, or Windows 10 (page 30)
■ Configure TCP/IP for macOS (page 30)
Configure TCP/IP for Windows Vista
1. Open the Vista Control Panel.
2. Double-click Network and Sharing Center to display the Network and Sharing Center
Window.
3. Click Manage network connections. If prompted for a connection, choose Local Area
Connection.
The Network Connections window appears.
4. Double-click the Local Area Connection to open the Properties window:
Note: If Windows requests permission to continue, click Continue.
Touchstone TG1652A Telephony Gateway User Guide STANDARD Revision 1.3 29
Chapter 5: Configure your Ethernet connection
5. Double-click Internet Protocol Version 4 (TCP/IPv4) to configure TCP/IPv4.
Note: If your service provider requires TCP/IP version 6, double-click Internet
Protocol Version 6 (TCP/IPv6) to configure TCP/IPv6.
The TCP/IP properties window for the version you selected appears.
6. For either TCP/IPv4 or TCP/IPv6, select Obtain an IP address automatically and Obtain
DNS server address automatically, unless instructed otherwise by your service provider.
7. Click OK to accept the new settings and close the Properties window.
Configure TCP/IP for Windows 7, Windows 8, or
Windows 10
1. Click the Start menu and type network and sharing into the Search box.
2. Select Network and Sharing Centerwhen it appears.
3. Click Change adapter settings from the left-side menu.
4. Right-click on your local area connection icon and select Properties to open the
Properties window.
5. Select Internet Protocol Version 4 (TCP/IPv4) and click Properties to configure TCP/IPv4.
Note: If your service provider requires TCP/IP version 6, select Internet Protocol
Version 6 (TCP/IPv6) and click Properties to configure TCP/IPv6.
The TCP/IP properties window for the version you selected appears.
6. For either TCP/IPv4 or TCP/IPv6, select Obtain an IP address automatically and Obtain
DNS server address automatically, unless instructed otherwise by your service provider.
7. Click OK to accept the new settings and close the Properties window. Then click Close to
back out of the remaining setup screens.
Configure TCP/IP for macOS
1. Open System Preferences, either by choosing System Preferences from the Apple menu
or by clicking the System Preferences icon in the dock.
2. Click the Network icon.
3. Choose Automatic from the Location drop-down menu, and Built-in Ethernet from the
Show menu.
4. Choose the TCP/IP tab, if necessary.
If you are using TCP/IPv4, go to step 5.If your service provider requires TCP/IPv6, go to
step 8.
5. Choose Using DHCP from the Configure IPv4 menu.
6. If necessary, click the Renew DHCP Lease button.
7. Close the System Properties application.
TCP/IPv4 configuration is completed.
8. If you are using TCP/IPv6, click Configure IPv6 near the bottom of the previous window.
Touchstone TG1652A Telephony Gateway User Guide STANDARD Revision 1.3 30
Chapter 5: Configure your Ethernet connection
9. Choose Automatically from the Configure IPv6 drop-down menu and click OK.
10. Close the System Properties application.
Touchstone TG1652A Telephony Gateway User Guide STANDARD Revision 1.3 31
Chapter 6
Operate the Telephony Gateway
This chapter describes the controls and features available on the Telephony Gateway, and
covers basic troubleshooting procedures.
■ Set up your computer to use the Telephony Gateway (page 32)
■ Indicator lights for the TG1652A (page 32)
■ Use the Reset button (page 35)
■ Reset the Telephony Gateway to factory defaults (page 36)
Set up your computer to use the Telephony
Gateway
Follow the instructions in the information packet supplied by your service provider. Contact
your service provider if you need help setting up your computer.
Indicator lights for the TG1652A
The Telephony Gateway has LED indicator lights to assist in troubleshooting.
Touchstone TG1652A Telephony Gateway User Guide STANDARD Revision 1.3 32
Chapter 6: Operate the Telephony Gateway
1. Power: Indicates whether power is available to the device.
2. US/DS: Indicates upstream and downstream connectivity.
3. Online: Indicates Internet data transmission status.
4. 2.4 GHz: Indicates the status of the 2.4 GHz wireless LAN.
5. 5 GHz: Indicates the status of the 5 GHz wireless LAN.
6. Tel 1: Indicates the status of telephone line 1.
7. Tel 2: Indicates the status of telephone line 2.
8. WPS Button/LED: Begins associating the Telephony Gateway with a wireless device. The
LED indicates that Wireless Protected Setup (WPS) is active.
9. USB: USB host connector. Future support for external USB devices.
Wiring problems
If the Telephony Gateway begins flashing all its lights for more than 10 seconds, this
indicates a problem with the telephone wiring — the red and green wires may be shorted
(touching), or there may be undesired voltage on the lines. If this pattern persists for more
than 10 seconds, disconnect the telephone lines from the Telephony Gateway, then call a
wiring technician for assistance.
Touchstone TG1652A Telephony Gateway User Guide STANDARD Revision 1.3 33
Chapter 6: Operate the Telephony Gateway
Patterns: normal operation (LAN and telephone)
The following table shows light patterns for the Ethernet and wireless LANs, and the
telephones, during normal operation.
Mode Ethernet (LEDs on 2.4G Wi-Fi / 5G Wi-Fi Tel 1 / Tel 2
rear panel connector)
AC Power Green LED On = On = Wi-Fi enabled On = On-hook
Computer with 1Gbps Flash = Computer Flash = Off-hook
port connected activity Off = disabled
Amber LED On = Off = Wi-Fi disabled
Computer with
100 Mbps/10Mbps
port connected
Amber/Green
LED Flash =
Computer activity
Both LEDs Off
= Computer
not connected
No AC Power Off Off On = On-hook
Flash = Off-hook
Off = disabled
Firmware Upgrade (normal operation) (normal operation) (normal operation)
Patterns: normal operation (WAN)
The following table shows light patterns during normal operation.
Mode Power US/DS Online
AC Power Good On Yellow1 = Connected On = Internet available
to the Internet Off = Internet
(high-speed) not available
1
Green = Connected
to the Internet
(ultra-high speed)
Flash = Not connected
to the Internet
No AC Power Off Off Off
Firmware Upgrade On Flash On
1
Your service provider may configure the Telephony Gateway to always display the US/DS indicator in
green regardless of the connection speed or swap the meaning (speed indication) of yellow and green.
Touchstone TG1652A Telephony Gateway User Guide STANDARD Revision 1.3 34
Chapter 6: Operate the Telephony Gateway
Patterns: startup sequence
The following tables show the Telephony Gateway light patterns during each phase of the
startup sequence. There are two phases of startup; the telephony phase and the cable
modem phase. Both are outlined below.
Telephony startup sequence
Power, US/DS, Online Tel 1 Tel 2 Description
Off Off Off No power to modem
Flash Flash Flash Power-on self test
See Cable modem startup sequence
On Flash Off Retrieving telephone
network information
On Off Flash Retrieving telephone
line information
On Flash Flash Activating telephone service
Normal Operation
Note: The US/DS indicator flashes during startup and turns green if the Telephony
Gateway establishes an ultra-high speed connection. For some service providers,
these colors may be reversed.
Cable modem startup sequence
US/DS Online Description
Slow Flash (1/second) Off Downstream
acquisition in progress
On (until Upstream Off Downstream
acquisition starts) acquisition completed
Fast Flash (3/second) Off Upstream acquisition
in progress
On Slow Flash (during acquisition) Upstream acquisition
On (when modem IP completed, ready for service
address is obtained)
Use the Reset button
Use the Reset button on the back of the Telephony Gateway to reset and initialize the
modem as if you had power cycled the unit. You may need to reset the Telephony Gateway if
you are having problems connecting to the Internet. You will not use this button often.
Touchstone TG1652A Telephony Gateway User Guide STANDARD Revision 1.3 35
Chapter 6: Operate the Telephony Gateway
Use a pointed non-metallic object to press this button. The Reset button is recessed to
prevent accidental resets.
Note: The rear panel power switch can also be used to power cycle the unit.
1. Reset button: Resets the Telephony Gateway as if you power cycled the device. Use a
pointed non-metallic object to press this button.
2. Tel 1: Connector for the first phone line.
3. Tel 2: Connector for the second phone line.
4. Ethernet (1 - 4): Connectors for use with a computer LAN port.
5. Cable: Connector for the coaxial cable.
6. Power: Connector for the power cord.
Reset the Telephony Gateway to factory defaults
To reset the Telephony Gateway to factory defaults, press and hold the reset button on the
back of the Telephony Gateway for more than 15 seconds. This restores the configuration
parameters to the factory defaults. You may need to do this if a misconfiguration has locked
out all access.
Touchstone TG1652A Telephony Gateway User Guide STANDARD Revision 1.3 36
Chapter 7
Troubleshooting
The Telephony Gateway is plugged in, but the
power light is off
Check all power connections. Is the power cord plugged in firmly at both ends?
Note: Use only the power adapter and power cord included with the equipment.
If you plugged the power cord into a power strip, make sure the strip is switched on.
Make sure that the rear panel power switch is set to the ON position.
Avoid using an outlet controlled by a wall switch, if possible.
Finally, check the fuse or circuit breaker panel.
I'm not getting on the Internet (all connections)
It may take over 30 minutes to establish a connection the first time you power up your
Telephony Gateway, especially when many people are online. Always leave your Telephony
Gateway plugged into AC power and connected to the cable system.
Check the front panel lights:
■ The Power and Online lights should be on.
■ If the Power light blinks for more than 30 minutes, call your service provider for
assistance.
Check your cable connections. Connectors should be tight. The coax cable should not be
pinched, kinked, or bent sharply—any of these can cause a break or short in the cable (you
may have to replace the cable). If you have one or more splitters between the Telephony
Gateway and CATV outlet, remove the splitters and connect the Telephony Gateway directly
to the outlet.
I'm not getting on the Internet (Ethernet)
If you are using an Ethernet hub, is it turned on?
Are you using the right type of Ethernet cable? Use the supplied cable for direct connection
to a computer; use a cross-over cable for connection to an Ethernet hub.
Press the Reset button on the back of the Telephony Gateway.
Touchstone TG1652A Telephony Gateway User Guide STANDARD Revision 1.3 37
Chapter 7: Troubleshooting
A misconfiguration could lock out all access to the Telephony Gateway. If you think this has
happened, see Reset the Telephony Gateway to factory defaults (page 36).
I'm not getting on the Internet (wireless)
Check to be sure that the Wi-Fi light is on. See Operate the Telephony Gateway (page 32) for
more information.
Does your connection utility discover your wireless LAN? If you turned off "Broadcast SSID"
you need to manually enter the name of your wireless LAN in the connection utility.
Change your security mode to "disabled." Enable one of the other security modes as soon as
you find the problem.
A misconfiguration could lock out all access to the Telephony Gateway. If you think this has
happened, see Reset the Telephony Gateway to factory defaults (page 36).
My wireless Internet connection stops working
sometimes
This is usually caused by interference. Two common sources are 2.4GHz "remote"
telephones and microwave ovens. If you cannot remove the interfering product, try using a
different channel or setting Protected Mode.
I can get on the Internet, but everything is slow
If the website you are visiting is very popular, that site may be having trouble servicing all
the requests. If other sites download quickly, wait for a few minutes and try again. Usage
during peak hours may also affect the connection speed.
Other communications on the LAN, or interference with wireless connections, may slow
down the connection.
I don't have a dial tone when I pick up the phone
In order for telephone service to be functional on the Telephony Gateway, telephone service
must have been purchased from the service provider and configured on your Telephony
Gateway. The following steps should help in identifying the source of the problem.
1. Check to make sure the Telephony Gateway is plugged in and the outlet has power. Use
only the external AC power adapter (if provided) and power cord included with the
equipment.
2. Check the coax connection at the Telephony Gateway and the wall. Ensure they are
connected and tight. If they are and you do not have dial tone, contact your service
provider.
Touchstone TG1652A Telephony Gateway User Guide STANDARD Revision 1.3 38
Chapter 7: Troubleshooting
3. Is the phone plugged directly into the Telephony Gateway?
Make sure the phone is plugged into the port on the back of the Telephony Gateway
labeled "Tel 1" for line 1, and "Tel 2" for line 2.
■ If so, try a different phone. Make sure the new phone is a working phone.
■ If a known good phone is used and you still don’t have dial tone, try a different
phone cable. If a new phone and cable do not restore dial tone, call your service
provider.
4. Is the Telephony Gateway plugged into a wall outlet?
■ If so, unplug the phone connector at the back of the Telephony Gateway and plug in
a known working phone. If you now have dial tone, the problem is with the house
wiring. Contact your cable company or a qualified wiring technician to correct the
house wiring. If you still do not have dial tone, contact your service provider.
Touchstone TG1652A Telephony Gateway User Guide STANDARD Revision 1.3 39
Appendix A
Glossary
Category 5e (Cat5e) A high-quality type of cable, used for gigabit
Ethernet (1000BaseT) connections. When
purchasing Ethernet cables, always look for
Category 5e cable or higher.
Coaxial cable (coax) A thin wire, used to connect your television and
Telephony Gateway to the cable TV system. You
can buy coax from any electronics retailer and
many discount stores.
CPE Customer Premise Equipment. This is the
equipment that is plugged in to the Telephony
Gateway; typically a computer or hub.
Cross-over An Ethernet cable used to connect two hubs (or
a hub and a cable modem) together. Also, some
Ethernet hubs may have built-in cross-over on
one or more ports (which eliminates the need
for a cross-over cable).
DHCP Dynamic Host Configuration Protocol. An IP
protocol used to provide an IP address and
location of services (such as DNS and TFTP)
needed by a device connecting to the network.
DHCP allows the service provider to configure
your computer's networking software for you.
DNS Domain Name Service (Server). An IP service
that associates a domain name (such as
www.example.com) with an IP address.
DOCSIS Data Over Cable System Interface Specification.
The interoperability standards used for data
communications equipment on an HFC network.
Downstream In an HFC network, the direction from the
head-end to the subscriber. Some older cable
documentation may refer to this as the forward
path.
EMTA Embedded Multimedia Terminal Adapter. An
MTA device that is integrated with a cable
modem.
Touchstone TG1652A Telephony Gateway User Guide STANDARD Revision 1.3 40
Appendix A: Glossary
Ethernet A standard method of connecting two or more
computers into a Local Area Network (LAN).
EuroDOCSIS The European version of DOCSIS.
Event An informational message used for monitoring
network status.
F-connector The type of connector used on coax cable.
There are two common types of F-connector,
slip-on and screw-on. Use coax with screw-
on connectors for connecting your Telephony
Gateway.
Firewall A hardware or software device that prevents
unauthorized access to a private network from
the Internet. The TG1652A provides a built-in
firewall.
Gateway The device, usually a router, that connects
devices on a given IP subnet to other IP subnets.
Headend The "central office" in an HFC network.
The headend houses both video and data
equipment. In larger cable networks, a
"master" headend often feeds several "remote"
headends to provide distributed services.
HTTP HyperText Transfer Protocol.
Hub A box with several Ethernet connectors.
Ethernet hubs provide a common point of
contact for all connected devices.
IP address A number assigned to your computer by your
service provider, used to identify your computer
to other systems on the Internet.
ISDN Integrated Services Digital Network. A
digital telephony standard that provides
communication speeds about twice as fast as
standard dialup.
LAN Local Area Network. A network that allows
computers in a single location (such as a
building) to communicate with one another.
LED Light Emitting Diode. A semi-conductor diode
that emits light when current is passed through
it.
MAC address A number that uniquely identifies any device
connected to a network. Your service provider
uses your Telephony Gateway's MAC address
to authorize access to the Internet. The MAC
Touchstone TG1652A Telephony Gateway User Guide STANDARD Revision 1.3 41
Appendix A: Glossary
address is printed on a label affixed to your
Telephony Gateway.
Protocol A set of rules and formats that determines the
communication behavior of network entities at
a given layer.
Proxy A device or program that stands in between
a server (for example, a web site) and a client
(your browser), providing a way to relieve some
of the burden from the server. For example,
your service provider may have a web proxy
that keeps copies of popular web pages; the
proxy can send you those pages instead of
fetching them directly from the web site,
resulting in faster page loading and less network
congestion.
RF Abbreviation for Radio Frequency. Some
literature refers to coax as "RF cable" and the
connectors as "RF connectors."
RJ-11 A standard 2-conductor modular connector,
commonly used in North America for
connecting telephones.
RJ-45 A standard 8-conductor modular connector,
commonly used on Ethernet cable. An RJ-45
connector looks like a wide RJ-11 (telephone)
connector.
Splitter A small box with three cable connectors: one
input and two outputs. You may need a splitter
if you have a TV already connected to the cable
outlet that you want to use for your Telephony
Gateway. You can buy a splitter from any
electronics retailer and most discount stores.
SSID Service Set IDentifier. A string of text (up to
32 characters long) that uniquely identifies a
wireless LAN.
Switched outlet A power outlet that may be turned on and
off using a wall switch. Usually intended for
lamps. Avoid plugging your computer or
Telephony Gateway into a switched outlet to
avoid disruptions.
TCP/IP Transmission Control Protocol/Internet Protocol.
The protocols used to facilitate communications
across one or more connected networks.
Touchstone TG1652A Telephony Gateway User Guide STANDARD Revision 1.3 42
Appendix A: Glossary
TDMA Time Division Multiple Access. A method used
by DOCSIS-compliant cable modems for sending
upstream data with minimal interference.
Upstream The path from a subscriber device to the
headend. Some older cable documentation may
refer to this as the return path or reverse path.
WEP Wired Equivalent Privacy. A common standard
for encrypting data sent over a wireless LAN.
WPA Wi-fi Protected Access. A standard for
encrypting data sent over a wireless LAN. WPA
offers improved security over WEP.
Touchstone TG1652A Telephony Gateway User Guide STANDARD Revision 1.3 43
Corporate Headquarters
ARRIS · Suwanee · Georgia · 30024 · USA
T: 1-678-473-2000 F: 1-678-473-8470
www.arris.com
You might also like
- TG3442S User GuideDocument50 pagesTG3442S User GuidedfchaosNo ratings yet
- Fastiron 08090 L3guideDocument426 pagesFastiron 08090 L3guidePeace SukprapaipatNo ratings yet
- Fastiron 08070 L3guide PDFDocument432 pagesFastiron 08070 L3guide PDFThanh Kieu TienNo ratings yet
- Ruckus FastIron 08.0.91 MIB Reference GuideDocument528 pagesRuckus FastIron 08.0.91 MIB Reference GuiderbrtdlsNo ratings yet
- SURFboard - mAX User Guide-1Document64 pagesSURFboard - mAX User Guide-1Andy Mauricio Gonzalez HerreraNo ratings yet
- Fastiron 08070 Ipmulticastguide PDFDocument207 pagesFastiron 08070 Ipmulticastguide PDFChamuelDiazNo ratings yet
- SURFboard - mAX Routers User GuideDocument64 pagesSURFboard - mAX Routers User GuideM RNo ratings yet
- Opacity Secure Channel: Globalplatform Card - Amendment GDocument50 pagesOpacity Secure Channel: Globalplatform Card - Amendment GXavier EtedNo ratings yet
- ZoneDirector 10.2 UserGuide RevA 20181010Document376 pagesZoneDirector 10.2 UserGuide RevA 20181010test testNo ratings yet
- SSG 300m-Series Hardware Installation and Configuration GuideDocument60 pagesSSG 300m-Series Hardware Installation and Configuration GuidemilosvarakNo ratings yet
- Fastiron 08050 CommandrefDocument2,435 pagesFastiron 08050 CommandrefVenkata SureshNo ratings yet
- Juniper SSG5 GuideDocument64 pagesJuniper SSG5 GuideMashhod AhmadNo ratings yet
- IndoorAP 110 0 UserGuide-RevA-20180723 PDFDocument118 pagesIndoorAP 110 0 UserGuide-RevA-20180723 PDFConstantin PiscuNo ratings yet
- DSL5068EN (1T1R) : Adsl2+ 150Mbps Wireless-N Modem Router V1.0Document40 pagesDSL5068EN (1T1R) : Adsl2+ 150Mbps Wireless-N Modem Router V1.0n2am4sNo ratings yet
- Ont v200r006s102 User ManualDocument62 pagesOnt v200r006s102 User ManualAdnan BrkicNo ratings yet
- Juniper SSG500 Configuration GuideDocument60 pagesJuniper SSG500 Configuration Guideozgurkk100% (1)
- SSG140 Config GuideDocument60 pagesSSG140 Config Guidehungrieghost123No ratings yet
- CA Application Performance Management - 10.3 - ENU - Installing - 20190513 PDFDocument150 pagesCA Application Performance Management - 10.3 - ENU - Installing - 20190513 PDFJosé RochaNo ratings yet
- Ipsat ManualDocument81 pagesIpsat Manualyoav.barzilay1312No ratings yet
- Datasheet Ruckus VSPOTDocument170 pagesDatasheet Ruckus VSPOTanirudha sharma bhamidipati venkata gopalaNo ratings yet
- Model 100 Esp Viper Alarm SystemDocument40 pagesModel 100 Esp Viper Alarm SystemRampPallionNo ratings yet
- 1MRK505411-UEN - en PCM600 3.0 Getting Started Guide - 2Document56 pages1MRK505411-UEN - en PCM600 3.0 Getting Started Guide - 2hassan karimiNo ratings yet
- Candidate GatewayDocument408 pagesCandidate GatewaySharath AlimiNo ratings yet
- Ray53, Ray63, Ray73 Installation and Operation Instructions 81381-2-EnDocument220 pagesRay53, Ray63, Ray73 Installation and Operation Instructions 81381-2-EnAlexeyTsygantsovNo ratings yet
- PTP 670 Series User Guide - PHN 1112345899657572457245Document574 pagesPTP 670 Series User Guide - PHN 1112345899657572457245Juan PerezNo ratings yet
- FIT1 Application Notes 1.91Document26 pagesFIT1 Application Notes 1.91kokoNo ratings yet
- A10 2.7.2-P8 AAM DMG Jun14 2016Document144 pagesA10 2.7.2-P8 AAM DMG Jun14 2016wen wenNo ratings yet
- RUCKUS 08070 Command ReferenceDocument2,730 pagesRUCKUS 08070 Command ReferenceSathish KannahNo ratings yet
- MA24104A Inline High Power Sensor: User GuideDocument56 pagesMA24104A Inline High Power Sensor: User GuideNguyễn Công CườngNo ratings yet
- Alarm - Golf-G3100L 2008-12, WebDocument24 pagesAlarm - Golf-G3100L 2008-12, WebΚωνσταντίνος ΤσακίρηςNo ratings yet
- Fastiron 08061 DhcpguideDocument99 pagesFastiron 08061 DhcpguideSuresh VNNo ratings yet
- Couple6 Manual I-EN PDFDocument131 pagesCouple6 Manual I-EN PDFsatria sagalaNo ratings yet
- RTX 5.0 Reference GuideDocument219 pagesRTX 5.0 Reference GuideAhmad Shuja ChughtaiNo ratings yet
- Juniper VPN ConceptsDocument366 pagesJuniper VPN ConceptsNaveed ShahidNo ratings yet
- Cambium PTP 650 Series 01-47 User GuideDocument571 pagesCambium PTP 650 Series 01-47 User Guide1985osvaldoNo ratings yet
- Extremewireless™: Ap3935I & Ap3935E Installation GuideDocument46 pagesExtremewireless™: Ap3935I & Ap3935E Installation GuideLuis Orlando MartinezNo ratings yet
- User Guide SP6000+Document28 pagesUser Guide SP6000+Julio OrtizNo ratings yet
- IPPhone 53i ManualDocument222 pagesIPPhone 53i ManualTanuttha RjunNo ratings yet
- Jace-700 Mounting and Wiring GuideDocument34 pagesJace-700 Mounting and Wiring GuideJosh HabingNo ratings yet
- Manual-1900614 TabletmarquisDocument76 pagesManual-1900614 TabletmarquismarcoNo ratings yet
- 2300 OwnersDocument26 pages2300 OwnersTitu BogdanNo ratings yet
- 301-0113-1 Switched PDU Rev UDocument157 pages301-0113-1 Switched PDU Rev UAnishNambiarNo ratings yet
- AMEseriesUser'sManual 08022011 PDFDocument23 pagesAMEseriesUser'sManual 08022011 PDFPlt LsnsNo ratings yet
- Aztech WIPC408HD IP Camera User Manual Ver2.0 - 11 July 2013Document44 pagesAztech WIPC408HD IP Camera User Manual Ver2.0 - 11 July 2013Ahmed HafizNo ratings yet
- TM822G-NA User GuideDocument42 pagesTM822G-NA User GuideLk McNo ratings yet
- 6880309J98-D CommandSTAR Lite Installation and Troubleshooting ManualDocument240 pages6880309J98-D CommandSTAR Lite Installation and Troubleshooting ManualAntónio Leitão50% (2)
- Ruckus Smartzone Cluster Redundancy Deployment GuideDocument34 pagesRuckus Smartzone Cluster Redundancy Deployment GuideThuong Nguyen HaiNo ratings yet
- MCX 453 AfcatDocument70 pagesMCX 453 AfcatObi Wan KenobiNo ratings yet
- SC822Document64 pagesSC822jffudshsgtNo ratings yet
- NetBackup 5230 Appliance Hardware Installation GuideDocument140 pagesNetBackup 5230 Appliance Hardware Installation GuideJesús Antonio ReyesNo ratings yet
- PTP 820 C Installation Guide 11.5Document217 pagesPTP 820 C Installation Guide 11.5SheaNo ratings yet
- Kanguru Duplicator User GuideDocument89 pagesKanguru Duplicator User Guideajpomales1No ratings yet
- Guia Del Usuario Modem TG1682GDocument45 pagesGuia Del Usuario Modem TG1682GMariangelRodriguez55No ratings yet
- Unleashed 200.6 OnlinehelpDocument274 pagesUnleashed 200.6 OnlinehelpAleksandar MilosevicNo ratings yet
- PTP 700 Series User Guide PHN 4148 007v000Document569 pagesPTP 700 Series User Guide PHN 4148 007v000Milán SzakácsNo ratings yet
- Air4Gp Installation Guide: UGD-D00236 Rev BDocument47 pagesAir4Gp Installation Guide: UGD-D00236 Rev Bol23No ratings yet
- Fastiron 08070 DhcpguideDocument103 pagesFastiron 08070 DhcpguideSuresh VNNo ratings yet
- Aastra 51i User GuideDocument106 pagesAastra 51i User GuideCristhian HaroNo ratings yet
- Fastiron 08070 UpgradeguideDocument59 pagesFastiron 08070 UpgradeguideDaniel MontesNo ratings yet
- Manual-1812 ARRIS PDFDocument55 pagesManual-1812 ARRIS PDFniklukNo ratings yet
- Topical Antibiotics For Skin InfectionsDocument4 pagesTopical Antibiotics For Skin InfectionsniklukNo ratings yet
- NHC Healthcare Systems - FolliculitisDocument10 pagesNHC Healthcare Systems - FolliculitisniklukNo ratings yet
- Bacterial Skin and Soft Tissue InfectionsDocument5 pagesBacterial Skin and Soft Tissue InfectionsFarid Gusranda100% (2)
- Revisão Crítica Da Acupuntura MédicaDocument9 pagesRevisão Crítica Da Acupuntura MédicaniklukNo ratings yet
- Acupuncture Anatomical AproachDocument232 pagesAcupuncture Anatomical AproachRicardo TeixeiraNo ratings yet
- Acupuncture, Trigger Points & Musculoskeletal PainDocument362 pagesAcupuncture, Trigger Points & Musculoskeletal PainThezza Lion100% (2)
- Heart FailureDocument15 pagesHeart FailureniklukNo ratings yet
- Biliary Microlithiasis, Sludge, Crystals, MicrocrystallizationDocument6 pagesBiliary Microlithiasis, Sludge, Crystals, MicrocrystallizationniklukNo ratings yet
- HematuriaDocument4 pagesHematuriaArian SuryaNo ratings yet
- HICCUPS - Clinical Sign of VolvulusDocument4 pagesHICCUPS - Clinical Sign of VolvulusniklukNo ratings yet
- Cook Medical Device To Prevent Leg AmputationsDocument2 pagesCook Medical Device To Prevent Leg AmputationsniklukNo ratings yet
- Comp Notes 122 PDFDocument57 pagesComp Notes 122 PDFmuhammad wisalNo ratings yet
- Visual Basic 6.0Document9 pagesVisual Basic 6.0arvie119No ratings yet
- CCIE 400-101 - 747 QuestionsDocument591 pagesCCIE 400-101 - 747 QuestionsDaniel Olmedo Torres100% (2)
- Circuits For Using High Power LED SDocument15 pagesCircuits For Using High Power LED SJulio Antonio Cortez RuizNo ratings yet
- Installing Hortonworks Sandbox 2 On Windowsusing VBDocument11 pagesInstalling Hortonworks Sandbox 2 On Windowsusing VBdiegogachet1618No ratings yet
- Belden 10gx Elec White Single Pack Rev Connect JackDocument5 pagesBelden 10gx Elec White Single Pack Rev Connect JackpurchasingNo ratings yet
- Connection System Industrial: ProfiDocument42 pagesConnection System Industrial: ProfiJulio MuñozNo ratings yet
- 17078EN TLMP SeriesDocument2 pages17078EN TLMP Seriesxuanphuong2710No ratings yet
- Gigabyte G5 KE Specifications-Dileep LaptopDocument3 pagesGigabyte G5 KE Specifications-Dileep LaptopDileep K RNo ratings yet
- Io D PDFDocument56 pagesIo D PDFGarcia LeeAnnNo ratings yet
- EAM-Rebuildable Asset V 1.0Document35 pagesEAM-Rebuildable Asset V 1.0Wasi BhuttoNo ratings yet
- ManualDocument11 pagesManualonzemillevergesNo ratings yet
- Line Coding TechniquesDocument65 pagesLine Coding TechniquesGaneshVenkatachalamNo ratings yet
- Surface Mount Fuses FundamentalsDocument28 pagesSurface Mount Fuses FundamentalsfwklNo ratings yet
- Benelux PQ Catalogus With New Warranties CA153003ENDocument108 pagesBenelux PQ Catalogus With New Warranties CA153003ENLeonel CarbonettiNo ratings yet
- Arinc 629Document5 pagesArinc 629ericocheNo ratings yet
- Effects of Using Gadgets in Students in Their Academic Performance in Barotac Nuevo, IloiloDocument7 pagesEffects of Using Gadgets in Students in Their Academic Performance in Barotac Nuevo, IloiloElizabeth BacotocNo ratings yet
- Asl 1000Document54 pagesAsl 1000葉佐賢No ratings yet
- Datasheet 7408Document9 pagesDatasheet 7408Antony ZiimerNo ratings yet
- How To Use Diskpart, CHKDSK, Defrag and Other Disk-Related Commands - Digital CitizenDocument1 pageHow To Use Diskpart, CHKDSK, Defrag and Other Disk-Related Commands - Digital CitizenNa-sy Nti RHNo ratings yet
- HP 8100 Service ManualDocument2 pagesHP 8100 Service Manualalcides hernandezNo ratings yet
- Data StorageDocument28 pagesData StorageSagar RajNo ratings yet
- Usage of The Bpbkar - Path - TR File To Enable Enhanced Debug Logging of The Bpbkar ProcessDocument3 pagesUsage of The Bpbkar - Path - TR File To Enable Enhanced Debug Logging of The Bpbkar ProcessamsreekuNo ratings yet
- Reference Manual PDFDocument844 pagesReference Manual PDFHoàng HứaNo ratings yet
- 2021 12 18 14 00 57 DESKTOP-SK1FNM2 LogDocument432 pages2021 12 18 14 00 57 DESKTOP-SK1FNM2 Logrebeabel11No ratings yet
- BW1254 Hardware Introduction: General OverviewDocument4 pagesBW1254 Hardware Introduction: General OverviewFrank Carlos Garcia LorenzoNo ratings yet
- Cobol QuestionsDocument12 pagesCobol QuestionsNigthstalkerNo ratings yet
- Abstract Windowing ToolkitDocument10 pagesAbstract Windowing Toolkitmetheans_791455933No ratings yet
- Item ListDocument5 pagesItem ListMadhu BabuNo ratings yet
- SaturnDocument35 pagesSaturnAnonymous kdqf49qbNo ratings yet