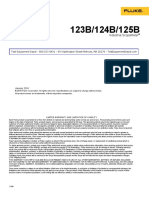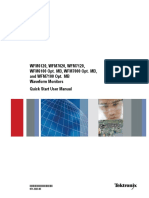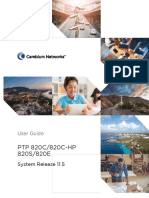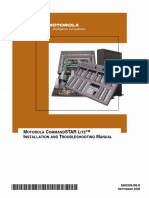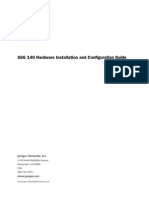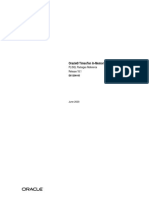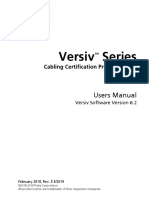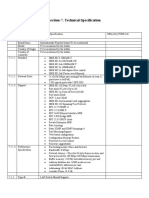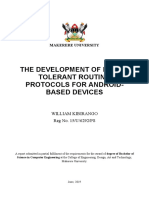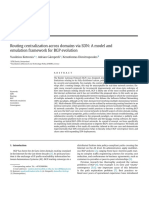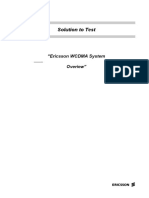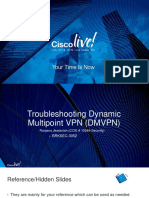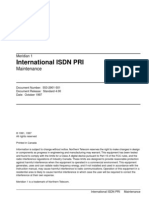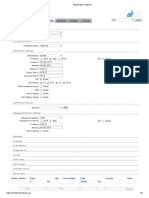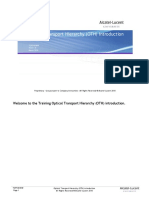Professional Documents
Culture Documents
TG3442S User Guide
Uploaded by
dfchaosCopyright
Available Formats
Share this document
Did you find this document useful?
Is this content inappropriate?
Report this DocumentCopyright:
Available Formats
TG3442S User Guide
Uploaded by
dfchaosCopyright:
Available Formats
Touchstone TG3442 Telephony Gateway
User Guide, STANDARD Revision 1.0
CommScope legal statements
© 2020 CommScope, Inc. All rights reserved.
No part of this content may be reproduced in any form or by any means or used to make any derivative work (such as translation,
transformation, or adaptation) without written permission from CommScope, Inc. and/or its affiliates (“CommScope”). CommScope
reserves the right to revise or change this content from time to time without obligation on the part of CommScope to provide
notification of such revision or change.
Export restrictions
These products and associated technical data (in print or electronic form) may be subject to export control laws of the United
States of America. It is your responsibility to determine the applicable regulations and to comply with them. The following notice is
applicable for all products or technology subject to export control:
These items are controlled by the U.S. government and authorized for export only to the country of ultimate destination for use by
the ultimate consignee or end-user(s) herein identified. They may not be resold, transferred, or otherwise disposed of, to any other
country or to any person other than the authorized ultimate consignee or end-user(s), either in their original form or after being
incorporated into other items, without first obtaining approval from the U.S. government or as otherwise authorized by U.S. law and
regulations.
Disclaimer
THIS CONTENT AND ASSOCIATED PRODUCTS OR SERVICES (“MATERIALS”), ARE PROVIDED “AS IS” AND WITHOUT WARRANTIES OF
ANY KIND, WHETHER EXPRESS OR IMPLIED. TO THE FULLEST EXTENT PERMISSIBLE PURSUANT TO APPLICABLE LAW, CommScope
DISCLAIMS ALL WARRANTIES, EXPRESS OR IMPLIED, INCLUDING, BUT NOT LIMITED TO, IMPLIED WARRANTIES OF MERCHANTABILITY
AND FITNESS FOR A PARTICULAR PURPOSE, TITLE, NON-INFRINGEMENT, FREEDOM FROM COMPUTER VIRUS, AND WARRANTIES
ARISING FROM COURSE OF DEALING OR COURSE OF PERFORMANCE. CommScope does not represent or warrant that the functions
described or contained in the Materials will be uninterrupted or error-free, that defects will be corrected, or are free of viruses or
other harmful components. CommScope does not make any warranties or representations regarding the use of the Materials in
terms of their completeness, correctness, accuracy, adequacy, usefulness, timeliness, reliability, or otherwise. As a condition of your
use of the Materials, you warrant to CommScope that you will not make use thereof for any purpose that is unlawful or prohibited by
their associated terms of use.
Limitation of liability
IN NO EVENT SHALL CommScope, CommScope AFFILIATES, OR THEIR OFFICERS, DIRECTORS, EMPLOYEES, AGENTS, SUPPLIES,
LICENSORS, AND THIRD-PARTY PARTNERS, BE LIABLE FOR ANY DIRECT, INDIRECT, SPECIAL, PUNITIVE, INCIDENTAL, EXEMPLARY
OR CONSEQUENTIAL DAMAGES, OR ANY DAMAGES WHATSOEVER, EVEN IF CommScope HAS BEEN PREVIOUSLY ADVISED OF THE
POSSIBILITY OF SUCH DAMAGES, WHETHER IN AN ACTION UNDER CONTRACT, TORT, OR ANY OTHER THEORY ARISING FROM YOUR
ACCESS TO, OR USE OF, THE MATERIALS. Because some jurisdictions do not allow limitations on how long an implied warranty lasts,
or the exclusion or limitation of liability for consequential or incidental damages, some of the above limitations may not apply to you.
Trademarks
ARRIS and the ARRIS Logo are trademarks of CommScope, Inc. and/or its affiliates. All other trademarks are the property of their
respective owners.Wi-Fi is a trademark of the Wi-Fi Alliance.
Touchstone TG3442 Telephony Gateway User Guide STANDARD Revision 1.0 2
Table of contents
CommScope legal statements...................................................................................... 2
Chapter 1: Safety requirements................................................................ 5
European compliance..................................................................................................... 6
Energy Consumption............................................................................................ 6
Maximum RF power levels...................................................................................7
Disabling Wi-Fi......................................................................................................7
FCC Part 15..................................................................................................................... 7
RF Exposure..........................................................................................................8
License exempt............................................................................................................... 8
RF Exposure..........................................................................................................8
Channels 1-11.......................................................................................................9
Chapter 2: Get started............................................................................ 10
Introduction.................................................................................................................. 10
About your new Telephony Gateway........................................................................... 11
What's in the box......................................................................................................... 11
Items you need.............................................................................................................11
Get service....................................................................................................................13
System requirements....................................................................................................13
Recommended hardware................................................................................... 13
Windows.............................................................................................................13
macOS.................................................................................................................14
Linux/Unix...........................................................................................................14
About this manual........................................................................................................14
Select an installation location...................................................................................... 14
What about security?...................................................................................................15
Ethernet or wireless?................................................................................................... 15
Ethernet..............................................................................................................16
Wireless.............................................................................................................. 16
Both.................................................................................................................... 17
Get support...................................................................................................................17
Chapter 3: Install and connect your Telephony Gateway......................... 18
Front panel................................................................................................................... 18
Rear panel.....................................................................................................................19
Select an installation location...................................................................................... 20
Desktop mounting instructions..........................................................................21
Factors that affect wireless range......................................................................21
Connect the Telephony Gateway................................................................................. 21
Configure your wireless connection.................................................................. 23
Log in to the web UI..........................................................................................24
Touchstone TG3442 Telephony Gateway User Guide STANDARD Revision 1.0 3
Parental control..................................................................................................25
Port forwarding.................................................................................................. 28
NTP..................................................................................................................... 29
UPnP................................................................................................................... 29
DMZ.................................................................................................................... 30
Service/MAC filtering......................................................................................... 30
LAN configuration...............................................................................................32
Dynamic DNS......................................................................................................34
Chapter 4: Configure your Ethernet connection...................................... 36
Requirements................................................................................................................36
How to use this section............................................................................................... 36
Configure TCP/IP for Windows Vista............................................................................ 36
Configure TCP/IP for Windows 7, Windows 8, or Windows 10....................................37
Configure TCP/IP for macOS.........................................................................................37
Chapter 5: Operate the Telephony Gateway............................................39
Set up your computer to use the Telephony Gateway.................................................39
Indicator lights for the TG3442.................................................................................... 39
Phone LED.......................................................................................................... 40
Internet LED....................................................................................................... 41
WPS LED............................................................................................................. 41
WiFi LED............................................................................................................. 41
Power LED.......................................................................................................... 41
Use the Reset button................................................................................................... 42
Reset the Telephony Gateway to factory defaults............................................. 43
Chapter 6: Troubleshooting.....................................................................44
The Telephony Gateway is plugged in, but the power light is off................................ 44
I'm not getting on the Internet (all connections).........................................................44
I'm not getting on the Internet (Ethernet)...................................................................44
I'm not getting on the Internet (wireless)....................................................................45
I can get on the Internet, but everything is slow.........................................................45
I don't have a dial tone when I pick up the phone......................................................45
Appendix A: Glossary..............................................................................47
Touchstone TG3442 Telephony Gateway User Guide STANDARD Revision 1.0 4
Chapter 1
Safety requirements
The ARRIS Telephony Gateway complies with the applicable requirements for performance,
construction, labeling, and information when used as outlined below:
CAUTION:
Potential equipment damage.
Potential loss of service.
Connecting the Telephony Gateway to existing telephone wiring should only be
performed by a professional installer. Physical connections to the previous telephone
provider must be removed and the wiring must be checked; there must not be any
voltages. Cancellation of telephone service is not adequate. Failure to do so may
result in loss of service and/or permanent damage to the Telephony Gateway.
CAUTION:
Risk of shock.
Mains voltages inside this unit. No user serviceable parts inside. Refer service to
qualified personnel only!
CAUTION:
This device is restricted to indoor use.
■ The Telephony Gateway is designed to be connected directly to a telephone.
■ Connecting the Telephony Gateway to the home’s existing telephone wiring should only
be performed by a professional installer.
■ Do not use product near water (i.e. wet basement, bathtub, sink or near a swimming
pool, etc.), to avoid risk of electrocution.
■ Do not use the telephone to report a gas leak in the vicinity of the leak.
■ The product shall be cleaned using only a damp, lint-free, cloth. No solvents or cleaning
agents shall be used.
■ Do not use spray cleaners or aerosols on the Telephony Gateway.
■ Avoid using and/or connecting the equipment during an electrical storm, to avoid risk of
electrocution.
■ Do not locate the equipment within 6 feet (1.9 m) of a flame or ignition source (i.e. heat
registers, space heaters, fireplaces, etc.).
■ Use only the external AC power adapter (if provided) and power cord included with the
equipment.
■ Equipment should be installed near the power outlet and should be easily accessible.
■ The shield of the coaxial cable must be connected to earth (grounded) at the entrance
to the building in accordance with applicable national electrical installation codes.
In the U.S., this is required by NFPA 70 (National Electrical Code) Article 820. In the
European Union and in certain other countries, CATV installation equipotential bonding
Touchstone TG3442 Telephony Gateway User Guide STANDARD Revision 1.0 5
Chapter 1: Safety requirements
requirements are specified in IEC 60728-11, Cable networks for television signals,
sound signals and interactive services, Part 11: Safety. This equipment is intended to be
installed in accordance with the requirements of IEC 60728-11 for safe operation.
■ If the equipment is to be installed in an area serviced by an IT power line network, as is
found in many areas of Norway, special attention should be given that the installation is
in accordance with IEC 60728-11, in particular Annex B and Figure B.4.
■ In areas of high surge events or poor grounding situations and areas prone to lightning
strikes, additional surge protection may be required (i.e. PF11VNT3 from American
Power Conversion) on the AC, RF, Ethernet and Phone lines.
■ When the Telephony Gateway is connected to a local computer through Ethernet cables,
the computer must be properly grounded to the building/residence AC ground network.
All plug-in cards within the computer must be properly installed and grounded to the
computer frame per the manufacturer’s specifications.
■ Ensure proper ventilation. Position the Telephony Gateway so that air flows freely
around it and the ventilation holes on the unit are not blocked.
■ Do not mount the Telephony Gateway on surfaces that are sensitive to heat and/or
which may be damaged by the heat generated by the modem, its power supply, or other
accessories.
European compliance
The full text of the EU declaration of conformity is available at the following internet
address: http://www.arris.com/consumers/eudoc.
As indicated by this symbol, disposal of this product or battery is governed by Directive
2012/19/EU of the European Parliament and of the Council on waste electrical and
electronic equipment (WEEE). WEEE could potentially prove harmful to the environment; as
such, upon disposal of the Telephony Gateway the Directive requires that this product must
not be disposed as unsorted municipal waste, but rather collected separately and disposed
of in accordance with local WEEE ordinances.
Energy Consumption
In accordance with Ecodesign Directive 2009/125/EC, this device is equipped with a power
switch. The following energy consumption figures apply (measured with a wattmeter at the
outlet):
Switch State Power Consumption
OFF 0.075 W
Touchstone TG3442 Telephony Gateway User Guide STANDARD Revision 1.0 6
Chapter 1: Safety requirements
Switch State Power Consumption
ON 17.0 W (idle)
24.0 W (typical)
Note: In most instances, ARRIS recommends that the power switch remain in the
ON position at all times. Turning the switch OFF disables the device, including both
data service (wireless and wired) and telephone service. Turning the switch OFF is
recommended only during vacations or similar extended absences.
Maximum RF power levels
Frequency Band (GHz) Maximum RF Power (dBm)
2.41 to 2.48 20
5.15 to 5.35* 30
5.47 to 5.725 30
*5150 ~ 5350 MHz is limited to indoor use only in these countries: BE, BG, CK, DK, DE, EE, IE,
EL, ES, FR, HR, IT, CY, LV, LT, LU, HU, MT, NL, AT, PL, PT, RO, SI, SK, FI, SE, and UK.
Disabling Wi-Fi
Wi-Fi is automatically enabled on your Telephony Gateway, bu you can disable the Wi-Fi
operation of your device in your home. If you choose to so, simply press the Wi-Fi button on
the front of your Telephony Gateway so that the Wi-Fi LED is no longer illuminated.
If you want to enable Wi-Fi operation again, you can press the Wi-Fi button on the front of
your Telephony Gateway again.
FCC Part 15
This device complies with Part 15 of the FCC Rules. Operation is subject to the following two
conditions:
1. This device may not cause harmful interference, and
2. this device must accept any interference received, including interference that may cause
undesired operation.
This equipment has been tested and found to comply with the requirements for a Class B
digital device under Part 15 of the Federal Communications Commission (FCC) rules. These
requirements are intended to provide reasonable protection against harmful interference
in a residential installation. This equipment generates, uses and can radiate radio frequency
energy and, if not installed and used in accordance with the instructions, may cause harmful
interference to radio communications. However, there is no guarantee that interference will
not occur in a particular installation. If this equipment does cause harmful interference to
radio or television reception, which can be determined by turning the equipment off and
Touchstone TG3442 Telephony Gateway User Guide STANDARD Revision 1.0 7
Chapter 1: Safety requirements
on, the user is encouraged to try to correct the interference by one or more of the following
measures:
■ Reorient or relocate the receiving antenna.
■ Increase the separation between the equipment and receiver.
■ Connect the equipment into an outlet on a circuit different from that to which the
receiver is connected.
■ Consult the dealer or an experienced radio/TV technician for help.
CAUTION:
FCC Caution.
Changes or modifications to this equipment not expressly approved by the party
responsible for compliance could void the user’s authority to operate the equipment.
RF Exposure
This equipment complies with FCC radiation exposure limits set forth for an uncontrolled
environment. This equipment should be installed and operated with minimum distance of
11.8 inches (30 cm) between the radiator and your body. This transmitter must not be co-
located or operating in conjunction with any other antenna or transmitter.
License exempt
This device contains licence-exempt transmitter(s)/receiver(s) that comply with Innovation,
Science and Economic Development Canada’s licence-exempt RSS(s). Operation is subject to
the following two conditions:
1. This device may not cause interference.
2. This device must accept any interference, including interference that may cause
undesired operation of the device.
L’émetteur/récepteur exempt de licence contenu dans le présent appareil est conforme
aux CNR d’Innovation, Sciences et Développement économique Canada applicables
aux appareils radio exempts de licence. L’exploitation est autorisée aux deux conditions
suivantes :
1. L’appareil ne doit pas produire de brouillage;
2. L’appareil doit accepter tout brouillage radioélectrique subi, même si le brouillage est
susceptible d’en compromettre le fonctionnement.
RF Exposure
The device meets the exemption from the routine evaluation limits in section 2.5 of RSS 102
and compliance with RSS-102 RF exposure, users can obtain Canadian information on RF
exposure and compliance.
Le dispositif rencontre l'exemption des limites courantes d'évaluation dans la section 2.5 de
RSS 102 et la conformité à l'exposition de RSS-102 rf, utilisateurs peut obtenir l'information
canadienne sur l'exposition et la conformité de rf.
Touchstone TG3442 Telephony Gateway User Guide STANDARD Revision 1.0 8
Chapter 1: Safety requirements
This transmitter must not be co-located or operating in conjunction with any other antenna
or transmitter. This equipment should be installed and operated with a minimum distance of
30 centimeters between the radiator and your body.
Cet émetteur ne doit pas être Co-placé ou ne fonctionnant en même temps qu'aucune autre
antenne ou émetteur. Cet équipement devrait être installé et actionné avec une distance
minimum de 30 centimètres entre le radiateur et votre corps.
Operation in the band 5150–5250 MHz is only for indoor use to reduce the potential for
harmful interference to co-channel mobile satellite systems.
Le dispositif fonctionnant dans la bande 5150-5250 MHz est réservé uniquement pour une
utilisation à l'intérieur afin de réduire les risques de brouillage préjudiciable aux systèmes de
satellites mobiles utilisant les mêmes canaux.
Channels 1-11
For products available in the USA and Canada, only channels 1-11 can be operated. Selection
of other channels is not possible.
This device is restricted to indoor use.
Touchstone TG3442 Telephony Gateway User Guide STANDARD Revision 1.0 9
Chapter 2
Get started
Introduction
Get ready to experience the Internet’s express lane! Whether you’re checking out streaming
media, downloading new software, checking your email, or talking with friends on the
phone, the Touchstone TG3442 Telephony Gateway brings it all to you faster and more
reliably. All while providing toll quality Voice over IP telephone service and both wired and
wireless connectivity.
The Touchstone TG3442 Telephony Gateway provides four Ethernet connections for use as
the hub of your home/office Local Area Network (LAN). The TG3442 also provides 802.11a/
b/g/n/ac wireless connectivity for enhanced mobility and versatility. In addition, the TG3442
provides for up to two separate lines of telephone service.
Touchstone TG3442 Telephony Gateway User Guide STANDARD Revision 1.0 10
Chapter 2: Get started
Installation is simple, and your service provider will help you with any special requirements.
About your new Telephony Gateway
The TouchstoneTG3442Telephony Gateway is DOCSIS compliant with the following features:
■ Speed: much faster than dialup or ISDN service; up to 24 times faster than DOCSIS 3.0
cable modems.
■ Convenience: supports Ethernet and 802.11a/b/g/n/ac wireless connections; both can
be used simultaneously
■ Flexibility: provides two independent lines of telephone service as well as high speed
data
■ Compatibility:
● Data services: DOCSIS 3.1 compliant and backward-compatible with DOCSIS 3.0, 2.0,
or 1.1; supports tiered data services (if offered by your service provider)
● Telephony services: PacketCable™ 2.0 compliant; SIP and NCS
The TG3442 provides:
■ Wireless 802.11a/b/g/n/ac connectivity
■ Four Ethernet ports for connections to non-wireless devices
■ Up to two lines of telephone service
■ DOCSIS 3.1 compliant
■ One USB host port
What's in the box
Make sure you have the following items before proceeding. Call your service provider for
assistance if anything is missing.
■ Telephony Gateway
■ Power cord
■ Wireless connection configuration guide
■ Ethernet cable
■ End User License Agreement
Items you need
Telephony Gateway See What's in the box (page 11) for a list of items in the package.
package
Coaxial cable (coax) This is a round cable with a connector on each end. It is the same
kind of wire used to connect to your television for cable TV. You can
buy coax from any electronics retailer and many discount stores;
Touchstone TG3442 Telephony Gateway User Guide STANDARD Revision 1.0 11
Chapter 2: Get started
make sure it has connectors on both ends. There are two types
of connectors, slip-on and screw-on; the screw-on connectors are
best for use with your Telephony Gateway. The coax should be long
enough to reach from your Telephony Gateway to the nearest cable
outlet.
Phone Cable This is a standard phone cable with standard phone connectors (RJ11
type) on both ends. You can buy phone cables from any electronics
retailer and many discount stores.
Splitter (optional) Provides an extra cable connection by splitting a single outlet into
two. You may need a splitter if you have a TV already connected to
the cable outlet that you want to use. You can buy a splitter from
any electronics retailer and most discount stores; you may also need
a short piece of coax cable (with connectors); use it to connect the
splitter to the cable outlet and then connect the Telephony Gateway
and TV to the splitter.
Note: Using several splitters in a line may deteriorate
the quality of your television, telephone, and/or internet
connection.
Information packet Your service provider should give you a packet containing information
about your service and how to set it up. Read this information
carefully and contact your service provider if you have any questions.
Touchstone TG3442 Telephony Gateway User Guide STANDARD Revision 1.0 12
Chapter 2: Get started
Get service
Before you try to use your new Telephony Gateway, contact your local service provider to
establish an Internet account and telephone service. When you call, have the following
information ready:
■ the serial number and cable MAC addresses of the unit (printed on the Telephony
Gateway)
■ the model number of the Telephony Gateway (printed on the Telephony Gateway)
If the Telephony Gateway was provided by your service provider, they already have the
required information.
In addition, you should ask your service provider the following questions:
■ Do you have any special system requirements or files that I need to download after I am
connected?
■ When can I start using my Telephony Gateway?
■ Do I need a user ID or password to access the Internet or my e-mail?
■ Will my phone number(s) change?
■ What new calling features will I have and how do I use them?
System requirements
The TG3442 Telephony Gateway operates with most computers. The following describes
requirements for each operating system; see the documentation for your system for details
on enabling and configuring networking.
To use the Telephony Gateway, you need DOCSIS high-speed Internet service from your
service provider. Telephone service requires that the service provider has PacketCable
support.
Recommended hardware
The following hardware configuration is recommended. Computers not meeting this
configuration can still work with the TG3442, but may not be able to make maximum use of
TG3442 throughput.
■ CPU: P4, 3GHz or faster.
■ RAM: 1GB or greater.
■ Hard drive: 7200 RPM or faster.
■ Ethernet: Gig-E (1000BaseT).
Windows
Windows Vista, Windows 7, Windows 8, Windows 10, or Android OS (for mobile devices). A
supported Ethernet or wireless LAN connection must be available.
Touchstone TG3442 Telephony Gateway User Guide STANDARD Revision 1.0 13
Chapter 2: Get started
macOS
System 7.5 to Mac OS 9.2 (Open Transport recommended), macOS X, or iOS (for mobile
devices). A supported Ethernet or wireless LAN connection must be available.
Linux/Unix
Hardware drivers, TCP/IP, and DHCP must be enabled in the kernel. A supported Ethernet or
wireless LAN connection must be available.
About this manual
This manual covers the Touchstone TG3442 Telephony Gateway. The model number is on
the label affixed to the Telephony Gateway.
Select an installation location
There are a number of factors to consider when choosing a location to install your Telephony
Gateway:
■ Is an AC outlet available nearby? For best results, the outlet should not be switched and
should be close enough to the Telephony Gateway that extension cords are not required.
■ Is a cable jack available? For best performance, keep the number of splitters between
the jack and cable drop to a minimum. Each splitter attenuates (reduces) the signal
available to the Telephony Gateway A large number of splitters can slow down the
Internet connection and even affect your telephone service.
■ Can you easily run cables between the Telephony Gateway’s location and the phones?
Touchstone TG3442 Telephony Gateway User Guide STANDARD Revision 1.0 14
Chapter 2: Get started
■ If you are connecting devices to the Ethernet ports, can you easily run cables between
the Telephony Gateway’s location and those devices?
■ If you want to install the Telephony Gateway on a desktop, is there enough space on
either side to keep the vents clear? Blocking the vents may cause overheating.
■ How close are your wireless devices? The Telephony Gateway wireless connection range
is typically 100–200 feet (30m–65m). A number of factors can affect connection range,
as described below.
What about security?
Having a high-speed, always-on connection to the Internet requires a certain amount of
responsibility to other Internet users — including the need to maintain a reasonably secure
system. While no system is 100% secure, you can use the following tips to enhance your
system's security:
■ Keep the operating system of your computer updated with the latest security patches.
Run the system update utility at least weekly.
■ Keep your email program updated with the latest security patches. In addition, avoid
opening email containing attachments, or opening files sent through chat rooms,
whenever possible.
■ Install a virus checker and keep it updated.
■ Avoid providing web or file-sharing services over your Telephony Gateway. Besides
certain vulnerability problems, most service providers prohibit running servers on
consumer-level accounts and may suspend your account for violating your terms of
service.
■ Use the service provider’s mail servers for sending email.
■ Avoid using proxy software unless you are certain that it is not open for abuse by other
Internet users (some are shipped open by default). Criminals can take advantage of open
proxies to hide their identity when breaking into other computers or sending spam. If
you have an open proxy, your service provider may suspend your account to protect the
rest of the network.
■ The TG3442 ships with wireless LAN security set by default (for the same reasons that
you should run only secured proxies). See the security label on your product for the
factory security settings. If you need to modify the default wireless security settings, see
Configure your wireless connection.
■ Set up a strong password for both your Wi-Fi access and your web administration login.
Change the password regularly, every three months or so.
Ethernet or wireless?
There are two ways to connect your computer (or other equipment) to the Telephony
Gateway.
Touchstone TG3442 Telephony Gateway User Guide STANDARD Revision 1.0 15
Chapter 2: Get started
Ethernet
Ethernet is a standard method of connecting two or more computers into a Local Area
Network (LAN). You can use the Ethernet connection if your computer has built-in Ethernet
hardware.
Ethernet connections are slightly more secure than wireless connections, making it harder
for unauthorized users to “eavesdrop” on communications between the router and the
connected device. However, Ethernet connections are not as convenient or easy to install as
wireless connections.
Note: To connect more than four computers to the TG3442 through the Ethernet
ports, you need an Ethernet hub (available at computer retailers).
The Telephony Gateway package comes with one Ethernet cable (the connectors look like
wide telephone connectors); you can purchase more cables if necessary at a computer
retailer. If you are connecting the Telephony Gateway directly to a computer, or to an
Ethernet hub with a cross-over switch, ask for Category 6 (CAT6) straight-through cable.
CAT6 cable is required for best Ethernet performance. Regular CAT5 or CAT5e cable may not
allow full-speed Ethernet operation.
Wireless
Wireless access lets you connect additional (wireless-capable) devices to Telephony
Gateway. The 802.11 wireless LAN standard allows one or more computers to access the
TG3442 using a wireless (radio) signal. These connections are in addition to the connections
supported via Ethernet.
Wireless connections are easier to install than standard Ethernet connections. However,
wireless connections are slightly less secure, increasing the chances that unauthorized users
could “eavesdrop” on connections between the router and the connected device.
Note: You can use the wireless connection if your computer has a built-in or
aftermarket plug-in wireless adapter. To learn more about which wireless hardware
works best with your computer, see your computer dealer.
Touchstone TG3442 Telephony Gateway User Guide STANDARD Revision 1.0 16
Chapter 2: Get started
Both
If you have two or more computers, you can use Ethernet for up to four devices and wireless
for the others. To connect five or more computers to the Ethernet ports, you will need an
Ethernet hub (available at computer retailers.)
Get support
If you need assistance with your ARRIS product please contact your service provider.
For additional technical information and product user guides please visit the ARRIS Support
website at http://www.arris.com/consumers.
Touchstone TG3442 Telephony Gateway User Guide STANDARD Revision 1.0 17
Chapter 3
Install and connect your Telephony
Gateway
Before you start, make sure that:
■ You have contacted your service provider and verified that they provide data and
telephone service using standard DOCSIS technology.
■ You have all the Items you need (page 11).
■ Cable, phone, and power outlets are available near the computer. If a cable outlet is not
conveniently located, your service provider can install a new one.
If you have ordered service, your service provider should configure the Telephony Gateway
automatically. You need only follow the instructions in this section to install and connect the
Telephony Gateway.
CAUTION:
Risk of equipment damage.
Only qualified installation technicians should connect the Telephony Gateway to
house wiring. Incumbent telephone service must be physically disconnected at the
outside interface box before making any connections.
Front panel
The front of the TG3442 has the following indicators.
Touchstone TG3442 Telephony Gateway User Guide STANDARD Revision 1.0 18
Chapter 3: Install and connect your Telephony Gateway
1. Phone: Indicates the status of the telephone line.
2. Internet: Indicates Internet data transmission status.
3. WPS Button/LED: Begins associating the Telephony Gateway with a wireless device. The
LED indicates that Wireless Protected Setup (WPS) is active.
4. WiFi Button/LED: Switches the wireless LAN on or off. The LED indicates the status of the
wireless LAN.
5. Power: Indicates whether power is available to the device.
Rear panel
The rear of the TG3442 has the following connectors and controls.
Touchstone TG3442 Telephony Gateway User Guide STANDARD Revision 1.0 19
Chapter 3: Install and connect your Telephony Gateway
1. Reset button: Resets the Telephony Gateway as if you power cycled the device. Use a
pointed non-metallic object to press this button.
2. Tel (1 - 2): Connectors for the phone lines.
3. USB: USB host connector. Future support for external USB devices.
4. Ethernet (1 - 4): Connectors for use with a computer LAN port.
5. Cable: Connector for the coaxial cable.
6. Power: Connector for the power cord.
Select an installation location
There are a number of factors to consider when choosing a location to install your Telephony
Gateway:
■ Is an AC outlet available nearby? For best results, the outlet should not be switched and
should be close enough to the Telephony Gateway that extension cords are not required.
■ Is a cable jack available? For best performance, keep the number of splitters between
the jack and cable drop to a minimum. Each splitter attenuates (reduces) the signal
available to the Telephony Gateway A large number of splitters can slow down the
Internet connection and even affect your telephone service.
Touchstone TG3442 Telephony Gateway User Guide STANDARD Revision 1.0 20
Chapter 3: Install and connect your Telephony Gateway
■ Can you easily run cables between the Telephony Gateway’s location and the phones?
■ If you are connecting devices to the Ethernet ports, can you easily run cables between
the Telephony Gateway’s location and those devices?
■ If you want to install the Telephony Gateway on a desktop, is there enough space on
either side to keep the vents clear? Blocking the vents may cause overheating.
■ How close are your wireless devices? The Telephony Gateway wireless connection range
is typically 100–200 feet (30m–65m). A number of factors can affect connection range,
as described below.
Desktop mounting instructions
Position the Telephony Gateway so that:
■ it stands vertically on its base (do not lay it flat on its side)
■ air flows freely around it
■ the back faces the nearest wall
■ it will not fall to the floor if bumped or moved
■ the ventilation holes on the sides of the unit are not blocked
Factors that affect wireless range
A number of factors can affect the usable range for wireless connections.
Increases range ■ Adding a wireless extender to the network
Decreases range ■ Metal or concrete walls between the Telephony Gateway and other
devices
■ Large metal appliances, aquariums, or metal cabinets between the
Telephony Gateway and other devices
■ Interference and RF noise (2.4 GHz wireless phones, microwave
ovens, or other wireless networks)
Note: Set the transmit power level to High to increase the range. Set it to Medium or
Low to decrease the range proportionately.
Note: You may decide to decrease the range of your wireless network, as long as the
decreased range is sufficient for your needs. By limiting your network’s range, you
reduce interference with other networks and make it harder for unwanted users to
find and connect to your network.
Connect the Telephony Gateway
Warning:
Risk of injury or equipment damage.
Connecting the Telephony Gateway to the home’s existing telephone wiring should
only be performed by a professional installer. Physical connections to the previous
Touchstone TG3442 Telephony Gateway User Guide STANDARD Revision 1.0 21
Chapter 3: Install and connect your Telephony Gateway
telephone provider must be removed and the wiring must be checked; there must
not be any voltage. Cancellation of telephone service is not adequate. Failure to do so
may result in loss of service or permanent damage to the Telephony Gateway.
1. Reset button: Resets the Telephony Gateway as if you power cycled the device. Use a
pointed non-metallic object to press this button.
2. Tel (1 - 2): Connectors for the phone lines.
3. USB: USB host connector. Future support for external USB devices.
4. Ethernet (1 - 4): Connectors for use with a computer LAN port.
5. Cable: Connector for the coaxial cable.
6. Power: Connector for the power cord.
Follow these steps to connect and turn on your Telephony Gateway:
1. Connect one end of the coax cable to the cable outlet or splitter, and the other end
to the Telephony Gateway’s Cable connector. Tighten the connections by hand, then
tighten an additional 1/8 turn with a wrench.
Note: For best performance, use high-quality coax cable and minimize or
eliminate splitters between the cable jack and the Telephony Gateway.
2. Insert the plug from the power cord into the Power connector on the back of the
Telephony Gateway and insert the power cord into a convenient AC outlet.
Touchstone TG3442 Telephony Gateway User Guide STANDARD Revision 1.0 22
Chapter 3: Install and connect your Telephony Gateway
Note: Use only the external AC power adapter (if provided) and power cord
included with the equipment.
3. Connect one end of the Ethernet cable to any Ethernet port on the back of the
Telephony Gateway, and the other end to the Ethernet port on a computer, Ethernet
hub, or broadband router.
Note: If you are connecting to a computer, use the Ethernet cable included in the
Telephony Gateway package.
4. Connect one end of the telephone cable to the telephone port on the back of the
Telephony Gateway. Connect the other end to the telephone.
5. Move the power switch to the ON position.
Configure your wireless connection
The TG3442 ships with wireless LAN security set by default. See the security label on your
product for the factory security settings.
Note: You must set up your computer and other client devices to work with the
security settings on the TG3442. Refer to the documentation for your client device for
instructions on setting security. On most computer systems, you only need to select
the network name (SSID) device and enter the encryption key.
If you need to modify the Telephony Gateway's default wireless security settings,
or if you want to configure any other wireless LAN settings, refer to the following
instructions.
Access the configuration interface
1. If security has been properly set up on your computer to access the wireless LAN on the
TG3442, use the connection utility for your operating system to connect to the wireless
LAN using its network name (SSID), as shown on the security label.
Touchstone TG3442 Telephony Gateway User Guide STANDARD Revision 1.0 23
Chapter 3: Install and connect your Telephony Gateway
2. If you cannot access the wireless LAN, you must first establish a wired Ethernet
connection between your computer and the TG3442.
3. In your web browser, navigate to http://192.168.0.1/ to access the wireless router setup.
The Login screen appears.
Note: The default user name is admin. The default password is password, in
lower case letters.
4. Enter the user name and password, and click Apply to log in.
The System Basic Setup screen appears.
5. Use the online help information to set configuration parameters as required.
Note: Most configuration parameters that you may want to set can be accessed
on the System Basic Setup screen, including the security mode and setting a
system password.
Log in to the web UI
The TG3442 uses a wizard to help you configure various network parameters. When you first
log in to the wizard, you are prompted to set up a password.
▶
1. When you first log into the wizard, type a new password, and re-enter it in the second
line. Also enter the CAPTCHA code that appears, and click Next Step.
The Step 2 window appears.
Touchstone TG3442 Telephony Gateway User Guide STANDARD Revision 1.0 24
Chapter 3: Install and connect your Telephony Gateway
2. On the next screen, choose the encryption methods that you would like to use, and click
Next Step.
The Step 3 window appears.
3. Choose whether the time zone should be selected automatically and, if necessary, select
your time zone. Then click Finish.
The Home page appears so that you can begin to configure your Telephony Gateway
Parental control
The parental control feature lets you block specified keywords and web sites from being
accessed. You can choose to block websites or keywords for certain users or during certain
times of day.
Touchstone TG3442 Telephony Gateway User Guide STANDARD Revision 1.0 25
Chapter 3: Install and connect your Telephony Gateway
Touchstone TG3442 Telephony Gateway User Guide STANDARD Revision 1.0 26
Chapter 3: Install and connect your Telephony Gateway
You can also block sites based on a specific keyword.
Touchstone TG3442 Telephony Gateway User Guide STANDARD Revision 1.0 27
Chapter 3: Install and connect your Telephony Gateway
Port forwarding
Port forwarding lets you redirect ports that are not open automatically and that allow WAN
traffic to a specific service on a LAN device.
Touchstone TG3442 Telephony Gateway User Guide STANDARD Revision 1.0 28
Chapter 3: Install and connect your Telephony Gateway
NTP
NTP lets you specify a time server that you want to use to sync your devices. You can specify
up to three time servers.
UPnP
UPnP lets you automatically open ports that allow online gaming without having to
configure those ports manually. These ports automatically close again when they are no
longer needed.
Touchstone TG3442 Telephony Gateway User Guide STANDARD Revision 1.0 29
Chapter 3: Install and connect your Telephony Gateway
DMZ
DMZ ("demilitarized zone") is a feature that redirects all ports to a specific LAN device.
Service/MAC filtering
Service/MAC filtering lets you manage services and devices that are connected to the LAN
Touchstone TG3442 Telephony Gateway User Guide STANDARD Revision 1.0 30
Chapter 3: Install and connect your Telephony Gateway
You can also choose to manage a device so that you can block or allow traffic from it at a
specific time.
Touchstone TG3442 Telephony Gateway User Guide STANDARD Revision 1.0 31
Chapter 3: Install and connect your Telephony Gateway
LAN configuration
LAN configuration lets you customize DHCP server ranges using IPv4 and IPv6.
Touchstone TG3442 Telephony Gateway User Guide STANDARD Revision 1.0 32
Chapter 3: Install and connect your Telephony Gateway
Touchstone TG3442 Telephony Gateway User Guide STANDARD Revision 1.0 33
Chapter 3: Install and connect your Telephony Gateway
Dynamic DNS
Dynamic DNS lets you configure a customized domain name server.
Touchstone TG3442 Telephony Gateway User Guide STANDARD Revision 1.0 34
Chapter 3: Install and connect your Telephony Gateway
Touchstone TG3442 Telephony Gateway User Guide STANDARD Revision 1.0 35
Chapter 4
Configure your Ethernet connection
If your computer has a LAN card that provides an Ethernet connection, you may have to
configure your computer's TCP/IP settings. The following steps will guide you through setting
your computer's TCP/IP settings to work with the Telephony Gateway.
Requirements
Make sure you have the following before attempting to configure your Ethernet connection:
■ Computer with Ethernet interface.
■ Ethernet cable.
■ IP address, subnet, gateway, and DNS information for installations not using DHCP.
How to use this section
The following list shows the procedures for modifying the TCP/IP settings on the computer.
The procedure is slightly different depending on the operating system that you are using.
Please ensure you are using the correct steps for the operating system on your computer.
Follow the links below for instructions to configure your Ethernet connection on your
operating system.
■ Configure TCP/IP for Windows Vista (page 36)
■ Configure TCP/IP for Windows 7, Windows 8, or Windows 10 (page 37)
■ Configure TCP/IP for macOS (page 37)
Configure TCP/IP for Windows Vista
1. Open the Vista Control Panel.
2. Double-click Network and Sharing Center to display the Network and Sharing Center
Window.
3. Click Manage network connections. If prompted for a connection, choose Local Area
Connection.
The Network Connections window appears.
4. Double-click the Local Area Connection to open the Properties window:
Note: If Windows requests permission to continue, click Continue.
Touchstone TG3442 Telephony Gateway User Guide STANDARD Revision 1.0 36
Chapter 4: Configure your Ethernet connection
5. Double-click Internet Protocol Version 4 (TCP/IPv4) to configure TCP/IPv4.
Note: If your service provider requires TCP/IP version 6, double-click Internet
Protocol Version 6 (TCP/IPv6) to configure TCP/IPv6.
The TCP/IP properties window for the version you selected appears.
6. For either TCP/IPv4 or TCP/IPv6, select Obtain an IP address automatically and Obtain
DNS server address automatically, unless instructed otherwise by your service provider.
7. Click OK to accept the new settings and close the Properties window.
Configure TCP/IP for Windows 7, Windows 8, or
Windows 10
1. Click the Start menu and type network and sharing into the Search box.
2. Select Network and Sharing Centerwhen it appears.
3. Click Change adapter settings from the left-side menu.
4. Right-click on your local area connection icon and select Properties to open the
Properties window.
5. Select Internet Protocol Version 4 (TCP/IPv4) and click Properties to configure TCP/IPv4.
Note: If your service provider requires TCP/IP version 6, select Internet Protocol
Version 6 (TCP/IPv6) and click Properties to configure TCP/IPv6.
The TCP/IP properties window for the version you selected appears.
6. For either TCP/IPv4 or TCP/IPv6, select Obtain an IP address automatically and Obtain
DNS server address automatically, unless instructed otherwise by your service provider.
7. Click OK to accept the new settings and close the Properties window. Then click Close to
back out of the remaining setup screens.
Configure TCP/IP for macOS
1. Open System Preferences, either by choosing System Preferences from the Apple menu
or by clicking the System Preferences icon in the dock.
2. Click the Network icon.
3. Choose Automatic from the Location drop-down menu, and Built-in Ethernet from the
Show menu.
4. Choose the TCP/IP tab, if necessary.
If you are using TCP/IPv4, go to step 5.If your service provider requires TCP/IPv6, go to
step 8.
5. Choose Using DHCP from the Configure IPv4 menu.
6. If necessary, click the Renew DHCP Lease button.
7. Close the System Properties application.
TCP/IPv4 configuration is completed.
8. If you are using TCP/IPv6, click Configure IPv6 near the bottom of the previous window.
Touchstone TG3442 Telephony Gateway User Guide STANDARD Revision 1.0 37
Chapter 4: Configure your Ethernet connection
9. Choose Automatically from the Configure IPv6 drop-down menu and click OK.
10. Close the System Properties application.
Touchstone TG3442 Telephony Gateway User Guide STANDARD Revision 1.0 38
Chapter 5
Operate the Telephony Gateway
This chapter describes the controls and features available on the Telephony Gateway, and
covers basic troubleshooting procedures.
■ Set up your computer to use the Telephony Gateway (page 39)
■ Indicator lights for the TG3442 (page 39)
■ Use the Reset button (page 42)
■ Reset the Telephony Gateway to factory defaults (page 43)
Set up your computer to use the Telephony
Gateway
Follow the instructions in the information packet supplied by your service provider. Contact
your service provider if you need help setting up your computer.
Indicator lights for the TG3442
The Telephony Gateway has LED indicator lights to assist in troubleshooting.
Touchstone TG3442 Telephony Gateway User Guide STANDARD Revision 1.0 39
Chapter 5: Operate the Telephony Gateway
1. Phone: Indicates the status of the telephone line.
2. Internet: Indicates Internet data transmission status.
3. WPS Button/LED: Begins associating the Telephony Gateway with a wireless device. The
LED indicates that Wireless Protected Setup (WPS) is active.
4. WiFi Button/LED: Switches the wireless LAN on or off. The LED indicates the status of the
wireless LAN.
5. Power: Indicates whether power is available to the device.
Phone LED
Light patterns for the Phone LED during normal operation
Telephony was registered White (steady)
Telephony registration in progress Red (Slow blink)
Telephone is off-hook (phone call in progress) White (slow blink)
Telephony failed to register Red (Steady)
Touchstone TG3442 Telephony Gateway User Guide STANDARD Revision 1.0 40
Chapter 5: Operate the Telephony Gateway
Internet LED
Light patterns for the Internet LED during normal operation
Event LED Status
Downstream scanning in progress Red (slow blink)
Upstream ranging in progress Red (fast blink)
Ranging completed; registration in progress White (slow blink)
Cable modem was successfully registered White (steady)
Cable modem failed to register Red (steady)
WPS LED
Light patterns for the WPS LED during normal operation
Event LED Status
WiFi switched off Off
Synchronizing WPS White (fast blink)
WiFi LED
Light patterns for the WiFi LED during normal operation
Event LED Status
WiFi switched off Off
WiFi switched on White (blinking)
WiFi data is being transmitted White (blinking)
WiFi disabled due to scheduling Off
Power LED
Light patterns for the Power LED during normal operation
Event LED Status
Telephony Gateway is booting up White (slow blink)
Telephony Gateway has booted up successfully White (steady)
Touchstone TG3442 Telephony Gateway User Guide STANDARD Revision 1.0 41
Chapter 5: Operate the Telephony Gateway
Event LED Status
Telephony Gateway failed to boot up Red and white (flashing)
Use the Reset button
Use the Reset button on the back of the Telephony Gateway to reset and initialize the
modem as if you had power cycled the unit. You may need to reset the Telephony Gateway if
you are having problems connecting to the Internet. You will not use this button often.
Use a pointed non-metallic object to press this button. The Reset button is recessed to
prevent accidental resets.
Note: The rear panel power switch can also be used to power cycle the unit.
1. Reset button: Resets the Telephony Gateway as if you power cycled the device. Use a
pointed non-metallic object to press this button.
2. Tel (1 - 2): Connectors for the phone lines.
3. USB: USB host connector. Future support for external USB devices.
4. Ethernet (1 - 4): Connectors for use with a computer LAN port.
Touchstone TG3442 Telephony Gateway User Guide STANDARD Revision 1.0 42
Chapter 5: Operate the Telephony Gateway
5. Cable: Connector for the coaxial cable.
6. Power: Connector for the power cord.
Reset the Telephony Gateway to factory defaults
To reset the Telephony Gateway to factory defaults, press and hold the reset button on the
back of the Telephony Gateway for more than 15 seconds. This restores the configuration
parameters to the factory defaults. You may need to do this if a misconfiguration has locked
out all access.
Touchstone TG3442 Telephony Gateway User Guide STANDARD Revision 1.0 43
Chapter 6
Troubleshooting
The Telephony Gateway is plugged in, but the
power light is off
Check all power connections. Is the power cord plugged in firmly at both ends?
Note: Use only the power adapter and power cord included with the equipment.
If you plugged the power cord into a power strip, make sure the strip is switched on.
Make sure that the rear panel power switch is set to the ON position.
Avoid using an outlet controlled by a wall switch, if possible.
Finally, check the fuse or circuit breaker panel.
I'm not getting on the Internet (all connections)
It may take over 30 minutes to establish a connection the first time you power up your
Telephony Gateway, especially when many people are online. Always leave your Telephony
Gateway plugged into AC power and connected to the cable system.
Check the front panel lights:
■ The Power and Internet lights should be white and steady.
■ If the Power light blinks for more than 30 minutes, call your service provider for
assistance.
Check your cable connections. Connectors should be tight. The coax cable should not be
pinched, kinked, or bent sharply—any of these can cause a break or short in the cable (you
may have to replace the cable). If you have one or more splitters between the Telephony
Gateway and CATV outlet, remove the splitters and connect the Telephony Gateway directly
to the outlet.
I'm not getting on the Internet (Ethernet)
If you are using an Ethernet hub, is it turned on?
Are you using the right type of Ethernet cable? Use the supplied cable for direct connection
to a computer; use a cross-over cable for connection to an Ethernet hub.
Press the Reset button on the back of the Telephony Gateway.
Touchstone TG3442 Telephony Gateway User Guide STANDARD Revision 1.0 44
Chapter 6: Troubleshooting
A misconfiguration could lock out all access to the Telephony Gateway. If you think this has
happened, see Reset the Telephony Gateway to factory defaults (page 43).
I'm not getting on the Internet (wireless)
Check to be sure that the Wi-Fi light is on. See Operate the Telephony Gateway (page 39) for
more information.
Does your connection utility discover your wireless LAN? If you turned off "Broadcast SSID"
you need to manually enter the name of your wireless LAN in the connection utility.
Change your security mode to "disabled." Enable one of the other security modes as soon as
you find the problem.
A misconfiguration could lock out all access to the Telephony Gateway. If you think this has
happened, see Reset the Telephony Gateway to factory defaults (page 43).
I can get on the Internet, but everything is slow
If the website you are visiting is very popular, that site may be having trouble servicing all
the requests. If other sites download quickly, wait for a few minutes and try again. Usage
during peak hours may also affect the connection speed.
Other communications on the LAN, or interference with wireless connections, may slow
down the connection.
I don't have a dial tone when I pick up the phone
In order for telephone service to be functional on the Telephony Gateway, telephone service
must have been purchased from the service provider and configured on your Telephony
Gateway. The following steps should help in identifying the source of the problem.
1. Check to make sure the Telephony Gateway is plugged in and the outlet has power. Use
only the external AC power adapter (if provided) and power cord included with the
equipment.
2. Check the coax connection at the Telephony Gateway and the wall. Ensure they are
connected and tight. If they are and you do not have dial tone, contact your service
provider.
3. Is the phone plugged directly into the Telephony Gateway?
Make sure the phone is plugged into the port on the back of the Telephony Gateway
labeled "Tel 1" for line 1, and "Tel 2" for line 2.
■ If so, try a different phone. Make sure the new phone is a working phone.
■ If a known good phone is used and you still don’t have dial tone, try a different
phone cable. If a new phone and cable do not restore dial tone, call your service
provider.
4. Is the Telephony Gateway plugged into a wall outlet?
Touchstone TG3442 Telephony Gateway User Guide STANDARD Revision 1.0 45
Chapter 6: Troubleshooting
■ If so, unplug the phone connector at the back of the Telephony Gateway and plug in
a known working phone. If you now have dial tone, the problem is with the house
wiring. Contact your cable company or a qualified wiring technician to correct the
house wiring. If you still do not have dial tone, contact your service provider.
Touchstone TG3442 Telephony Gateway User Guide STANDARD Revision 1.0 46
Appendix A
Glossary
Category 5e (Cat5e) A high-quality type of cable, used for gigabit Ethernet
(1000BaseT) connections. When purchasing Ethernet cables,
always look for Category 5e cable or higher.
Coaxial cable (coax) A thin wire, used to connect your television and Telephony
Gateway to the cable TV system. You can buy coax from any
electronics retailer and many discount stores.
CPE Customer Premise Equipment. This is the equipment that is
plugged in to the Telephony Gateway; typically a computer or
hub.
Cross-over An Ethernet cable used to connect two hubs (or a hub and a
cable modem) together. Also, some Ethernet hubs may have
built-in cross-over on one or more ports (which eliminates the
need for a cross-over cable).
DHCP Dynamic Host Configuration Protocol. An IP protocol used to
provide an IP address and location of services (such as DNS
and TFTP) needed by a device connecting to the network.
DHCP allows the service provider to configure your computer's
networking software for you.
DNS Domain Name Service (Server). An IP service that associates a
domain name (such as www.example.com) with an IP address.
DOCSIS Data Over Cable System Interface Specification. The
interoperability standards used for data communications
equipment on an HFC network.
Downstream In an HFC network, the direction from the head-end to the
subscriber. Some older cable documentation may refer to this as
the forward path.
EMTA Embedded Multimedia Terminal Adapter. An MTA device that is
integrated with a cable modem.
Ethernet A standard method of connecting two or more computers into a
Local Area Network (LAN).
EuroDOCSIS The European version of DOCSIS.
Event An informational message used for monitoring network status.
F-connector The type of connector used on coax cable. There are two
common types of F-connector, slip-on and screw-on. Use
Touchstone TG3442 Telephony Gateway User Guide STANDARD Revision 1.0 47
Appendix A: Glossary
coax with screw-on connectors for connecting your Telephony
Gateway.
Firewall A hardware or software device that prevents unauthorized
access to a private network from the Internet. The TG3442
provides a built-in firewall.
Gateway The device, usually a router, that connects devices on a given IP
subnet to other IP subnets.
Headend The "central office" in an HFC network. The headend houses
both video and data equipment. In larger cable networks, a
"master" headend often feeds several "remote" headends to
provide distributed services.
HTTP HyperText Transfer Protocol.
Hub A box with several Ethernet connectors. Ethernet hubs provide a
common point of contact for all connected devices.
IP address A number assigned to your computer by your service provider,
used to identify your computer to other systems on the
Internet.
ISDN Integrated Services Digital Network. A digital telephony standard
that provides communication speeds about twice as fast as
standard dialup.
LAN Local Area Network. A network that allows computers in a single
location (such as a building) to communicate with one another.
LED Light Emitting Diode. A semi-conductor diode that emits light
when current is passed through it.
MAC address A number that uniquely identifies any device connected to a
network. Your service provider uses your Telephony Gateway's
MAC address to authorize access to the Internet. The MAC
address is printed on a label affixed to your Telephony Gateway.
Protocol A set of rules and formats that determines the communication
behavior of network entities at a given layer.
Proxy A device or program that stands in between a server (for
example, a web site) and a client (your browser), providing a
way to relieve some of the burden from the server. For example,
your service provider may have a web proxy that keeps copies of
popular web pages; the proxy can send you those pages instead
of fetching them directly from the web site, resulting in faster
page loading and less network congestion.
RF Abbreviation for Radio Frequency. Some literature refers to coax
as "RF cable" and the connectors as "RF connectors."
RJ-11 A standard 2-conductor modular connector, commonly used in
North America for connecting telephones.
Touchstone TG3442 Telephony Gateway User Guide STANDARD Revision 1.0 48
Appendix A: Glossary
RJ-45 A standard 8-conductor modular connector, commonly used
on Ethernet cable. An RJ-45 connector looks like a wide RJ-11
(telephone) connector.
Splitter A small box with three cable connectors: one input and two
outputs. You may need a splitter if you have a TV already
connected to the cable outlet that you want to use for your
Telephony Gateway. You can buy a splitter from any electronics
retailer and most discount stores.
SSID Service Set IDentifier. A string of text (up to 32 characters long)
that uniquely identifies a wireless LAN.
Switched outlet A power outlet that may be turned on and off using a wall
switch. Usually intended for lamps. Avoid plugging your
computer or Telephony Gateway into a switched outlet to avoid
disruptions.
TCP/IP Transmission Control Protocol/Internet Protocol. The protocols
used to facilitate communications across one or more connected
networks.
TDMA Time Division Multiple Access. A method used by DOCSIS-
compliant cable modems for sending upstream data with
minimal interference.
Upstream The path from a subscriber device to the headend. Some older
cable documentation may refer to this as the return path or
reverse path.
WEP Wired Equivalent Privacy. A common standard for encrypting
data sent over a wireless LAN.
WPA Wi-fi Protected Access. A standard for encrypting data sent over
a wireless LAN. WPA offers improved security over WEP.
Touchstone TG3442 Telephony Gateway User Guide STANDARD Revision 1.0 49
Corporate Headquarters
CommScope · Hickory · North Carolina · 28602 · USA
T: 1-828-324-2200
www.commscope.com
You might also like
- TG1652A User Guide - STANDARD - 1.3 - Similar - DeviceDocument44 pagesTG1652A User Guide - STANDARD - 1.3 - Similar - DeviceniklukNo ratings yet
- SURFboard - mAX Routers User GuideDocument64 pagesSURFboard - mAX Routers User GuideM RNo ratings yet
- SURFboard - mAX User Guide-1Document64 pagesSURFboard - mAX User Guide-1Andy Mauricio Gonzalez HerreraNo ratings yet
- Fastiron 08090 L3guideDocument426 pagesFastiron 08090 L3guidePeace SukprapaipatNo ratings yet
- Cambium PTP 670 Series 02-50 User GuideDocument594 pagesCambium PTP 670 Series 02-50 User GuideVillacorta AlejandroNo ratings yet
- CableiqDocument92 pagesCableiqGentrit FejzaNo ratings yet
- Paccar MX 13 Euro 6 Engine 64739 EsDocument96 pagesPaccar MX 13 Euro 6 Engine 64739 EsDaenNo ratings yet
- Fastiron 09010 CommandrefDocument3,025 pagesFastiron 09010 Commandrefjorge.tamarizNo ratings yet
- DSL5068EN (1T1R) : Adsl2+ 150Mbps Wireless-N Modem Router V1.0Document40 pagesDSL5068EN (1T1R) : Adsl2+ 150Mbps Wireless-N Modem Router V1.0n2am4sNo ratings yet
- Juniper SSG5 GuideDocument64 pagesJuniper SSG5 GuideMashhod AhmadNo ratings yet
- Ruckus Smartzone Cluster Redundancy Deployment GuideDocument34 pagesRuckus Smartzone Cluster Redundancy Deployment GuideThuong Nguyen HaiNo ratings yet
- CableIQ ManualDocument92 pagesCableIQ ManualJeffNo ratings yet
- Juniper SSG500 Configuration GuideDocument60 pagesJuniper SSG500 Configuration Guideozgurkk100% (1)
- Ruckus Smartzone 100 Getting Started GuideDocument58 pagesRuckus Smartzone 100 Getting Started GuideLucho BustamanteNo ratings yet
- Opacity Secure Channel: Globalplatform Card - Amendment GDocument50 pagesOpacity Secure Channel: Globalplatform Card - Amendment GXavier EtedNo ratings yet
- Ems-Npt v6.0 User GuideDocument767 pagesEms-Npt v6.0 User GuideThe Quan BuiNo ratings yet
- Tektronic 7000Document164 pagesTektronic 7000Guerrero TutanNo ratings yet
- ePMP 802.11ac User Guide PMP 2461 - 001v003Document301 pagesePMP 802.11ac User Guide PMP 2461 - 001v003Salvador MartinezNo ratings yet
- Lakes Wrplot View User GuideDocument110 pagesLakes Wrplot View User Guidebrayan stiven sanchez moraNo ratings yet
- A020.4180 Technical GuideDocument56 pagesA020.4180 Technical GuidestuartNo ratings yet
- 5 Series Mixed Signal Oscilloscope MSO54 MS056 MSO58 Installation Safety Manual en US JA JA ZH TWDocument232 pages5 Series Mixed Signal Oscilloscope MSO54 MS056 MSO58 Installation Safety Manual en US JA JA ZH TWSerbanescu AndreiNo ratings yet
- Tis20p Umeng0100Document38 pagesTis20p Umeng0100auto etrustNo ratings yet
- PTP 820 All Outdoor User Guide 11.5Document1,069 pagesPTP 820 All Outdoor User Guide 11.5SheaNo ratings yet
- Fastiron 09010 TrafficguideDocument67 pagesFastiron 09010 Trafficguideyanceyleo22No ratings yet
- Fluke 1736 1738 ManualDocument86 pagesFluke 1736 1738 ManualLapomik EnergyNo ratings yet
- SSG 300m-Series Hardware Installation and Configuration GuideDocument60 pagesSSG 300m-Series Hardware Installation and Configuration GuidemilosvarakNo ratings yet
- Cnpilot R-Series User Guide v4.3.4Document148 pagesCnpilot R-Series User Guide v4.3.4စော သိခ်No ratings yet
- Tektronix Instrument Switch Instruction ManualDocument31 pagesTektronix Instrument Switch Instruction Manualmario.omd17No ratings yet
- 6880309J98-D CommandSTAR Lite Installation and Troubleshooting ManualDocument240 pages6880309J98-D CommandSTAR Lite Installation and Troubleshooting ManualAntónio Leitão50% (2)
- CambiumPTP650 InstallationGuideDocument395 pagesCambiumPTP650 InstallationGuideCarlos AlvarezNo ratings yet
- Multimedia Messaging Service Center (MMSC) V 2.6Document81 pagesMultimedia Messaging Service Center (MMSC) V 2.6omjaijagdish.raiNo ratings yet
- Ont v200r006s102 User ManualDocument62 pagesOnt v200r006s102 User ManualAdnan BrkicNo ratings yet
- Starlink: User GuideDocument48 pagesStarlink: User Guidejaidi hernandez parrasiNo ratings yet
- Cambium PTP 650 Series User Guide: System Release 650-01-00Document196 pagesCambium PTP 650 Series User Guide: System Release 650-01-00curzNo ratings yet
- Fixed Slite Display: Installation ManualDocument61 pagesFixed Slite Display: Installation ManualsharillasNo ratings yet
- Kanguru Duplicator User GuideDocument89 pagesKanguru Duplicator User Guideajpomales1No ratings yet
- CA Application Performance Management - 10.3 - ENU - Installing - 20190513 PDFDocument150 pagesCA Application Performance Management - 10.3 - ENU - Installing - 20190513 PDFJosé RochaNo ratings yet
- PA1000-Power-Analyzer-077091201- Máy đo và phân tích công suấtDocument108 pagesPA1000-Power-Analyzer-077091201- Máy đo và phân tích công suấtMinh CôngNo ratings yet
- Ti300 - Ti400 - Ti450 - Ti480 ManualDocument50 pagesTi300 - Ti400 - Ti450 - Ti480 Manualnum0067No ratings yet
- Manual-1900614 TabletmarquisDocument76 pagesManual-1900614 TabletmarquismarcoNo ratings yet
- Intelligent Positioning System User GuideDocument45 pagesIntelligent Positioning System User GuidealwxNo ratings yet
- TL-R860 Cable/DSL RouterDocument63 pagesTL-R860 Cable/DSL Routerzsszabo76No ratings yet
- Juniper VPN ConceptsDocument366 pagesJuniper VPN ConceptsNaveed ShahidNo ratings yet
- Cambium PTP 650 Series 01-47 User GuideDocument571 pagesCambium PTP 650 Series 01-47 User Guide1985osvaldoNo ratings yet
- PTP 670 Series User Guide - PHN 1112345899657572457245Document574 pagesPTP 670 Series User Guide - PHN 1112345899657572457245Juan PerezNo ratings yet
- Extremewireless™: Ap3935I & Ap3935E Installation GuideDocument46 pagesExtremewireless™: Ap3935I & Ap3935E Installation GuideLuis Orlando MartinezNo ratings yet
- SSG140 Config GuideDocument60 pagesSSG140 Config Guidehungrieghost123No ratings yet
- Ti200 60hz ManualDocument52 pagesTi200 60hz Manualمحمد افيق بين زاينالNo ratings yet
- Envoy Installation and Operation NADocument60 pagesEnvoy Installation and Operation NAGareth PriceNo ratings yet
- Icx7550 InstallguideDocument143 pagesIcx7550 InstallguideThế Cường NguyễnNo ratings yet
- Users Manual: Multifunction Process CalibratorDocument72 pagesUsers Manual: Multifunction Process CalibratorBenabidNo ratings yet
- SRP 2018 02 ReportDocument127 pagesSRP 2018 02 ReportJannoo YazeerNo ratings yet
- PTP 850E Technical Description 10.9Document159 pagesPTP 850E Technical Description 10.9longDiamond 14No ratings yet
- 9500 MPR-A R5 1 0 Maintenance - TroubleClearing 3EM23956AOAA - 01Document538 pages9500 MPR-A R5 1 0 Maintenance - TroubleClearing 3EM23956AOAA - 01Safet SadikajNo ratings yet
- TTPLPDocument348 pagesTTPLPerrr33No ratings yet
- User GuideDocument193 pagesUser GuidemicaelfnNo ratings yet
- Versiv Series Users ManualDocument346 pagesVersiv Series Users ManualshoaibNo ratings yet
- Fluke Network TesterDocument46 pagesFluke Network Testersamirparida81No ratings yet
- Electronics from the Ground Up: Learn by Hacking, Designing, and InventingFrom EverandElectronics from the Ground Up: Learn by Hacking, Designing, and InventingRating: 3.5 out of 5 stars3.5/5 (2)
- Technical Specification - Section-7Document8 pagesTechnical Specification - Section-7api-25988294No ratings yet
- The Development of Delay-Tolerant Routing Protocols For Android - Based DevicesDocument53 pagesThe Development of Delay-Tolerant Routing Protocols For Android - Based Devicesluhoni jonaNo ratings yet
- Technical White Paper For VPLS: Huawei Technologies Co., LTDDocument19 pagesTechnical White Paper For VPLS: Huawei Technologies Co., LTDsumabangNo ratings yet
- Ethernet (LAN) Address Resolution Protocol (ARP) Reverse Address Resolution Protocol (RARP)Document55 pagesEthernet (LAN) Address Resolution Protocol (ARP) Reverse Address Resolution Protocol (RARP)Sigra JisawNo ratings yet
- HCIE-Routing & Switching V3.0 Mock ExamDocument4 pagesHCIE-Routing & Switching V3.0 Mock ExamToffe Gokale Michel100% (1)
- Proiect Lazar Adrian PDFDocument21 pagesProiect Lazar Adrian PDFGeorge MihailaNo ratings yet
- SYS600 - Modbus Master ProtocolDocument70 pagesSYS600 - Modbus Master ProtocolAbhijit JNo ratings yet
- Computer Networks: Vasileios Kotronis, Adrian Gämperli, Xenofontas DimitropoulosDocument13 pagesComputer Networks: Vasileios Kotronis, Adrian Gämperli, Xenofontas DimitropoulosAjiTriwerdayaNo ratings yet
- Solution To Test: "Ericsson WCDMA System Overiew"Document9 pagesSolution To Test: "Ericsson WCDMA System Overiew"Bassem AbouamerNo ratings yet
- Milenage Algorithm (Auth, Crypto)Document8 pagesMilenage Algorithm (Auth, Crypto)KcreamNo ratings yet
- DCC1Document12 pagesDCC1Vinayak PatilNo ratings yet
- 22.ACI Application Profiles (APs) & Endpoint Groups (EPGs) - LEARN WORK ITDocument9 pages22.ACI Application Profiles (APs) & Endpoint Groups (EPGs) - LEARN WORK ITravi kantNo ratings yet
- Prepaway: High-Efficient Exam Materials Are The Best High Pass-Rate Exam DumpsDocument8 pagesPrepaway: High-Efficient Exam Materials Are The Best High Pass-Rate Exam DumpsRahman AnisurNo ratings yet
- Brksec 3052Document156 pagesBrksec 3052Ângelo AlfredoNo ratings yet
- E1 Pri DCH Loop Clocking1Document111 pagesE1 Pri DCH Loop Clocking1barone_28100% (1)
- Smart Health CareDocument13 pagesSmart Health CareLearnerNo ratings yet
- Ccna 2 Rse 6Document76 pagesCcna 2 Rse 6Raul Sebastian BuriNo ratings yet
- Wearable Sensor Network For Lower Limb Angle Estimation in Robotics ApplicationsDocument10 pagesWearable Sensor Network For Lower Limb Angle Estimation in Robotics ApplicationsTELKOMNIKANo ratings yet
- Bullet M2 - NetworkDocument3 pagesBullet M2 - NetworkOscar SanzNo ratings yet
- Computer Network SyllabusDocument3 pagesComputer Network SyllabusJasvinder kourNo ratings yet
- CCIE R&S v5 Mock Lab 2 - DiagnosticsDocument7 pagesCCIE R&S v5 Mock Lab 2 - DiagnosticsDaymon ByrdNo ratings yet
- Using Ad Hoc-Network With IEEE802.11 AcDocument6 pagesUsing Ad Hoc-Network With IEEE802.11 Acعبدالله أبورويصNo ratings yet
- 3800 Security Gateway DatasheetDocument4 pages3800 Security Gateway DatasheetPupsikNo ratings yet
- FusionCompute V100R005C10 Network Management Guide 01Document82 pagesFusionCompute V100R005C10 Network Management Guide 01AlexNo ratings yet
- Lab 1-2 VLAN Routing: TopologyDocument16 pagesLab 1-2 VLAN Routing: TopologyChaima BelhediNo ratings yet
- White Paper c11 741490 12 13Document2 pagesWhite Paper c11 741490 12 13Mohamed Aly SowNo ratings yet
- Ali 2015 Ijca 906430Document12 pagesAli 2015 Ijca 906430DARRYL IVAN BODOLLONo ratings yet
- PLC Festo - Kelompok 1Document4 pagesPLC Festo - Kelompok 1jasmine aulia pratiwiNo ratings yet
- Dell Compellent fs8600 The Purpose of This Document Is To Cover Specific ImplementationDocument25 pagesDell Compellent fs8600 The Purpose of This Document Is To Cover Specific Implementationaze1 qwe1No ratings yet
- Welcome To The Training Optical Transport Hierarchy (OTH) IntroductionDocument62 pagesWelcome To The Training Optical Transport Hierarchy (OTH) IntroductionAnkur ShuklaNo ratings yet