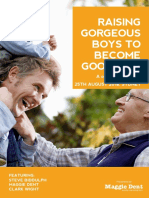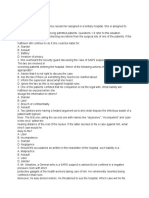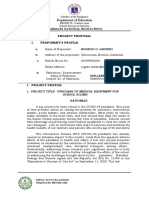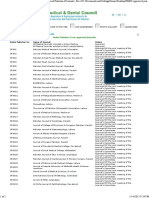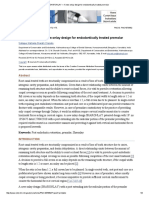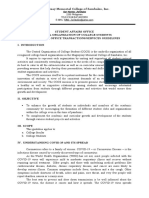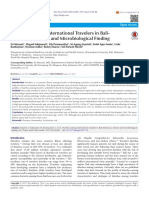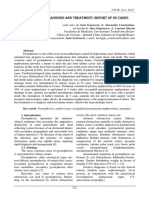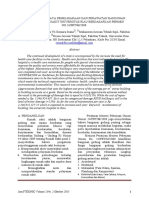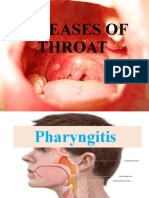Professional Documents
Culture Documents
Algorithm How To PDF
Uploaded by
محمد باسلOriginal Title
Copyright
Available Formats
Share this document
Did you find this document useful?
Is this content inappropriate?
Report this DocumentCopyright:
Available Formats
Algorithm How To PDF
Uploaded by
محمد باسلCopyright:
Available Formats
1
How to create an algorithm in Word
Algorithms should step the reader through a series of questions or decision points, leading logically to a
diagnostic or treatment plan. Here are some simple rules for creating good algorithms:
1) Begin with a single “entry point,” such as a question, that has at least two or more possible responses or
outcomes. For example: “Patient with cough. Does he or she have fever, tachycardia, or tachypnea?”
2) Each following question (or decision point) should also be in a box and have 2 or more response
options. Use these outcome options to label the paths between the steps in the flowchart. Each arrow
leaving a box should have a path label. Examples with their response options include:
a. “Chest radiography findings”
i. Infiltrate
ii. Other abnormality
iii. Normal
b. “Profuse bleeding (more than 10 pads/day)?”
i. Yes
ii. No
c. “Treatment options”
i. Medical treatment
ii. Surgery
iii. Observation
3) Note that each question or decision point has 2 or more responses. Ensure that the responses cover all
possible diagnostic or treatment options, and that they are logical (for example, mutually exclusive and
without overlap).
4) Your boxed question or decision point always requires a path (e.g., arrow or line), and a path label (e.g.,
yes or no; abnormal or normal results; hemodynamic instability or hemodynamic stability). These arrows
lead to the next box, containing the next question or decision point.
5) Make sure that the approach outlined is consistent with the text, practical, and based on good evidence.
6) Make the layout clear and succinct, and avoid confusion. Make sure that each box has an arrow going
to it or leading from it, if it needs one.
See page 6 for a sample of a good algorithm.
INSTRUCTIONS: MS Word 2010 on a PC (For Mac instructions, go to page 3)
How do I create the boxes?
Select “Insert,” then “Shapes,” and choose the Text Box option:
[Algorithm how-to procedure]
2
Drag the cursor across the document to customize the size of the text box. Click inside the box to begin typing.
The text box can be moved or resized by clicking into the box and dragging the borders:
How do I create a path label?
Path labels must also be inserted using the Text Box feature. When typed onto the page as regular text, labels
quickly lose their relationship to the rest of the algorithm and repositioning them becomes difficult.
First, return to the “Shapes” menu and select the most appropriate arrow option for your path:
Use the cursor to draw the arrow between the text boxes. Arrows can be resized as needed.
Next, create a Text Box for the path label. To avoid confusion, the Text Box’s borders should not be visible.
After placing the box on the page:
1) Click into the Text Box
2) Select “Shape Outline” in the Format tab
3) Select “No Outline” in the dropdown menu
[Algorithm how-to procedure]
3
INSTRUCTIONS: MS Word 2011 on a Mac
How do I create the boxes?
Select “Insert,” then “Text box."
You can then draw a box using the cross-shaped tool by clicking and pulling outward until you reach the size
that would fit your text. You can add your text to the box. The box size can be adjusted by clicking on the box,
and using the small circles to pull the sides/corners to the appropirate height/width. The entire box can be
moved by clicking on the box and the dragging the box to the new location.
To add a frame around the text box, click on the box to select it. Then go to the “home” tab and choose the
border button. From there, you can select “outside.”
[Algorithm how-to procedure]
4
How do I create a path label?
When adding the path labels, please do not type the words next to the path labels, because they quickly lose
their relationship to the lines and arrows. Instead, create a new text box without a frame (as outlined above) and
type in your path label.
First, create the line or arrow by selecting “Insert” then “Shape.” You will get a pop-up window showing all of
your shape options. You can narrow this using the drop-down menu in the shape pop-up window by selecting
“lines and connectors.”
Choose the arrow type you’d like to use by clicking on it. You can then go to your Word document and draw the
arrow in the direction and length desired by clicking on the location you would like the line to begin (likely below
or next to your boxed question or decision point) and pulling the arrow outward to the desired length. The arrow
can be adjusted or moved by clicking on it dragging it to the appropriate place, or clicking on the circles and
dragging the line to shorten or lengthen.
[Algorithm how-to procedure]
5
[Algorithm how-to procedure]
6
Sample Figure 1. Management algorithm for placenta previa.
Appropriate
resuscitative and
Patient with stabilizing measures
placenta previa. Hemodynamic instability including IV fluids and
Assess vital blood; immediate
signs. cesarean section for
Routine
persistent bleeding
prenatal care
Hemodynamically stable
No
Actively bleeding? Monitor as outpatient;
consider pelvic rest
Yes
No
Monitor as inpatient; Repeat Persistent previa?
advise pelvic rest ultrasound at
28 weeks
Yes
No
Monitor as outpatient; Actively bleeding?
consider pelvic rest
Yes
Repeat ultrasound Monitor as inpatient;
at 36 weeks advise pelvic rest
No
Persistent previa?
Yes
> 2 cm Distance of placental ≤ 1 cm
Vaginal delivery edge from cervical os? Cesarean section
1.1-2 cm
“Double set-up” (attempt vaginal
delivery in operating room to allow
for immediate cesarean section if
necessary)
[Algorithm how-to procedure]
You might also like
- The Sympathizer: A Novel (Pulitzer Prize for Fiction)From EverandThe Sympathizer: A Novel (Pulitzer Prize for Fiction)Rating: 4.5 out of 5 stars4.5/5 (122)
- A Heartbreaking Work Of Staggering Genius: A Memoir Based on a True StoryFrom EverandA Heartbreaking Work Of Staggering Genius: A Memoir Based on a True StoryRating: 3.5 out of 5 stars3.5/5 (231)
- Grit: The Power of Passion and PerseveranceFrom EverandGrit: The Power of Passion and PerseveranceRating: 4 out of 5 stars4/5 (589)
- The Little Book of Hygge: Danish Secrets to Happy LivingFrom EverandThe Little Book of Hygge: Danish Secrets to Happy LivingRating: 3.5 out of 5 stars3.5/5 (401)
- Shoe Dog: A Memoir by the Creator of NikeFrom EverandShoe Dog: A Memoir by the Creator of NikeRating: 4.5 out of 5 stars4.5/5 (537)
- Never Split the Difference: Negotiating As If Your Life Depended On ItFrom EverandNever Split the Difference: Negotiating As If Your Life Depended On ItRating: 4.5 out of 5 stars4.5/5 (842)
- Hidden Figures: The American Dream and the Untold Story of the Black Women Mathematicians Who Helped Win the Space RaceFrom EverandHidden Figures: The American Dream and the Untold Story of the Black Women Mathematicians Who Helped Win the Space RaceRating: 4 out of 5 stars4/5 (897)
- The Subtle Art of Not Giving a F*ck: A Counterintuitive Approach to Living a Good LifeFrom EverandThe Subtle Art of Not Giving a F*ck: A Counterintuitive Approach to Living a Good LifeRating: 4 out of 5 stars4/5 (5806)
- The Hard Thing About Hard Things: Building a Business When There Are No Easy AnswersFrom EverandThe Hard Thing About Hard Things: Building a Business When There Are No Easy AnswersRating: 4.5 out of 5 stars4.5/5 (345)
- Devil in the Grove: Thurgood Marshall, the Groveland Boys, and the Dawn of a New AmericaFrom EverandDevil in the Grove: Thurgood Marshall, the Groveland Boys, and the Dawn of a New AmericaRating: 4.5 out of 5 stars4.5/5 (266)
- The Emperor of All Maladies: A Biography of CancerFrom EverandThe Emperor of All Maladies: A Biography of CancerRating: 4.5 out of 5 stars4.5/5 (271)
- Team of Rivals: The Political Genius of Abraham LincolnFrom EverandTeam of Rivals: The Political Genius of Abraham LincolnRating: 4.5 out of 5 stars4.5/5 (234)
- The World Is Flat 3.0: A Brief History of the Twenty-first CenturyFrom EverandThe World Is Flat 3.0: A Brief History of the Twenty-first CenturyRating: 3.5 out of 5 stars3.5/5 (2259)
- Her Body and Other Parties: StoriesFrom EverandHer Body and Other Parties: StoriesRating: 4 out of 5 stars4/5 (821)
- The Gifts of Imperfection: Let Go of Who You Think You're Supposed to Be and Embrace Who You AreFrom EverandThe Gifts of Imperfection: Let Go of Who You Think You're Supposed to Be and Embrace Who You AreRating: 4 out of 5 stars4/5 (1091)
- Elon Musk: Tesla, SpaceX, and the Quest for a Fantastic FutureFrom EverandElon Musk: Tesla, SpaceX, and the Quest for a Fantastic FutureRating: 4.5 out of 5 stars4.5/5 (474)
- On Fire: The (Burning) Case for a Green New DealFrom EverandOn Fire: The (Burning) Case for a Green New DealRating: 4 out of 5 stars4/5 (74)
- The Yellow House: A Memoir (2019 National Book Award Winner)From EverandThe Yellow House: A Memoir (2019 National Book Award Winner)Rating: 4 out of 5 stars4/5 (98)
- Question NEURODocument39 pagesQuestion NEUROjondelacruz19100% (1)
- The Unwinding: An Inner History of the New AmericaFrom EverandThe Unwinding: An Inner History of the New AmericaRating: 4 out of 5 stars4/5 (45)
- Raising Gorgeous Boys To Become Good Men: Maggie DentDocument44 pagesRaising Gorgeous Boys To Become Good Men: Maggie Dentمحمد باسلNo ratings yet
- Andre SaineDocument4 pagesAndre Sainebuscador0077No ratings yet
- Family Nursing Care PlanDocument5 pagesFamily Nursing Care PlanCharmaine Cajayon69% (16)
- Urinary Catheterization PPT LectureDocument43 pagesUrinary Catheterization PPT LectureSusan MaglaquiNo ratings yet
- 1-54pnle PalmrDocument10 pages1-54pnle PalmrElizabella Henrietta Tanaquil100% (1)
- Project Proposal - MEDICAL SUPPLIES & EQUIPMENTDocument3 pagesProject Proposal - MEDICAL SUPPLIES & EQUIPMENTRogelio Ladiero100% (5)
- PMDC Indexed JournalsDocument2 pagesPMDC Indexed JournalsMuhammad Asif NaveedNo ratings yet
- 13.1 Million 431 000 6 413 459 4 159 690Document1 page13.1 Million 431 000 6 413 459 4 159 690محمد باسلNo ratings yet
- heat transfer one ملزمة PDFDocument40 pagesheat transfer one ملزمة PDFمحمد باسلNo ratings yet
- ملخص الهيت PDFDocument27 pagesملخص الهيت PDFمحمد باسلNo ratings yet
- Wa0067Document5 pagesWa0067محمد باسلNo ratings yet
- Wa0002Document7 pagesWa0002محمد باسلNo ratings yet
- SHARONLAY - A New Onlay Design For Endodontically Treated PremolarDocument8 pagesSHARONLAY - A New Onlay Design For Endodontically Treated PremolarJayarti Rohmadani MarsaNo ratings yet
- DystociaDocument17 pagesDystociaKarinaNo ratings yet
- New-Normal-Students Affairs Office GuidelinesDocument4 pagesNew-Normal-Students Affairs Office GuidelinesJoanne CuestaNo ratings yet
- Thromboangiitis ObliteransDocument17 pagesThromboangiitis Obliteransmu_crNo ratings yet
- Comparison of Graft Uptake and Post Operative Hearing Between Cartilage Rim Augmented Fascia and Temporalis Fascia TympanoplastyDocument7 pagesComparison of Graft Uptake and Post Operative Hearing Between Cartilage Rim Augmented Fascia and Temporalis Fascia TympanoplastyInternational Journal of Innovative Science and Research TechnologyNo ratings yet
- Diarrhea Among International Travelers in Bali IndonesiaDocument5 pagesDiarrhea Among International Travelers in Bali IndonesiaKurnia Nur KhamimahNo ratings yet
- Malaria ScorecardDocument1 pageMalaria ScorecardDachagaNo ratings yet
- PPT-"D-Cycloserine: A Novel Treatment For Gulf War Illness" - Dr. Rosemary ToomeyDocument9 pagesPPT-"D-Cycloserine: A Novel Treatment For Gulf War Illness" - Dr. Rosemary ToomeyAnthony HardieNo ratings yet
- Inverted Nipples PDFDocument2 pagesInverted Nipples PDFfifahcantikNo ratings yet
- 02 02 Original PyonephrosisDocument4 pages02 02 Original PyonephrosisArief MunandharNo ratings yet
- Uterovesical FistulaDocument42 pagesUterovesical Fistulakhadzx100% (2)
- Teens Abstinence BrochureDocument6 pagesTeens Abstinence BrochureblessingjohnkiwuwaNo ratings yet
- Tele-Medicine: Presented by Shyam.s.s I Year M.SC NursingDocument12 pagesTele-Medicine: Presented by Shyam.s.s I Year M.SC NursingShyamNo ratings yet
- Marek's Disease: Navigation SearchDocument18 pagesMarek's Disease: Navigation SearchSUTHANNo ratings yet
- Overview of Second-Trimester Pregnancy TerminationDocument9 pagesOverview of Second-Trimester Pregnancy TerminationImanuel Far-FarNo ratings yet
- CDC.2017.Increasing Physical Education and Physical Activity.A Framework For Schools 2017Document8 pagesCDC.2017.Increasing Physical Education and Physical Activity.A Framework For Schools 2017Wallingson MichaelNo ratings yet
- Policy Brief For Philippine Senate - 05.17.2023 (With Summary)Document27 pagesPolicy Brief For Philippine Senate - 05.17.2023 (With Summary)rh4v0cNo ratings yet
- Example 001 26 MergedDocument23 pagesExample 001 26 MergedHarsh TiwariNo ratings yet
- Perencanaan Biaya Pemeliharaan Perawatan Gedung RSDocument12 pagesPerencanaan Biaya Pemeliharaan Perawatan Gedung RSAyomi Tawi BarataNo ratings yet
- Ophthalmia NeonatorumDocument19 pagesOphthalmia NeonatorumSanthu Tvm100% (1)
- Diseases of ThroatDocument39 pagesDiseases of Throatmaria jacobNo ratings yet
- Reimplantation of Avulsed Tooth - A Case StudyDocument3 pagesReimplantation of Avulsed Tooth - A Case Studyrahul sharmaNo ratings yet
- 8.12.21 Steinberg Response To Firefighter UnionDocument2 pages8.12.21 Steinberg Response To Firefighter UnionFOX40 NewsNo ratings yet