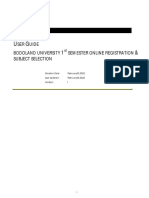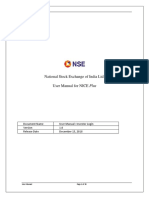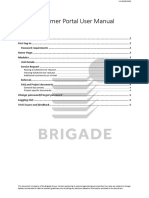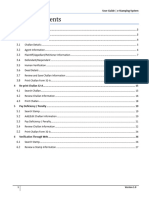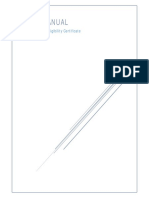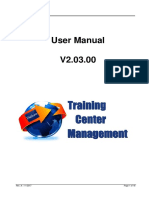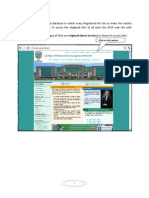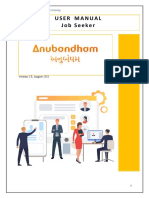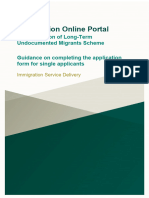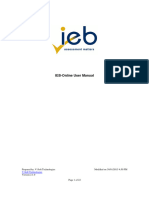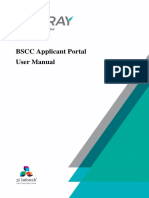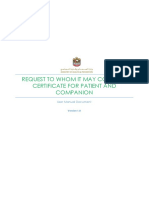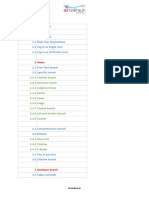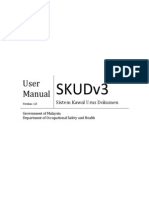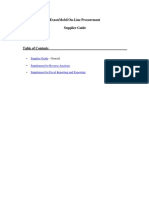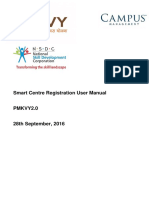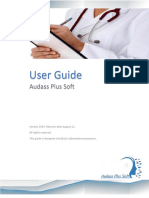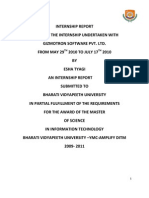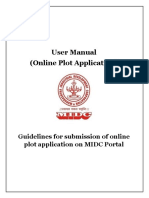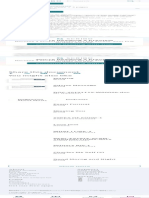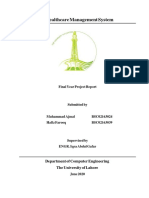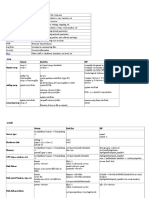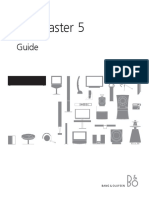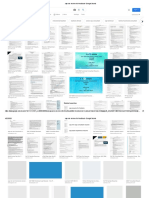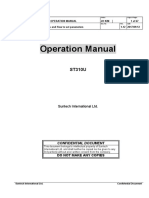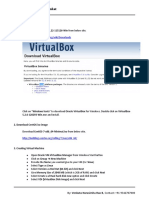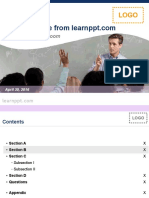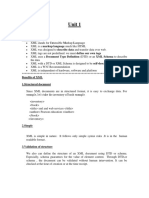Professional Documents
Culture Documents
National Stock Exchange of India Ltd. Surrender-User Manual
Uploaded by
hiren sanghaviOriginal Title
Copyright
Available Formats
Share this document
Did you find this document useful?
Is this content inappropriate?
Report this DocumentCopyright:
Available Formats
National Stock Exchange of India Ltd. Surrender-User Manual
Uploaded by
hiren sanghaviCopyright:
Available Formats
NSEIL COMPANY CONFIDENTIAL
National Stock Exchange of India Ltd.
Surrender- User Manual
Member Manual Page 1 of 34
NSEIL COMPANY CONFIDENTIAL
TABLE OF CONTENTS
1. ABOUT THIS GUIDE………………………………..04
1.1 PURPOSE OF THIS GUIDE ………………….04
1.2 WHO SHOULD READ THIS GUIDE…….……………….…..04
1.3 HOW TO GET IN TOUCH…..…………………….…….04
1.3.1 DOCUMENTATION SUPPORT…………………….……...04
1.3.2 CUSTOMER SUPPORT………………………04
2. GETTING STARTED…………………………………….05
2.1 STARTING………………………………..……….05
2.2 ELECTRONIC MEMBER INTERFACE……………………….....07
2.2.1 NAVIGATION BAR……………………………...............07
3. SURRENDER SUBMISSION……………..08
Types:
1. Total
2.Segmental
3.Clearing Membership.
4. Self-Clearing Membership.
4. Surrender MIS
4.1 Type (Total Surrender)
1. Application submitted
2. Scrutiny of Physical application
3. Disabled
4. Public notification period
5. NOC floated and NOC received
6. Surrender Approved by Exchange (Surrender Approved)
7. Sent to SEBI
10. Surrender Approved by SEBI (Surrendered Membership)
5. Surrender MIS
5.1 Type (Segmental)
1. Application submitted
2. Scrutiny of Physical application
3. Disabled
4. NOC floated and NOC Received
5. Surrender Approved by Exchange (Surrender Approved)
6. Surrender Approved by SEBI (Surrendered Membership)
Member Manual Page 2 of 34
NSEIL COMPANY CONFIDENTIAL
6. Surrender MIS
6.1 Type (Self-Clearing/Clearing Membership)
1. Application submitted
2. Scrutiny of Physical application
3. NOC floated and NOC Received
4. Surrender Approved by NSECL (Surrender Approved)
5. Surrender Approved by SEBI (Surrendered Membership)
Member Manual Page 3 of 34
NSEIL COMPANY CONFIDENTIAL
ABOUT THIS GUIDE
PURPOSE OF THIS GUIDE
This guide will enable you to use ‘Surrender Submission’ Module of the Electronic Member
Interface Member Module and provides detailed procedures for the same.
WHO SHOULD READ THIS GUIDE
This guide is useful for Members to do ‘Total’, ‘Segmental’, ‘Clearing Membership’, and ‘Self
Clearing Membership’ Surrender on ‘Surrender’ Module.
Customer Support
If you have any problems, questions, comments, or suggestions regarding Electronic Member
Interface Member module, contact us at the address mentioned above. While contacting
customer support, have the following information ready:
Your NAME, Email address, phone number and FAX number
The type of hardware including the server configuration and network hardware, if
available
The version of Electronic Member Interface Member Module
The name and version of the operating system
Member Manual Page 4 of 34
NSEIL COMPANY CONFIDENTIAL
Getting Started
In this chapter, you will learn about ‘Surrender’ module.
To start the ‘Electronic Member Interface’ portal, Trading Member first needs to login to the
Member Portal using the ‘MemberId, Member Code and Password’.
Then he needs to go to ‘ENIT NEW COMPLIANCE’ tab to get the access. It is advisable to
use IE11 or higher versions of IE.
To start the electronic member interface member module
1. Open Internet Explorer browser from the desktop.
2. Type https://www.connect2nse.com/MemberPortal/home.jsp in the address bar & then click
the Go button from the browser.
1. NSE Member Portal Login screen gets displayed as below:
2. After entering the credentials, member needs to click on ‘Submit’ button to login.
User Id Type the appropriate User id in this
field.
This field is alphanumeric.
This field is mandatory.
Type the appropriate member code of
the member in this field.
Member This field is numeric only.
Code
This field should accept 5 digit correct
member code.
This field is mandatory.
Member Manual Page 5 of 34
NSEIL COMPANY CONFIDENTIAL
Password Type correct password in this field.
This field accepts alphanumeric &
special characters.
This field is mandatory.
3. When member logs in, then following screen will be displayed:
4. When Trading Member opens ‘ENIT NEW COMPLIANCE’ tab, the main screen
‘Dashboard’ gets open:
Member Manual Page 6 of 34
NSEIL COMPANY CONFIDENTIAL
5. When no records are available, then it will show ‘No Records Found’.
2.1 ELECTRONIC MEMBER INTERFACE
To navigate your way in the Electronic Member Interface (Member), a proper understanding
of the interface is essential. This section illustrates the various parts of the Electronic Member
Interface (Member) and their uses.
2.1.1Navigation Bar
The navigation bar displays the various options available in the Electronic Member Interface.
On clicking on ‘Compliance’ module, “Surrender->Surrender submission” module is
available:
Member Manual Page 7 of 34
NSEIL COMPANY CONFIDENTIAL
On clicking Surrender Submission module, “Surrender” page will get open.
3. Surrender Submission:
Surrender Submission module helps the Trading Member to surrender his total/partial
membership. The member has to select Compliance->surrender->Surrender Submission option
and submit the Surrender related data (depending on type for - Total, Segmental, Clearing
Membership, Self-Clearing Membership) to the Exchange.
When member clicks the Surrender Submission menu, below default page will be displayed to
him:
There are total four types of surrender which are mentioned below and provided as drop down:
1. Total
2. Segmental
3. Clearing Membership.
4. Self-Clearing Membership.
Member Manual Page 8 of 34
NSEIL COMPANY CONFIDENTIAL
[A] Type of Surrender: Total
1. Login with correct credentials
2. Click on Compliance
3. Select Compliance->surrender->Surrender Submission
4. Click on Surrender Submission
5. Select Type of surrender as Total then below page will be opened.
Member Manual Page 9 of 34
NSEIL COMPANY CONFIDENTIAL
The above Page consists of following fields & buttons:
‘Type of Surrender’(Total): From the dropdown mentioned in type of surrender,
member can select data e.g.: “Total” option from the dropdown and the selected option
will be displayed and rest of the Fields will get Enabled E.g “Email Address”, “Add
Instruments Details”, “Upload scanned Documents” section will be enabled.
‘Reason’: It is a Text box here member has to write the reason as to why he wants to
surrender. (Max Length=500)
‘Email Address’: It is a Textbox where a member has to enter email address. (Max
length=50). Please note all the further communication w.r.t. the application will be sent
to the mentioned email address.
‘Add Instrument Details’: In this section Member can select Instrument Type,
Instrument Number, Instrument Date, Instrument Amount, Delete.
1. Instrument Type: It is a Dropdown where User can select DD or Cheque as
Instrument Type.
2. Instrument Number: It is a Textbox which accepts only numeric value and where
member has to mention the Cheque/DD Number. (Max length=60.
3. Instrument Date: Here Member has to select the Instrument date i.e Cheque or DD
no from date picker.
4. Instrument Amount: Here member has to select Instrument amount i.e Cheque or
D.D amount, It accepts only numeric value and Max length=20. If any member has
deducted TDS from the amount, then the member has to upload the letter for
deducting the TDS alongwith the scanned copy of cheque under upload scanned
documents.
5. Delete: It is a button, by clicking on the – Symbol, a member can delete a particular
instrument i.e. Check or DD Details.
Upload Scanned Documents: Here, member will have to upload the mandatory &
required documents. The page will have all the required documents’ name & its
respective sizes. Using the ‘Choose File’ button, member will be able to browse the
documents & by clicking on the ‘Upload documents button, he will be able to upload
them successfully.
‘Submit’ button will enable member to submit the entered details while ‘Reset’ button
will enable member to reset the entered details to the default values.
Member Manual Page 10 of 34
NSEIL COMPANY CONFIDENTIAL
-When member will submit the application, a successful alert with reference no. will be
displayed as follows:
-When member will keep any mandatory field as blank & click on the submit button, error alert
for each mandatory field and will be highlighted in red mark will be displayed ‘Please fill the
error fields’ as shown below.
Member Manual Page 11 of 34
NSEIL COMPANY CONFIDENTIAL
If the member has already submitted a total surrender application and is trying to add a new
entry, then below alert will be displayed:
Note: The mandatory fields available in every module will be marked with * mark to
highlight.
[B] Type of Surrender: Segmental
1. Login with correct credentials
2. Click on Compliance
3. Select Compliance->surrender->Surrender Submission
4. Click on Surrender Submission
5. Select Type of surrender as Segmental from the dropbox, then below page will be opened.
Member Manual Page 12 of 34
NSEIL COMPANY CONFIDENTIAL
‘Type of Surrender’(Segmental): ‘From the dropdown mentioned in type of surrender,
member can select data e.g.: “Segmental” option from the dropdown and the selected
option will be displayed and rest of the Fields will get Enabled E.g “Email Address”,
“Add Instruments Details”, “Upload scanned Documents” section will be enabled.
‘Reason’: It is a Text box here member has to write the reason as to why he wants to
surrender. (Max Length=500)
‘Email Address’: It is a Textbox where a member has to enter email address. (Max
length=50). Please note all the further communication w.r.t. the application will be sent
to the mentioned email address.
‘‘Add Instrument Details’: In this section Member can select Instrument Type,
Instrument Number, Instrument Date, Instrument Amount, and Delete.
1. Instrument Type: It is a Dropdown where User can select DD or Cheque as
Instrument Type.
2. Instrument Number: It is a Textbox which accepts only numeric value and where
member has to mention the Cheque/DD Number. (Max length=60.
Member Manual Page 13 of 34
NSEIL COMPANY CONFIDENTIAL
3. Instrument Date: Here Member has to select the Instrument date i.e Cheque or DD
no from date picker.
4. Instrument Amount: Here member has to select Instrument amount i.e Cheque or
D.D amount, It accepts only numeric value and Max length=20. If any member has
deducted TDS from the amount, then the member has to upload the letter for
deducting the TDS alongwith the scanned copy of cheque under upload scanned
documents.
5. Delete: It is a button, by clicking on the – Symbol, a member can delete a particular
instrument i.e. Check or DD Details.
Upload Scanned Documents: Here, member will have to upload the mandatory &
required documents. The page will have all the required documents’ name & its
respective sizes. Using the ‘Choose File’ button, member will be able to browse the
documents & by clicking on the ‘Upload documents button, he will be able to upload
them successfully.
Submit’ button will enable member to submit the entered details while ‘Reset’ button
will enable member to reset the entered details to the default values.
-When member will submit the application, a successful alert with reference no. will be
displayed as follows:
Member Manual Page 14 of 34
NSEIL COMPANY CONFIDENTIAL
If the member has already submitted a segmental surrender application for a particular segment
and is trying to add a new entry, then below alert will be displayed:
Note: The mandatory fields available in every module will be marked with * mark to
highlight.
[C] Type of Surrender: Clearing Membership
1. Login with correct credentials
2. Click on Compliance
3. Select Compliance->surrender->Surrender Submission
4. Click on Surrender Submission
5. Select Type of surrender as Clearing Membership then below page will be opened.
Member Manual Page 15 of 34
NSEIL COMPANY CONFIDENTIAL
‘Type of Surrender’(Clearing Membership): From the dropdown mentioned in type
of surrender, member can select data e.g.: “Clearing” option from the dropdown and the
selected option will be displayed and rest of the Fields will get Enabled E.g “Email
Address”, “Add Instruments Details”, “Upload scanned Documents” section will be
enabled.
‘Reason’: It is a Text box here member has to write the reason as to why he wants to
surrender. (Max Length=500)
‘Email Address’: It is a Textbox where a member has to enter email address. (Max
length=50). Please note all the further communication w.r.t. the application will be sent
to the mentioned email address.
‘‘Add Instrument Details’: In this section Member can select Instrument Type,
Instrument Number, Instrument Date, Instrument Amount, and Delete.
1. Instrument Type: It is a Dropdown where User can select DD or Cheque as
Instrument Type.
2. Instrument Number: It is a Textbox which accepts only numeric value and where
member has to mention the Cheque/DD Number. (Max length=60)
3. Instrument Date: Here Member has to select the Instrument date i.e Cheque or DD
no from date picker.
4. Instrument Amount: Here member has to select Instrument amount i.e Cheque or
D.D amount, It accepts only numeric value and Max length=20. If any member has
deducted TDS from the amount, then the member has to upload the letter for
deducting the TDS alongwith the scanned copy of cheque under upload scanned
documents.
5. Delete: It is a button, by clicking on the – Symbol, a member can delete a particular
instrument i.e. Check or DD Details.
Upload Scanned Documents: Here, member will have to upload the mandatory &
required documents. The page will have all the required documents’ name & its
respective sizes. Using the ‘Choose File’ button, member will be able to browse the
documents & by clicking on the ‘Upload documents button, he will be able to upload
them successfully.
Member Manual Page 16 of 34
NSEIL COMPANY CONFIDENTIAL
‘Submit’ button will enable member to submit the entered details while ‘Reset’
button will enable member to reset the entered details to the default values.
When member will submit the application, a successful alert with reference no. will be
displayed as follows:
If the member has already submitted a clearing membership application for a particular
segment and is trying to add a new entry, then below alert will be displayed:
Note: The mandatory fields available in every module will be marked with * mark to
highlight.
Member Manual Page 17 of 34
NSEIL COMPANY CONFIDENTIAL
[D] Type of Surrender: Self Clearing Membership
1. Login with correct credentials
2. Click on Compliance
3. Select Compliance->surrender->Surrender Submission
4. Click on Surrender Submission
5. Select Type of surrender as Self Clearing Membership then below page will be opened.
‘Type of Surrender’(Self Clearing Membership): From the dropdown mentioned in
type of surrender, member can select data e.g.: “Self-Clearing” option from the dropdown
and the selected option will be displayed and rest of the Fields will get Enabled E.g
“Email Address”, “Add Instruments Details”, “Upload scanned Documents” section
will be enabled.
‘Reason’: It is a Text box here member has to write the reason as to why he wants to
surrender. (Max Length=500)
Member Manual Page 18 of 34
NSEIL COMPANY CONFIDENTIAL
‘Email Address’: It is a Textbox where a member has to enter email address. (Max
length=50). Please note all the further communication w.r.t. the application will be sent
to the mentioned email address.
‘‘Add Instrument Details’: In this section Member can select Instrument Type,
Instrument Number, Instrument Date, Instrument Amount, and Delete.
6. Instrument Type: It is a Dropdown where User can select DD or Cheque as
Instrument Type.
7. Instrument Number: It is a Textbox which accepts only numeric value and where
member has to mention the Cheque/DD Number. (Max length=60)
8. Instrument Date: Here Member has to select the Instrument date i.e Cheque or DD
no from date picker.
9. Instrument Amount: Here member has to select Instrument amount i.e Cheque or
D.D amount, It accepts only numeric value and Max length=20. If any member has
deducted TDS from the amount, then the member has to upload the letter for
deducting the TDS alongwith the scanned copy of cheque under upload scanned
documents.
10. Delete: It is a button, by clicking on the – Symbol, a member can delete a particular
instrument i.e. Check or DD Details.
Upload Scanned Documents: Here, member will have to upload the mandatory &
required documents. The page will have all the required documents’ name & its
respective sizes. Using the ‘Choose File’ button, member will be able to browse the
documents & by clicking on the ‘Upload documents button, he will be able to upload
them successfully.
‘Submit’ button will enable member to submit the entered details while ‘Reset’
button will enable member to reset the entered details to the default values.
When member will submit the application, a successful alert with reference no. will be
displayed as follows:
Member Manual Page 19 of 34
NSEIL COMPANY CONFIDENTIAL
If the member has already submitted a self-clearing membership application for a
particular segment and is trying to add a new entry, then below alert will be displayed:
Note: The mandatory fields available in every module will be marked with * mark to
highlight.
3. Surrender MIS:
When member submits an application for surrender, member can see the status of his application
under Surrender MIS. To check the Status after Login, The navigation bar displays the various
options available in the Electronic Member Interface. On clicking on ‘Compliance’ module,
“Surrender-> Surrender MIS” module is available:
Member Manual Page 20 of 34
NSEIL COMPANY CONFIDENTIAL
When Member clicks on Surrender MIS Option, following Page is opened. Here, member can
check the Status For his surrender Application by using Request Reference No.
Total Surrender
When Member Files an application for surrender, it goes through various Approval Stages at the
Exchange/SEBI and for every Approval Stage an email will be sent to the Member. At the same
time, member can see the Status of application under “Surrender MIS”.
The various approval stages w.r.t. Total surrender application are listed as below.
1. Application submitted
2. Scrutiny of Physical application
3. Disabled (Disablement on trading platform).
4. Public notification period
5. NOC floated and NOC Received
6. Surrender Approved (Surrender Approved by Exchange)
6.1 Details of FDRs (if applicable)
7. Sent to SEBI
8. Surrendered Membership (Surrender Approved by SEBI)
1. Application submitted: When Exchange Approves the Application submitted, the status
Becomes ‘Application submitted’. Member will be receiving a mail with a covering letter
attached. Member has to affix the duly signed covering letter on the physical set of documents
and send it to the Exchange.
Member Manual Page 21 of 34
NSEIL COMPANY CONFIDENTIAL
2. Scrutiny of Physical application: Once the physical set of documents are received by the
Exchange and on successful scrutiny of the same, the status becomes “Scrutiny of Physical
application”.
3. Disabled: When, the Exchange disables the member on trading platform, the status becomes
“Disabled”. For members who have never been enabled on any segment, this stage will not be
visible.
4. Public notification period: When the Exchange has issued public notification, then the
status becomes “Public notification period” and member can view the date of issuance
and expiry of public notification.
Member Manual Page 22 of 34
NSEIL COMPANY CONFIDENTIAL
5. NOC floated and NOC received: After the expiry of public notification, when the
Exchange seeks internal NOCs from all the respective departments, the status becomes
“NOC Floated’ and when NOCs are received from all the respective departments, the
status becomes “NOC Received”
6. Surrender Approved: After receiving all the internal NOCs, once the Exchange
approves the surrender, the status becomes “Surrender Approved”
Further, on approval of surrender by the Exchange, the member will receive the surrender
approval letter on his mentioned mail address and can also download the surrender approval
letter on ENIT:
Member Manual Page 23 of 34
NSEIL COMPANY CONFIDENTIAL
6.1 Details of FDRs: For members whose deposits have to be kept under 3 year lock-in
period, they have an option of getting the deposits converted into FDRs. On successful
conversion into FDRs, members may view the details of FDRs in the following manner:
7. Sent to SEBI: Once the Exchange approves the surrender and the application is referred
to SEBI for SEBI’s approval, the Status becomes “Sent to SEBI”
8. Surrendered Membership: On receipt of SEBI approval, the status becomes “Surrendered
Membership”
Member Manual Page 24 of 34
NSEIL COMPANY CONFIDENTIAL
Further, on approval of surrender by SEBI, the member will receive the letter issued by the
Exchange confirming SEBI approval on his mentioned mail address and can also download the
letter on ENIT:
Segmental Surrender Stages:
When Member Files an application for surrender, it goes through various Approval Stages at the
Exchange/SEBI and for every Approval Stage an email will be sent to the Member. At the same
time, member can see the Status of application under “Surrender MIS”.
The various approval stages w.r.t. segmental surrender application are listed as below.
1. Application submitted
2. Scrutiny of Physical application
3. Disabled (Disablement on trading platform)
4. NOC floated NOC Received
5. Surrender Approved (Surrender Approved by Exchange)
6. Surrendered Membership (Surrender Approved by SEBI)
Member Manual Page 25 of 34
NSEIL COMPANY CONFIDENTIAL
1. Application submitted: When Exchange Approves the Application submitted, the status
becomes ‘Application submitted’. Member will be receiving a mail with a covering letter
attached. Member has to affix the duly signed covering letter on the physical set of documents
and send it to the Exchange.
2. Scrutiny of Physical application: Once the physical set of documents are received by the
Exchange and on successful scrutiny of the same, the status becomes “Scrutiny of Physical
application”.
3. Disabled: When, the Exchange disables the member on trading platform on that particular
segment, the status becomes “Disabled”. For members who have never been enabled on that
particular segment, this stage will not be visible.
Member Manual Page 26 of 34
NSEIL COMPANY CONFIDENTIAL
4. NOC floated and NOC Received: When the Exchange seeks internal NOCs from all the
respective departments, the status becomes “NOC Floated’ and when NOCs are received
from all the respective departments, the status becomes “NOC Received”
5. Surrender Approved: After receiving all the internal NOCs, once the Exchange approves
the surrender, the status becomes “Surrender Approved”
Member Manual Page 27 of 34
NSEIL COMPANY CONFIDENTIAL
Further, on approval of surrender by the Exchange, the member will receive the surrender
approval letter on his mentioned mail address and can also download the surrender approval
letter on ENIT:
6. Surrendered Membership: On receipt of SEBI approval, the status becomes “Surrendered
Membership”
Member Manual Page 28 of 34
NSEIL COMPANY CONFIDENTIAL
Further, on approval of surrender by SEBI, the member will receive the letter issued by the
Exchange confirming SEBI approval on his mentioned mail address and can also download the
letter on ENIT:
Clearing/Self-Clearing Membership Surrender Stages:
When Member Files an application for surrender, it goes through various Approval Stages at
the Exchange/SEBI and for every Approval Stage an email will be sent to the Member. At the
same time, member can see the Status of application under “Surrender MIS”.
The various approval stages w.r.t. clearing/self-clearing membership surrender application are
listed as below.
1. Application submitted
2. Scrutiny of Physical application
3. NOC floated and NOC Received
4. Surrender Approved
5. Surrendered Membership
1. Application submitted: When Exchange Approves the Application submitted, the status
becomes ‘Application submitted’. Member will be receiving a mail with a covering letter
Member Manual Page 29 of 34
NSEIL COMPANY CONFIDENTIAL
attached. Member has to affix the duly signed covering letter on the physical set of documents
and send it to the Exchange.
2. Scrutiny of Physical application: Once the physical set of documents are received by the
Exchange and on successful scrutiny of the same, the status becomes “Scrutiny of Physical
application”.
3. NOC floated and NOC Received: When the Exchange seeks internal NOCs from all the
respective departments, the status becomes “NOC Floated’ and when NOCs are received from
all the respective departments, the status becomes “NOC Received”
Member Manual Page 30 of 34
NSEIL COMPANY CONFIDENTIAL
4. Surrender Approved: After receiving all the internal NOCs, once the Exchange approves
the surrender, the status becomes “Surrender Approved”
Member Manual Page 31 of 34
NSEIL COMPANY CONFIDENTIAL
Further, on approval of surrender by the Exchange, the member will receive the surrender
approval letter on his mentioned mail address and can also download the surrender approval
letter on ENIT:
5. Surrendered Membership: On receipt of SEBI approval, the status becomes
“Surrendered Membership”
Further, on approval of surrender by SEBI, the member will receive the letter issued by the
Exchange confirming SEBI approval on his mentioned mail address and can also download the
letter on ENIT:
Member Manual Page 32 of 34
NSEIL COMPANY CONFIDENTIAL
Deficiencies/Observations in the application
When the Exchange finds any deficiency/observation w.r.t. the surrender application, then the
Exchange will raise the same in the current stage of surrender and the same will be visible under
remark as “Member Deficiency”. Here, member can edit this request by clicking on Edit icon
and can submit the required clarification/document for the deficiency/observation raised by the
Exchange as given below:
By clicking on submit button member can submit his response:
Member Manual Page 33 of 34
NSEIL COMPANY CONFIDENTIAL
Member Manual Page 34 of 34
You might also like
- BU Student User Manual-UG Sem1Document13 pagesBU Student User Manual-UG Sem1Daimary Babu SunrajaNo ratings yet
- User Guide: IT Helpdesk Tool - Self-ServiceDocument14 pagesUser Guide: IT Helpdesk Tool - Self-ServiceErnest PinedaNo ratings yet
- Investor User ManualDocument38 pagesInvestor User ManualArpita DeyNo ratings yet
- Healthy Happy and Safe Community Dha Medical FitnessDocument19 pagesHealthy Happy and Safe Community Dha Medical FitnessEmail AlertNo ratings yet
- WBBPE Online Portal For Issue of TET Pass Certificate V 1 1Document14 pagesWBBPE Online Portal For Issue of TET Pass Certificate V 1 1aziz rahamanNo ratings yet
- 7 - SBI BC ManualDocument24 pages7 - SBI BC ManualVisas SivaNo ratings yet
- Customer Portal User Manual - 2020 MayDocument5 pagesCustomer Portal User Manual - 2020 MayNitish KumarNo ratings yet
- ZanAjira User Guide ManualDocument31 pagesZanAjira User Guide ManualAzizi Mtumwa IddiNo ratings yet
- Project Report On Matrimonial Site: SkncoeDocument96 pagesProject Report On Matrimonial Site: SkncoeaparnakkNo ratings yet
- E-Stamping - UserGuide - v1.0 - (Judicial Citizen - Eng)Document28 pagesE-Stamping - UserGuide - v1.0 - (Judicial Citizen - Eng)gamerandtechniqueNo ratings yet
- Volunteer Management System: User ManualDocument21 pagesVolunteer Management System: User ManualMustafa SahilNo ratings yet
- Eligibility Certificate Student Axpplication Manual - UpdatedDocument12 pagesEligibility Certificate Student Axpplication Manual - UpdatedGautam Natraj50% (4)
- ICAI User ManualDocument46 pagesICAI User ManualRanjith KumarNo ratings yet
- Smart Services Manual For GDRFA - EnglishDocument50 pagesSmart Services Manual For GDRFA - EnglishMarleneNo ratings yet
- User Manual V2.03.00: Rev. A - 11/2017 Page 1 of 18Document18 pagesUser Manual V2.03.00: Rev. A - 11/2017 Page 1 of 18Marlos CarapetoNo ratings yet
- DXN Network User Guide You May Use Our ID To Join 310009373Document42 pagesDXN Network User Guide You May Use Our ID To Join 310009373Csikós IlonaNo ratings yet
- World Bank - Consultant RegistrationDocument39 pagesWorld Bank - Consultant Registrationboran06100% (1)
- E-Voting Manual - ShareholderDocument18 pagesE-Voting Manual - ShareholderRitik KumarNo ratings yet
- Advanced Reporting GuideDocument16 pagesAdvanced Reporting Guidemagarsa fahik meyra mudanaNo ratings yet
- Onine Results Distribution Manual G7Document11 pagesOnine Results Distribution Manual G7Beaullah Ndlovu PanganayiNo ratings yet
- AssessoronetimeDocument16 pagesAssessoronetimeNe En JoviNo ratings yet
- General Instructions v7Document34 pagesGeneral Instructions v7Han HanNo ratings yet
- Web Portal For Registration of COVID-19 Volunteer: User ManualDocument8 pagesWeb Portal For Registration of COVID-19 Volunteer: User ManualGourav MoriyaNo ratings yet
- SWAYAM - EoIDocument15 pagesSWAYAM - EoIMuzaffarNo ratings yet
- Trainee New E Logbook Manual Ver 1Document11 pagesTrainee New E Logbook Manual Ver 1g1381821No ratings yet
- Web Manual For XBRL Website-SuperUserDocument11 pagesWeb Manual For XBRL Website-SuperUsersnehaaggarwalNo ratings yet
- Dacon System Counsultants User Guide: African Development BankDocument28 pagesDacon System Counsultants User Guide: African Development Bankwalid_hammoud4024No ratings yet
- Spip User Manual Public PDFDocument124 pagesSpip User Manual Public PDFJoel FNo ratings yet
- DET Rojgar Setu User Manual Job Seeker v1.0Document36 pagesDET Rojgar Setu User Manual Job Seeker v1.0Ravi DudhatNo ratings yet
- BSS Student Portal User ManualDocument13 pagesBSS Student Portal User ManualMaheshNo ratings yet
- DGCA User Manual RegistrationDocument101 pagesDGCA User Manual RegistrationJai DeepNo ratings yet
- Yamaha Fz25 Dealer InformationDocument19 pagesYamaha Fz25 Dealer InformationKabilNo ratings yet
- Published Immigration Online Portal Guidance For Single Applicants Jan 2022Document23 pagesPublished Immigration Online Portal Guidance For Single Applicants Jan 2022MariaNo ratings yet
- Assessoronetime PDFDocument16 pagesAssessoronetime PDFGem LifeNo ratings yet
- IEB Schools User Manual 2.1.0Document22 pagesIEB Schools User Manual 2.1.0thabithadube844No ratings yet
- BSCC Applicant Portal User ManualDocument12 pagesBSCC Applicant Portal User ManualAmarkant AvinashNo ratings yet
- BSCC Applicant Portal User ManualDocument12 pagesBSCC Applicant Portal User ManualSaket KumarNo ratings yet
- Request To Whom It May Concern Certificate For Patient and CompanionDocument13 pagesRequest To Whom It May Concern Certificate For Patient and CompanionAdil AdiNo ratings yet
- MBOT External User Manual July 2021 v.6 BaruDocument11 pagesMBOT External User Manual July 2021 v.6 BaruAbdul Razak KamaruddinNo ratings yet
- Prospect User Manual - v2.4Document38 pagesProspect User Manual - v2.4Cretu IoanaNo ratings yet
- USER'S Manual/Guidelines: Page #Document23 pagesUSER'S Manual/Guidelines: Page #Aasim MallickNo ratings yet
- Customer User Guide - BusinessONLINEDocument9 pagesCustomer User Guide - BusinessONLINEDev DarshNo ratings yet
- AIROnline User ManualDocument84 pagesAIROnline User ManualTushar DubeyNo ratings yet
- SKUD Manual.Document35 pagesSKUD Manual.adamfiqrieNo ratings yet
- ESSV5 UserManualDocument4 pagesESSV5 UserManualNiket GuptaNo ratings yet
- PAT Registration ProcessDocument52 pagesPAT Registration ProcessRishya ShringaNo ratings yet
- PanduanCI EzHasil eDocument9 pagesPanduanCI EzHasil eMohdFaizuddinNordinNo ratings yet
- REA User ManualDocument3 pagesREA User ManualTezyan SandyNo ratings yet
- Eforms New Users First Time LoginDocument4 pagesEforms New Users First Time LoginANo ratings yet
- Suppliers Support GuideDocument21 pagesSuppliers Support GuideWaleNo ratings yet
- Curriculum GuideDocument14 pagesCurriculum GuideMildred Laguda SosaNo ratings yet
- BSEFCL Applicant Portal User Manual: Date:-27 April 2021Document13 pagesBSEFCL Applicant Portal User Manual: Date:-27 April 2021ansm businessNo ratings yet
- LicDocument19 pagesLicPrince Shaik50% (2)
- Pmkvy2.0 Smart Centre User Manual For RegistrationDocument16 pagesPmkvy2.0 Smart Centre User Manual For RegistrationKumar UditNo ratings yet
- User Guide SystemDocument15 pagesUser Guide SystemDavid Miguel SotoNo ratings yet
- BPCL Portal Access Help DocumentDocument21 pagesBPCL Portal Access Help DocumentSembodaiRV AgenciesNo ratings yet
- InternshipDocument45 pagesInternshipeshatyagi050100% (1)
- CIISec Guidance Notes For Associate & Full MembersDocument10 pagesCIISec Guidance Notes For Associate & Full Membersmax glynnNo ratings yet
- Direct Allotment - User ManualDocument22 pagesDirect Allotment - User Manualamol waghNo ratings yet
- Celebrity Format PDFDocument1 pageCelebrity Format PDFgodwin rikky93% (14)
- Catalogue 2017 Css enDocument28 pagesCatalogue 2017 Css enhangtuah79No ratings yet
- Mosby's Dental Drug Reference, 6th Edition: Book ReviewsDocument2 pagesMosby's Dental Drug Reference, 6th Edition: Book ReviewsNelson GarciaNo ratings yet
- E-Healthcare Management System: Final Year ProjectDocument63 pagesE-Healthcare Management System: Final Year ProjectMuhammad AjmalNo ratings yet
- MovieMaker's 30 Bloody Best Genre Fests in The World in 2019, Presented by HorrorHound - Page 18 of 31 - MovieMaker MagazineDocument1 pageMovieMaker's 30 Bloody Best Genre Fests in The World in 2019, Presented by HorrorHound - Page 18 of 31 - MovieMaker MagazinePeter HearnNo ratings yet
- Learning Shiny - Sample ChapterDocument16 pagesLearning Shiny - Sample ChapterPackt Publishing100% (1)
- Auth Agent745 RelnotesDocument22 pagesAuth Agent745 RelnotesKing KumarNo ratings yet
- 3rd G7 Lesson 4 Weekly Home Learning Plan in COMPUTERDocument5 pages3rd G7 Lesson 4 Weekly Home Learning Plan in COMPUTERHans Jhayson CuadraNo ratings yet
- ShortcutDocument13 pagesShortcutSevii KermiiNo ratings yet
- HP UX Common+Unix+CommandsDocument12 pagesHP UX Common+Unix+Commandsnid5649No ratings yet
- Unit VI Mediated Communication and Its Impact Personal RelationshipsDocument16 pagesUnit VI Mediated Communication and Its Impact Personal Relationshipsjovy ulidanNo ratings yet
- Web Server Dengan Satu DomainDocument4 pagesWeb Server Dengan Satu DomainApa KabarNo ratings yet
- Covid Software Guide Compressed PDFDocument24 pagesCovid Software Guide Compressed PDFWilly S.No ratings yet
- Solid Edge Electrical Symbol User Guide: Release 2020 July 2019Document102 pagesSolid Edge Electrical Symbol User Guide: Release 2020 July 2019azzszoNo ratings yet
- ERA 2018 User GuideDocument48 pagesERA 2018 User GuideAnonymous I4QWakgNo ratings yet
- Bang and Olufsen Beomaster 5 Owners ManualDocument24 pagesBang and Olufsen Beomaster 5 Owners ManualBoroDragovicNo ratings yet
- Natural Fashion Business Plan by SlidesgoDocument58 pagesNatural Fashion Business Plan by Slidesgoalina ignatNo ratings yet
- Sap SRM Resume For Functional - Google SearchDocument5 pagesSap SRM Resume For Functional - Google Searchsksk1911No ratings yet
- Sagar More, Software Engineer, 5 Year ExperienceDocument5 pagesSagar More, Software Engineer, 5 Year ExperienceAbhijit SawantNo ratings yet
- OperManual SB ST310U Rev112 09 12 2017 PDFDocument67 pagesOperManual SB ST310U Rev112 09 12 2017 PDFrichardNo ratings yet
- What Is Trendnews - NG All About?Document3 pagesWhat Is Trendnews - NG All About?HOPE LINUSNo ratings yet
- Lowpower Protocol Sqdxyha66kzncpc9 20230426Document22 pagesLowpower Protocol Sqdxyha66kzncpc9 20230426Tamer ShehataNo ratings yet
- Tutorial Letter 101/3/2015: Quantitative Modelling DSC1520Document119 pagesTutorial Letter 101/3/2015: Quantitative Modelling DSC1520Khathutshelo KharivheNo ratings yet
- Edrm Rohr2 Featurelist-2019Document33 pagesEdrm Rohr2 Featurelist-2019nagarajhebbarNo ratings yet
- Setting Up Your Lab - VenkatDocument19 pagesSetting Up Your Lab - Venkatjust4 palsNo ratings yet
- Lek1 PDFDocument4 pagesLek1 PDFlekaNo ratings yet
- Unit 1: Benefits of XML 1.structured DocumentDocument26 pagesUnit 1: Benefits of XML 1.structured Document923 Rishi kumar G GNo ratings yet
- Black Tie Newsletter Design Template For WordDocument3 pagesBlack Tie Newsletter Design Template For WordAshish GondaneNo ratings yet
- EVO4K User ManualDocument43 pagesEVO4K User ManualAkhilkpradeepNo ratings yet
- 50 TOP SOA Multiple Choice Questions and Answers PDF Free Download - Multiple Choice Questions and Answers PDFDocument7 pages50 TOP SOA Multiple Choice Questions and Answers PDF Free Download - Multiple Choice Questions and Answers PDFsivaram_500540% (5)