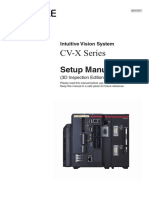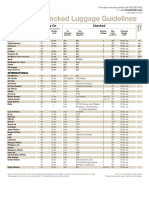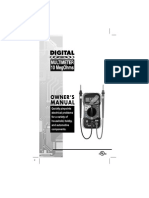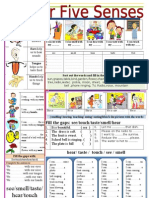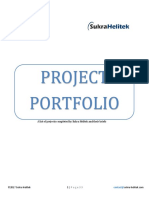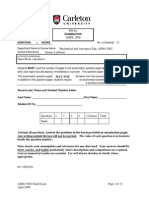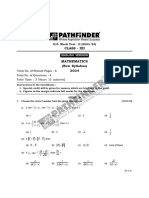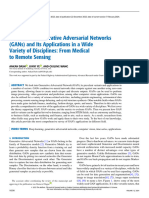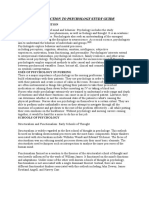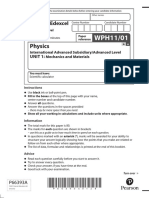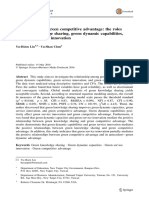Professional Documents
Culture Documents
Techview Guide: Appendix F
Techview Guide: Appendix F
Uploaded by
sungjoo75Original Title
Copyright
Available Formats
Share this document
Did you find this document useful?
Is this content inappropriate?
Report this DocumentCopyright:
Available Formats
Techview Guide: Appendix F
Techview Guide: Appendix F
Uploaded by
sungjoo75Copyright:
Available Formats
Appendix F
TechView Guide
Guide Contents:
TechView has been designed to assist technicians in quickly diagnosing vehicles by graphing Real-Time
Data, Snapshot Data, DTC Information, OBD System Monitor, and Freeze Frame Data. The following guide
will navigate you through the extensive features it has to offer.
Tools and Equipment
• Diagnostic Tester
• Computer with TechView
• Vehicle
Section 1: Getting Started
1. Connect Diagnostic Tester
2. Create New User
3. Enter File Information
4. View Real-Time Data
5. View Specific Data List
6. Change Parameters
7. Remove and Add Parameters
Section 2: Graph Data
8. Graph Data
Section 3: Record and Retrieve Real-Time Data
9. Record and Retrieve Real-Time Data
10. Add a Record
Section 4: Take Snapshot Data
11. Take Snapshot Data
Section 5: DTC Information
12. View DTC Information
Section 6: Save File
13. Save File
14. Print File
Engine Control Systems II - Course 874 F-1
Appendix F
Screen Commands Overview
1 2 3 4 5 6 7 8 9 10 11 12 13 14 15 16 17
18 19 20 21
1. Home Page 10. Select All Data 19. Pause
2. Select Data 11. List Specific Data 20. Stop
3. Select User 12. Bar Graph 21. Trigger Setup
4. Open New File 13. Meter Graph
5. Open Existing File 14. Gauge Graph
6. Save File 15. Line Graph
7. Print File 16. Custom Graph
8. Record Notes 17. Full Screen
9. Select Parameters 18. Trigger
NOTE: A Help button is also located at the
top of the screen to aid in any questions. Fig. F-1
TL874fF01
F-2 TOYOTA Technical Training
TechView Guide
SECTION 1: Getting Started
1. Connect the Diagnostic Tester to DCL 3 in the vehicle. Place the Diagnostic Tester next to the TIS
machine and plug the RS232 line into the tester. Turn the Diagnostic Tester ON and go into the
Enhanced OBD II mode.
Note: TechView supports serial and V-BoB data, but does not support NVH or oscilloscope data.
2. Create a new User. Follow the diagram below and enter your name. Having your own user name will
keep your files separate from other technicians.
1. Click on User.
2. Click on Add New User.
3. Choose a name.
4. When done, click on OK.
Fig. F-2
TL874fF02
Engine Control Systems II - Course 874 F-3
Appendix F
2a. After creating a new User, open a New document.
3. Then click New.
1. Select name.
2. Click OK.
Fig. F-3
TL874fF03
F-4 TOYOTA Technical Training
TechView Guide
3. Enter File Information. This screen allows you to store vehicle diagnostic information as well as shop
information.
1. Click on File Informaton.
2. Enter Diagnostic & Other Information.
Fig. F-4
TL874fF04
Engine Control Systems II - Course 874 F-5
Appendix F
4. View the Real-Time Data List. To view live tester data, follow the steps below to get into the correct
mode.
1. Click Real-Time Data List.
2. Put tester into Data List mode.
Fig. F-5
TL874fF05
Note: If you receive the error message listed below after clicking the Data button, check the RS232 line (the
cable from the computer to the tester) and then the DLC 3 cable (from the tester to the vehicle) are in
place. If you are still receiving an error message, reboot the computer.
Error - No response from the Diagnostic Tester. Ensure the Diagnostic Tester is
properly connected. (Code: 325)
If the error message still occurs, refer to TSB SS0004-00 for Diagnostic Tester
warranty repair.
F-6 TOYOTA Technical Training
TechView Guide
4a. View Live Data.
1. Click Data.
Fig. F-6
TL874fF06
Engine Control Systems II - Course 874 F-7
Appendix F
5. View a specific data list.
1. Click List.
2. Click the Select button next to
Intake Air to change the parameter.
Fig. F-7
TL874fF07
F-8 TOYOTA Technical Training
TechView Guide
6. Change the parameters. This function allows you to view and compare specific data.
Select any parameter in place of
Intake Air. Then click OK.
Fig. F-8
TL874fF08
Engine Control Systems II - Course 874 F-9
Appendix F
7. Remove and add parameters. In this screen, up to eight parameters can be selected at one time.
1. Click Select.
2. Remove any parameter.
3. Add Intake Air.
4. Click Accept.
Fig. F-9
TL874fF09
Note: Selecting fewer parameters with the Diagnostic Tester will NOT allow the program to run faster. The
refresh rate is only as fast as the ECM.
F-10 TOYOTA Technical Training
TechView Guide
SECTION 2: Graph Data
8. Graph Data. The next few screens will show you several ways to graph vehicle data.
Note: Notice that the red represents the maximum and the green represents the minimum in all graphs.
1. Click Bar.
Fig. F-10
TL874fF10
Engine Control Systems II - Course 874 F-11
Appendix F
8a. View the Meter and Gauge graphing options.
1. Click Meter.
2. Click Gauge.
Fig. F-11
TL874fF11
8b. You can view several line graphs at one time. By clicking on the graph button you can view the graphs
one at a time.
1. Click Line.
3. Re-click
Graph button.
2. Click on
Graph button.
Fig. F-12
TL874fF12
F-12 TOYOTA Technical Training
TechView Guide
8c. Another option is to watch several line graphs at one time in two different views.
1. Click Line.
2. Select Custom
and customize
your own graphs.
Fig. F-13
TL874fF13
8d. Customize Graph. This option will allow you to graph the data using any or all types of graphs.
Fig. F-14
TL874fF14
Engine Control Systems II - Course 874 F-13
Appendix F
SECTION 3: Record and Retrieve Real-Time Data
9. Record and Retrieve Real-Time Data. Notice the four buttons on the left side of the screen, starting
with the green button. This is the Play button, followed by the Pause, the Stop, and then the Trigger
button.
Practice Exercise
After clicking on ALL in step 1, set the recording time for 15 seconds. Follow the diagrams below
to use the Trigger button to record the data. Increase the rpms to 3000, 3 times in order to see the
data change. Recording time can be set up to 10 minutes.
Note: A TechView Record can contain multiple Live Data Lists, Snapshot Data, DTC Information,
OBD System Monitors, and Freeze Frame Data.
2. Click “T” for trigger button. 1. Click All.
4. Click the Play button.
3. Set Recording for 15
seconds.
Click Accept when finished.
5. Click Yes.
Fig. F-15
TL874fF15
F-14 TOYOTA Technical Training
TechView Guide
10. Add Real-Time Data Record. The "Add Record" box will appear whenever you want to view data in
TechView. Save the Record and name it according to the vehicle and the condition. This naming
process is going to be left to your own discretion. Relate the Record name to the purpose of the
created data.
Example: Misfire Data
Enter info and click Add.
Fig. F-16
TL874fF16
Engine Control Systems II - Course 874 F-15
Appendix F
SECTION 4: Take Snapshot Data
11. TechView allows you to take Snapshot Data with the Diagnostic Tool and retrieve it in TechView.
There will be times when you will want to record and retrieve a data stream. The following exercise will
help you understand this process.
Practice Exercise
With the vehicle running, take Snapshot Data of the Throttle Position, O2 sensor, Engine Speed, and
MAF using the Diagnostic Tester. Then view the snapshots using TechView by following the diagram
below.
1. Click Tester
Snapshot Data.
2. Put tester into Snapshot replay.
3. Then click on Data.
Fig. F-17
TL874fF17
F-16 TOYOTA Technical Training
TechView Guide
11a. Add Snapshot Record Notes and Vehicle Information.
Enter information and click Add.
Fig. F-18
TL874fF18
11b. Now you are able to graph and play the snapshot data from the Diagnostic Tester. Simply click on any
of the graph features.
Choose any of the graph
features to view data.
Fig. F-19
TL874fF19
Engine Control Systems II - Course 874 F-17
Appendix F
SECTION 5: DTC Information
12. View DTC Information. After storing the vehicle’s DTCs on the tester, follow the diagram below.
1. Click DTC Information.
2. Put tester into DTC mode.
3. Then click on Data.
Fig. F-20
T874fF20
F-18 TOYOTA Technical Training
TechView Guide
12a. Add DTCs to file. Click on the Add button at the top of the screen to save a DTC Record to your file.
Click the Add button to create record. Fig. F-21
TL874fF21
12b. Add DTC Record
Enter information and click Add. Fig. F-22
T874fF22
Note: To retrieve OBD System Monitors and Freeze Frame Data, follow the same procedure as above. Always
put the Diagnostic Tester into the desired mode, then put TechView in that same mode to retrieve
data.
Engine Control Systems II - Course 874 F-19
Appendix F
12c. DTCs are stored.
Fig. F-23
T874fF23
F-20 TOYOTA Technical Training
TechView Guide
SECTION 6: Save File
13. Save information. Save all the information have gathered by clicking the Save button at the top of the
screen. Name the file by following the example below:
Example: Camry 01
Always start with the vehicle name (Camry), then the year (01). It is extremely important to always
follow this naming system. It will make it much easier to find and sort files in the future because they
will automatically be sorted into alphabetical order.
1. Click Save.
Fig. F-24
T874fF24
Engine Control Systems II - Course 874 F-21
Appendix F
13a. Close the window and re-open the file to see that you have saved it.
2. Click on the X to close the window.
1. Click on the X to close the window.
Fig. F-25
T874fF25
F-22 TOYOTA Technical Training
TechView Guide
13b. Re-open the file by clicking Open and then double clicking on the file name.
1. Click Open.
Fig. F-26
TL874fF26
Engine Control Systems II - Course 874 F-23
Appendix F
14. Print File. After opening your file, simply click on the Print button to print the file.
1. Click Print.
Fig. F-27
TL874fF27
F-24 TOYOTA Technical Training
You might also like
- The Sympathizer: A Novel (Pulitzer Prize for Fiction)From EverandThe Sympathizer: A Novel (Pulitzer Prize for Fiction)Rating: 4.5 out of 5 stars4.5/5 (122)
- A Heartbreaking Work Of Staggering Genius: A Memoir Based on a True StoryFrom EverandA Heartbreaking Work Of Staggering Genius: A Memoir Based on a True StoryRating: 3.5 out of 5 stars3.5/5 (231)
- The World Is Flat 3.0: A Brief History of the Twenty-first CenturyFrom EverandThe World Is Flat 3.0: A Brief History of the Twenty-first CenturyRating: 3.5 out of 5 stars3.5/5 (2259)
- The Little Book of Hygge: Danish Secrets to Happy LivingFrom EverandThe Little Book of Hygge: Danish Secrets to Happy LivingRating: 3.5 out of 5 stars3.5/5 (401)
- Devil in the Grove: Thurgood Marshall, the Groveland Boys, and the Dawn of a New AmericaFrom EverandDevil in the Grove: Thurgood Marshall, the Groveland Boys, and the Dawn of a New AmericaRating: 4.5 out of 5 stars4.5/5 (266)
- Never Split the Difference: Negotiating As If Your Life Depended On ItFrom EverandNever Split the Difference: Negotiating As If Your Life Depended On ItRating: 4.5 out of 5 stars4.5/5 (844)
- The Subtle Art of Not Giving a F*ck: A Counterintuitive Approach to Living a Good LifeFrom EverandThe Subtle Art of Not Giving a F*ck: A Counterintuitive Approach to Living a Good LifeRating: 4 out of 5 stars4/5 (5810)
- Her Body and Other Parties: StoriesFrom EverandHer Body and Other Parties: StoriesRating: 4 out of 5 stars4/5 (822)
- Grit: The Power of Passion and PerseveranceFrom EverandGrit: The Power of Passion and PerseveranceRating: 4 out of 5 stars4/5 (590)
- The Emperor of All Maladies: A Biography of CancerFrom EverandThe Emperor of All Maladies: A Biography of CancerRating: 4.5 out of 5 stars4.5/5 (271)
- Shoe Dog: A Memoir by the Creator of NikeFrom EverandShoe Dog: A Memoir by the Creator of NikeRating: 4.5 out of 5 stars4.5/5 (540)
- Hidden Figures: The American Dream and the Untold Story of the Black Women Mathematicians Who Helped Win the Space RaceFrom EverandHidden Figures: The American Dream and the Untold Story of the Black Women Mathematicians Who Helped Win the Space RaceRating: 4 out of 5 stars4/5 (897)
- Team of Rivals: The Political Genius of Abraham LincolnFrom EverandTeam of Rivals: The Political Genius of Abraham LincolnRating: 4.5 out of 5 stars4.5/5 (234)
- The Gifts of Imperfection: Let Go of Who You Think You're Supposed to Be and Embrace Who You AreFrom EverandThe Gifts of Imperfection: Let Go of Who You Think You're Supposed to Be and Embrace Who You AreRating: 4 out of 5 stars4/5 (1092)
- The Hard Thing About Hard Things: Building a Business When There Are No Easy AnswersFrom EverandThe Hard Thing About Hard Things: Building a Business When There Are No Easy AnswersRating: 4.5 out of 5 stars4.5/5 (348)
- Flakes Teachings About Astral ProjectionDocument33 pagesFlakes Teachings About Astral ProjectionsimionNo ratings yet
- Elon Musk: Tesla, SpaceX, and the Quest for a Fantastic FutureFrom EverandElon Musk: Tesla, SpaceX, and the Quest for a Fantastic FutureRating: 4.5 out of 5 stars4.5/5 (474)
- On Fire: The (Burning) Case for a Green New DealFrom EverandOn Fire: The (Burning) Case for a Green New DealRating: 4 out of 5 stars4/5 (74)
- The Yellow House: A Memoir (2019 National Book Award Winner)From EverandThe Yellow House: A Memoir (2019 National Book Award Winner)Rating: 4 out of 5 stars4/5 (98)
- The Unwinding: An Inner History of the New AmericaFrom EverandThe Unwinding: An Inner History of the New AmericaRating: 4 out of 5 stars4/5 (45)
- CV-X Series Setup Manual (3D) - ESPDocument122 pagesCV-X Series Setup Manual (3D) - ESPJuan Antonio SánchezNo ratings yet
- MARSDEN e SMITH - 2005 - Engineering Empires - A Cultural History of Technology in Nineteenth-Century BritainDocument364 pagesMARSDEN e SMITH - 2005 - Engineering Empires - A Cultural History of Technology in Nineteenth-Century BritainGuilherme SuzinNo ratings yet
- The Success of Endodontic Therapy Healing and Functionality Friedman PDFDocument11 pagesThe Success of Endodontic Therapy Healing and Functionality Friedman PDFizeldien5870No ratings yet
- Luggage GuidelinesDocument1 pageLuggage GuidelinesVivek VikramNo ratings yet
- Prism For Windows RuntimeDocument222 pagesPrism For Windows RuntimeCrisoft CarvalhoNo ratings yet
- Addition - Toyota CamryDocument3 pagesAddition - Toyota CamryVivek VikramNo ratings yet
- 1999 DMRDocument1 page1999 DMRVivek VikramNo ratings yet
- Equus 3310Document48 pagesEquus 3310Vivek VikramNo ratings yet
- Structural Design Manual: ALDOT Bridge BureauDocument59 pagesStructural Design Manual: ALDOT Bridge BureaukoreshNo ratings yet
- Heart Block TypesDocument4 pagesHeart Block TypesKurl JamoraNo ratings yet
- A Method For Measuring The Presampled MTF of Digital Radiographic Systems Using An Edge Test DeviceDocument12 pagesA Method For Measuring The Presampled MTF of Digital Radiographic Systems Using An Edge Test DevicetekellamerZ aka tekellamerNo ratings yet
- BOC Smoothcut 40 80 Plasma Cutter ManualDocument12 pagesBOC Smoothcut 40 80 Plasma Cutter ManualmickstaNo ratings yet
- The History of Money in The PhilippinesDocument6 pagesThe History of Money in The PhilippinesShareen BustamanteNo ratings yet
- 2020sep CV CBIS LohDuaneDocument5 pages2020sep CV CBIS LohDuaneLaura ParkaNo ratings yet
- Project GraphicsDocument10 pagesProject GraphicsProject GraphicsNo ratings yet
- Five Senses WorksheetDocument1 pageFive Senses WorksheetMauricio MuñozNo ratings yet
- What Are Fossil FuelsDocument8 pagesWhat Are Fossil Fuels03. Thu AnhNo ratings yet
- Layher Event Catalogue 2022Document40 pagesLayher Event Catalogue 2022anilNo ratings yet
- 3516a Cat Engine Moh Part List Sheet1Document4 pages3516a Cat Engine Moh Part List Sheet1Shubham KhandelwalNo ratings yet
- Final Exam Preparations Power ElectronicDocument76 pagesFinal Exam Preparations Power ElectronicBinyamin SeidNo ratings yet
- Project Portfolio: A List of Projects Completed by Sukra Helitek and Their BriefsDocument33 pagesProject Portfolio: A List of Projects Completed by Sukra Helitek and Their BriefsDing DongNo ratings yet
- POSTMAN, Neil - The Humanism of Media EcologyDocument7 pagesPOSTMAN, Neil - The Humanism of Media EcologyArthur MarchettoNo ratings yet
- Exam AERO3002 2009aprilDocument11 pagesExam AERO3002 2009apriljonthemesNo ratings yet
- Pathfinder PaperDocument6 pagesPathfinder Paperashfaqspy10No ratings yet
- Technical CS: Parameters CG Power NTPL Yeoman Electrical & ElectronicsDocument2 pagesTechnical CS: Parameters CG Power NTPL Yeoman Electrical & ElectronicsStephen BridgesNo ratings yet
- A Review of Generative Adversarial Networks GANs and Its Applications in A Wide Variety of Disciplines From Medical To Remote SensingDocument28 pagesA Review of Generative Adversarial Networks GANs and Its Applications in A Wide Variety of Disciplines From Medical To Remote Sensingmahendrarm2112No ratings yet
- TransferirDocument15 pagesTransferirigorNo ratings yet
- DT128-155-128HLC v51xx OpGdDocument174 pagesDT128-155-128HLC v51xx OpGdJEEVAN KUMAR MNo ratings yet
- Introduction To Psychology QuestionsDocument25 pagesIntroduction To Psychology QuestionsSritama Ghosh100% (1)
- 5th Five Year PlanDocument13 pages5th Five Year Plangreat99869105492736No ratings yet
- Physics: Pearson EdexcelDocument28 pagesPhysics: Pearson EdexcelWebster Chong100% (2)
- Determinants of Green Competitive AdvantageDocument23 pagesDeterminants of Green Competitive AdvantageInsiya AbbasNo ratings yet
- Electric Coils For Single Duct TerminalsDocument7 pagesElectric Coils For Single Duct Terminalsjohnking5555No ratings yet
- Insect Control in Flour MillsDocument30 pagesInsect Control in Flour MillsDidier Sanon100% (2)