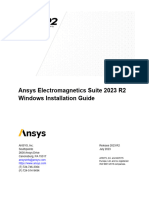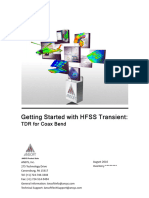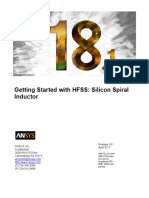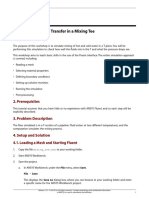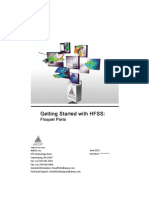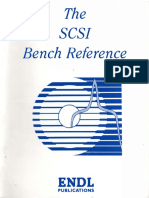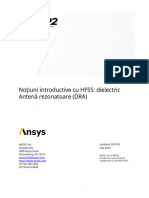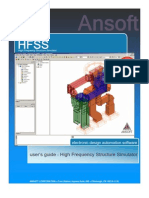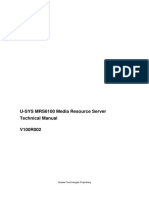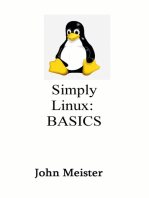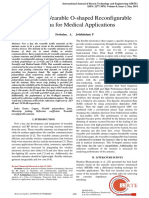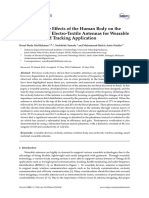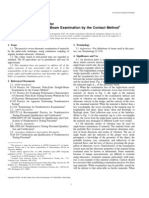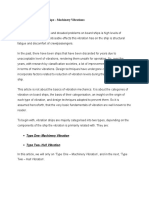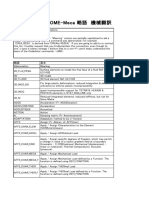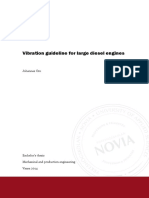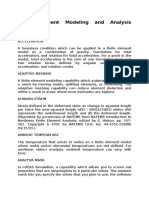Professional Documents
Culture Documents
An Introduction To HFSS
Uploaded by
Ms. Deepthy G.S.Original Title
Copyright
Available Formats
Share this document
Did you find this document useful?
Is this content inappropriate?
Report this DocumentCopyright:
Available Formats
An Introduction To HFSS
Uploaded by
Ms. Deepthy G.S.Copyright:
Available Formats
An Introduction to HFSS
ANSYS, Inc. Release 19.0
Southpointe December 2017
2600 ANSYS Drive
ANSYS, Inc. and
Canonsburg, PA 15317
ANSYS Europe,
ansysinfo@ansys.com Ltd. are UL
http://www.ansys.com registered ISO
(T) 724-746-3304 9001:2008
(F) 724-514-9494 companies.
An Introduction to HFSS
Copyright and Trademark Information
© 1986-2017 ANSYS, Inc. Unauthorized use, distribution or duplication is prohibited.
ANSYS, ANSYS Workbench, AUTODYN, CFX, FLUENT and any and all ANSYS, Inc. brand,
product, service and feature names, logos and slogans are registered trademarks or trademarks of
ANSYS, Inc. or its subsidiaries located in the United States or other countries. ICEM CFD is a
trademark used by ANSYS, Inc. under license. All other brand, product, service and feature names
or trademarks are the property of their respective owners. FLEXlm and FLEXnet are trademarks of
Flexera Software LLC.
Disclaimer Notice
THIS ANSYS SOFTWARE PRODUCT AND PROGRAM DOCUMENTATION INCLUDE
TRADE SECRETS AND ARE CONFIDENTIAL AND PROPRIETARY PRODUCTS OF
ANSYS, INC., ITS SUBSIDIARIES, OR LICENSORS. The software products and
documentation are furnished by ANSYS, Inc., its subsidiaries, or affiliates under a software license
agreement that contains provisions concerning non-disclosure, copying, length and nature of use,
compliance with exporting laws, warranties, disclaimers, limitations of liability, and remedies, and
other provisions. The software products and documentation may be used, disclosed, transferred,
or copied only in accordance with the terms and conditions of that software license agreement.
ANSYS, Inc. and ANSYS Europe, Ltd. are UL registered ISO 9001: 2008 companies.
U.S. Government Rights
For U.S. Government users, except as specifically granted by the ANSYS, Inc. software license
agreement, the use, duplication, or disclosure by the United States Government is subject to
restrictions stated in the ANSYS, Inc. software license agreement and FAR 12.212 (for non-DOD
licenses).
Third-Party Software
See the legal information in the product help files for the complete Legal Notice for ANSYS
proprietary software and third-party software. If you are unable to access the Legal Notice, please
contact ANSYS, Inc.
ANSYS Electromagnetics Suite 19.0 - © ANSYS, Inc. All rights reserved. - Contains proprietary and confidential
information of ANSYS, Inc. and its subsidiaries and affiliates.
An Introduction to HFSS
Conventions Used in this Guide
Please take a moment to review how instructions and other useful information are presented in this
guide.
l Procedures are presented as numbered lists. A single bullet indicates that the procedure
has only one step.
l Bold type is used for the following:
l Keyboard entries that should be typed in their entirety exactly as shown. For example,
“copy file1” means the word copy must be typed, then a space must be typed, and
then file1 must be typed.
l On-screen prompts and messages, names of options and text boxes, and menu
commands. Menu commands are often separated by carats. For example, “click
HFSS>Excitations>Assign>Wave Port.”
l Labeled keys on the computer keyboard. For example, “Press Enter” means to press
the key labeled Enter.
l Italic type is used for the following:
l Emphasis.
l The titles of publications.
l Keyboard entries when a name or a variable must be typed in place of the words in
italics. For example, “copy file name” the word copy must be typed, then a space
must be typed, and then name of the file must be typed.
l The plus sign (+) is used between keyboard keys to indicate that you should press the keys
at the same time. For example, “Press Shift+F1” means to press the Shift key and the F1
key at the same time.
Ribbons, menu bars, and short-cut menus are three methods that can be used to see what
commands are available in the application.
l Ribbons are the rectangular area on top of the application window and contain multiple tabs.
Each tab has relevant commands that are organized, grouped, and labeled. An example of a
typical user interaction is as follows:
"On the Draw ribbon tab, click the Box primitive" means you can click the Box icon on
the Draw tab and execute the Box command to draw a box.
l The menu bar (located above the ribbon) is a group of the main commands of an application
arranged by category such File, Edit, View, Project, etc. An example of a typical user
interaction is as follows:
"On the File menu, click the Open Examples command" means you can click the File
menu and then click Open Examples to launch the dialog box.
l Another alternative is to use the short-cut menu that appears when you click the right-mouse
button. An example of a typical user interaction is as follows:
ANSYS Electromagnetics Suite 19.0 - © ANSYS, Inc. All rights reserved. - Contains proprietary and confidential
information of ANSYS, Inc. and its subsidiaries and affiliates.
An Introduction to HFSS
“Right-click and select Assign Excitation>Wave Port” means when you click the right-
mouse button with an object face selected, you can execute the excitation commands
from the short-cut menu (and the corresponding sub-menus).
Getting Help: ANSYS Technical Support
For information about ANSYS Technical Support, go to the ANSYS corporate Support website,
http://www.ansys.com/Support. You can also contact your ANSYS account manager in order to
obtain this information.
All ANSYS software files are ASCII text and can be sent conveniently by e-mail. When reporting
difficulties, it is extremely helpful to include very specific information about what steps were taken or
what stages the simulation reached, including software files as applicable. This allows more rapid
and effective debugging.
Help Menu
To access online help from the menu bar, click Help and select from the menu:
l HFSS Contents - click here to open the contents of the online help.
l HFSS Search - click here to open the search function of the online help.
Context-Sensitive Help
To access online help from the user interface, do one of the following:
l To open a help topic about a specific menu command, press Shift+F1, and then click the
command or toolbar icon.
l To open a help topic about a specific dialog box, open the dialog box, and then press F1.
ANSYS Electromagnetics Suite 19.0 - © ANSYS, Inc. All rights reserved. - Contains proprietary and confidential
information of ANSYS, Inc. and its subsidiaries and affiliates.
An Introduction to HFSS
Table of Contents
Table of Contents Contents-1
1 - Fundamentals of HFSS 1-1
Overview of High Frequency Structure Simulator (HFSS) 1-2
Mathematical Method Used in HFSS 1-4
Adaptive Solution Process and its Importance to HFSS 1-8
Computational Volume and its Parts 1-11
Solution Types 1-12
Network Analysis and Composite Excitations 1-15
2 - HFSS Boundaries 2-1
The Purpose of Boundaries in HFSS 2-1
The Different Boundary Conditions in HFSS 2-4
Anisotropic Impedance 2-6
Finite Conductivity 2-8
Impedance 2-9
Layered Impedance 2-9
Lumped RLC 2-10
Master/Slave 2-12
Perfect Electric Conductor 2-13
Perfect H 2-14
Radiation Boundary 2-15
Symmetry 2-16
Perfectly Matched Layer (PML) 2-18
How to Apply Boundary Conditions 2-19
Auto-Open Region 2-21
Create Open Region 2-22
3 - HFSS Excitations 3-1
Contents-1
ANSYS Electromagnetics Suite 19.0 - © ANSYS, Inc. All rights reserved. - Contains proprietary and confidential
information of ANSYS, Inc. and its subsidiaries and affiliates.
An Introduction to HFSS
Excitations in HFSS 3-1
Wave Ports 3-2
Wave Ports for Terminal Solutions 3-4
Lumped Ports 3-5
Difference between Lumped Ports and Wave Ports 3-8
Floquet Ports 3-9
Incident Waves 3-10
Linked Fields 3-10
4 - HFSS Solution Setup 4-1
Driven Solution Setup 4-1
General Tab 4-3
Solution Frequency Setting 4-3
Adaptive Solutions 4-3
Options Tab 4-5
Initial Mesh Options 4-6
Lambda Refinement 4-6
Use Free Space Lambda 4-6
Adaptive Options 4-6
Solution Options 4-6
Advanced Tab 4-7
Initial Mesh Options (Advanced) 4-7
Port Options 4-7
IE Solver Options 4-7
Fields 4-7
Expression Cache Tab 4-8
Defaults Tab 4-8
Transient Solution Setup 4-8
Transient Solver 4-9
Contents-2
ANSYS Electromagnetics Suite 19.0 - © ANSYS, Inc. All rights reserved. - Contains proprietary and confidential
information of ANSYS, Inc. and its subsidiaries and affiliates.
An Introduction to HFSS
Input Signal 4-10
Duration 4-11
Save Fields 4-11
Radiated Fields 4-11
HPC and Analysis Options 4-11
Domain Decomposition 4-12
The Maximum Number of Passes and Maximum Refinement Per Pass 4-13
Frequency Sweeps 4-13
Differences between Local, Remote and DSO solutions 4-16
5 - HFSS Modeling GUI Basics 5-1
The HFSS 3D Modeling GUI 5-1
3D Modeler Window 5-4
Properties Window 5-5
Project Manager Window 5-5
History Tree 5-5
Message window 5-5
Progress window 5-5
Modeling Practice in HFSS 5-5
The Various Hotkeys 5-7
General Hotkeys 5-9
3D Modeler Hotkeys 5-9
Snapping to a Point 5-10
Assigning Boundaries in the GUI 5-11
Assigning Driven Modal Solution Excitations in the GUI 5-13
Assigning Driven Terminal Solution Excitations in the GUI 5-14
Assigning and Creating Materials 5-16
Creating Variables 5-19
6 - HFSS Post-Processing 6-1
Contents-3
ANSYS Electromagnetics Suite 19.0 - © ANSYS, Inc. All rights reserved. - Contains proprietary and confidential
information of ANSYS, Inc. and its subsidiaries and affiliates.
An Introduction to HFSS
Plotting S-parameter results 6-1
Exporting Touchstone Files 6-3
Advanced Plotting of Results 6-5
Plotting Antenna Results 6-6
Plotting Field Results 6-8
Creating Animations 6-10
7 - Component Modeling 7-1
3D Components 7-1
3D Components Workflow 7-1
Contents-4
ANSYS Electromagnetics Suite 19.0 - © ANSYS, Inc. All rights reserved. - Contains proprietary and confidential
information of ANSYS, Inc. and its subsidiaries and affiliates.
An Introduction to HFSS
1 - Fundamentals of HFSS
l "Overview of High Frequency Structure Simulator (HFSS) " on the next page
l "Mathematical Method Used in HFSS " on page 1-4
l "Adaptive Solution Process and its Importance to HFSS" on page 1-8
l "Computational Volume and its Parts " on page 1-11
l "Solution Types " on page 1-12
l "Network Analysis and Composite Excitations " on page 1-15
Fundamentals of HFSS 1-1
ANSYS Electromagnetics Suite 19.0 - © ANSYS, Inc. All rights reserved. - Contains proprietary and confidential
information of ANSYS, Inc. and its subsidiaries and affiliates.
An Introduction to HFSS
Overview of High Frequency Structure Simulator (HFSS)
Figure 1-1 HFSS Designs and Electric Field Plots
Fundamentals of HFSS 1-2
ANSYS Electromagnetics Suite 19.0 - © ANSYS, Inc. All rights reserved. - Contains proprietary and confidential
information of ANSYS, Inc. and its subsidiaries and affiliates.
An Introduction to HFSS
High Frequency Structure Simulator (HFSS) is a 3D electromagnetic (EM) simulation tool used to
design a broad range of high frequency products such as antennas, filters, and IC packages.
HFSS has advanced 3D electromagnetic field solvers based on finite elements and other integral
equation methods supported by high performance computing technology that enable engineers to
perform rapid and accurate design of high-frequency and high speed electronic components.
The figure below contains results showing electric field plots on some sample designs created and
solved in HFSS. These designs include:
l coaxial resonator model using Eigenmode solver
l driven terminal design of a complex package
l driven modal design of a coax-fed helical antenna with a dielectric support on a finite ground
plane
l a waveguide combiner used to combine output power of two 20 GHz solid state power
amplifiers
Fundamentals of HFSS 1-3
ANSYS Electromagnetics Suite 19.0 - © ANSYS, Inc. All rights reserved. - Contains proprietary and confidential
information of ANSYS, Inc. and its subsidiaries and affiliates.
An Introduction to HFSS
Figure 1-2 Sample HFSS designs with results
Mathematical Method Used in HFSS
The numerical technique used in HFSS™ is the Finite Element Method (FEM). In this method a
structure is subdivided into many small subsections called finite elements. In HFSS these finite
elements are in the form of tetrahedra. The entire collection of tetrahedra constitutes the finite
element mesh. A solution is found for the fields within these tetrahedra. These fields are
interrelated so that Maxwell’s Equations are satisfied across inter-element boundaries yielding a
field solution for the entire original structure. Once the field solution is found, the generalized S-
matrix solution is determined. The figure below shows the geometry, mesh, field results, and the S-
matrix results of a bandpass cavity filter in HFSS.
Fundamentals of HFSS 1-4
ANSYS Electromagnetics Suite 19.0 - © ANSYS, Inc. All rights reserved. - Contains proprietary and confidential
information of ANSYS, Inc. and its subsidiaries and affiliates.
An Introduction to HFSS
Figure 1-3 A sample HFSS model with mesh plot and results
Subject to excitation and boundary conditions, HFSS solves for the electric field E using the
following equation:
Fundamentals of HFSS 1-5
ANSYS Electromagnetics Suite 19.0 - © ANSYS, Inc. All rights reserved. - Contains proprietary and confidential
information of ANSYS, Inc. and its subsidiaries and affiliates.
An Introduction to HFSS
where
are the relative permittivity and permeability respectively and c is the speed of light in
vacuum.
Note is used to represent any source.
HFSS calculates the magnetic field H using the following equation:
The remaining electromagnetic quantities are derived using the constitutive relations.
From the quantities used in equations (1) and (2) it’s clear that a problem in HFSS is considered in
terms of electric and magnetic fields rather than in terms of voltages and currents. Consequently, it
is important that an HFSS simulation includes a volume within which electric and magnetic fields
exist. These volumes generally comprise of dielectrics and conductors (including air, that surround
the conductors).
HFSS derives a finite element matrix using the field equations to calculate the fields and S-matrix
associated with a structure excited with ports.
The procedure to solve the problem in HFSS can be briefly described as follows:
1. A geometric structure is represented by a finite element mesh using tetrahedral elements.
2. Testing functions Wn are defined for each tetrahedron, resulting in thousands of basis
functions.
3. The field equation is multiplied by Wn and integrated over the solution volume
This procedure yields thousands of equations for n=1,2,…,N.
After manipulating these N equations and using Green’s theorem and the divergence theorem the
following equation is obtained:
for n=1,2,…,N writing,
Fundamentals of HFSS 1-6
ANSYS Electromagnetics Suite 19.0 - © ANSYS, Inc. All rights reserved. - Contains proprietary and confidential
information of ANSYS, Inc. and its subsidiaries and affiliates.
An Introduction to HFSS
rewrites (3a) as,
for n=1,2,…,N
Equation (5) then has the form
or
In this matrix equation, A is a known NxN matrix that includes any applied boundary condition
terms, while b contains the port excitations, voltage and current sources and incident waves.
E can be calculated when equation (7) is solved for x.
In HFSS the shape functions or testing functions Wn (appearing in the above equations) are
vectors. They are curl conform which essentially means that the tangential continuity of the E field
is maintained. They are also hierarchical with variable polynomial order. In other words the higher
order polynomial shape functions are appended to the lower order polynomial shape functions.
Different orders of basis functions employ different interpolation schemes for interpolating field
values from the nodal values. This property is imperative for the iterative solver.
Figure 1-4 Hierarchical vector basis functions
The field solution process utilized by HFSS is iterative. In other words, HFSS uses the above
process repeatedly by refining the mesh in an intelligent manner, until the correct field solution is
Fundamentals of HFSS 1-7
ANSYS Electromagnetics Suite 19.0 - © ANSYS, Inc. All rights reserved. - Contains proprietary and confidential
information of ANSYS, Inc. and its subsidiaries and affiliates.
An Introduction to HFSS
found. This repetitive process is known as the adaptive mesh refinement process that yields highly
accurate results.
For example, consider a simple waveguide structure. Initially, HFSS computes the modes on the
cross-section of the waveguide. These modes serve as port excitations for the waveguide. HFSS
uses a two dimensional FEM solver to calculate these modes. This initial calculation is referred to
as the “port solution.” Once the port modes are known, they are used to specify the b matrix.
After the right hand side of equation 7 is determined, HFSS computes the full three-dimensional
electromagnetic fields within the solution volume using the adaptive solution process. When the
final fields are calculated, HFSS derives the generalized S- matrix for the entire model.
Note: The gamma results and characteristic wave impedance Zo that HFSS displays in a matrix
data for a given simulation are essentially the transmission line properties of the modes of the wave
port.
Adaptive Solution Process and its Importance to HFSS
HFSS uses the automatic adaptive mesh refinement process to solve an EM problem. Automatic
adaptive mesh refinement is a critical part of the overall solution process and the key to producing
accurate results. This meshing technique helps you focus on setting up your design efficiently
rather than spending time in determining and creating the best mesh. To set up the design, you
need only to create the geometry and specify material properties, boundary conditions, excitations,
and the solution frequency.
Note: For more information about how to set up a design, see "Modeling Practice in HFSS " on
page 5-5.
In the adaptive mesh refinement process, the mesh is refined iteratively and is localized to regions
where the electric field solution error is high. This iterative refinement technique increases the
solution’s accuracy with each adaptive solution. The refinement process continues until HFSS
converges to an accurate solution. Convergence is determined by monitoring a parameter from
one adaptive pass to the next. The most common convergence criterion is to ensure that the
difference in the S-parameter value between two consecutive solves is less than the specified
magnitude.
Fundamentals of HFSS 1-8
ANSYS Electromagnetics Suite 19.0 - © ANSYS, Inc. All rights reserved. - Contains proprietary and confidential
information of ANSYS, Inc. and its subsidiaries and affiliates.
An Introduction to HFSS
Figure 1-5 Simplified Flow Chart of Adaptive Refinement
The adaptive process can be summarized as follows:
1. HFSS generates an initial geometrically conformal mesh.
2. Using the initial mesh, HFSS computes the electromagnetic fields that exist inside the
structure when it is excited at the solution frequency.
3. Based on the current finite element solution, HFSS determines the regions of the problem
domain where the exact solution has a high degree of error. A predefined percentage of
tetrahedra in these regions is refined. The mesh is refined by creating a number of smaller
tetrahedra that replace the original larger element.
4. HFSS generates another solution using the refined mesh.
5. HFSS recomputes the error, and the iterative process (solve -> error analysis -> refine)
occurs until the convergence criteria are satisfied or the requested number of adaptive
passes is completed.
Fundamentals of HFSS 1-9
ANSYS Electromagnetics Suite 19.0 - © ANSYS, Inc. All rights reserved. - Contains proprietary and confidential
information of ANSYS, Inc. and its subsidiaries and affiliates.
An Introduction to HFSS
Note: If a frequency sweep is being performed, HFSS solves the problem at other frequency
points without further refining the mesh.
The above process creates an appropriate mesh for any arbitrary HFSS simulation ensuring an
accurate result for a given simulation.
Mathematically, the error is computed along the following lines.
Let be the solution to step 2 above. This value is inserted in the following equation
(8)
yielding
(9)
For each tetrahedron in the mesh, the residue function is evaluated. A percentage of the tetrahedra
with high residue values are selected and refined.
The following figures illustrate the automated adaptive mesh refinement solution process that is
used by HFSS for the simulation of a patch antenna.
Fundamentals of HFSS 1-10
ANSYS Electromagnetics Suite 19.0 - © ANSYS, Inc. All rights reserved. - Contains proprietary and confidential
information of ANSYS, Inc. and its subsidiaries and affiliates.
An Introduction to HFSS
Figure 1-6 Adaptive mesh refinement example
Computational Volume and its Parts
A computational volume or solution space is the volume within which HFSS explicitly calculates the
electromagnetic fields.
Fundamentals of HFSS 1-11
ANSYS Electromagnetics Suite 19.0 - © ANSYS, Inc. All rights reserved. - Contains proprietary and confidential
information of ANSYS, Inc. and its subsidiaries and affiliates.
An Introduction to HFSS
Figure 1-7 Computational volume containing a connector
A computational volume essentially consists of all the regions and objects inside which you want to
determine the electromagnetic fields. The outermost surfaces of the computational volume are
generally referred to as outer faces or outside boundaries. These faces are the outermost
boundaries of the model, and HFSS explicitly calculates all fields within the solution space that
these boundaries define. All field quantities that are calculated by HFSS outside the computational
volume are derived from the fields within the solution space.
Solution Types
Before creating the design, you must specify the type of solution that you want HFSS to calculate.
The following solution types are available:
1. Driven Modal
2. Driven Terminal
3. Transient
4. Eigenmode
For most HFSS simulations, the Driven Modal solution type is used. For simulations that deal with
signal integrity, Driven Terminal solution type is preferred; such problems generally include
transmission lines with single as well as multiple conductors.
Simulations that use the driven modal solution type yield S-matrix solutions that are expressed in
terms of the incident and reflected powers of transmission line modes. The S-matrix that is
produced by the driven terminal solution type, however, is expressed in terms of terminal voltages
and currents.
For example, if HFSS is used to model a pair of coplanar, parallel microstrip transmission lines, a
driven modal solution yields results in terms of the even and odd modes that propagate on the
Fundamentals of HFSS 1-12
ANSYS Electromagnetics Suite 19.0 - © ANSYS, Inc. All rights reserved. - Contains proprietary and confidential
information of ANSYS, Inc. and its subsidiaries and affiliates.
An Introduction to HFSS
structure whereas a driven terminal mode solution generates the common and differential mode
results.
The design below represents a driven terminal problem of a differential pair via model with a pair of
lines that transition through the vias to a pair of striplines on a lower layer. The two microstrip lines
and the striplines are each assigned a terminal in the coupled microstrip port. The conductors are
copper and a radiation boundary is applied to the air box. The design was solved at 4.38 GHz and
the electric field plots on the surfaces of the wave ports with terminals are shown in the figure
below.
Figure 1-8 Driven Terminal Problem of a Differential Pair Via Model
The figure below represents a driven modal problem of a connector between a coaxial and
microstrip line.
Fundamentals of HFSS 1-13
ANSYS Electromagnetics Suite 19.0 - © ANSYS, Inc. All rights reserved. - Contains proprietary and confidential
information of ANSYS, Inc. and its subsidiaries and affiliates.
An Introduction to HFSS
Figure 1-9 Connector between coaxial and microstrip line
The eigenmode solver provides results in terms of eigenmodes or resonances of a given structure.
This solver provides the frequencies of the resonances as well as the fields at a particular
resonance.
The Transient solution is used for calculating problems in the time domain. They are applicable for
simulations involving pulsed excitations for example, lightning strikes.
The following figure demonstrates a 3D finite element transient simulation of a lightning strike on a
helicopter. Large currents flow through the aircraft skin generating electromagnetic field with the
potential to damage sensitive equipment within. By using a transient simulation such challenges
can be predicted early in the design phase saving costly empirical testing.
Fundamentals of HFSS 1-14
ANSYS Electromagnetics Suite 19.0 - © ANSYS, Inc. All rights reserved. - Contains proprietary and confidential
information of ANSYS, Inc. and its subsidiaries and affiliates.
An Introduction to HFSS
Figure 1-10 Lightning strike simulation on a helicopter
Network Analysis and Composite Excitations
Network analysis and Composite Excitations are used with driven modal, terminal, and transient
problems. These options determine how excitations are applied by HFSS on a design during the
adaptive refinement solution process. If you select the Network analysis option, HFSS solves the
design by exciting the ports individually and loading the remaining ports by matched characteristic
impedances. Therefore the number of solutions that HFSS calculates is equal to the number of
ports on a design. For Composite excitations all the existing ports in a design are excited at the
same time so HFSS needs to solve the design just once. The solution generated by Composite
excitations is much faster than Network analysis. However, the Network Analysis guarantees the
most accurate solution whereas the accuracy of the Composite excitations depends upon the
weighted combination of the excitation pattern. If the Composite excitations are properly estimated,
it’s as accurate as the Network analysis.
Fundamentals of HFSS 1-15
ANSYS Electromagnetics Suite 19.0 - © ANSYS, Inc. All rights reserved. - Contains proprietary and confidential
information of ANSYS, Inc. and its subsidiaries and affiliates.
An Introduction to HFSS
PDF layout 1-16
ANSYS Electromagnetics Suite 19.0 - © ANSYS, Inc. All rights reserved. - Contains proprietary and confidential
information of ANSYS, Inc. and its subsidiaries and affiliates.
An Introduction to HFSS
2 - HFSS Boundaries
l "The Purpose of Boundaries in HFSS " below
l "The Different Boundary Conditions in HFSS" on page 2-4
l "Anisotropic Impedance " on page 2-6
l "Finite Conductivity " on page 2-8
l "Impedance " on page 2-9
l "Layered Impedance " on page 2-9
l "Lumped RLC" on page 2-10
l "Master/Slave " on page 2-12
l "Perfect Electric Conductor " on page 2-13
l "Perfect H " on page 2-14
l "Radiation Boundary " on page 2-15
l "Symmetry " on page 2-16
l "Perfectly Matched Layer (PML) " on page 2-18
l "How to Apply Boundary Conditions" on page 2-19
l "Auto-Open Region " on page 2-21
l " Create Open Region " on page 2-22
The Purpose of Boundaries in HFSS
The purpose of using boundary conditions in HFSS is to define the behavior of the electromagnetic
field on the object interfaces and at the edges of a problem region. Defining boundary conditions
reduces the electromagnetic or geometric complexity of the model.
A closed model represents a structure or a solution volume where no energy escapes except
through an applied port. For an Eigenmode simulation, this closed model represents a cavity
resonator and for a driven modal or terminal solution, the model can be a waveguide or some other
fully enclosed structure.
An electromagnetically open model allows energy to emanate or radiate away. Common examples
include an antenna, a printed circuit board, or any structure that is not enclosed within a closed
cavity.
By default HFSS treats any given model as closed since all outer surfaces of the solution space are
covered with a perfect electric conducting boundary. In order to create an open model, you must
specify a boundary on the outer surfaces that overwrites the default perfect electric conducting
boundary.
Boundary conditions are assigned on 2D sheet objects and surfaces of 3D objects.
HFSS Boundaries 2-1
ANSYS Electromagnetics Suite 19.0 - © ANSYS, Inc. All rights reserved. - Contains proprietary and confidential
information of ANSYS, Inc. and its subsidiaries and affiliates.
An Introduction to HFSS
Every HFSS model that you create uses boundaries on the outer surfaces of the solution space.
Depending upon the type of boundary specified any given HFSS model has a conducting,
radiation, or a perfectly matched layer (PML) boundary condition on all outer surfaces. Conducting
boundaries are the perfect electric conductor (PEC), finite conductivity, or impedance boundary.
Note: For more information about a complete list of boundary conditions see the section The
Available Boundaries in HFSS.
HFSS Boundaries 2-2
ANSYS Electromagnetics Suite 19.0 - © ANSYS, Inc. All rights reserved. - Contains proprietary and confidential
information of ANSYS, Inc. and its subsidiaries and affiliates.
An Introduction to HFSS
Figure 2-1 Sample HFSS electromagnetic structures
HFSS Boundaries 2-3
ANSYS Electromagnetics Suite 19.0 - © ANSYS, Inc. All rights reserved. - Contains proprietary and confidential
information of ANSYS, Inc. and its subsidiaries and affiliates.
An Introduction to HFSS
The Different Boundary Conditions in HFSS
Boundaries specify the behavior of magnetic and electric fields at various surfaces in the model.
Figure 2-2 Available boundaries in HFSS
The following types of boundary conditions are available in HFSS:
Anisotropic Impedance
Anisotropic impedance boundary condition represents a sheet with different impedance values
from different tangential directions taking the polarization of the incident field into account.
Screening Impedance
Screening impedance boundary condition is an anisotropic boundary condition where the
impedance values come from external unit cell models of two orthogonal tangential
directions; this boundary condition allows creation of large screens or grids.
Finite Conductivity
Finite Conductivity boundary condition allows creation of single layer conductors. Finite
conductivity boundaries represent imperfect conductors and is valid only if the conductor
being modeled is a good conductor.
HFSS Boundaries 2-4
ANSYS Electromagnetics Suite 19.0 - © ANSYS, Inc. All rights reserved. - Contains proprietary and confidential
information of ANSYS, Inc. and its subsidiaries and affiliates.
An Introduction to HFSS
Impedance
An impedance boundary condition represents a resistive surface; it allows creation of ohm per
square material layers.
Layered Impedance
Layered impedance boundary is used to model multi-layered conductors and thin dielectrics.
Lumped RLC
Lumped RLC allows creation of ideal circuit components. It represents any combination of
lumped resistor, inductor, and/or capacitor in parallel on a surface.
Master
Master represents a surface on which the E-field at each point is matched to another surface
(the slave boundary) within a phase difference. It’s used with slave boundary to model infinitely
large repeating array structures.
Perfect Electric Conductor (PEC)
PEC is the default HFSS boundary representing a perfectly conducting surface that fully
encloses the solution space and creates a closed model.
Perfect H
Perfect H represents a surface where the tangential component of H is zero.
Radiation
A radiation boundary is used to create an open model. It represents an open boundary by way
of an absorbing boundary condition ABC that absorbs outgoing waves.
Slave
Slave represents a surface on which the E-field at each point has been forced to match the E-
field of another surface (the master boundary) within a phase difference. It’s used with master
boundary to model large infinitely repeating array structures.
Symmetry
Symmetry boundary represents a perfect E or perfect H plane of symmetry.
Perfectly Matched layer (PML)
A PML is used to create an open boundary condition using several layers of specialized
materials for absorbing outgoing waves. PML boundary conditions are preferred for antenna
simulations.
All these different types of boundary conditions are discussed in detail in the following sections.
HFSS Boundaries 2-5
ANSYS Electromagnetics Suite 19.0 - © ANSYS, Inc. All rights reserved. - Contains proprietary and confidential
information of ANSYS, Inc. and its subsidiaries and affiliates.
An Introduction to HFSS
Anisotropic Impedance
Anisotropic impedance boundary is a special impedance boundary which can be applied when the
relationship between the electric field and magnetic field depends upon the direction. The
relationship has to be defined in two orthogonal directions which form the main axes x and y.
This boundary condition is described by a 2 by 2 matrix as shown below:
The example shown below demonstrates the anisotropic impedance boundary condition. The
following Z matrix was applied for a parallel plate waveguide with different E field polarizations.
In effect this Z matrix represents a short circuit for E field polarization along the x direction and open
circuit for E field polarization along the y direction. This is illustrated in the following figures.
Z matrix can be expressed in analytical form or can be imported from another external design. This
is called the screening impedance boundary condition. The external design is usually a unit cell
model of a periodic structure, which shows different electromagnetic behavior in different
directions.
HFSS Boundaries 2-6
ANSYS Electromagnetics Suite 19.0 - © ANSYS, Inc. All rights reserved. - Contains proprietary and confidential
information of ANSYS, Inc. and its subsidiaries and affiliates.
An Introduction to HFSS
HFSS Boundaries 2-7
ANSYS Electromagnetics Suite 19.0 - © ANSYS, Inc. All rights reserved. - Contains proprietary and confidential
information of ANSYS, Inc. and its subsidiaries and affiliates.
An Introduction to HFSS
Figure 2-3 Parallel plate waveguide showing the effects of assigning anisotropic
impedance
Finite Conductivity
The Finite Conductivity boundary is used to model conductors as 2D sheet objects. This boundary
condition is used when modeling planar antennas or traces on a PCB where the thicknesses are
very small but larger than the skin depth. Finite conductivity boundary condition efficiently models
signal traces, ground planes, or a radiating element. The following figure illustrates a microstrip
filter with apertures. Since the thickness of the trace and the ground plane is small but larger than
the skin depth they can be replaced by sheet objects with finite conductivity boundary conditions
assigned to them.
Figure 2-4 Filter model showing Finite Conductivity boundary applied to the trace and
the ground plane
This boundary is also known as finite conductivity boundary condition of finite thickness. When an
object cannot be replaced by a sheet, HFSS automatically takes the effective thickness into
account known as DC thickness boundary condition. Finite conductivity is also applied to replace
large conducting objects by assigning a sheet boundary condition on the surface. This boundary
condition is called Finite Conductivity Boundary of infinite thickness or classical skin impedance and
is applicable only when the skin depth is much smaller than the size of the object. Finite conductivity
boundary condition also allows you to specify the surface roughness of the conducting object on
which it is assigned.
HFSS Boundaries 2-8
ANSYS Electromagnetics Suite 19.0 - © ANSYS, Inc. All rights reserved. - Contains proprietary and confidential
information of ANSYS, Inc. and its subsidiaries and affiliates.
An Introduction to HFSS
Impedance
The Impedance boundary condition represents a resistive or reactive surface or both. It’s
commonly used to simulate thin materials that have an ohms per square characterization or thin
film resistors. Impedance boundary condition is complex and in some cases it’s frequency
dependent.
Figure 2-5 Smartphone showing the Impedance Boundary applied to a specific inner
surface in order to model conductive paint
Layered Impedance
The Layered Impedance boundary condition is used to model structures that are composed of
layers of conducting and/or dielectric materials. This boundary condition is commonly used to
model thin multiple plating layers of metallic objects with thin dielectric coatings. Layered
impedance boundary condition models multiple layers in a structure as a single equivalent
impedance surface. If desired, this boundary can also take into account the conductor surface
roughness. Layered impedance is extremely useful since it eliminates the need to mesh thin layers,
which in turn, reduces the complexity of the problem and simulates a structure quickly and
efficiently. This boundary condition can be specified either on internal or outer surfaces. If it’s
defined on internal sheet objects (that are two sided) there is an option to use shell elements. Shell
elements are advanced layered impedance boundary conditions duplicating the electric field on the
HFSS Boundaries 2-9
ANSYS Electromagnetics Suite 19.0 - © ANSYS, Inc. All rights reserved. - Contains proprietary and confidential
information of ANSYS, Inc. and its subsidiaries and affiliates.
An Introduction to HFSS
sheet objects. By way of this the tangential electric field can be discontinuous. Shell elements
model shielding effects of conducting layers accurately and efficiently.
Figure 2-6 Connector model (some parts hidden for clarity) showing the Layered
Impedance Boundary applied to surfaces of the connector female center pin
Lumped RLC
The Lumped RLC Boundary is used to model ideal lumped elements like resistors, inductors or
capacitors. This boundary can be used to model single elements or multiple R, L, or C in a parallel
combination. The figure below shows a capacitor microstrip model showing the RLC boundary
applied to a plane internal to the capacitor body.
HFSS Boundaries 2-10
ANSYS Electromagnetics Suite 19.0 - © ANSYS, Inc. All rights reserved. - Contains proprietary and confidential
information of ANSYS, Inc. and its subsidiaries and affiliates.
An Introduction to HFSS
Figure 2-7 Lumped RLC boundary example
Lumped RLC boundary is a modified impedance boundary. Unlike the Impedance boundary
Lumped RLC can be used to directly specify a resistor, inductor, or capacitor value in an HFSS
simulation. Once the values of R, and/or L, and/or C are specified, HFSS determines the
impedance per square of the lumped RLC boundary at each frequency, effectively converting the
RLC boundary to an impedance boundary.
A parallel combination of RLC components is obtained by simply specifying values for either two or
all three lumped components within the same boundary dialog. To create series circuits, the RLC
boundaries must be applied to two adjoint 2D objects arranged end–to-end. This is shown in the
graphic below.
Figure: Microstrip model showing the RLC Figure: Microstrip model showing the RLC
Boundary applied to a 2D sheet object in order to Boundary applied to two end-to-end 2D
model a single inline resistor, or inline parallel sheet objects to model a series combination
HFSS Boundaries 2-11
ANSYS Electromagnetics Suite 19.0 - © ANSYS, Inc. All rights reserved. - Contains proprietary and confidential
information of ANSYS, Inc. and its subsidiaries and affiliates.
An Introduction to HFSS
combination of lumped components. of inline resistor and capacitor.
Master/Slave
The combination of Master and Slave boundaries is useful when modeling large repeating or
periodic structures. Commonly these boundaries are used to model infinite antenna arrays or
frequency selective surfaces.
Figure 2-8 Master/Slave Boundary pair on opposite faces of a unit cell of an infinite array
of Vivaldi antennas
Unit cell of an infinite array of Vivaldi antennas showing a Master/Slave Boundary pair applied to
opposite faces of the unit cell.
HFSS Boundaries 2-12
ANSYS Electromagnetics Suite 19.0 - © ANSYS, Inc. All rights reserved. - Contains proprietary and confidential
information of ANSYS, Inc. and its subsidiaries and affiliates.
An Introduction to HFSS
In Detail
When using a master and slave pair, the E-field on the slave surface matches the E-field on the
master surface within a phase difference.
Master/slave boundary pairs can only be assigned to outer faces of the solution space. These faces
should be planar. Additionally, the geometry in contact with the master boundary must be identical
to the geometry in contact with the slave boundary. If the geometries on the master/slave pair are
not identical, the design cannot be solved.
Each master and slave boundary needs a coordinate system that you specify to define the plane on
which the boundary exists. These coordinate systems must match each other. If they do not match
each other, HFSS automatically transposes the slave boundary to match the master boundary. If
the resulting master/slave surfaces do not have the same relative position, an error occurs.
Perfect Electric Conductor
Assigning a perfect electric boundary condition on a surface of an object causes the tangential
component of the electric field to be zero. This type of boundary models a perfectly conducting
surface in a structure that forces the electric field to be normal to the surface.
Since no electromagnetic field exists inside 3D objects with pec material, HFSS treats the surfaces
of these objects as PEC boundaries. You can define PEC boundary on 2D sheet objects to
represent lossless conductors such as transmission line traces or patch antenna elements. When
assigning a PEC boundary on a surface that represents the “ground” plane of a radiating structure,
select the Infinite Ground Plane option if you want to model an infinite ground plane.
In HFSS, PEC is a default boundary condition on all outer surfaces of the computational domain.
The PEC boundary can also be used to create a symmetry plane in a model. In this type of
symmetry the E field components are normal to the plane. In the dielectric resonator antenna
model shown below, the bottom face of the air volume object is defined as a perfect E boundary.
HFSS Boundaries 2-13
ANSYS Electromagnetics Suite 19.0 - © ANSYS, Inc. All rights reserved. - Contains proprietary and confidential
information of ANSYS, Inc. and its subsidiaries and affiliates.
An Introduction to HFSS
Figure 2-9 Perfect E boundary assigned on the bottom surface of the air volume object
Perfect H
The Perfect H Boundary can be used to create a natural boundary through which fields propagate,
or it can be used to model a perfect magnetic conductor.
HFSS Boundaries 2-14
ANSYS Electromagnetics Suite 19.0 - © ANSYS, Inc. All rights reserved. - Contains proprietary and confidential
information of ANSYS, Inc. and its subsidiaries and affiliates.
An Introduction to HFSS
Figure 2-10 Slotted waveguide antenna array with slots assigned perfect H boundary
The Perfect H boundary can be applied either internally to a model or at an outer face of the
solution space. If is it applied internally, this boundary forces the tangential components of the H
field to be identical on both sides of the surface to which it was applied. If this surface is a
conducting body, then the perfect H boundary creates an aperture through which energy can
propagate.
If this boundary is applied to an outer face of the solution space, it is equivalent to a perfect
magnetic conductor, where the tangential H field is zero.
Radiation Boundary
The Radiation Boundary is used to create an open problem in HFSS that allows electromagnetic
waves to radiate infinitely far into space as in the case of antenna designs. HFSS absorbs the wave
at the radiation boundary, essentially ballooning the boundary infinitely far away from the structure.
Radiation boundary is applied only on outer faces of the solution space. When simulating an
antenna place the radiation boundary approximately at a quarter wavelength away from any
radiating surface.
The following example shows a probe feed patch antenna design. Radiation boundary is assigned
on all outer surfaces of the air box enclosing the antenna except the bottom face, which is a
conductor in the real model.
HFSS Boundaries 2-15
ANSYS Electromagnetics Suite 19.0 - © ANSYS, Inc. All rights reserved. - Contains proprietary and confidential
information of ANSYS, Inc. and its subsidiaries and affiliates.
An Introduction to HFSS
Figure 2-11 Sample HFSS model of a probe feed patch antenna showing radiation
boundary
The radiation boundary condition is an approximation of free space. The accuracy of the free-
space approximation depends on the distance between the boundary and the closest
radiation/scattering object.
Symmetry
The Symmetry Boundary can be used to reduce the overall size of a model by applying it along a
plane of geometric and/or electrical symmetry. The symmetry boundary are of two types: the E
symmetry and H symmetry.
HFSS Boundaries 2-16
ANSYS Electromagnetics Suite 19.0 - © ANSYS, Inc. All rights reserved. - Contains proprietary and confidential
information of ANSYS, Inc. and its subsidiaries and affiliates.
An Introduction to HFSS
Figure 2-12 Pyramidal horn antenna model showing the perfect H Symmetry Boundary
applied to symmetry plane
Symmetry boundaries represent perfect E or perfect H planes and enable you to model only part of
a structure, which reduces the size or complexity of the design and shortens the solution time.
When a symmetry boundary is applied, the electromagnetic field is forced to be either tangential or
normal to the symmetry plane. If an E-symmetry plane is used, the electric field is forced to be
normal to the symmetry plane; in other words the tangential component of the electric field is zero.
An H-symmetry plane forces the magnetic field to be normal to the plane of symmetry; in other
words the tangential component of the magnetic field is zero.
Symmetry planes can be applied only to outer faces of the solution space. The symmetry plane
must be planar. For an HFSS simulation, a maximum of three orthogonal symmetry planes can be
used.
HFSS Boundaries 2-17
ANSYS Electromagnetics Suite 19.0 - © ANSYS, Inc. All rights reserved. - Contains proprietary and confidential
information of ANSYS, Inc. and its subsidiaries and affiliates.
An Introduction to HFSS
Note: Symmetry boundary conditions are nothing other than perfect E and perfect H boundary
condition.
When calculating far field the post processor mirrors the solution according to the symmetry
conditions.
Two common examples of a symmetry boundary are shown below. (Only the modeled halves are
shown.)
This boundary is not available for models using the Driven Terminal Solution type.
Perfectly Matched Layer (PML)
The Perfectly Matched Layer or PML Boundary is also used to create an open model. Like the
Radiation Boundary, it should be applied only on the outer faces of the solution space. It is also the
preferred boundary condition when simulating antennas.
HFSS Boundaries 2-18
ANSYS Electromagnetics Suite 19.0 - © ANSYS, Inc. All rights reserved. - Contains proprietary and confidential
information of ANSYS, Inc. and its subsidiaries and affiliates.
An Introduction to HFSS
Figure 2-13 Radar cross section with Perfectly Matched Layer Boundary
Perfectly matched layers, though not boundaries in a strict sense, are fictitious materials that
absorb the electromagnetic fields impinging upon them. These materials have complex and
anisotropic material properties.
Perfectly Matched Layers (PMLs) are the preferred boundary when simulating antenna models
and they are more appropriate than radiation boundaries for antenna simulations. PMLs can
reduce the solution volume since they can be positioned at a distance 1/10 times the wavelength
close to any radiating structure. For modeling antennas, it is recommend to keep the PML a quarter
of a wavelength away from any radiating structure.
Perfectly matched boundaries are automatically generated with the aid of the PML Wizard. This
wizard guides you through the creation of the PML objects/materials.
How to Apply Boundary Conditions
Boundary conditions are applied either on 2D sheet objects or one or more faces of 3D objects
HFSS Boundaries 2-19
ANSYS Electromagnetics Suite 19.0 - © ANSYS, Inc. All rights reserved. - Contains proprietary and confidential
information of ANSYS, Inc. and its subsidiaries and affiliates.
An Introduction to HFSS
Figure 2-14 Applying boundaries
To apply a boundary condition on a model, perform the following steps.
1. Press the F key to enter the face selection mode.
2. Select a single surface of the model or select multiple surfaces of the model to apply a
boundary.
Note: If you want to assign a boundary condition on all surfaces of the model, select a face on
the model and right-click to select All Object Faces.
3. Right-click and select Assign Boundaries and click the appropriate boundary condition
from the short-cut menu.
HFSS Boundaries 2-20
ANSYS Electromagnetics Suite 19.0 - © ANSYS, Inc. All rights reserved. - Contains proprietary and confidential
information of ANSYS, Inc. and its subsidiaries and affiliates.
An Introduction to HFSS
This command brings up the dialog box of the selected boundary type. After you define the
appropriate boundary condition settings in the dialog box that appears, the boundary condition gets
assigned on a single face, multiple faces or on all object faces depending upon your selection.
Alternatively click the surface or multiple surfaces to apply boundary, select the menu item HFSS
and go to Boundaries > Assign > and select the appropriate boundary.
Auto-Open Region
The Auto-Open Region option appears on the Solution Type dialog box and it is used with a
driven modal, terminal or a transient design.
For an open problem such as an antenna array design, the air volume enclosing the outer radiating
surfaces is modeled by a surrounding object. On the outer surfaces of this object, boundary
conditions such as radiation boundary, PML, or FEBI are assigned to absorb all outgoing waves.
If you select the Auto-Open Region option, HFSS automatically creates an invisible bounding
region with the default absorbing boundary conditions (ABC) on the outer surfaces of this region.
This command eliminates the need to manually create an air box or define a region and assign
radiation boundary conditions on the outer surfaces of the air box or the region.
If you want to override the default radiation boundary with a FEBI boundary for a driven modal or
terminal problem, select the FEBI option under the Auto-Open Region check box.
In addition to creating the region object, the Auto-Open Region command also automatically
adds a solution setup with a default frequency of 1 GHz. Depending upon your requirements you
can adjust the solution frequency; as a result the invisible region object is automatically resized.
Generally the Auto-open Region command is used when you are interested in viewing the
radiation pattern of a device such as an antenna. S-parameters are also obtained. The figure
below shows the radiation pattern for a five element array of flared dipole antennas with a trough
reflector solved using the default settings of the Auto-Open Region mode.
HFSS Boundaries 2-21
ANSYS Electromagnetics Suite 19.0 - © ANSYS, Inc. All rights reserved. - Contains proprietary and confidential
information of ANSYS, Inc. and its subsidiaries and affiliates.
An Introduction to HFSS
Figure 2-15 Planar dipole antenna array solved using auto-open region
Note: See Create Open Region for an alternative method for treating open problems in HFSS.
Create Open Region
The Create Open Region command automatically creates an open region to model the air
volume enclosing the design and assigns boundary conditions on the surface of the region
depending upon your selections. You can select a radiation boundary (ABC), FEBI or PML
boundary condition on the Create Open Region dialog box. You can also choose an infinite
ground plane.
The padding for the region is determined by the operating frequency. This operating frequency is
the same as the frequency defined in the solve-setup. If there is no solve-setup defined, the
operating frequency defaults to 1 GHz.
If you adjust the adaptive frequency on the solve setup, you can update the operating frequency on
the Update Open Region dialog box. The padding (PD) for the region is determined by the
following rules:
PD = Min [L/2, Lambda/3] for radiation boundary (or ABC)
HFSS Boundaries 2-22
ANSYS Electromagnetics Suite 19.0 - © ANSYS, Inc. All rights reserved. - Contains proprietary and confidential
information of ANSYS, Inc. and its subsidiaries and affiliates.
An Introduction to HFSS
PD =Min [L/2, Lambda/8] for FEBI
PD =Min [L/2, Lambda/4] for PML
where L is the diagonal of the bounding box. Lambda = c/f where f is the operating frequency and c
is the speed of light in vacuum.
For a design with multiple solve-setups, you only need to create the region once and update the
operating frequencies accordingly to ensure the appropriate region padding.
The figures below show the model of a planar flared dipole array antenna and the total gain of the
antenna array using the Create Open Region command with PML boundary. The same model
was also solved in the Auto-Open Region mode with ABC and from the plots it is clear that
results agree.
Figure 2-16 Planar Flared Dipole Antenna Array
Note: You cannot create an open region if the Auto-Open Region option is checked. If the Auto-
Open Region mode is active and you clear the Auto-Open Region check box, then the bounding
box along with the ABC or FEBI boundary becomes visible.
HFSS Boundaries 2-23
ANSYS Electromagnetics Suite 19.0 - © ANSYS, Inc. All rights reserved. - Contains proprietary and confidential
information of ANSYS, Inc. and its subsidiaries and affiliates.
An Introduction to HFSS
PDF layout 2-24
ANSYS Electromagnetics Suite 19.0 - © ANSYS, Inc. All rights reserved. - Contains proprietary and confidential
information of ANSYS, Inc. and its subsidiaries and affiliates.
An Introduction to HFSS
3 - HFSS Excitations
l "Excitations in HFSS" below
l "Wave Ports " on the next page
l "Wave Ports for Terminal Solutions " on page 3-4
l "Lumped Ports " on page 3-5
l "Difference between Lumped Ports and Wave Ports " on page 3-8
l "Floquet Ports " on page 3-9
l "Incident Waves " on page 3-10
l "Linked Fields " on page 3-10
Excitations in HFSS
In HFSS, excitations are sources of electromagnetic fields in a design. There are many types of
excitations in HFSS. They are listed below:
l Wave Ports
l Lumped Ports
l Floquet Ports
l Terminal
l Incident Wave
l Linked Fields
l Current Sources
l Voltage Sources
l Magnetic Bias Sources
All excitation types provide field information, but only the wave port, lumped Port, and Floquet port
provide S- parameters. The use of the magnetic bias source allows you to model a magnetic bias
acting on a ferrite material.
HFSS Excitations 3-1
ANSYS Electromagnetics Suite 19.0 - © ANSYS, Inc. All rights reserved. - Contains proprietary and confidential
information of ANSYS, Inc. and its subsidiaries and affiliates.
An Introduction to HFSS
Figure 3-1 Bandpass filter with ports
By assigning excitations you define sources of electromagnetic fields. The most commonly used
types of excitations are ports. They are of two types: wave ports and lumped ports. They provide S,
Y, Z parameters and field information. Additionally, wave impedance and propagation constant
that is gamma are obtained if you assign a wave port. Gamma and wave impedance are related to
the transmission line structure represented by the wave port. Depending upon the solution type,
wave ports and lumped ports can be either modal or terminal. Terminal wave ports or terminal
lumped ports are used for signal integrity problems.
For periodic structures defined by master-slave boundaries Floquet ports are used.
There are several types of analytically defined incident field excitations of which plane wave is the
most common. Linked field come from other designs by using data link and/or measurements.
Wave Ports
Wave ports are used to excite transmission lines like microstrip, stripline, coplanar waveguides,
and hollow waveguides. A wave port represents the region through which electromagnetic energy
enters or exits the solution space. In HFSS a wave port is treated as if it were a semi infinitely long
waveguide or transmission line of the exact same cross section attached to the model where it’s
excited.
Wave ports yield S,Y,Z parameters, characteristic wave impedance, and the propagation constant
gamma. The S-parameters generated by a wave port are normalized to the matched loads and
can also be normalized to any constant complex impedance.
S-parameters can be de-embedded into or out of a port. This operation subtracts or adds
transmission line length to the model changing the S-matrix accordingly.
A wave port excitation should be applied only to an outer face of the solution space. HFSS first
calculates a 2D solution for the wave port and subsequently uses that solution as the source for the
HFSS Excitations 3-2
ANSYS Electromagnetics Suite 19.0 - © ANSYS, Inc. All rights reserved. - Contains proprietary and confidential
information of ANSYS, Inc. and its subsidiaries and affiliates.
An Introduction to HFSS
3D model. HFSS treats each wave port as if it were connected to a semi-infinite waveguide or
transmission line that has the exact same cross-section and material properties as the port. Initially,
2D fields in this semi-infinite waveguide that are solved. Those same fields are impressed onto the
port region of the 3D model to obtain a solution to the 3D model.
HFSS generates a solution by exciting each wave port individually, wherein each desired incident
mode contains 1 Watt time-averaged power. To find a solution to a given port, the desired port is
energized with 1 watt of power while all other ports have matched loads.
When creating a wave port in the driven modal solution type, you must specify the number of
modes desired. For signal integrity problems, the number of modes should be set equal to the
number of signal traces that are enclosed within the given wave port. For example, in the case of a
co-planar pair of microstriplines enclosed within a single wave port, two modes should be specified.
In the final solution, these two modes represent the even and odd modes of propagation.
Some examples of commonly used wave ports are shown below.
The following figure represents differential pair via model with a pair of lines transitioning through
the vias to a pair of striplines on a lower layer. Wave ports have been defined as shown below on
the differential pair via model. There are four terminals at the intersections of the conducting
objects with the port face.
Figure 3-2 Differential via pair model showing wave ports and terminals
Wave ports assigned on waveguide structures are naturally defined by the cross-section of the
waveguides. For transmission lines (i.e. microstrip, coplanar waveguides, slotline etc.) ports should
be defined carefully. Also, placement of a wave port is critical since it can affect the accuracy of the
solutions.
HFSS Excitations 3-3
ANSYS Electromagnetics Suite 19.0 - © ANSYS, Inc. All rights reserved. - Contains proprietary and confidential
information of ANSYS, Inc. and its subsidiaries and affiliates.
An Introduction to HFSS
Note: For more information see the topics Wave Port Size and Wave Port Placement in the online
help.
Additional examples of models with appropriate wave port dimensions are shown below.
For a wave port in the driven terminal solution type, the location and number of modes needed is
automatically determined by HFSS.
Wave Ports for Terminal Solutions
Terminals are the ends of signal traces that intersect the plane of a port. To fit circuit theory HFSS
has options for assigning terminals and expressing the relationship between currents and voltages.
HFSS Excitations 3-4
ANSYS Electromagnetics Suite 19.0 - © ANSYS, Inc. All rights reserved. - Contains proprietary and confidential
information of ANSYS, Inc. and its subsidiaries and affiliates.
An Introduction to HFSS
Terminals are especially useful when you are dealing with circuit simulators since the S-
parameters obtained in terms of currents and voltages are in a format that is compatible with most
circuit simulators. The terminals for the transmission line below are T1, T2, T3, T4.
Figure 3-3 Transmission line examples
Lumped Ports
Lumped Ports are commonly used excitation types in HFSS. A lumped port is analogous to a
current sheet source and can also be used to excite commonly used transmission lines. Lumped
ports are also useful to excite voltage gaps or other instances where wave ports are not applicable.
Generally they are applied internally to the solution space.
Shown below are examples of commonly used lumped ports on a microstrip model applied
between the signal traces and the ground plane.
HFSS Excitations 3-5
ANSYS Electromagnetics Suite 19.0 - © ANSYS, Inc. All rights reserved. - Contains proprietary and confidential
information of ANSYS, Inc. and its subsidiaries and affiliates.
An Introduction to HFSS
Figure 3-4 Lumped ports excitations
HFSS Excitations 3-6
ANSYS Electromagnetics Suite 19.0 - © ANSYS, Inc. All rights reserved. - Contains proprietary and confidential
information of ANSYS, Inc. and its subsidiaries and affiliates.
An Introduction to HFSS
( region represents the lumped port.)
Port is internal to the solution Space. Port is internal to Solution Space. The Port is internal to
The 2D port rectangle touches the 2D port rectangle touches the signal Solution Space.
signal trace with one edge and the trace with one edge, and the opposite Port is an annular
opposite edge touches the ground edge touches user-drawn PEC objects ring around BGA
plane. (gray.) Ball.
Lumped ports yield S,Y,Z parameters and fields, but they do not yield any gamma or wave
impedance information. The results of a lumped port cannot be de-embedded but can be
renormalized. Unlike wave ports, lumped ports can support only a single mode. A lumped port can
be defined on any 2D object that has edges in contact with two conducting objects. The boundary
that is applied to all edges that do not touch a conductor is a perfect H, which ensures that the
normal electric field is equal to zero on those edges.
The complex impedance Zs defined when the port was created, serves as the reference
impedance of the S-matrix of the lumped port. The impedance Zs has the characteristics of a wave
impedance; it is used to determine the strength of a source, such as the modal voltage V and modal
current I, through complex power normalization.
It should also be noted that when the reference impedance is a complex value, the magnitude of
the S-matrix is not always less than or equal to 1, even for a passive device.
HFSS Excitations 3-7
ANSYS Electromagnetics Suite 19.0 - © ANSYS, Inc. All rights reserved. - Contains proprietary and confidential
information of ANSYS, Inc. and its subsidiaries and affiliates.
An Introduction to HFSS
Difference between Lumped Ports and Wave Ports
Wave ports are applied at outer faces, yield S, Y, Z parameters, fields, wave impedance, gamma,
and can be deembedded.
Generally lumped ports are applied internally, yield S,Y, Z parameters and fields. Both can be
renormalized to a specific real impedance.
The main differentiator between lumped ports and wave ports is the location of where they are
applied to the model. Wave ports should only be applied at outer faces of the solution volume,
whereas the lumped port should only be used internally to the solution volume.
Another key difference is that wave ports are specifically suited to sourcing ideal transmission lines,
while lumped ports are well suited to sourcing structures that are not ideal transmission lines such
as BGA balls, bondwires, etc.
HFSS Excitations 3-8
ANSYS Electromagnetics Suite 19.0 - © ANSYS, Inc. All rights reserved. - Contains proprietary and confidential
information of ANSYS, Inc. and its subsidiaries and affiliates.
An Introduction to HFSS
Lumped ports are also called gap ports. This is because the height of the lumped port is small when
terminating feeding non-ideal transmission lines.
Floquet Ports
A Floquet port in HFSS is exclusively used for planar-periodic structures. Typical examples are
planar phased arrays and frequency selective surfaces when these may be idealized as infinitely
large. The analysis of the infinite structure is accomplished by analyzing a unit cell. When you
define a Floquet port, a set of modes known as Floquet modes represent the fields on the port
boundary. The Floquet modes are plane waves with propagation direction set by the frequency,
phasing, and geometry of the periodic structure.
To illustrate a unit cell of an infinite phased array of vivaldi antennas can be simulated using linked
boundaries and a Floquet port. The upper face of the unit cell is terminated in a Floquet port as
shown in the following figure.
HFSS Excitations 3-9
ANSYS Electromagnetics Suite 19.0 - © ANSYS, Inc. All rights reserved. - Contains proprietary and confidential
information of ANSYS, Inc. and its subsidiaries and affiliates.
An Introduction to HFSS
Figure 3-5 Floquet Ports example on a unit cell
Incident Waves
An incident field is the electromagnetic field in the absence of any scatterers. Incident fields are of
the following types:
l Plane Wave
l Hertzian-Dipole Waves
l Gaussian Beam
l Linear Antenna Wave
l Cylindrical Wave
The most commonly used incident wave is the plane wave. For example, incident plane wave
source excitations can be used to see the scattering from a standard radar cross section model of a
conducting ogive.
Figure 3-6 Incident plane wave on an aluminum ogive
Linked Fields
Linked fields are of two types:
l Far Field Wave
l Near Field Wave
HFSS Excitations 3-10
ANSYS Electromagnetics Suite 19.0 - © ANSYS, Inc. All rights reserved. - Contains proprietary and confidential
information of ANSYS, Inc. and its subsidiaries and affiliates.
An Introduction to HFSS
A far field wave originates at a distance several wavelengths from the computational domain. Far
field values are defined on the surface of a unit sphere. When you use a Far Field link, the origin of
the global coordinate system of the source project should be in the phase center of the antenna.
A near field wave source is close enough to the design, typically within one wave length. The
radiation surface of the near field source project cannot coincide with the surface of the target
project where the incident field pings in.
The following design of a dish antenna fed by a circular horn antenna can be used with near field
sourcing to run a range of analyses.
Figure 3-7 Near Field example of a dish antenna
Both the near and far field link establishes a one-way link. The feedback from the target to the
source is neglected.
HFSS Excitations 3-11
ANSYS Electromagnetics Suite 19.0 - © ANSYS, Inc. All rights reserved. - Contains proprietary and confidential
information of ANSYS, Inc. and its subsidiaries and affiliates.
An Introduction to HFSS
PDF layout 3-12
ANSYS Electromagnetics Suite 19.0 - © ANSYS, Inc. All rights reserved. - Contains proprietary and confidential
information of ANSYS, Inc. and its subsidiaries and affiliates.
An Introduction to HFSS
4 - HFSS Solution Setup
l "Driven Solution Setup" below
l "General Tab " on page 4-3
l "Solution Frequency Setting " on page 4-3
l "Adaptive Solutions " on page 4-3
l "Options Tab " on page 4-5
l "Initial Mesh Options " on page 4-6
l "Adaptive Options " on page 4-6
l "Solution Options " on page 4-6
l "Adaptive Options " on page 4-6
l "Initial Mesh Options (Advanced) " on page 4-7
l "Port Options " on page 4-7
l "IE Solver Options " on page 4-7
l "Fields " on page 4-7
l "Expression Cache Tab " on page 4-8
l "Defaults Tab " on page 4-8
l "Transient Solution Setup " on page 4-8
l "Transient Solver " on page 4-9
l "Input Signal " on page 4-10
l "Duration " on page 4-11
l "Save Fields " on page 4-11
l "Radiated Fields " on page 4-11
l "HPC and Analysis Options " on page 4-11
l "Domain Decomposition " on page 4-12
l "The Maximum Number of Passes and Maximum Refinement Per Pass" on page 4-13
l "Frequency Sweeps " on page 4-13
l "Differences between Local, Remote and DSO solutions" on page 4-16
Driven Solution Setup
A driven solution setup is defined for a modal or a terminal project. Defining a solution setup
enables HFSS to compute a solution for a design. You can define multiple solution setups for the
same design. As illustrated in the figure below if you right-click Analysis on the Project Manager
window and select the Add Solution Setup option from the short cut menu, the Solution Setup
window appears. You can specify the settings on the Solution Setup window for computing a
solution for a design.
HFSS Solution Setup 4-1
ANSYS Electromagnetics Suite 19.0 - © ANSYS, Inc. All rights reserved. - Contains proprietary and confidential
information of ANSYS, Inc. and its subsidiaries and affiliates.
An Introduction to HFSS
Figure 4-1 Driven Solution Setup window (General tab) for a driven modal or a driven
terminal design
If you want HFSS to quickly compute only the 2D excitation field patterns, impedances, and
propagation constants at each port, select the option Solve Ports Only. If you select the Solve
Ports Only check box, the Adaptive Solutions panel disappears from the General tab. If you clear
the check box, the Adaptive Solutions panel gets reinstated. Some of the options appearing on
various tabs for the driven solution setup are discussed below.
HFSS Solution Setup 4-2
ANSYS Electromagnetics Suite 19.0 - © ANSYS, Inc. All rights reserved. - Contains proprietary and confidential
information of ANSYS, Inc. and its subsidiaries and affiliates.
An Introduction to HFSS
General Tab
General is the first tab of the Driven Solution Setup window. You can use this tab to define the
operating frequency for simulating your design and specify convergence criteria for the simulation.
From this tab you can also bring up the HPC and Analysis Options dialog box.
Initially, the General tab has default values of 1GHz for the solution frequency, 6 for the maximum
number of passes and 0.02 for maximum delta S. These fields are editable. You can also enter a
suitable solve-setup name.
The different options and fields available on the General tab are described below.
Solution Frequency Setting
The solution frequency is used by HFSS to determine the maximum initial tetrahedra size and is
the frequency at which HFSS explicitly solves the given model.
The solution frequency is the frequency at which HFSS performs the adaptive refinement process,
which continues until the solution converges.
The solution frequency is the frequency at which HFSS explicitly solves a given simulation. It is also
at this frequency that the adaptive solution operates, and it is the fields at this frequency that are
used to determine whether a model has converged or not.
In general the solution frequency should be set to the operating frequency of the device being
simulated. To generate a solution across a range of frequencies, define a frequency sweep and set
the solution frequency to either the device operating frequency, the center frequency of the sweep,
or a frequency that is between 60 and 80 percent of the maximum frequency desired. The
frequency that is used depends on what type of frequency sweep will be used.
For most antenna simulations, the solution frequency should be set to the operating frequency of
the antenna. For simulations of filters, the solution frequency should be set to the center of the
bandpass frequency.
The solution frequency is also the frequency that should be used for any calculations the user
performs when creating a model that depend on a frequency. Examples of these types of
calculations are air region size for antenna problems, skin depth calculations, PML wizard input,
etc.
Adaptive Solutions
Adaptive mesh refinement is an important feature of HFSS that automatically generates accurate
solutions. Adaptive Solutions is a panel on the General tab of the Solution Setup window where
you can set the convergence criteria of the adaptive refinement process for solving a design.
Convergence is determined by monitoring a parameter from one adaptive pass to the next. The
HFSS Solution Setup 4-3
ANSYS Electromagnetics Suite 19.0 - © ANSYS, Inc. All rights reserved. - Contains proprietary and confidential
information of ANSYS, Inc. and its subsidiaries and affiliates.
An Introduction to HFSS
most common convergence criterion is to ensure that the difference in the S-parameter value
between two consecutive solves is less than the specified magnitude.
The following options exist on the Adaptive Solutions panel for a modal and terminal project:
l Maximum Number of Passes
l Maximum Delta S
l Use Matrix Convergence
The main control parameter used by HFSS is Delta-S to determine whether a solution has
converged or not.
Because of the direct relationship between the electromagnetic fields and the S- matrix, the
convergence of the simulation is presented to a user via the delta-S value. The value of delta-S is
the change in the magnitude of the S-parameters between two consecutive passes. Delta-S
represents the change in the electromagnetic energy between successive solutions. Once the
magnitude and phases of all S- parameters change by less than the delta-S value that you specify,
the analysis stops and is considered converged. Conversely, in electric field terms, once the
electromagnetic energy is no longer changing in the given model, the field solution has converged
and is correct. If the desired delta-S parameter is never reached, HFSS continues until the
requested number of passes is completed. The maximum delta-S is defined as
where: i and j cover all matrix entries. N represents the pass number.
Delta-S should be set between 0.005 and 0.01 for most HFSS simulations. A typical convergence
plot for Max Mag Delta S across different adaptive passes for a simulation is shown in the following
figure.
HFSS Solution Setup 4-4
ANSYS Electromagnetics Suite 19.0 - © ANSYS, Inc. All rights reserved. - Contains proprietary and confidential
information of ANSYS, Inc. and its subsidiaries and affiliates.
An Introduction to HFSS
Figure 4-2 Convergence Plot for the Max Mag Delta S
The Maximum Number of Passes option is the maximum number of adaptive iterations that
HFSS can perform during a simulation. This parameter is the stopping criterion for a simulation.
The Use Matrix Convergence command allows you to define a different stopping criteria for
specific entries in the S-matrix. The adaptive mesh refinement process continues until the
magnitude and phase of the entries in the S-matrix change by an amount that is less than the
specified criteria from one adaptive pass to the next or until the requested number of passes is
completed. The Matrix Convergence Criteria include settings for all matrix entries,
diagonal/diagonal-off matrix entries, or specific individual matrix entries.
Options Tab
Options is the second tab of the Driven Solution Setup window. This tab includes settings for
the initial mesh options for lambda-based refinement and adaptive options for controlling mesh
growth by the refinement per pass and the minimum number of passes as well as the minimum
number of converged passes. In addition to these settings, you can also specify the solution options
for the type of solver and the type of Basis functions you want to use for a particular problem.
The settings appearing on the Options tab are described below.
HFSS Solution Setup 4-5
ANSYS Electromagnetics Suite 19.0 - © ANSYS, Inc. All rights reserved. - Contains proprietary and confidential
information of ANSYS, Inc. and its subsidiaries and affiliates.
An Introduction to HFSS
Initial Mesh Options
The initial mesh options panel consists of lambda refinement settings. The settings are described
below.
Lambda Refinement
The initial mesh is based on the 3D solid geometrical model only. It has no bearing on the electrical
performance of the device that is being simulated. The lambda refinement process involves refining
the initial mesh until most of the mesh elements are approximately a quarter wavelength for air and
one third wavelength for dielectrics. A wavelength is based on the single frequency value entered
in the Solution Frequency field. For almost all cases, lambda refinement should be used. For
most problems, it is recommended to accept the default values.
Use Free Space Lambda
The Use Free Space Lambda option forces the lambda refinement to target a mesh size that is
approximately one-quarter of a wavelength for air. If you select this option, the material properties
of objects are ignored. This option can be useful in applications that have dielectrics with very high
conductivities. Brain tissue or salt water are examples of materials that produce very high mesh
counts even though the RF penetration into the material is limited to a region very close to the
surface.
Adaptive Options
This panel deals with adaptive refinement settings and minimum number of adaptive passes and
converged passes. The Maximum Refinement Per Pass option is the maximum percentage of
tetrahedra that are added to the mesh in each adaptive pass. By default Minimum Number of
Passes is 1. Regardless of whether a solution reaches convergence, it will not stop unless the
minimum number of passes that you specify is completed. The option Minimum Converged
Passes causes the adaptive analysis to continue until convergence criteria is satisfied for the
number of passes that you specify in this field. The default is 1. For example if you specify 3 in this
field, the analysis runs until the convergence criteria is satisfied for at least 3 adaptive passes.
Solution Options
This panel provides the options for guiding HFSS with the type of solver and the order of basis
functions to use for solving a particular problem.
Note: For more information see the Basis Functions in HFSS in the HFSS Technical Notes.
See also Fundamentals.
HFSS Solution Setup 4-6
ANSYS Electromagnetics Suite 19.0 - © ANSYS, Inc. All rights reserved. - Contains proprietary and confidential
information of ANSYS, Inc. and its subsidiaries and affiliates.
An Introduction to HFSS
Advanced Tab
The Advanced tab is where the really advanced settings for solution setup appear. In most
circumstances, you should not change any of the settings on this tab. It is highly recommended that
you accept the default settings.
Initial Mesh Options (Advanced)
If you want you can reuse the last adaptive mesh of an existing source design as the initial mesh for
a target design. To do this, you can select the Import Mesh check box and enter the appropriate
settings on the Setup Link dialog box to import this solved mesh by linking the solution setup of the
source design to that of the target design. For example, this feature can be used if you want to
reuse the last adaptive mesh of a unit cell and repeat it for simulating a finite antenna array. In this
example, the unit cell is the source design and the solved final mesh of the unit cell is reused as the
initial mesh and repeated for the target design of the finite antenna array upon linking the two
designs. This approach makes efficient use of the computational resources.
Port Options
The Port Options panel appears on the Advanced tab of the Driven Solution Setup window
when your designs include wave port excitations. Port options are the convergence criteria for the
port solver. It is recommended that you accept the default settings. Refining the mesh at the ports
causes HFSS to refine the mesh for the entire structure as well. This occurs because it uses the
port field solutions as boundary conditions when computing the full 3D solution. The mesh for each
model port is adaptively refined until it includes the minimum number of triangles. Refinement then
continues until the port field accuracy or the maximum number of triangles is reached.
IE Solver Options
This panel contains the options of using the Auto setting, ACA solver or MLFMM Solver. If you
select Auto, HFSS picks either the ACA or MLFMM solver depending upon the characteristics of
the problem being solved. For solving a design with FEBI boundary condition, IE domains or arrays
Direct and Iterative solvers are not supported. For such problems, ACA or MLFMM solver
should be used along with the Domain Decomposition setup.
Fields
The Save Field option is selected by default. If you are interested in the far field only, then select
the option Save radiated fields only.
HFSS Solution Setup 4-7
ANSYS Electromagnetics Suite 19.0 - © ANSYS, Inc. All rights reserved. - Contains proprietary and confidential
information of ANSYS, Inc. and its subsidiaries and affiliates.
An Introduction to HFSS
Expression Cache Tab
If you want to specify additional convergence criteria by using output variables or other
expressions, click the Add button and enter the appropriate settings on the Add To Expression
Cache dialog box.
Defaults Tab
The Defaults tab allows you to save the current settings as the defaults for future solution setups
or revert the current settings to the standard setting.
Transient Solution Setup
Transient solution setup is defined for solving problems in the time domain. The settings on the
Transient Solution Setup window depend upon your choice of the driven option on the Solution
Type dialog. If you select Network Analysis, the Transient Solution Setup includes the Input
Signal tab (shown in the following figure). For Composite Excitation, the Input Signal tab is not
present on this window. The signal settings for a composite excitation are on the Terminal dialog
box. You can launch this dialog by double-clicking the terminal associated with a port under
Excitations on the project tree. This arrangement is because for network analysis all excitations
use the same input signal. However, for composite excitation, each source requires its own time
profile. The transient solution setup for composite excitation can be specified for modeling a device
that has multiple sources/ports active simultaneously but each port has its own distinct time profile.
HFSS Solution Setup 4-8
ANSYS Electromagnetics Suite 19.0 - © ANSYS, Inc. All rights reserved. - Contains proprietary and confidential
information of ANSYS, Inc. and its subsidiaries and affiliates.
An Introduction to HFSS
Figure 4-3 Transient Solution Setup For Network Excitations
Some of the options on the Transient Solution Setup window for both Network Excitations
and Composite Excitations are described below.
Transient Solver
This panel appears on the General tab. You can select either the Hybrid solver or the Implicit
solver depending upon the problem. The hybrid solver is based on the explicit-implicit
discontinuous Galerkin time domain method. Implicit solver uses more memory than the Hybrid
solver. If you have a graphics processing unit or GPU, you can take advantage of it to speed up
simulation. For Hybrid solver GPU acceleration is enabled. When the GPU is enabled, only the
explicit part of the hybrid solver is running and being accelerated by GPUs. GPU acceleration in
HFSS Transient has been developed for Nvidia cards and is officially supported with the Tesla
series. Nvidia Tesla are cards recommended for the best performance when using several cards
on one machine to solve either multiple variations or excitations (HPC) in parallel.
HFSS Solution Setup 4-9
ANSYS Electromagnetics Suite 19.0 - © ANSYS, Inc. All rights reserved. - Contains proprietary and confidential
information of ANSYS, Inc. and its subsidiaries and affiliates.
An Introduction to HFSS
Figure 4-4 Graphical Processing Unit can be enabled for Hybrid Solver
Input Signal
On the Input Signal tab you can specify the time profile for all sources in the Transient Network
analysis. The time profile specifies the pulse used to excite a transient design. You can select either
Broadband Pulse or TDR as the profile function. For Broadband pulse, define the minimum and
maximum frequencies and number of frequency points to be extracted. This type of pulse excitation
is used if you want to extract the S-parameters within a frequency range. Depending upon your
minimum and maximum frequencies the upper plot of the signal shows the excitation of interest.
The lower plot is the corresponding energy spectrum.
For Time Domain Reflectometry or TDR pulse, the time profile is specified by the rise time which is
defined as the time for a pulse signal to rise from 10% to 90% of the peak value. TDR midpoint is
the time where the input TDR is at 50% of the peak value. Selecting the Sync check box
automatically synchronize the signal midpoint and rise time such that minimum allowed midpoint is
used for a given rise time or the maximum rise time for a given midpoint. If you clear this check box
you can specify a different valid delay. TDR pulse can be used for problems where you want to
detect a fault in a transmission line such as a coaxial cable, twisted pair wire etc. or if you want to
find discontinuities in signal integrity devices like connectors, printed circuit boards etc.
For Composite excitations, the input signal specifications for exciting a source occur on the
Transient tab of the Terminal dialog box. For each port you must specify a unique time profile.
You can select Broadband pulse, harmonic, smooth pulse, or dataset options. Dataset is a custom
HFSS Solution Setup 4-10
ANSYS Electromagnetics Suite 19.0 - © ANSYS, Inc. All rights reserved. - Contains proprietary and confidential
information of ANSYS, Inc. and its subsidiaries and affiliates.
An Introduction to HFSS
time profile. For Broadband pulse in addition to the frequency settings you need to also define the
delay and the magnitude of the pulse to excite a port. For Harmonic function displayed as a regular
sine wave, define the ramped periods, frequency, delay and magnitude and for smooth pulse,
define the pulse width, delay, and magnitude.
Duration
This tab allows you define the stopping criteria for a transient simulation.
Save Fields
You must create object lists and/or face lists for which the transient fields are to be calculated. Save
Fields tab allows you to select the list that you want to save the fields for. You can define the start
time at which to save the fields, the interval, and the maximum number of samples.
Radiated Fields
On this panel you can save the radiated fields for the frequencies defined on the Input signal tab.
Suppose you define a broadband pulse of with a Min and Max frequency of 1 MHz to 200 MHz
respectively, and Frequencies extracted as 201 on the Input tab, then on the Radiated Fields tab
you can save frequency domain radiated fields for the frequency points extracted between 1 MHz
to 200 MHz.
HPC and Analysis Options
High performance computing (HPC) enables a range of different technologies in HFSS that allows
efficient simulation of extremely large and complex problems. HPC leverages multiple cores
through matrix multiprocessing, distributed frequency points (called spectral decomposition
method or SDM), domain decomposition (DDM), parallel hybrid FEM/IE solving or the finite
antenna array DDM. In addition hierarchical HPC solving is possible where frequency points can
be distributed with each frequency point using multiple cores or machines for large scale DDM
analysis at each frequency point, all in parallel. HFSS intelligently determines which jobs are to be
performed and how to distribute them for the simulation. It automatically apportions the jobs during
the simulation process and makes optimum use of the available resources. This computing
technology enables generating accurate solutions for large, complex, higher-fidelity models. For
example, the figure below illustrates an HFSS solution powered with HPC and Parametrics to
solve an antenna on a helicopter launching from stern of a ship. Automatic adaptive meshing
provides mesh for each parametric instance.
HFSS Solution Setup 4-11
ANSYS Electromagnetics Suite 19.0 - © ANSYS, Inc. All rights reserved. - Contains proprietary and confidential
information of ANSYS, Inc. and its subsidiaries and affiliates.
An Introduction to HFSS
Efficient simulation of large, complex problems by using HPC, HFSS provides enhanced insight
that would be difficult or impossible to obtain any other way. HFSS software has these very
powerful capabilities that take advantage of multi-core and/or networked computers. These new
and enhanced features allow organizations to leverage multi-core/ multi-machine environments
and compute clusters. This ability to simulate large, time-consuming problems in a highly efficient
manner allows for further, higher-fidelity insight into a company’s design.
Domain Decomposition
A unique feature in HFSS is the Domain Decomposition Method that can efficiently and quickly
solve large scale electromagnetic problems. In DDM a large problem domain is partitioned into
small sub-domains. A large mesh is broken down into small sub-meshes, and each sub-mesh or
sub-domain is solved in a separate core or a set of shared cores. These separate cores either
reside on a single computer or can be spread across multiple computers in a network. DDM
performs the simulation by apportioning the domains across many networked computers or
different cores in a single computer. Once simulations are complete, an iterative procedure
combines the separate results into a single solution that gives the complete response for the entire
model. DDM is extremely scalable with the ability to show in some cases super linear performance
with respect to a single core analysis.
For finite periodic structure such as antenna arrays or frequency selective surface the domain
decomposition technique is further enhanced by leveraging the repeating nature of the geometry,
mesh and matrix. This results in a technique that significantly reduces the memory requirement and
simulation time while delivering a comprehensive analysis of the structure including edge effects.
The following figure illustrates a large and complex problem of solving an antenna and its
interactions in presence of a vehicle and an full size adult human body using Domain
Decomposition Method.
HFSS Solution Setup 4-12
ANSYS Electromagnetics Suite 19.0 - © ANSYS, Inc. All rights reserved. - Contains proprietary and confidential
information of ANSYS, Inc. and its subsidiaries and affiliates.
An Introduction to HFSS
Figure 4-5 Domain Decomposition Method providing large scale electromagnetic
solution
The Maximum Number of Passes and Maximum
Refinement Per Pass
Refinement percentage and number of adaptive passes are both used in the adaptive solution
process. The refinement percentage specifies the largest number of tetrahedra that can be
subdivided per adaptive pass.
The maximum number of adaptive passes is the maximum number of times HFSS will refine the
mesh in order to try and converge to an answer.
The adaptive solution process uses the delta-S, maximum refinement per pass, and maximum
number of passes to converge to the correct answer. The delta-S and maximum number of passes
determine when HFSS will stop the adaptive solution process. If convergence is reached before
the maximum number of passes has been performed, the solution process stops. HFSS will stop if
convergence is not reached, but the maximum number of passes has been reached. In such cases,
it is recommended to increase the number of passes so that HFSS can reach convergence.
Frequency Sweeps
HFSS has three sweep types: the discrete sweep, the fast sweep, and the interpolating sweep.
Depending on the needs of a user, a particular sweep type may be preferred. Generally, the
solution times required for a frequency sweep type increase in the following order: fast,
interpolating, and discrete.
HFSS Solution Setup 4-13
ANSYS Electromagnetics Suite 19.0 - © ANSYS, Inc. All rights reserved. - Contains proprietary and confidential
information of ANSYS, Inc. and its subsidiaries and affiliates.
An Introduction to HFSS
For solutions that require field information at only a few (less than five) discrete frequency points,
the discrete sweep can be faster than either of the other two.
For solutions that require field information discrete or fast frequency sweeps are used.
The fast sweep is useful when many frequency points are desired over a limited frequency range
and it also yields the field information. The interpolating sweep is most useful when solving
problems from DC to a high frequency; however, interpolating sweep does not provide field
information.
For both the interpolating and fast sweeps, the number of displayed frequency points is not related
to the time it takes to generate the frequency sweep results. Both of these sweeps, in essence,
generate a pole-zero transfer function, and it is the generation of this function that requires the
majority of the solution time. Once the “transfer” function has been generated, S-parameter data is
rapidly calculated.
Figure 4-6 Edit Frequency Sweep window
If you use discrete sweep, the field solutions are generated at all the points in the specified
frequency sweep. A discrete sweep solution time is directly proportional to the number of
HFSS Solution Setup 4-14
ANSYS Electromagnetics Suite 19.0 - © ANSYS, Inc. All rights reserved. - Contains proprietary and confidential
information of ANSYS, Inc. and its subsidiaries and affiliates.
An Introduction to HFSS
frequency points defined in the sweep. Discrete sweep uses the same converged mesh obtained
from the adaptive refinement process for solving all frequency points. The results generated by
using a discrete sweep are available only those specific points within the sweep.
The discrete sweep generates field solutions at specific frequency points in the desired frequency
sweep. The discrete sweep solution time is directly dependent on the number of frequency points
desired. The more frequency steps a user requests, the longer HFSS needs to complete the
frequency sweep. The explicit field solution is obtained by substituting the desired frequencies into
the matrix equation that was created during the adaptive solution process. Each frequency solution
is therefore explicitly based on the adaptive solution, and not interpolated via a numerical method
like the fast and interpolating sweeps. Arguably, therefore, the discrete sweep is the most accurate
sweep available. It, however, is also the sweep that requires the most time to generate frequency
sweep results when many frequency steps are desired.
Unlike discrete sweep, the fast sweep generates the field solutions for arbitrary points in the
specified frequency sweep. If you use fast sweep, the solver determines the frequency points
within the defined sweep and creates a reduced order model based on the Eigen values of the
problem. The results from a fast sweep are available in arbitrary frequency points due to the
interpolating property of the reduced order model. Fast sweep is suitable for problems with sharp
resonances. Fast sweeps can accurately determine the electromagnetic behavior of a structure
even near resonances.
The fast sweep generates a full-field solution within the specified frequency range. The fast sweep
is best suited for simulations that have a number of sharp resonances. A fast sweep is highly
accurate in determining the behavior of a structure near a resonance.
The fast sweep works by using the center frequency of the sweep to create an Eigen value
problem that is used in an Adaptive Lanczos-Padé Sweep (ALPS) procedure to determine all the
field solutions in the requested frequency range.
Because the fast sweep uses the results of the adaptive process to generate the Eigen value
problem, it is efficient to set the solution frequency to be equal to the center sweep frequency when
using the fast sweep.
A key benefit of the fast sweep is that it allows a user to post-process and display fields at any
frequency and at any location within the frequency sweep.
The interpolating sweep generates a solution for the S-matrix over the defined frequency range.
The solver chooses the appropriate frequency points at which the field solution is calculated HFSS
does this by choosing appropriate frequency points at which to solve for the field solution. HFSS
continues to choose frequency points until the full sweep solution lies within a given error tolerance.
Similar to the fast sweep the interpolating sweep also creates a reduced order model but just for
the SYZ parameters. These parameters are available at arbitrary frequencies.
The interpolating sweep is best suited for very broadband frequency sweeps. The interpolating
sweep uses less RAM than a fast sweep. A key benefit of the interpolating sweep is that it can
HFSS Solution Setup 4-15
ANSYS Electromagnetics Suite 19.0 - © ANSYS, Inc. All rights reserved. - Contains proprietary and confidential
information of ANSYS, Inc. and its subsidiaries and affiliates.
An Introduction to HFSS
easily determine the frequency sweep response from DC to any desired high frequency. The
interpolating sweep, however, has only the solution frequency field data available for post-
processing. Field data for other frequencies within the interpolating sweep range are therefore not
available.
Differences between Local, Remote and DSO solutions
A Local Simulation is performed on the local computer (the user’s computer).
A Remote Simulation is one where a user does not solve a given HFSS simulation locally. The user
sends the simulation to be performed on another computer on the local network.
A DSO, or Distributed Solution Option, is a simulation where a user sends a given HFSS
simulation to be solved in parallel on a number of different computers. DSO currently works only for
single simulations that have discrete or interpolating sweeps or simulations that use one of the
Optimetrics™ features such as parametric sweeps.
Historically, all HFSS simulations have been local simulations. However, in many enterprise
environments, there are select computers that are optimized for maximum RAM, speed, etc. The
remote solve capability allows a user to pre- and post-process a given HFSS simulation on the
local machine but also have the computationally intensive solution performed on a different,
possibly more powerful, computer.
The remote solve capability allows an engineer to still be productive on the local machine doing
other tasks, while the intensive number crunching is done on another machine.
The Distributed Solve Option is extremely beneficial for simulations that involve a large number of
discrete frequency steps, an interpolating sweep, or for performing a parametric, optimization,
statistical, or sensitivity analysis. For the cases of the discrete or interpolating sweep, the required
frequency steps are solved in parallel on a number of different computers. If, for instance, a total of
100 discrete frequency steps are desired in a given simulation, DSO can solve all 100 frequency
HFSS Solution Setup 4-16
ANSYS Electromagnetics Suite 19.0 - © ANSYS, Inc. All rights reserved. - Contains proprietary and confidential
information of ANSYS, Inc. and its subsidiaries and affiliates.
An Introduction to HFSS
points in parallel provided 100 separate processors are available. This reduces the total simulation
time by almost a factor of 100.
For the simulations involving the Optimetrics™ capabilities, the same general concept applies. For
instance, if a parametric sweep with 20 variations is desired, the DSO option can take this
parametric simulation and solve it in parallel on 20 different computers. Employing the DSO greatly
reduces the total computation time required for a parametric simulation.
HFSS Solution Setup 4-17
ANSYS Electromagnetics Suite 19.0 - © ANSYS, Inc. All rights reserved. - Contains proprietary and confidential
information of ANSYS, Inc. and its subsidiaries and affiliates.
An Introduction to HFSS
PDF layout 4-18
ANSYS Electromagnetics Suite 19.0 - © ANSYS, Inc. All rights reserved. - Contains proprietary and confidential
information of ANSYS, Inc. and its subsidiaries and affiliates.
An Introduction to HFSS
5 - HFSS Modeling GUI Basics
l "The HFSS 3D Modeling GUI " below
l "Modeling Practice in HFSS " on page 5-5
l "The Various Hotkeys " on page 5-7
l "Snapping to a Point " on page 5-10
l "Assigning Boundaries in the GUI " on page 5-11
l "Assigning Driven Modal Solution Excitations in the GUI" on page 5-13
l "Assigning Driven Terminal Solution Excitations in the GUI" on page 5-14
l "Assigning and Creating Materials " on page 5-16
l "Creating Variables " on page 5-19
Click below to watch a video on modeling practices in HFSS
The HFSS 3D Modeling GUI
The following illustration shows the HFSS 3D modeling graphical user interface of the ANSYS
Electronics Desktop and some elements and windows that appear on it. These elements, which
HFSS Modeling GUI Basics 5-1
ANSYS Electromagnetics Suite 19.0 - © ANSYS, Inc. All rights reserved. - Contains proprietary and confidential
information of ANSYS, Inc. and its subsidiaries and affiliates.
An Introduction to HFSS
include controls and commands are presented in various graphical forms, such as menus, toolbars,
dialog boxes etc.
HFSS Modeling GUI Basics 5-2
ANSYS Electromagnetics Suite 19.0 - © ANSYS, Inc. All rights reserved. - Contains proprietary and confidential
information of ANSYS, Inc. and its subsidiaries and affiliates.
An Introduction to HFSS
Figure 5-1 HFSS GUI
HFSS Modeling GUI Basics 5-3
ANSYS Electromagnetics Suite 19.0 - © ANSYS, Inc. All rights reserved. - Contains proprietary and confidential
information of ANSYS, Inc. and its subsidiaries and affiliates.
An Introduction to HFSS
The Menu bar is located near the top of the GUI. They consist of a group of menu commands
arranged by category such as File, Edit, Project, Draw, Modeler, HFSS, Tools etc. The Standard
toolbar contains buttons for basic tasks such as opening a new file or project, saving a project etc.
The Quick Access Toolbar is a customizable toolbar that contains buttons representing a set of
commands that are used frequently. You can add or remove buttons from this toolbar. Commands
for all operations in HFSS are accessible from the items and buttons on the menu bar and toolbars.
You can also right-click on the appropriate window to perform some desired operations.
For example, to excite a design with a wave port select the appropriate face on the design, click the
HFSS menu item and go to Excitations > Assign > and click Wave Port. This command brings
up the wave port wizard where you can enter the settings to apply the wave port.
Alternatively, select the appropriate face on the design, right-click and select Assign Excitation
and click Wave Port from the submenu.
There are six distinct windows that can be active within the HFSS GUI:
l Project Manager
l Command History Tree
l 3D Modeler
l Properties
l Message Manager
l Progress
Each of the windows serves a unique purpose during the creation and simulation of a given HFSS
design.
3D Modeler Window
On the 3D Modeler, you can create the objects to be simulated. Depending upon the type of object
you can select a basic solid, sheet, or line type from the Quick Access toolbar or from the available
commands under the Draw menu item. For example, to create a box with the grid plane XY being
active perform these simple steps:
1. Select the Draw box command from the Quick Access toolbar.
2. Click anywhere in the modeler window to create a point, drag the cursor along the XY plane
and click again to create the point diagonally opposite to the first point.
3. Drag the cursor along the Z axis and click again to create the box.
4. Select CreateBox in the History tree and edit the fields on the Properties window to specify
the coordinates, and the dimensions of the box.
HFSS Modeling GUI Basics 5-4
ANSYS Electromagnetics Suite 19.0 - © ANSYS, Inc. All rights reserved. - Contains proprietary and confidential
information of ANSYS, Inc. and its subsidiaries and affiliates.
An Introduction to HFSS
Properties Window
The properties window displays the properties of an object or an option that is selected in the 3D
Modeler window, History tree, or Project Manager. For instance if you select a box object in the 3D
Modeler window the Properties window displays the attributes of the box object such as its name,
material, color etc.
Project Manager Window
The project manager window serves is a important command window that helps you manage your
design and setups for simulation. Within this window, all pertinent simulation setup information is
displayed. All pertinent preprocessing information is shown, such as boundaries, excitations,
solution setup, frequency sweep, mesh operations, 3D components etc. Information about various
Optimetrics setups appear here. All post-processing items, such as results, field plots, and antenna
setup are also contained in the project manager window.
History Tree
The history tree window contains the model’s structure and grid details. History of the operations
on a geometry right from creating it, performing Boolean operations etc are recorded in this
window. It displays a number of items such as solids, sheets, lines, points, coordinate systems,
planes, Lists, 3D components etc one below the other.
Message window
The message window displays all messages pertinent to a simulation. They can be warning
messages, error messages, or messages that notify normal completion of a simulation.
Progress window
The progress window displays the progress of a given simulation being performed on the local
machine, on a remote machine, or on a distributed network of machines using the Distributed
Solve Option available with HFSS. It displays the number and information about an adaptive pass
that is running. It also displays information about a frequency sweep that is running.
Modeling Practice in HFSS
Typical modeling practice of creating and simulating a 3D model in HFSS involves the following
steps:
1. Create model/geometry
2. Assign boundaries
HFSS Modeling GUI Basics 5-5
ANSYS Electromagnetics Suite 19.0 - © ANSYS, Inc. All rights reserved. - Contains proprietary and confidential
information of ANSYS, Inc. and its subsidiaries and affiliates.
An Introduction to HFSS
3. Assign excitations
4. Assign solution setup
5. Validate and analyze
6. Perform post-processing operations
Figure 5-2 Modeling Practice in HFSS
Every HFSS simulation involves, to some degree, all six of the above steps. It is not mandatory to
follow these steps in the exact order, however, they constitute a good modeling practice.
The steps are described here.
1. Create Geometry
On the 3D Modeler, create the geometrical model that you want to analyze. The 3D modeler in
HFSS has advanced features that enable you to parameterize a structure by creating variables
and assigning values to them while defining geometric dimensions and material properties. A
parameterized structure is very useful especially, when the final dimensions are not known or
when the design needs to be modified for performance improvements.
You can also import 3D structures from mechanical drawing packages, such as SolidWorks®,
Pro/E® or AutoCAD®. However, imported structures do not retain any history of how they
were created so they will not be parameterizable upon import. You must manually modify an
imported geometry, if you want to parameterize the structure.
2. Assign Boundaries
Assign boundary conditions in the next step. Boundaries are defined on 2D (sheet) objects
specifically created for this purpose or on surfaces of 3D objects. Boundaries have a direct
impact on the generated solutions. Depending upon the problem, HFSS offers different types of
boundary conditions including Perfect E, Perfect H, Radiation, Master, Slave, Impedance,
Finite Conductivity, PML, Layered Impedance, Anisotropic Impedance, and Lumped RLC.
HFSS Modeling GUI Basics 5-6
ANSYS Electromagnetics Suite 19.0 - © ANSYS, Inc. All rights reserved. - Contains proprietary and confidential
information of ANSYS, Inc. and its subsidiaries and affiliates.
An Introduction to HFSS
Note: For more information about boundary conditions, see the chapter Assigning Boundaries
in HFSS in the ANSYS Electronics Desktop help.
3. Assign Excitations
Excite the geometry by assigning excitations. Excitations are sources of electromagnetic fields
in the design. HFSS has various options to generate incident fields that interact with a structure
to produce the total fields. Some of these excitations are local sources residing within the
structure such as wave ports and voltage sources while other excitations such as plane waves
are created from local sources away from the structure. Excitations available in HFSS include
wave port, lumped port, terminal, Floquet ports, incident wave, voltage source, current source,
magnetic bias. There are several convenient rules that you can follow for proper creation and
use of excitations to obtain highly accurate results in HFSS.
Note: For more information about excitations and the guidelines for defining them, see the
chapter Assigning Excitations for HFSS in the ANSYS Electronics Desktop online help.
4. Assign Solution Setup
The next step is to create a solution setup. In this step, specify a solution frequency, the desired
convergence criteria which include the maximum number of adaptive passes and the
magnitude of maximum delta S. To generate a solution across a range of frequencies, define a
frequency sweep.
5. Validate and Analyze
After performing the above four steps, the model can be validated and then analyzed if it passes
the validation check. The time required for an analysis depends upon the model geometry, the
solution frequency, and available computer resources. HFSS also comes with advanced High
Performance Computing capability for accelerated performance and for solving large problems.
6. Post Processing
Perform post processing once the simulation runs to completion. Any field quantity or S,Y,Z
parameter can be plotted in the post-processor. Additionally, if a parameterized model has been
analyzed, families of curves can be created. For example, you can examine the S-parameters
of the device modeled, far fields created by an antenna, or plot the electromagnetic fields in and
around the structure.
The Various Hotkeys
A hotkey is a specific key or a combination of keys that, when pressed at one time performs a task
more by quickly than by using a mouse. For example if you want to fit view of an object in the 3D
Modeler window you can simply do Ctrl+d, which performs this operation quickly rather than select
the object and use the mouse and other commands from the GUI.
HFSS Modeling GUI Basics 5-7
ANSYS Electromagnetics Suite 19.0 - © ANSYS, Inc. All rights reserved. - Contains proprietary and confidential
information of ANSYS, Inc. and its subsidiaries and affiliates.
An Introduction to HFSS
Common hot keys are used to perform pan, rotate, and zoom operations. Additionally, hotkeys can
be used to produce planar XY, YZ, XZ, and the standard isometric views of objects in the modeling
window.
To drag an object press SHIFT + click Left Mouse Button.
To rotate a model press Alt + click Left Mouse Button.
To zoom in/out press Alt + SHIFT + click Left Mouse Button.
Holding the <ALT> key and double-clicking the left mouse button orients objects in the drawing
window according to the figure below.
Colored box shows double-click location
HFSS Modeling GUI Basics 5-8
ANSYS Electromagnetics Suite 19.0 - © ANSYS, Inc. All rights reserved. - Contains proprietary and confidential
information of ANSYS, Inc. and its subsidiaries and affiliates.
An Introduction to HFSS
There are a number of additional hotkeys. They are broken down into two groups: general hotkeys
and 3D Modeler hotkeys.
General Hotkeys
F1 Help
F2 Rename an option on the project manager window.
F1 + Shift Help on Context
F4 + CTRL Close Modeler
CTRL + C Copy
CTRL + N New Project
CTRL + O Open
CTRL + S Save
CTRL + P Print
CTRL + V Paste
CTRL + X Cut
CTRL + Y Redo
CTRL + Z Undo
CTRL + 0 Cascade windows
CTRL + 1 Tile windows horizontally
CTRL + 2 Tile windows vertically
3D Modeler Hotkeys
B Select face/object behind current selection
F Face selection mode
O Object selection mode
E Edge selection mode
V Vertex selection mode
U Sub model selection mode
M Multi-selection mode (eg. to select an edge and a vertex)
CTRL + A Select all visible objects
HFSS Modeling GUI Basics 5-9
ANSYS Electromagnetics Suite 19.0 - © ANSYS, Inc. All rights reserved. - Contains proprietary and confidential
information of ANSYS, Inc. and its subsidiaries and affiliates.
An Introduction to HFSS
CTRL + SHIFT + A Deselect all objects
CTRL + D Fit view
CTRL + E Zoom in, screen center
CTRL + F Zoom out, screen center
CTRL + Enter Shifts the local coordinate system temporarily
SHIFT + Left Mouse Button Drag
Alt + Left Mouse Button Rotate model
Alt + SHIFT + Left Mouse Zoom in/out
Button
F3 Switch to point entry mode (i.e., draw objects by mouse)
F4 Switch to dialogue entry mode
(i.e., draw object solely by entry in command and attributes
box)
F6 Render model wire frame
F7 Render model smooth shaded
Snapping to a Point
The HFSS modeling UI employs a visual feedback system that allows you to “snap” to a particular
location on an object. The cursor changes shape when it is moved over a specific location, thus
indicating that any drawing object created will be snapped to that specific location.
Figure 5-3 Simple 3D object showing various “snap” locations and the location-specific
icon.
HFSS Modeling GUI Basics 5-10
ANSYS Electromagnetics Suite 19.0 - © ANSYS, Inc. All rights reserved. - Contains proprietary and confidential
information of ANSYS, Inc. and its subsidiaries and affiliates.
An Introduction to HFSS
By default, the selection point and graphical objects are set to “snap to,” or adhere to, a point on the
grid when the cursor hovers over it. The coordinates of this point are used, rather than the exact
location of the mouse. The cursor changes to the shape of the snap mode when it is being
snapped.
The cursor in the HFSS modeling UI is usually a small diamond. However, the diamond shape
changes into a circle, triangle, pie slice, or rectangle, depending on whether the cursor is moved
into close proximity with a face center, mid edge, quarter edge, or corner vertex, respectively. Once
the cursor has changed shape, a drawing object is “snapped” to the location that corresponds to
the cursor shape. For example, if you want to draw a cylinder that is centered on a face of a cube,
simply move the cursor over the center of the face until the cursor changes to a circle. Once it has
changed shape to a circle, click to set the start location of the cylinder and the cylinder center will be
snapped to the center of the cube face.
You can follow the above procedure and snap to any convenient point when creating any model
objects.
Snap locations can be activated and deactivated at your discretion. To do this, a user can simply
select which snap to have active by selecting the appropriate icon. Alternatively, a user can vary the
snap selection by selecting modeler in the tool bar and choosing snap mode.
Assigning Boundaries in the GUI
Boundaries are assigned to 2D object in a model or on the surfaces of 3D objects.
HFSS Modeling GUI Basics 5-11
ANSYS Electromagnetics Suite 19.0 - © ANSYS, Inc. All rights reserved. - Contains proprietary and confidential
information of ANSYS, Inc. and its subsidiaries and affiliates.
An Introduction to HFSS
Figure 5-4 Perfect E Boundary assignment
To assign a boundary to a 2D object or 3D face, press the F key to enter face selection mode and
select the appropriate 2D object or 3D face. Once all the desired faces have been selected, simply
right-click and select Assign Boundary. Finally, select the desired boundary. Alternatively, once
all the faces have been selected, a user can click the menu item HFSS near the top and go to
Boundaries> Assign > and select the desired boundary.
HFSS Modeling GUI Basics 5-12
ANSYS Electromagnetics Suite 19.0 - © ANSYS, Inc. All rights reserved. - Contains proprietary and confidential
information of ANSYS, Inc. and its subsidiaries and affiliates.
An Introduction to HFSS
Note: If you want to assign a common boundary to multiple faces, first select the multiple faces by
holding the CTRL key and in the same way assign the boundary.
Assigning Driven Modal Solution Excitations in the GUI
Excitations are assigned to 2D object in an HFSS model or on the surfaces of 3D objects. You can
assign appropriate excitations on a design based on the solution type. The steps for assigning
wave ports for a driven modal project are shown below.
Figure 5-5 Wave Port assignment for a modal project
HFSS Modeling GUI Basics 5-13
ANSYS Electromagnetics Suite 19.0 - © ANSYS, Inc. All rights reserved. - Contains proprietary and confidential
information of ANSYS, Inc. and its subsidiaries and affiliates.
An Introduction to HFSS
To assign an excitation to a 2D object or 3D face, press F to enter face selection mode and select
the appropriate 2D object or 3D face. Multiple faces can be selected if a common excitation is to be
applied to them. Once all the desired faces have been selected, right-click and go to select Assign
Excitation and click the desired excitation from the submenu. Alternatively, select all the faces and
click the HFSS menu item on the menu bar near the top, and go to Excitations > Assign > and
click the desired excitation on the submenu.
A user should ensure that the port area is of the proper dimension. For reference, see the section
on ports. While it is not necessary to create an integration line when creating a wave port, it is good
modeling practice and is, therefore, strongly encouraged.
Assigning Driven Terminal Solution Excitations in the
GUI
Excitations are assigned to specifically created 2D object in an HFSS model or to specific faces of
3D objects. To assign an excitation to a 2D object or 3D face, simply change to the select faces
mode and select the appropriate 2D object or 3D face. Multiple faces can be selected if a common
excitation is to be applied to them. Once all the desired faces have been selected, right-click, select
Assign Excitations, and choose the desired excitation. Alternatively, once all the faces have
been selected, you can click on HFSS in the top-level menu bar, select excitations, choose assign,
and select the desired excitation.
HFSS Modeling GUI Basics 5-14
ANSYS Electromagnetics Suite 19.0 - © ANSYS, Inc. All rights reserved. - Contains proprietary and confidential
information of ANSYS, Inc. and its subsidiaries and affiliates.
An Introduction to HFSS
Figure 5-6 Terminal Solution Excitations on a Connector
HFSS Modeling GUI Basics 5-15
ANSYS Electromagnetics Suite 19.0 - © ANSYS, Inc. All rights reserved. - Contains proprietary and confidential
information of ANSYS, Inc. and its subsidiaries and affiliates.
An Introduction to HFSS
HFSS can automatically associate terminals with the ports whether you assign the ports first and
then define the terminals or vice versa. You can define terminals from the Excitations level (in the
Project Manager window) when the ports already exist. Regardless of the order in which they are
assigned, a terminal is associated with the port containing the signal and reference conductors that
define the terminal.
Assigning and Creating Materials
All 3D objects in HFSS must have a material property assigned to them. Objects are assigned a
default material during the 3D object creation process. The material assigned to a given object can
be changed at any time after the object is created.
Figure 5-7 Material Assignment process
You can also define or change the material property of an object, from the Edit Libraries window.
To bring up this window, go to the Tools menu and select the Edit Libraries > Materials. Select
the material from the database and click OK to assign the desired material on the object.
There are other methods to assign materials. After you create an object the Properties window
appears. The Properties window is also docked with the Project Manager window. Upon
HFSS Modeling GUI Basics 5-16
ANSYS Electromagnetics Suite 19.0 - © ANSYS, Inc. All rights reserved. - Contains proprietary and confidential
information of ANSYS, Inc. and its subsidiaries and affiliates.
An Introduction to HFSS
creation of a new object, go to the Attribute tab on the Properties window. From the Materials
drop-down menu select Edit and open the Select Definition window and specify the desired
material from the database.
If you double-click the object name in the command history tree, the Attribute dialog box appears
where you can change the material.
If a particular material is not found in the default HFSS material database, a custom material can be
created. Frequency-dependent material can also be created if needed.
To add a material to the database, simply access the materials database and click on the Add
Material button at the bottom of the dialog. Simply enter a name along with the desired material
properties and close the dialog by clicking OK. The created material is automatically assigned to
the 3D object.
Frequency-dependent materials can be based on four distinct definitions: Piecewise-linear, Debye,
Djordjevic-Sarkar, or as a collection of data points. Each method creates a material that has
specific material properties as a function of frequency.
The Piecewise Linear and Frequency-Dependent Data Points models apply to both the electric
and magnetic properties of the material. However, they do not guarantee that the material satisfies
causality conditions, and so they should be used only for frequency-domain applications.
HFSS Modeling GUI Basics 5-17
ANSYS Electromagnetics Suite 19.0 - © ANSYS, Inc. All rights reserved. - Contains proprietary and confidential
information of ANSYS, Inc. and its subsidiaries and affiliates.
An Introduction to HFSS
Figure 5-8 Custom material creation
The Piecewise linear model defines a material that has three distinct regions. The first region has a
flat constant dielectric property, the second has a linear slope, and the last section is flat again. You
can specify the break frequencies between sections one and two and sections two and three.
The Debye and Djordjevic-Sarkar models apply only to the electrical properties of dielectric
materials. These models satisfy the Kramers-Kronig conditions for causality, and are preferred for
applications where HFSS results, both S-parameter and equivalent circuit, will be used in a time-
domain simulation.
The Debye model is a single pole model for the frequency dependency of a lossy dielectric. You
can specify the two frequencies along with the dielectric constant and loss tangent at those
HFSS Modeling GUI Basics 5-18
ANSYS Electromagnetics Suite 19.0 - © ANSYS, Inc. All rights reserved. - Contains proprietary and confidential
information of ANSYS, Inc. and its subsidiaries and affiliates.
An Introduction to HFSS
frequencies. If desired, you can also specify the permittivity at an optical frequency and DC
conductivity and constant relative perme- ability.
For the Djordjevic-Sarkar model, you can specify the permittivity and loss tangent at a single
frequency. Additionally, you may enter the conductivity and permittivity at DC. This model was
specifically developed for materials that are commonly used in printed circuit board and package
designs.
Creating Variables
You can create variables for any dimensional or material property, or output value. Variables can
be Design variables or Project variables. Once a variable has been created, parametric sweeps,
optimization, sensitivity and statistical analysis can be performed.
Figure 5-9 Variable Creation
HFSS Modeling GUI Basics 5-19
ANSYS Electromagnetics Suite 19.0 - © ANSYS, Inc. All rights reserved. - Contains proprietary and confidential
information of ANSYS, Inc. and its subsidiaries and affiliates.
An Introduction to HFSS
When you specify a variable in the Properties window for a particular dimension the Add Variable
dialog appears. In this dialog you can define the Value, Unit, and the Unit Type for the variable.
You can also define variable as you create the object. For example, suppose you want to create a
box and variables for the length, breadth, and height of the box. To do this, enter the variable name
for the different dimensions. For each variable name you enter, the Add Variable dialog box
appears prompting you to specify a value for the defined variable.
There are two types of variables in HFSS: design variables and project variables. Project variables
can be assigned to any parameter value within the HFSS project where it was created. By
contrast, design variables can be assigned only to a parameter value within the design where it
was created. A project may contain many designs, so depending on how often a variable is used
and where you can determine what type of variable to use.
Regardless of the type of variable, it always represents a numerical value, mathematical
expression, or mathematical function that can be assigned to a design parameter in HFSS.
Variables are very useful in situations where a parameter value is changed often, if it is desired to
perform a parametric analysis, perform an optimization, or intend to create an output variable to
which HFSS is desired to converge to.
HFSS Modeling GUI Basics 5-20
ANSYS Electromagnetics Suite 19.0 - © ANSYS, Inc. All rights reserved. - Contains proprietary and confidential
information of ANSYS, Inc. and its subsidiaries and affiliates.
An Introduction to HFSS
6 - HFSS Post-Processing
l "Plotting S-parameter results " below
l "Exporting Touchstone Files " on page 6-3
l "Advanced Plotting of Results " on page 6-5
l "Plotting Antenna Results " on page 6-6
l "Plotting Field Results " on page 6-8
l "Creating Animations " on page 6-10
Plotting S-parameter results
One of the most important outputs from HFSS is the S-parameter. Once a simulation has finished,
S-parameters can be plotted at a single frequency or over a frequency sweep.
HFSS Post-Processing 6-1
ANSYS Electromagnetics Suite 19.0 - © ANSYS, Inc. All rights reserved. - Contains proprietary and confidential
information of ANSYS, Inc. and its subsidiaries and affiliates.
An Introduction to HFSS
Figure 6-1 Creation of S-parameter plots
To create an S-parameter plot, right-click Reports on the Project manager window and select
the option Create Modal Solution Data Report > Rectangular Plot. This command opens the
Report dialog box. Select the desired Solution under the Context panel and then from the
Category, Quantity, and Function panels, select the S-data to be plotted.
HFSS generates S-parameters with matched loads. Matched load essentially means that the port
is loaded by its characteristic port impedance. S-parameters of the matched loads can be
renormalized by loading the ports with arbitrary impedance. When comparing HFSS wave port
HFSS Post-Processing 6-2
ANSYS Electromagnetics Suite 19.0 - © ANSYS, Inc. All rights reserved. - Contains proprietary and confidential
information of ANSYS, Inc. and its subsidiaries and affiliates.
An Introduction to HFSS
results to measured data, it is important to re-normalize the HFSS results to the loading
impedances when the measurement was performed. If a given S-parameter is based on a lumped
port, the S-parameters are normalized to the value of Zo specified when the port was created.
Exporting Touchstone Files
HFSS allows exportation of any of the quantities that it calculates in touchstone format.A common
use of exported touchstone files is in circuit simulators. Touchstone files are easily exported by
following the steps.
HFSS Post-Processing 6-3
ANSYS Electromagnetics Suite 19.0 - © ANSYS, Inc. All rights reserved. - Contains proprietary and confidential
information of ANSYS, Inc. and its subsidiaries and affiliates.
An Introduction to HFSS
Figure 6-2 Exporting touchstone files
The steps for exporting matrix data in touchstone format is straightforward. Right-click Results
from the Project Manager window and select the option Solution Data from the sub-menu. This
command opens the Solution Data window. Go to the Matrix Data tab and select the button
HFSS Post-Processing 6-4
ANSYS Electromagnetics Suite 19.0 - © ANSYS, Inc. All rights reserved. - Contains proprietary and confidential
information of ANSYS, Inc. and its subsidiaries and affiliates.
An Introduction to HFSS
Export Matrix Data. This option lets you export the calculated quantities in touchstone format.
Browse to your desired folder to save the file in touchstone format.
Advanced Plotting of Results
In addition to S-parameters, HFSS can plot a number of additional quantities of interest in
RF/microwave/SI design using the Results Editor. A partial list of these quantities include gamma
information, Y and Z parameters, TDR results, VSWR data, and Group Delay.
Figure 6-3 Report dialog box
Some of the options appearing on the Results dialog box are described below.
Domain: Plot time-domain responses for a given simulation model by selecting TIME as the
sweep variable in the drop-down dialog in the upper left of the New Report Dialog. Once the TIME
variable has been selected, the TDR options button becomes active and a user can choose to plot
a time-based system response such as a TDR plot.
HFSS Post-Processing 6-5
ANSYS Electromagnetics Suite 19.0 - © ANSYS, Inc. All rights reserved. - Contains proprietary and confidential
information of ANSYS, Inc. and its subsidiaries and affiliates.
An Introduction to HFSS
Families: For a parametric sweep, the data families are available to be plotted if you select the
Families tab in the top center of the New Report Dialog. The Families tab allows you to access
parametric data.
Output Variables: To generate mathematically based output quantities, select the Output
Variables button. The standard output quantities can be enhanced by creating output variables
based on mathematical expressions. These output variables can be created by clicking on the
Output Variables button in the lower right-hand corner of the New Report Dialog.
Category: Select the appropriate Category depending upon the quantity of interest that you want
to plot.
Function: This option allows you to choose a proper function type for your quantity. For example,
you can select dB for plotting S-parameters.
Note: Reports can also be generated by clicking HFSS in the menu bar, selecting results, and
selecting create modal (or terminal) reports. In the new report dialog, you can specify what data is
to be plotted (as shown above).
Plotting Antenna Results
Far field antenna patterns are easily generated by HFSS using the Reports Editor. The procedure
is similar to plotting the standard circuit parameters. But the model should include either Radiation
or PML boundaries, and a Far Field Setup must be defined before Far Field quantities can be
plotted.
HFSS Post-Processing 6-6
ANSYS Electromagnetics Suite 19.0 - © ANSYS, Inc. All rights reserved. - Contains proprietary and confidential
information of ANSYS, Inc. and its subsidiaries and affiliates.
An Introduction to HFSS
Figure 6-4 Far field radiation sphere setup
The specified far field radiation sphere setup is selected from the Geometry drop down menu of
the Report dialog box. This report dialog box is generated by right-clicking Results in the Project
Manager window and selecting Create Far Fields Report > Radiation Pattern.
HFSS Post-Processing 6-7
ANSYS Electromagnetics Suite 19.0 - © ANSYS, Inc. All rights reserved. - Contains proprietary and confidential
information of ANSYS, Inc. and its subsidiaries and affiliates.
An Introduction to HFSS
Figure 6-5 Creation of Far Fields Radiation pattern
When HFSS generates far field data, the field values on the radiation surfaces are used to
compute the fields in the space surrounding the modeled structure, outside of the solution volume.
This space is broken down into the near field and far field regions, where the near field is the region
close to the solution volume.
Plotting Field Results
HFSS can produce a plot of any standard electromagnetic quantity, such as the electric field,
magnetic field, Poynting vector, or current density. Generally, fields are displayed on 2D objects,
faces of 3D objects, or on coordinate system planes. Plots can be scalar quantity plots or vector
quantity plots.
HFSS Post-Processing 6-8
ANSYS Electromagnetics Suite 19.0 - © ANSYS, Inc. All rights reserved. - Contains proprietary and confidential
information of ANSYS, Inc. and its subsidiaries and affiliates.
An Introduction to HFSS
Specific quantities based on mathematical operations on the basic field quantities can also be
plotted by use of the fields calculator.
Figure 6-6 Example of an E-field plot on the XZ plane of a pillbox antenna
Field plots or, more specifically, field overlays, are representations of the basic or derived field
quantities on specific surfaces of objects or within an object for the current design variation.
A field overlay’s appearance can be changed by modifying the settings in the Plot attributes dialog
box. This dialog modifies a plot folder and all field overlays contained within that folder will use the
same attributes.
Field overlays can also be created by the use of the field calculator. The field calculator allows you
to create mathematical operations on the basic field quantities. These results can be plotted or
exported depending upon your needs. Once a mathematical operation has been created in the
calculator, it can be added to the Named Expressions stack. After adding, this quantity can be
plotted by selecting Plot Fields > Named Expressions dialog.
Alternatively, you can simply right-click in the modeler window, and select Copy Image. This
operation places the contents of the window into the “clipboard,” and you can paste the field
overlay into a document such as Word or PowerPoint.
HFSS Post-Processing 6-9
ANSYS Electromagnetics Suite 19.0 - © ANSYS, Inc. All rights reserved. - Contains proprietary and confidential
information of ANSYS, Inc. and its subsidiaries and affiliates.
An Introduction to HFSS
Creating Animations
HFSS allows the animation of any field overlay plot. Field overlays can be animated with respect to
excitation phase or any other variable that is part of the HFSS design, including user-created
variables.
Only existing field overlays can be animated.
An animated plot is a series of frames that displays a field, mesh, or geometry at varying values. To
create an animated plot, you can specify the values of the plot that you want to include. Each value
is a frame in the animation. You can specify the number of frames to include in the animation.
HFSS Post-Processing 6-10
ANSYS Electromagnetics Suite 19.0 - © ANSYS, Inc. All rights reserved. - Contains proprietary and confidential
information of ANSYS, Inc. and its subsidiaries and affiliates.
An Introduction to HFSS
7 - Component Modeling
l "3D Components " below
l "3D Components Workflow " below
3D Components
In HFSS, you can create 3-D components and integrate them into larger assemblies. HFSS 3-D
components also comes with optional encryption and password protection features that allow
component creators to control their access and use.
This 3D component modeling approach facilitates the creation of large communications systems,
and becomes especially useful as these systems become more and more complex. Consider the
creation of an aircraft communication system in which a number of blade antennas operate on a
single helicopter. The component modeling approach enables the antenna engineer to create the
blade antenna once and turn it into a 3D component. They can also create copies of this
component in order to make them shareable with the system integrator. For the system integrator it
is very efficient and convenient if these blade antennas exist as 3D components so that they can
simply add these simulation-ready components onto the helicopter body. If the creator of the
antenna chose to protect their model by encryption, a password or an internal key is needed; when
the blade antennas are placed on the body of the helicopter the end user needs the password or
the internal key to place the component on the model and run the simulation.
This results in an accurate, fully coupled 3-D simulation that accurately characterizes the antenna
performance in the context of the entire communication system.
This component design flow saves time and effort since you only need to create a component once,
and then can make it available for use while designing several different communication systems. It
also enhances collaboration among engineers and allows each to focus on their area of expertise
thereby improving workforce productivity.
Simulation-ready 3-D components can be created and stored in library files that can be simply
added to larger system designs without the need to apply excitations, boundary conditions and
material properties. All these internal details are already incorporated in the original design of the 3-
D components.
3D Components Workflow
This section describes the typical workflow involved in creating a 3D Component, hiding the
internal details of the component, encrypting the component and then adding it to a target design.
To illustrate the workflow, a blade antenna design is used. The blade antenna is turned into a 3D
component and placed on the top of a helicopter model. The process of creating the 3D component
and integrating it to a larger assembly is described below.
Component Modeling 7-1
ANSYS Electromagnetics Suite 19.0 - © ANSYS, Inc. All rights reserved. - Contains proprietary and confidential
information of ANSYS, Inc. and its subsidiaries and affiliates.
An Introduction to HFSS
l Press the O key to enter object selection mode in HFSS, and select the entire antenna.
l Right-click and select the Create 3D Component option from the sub-menu. This
command brings up the Create 3D Component dialog box which contains the following
tabs: Info, Model, Boundaries, Excitations, Mesh Operations, Coordinate Systems,
Parameters, Encryption, Hybrid Regions, and Image.
l The Info tab is populated with the default component name (in this case, Blade Antenna),
its owner, date, and other details. The fields appearing on the Info tab are editable. You can
enter text in the Notes field if needed; if you want you can also enter your organization’s
name in the Company field.
l If you want to display your company logo when the component is used, select the check box
Display image in 3D modeler window whenever this component is used, and click
the Browse button to locate the appropriate graphic and include it.
l All properties of the blade antenna are encapsulated in the component. The properties on
the various tabs cannot be modified directly in the target design. However, you can define
parameters in the component. The user of the component can modify these parameters in
the target design. If the creator of the component edits its properties and saves the changes,
the user of the component has the option to update the instance in the target design.
l The Image tab gives the preview of the 3D component that the user will see when selecting
the component.
l 3D components also come with the encryption and password protection features that allow
the user of the component to control their access and use. These features are optional.
Component Modeling 7-2
ANSYS Electromagnetics Suite 19.0 - © ANSYS, Inc. All rights reserved. - Contains proprietary and confidential
information of ANSYS, Inc. and its subsidiaries and affiliates.
An Introduction to HFSS
Figure 7-1 Encryption tab of the Create 3D Component dialog box
l Another important feature is that the creator of the component can also hide its internal
details. By default all objects of the 3D component are hidden. You can select the objects
that you want to hide from the user of the component. Depending upon your preference you
can also make all or some of the objects in the component visible. For example, you can
make the component outline visible along with some geometry details to help the user of the
component with its placement and the post processing operations. The objects that you
want to hide or make visible in the target design can be specified in the Model tab.
l To encrypt the component you can configure a user password or an internal key.
Component Modeling 7-3
ANSYS Electromagnetics Suite 19.0 - © ANSYS, Inc. All rights reserved. - Contains proprietary and confidential
information of ANSYS, Inc. and its subsidiaries and affiliates.
An Introduction to HFSS
l After you specify the various options accordingly on the Create 3D Component dialog box,
clicking OK brings up the Export File window.
l You can store the component in any location. UserLib or PersonaLib directories are also
provided for storing the components. The first 3D Component that you save in one of these
directories generates a folder named 3D Component under that directory. These UserLib
and PersonaLib locations are for any libraries of definitions including materials, circuit
components, and 3D components. Their usage is based on convention. Userlib is a central
library in the installation directory that is meant to be shared by multiple users whereas
Personalib, located in the project directory, is meant to be used by individual users. For this
example, store the component in the UserLib so that the blade antenna can be shared with
many users.
Figure 7-2 Encrypt the component by configuring a password or internal key
Component Modeling 7-4
ANSYS Electromagnetics Suite 19.0 - © ANSYS, Inc. All rights reserved. - Contains proprietary and confidential
information of ANSYS, Inc. and its subsidiaries and affiliates.
An Introduction to HFSS
l At this point the 3D component with hidden content is created and becomes shareable with
the user or the system integrator who can add the component to the target design.
l To add the component, right-click 3D Components option on the Project Tree and from the
sub-menus select Insert Instance > UserLib > Blade Antenna. Since the component is
stored in UserLib, it appears as a selection.
Note: Blade Antenna is the default component name.
l If the 3D component was encrypted, an internal key or user password is required depending
upon the type of protection configured by the creator.
l The Insert 3D Component dialog box appears. The Image tab accordingly hides the
internal details as specified by the creator of the component. If you define the correct
coordinate system for the placement of the component on the platform and click OK, the 3D
component is added to the target design at the appropriate location.
l In this example, the blade antenna component gets placed on the top of the helicopter body.
l The system is now ready for simulation. The antenna details remain encapsulated in the 3D
component and do not become a part of the helicopter model, but they are passed to the
solver for simulation. This results in an accurate, fully coupled, 3D simulation of the entire
system. Fields from the antenna induce currents on the helicopter body, and reflected fields
from the helicopter may also interfere with the antenna performance. HFSS uses efficient
hybrid simulation techniques to efficiently model the interaction between the structures, and
to apply the appropriate solution methods to each.
Component Modeling 7-5
ANSYS Electromagnetics Suite 19.0 - © ANSYS, Inc. All rights reserved. - Contains proprietary and confidential
information of ANSYS, Inc. and its subsidiaries and affiliates.
An Introduction to HFSS
Figure 7-3 3D simulation of the entire system after Blade Antenna 3D component is
added on the top of a helicopter body
Click below to watch a video on creating 3D components in HFSS
.
Component Modeling 7-6
ANSYS Electromagnetics Suite 19.0 - © ANSYS, Inc. All rights reserved. - Contains proprietary and confidential
information of ANSYS, Inc. and its subsidiaries and affiliates.
You might also like
- HFSS Bandpass FilterDocument98 pagesHFSS Bandpass FilterademirpeNo ratings yet
- HFSS A Ridged Horn AntennaDocument45 pagesHFSS A Ridged Horn AntennaApNo ratings yet
- HFSS TDR For Coax BendDocument41 pagesHFSS TDR For Coax BendApNo ratings yet
- HFSS Monocone AntennaDocument26 pagesHFSS Monocone AntennaApNo ratings yet
- HFSS Ultra High Frequency ProbeDocument54 pagesHFSS Ultra High Frequency ProbeademirpeNo ratings yet
- HFSS A Ball Grid Array IC PackageDocument39 pagesHFSS A Ball Grid Array IC PackageApNo ratings yet
- HFSS 20 GHZ Waveguide CombinerDocument85 pagesHFSS 20 GHZ Waveguide CombinerApNo ratings yet
- Shared LibDocument45 pagesShared LibnablakNo ratings yet
- HFSS Coax TeeDocument50 pagesHFSS Coax TeeApNo ratings yet
- HFSSFloquet PortsDocument64 pagesHFSSFloquet PortsdilaawaizNo ratings yet
- Getting Started With HFSSDocument44 pagesGetting Started With HFSSBasma Oueslati100% (1)
- AnsysEMInstallGuide WindowsDocument96 pagesAnsysEMInstallGuide Windowsozcan44No ratings yet
- Transient TDR CoaxDocument38 pagesTransient TDR Coaxmohad11No ratings yet
- Maxwell Skin Depth SeedingDocument35 pagesMaxwell Skin Depth SeedingAkash VermaNo ratings yet
- HFSS Spiral InductorDocument73 pagesHFSS Spiral Inductorhoanglonghvktqs0% (1)
- HFSSFloquetDocument44 pagesHFSSFloquetSAMBIT GHOSHNo ratings yet
- Getting Started With A Waveguide T-JunctionDocument60 pagesGetting Started With A Waveguide T-JunctionnablakNo ratings yet
- EEL ITJ Projeto EDA Tutorial 18Document49 pagesEEL ITJ Projeto EDA Tutorial 18simon xiaNo ratings yet
- AnsysEMInstallGuide WindowsDocument91 pagesAnsysEMInstallGuide WindowsAhsonNo ratings yet
- Hfss10 Full BookDocument803 pagesHfss10 Full BookhoanglonghvktqsNo ratings yet
- HFSS Radar Cross SectionDocument33 pagesHFSS Radar Cross SectionMohamad SalehNo ratings yet
- HFSS Help PDFDocument3,604 pagesHFSS Help PDFMs. Deepthy G.S.No ratings yet
- HFSS 13patchantennacoax PDFDocument36 pagesHFSS 13patchantennacoax PDFale0218No ratings yet
- Maxwell Transient ProblemDocument51 pagesMaxwell Transient ProblemApNo ratings yet
- Ansys Fluent 12.0 Getting Started Guide: January 2009Document28 pagesAnsys Fluent 12.0 Getting Started Guide: January 2009kaushikv88No ratings yet
- HFSS FilterDocument37 pagesHFSS FilterElecfort AlgerNo ratings yet
- Getting Started Guide IcepakDocument62 pagesGetting Started Guide Icepakpranay uniyalNo ratings yet
- ANSYS Fluent Migration ManualDocument18 pagesANSYS Fluent Migration ManualashishNo ratings yet
- Fluid Flow Through Mixing Tee PipeDocument56 pagesFluid Flow Through Mixing Tee PipePRIYANT AITAWADEKARNo ratings yet
- ANSYS Fluent Migration Manual 18.2Document48 pagesANSYS Fluent Migration Manual 18.2Panda HeroNo ratings yet
- Lab - 05 Intro HFSSDocument11 pagesLab - 05 Intro HFSSDreamNo ratings yet
- HSSFDocument14 pagesHSSFMuhammadwaqasnaseemNo ratings yet
- Hfss ExamplesDocument310 pagesHfss Examplesmykeenzo5658100% (1)
- Antenna Lab#1Document25 pagesAntenna Lab#1Zahid YousufNo ratings yet
- Ansys EM Install Guide WindowsDocument72 pagesAnsys EM Install Guide WindowsJakubowski JakubowskiNo ratings yet
- HFSS Floquet PortsDocument44 pagesHFSS Floquet PortsKenny PhamNo ratings yet
- ANSYS Fluent Migration Manual 16.0Document38 pagesANSYS Fluent Migration Manual 16.0hafidzfbNo ratings yet
- Introduction To Introduction To Ansys HFSS: CH T 4 HFSS-IE OverviewDocument9 pagesIntroduction To Introduction To Ansys HFSS: CH T 4 HFSS-IE OverviewleonardoNo ratings yet
- 01 0 Hfss-Ant Intro PDFDocument9 pages01 0 Hfss-Ant Intro PDFpasquale_dottoratoNo ratings yet
- Getting Started With HFSS:: Floquet PortsDocument44 pagesGetting Started With HFSS:: Floquet PortsMd Rasheduzzaman Al-AminNo ratings yet
- ANSYS FLUENT Getting Started GuideDocument26 pagesANSYS FLUENT Getting Started GuideSoumya Satyakanta SethiNo ratings yet
- SCSI The SCSI Bench ReferenceDocument308 pagesSCSI The SCSI Bench ReferencesaurabhadeNo ratings yet
- Fluent EnSight ConsiderationsDocument36 pagesFluent EnSight ConsiderationsV CafNo ratings yet
- HFSS A Dielectric Resonator AntennaDocument95 pagesHFSS A Dielectric Resonator AntennaSmenn SmennNo ratings yet
- Ansoft-Hfss Users - GuideDocument140 pagesAnsoft-Hfss Users - GuideManuel AlejandroNo ratings yet
- HFSS For Antenna-RF Training Guide v12Document458 pagesHFSS For Antenna-RF Training Guide v12Nui Computercenter Swu Onk100% (4)
- Ansoft-Hfss Users' GuideDocument140 pagesAnsoft-Hfss Users' GuideHamid RezaNo ratings yet
- HFSSFloquet 14.5Document72 pagesHFSSFloquet 14.5spkrishna4u7369No ratings yet
- Manual MRS 6100Document131 pagesManual MRS 6100Stalin Camino RuizNo ratings yet
- Learn Ansys Fluent v12.0Document28 pagesLearn Ansys Fluent v12.0159amin159No ratings yet
- Fluent InstructionsDocument70 pagesFluent InstructionsagungNo ratings yet
- ANSYS Commands ReferenceDocument2,026 pagesANSYS Commands Referencecris_2010No ratings yet
- Using HPC for Computational Fluid Dynamics: A Guide to High Performance Computing for CFD EngineersFrom EverandUsing HPC for Computational Fluid Dynamics: A Guide to High Performance Computing for CFD EngineersNo ratings yet
- Linux: A Comprehensive Guide to Linux Operating System and Command LineFrom EverandLinux: A Comprehensive Guide to Linux Operating System and Command LineNo ratings yet
- Digital Signal Processing for Audio Applications: Volume 2 - CodeFrom EverandDigital Signal Processing for Audio Applications: Volume 2 - CodeRating: 5 out of 5 stars5/5 (1)
- Microstrip Wearable O Shaped AntennaDocument7 pagesMicrostrip Wearable O Shaped AntennaMs. Deepthy G.S.No ratings yet
- Design and Sar Analysis of Wearable AntennasDocument13 pagesDesign and Sar Analysis of Wearable AntennasMs. Deepthy G.S.No ratings yet
- R Calculation of The Resonant Frequency of A Ctangular Microstrip AntennaDocument2 pagesR Calculation of The Resonant Frequency of A Ctangular Microstrip AntennaMs. Deepthy G.S.No ratings yet
- Analysis On The Effects of The Human Body 2019Document17 pagesAnalysis On The Effects of The Human Body 2019Ms. Deepthy G.S.No ratings yet
- Antenna TextileDocument19 pagesAntenna TextilePranjal GuptaNo ratings yet
- HFSS Help PDFDocument3,604 pagesHFSS Help PDFMs. Deepthy G.S.No ratings yet
- Astm E587Document8 pagesAstm E587Miguel Joya100% (1)
- Microsoft Word - 21af04 - PDEDocument35 pagesMicrosoft Word - 21af04 - PDEJuvil GotelNo ratings yet
- Some Non-Perturbative Semi-Classical Methods in Quantum Field TheoryDocument87 pagesSome Non-Perturbative Semi-Classical Methods in Quantum Field TheoryRui PuNo ratings yet
- Seismic Requirement of Power TransformerDocument10 pagesSeismic Requirement of Power TransformerPrashant PuriNo ratings yet
- Multiple Resonances in RF Coils and the Failure of Lumped Inductance ModelsDocument7 pagesMultiple Resonances in RF Coils and the Failure of Lumped Inductance ModelsNO,NO,NO 2 status QUONo ratings yet
- Seismic-Wave-Based Testing in Geotechnical Engineering. Stokoe & SantamarinaDocument47 pagesSeismic-Wave-Based Testing in Geotechnical Engineering. Stokoe & SantamarinaJesus GonzalezNo ratings yet
- Nastran Cquad4 V CquadrDocument18 pagesNastran Cquad4 V Cquadrrrmerlin_2No ratings yet
- Section4 6Document15 pagesSection4 6sonti11No ratings yet
- Wind AnalysisDocument48 pagesWind AnalysisAnonymous UibQYvc6No ratings yet
- Cement Evaluation Tool: A New Approach To Cement EvaluationDocument7 pagesCement Evaluation Tool: A New Approach To Cement EvaluationMauro CostaNo ratings yet
- Types of Vibrations On ShipsDocument21 pagesTypes of Vibrations On ShipsbahrulNo ratings yet
- An Approximate Seismic Analysis of Coupled Shear WallsDocument8 pagesAn Approximate Seismic Analysis of Coupled Shear WallsMladen MilicevicNo ratings yet
- Glossary of Code_Aster AbbreviationsDocument36 pagesGlossary of Code_Aster AbbreviationsCostynha100% (1)
- Lecture 3Document18 pagesLecture 3بوبي بابيNo ratings yet
- UT Level IDocument27 pagesUT Level Ifysal_845134100% (1)
- Wave MechanicsDocument77 pagesWave MechanicsAlbasher SahibuddinNo ratings yet
- ODS Analysis (HBK Webinar October 26, 2022)Document27 pagesODS Analysis (HBK Webinar October 26, 2022)jjhNo ratings yet
- 1893 1 2016 AMD2 Reff2021Document56 pages1893 1 2016 AMD2 Reff2021Ankur SinghNo ratings yet
- Ch11 PhysicsDocument34 pagesCh11 Physicsthe_truth_94No ratings yet
- Wind Analysis of Cable-Stayed BridgesDocument14 pagesWind Analysis of Cable-Stayed BridgesrohanborgesNo ratings yet
- FULL Download Ebook PDF Introduction To Mechanical Vibrations PDF EbookDocument41 pagesFULL Download Ebook PDF Introduction To Mechanical Vibrations PDF Ebookvalerie.iribarren889100% (35)
- Art On A Two-Dimensional Flame TableDocument4 pagesArt On A Two-Dimensional Flame TableJMDiamondNo ratings yet
- Physics Chapter 18: Standing Waves and InterferenceDocument58 pagesPhysics Chapter 18: Standing Waves and InterferenceRanja JeNo ratings yet
- Helicopter StructureDocument10 pagesHelicopter StructuredivyaNo ratings yet
- Vibration Guideline For Large Diesel Engines: Johannes ÖrnDocument42 pagesVibration Guideline For Large Diesel Engines: Johannes ÖrnPrasanna SinthajeNo ratings yet
- Bce Iv IiDocument94 pagesBce Iv IiNischal GautamNo ratings yet
- Vibration AnalysisDocument4 pagesVibration AnalysisJournalNX - a Multidisciplinary Peer Reviewed JournalNo ratings yet
- Finite Element Modeling and Analysis GlossaryDocument40 pagesFinite Element Modeling and Analysis GlossaryAda DarmonNo ratings yet
- Irjet V4i10201 PDFDocument8 pagesIrjet V4i10201 PDFBesmir IsmailiNo ratings yet