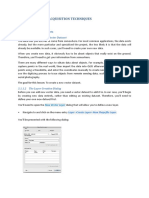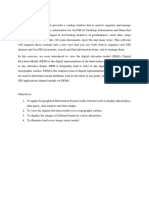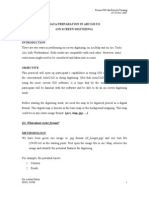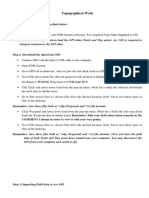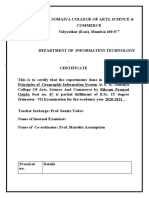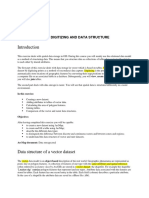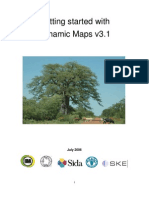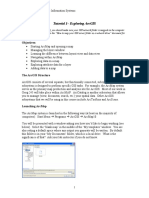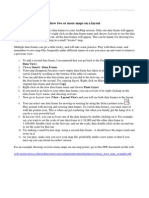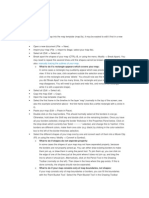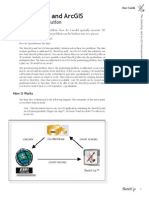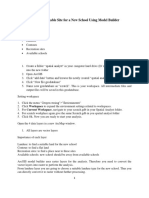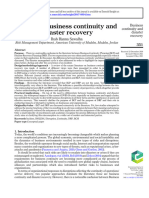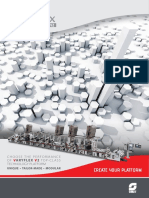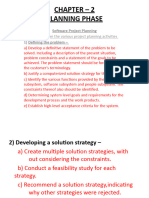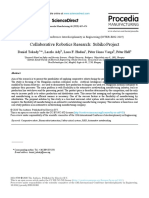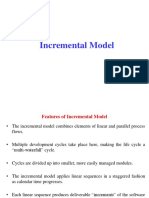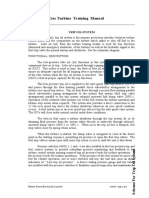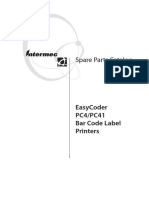Professional Documents
Culture Documents
Exercise 2 Play With Different Buttons On Arc Map (Data: Nepaldata)
Uploaded by
bhuwan0 ratings0% found this document useful (0 votes)
16 views3 pagesOriginal Title
Exercise 1
Copyright
© © All Rights Reserved
Available Formats
PDF, TXT or read online from Scribd
Share this document
Did you find this document useful?
Is this content inappropriate?
Report this DocumentCopyright:
© All Rights Reserved
Available Formats
Download as PDF, TXT or read online from Scribd
0 ratings0% found this document useful (0 votes)
16 views3 pagesExercise 2 Play With Different Buttons On Arc Map (Data: Nepaldata)
Uploaded by
bhuwanCopyright:
© All Rights Reserved
Available Formats
Download as PDF, TXT or read online from Scribd
You are on page 1of 3
Knowledge of different tools
View different tools like Georeferencing tool, Editor tool and others
Play with attribute table.
Identifying and locating features
Add data layers and managing data layers
Add data frames and manage data frames
Exercise 2
Play with different buttons on Arc Map
(Data: Nepaldata)
Go to Start/all programs/Arc GIS/Arc map right click and send to Desktop (create
shortcut).
Go to desktop and click on Arc Map icon. (For easy access of ArcMap)
Click on new empty map and click ok.
Right click on blank space of main menu and add different tools.
Click on Add Data button
Explore where you have copied “Nepaldata” folder. Select all the datasets and layers of
“Nepaldata” and click add.
You will see this view.
Now we learn managing data layers.
1. Turn layers on and off (Use check Boxes)
2. Display or hide layer’s legend (Use + and – signs besides the desired layer)
3. When we add data, the data layers is displayed in a position based on hierarchy
points then lines then finally polygons.
4. Change order of drawing map layers (To change order drag the desired layer in
new position in Table of contents)
5. Now play with different buttons on tools like Zoom in, Zoom out, pan Select
features etc.
6. Copy and remove layers from map (Click the layer then right click)
7. Create Group Layers > Right click data frame name >New Group Layer >Drag
the Layers under group layer or right click the group layer then add data >Turn
on and off the group layer (Use check boxes)
Managing Data Frames
1. By default when we open AcrMap data frame called “Layers” is created.
2. To Add New data frame: >Insert > Data Frame (New data frame shall be created
at the bottom of the table of content)
3. Rename the New Data Frame >Click the new data frame >Right Click >Click
Data Frame Properties >General Tab > Provide desired name.
4. Copy any layer from the data frame “Layers” (Step 6 of managing data layers)
then click the newly created data frame >Right click >Paste layer(s).
5. To activate desired data frame >Click the data frame >right click >Activate
6. You can also Add data, create new group layer, copy remove, change properties
of data frame by right clicking on the desired data frame.
Setting scale (To determine geographic area that is displayed on map)
1. Type the scale in scale box
2. Drop-down box lets you pick from standard map scale
3. Customize drop-down list (Click “customize This list” to remove and add
scales)
Use layer “Districts” for the following:
Level layer from properties/display. Try to level with different attributes.
To show map tips, go to properties/display, tick on show map tips and click on field and
select primary display field.
Select different features from selection/Select by attributes and select by tools. Export
the selected features.
To select any district only (For now Kavrepalanchowk), select that district and export as
shape file.
Clip road and river of that district from Arc toolbox >Analysis Tools >Extract >Clip
Select any other district as well and export as shape file. Clip road and river of that
district as before.
Merge the clipped roads and clipped rivers of the those two districts from Arc toolbox
>Data Management Tools >General >Merge
Try to change colors and symbols of different features from symbology (Use layer
DIS_HQ).
Use layer “RoadNetwork2006”
Make buffer of road using buffer tool of Arc toolbox >Analysis Tools >Proximity
>Buffer.
Create Zonated Buffer of road using buffer tool of Arc toolbox >Analysis Tools
>Proximity >Multiple Ring Buffer.
Identify and locating feature:
To identify any feature use Identify tool.
To locate feature use find in the edit menu. You can then flash it on the map and
zoom to the feature.
You might also like
- Authentication and Authorization in PHP: Role-Based Access ControlDocument29 pagesAuthentication and Authorization in PHP: Role-Based Access Controlmarcelo.cunha.ti3163No ratings yet
- MPLab Tutorial v1Document45 pagesMPLab Tutorial v1ASIM RIAZNo ratings yet
- Full Download Enterprise Systems For Management 2nd Edition Motiwalla Solutions ManualDocument20 pagesFull Download Enterprise Systems For Management 2nd Edition Motiwalla Solutions Manualstun.lisnejbko8h100% (40)
- Qgis Exercise Lab1Document11 pagesQgis Exercise Lab1Johnny Mopada Jr.No ratings yet
- KE01-A1-500-MT-I-HL-0001-000-P01 Instrument Loop Diagram FFU500,520,530,620Document293 pagesKE01-A1-500-MT-I-HL-0001-000-P01 Instrument Loop Diagram FFU500,520,530,620Marinovic Zoran100% (1)
- Alumni ReportDocument36 pagesAlumni ReportKishanGupta0% (2)
- Lesson 1-Introduction To The Principles of GISDocument23 pagesLesson 1-Introduction To The Principles of GISBacar MbojNo ratings yet
- SolidWorks 2016 Learn by doing 2016 - Part 2From EverandSolidWorks 2016 Learn by doing 2016 - Part 2Rating: 4 out of 5 stars4/5 (1)
- Power Quality and EMC in Smart GridDocument6 pagesPower Quality and EMC in Smart GridMohammed MansoorNo ratings yet
- Glabal Mapper Training PDFDocument23 pagesGlabal Mapper Training PDFrabaatliliNo ratings yet
- What Is Knowledge Process Outsourcing (Kpo)Document12 pagesWhat Is Knowledge Process Outsourcing (Kpo)Harish ChavlaNo ratings yet
- Section 200 - Technician's Checklist - Clearing and GrubbingDocument1 pageSection 200 - Technician's Checklist - Clearing and GrubbingKelvin NgugiNo ratings yet
- Converting PNG To SHP Using Global Mapper and ArcGISDocument12 pagesConverting PNG To SHP Using Global Mapper and ArcGISGerome HipolitoNo ratings yet
- Lab Ex 1Document11 pagesLab Ex 1Yasir Consultency engineeringNo ratings yet
- GIS Tutorial 1Document15 pagesGIS Tutorial 1ManeNo ratings yet
- Create Vector Datasets and Digitize Features in QGISDocument15 pagesCreate Vector Datasets and Digitize Features in QGISEMINAT PRINCENo ratings yet
- Creating A New Shape File in ArcGISDocument5 pagesCreating A New Shape File in ArcGISMohamedAlaminNo ratings yet
- Exploring ArcGIS Desktop SoftwareDocument29 pagesExploring ArcGIS Desktop SoftwareSenay Horozal100% (1)
- Arc GisDocument5 pagesArc GisAlvaro FelipeNo ratings yet
- GIS Level 2: Libraries - Mit.edu/gis/data/repository - HTMLDocument16 pagesGIS Level 2: Libraries - Mit.edu/gis/data/repository - HTMLBlacksacerdoteNo ratings yet
- Introduction To QGIS 1 - SentDocument4 pagesIntroduction To QGIS 1 - SentYaskinul AnwarNo ratings yet
- Lab 2 Map Scale and Zoom TipsDocument10 pagesLab 2 Map Scale and Zoom TipsYasir Consultency engineeringNo ratings yet
- I Use ArcGISonlineDocument15 pagesI Use ArcGISonlineGeoBlogsNo ratings yet
- Menu Dan Icon Arcgis 9Document8 pagesMenu Dan Icon Arcgis 9harly_bintangNo ratings yet
- Quick-Start QGIS TutorialDocument7 pagesQuick-Start QGIS TutorialmsidqiNo ratings yet
- Gis Lab1 (Intro)Document12 pagesGis Lab1 (Intro)Muhammad Hizbullah BaharomNo ratings yet
- Gis NotesDocument4 pagesGis Notesmosinghi AmosNo ratings yet
- Getting Started GIS Lab 01Document15 pagesGetting Started GIS Lab 01Muhammad Aamir QadriNo ratings yet
- Lab 2 - 1 OnScreen DigitizingDocument10 pagesLab 2 - 1 OnScreen Digitizingmohd_syahmi1223No ratings yet
- Topographical Work: Interpret and Process The GPS DataDocument13 pagesTopographical Work: Interpret and Process The GPS DataArenPrajapatiNo ratings yet
- Manage Project Databases in KogeoDocument9 pagesManage Project Databases in KogeoRamdan YassinNo ratings yet
- Geo Graphy Document HDFGHDFKJGH Vbiobjig BDocument141 pagesGeo Graphy Document HDFGHDFKJGH Vbiobjig Btango charlieNo ratings yet
- Registering MapDocument41 pagesRegistering MapYaronBabaNo ratings yet
- Workflow Tutorial - GSM PlanningDocument30 pagesWorkflow Tutorial - GSM PlanningMehmet Can KahramanNo ratings yet
- Georeferencing and Digitizing in ArcGISDocument5 pagesGeoreferencing and Digitizing in ArcGISOluwafemi OpaleyeNo ratings yet
- Exercise 2: 2. Data Storage: Digitizing and Data StructureDocument13 pagesExercise 2: 2. Data Storage: Digitizing and Data StructurebirukNo ratings yet
- Lab 1 - Introduction To ArcMap and ArcCatalogDocument7 pagesLab 1 - Introduction To ArcMap and ArcCatalogAbdul Azeem SiddiquiNo ratings yet
- Lesson 1: Introduction GeographyDocument64 pagesLesson 1: Introduction GeographyMaria Karmela DalanginNo ratings yet
- Geomorphology 3600 - Lab 9: Save and Send The File Using The Following Name: Firstname - Lastname - GIS2Document6 pagesGeomorphology 3600 - Lab 9: Save and Send The File Using The Following Name: Firstname - Lastname - GIS2Benjamin GossweilerNo ratings yet
- Manual On GPS Usage in Forest Managment UnitsDocument70 pagesManual On GPS Usage in Forest Managment UnitsSubesh JoshiNo ratings yet
- TC 25 LabEx 1A Intro QGISDocument8 pagesTC 25 LabEx 1A Intro QGISKenneth T. GuillermoNo ratings yet
- Getting Started Dynamic Maps v3.1Document23 pagesGetting Started Dynamic Maps v3.1MadoucesNo ratings yet
- SK GIS Practical Steps 2018-19Document22 pagesSK GIS Practical Steps 2018-19Anonymous 96eRRoNo ratings yet
- Tutorial 1 - Exploring ArcGISDocument13 pagesTutorial 1 - Exploring ArcGISAbdNo ratings yet
- Discover 2013 TutorialsDocument79 pagesDiscover 2013 TutorialsNansiata KamagatéNo ratings yet
- Surfer 11 Training GuideDocument28 pagesSurfer 11 Training GuideVladana RadevicNo ratings yet
- MapInfo Professional 2Document269 pagesMapInfo Professional 2夢中罪ヨギNo ratings yet
- CPAS Archaeological GIS Workshop Lab 5 Creating Vector DataDocument6 pagesCPAS Archaeological GIS Workshop Lab 5 Creating Vector DataWilly FilccoNo ratings yet
- Digitize geological interpretations on Target for ArcGIS drillhole mapsDocument6 pagesDigitize geological interpretations on Target for ArcGIS drillhole mapsAmy OlsonNo ratings yet
- Adding Multiple Layouts in ArcmapDocument3 pagesAdding Multiple Layouts in ArcmappaarthssNo ratings yet
- Step 1. Map Layer: Manually Tracing The Outlines of Your MapDocument5 pagesStep 1. Map Layer: Manually Tracing The Outlines of Your MapkusutdoankNo ratings yet
- SketchUp ArcGIS User GuideDocument7 pagesSketchUp ArcGIS User Guidemx100sanookNo ratings yet
- Building A Base Map of The Mahanadi BasinDocument15 pagesBuilding A Base Map of The Mahanadi BasinSazedaMallickNo ratings yet
- Census DataDocument10 pagesCensus DataFariez ZieNo ratings yet
- Practical 1 Introduction To ArcMapDocument13 pagesPractical 1 Introduction To ArcMapSachin KhandareNo ratings yet
- Creating and Editing A New Shape FileDocument6 pagesCreating and Editing A New Shape FileVinayNo ratings yet
- Exercise01-Familiarization of ArcGISDocument5 pagesExercise01-Familiarization of ArcGISErvic AngelesNo ratings yet
- Creating A New Shape File in ArcgisDocument5 pagesCreating A New Shape File in Arcgismaganga_edor5721No ratings yet
- Georeferencing and Digitizing in ArcGISDocument7 pagesGeoreferencing and Digitizing in ArcGISatierah_dsgNo ratings yet
- Graph Layers: Understanding LayersDocument32 pagesGraph Layers: Understanding LayersSyd BarrettNo ratings yet
- Arcmap: Ahmad MokhtariDocument31 pagesArcmap: Ahmad Mokhtariripal100% (1)
- Finding A Suitable Site For A New School Using Model Builder2Document23 pagesFinding A Suitable Site For A New School Using Model Builder2lahiyaNo ratings yet
- Tutorial1 GISDocument10 pagesTutorial1 GISazharulammarNo ratings yet
- NX 9 for Beginners - Part 2 (Extrude and Revolve Features, Placed Features, and Patterned Geometry)From EverandNX 9 for Beginners - Part 2 (Extrude and Revolve Features, Placed Features, and Patterned Geometry)No ratings yet
- Views On Business Continuity and Disaster RecoveryDocument16 pagesViews On Business Continuity and Disaster RecoveryPero WarrenNo ratings yet
- Create Your Platform: Aryflex 2 Top-ClassDocument7 pagesCreate Your Platform: Aryflex 2 Top-ClassAditya aherNo ratings yet
- L&T Panel Accesories Pricelist May2022Document44 pagesL&T Panel Accesories Pricelist May2022Anmol GhagNo ratings yet
- Unit - 2Document89 pagesUnit - 2Bharti PatelNo ratings yet
- Ufone Advertisement Review MarketingDocument16 pagesUfone Advertisement Review MarketingMohsyn Syed100% (6)
- Continuity/Insulation Resistance Test FormDocument1 pageContinuity/Insulation Resistance Test FormVictor BiacoloNo ratings yet
- Paper Cobot 4Document8 pagesPaper Cobot 4Jessica NovitaNo ratings yet
- Incremental ModelDocument8 pagesIncremental ModelmonishaNo ratings yet
- CERGAS Software SWE60 Manual de UsoDocument40 pagesCERGAS Software SWE60 Manual de UsoMajid MohammadianNo ratings yet
- Na Br-1181-En GTP OverviewDocument12 pagesNa Br-1181-En GTP OverviewFerNo ratings yet
- Lebanese International University School of EngineeringDocument9 pagesLebanese International University School of EngineeringMohamad AyoubNo ratings yet
- Gas Turbine Training Manual: Trip Oil SystemDocument3 pagesGas Turbine Training Manual: Trip Oil SystemsambhuNo ratings yet
- JJDocument3 pagesJJSceva AquilaNo ratings yet
- TM620 LeafletDocument4 pagesTM620 LeafletÖzgürMetinNo ratings yet
- T-Scale Bws PDFDocument24 pagesT-Scale Bws PDFIvan Agreda SalvadorNo ratings yet
- INTERMEC EasyCoder PC4 Parts ListDocument30 pagesINTERMEC EasyCoder PC4 Parts ListC LNo ratings yet
- Alan's Hobby, Model & RC FAQ Web Links at 5 Oct 2012Document128 pagesAlan's Hobby, Model & RC FAQ Web Links at 5 Oct 2012Javiheroe de CuentoNo ratings yet
- Karnataka Power Sector Reforms: Interface & Boundary MeteringDocument19 pagesKarnataka Power Sector Reforms: Interface & Boundary MeteringnsewwandikaNo ratings yet
- Voltage Control Strategy For Maximum TorqueDocument7 pagesVoltage Control Strategy For Maximum TorquehaimantiNo ratings yet
- Automation Attendance Systems Approaches: A Practical ReviewDocument9 pagesAutomation Attendance Systems Approaches: A Practical ReviewBOHR International Journal of Internet of Things ResearchNo ratings yet
- Local literature on teaching with gamesDocument1 pageLocal literature on teaching with gameskimjay languitaNo ratings yet
- SC Series - SC3020 Troubleshooting-Troubleshooting Storage ControllersDocument4 pagesSC Series - SC3020 Troubleshooting-Troubleshooting Storage ControllersRaul PeñalozaNo ratings yet