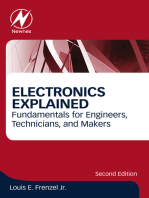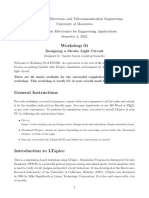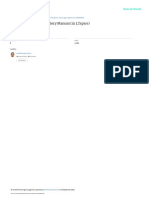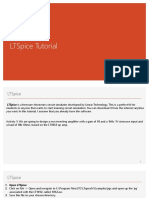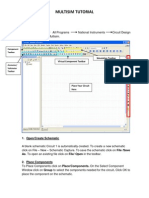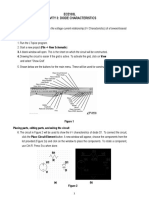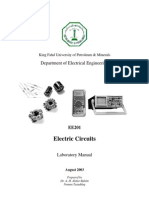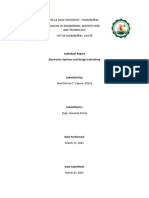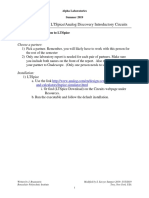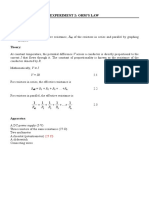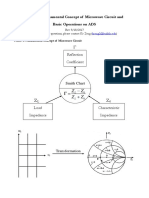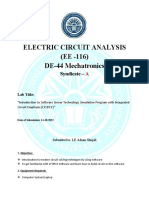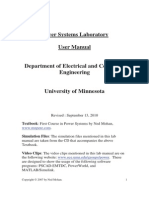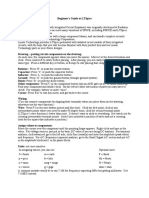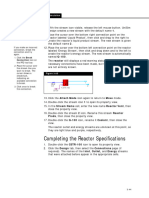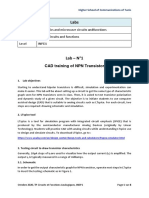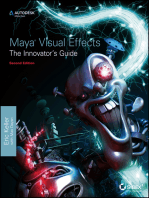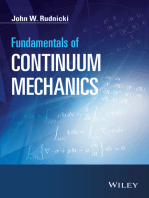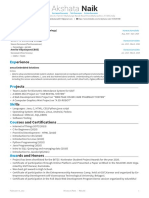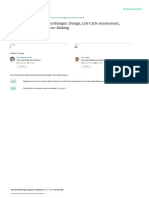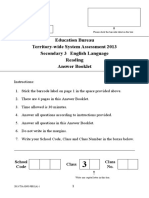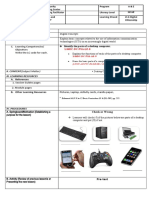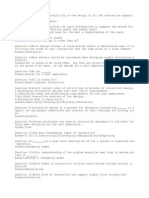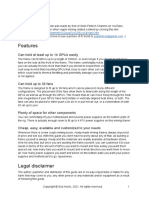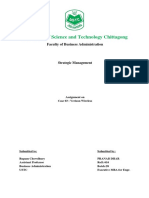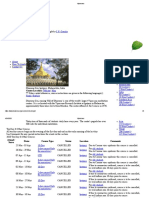Professional Documents
Culture Documents
Electronic Circuits For Biological Engineering Laboratory: BE154L/A43/4Q1920
Uploaded by
Rex Garrido FalcutilaOriginal Description:
Original Title
Copyright
Available Formats
Share this document
Did you find this document useful?
Is this content inappropriate?
Report this DocumentCopyright:
Available Formats
Electronic Circuits For Biological Engineering Laboratory: BE154L/A43/4Q1920
Uploaded by
Rex Garrido FalcutilaCopyright:
Available Formats
1
ELECTRONIC CIRCUITS FOR BIOLOGICAL
ENGINEERING LABORATORY
BE154L/A43/4Q1920
ACTIVITY NO. 1
COMPONENT AND EQUIPMENT FAMILIARIZATION
LTSPICE AS SIMULATION TOOL
JUNE 03, 2020 / JAN 08, 2020
Date created / Date Submitted
LT SPICE TUTORIAL
Falcutila, Charlston Rex G.
2018103982
2
The tutorial shown below is for students and persons
who are interested in creating circuits and analyzing them using LTspice. The tutorial is divided in 2
sections which discusses basic installation of LTspice and basic circuit creation of DC, AC, and Transient
circuits using tools available in LT spice.
A. Getting Started in LTspice – Creating and Measuring Voltage Divider Tutorial
a. Download and Install LTspice from the link below. If you are using a windows OS
computer, click the download windows button. If you are using a macintosh OS or mac
OS, click the download MAC OS button. After downloading, open the download file and
the installer would open as shown in Figure 1. Read the license agreement or just click
accept. Choose the bit version of your computer and click install now as shown in Figure
2.
i. Link: https://www.analog.com/en/design-center/design-tools-and-
calculators/ltspice-simulator.html
Figure 2 Installing LTspice
Figure 1 Downloading LTspice
ii. Screenshots
b. Open LTspice. Figure 3 below shows the starting screen for the program.
i. Screenshot
Falcutila, Charlston Rex G.
2018103982
3
Figure 3 Starting Display of LTspice
c. To create a new schematic; click on the paper with an arrow icon on the top left the
program. The circuit would be automatically be named as draft 1. Figure 4 depicts the
icon while Figure 5 shows the display after clicking the icon.
i. Screenshots
Falcutila, Charlston Rex G.
2018103982
4
Figure 4 Paper with an Arrow icon
Figure 5 Display after clicking the icon
d. To place
components; the icons present in the ribbon is used for the placing components such as
resistors etc. Hotkeys are also present in the program which provides quick and easy
ways to place components. Figure 6 shows the ribbon
i. Screenshot
Falcutila, Charlston Rex G.
2018103982
5
e. To create a resistor either click on the resistor icon or press r. Figure 7 depicts the
creation of the resistor. To create a voltage source, click on the component icon which is
found in the ribbon. A pop-up would appear which shows the numerous tools present in
LTspice. Scroll to the right and click the voltage and place voltage in the schematic.
Figure 8 depicts the pop-up window while Figure 9 shows the voltage placed in
schematic which are in the next page.
Figure 6 Ribbon of tools
i. Screenshots
Falcutila, Charlston Rex G.
2018103982
6
Figure 7 Creation of a Resistor
Figure 8 Pop-up window for Components
Falcutila, Charlston Rex G.
2018103982
7
Figure 9 Creation of a Voltage Source
f. To create a
voltage divider, place a voltage source and 2 resistors. The 2 resistors should be placed in
series which is depicted in Figure 10. To connect the voltage source and the resistors,
click on the wire tool located in the ribbon and connect them which is depicted in Figure
11. Also connect 2 grounds, one for each
i. Screenshots
Figure 10 Voltage divider Component Placement
Falcutila, Charlston Rex G.
2018103982
8
Figure 11 Connected Components of Voltage Divider
g. To input the values for the voltage and resistors, right click on the component and a pop-
up window would open where the input values will be placed which is shown in Figure
12.
i. Screenshot
Figure 12 Input of values for Components
h. For this tutorial, you can try the input 10V for the voltage source, 10Ω for R1, 20Ω for
R2 as depicted in Figure 13. You can also add text to the components by clicking on Aa
symbol found in the ribbon
i. Screenshot
Falcutila, Charlston Rex G.
2018103982
9
Figure 13 Input of values and Text
i. To simulate the circuit created, click on the running man and pop-up would appear
wherein you input the amount of time the circuit would be simulated and the simulate
command. Figure 14 depicts the pop-up and for this tutorial the stop time would be 1
second and the default simulate command would be used while Figure 15 shows the
display after confirming the pop-up. The simulation display shows a time scale up to 1
second since the input was 1 second in the pop-up.
Falcutila, Charlston Rex G.
2018103982
10
i. Screenshots
Figure 14 Simulation Pop-up
Figure 145 Simulation Display
Falcutila, Charlston Rex G.
2018103982
11
j. To measure the voltages across the voltage source and the first resistor, click on the wire
to measure the voltage. The measured voltage would shown on the time scale however it
is only specific up to one decimal place only. To measure the voltage in the middle of the
two resistors, click the wire in the middle of the two resistors. Again, the measured values
would be shown in the time scale. Figure 16 depicts the measurements of voltages
wherein the green line shows the voltage across the voltage source and the first resistor
while the blue line shows the voltage across the voltage divider. To have a better view of
the values you can on the name of measured to see a more specific measurement as
depicted in Figure 16.
i. Screenshots
Falcutila, Charlston Rex G.
2018103982
12
k. To measure the current flowing through either R1 or R2, click on the component and the
current will appear on the time scale at the right. Figure 17 show the voltage and current
passing through R1. One can enhance the graph by right clicking the values in the
timescale and setting parameter of values.
i. Screenshot
Falcutila, Charlston Rex G.
2018103982
13
Figure 16 Voltage and Current
l. To change the color of the line, right click on the name, ex. V(n002) and change the color
to your desired color as depicted in Figure 18.
Falcutila, Charlston Rex G.
2018103982
14
i. Screenshot
Figure 18 Color Changing
m.We can create an output by clicking on the A button in the ribbon. For this tutorial, the
color of the output was changed to pink just as an example. Figure 19 depicts the creation
of the output. You need to re-simulate the circuit so that the output voltage would be
shown in the timescale.
i. Screenshot
Figure 19 Output Creation
n. We can create algebraic expression in the color changing menu so that the timescale
would show a simplified version of the values that we want. In this instance the value of
Falcutila, Charlston Rex G.
2018103982
15
the output voltage is 6.667V however since there is a *2 at the V(output), the Voltage
shown in the graph was doubled. Figure 20 displays the doubled voltage output.
Figure 20 Algebraic Expressions
o. For other functions, one can press either Ctrl while clicking a component to measure the
power dissipated by the component. One can hold alt while clicking two components to
determine the voltage etc. There are many hotkeys present in LTspice that can be used to
ease simulation
p. Lastly, one can edit the simulation command by clicking on the simulate button found in
the upper left of program either to add start up times and such to one’s liking. One can
zoom in the graph by holding left click
Falcutila, Charlston Rex G.
2018103982
16
i. Screenshots
Figure 21 Changing the Simulation Commands
Falcutila, Charlston Rex G.
2018103982
17
Figure 22 Zooming in
Falcutila, Charlston Rex G.
2018103982
18
B. Simulation Series Part One, Two, and Three – AC and Transient Circuits
a. One can save the schematic by clicking the File button located in the upper left and
pressing save which would open a pop-up window for saving. Figure 23 shows the saving
pop-up
i. Screenshot
Figure 23 Saving the Simulation
Falcutila, Charlston Rex G.
2018103982
19
b. We can create a simple resistor-capacitor circuit by using the instruction found on the
first part of this tutorial which is depicted in Figure 24.
Figure 24 Creation of a Basic Circuit
c. To create an AC circuit, when you input the voltage click advance and add an AC
amplitude ex.1 as depicted in Figure 24.
i. Screenshot
Falcutila, Charlston Rex G.
2018103982
20
Figure 25 AC voltage supply
d. Wiring the components, placing
values for the components,
naming Vin and Vout was
Falcutila, Charlston Rex G.
2018103982
21
created by following the instructions found in the first part of the tutorial. We are now
ready to simulate an AC circuit.
Figure 26 AC Circuit
e. Click the running man icon to run the simulation. It opens a pop-up where you can edit
the simulation. Click AC analysis and for this example the type of sweep that would be
used is Decade, the number of points per decade is 41, the start frequency 10Hz and the
stop frequency would be 100kHz as seen in Figure 27 while Figure 28 shows the display
after clicking ok.
i. Screenshots
Figure 27 Edit Simulation Commands
Falcutila, Charlston Rex G.
2018103982
22
Figure 28 Simulation Display
f. Measure the Voltage output and a graph would be shown in the top as shown in Figure
27. Edit the voltage source to SINE with amplitude of 1 and a frequency of 1kHz as again
shown Figure 29.
i. Screenshot
Falcutila, Charlston Rex G.
2018103982
23
Figure 29 Graph and Voltage SINE
g. Edit the Transient in the Simulation Command window by right clicking .ac dec text. It
would open a pop-up window of the Simulation Command window. Input 10m for the
Stop time and click ok as seen in Figure 30 then measure Vout and Vin which shows a
transient simulation as seen in Figure 31.
Falcutila, Charlston Rex G.
2018103982
24
i. Screenshots
Figure 30 Transient Analysis
Falcutila, Charlston Rex G.
2018103982
25
Figure 31 Transient Analysis of Vout and Vin
h. We can multiply Vout by 10 so that it leveled with Vin by right clicking Vout and adding
*10 to the algebraic expression as seen Figure 32
i. Screenshot
Figure 32 Transient Analysis with a multiplication factor
Falcutila, Charlston Rex G.
2018103982
You might also like
- Certified Solidworks Professional Advanced Weldments Exam PreparationFrom EverandCertified Solidworks Professional Advanced Weldments Exam PreparationRating: 5 out of 5 stars5/5 (1)
- Electronics Explained: Fundamentals for Engineers, Technicians, and MakersFrom EverandElectronics Explained: Fundamentals for Engineers, Technicians, and MakersRating: 5 out of 5 stars5/5 (5)
- Ltspice Tutorial: ObjectivesDocument22 pagesLtspice Tutorial: ObjectivesMd Kafiul IslamNo ratings yet
- Abc of Capacitors: Basic PrinciplesFrom EverandAbc of Capacitors: Basic PrinciplesWürth ElektronikNo ratings yet
- Abu Dhabi University Electrical and Computer Engineering Lab ReportDocument3 pagesAbu Dhabi University Electrical and Computer Engineering Lab ReportMuhammad AhmedNo ratings yet
- Workshop 01Document11 pagesWorkshop 01Damith ErangaNo ratings yet
- Ltspice Tutorial: Part 3: Send Mail To: With Questions About This Site SitemapDocument1 pageLtspice Tutorial: Part 3: Send Mail To: With Questions About This Site SitemapshrikrisNo ratings yet
- LTspice GuideDocument13 pagesLTspice GuidemustardbassmanNo ratings yet
- Microelectronics Laboratory ManualDocument60 pagesMicroelectronics Laboratory ManualYahya AminNo ratings yet
- Lab Report 2Document17 pagesLab Report 2aznia shireenNo ratings yet
- LTSpiceDocument31 pagesLTSpiceeugeneembalzadoNo ratings yet
- R-L TransientDocument4 pagesR-L Transientsalmansalem3002No ratings yet
- Impedance TestDocument15 pagesImpedance TestNoor RaihanNo ratings yet
- Multisim TutorialDocument9 pagesMultisim Tutorialapi-240822427No ratings yet
- 2019-CPE-27 M.usama Saghar CA Lab5Document7 pages2019-CPE-27 M.usama Saghar CA Lab5Usama SagharNo ratings yet
- Getting Started With ADSDocument17 pagesGetting Started With ADSbayman66No ratings yet
- Fundamental of Electrical Circuit - Practical WorkbookDocument27 pagesFundamental of Electrical Circuit - Practical WorkbookBetel WondwossenNo ratings yet
- Experiment No. 1 Preparation of Electrical Circuits Simulations Using Multisim Electronics Workbench and Introduction To Lab Equipment'sDocument9 pagesExperiment No. 1 Preparation of Electrical Circuits Simulations Using Multisim Electronics Workbench and Introduction To Lab Equipment'sM. Ahmad RazaNo ratings yet
- Lab2 Manual Power SystemDocument3 pagesLab2 Manual Power Systemsadsads123No ratings yet
- DC Transient Analysis Using SimulationDocument6 pagesDC Transient Analysis Using SimulationJanani RangarajanNo ratings yet
- CA-II Lab002 UpdatedDocument5 pagesCA-II Lab002 UpdatedLovely JuttNo ratings yet
- ECE103L Activity 3: Diode CharacteristicsDocument4 pagesECE103L Activity 3: Diode CharacteristicsDioselle CastilloNo ratings yet
- Ee201 LabDocument56 pagesEe201 Labsieged_rj3165No ratings yet
- Experiment 1 Electrical Circuits Simulation Using Multisim Electronics Workbench: An IntroductionDocument9 pagesExperiment 1 Electrical Circuits Simulation Using Multisim Electronics Workbench: An IntroductionJocelyn LlorenteNo ratings yet
- EE221 Introduction To Multisim: Fall 2007Document7 pagesEE221 Introduction To Multisim: Fall 2007Zwe Zan LynnNo ratings yet
- LAB0Document10 pagesLAB0Rn NatNo ratings yet
- R - H I T: Lab 1 Introduction To First Order Circuits Using Multisim, Matlab and Simulink ObjectiveDocument136 pagesR - H I T: Lab 1 Introduction To First Order Circuits Using Multisim, Matlab and Simulink ObjectiveGeorge BrownNo ratings yet
- Experiment 1 Uncontrolled RectifierDocument11 pagesExperiment 1 Uncontrolled RectifierNoel TeporaNo ratings yet
- Laboratory 1: Ltspice/Analog Discovery Introductory CircuitsDocument14 pagesLaboratory 1: Ltspice/Analog Discovery Introductory CircuitsManu YadavNo ratings yet
- Lab Manual: Electric Circuit Analysis I CPE121Document17 pagesLab Manual: Electric Circuit Analysis I CPE121earn moneyNo ratings yet
- Experiment 2: Ohm'S Law: ObjectivesDocument5 pagesExperiment 2: Ohm'S Law: ObjectivesSITI KHATIJAH BINTI KELUNI MoeNo ratings yet
- Appendix G - OrCAD 10.5 TutorialDocument20 pagesAppendix G - OrCAD 10.5 TutorialcrazycheekboyNo ratings yet
- Multisim Tutorial: Component ToolbarDocument9 pagesMultisim Tutorial: Component ToolbarDeepikaNo ratings yet
- Multisim TutorialDocument9 pagesMultisim TutorialfreepizzaNo ratings yet
- Ch1 Drawing Electrical DiagramsDocument12 pagesCh1 Drawing Electrical Diagramsmrb88No ratings yet
- Ltspice Guide For BeginnersDocument13 pagesLtspice Guide For BeginnersHarish TellaNo ratings yet
- EGR 2201 Lab 10 Transient Analysis in Multisim: ObjectivesDocument3 pagesEGR 2201 Lab 10 Transient Analysis in Multisim: ObjectivesRonyVargasNo ratings yet
- EEET2446 Simulation TutorialsDocument18 pagesEEET2446 Simulation TutorialsjunleesubNo ratings yet
- Tutorial: Fundamental Concept of Microwave Circuit and Basic Operations On ADSDocument8 pagesTutorial: Fundamental Concept of Microwave Circuit and Basic Operations On ADSNaimul HasanNo ratings yet
- Electric Circuit Analysis (EE - 116) DE-44 Mechatronics: SyndicateDocument4 pagesElectric Circuit Analysis (EE - 116) DE-44 Mechatronics: SyndicateXi PetaNo ratings yet
- Schematic Entry and Transient Analysis For LTSPICE: New Schematic' Command ButtonDocument8 pagesSchematic Entry and Transient Analysis For LTSPICE: New Schematic' Command ButtonReyasNo ratings yet
- ExperimentDocument24 pagesExperimentMuleta KetelaNo ratings yet
- DC Analysis With LTSpice Including DC Sweep and Parameter SweepDocument14 pagesDC Analysis With LTSpice Including DC Sweep and Parameter SweepHdr MohamedNo ratings yet
- Multisim Tutorial & Assignment May2019 AmendedDocument15 pagesMultisim Tutorial & Assignment May2019 AmendedShan PinNo ratings yet
- Lab ManualDocument19 pagesLab Manualaesha fahmyNo ratings yet
- LabManual PSBook2006 Revised Sept2010Document53 pagesLabManual PSBook2006 Revised Sept2010boopelectraNo ratings yet
- Beginner's Guide To LTSpiceDocument10 pagesBeginner's Guide To LTSpiceNicolás VillegasNo ratings yet
- Introduction To PSPICEDocument11 pagesIntroduction To PSPICEtsikboyNo ratings yet
- UniSim Design Tutorials and Applications-300-446Document147 pagesUniSim Design Tutorials and Applications-300-446Fabiano Coelho de AlmeidaNo ratings yet
- UE Electronics and Microwave Circuits Andfunctions EE Analog Circuits and Functions Level Inpd1Document8 pagesUE Electronics and Microwave Circuits Andfunctions EE Analog Circuits and Functions Level Inpd1Houssem YousfiNo ratings yet
- Tutorial LTspiceDocument27 pagesTutorial LTspiceBayu YaktiNo ratings yet
- Lecture 18: Circuit Simulation in ProteusDocument7 pagesLecture 18: Circuit Simulation in ProteusHuzaifa RehanNo ratings yet
- Intro To PSCAD PowerPoint Rev1.1Document13 pagesIntro To PSCAD PowerPoint Rev1.1Arumugam RajendranNo ratings yet
- Ni Tutorial 10710 enDocument9 pagesNi Tutorial 10710 enapi-263076572No ratings yet
- EEE-121 Electric Circuit Analysis I: Experimental Verification of Ohm's Law, Simulation Software (LTSPICE/circuit Maker)Document16 pagesEEE-121 Electric Circuit Analysis I: Experimental Verification of Ohm's Law, Simulation Software (LTSPICE/circuit Maker)iamneonkingNo ratings yet
- Maya Visual Effects The Innovator's Guide: Autodesk Official PressFrom EverandMaya Visual Effects The Innovator's Guide: Autodesk Official PressNo ratings yet
- Hacks To Crush Plc Program Fast & Efficiently Everytime... : Coding, Simulating & Testing Programmable Logic Controller With ExamplesFrom EverandHacks To Crush Plc Program Fast & Efficiently Everytime... : Coding, Simulating & Testing Programmable Logic Controller With ExamplesRating: 5 out of 5 stars5/5 (1)
- Task 2 TalhaDocument44 pagesTask 2 Talhasweet sweetNo ratings yet
- Akshata: CationDocument1 pageAkshata: CationAkshata NaikNo ratings yet
- Steel-Concrete Composite Bridges: Design, Life Cycle Assessment, Maintenance, and Decision-MakingDocument14 pagesSteel-Concrete Composite Bridges: Design, Life Cycle Assessment, Maintenance, and Decision-MakingNicholas FeatherstonNo ratings yet
- Cross-Validation For Imbalanced Datasets: Avoiding Overoptimistic and Overfitting ApproachesDocument17 pagesCross-Validation For Imbalanced Datasets: Avoiding Overoptimistic and Overfitting ApproachesMauricio EspinozaNo ratings yet
- Ration Cards Search: Meeseva Application(s) Search SDocument1 pageRation Cards Search: Meeseva Application(s) Search SSateesh SaatiNo ratings yet
- Unit 2 Transmission LinesDocument5 pagesUnit 2 Transmission LinesTruy kích Gaming100% (1)
- User Manual: REM - Land / BLDG - Lease in ContractsDocument78 pagesUser Manual: REM - Land / BLDG - Lease in ContractsEE civil DimapurNo ratings yet
- Education Bureau Territory-Wide System Assessment 2013 Secondary 3 English Language Reading Answer BookletDocument4 pagesEducation Bureau Territory-Wide System Assessment 2013 Secondary 3 English Language Reading Answer Bookletdream oNo ratings yet
- 100cia Tec 2020Document9 pages100cia Tec 2020fernandoNo ratings yet
- FIRE AlARM SYSTEMDocument26 pagesFIRE AlARM SYSTEMkarim tarek100% (2)
- Vol 32 I 1Document72 pagesVol 32 I 1Andrea MarinoNo ratings yet
- MPS Manual (Final-2)Document14 pagesMPS Manual (Final-2)andreaNo ratings yet
- ALOGIC - SpecSheet - AC Wall Charger WCC60Document2 pagesALOGIC - SpecSheet - AC Wall Charger WCC60rajnish guptaNo ratings yet
- SAP Lumira Training ContentDocument2 pagesSAP Lumira Training ContentSaurabh DubeyNo ratings yet
- Job Description For AI-ML DeveloperDocument1 pageJob Description For AI-ML DeveloperMahesh VepuriNo ratings yet
- GRAF-SYTECO. Manual. AT1-series. Document - H114A2. Published - June SYsteme TEchnischer CommunicationDocument33 pagesGRAF-SYTECO. Manual. AT1-series. Document - H114A2. Published - June SYsteme TEchnischer CommunicationАнтон Коннов0% (1)
- LS6 DLL - (Parts of Desktop Computer)Document6 pagesLS6 DLL - (Parts of Desktop Computer)Ronalyn Maldan100% (1)
- Engineering Committee Construction and Maintenance SubcommitteeDocument15 pagesEngineering Committee Construction and Maintenance SubcommitteeAndrewNo ratings yet
- HCIqDocument78 pagesHCIqOanh NguyenNo ratings yet
- Tau (Noise) STD Deviation 0.001 Mean 0Document16 pagesTau (Noise) STD Deviation 0.001 Mean 0RAVINDRA KUMARNo ratings yet
- Ibd Roland Electronic Manuale E20Document130 pagesIbd Roland Electronic Manuale E20Fidel RNo ratings yet
- Pages 2 From EXTREMELY - COOL - DIY - 14x - GPU - Mining - Rig - Frame - Instructions - Blueprints - v1.1-2Document1 pagePages 2 From EXTREMELY - COOL - DIY - 14x - GPU - Mining - Rig - Frame - Instructions - Blueprints - v1.1-2andreas andreasNo ratings yet
- DSP Lab#05Document6 pagesDSP Lab#05Aayan ShahNo ratings yet
- Effect of Cervical Manipulation On Vertebral Artery and Cerebral Haemodynamics in Patients With Chronic Neck PainDocument10 pagesEffect of Cervical Manipulation On Vertebral Artery and Cerebral Haemodynamics in Patients With Chronic Neck PainBranden BlausteinNo ratings yet
- Hybrid Automatic Neighbor Relations For 5G Wireless NetworksDocument6 pagesHybrid Automatic Neighbor Relations For 5G Wireless NetworksNazim HAMADECHENo ratings yet
- Pentaho LabDocument22 pagesPentaho LabBinay YadavNo ratings yet
- Case Study of Verizon WirellesDocument5 pagesCase Study of Verizon WirellesPranab DharNo ratings yet
- Vipassana PDFDocument6 pagesVipassana PDFPiyushNo ratings yet
- FinaltradelicensesystemDocument93 pagesFinaltradelicensesystembenjaCR Tube100% (3)