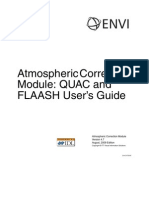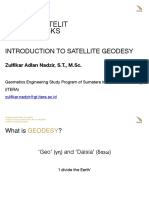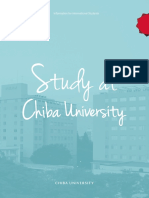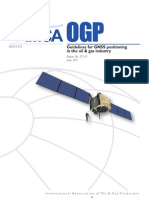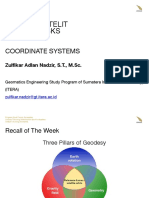Professional Documents
Culture Documents
Transcript 7 - Pie and Bar Charts Excel
Uploaded by
Retno ThriyaniCopyright
Available Formats
Share this document
Did you find this document useful?
Is this content inappropriate?
Report this DocumentCopyright:
Available Formats
Transcript 7 - Pie and Bar Charts Excel
Uploaded by
Retno ThriyaniCopyright:
Available Formats
The first data that we were presented with was about Adrian’s fund and what investment strategy it
used, how did it break down its money invested into different components. And we thought
components, ah, that's a pie chart or bar chart maybe here. So how do we do that? We could highlight
the data, insert, and go straight to this pie symbol here, click on that and say we just want a simple pie
chart please. Look at that, there it is, we can resize this, according to what we want and we could go
up here and say actually chart elements. Maybe I don't want the legend down there, and we saw in the
example in lecture we had data labels. So we could do data labels and go more information and maybe
more options, and maybe we go we want the values outside the end and we want them to include the
category name. And again we could look at resizing this, to fit on the screen by the way if you want to
quickly resize in Excel the whole screen, if you hold down ctrl and press the and use the mouse wheel,
upwards zooms in and down zooms back out. We can of course adjust this and you can edit this title
to talk about, you know, we want a more informative title we should include information about the
breakdown etc. but this is our basic chart. Pretty easy to do there. What if you had the missing
information here? You can move these categories to say actually ah no cash isn't included sorry. Or I
can include it again, so I can move information there or I could go to select data and here's all the data
and I can change what the actual data is as well. But with very simple cases it is pretty easy to just
choose the chart you want after selecting the data. Now let's go to insert, now instead of selecting the
data this time let's go into column, simple column chart here, notice I'm even near the data so Excel
has quickly worked out what I was looking for. You might just make room to fit both of these on the
screen, and again notice okay well maybe this doesn't have all the information that we want. We
should always have an axis title, so I'm adding the axis title here and you've got an option to add one
here and you simply double click and you can start editing what the title is there. We talked about
potentially the value of data labels so notice that includes the label on each and you're able to
manually move them if you like, but that's the basics there and you can go through and change lots of
other things about it. But that's the basics. Fairly easy to do.
You might also like
- The Subtle Art of Not Giving a F*ck: A Counterintuitive Approach to Living a Good LifeFrom EverandThe Subtle Art of Not Giving a F*ck: A Counterintuitive Approach to Living a Good LifeRating: 4 out of 5 stars4/5 (5794)
- Chap04b DemDocument57 pagesChap04b DemAnonymous 6yonWEaFuNo ratings yet
- Shoe Dog: A Memoir by the Creator of NikeFrom EverandShoe Dog: A Memoir by the Creator of NikeRating: 4.5 out of 5 stars4.5/5 (537)
- GCP Rmse (Version 1) (Version 1)Document40 pagesGCP Rmse (Version 1) (Version 1)Retno ThriyaniNo ratings yet
- Hidden Figures: The American Dream and the Untold Story of the Black Women Mathematicians Who Helped Win the Space RaceFrom EverandHidden Figures: The American Dream and the Untold Story of the Black Women Mathematicians Who Helped Win the Space RaceRating: 4 out of 5 stars4/5 (895)
- Flaash ModuleDocument44 pagesFlaash ModuleRener FernandesNo ratings yet
- Hidro#4 - Concept of Depth Prof Poerbandono FileDocument49 pagesHidro#4 - Concept of Depth Prof Poerbandono FileRetno ThriyaniNo ratings yet
- The Yellow House: A Memoir (2019 National Book Award Winner)From EverandThe Yellow House: A Memoir (2019 National Book Award Winner)Rating: 4 out of 5 stars4/5 (98)
- Geodesi Satelit GT2204 - 3 SKS: Introduction To Satellite GeodesyDocument35 pagesGeodesi Satelit GT2204 - 3 SKS: Introduction To Satellite GeodesyRetno ThriyaniNo ratings yet
- The Hard Thing About Hard Things: Building a Business When There Are No Easy AnswersFrom EverandThe Hard Thing About Hard Things: Building a Business When There Are No Easy AnswersRating: 4.5 out of 5 stars4.5/5 (344)
- 2003 DIP Chap 6 GeometricDocument17 pages2003 DIP Chap 6 GeometricRetno ThriyaniNo ratings yet
- The Little Book of Hygge: Danish Secrets to Happy LivingFrom EverandThe Little Book of Hygge: Danish Secrets to Happy LivingRating: 3.5 out of 5 stars3.5/5 (399)
- Modul 01 - Integrasi Data Dan Manajemen LayerDocument25 pagesModul 01 - Integrasi Data Dan Manajemen LayerRetno ThriyaniNo ratings yet
- Grit: The Power of Passion and PerseveranceFrom EverandGrit: The Power of Passion and PerseveranceRating: 4 out of 5 stars4/5 (588)
- 1 2 RothacherDocument36 pages1 2 RothacherRetno ThriyaniNo ratings yet
- The Emperor of All Maladies: A Biography of CancerFrom EverandThe Emperor of All Maladies: A Biography of CancerRating: 4.5 out of 5 stars4.5/5 (271)
- Fotogrametri Non-Topogr 05Document44 pagesFotogrametri Non-Topogr 05Retno ThriyaniNo ratings yet
- Devil in the Grove: Thurgood Marshall, the Groveland Boys, and the Dawn of a New AmericaFrom EverandDevil in the Grove: Thurgood Marshall, the Groveland Boys, and the Dawn of a New AmericaRating: 4.5 out of 5 stars4.5/5 (266)
- Information For International StudentsDocument8 pagesInformation For International StudentsRetno ThriyaniNo ratings yet
- Never Split the Difference: Negotiating As If Your Life Depended On ItFrom EverandNever Split the Difference: Negotiating As If Your Life Depended On ItRating: 4.5 out of 5 stars4.5/5 (838)
- SamuelDocument1 pageSamuelRetno ThriyaniNo ratings yet
- A Heartbreaking Work Of Staggering Genius: A Memoir Based on a True StoryFrom EverandA Heartbreaking Work Of Staggering Genius: A Memoir Based on a True StoryRating: 3.5 out of 5 stars3.5/5 (231)
- Ogp 373-19Document86 pagesOgp 373-19dg997No ratings yet
- 1 2 RothacherDocument36 pages1 2 RothacherRetno ThriyaniNo ratings yet
- On Fire: The (Burning) Case for a Green New DealFrom EverandOn Fire: The (Burning) Case for a Green New DealRating: 4 out of 5 stars4/5 (73)
- Data IntersectionDocument8 pagesData IntersectionRetno ThriyaniNo ratings yet
- Elon Musk: Tesla, SpaceX, and the Quest for a Fantastic FutureFrom EverandElon Musk: Tesla, SpaceX, and the Quest for a Fantastic FutureRating: 4.5 out of 5 stars4.5/5 (474)
- #2Document23 pages#2Retno ThriyaniNo ratings yet
- Team of Rivals: The Political Genius of Abraham LincolnFrom EverandTeam of Rivals: The Political Genius of Abraham LincolnRating: 4.5 out of 5 stars4.5/5 (234)
- The Unwinding: An Inner History of the New AmericaFrom EverandThe Unwinding: An Inner History of the New AmericaRating: 4 out of 5 stars4/5 (45)
- The World Is Flat 3.0: A Brief History of the Twenty-first CenturyFrom EverandThe World Is Flat 3.0: A Brief History of the Twenty-first CenturyRating: 3.5 out of 5 stars3.5/5 (2259)
- The Gifts of Imperfection: Let Go of Who You Think You're Supposed to Be and Embrace Who You AreFrom EverandThe Gifts of Imperfection: Let Go of Who You Think You're Supposed to Be and Embrace Who You AreRating: 4 out of 5 stars4/5 (1090)
- The Sympathizer: A Novel (Pulitzer Prize for Fiction)From EverandThe Sympathizer: A Novel (Pulitzer Prize for Fiction)Rating: 4.5 out of 5 stars4.5/5 (121)
- Her Body and Other Parties: StoriesFrom EverandHer Body and Other Parties: StoriesRating: 4 out of 5 stars4/5 (821)