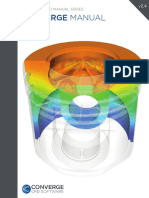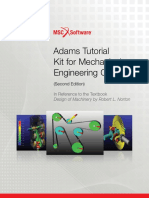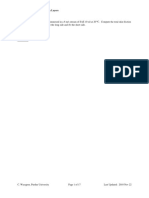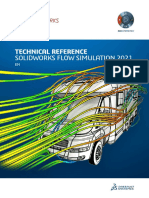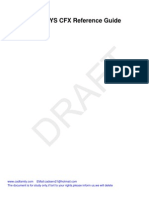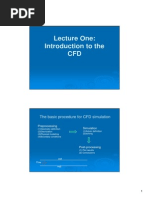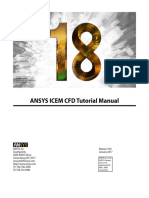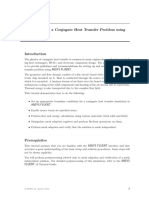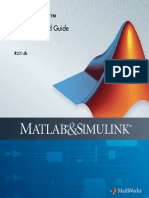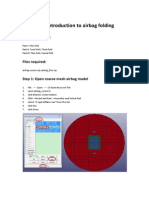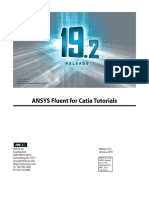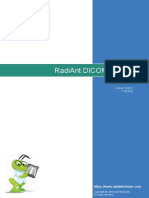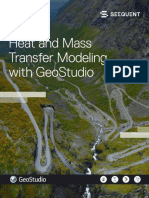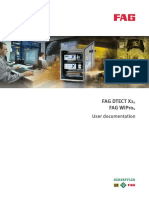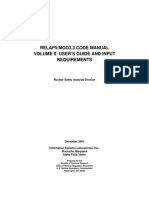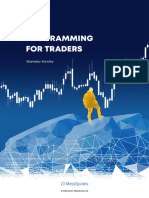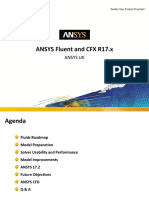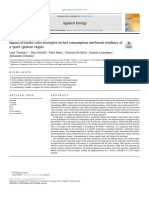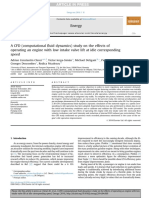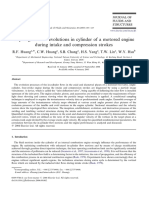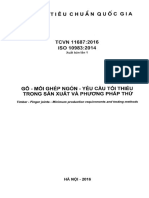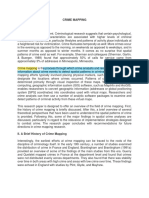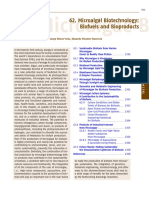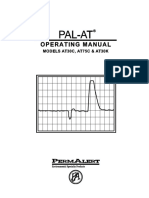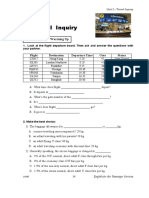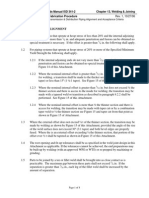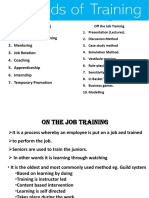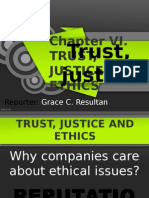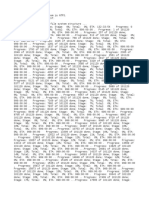Professional Documents
Culture Documents
CONVERGE Studio 2.4 Manual PDF
Uploaded by
Anh TuấnOriginal Title
Copyright
Available Formats
Share this document
Did you find this document useful?
Is this content inappropriate?
Report this DocumentCopyright:
Available Formats
CONVERGE Studio 2.4 Manual PDF
Uploaded by
Anh TuấnCopyright:
Available Formats
v 2.
4
CONVERGECFD MANUAL SERIES
CONVERGE STUDIO MANUAL
Contents
Table of Contents
Chapter 1 Release Notes 13
1.1 v2.4_062018
.................................................................................................................................................................................... 14
1.2 v2.4_053018
.................................................................................................................................................................................... 15
1.3 v2.4_051618
.................................................................................................................................................................................... 16
1.4 v2.3_040418
.................................................................................................................................................................................... 17
1.5 v2.4_012618
.................................................................................................................................................................................... 19
1.6 v2.4_011618
.................................................................................................................................................................................... 21
1.7 v2.4_010418
.................................................................................................................................................................................... 22
1.8 v2.4_121517
.................................................................................................................................................................................... 23
1.9 v2.4_111017
.................................................................................................................................................................................... 25
1.10 v2.4_090117
.................................................................................................................................................................................... 29
1.11 v2.4_072117
.................................................................................................................................................................................... 32
1.12 v2.4_063017
.................................................................................................................................................................................... 33
1.13 v2.4_062317
.................................................................................................................................................................................... 34
1.14 v2.4_060217
.................................................................................................................................................................................... 35
1.15 v2.4_051217
.................................................................................................................................................................................... 36
1.16 v2.4_040417
.................................................................................................................................................................................... 39
1.17 Major Changes from CONVERGE Studio v2.3 to v2.4
.................................................................................................................................................................................... 40
1.17.1 Case Setup..........................................................................................................................................................
Module 40
1.17.2 Chemistry ..........................................................................................................................................................
Module 41
1.17.3 CONGO Module
.......................................................................................................................................................... 41
Chapter 2 Map 43
2.1 Menu Bar
.................................................................................................................................................................................... 44
2.1.1 File .......................................................................................................................................................... 45
2.1.2 Edit .......................................................................................................................................................... 48
2.1.3 View .......................................................................................................................................................... 50
2.1.4 Geometry .......................................................................................................................................................... 52
2.1.5 Pick .......................................................................................................................................................... 52
2.1.6 Window .......................................................................................................................................................... 54
2.1.7 Tools .......................................................................................................................................................... 55
.........................................................................................................................................................
Expressions Manager 56
.........................................................................................................................................................
Parametric Studies 58
.........................................................................................................................................................
Make Engine Sector Surface 60
.........................................................................................................................................................
Thermo Data Cleanup Tool 62
2.1.8 Help .......................................................................................................................................................... 64
CONVERGE Studio 2.4 Manual 3
© 2018 Convergent Science Published on Wednesday, June 20, 2018.
Contents
2.2 Graphical Window
.................................................................................................................................................................................... 65
2.3 Geometry Dock
.................................................................................................................................................................................... 68
2.3.1 Repair .......................................................................................................................................................... 69
Delete ......................................................................................................................................................... 70
Stitch ......................................................................................................................................................... 71
Align ......................................................................................................................................................... 73
Patch ......................................................................................................................................................... 76
......................................................................................................................................................... 80
Compress
Surface ......................................................................................................................................................... 81
Coarsen ......................................................................................................................................... 82
Surface Wrapper
......................................................................................................................................... 83
Periodic Boundaries
......................................................................................................................................... 86
Healing ......................................................................................................................................... 87
......................................................................................................................................................... 87
Polygonica
Coarsen ......................................................................................................................................... 88
Boolean ......................................................................................................................................... 90
Healing ......................................................................................................................................... 99
2.3.2 Create .......................................................................................................................................................... 102
......................................................................................................................................................... 103
Triangle
Edge ......................................................................................................................................................... 114
Vertex ......................................................................................................................................................... 115
Copy ......................................................................................................................................................... 116
Shape ......................................................................................................................................................... 117
......................................................................................................................................................... 122
Projection
.........................................................................................................................................................
Coordinate Systems 128
2.3.3 Measure .......................................................................................................................................................... 130
......................................................................................................................................................... 131
Location
......................................................................................................................................................... 134
Direction
......................................................................................................................................................... 135
Distance
Area ......................................................................................................................................................... 136
Volume......................................................................................................................................................... 136
Angle ......................................................................................................................................................... 137
2.3.4 Seal .......................................................................................................................................................... 138
2.3.5 Transform.......................................................................................................................................................... 148
......................................................................................................................................................... 150
Translate
Rotate ......................................................................................................................................................... 153
Scale ......................................................................................................................................................... 155
Mirror ......................................................................................................................................................... 157
Normal......................................................................................................................................................... 158
4 CONVERGE Studio 2.4 Manual
© 2018 Convergent Science Published on Wednesday, June 20, 2018.
Contents
Mate ......................................................................................................................................................... 161
2.3.6 Boundary .......................................................................................................................................................... 162
......................................................................................................................................................... 163
Find/Clean
Fence ......................................................................................................................................................... 165
Flag ......................................................................................................................................................... 167
2.3.7 Options .......................................................................................................................................................... 170
......................................................................................................................................................... 171
Visibility
Mouse ......................................................................................................................................................... 173
2.4 Output Panes
.................................................................................................................................................................................... 174
2.4.1 Message Log
.......................................................................................................................................................... 174
2.4.2 Case Setup..........................................................................................................................................................
Issues 176
2.4.3 Import Log.......................................................................................................................................................... 177
2.5 Diagnosis Dock
.................................................................................................................................................................................... 178
2.6 Case Setup Dock
.................................................................................................................................................................................... 180
2.7 Coordinate Cache Dock
.................................................................................................................................................................................... 182
2.8 View Options
.................................................................................................................................................................................... 183
2.9 Sculptor Dock
.................................................................................................................................................................................... 186
2.10 Toolbars and Additional Buttons
.................................................................................................................................................................................... 187
2.10.1 Main Toolbar
.......................................................................................................................................................... 188
2.10.2 View Toolbar
.......................................................................................................................................................... 188
2.10.3 Objects Toolbar
.......................................................................................................................................................... 189
2.10.4 Control View Toolbar
.......................................................................................................................................................... 193
2.10.5 Additional..........................................................................................................................................................
Buttons 193
2.11 Customize the Appearance of CONVERGE Studio
.................................................................................................................................................................................... 194
2.12 Options When Opening CONVERGE Studio
.................................................................................................................................................................................... 195
Chapter 3 Case Setup 197
3.1 Templates
.................................................................................................................................................................................... 200
3.2 Profiles Manager
.................................................................................................................................................................................... 203
3.3 Importing/Exporting Files
.................................................................................................................................................................................... 205
3.4 Application Type
.................................................................................................................................................................................... 208
3.4.1 Crank angle-based (e.g., IC Engine)
.......................................................................................................................................................... 209
3.5 Materials
.................................................................................................................................................................................... 213
3.5.1 Gas Simulation
.......................................................................................................................................................... 214
3.5.2 Liquid Simulation
.......................................................................................................................................................... 221
......................................................................................................................................................... 224
Liquid Calculator
3.5.3 Parcel Simulation
.......................................................................................................................................................... 226
3.5.4 Solid Simulation
.......................................................................................................................................................... 227
3.5.5 Global Transport Parameters
.......................................................................................................................................................... 229
CONVERGE Studio 2.4 Manual 5
© 2018 Convergent Science Published on Wednesday, June 20, 2018.
Contents
3.5.6 Reaction Mechanism (mech.dat)
.......................................................................................................................................................... 230
3.5.7 Species (not in mech.dat)
.......................................................................................................................................................... 232
3.5.8 Composite..........................................................................................................................................................
Species 234
3.6 Simulation Parameters
.................................................................................................................................................................................... 235
3.6.1 Run Parameters
.......................................................................................................................................................... 236
......................................................................................................................................................... 239
Skip Species
.........................................................................................................................................................
Steady-State Monitor 240
3.6.2 Simulation..........................................................................................................................................................
Time Parameters 243
3.6.3 Body Forces
.......................................................................................................................................................... 247
3.6.4 Solver Parameters
.......................................................................................................................................................... 247
PISO ......................................................................................................................................................... 248
.........................................................................................................................................................
Convective Flux Scheme 249
Misc. ......................................................................................................................................................... 251
......................................................................................................................................................... 253
Equations
.........................................................................................................................................................
Steady Solver Control 259
3.6.5 Multiple Reference Frame
.......................................................................................................................................................... 260
3.7 Boundary Conditions
.................................................................................................................................................................................... 261
3.7.1 Boundary .......................................................................................................................................................... 263
.........................................................................................................................................................
WALL Boundary Type 265
.........................................................................................................................................................
INFLOW Boundary Type 271
.........................................................................................................................................................
OUTFLOW Boundary Type 274
.........................................................................................................................................................
PERIODIC Boundary Type 276
.........................................................................................................................................................
SYMMETRY Boundary Type 277
TWO_D.........................................................................................................................................................
Boundary Type 278
.........................................................................................................................................................
GT-SUITE Boundary Type 278
.........................................................................................................................................................
INTERFACE Boundary Type 279
3.7.2 Wall Values Initialization
.......................................................................................................................................................... 281
3.7.3 GT-SUITE..........................................................................................................................................................
Coupling 282
3.8 Initial Conditions & Events
.................................................................................................................................................................................... 284
3.8.1 Regions and Initialization
.......................................................................................................................................................... 285
3.8.2 Events .......................................................................................................................................................... 292
3.8.3 Mapping Variables
.......................................................................................................................................................... 294
3.9 Physical Models
.................................................................................................................................................................................... 298
3.9.1 Spray Modeling
.......................................................................................................................................................... 300
General.........................................................................................................................................................
- Spray 301
......................................................................................................................................................... 306
Collision/Breakup/Drag
......................................................................................................................................................... 308
Wall Interaction
......................................................................................................................................................... 310
Injectors
Injected Species/Rate
.........................................................................................................................................
Shape 313
6 CONVERGE Studio 2.4 Manual
© 2018 Convergent Science Published on Wednesday, June 20, 2018.
Contents
Models - Injectors
......................................................................................................................................... 318
Time/Temp/Mass/Size
......................................................................................................................................... 323
Nozzles ......................................................................................................................................... 326
Spray Rate Calculator
......................................................................................................................................... 332
3.9.2 Combustion Modeling
.......................................................................................................................................................... 335
General.........................................................................................................................................................
- Combustion 336
Models .........................................................................................................................................................
- Combustion 339
SAGE ......................................................................................................................................... 339
CTC/Shell (Characteristic
.........................................................................................................................................
Time Combustion) 342
CEQ (Chemical
.........................................................................................................................................
Equilibrium) 344
G-Equation ......................................................................................................................................... 345
RIF (Representative
.........................................................................................................................................
Interactive Flamelet) 351
FGM (Flamelet .........................................................................................................................................
Generated Manifold) 354
ECFM/ECFM3Z
.........................................................................................................................................
(Extended Coherent Flamelet Model/3 Zones) 359
3.9.3 Emissions..........................................................................................................................................................
Modeling 363
......................................................................................................................................................... 364
NOx Models
.........................................................................................................................................................
Hiroyasu-NSU Soot Model 366
.........................................................................................................................................................
Phenomenological Soot Models 368
.........................................................................................................................................................
Detailed Soot Models 370
3.9.4 Turbulence..........................................................................................................................................................
Modeling 373
3.9.5 Source/Sink Modeling
.......................................................................................................................................................... 380
3.9.6 Volume of..........................................................................................................................................................
Fluid (VOF) Modeling 384
3.9.7 Super-Cycle Modeling
.......................................................................................................................................................... 387
Surface .........................................................................................................................................................
Mapping for Multi-Cylinder CHT Simulations 388
3.9.8 Radiation ..........................................................................................................................................................
Modeling 391
General.........................................................................................................................................................
- Radiation 391
.........................................................................................................................................................
Nongray Model 392
.........................................................................................................................................................
Boundaries - Radiation Modeling 393
Regions.........................................................................................................................................................
- Radiation Modeling 394
3.9.9 Fluid-Structure Interaction
.......................................................................................................................................................... 394
3.9.10 Surface Chemistry Modeling
.......................................................................................................................................................... 400
3.9.11 Nucleate Boiling Modeling
.......................................................................................................................................................... 403
3.10 Grid Control
.................................................................................................................................................................................... 404
3.10.1 Base Grid.......................................................................................................................................................... 405
3.10.2 Adaptive Mesh Refinement (AMR)
.......................................................................................................................................................... 406
3.10.3 Fixed Embedding
.......................................................................................................................................................... 413
3.10.4 Grid-Scaling
.......................................................................................................................................................... 416
3.11 Output/Post-Processing
.................................................................................................................................................................................... 418
3.11.1 Post Variable Selection
.......................................................................................................................................................... 419
CONVERGE Studio 2.4 Manual 7
© 2018 Convergent Science Published on Wednesday, June 20, 2018.
Contents
Cells ......................................................................................................................................................... 419
Parcels ......................................................................................................................................................... 420
3.11.2 Output Files
.......................................................................................................................................................... 421
.........................................................................................................................................................
Dynamic Output Options 425
.........................................................................................................................................................
Inter-Region Flow Rate Output 427
......................................................................................................................................................... 428
Map Output
3.11.3 Monitor Points
.......................................................................................................................................................... 428
3.12 User-Defined Functions (UDF)
.................................................................................................................................................................................... 430
3.13 Surface Checking
.................................................................................................................................................................................... 432
Chapter 4 Chemistry 433
4.1 Tools
.................................................................................................................................................................................... 436
4.1.1 Mechanism Merge Tool
.......................................................................................................................................................... 436
4.1.2 Surrogate ..........................................................................................................................................................
Blender 444
4.1.3 Sensitivity..........................................................................................................................................................
Convert Tool 446
4.2 Mechanisms
.................................................................................................................................................................................... 447
4.2.1 Reaction Mechanism
.......................................................................................................................................................... 448
4.2.2 Thermodynamic Properties
.......................................................................................................................................................... 449
4.2.3 Transport ..........................................................................................................................................................
Properties (transport.dat) 450
4.2.4 Gas Transport Data (gas.dat)
.......................................................................................................................................................... 451
4.3 Mechanism Reduction Dock
.................................................................................................................................................................................... 452
4.3.1 Target Species and Tolerances (drgepsa.in)
.......................................................................................................................................................... 453
4.4 Mechanism Tune Dock
.................................................................................................................................................................................... 454
4.4.1 Mechanism Tune Dialog Box
.......................................................................................................................................................... 455
4.4.2 Mechanism Tune Targets Dialog Box
.......................................................................................................................................................... 456
4.5 Zero-Dimensional Ignition Delay Tools
.................................................................................................................................................................................... 457
4.5.1 Zero-D Cases.in Template Tool Dock
.......................................................................................................................................................... 458
4.5.2 Zero-D Cases Dialog Box
.......................................................................................................................................................... 462
4.5.3 Zero-D Solver Dialog Box
.......................................................................................................................................................... 465
4.6 One-Dimensional Laminar Flamespeed Tool
.................................................................................................................................................................................... 467
4.6.1 One-D Cases.in Template Tool Dock
.......................................................................................................................................................... 468
4.6.2 One-D Cases Dialog Box
.......................................................................................................................................................... 472
4.6.3 One-D Solver Dialog Box
.......................................................................................................................................................... 474
4.6.4 Newton Solver Dialog Box
.......................................................................................................................................................... 476
4.6.5 PISO Solver Dialog Box
.......................................................................................................................................................... 478
Chapter 5 CONGO 481
5.1 CONGO Setup
.................................................................................................................................................................................... 483
5.2 Toolbars and Docks
.................................................................................................................................................................................... 490
8 CONVERGE Studio 2.4 Manual
© 2018 Convergent Science Published on Wednesday, June 20, 2018.
Contents
Chapter 6 Line Plotting 495
6.1 Menu Bar
.................................................................................................................................................................................... 497
6.1.1 Edit .......................................................................................................................................................... 498
.........................................................................................................................................................
Layout and Settings of Plots 498
6.1.2 View .......................................................................................................................................................... 502
.........................................................................................................................................................
Plot Data Table 502
6.1.3 Tools .......................................................................................................................................................... 504
.........................................................................................................................................................
Combine Output Files 504
.........................................................................................................................................................
FFT (Fast Fourier Transformation) 507
.........................................................................................................................................................
Apparent Heat Release Rate Calculator 510
......................................................................................................................................................... 512
Engine Performance
.........................................................................................................................................................
Calculate Statistics 515
6.2 Main Toolbar
.................................................................................................................................................................................... 515
6.3 Plotting Dock
.................................................................................................................................................................................... 517
6.3.1 Plot Editor.......................................................................................................................................................... 520
.........................................................................................................................................................
Multi-Directory Plot 522
6.3.2 Dataset Editor
.......................................................................................................................................................... 525
......................................................................................................................................................... 527
Plot Operations
Dataset.........................................................................................................................................................
Type 528
Output .........................................................................................................................................................
Statistics 531
6.4 Create a Plot
.................................................................................................................................................................................... 537
6.5 Use a Workspace Containing Existing Plots for Other
Cases
.................................................................................................................................................................................... 539
6.6 Using Plots Outside of CONVERGE Studio
.................................................................................................................................................................................... 541
Chapter 7 Post-Processing 3D Module 543
7.1 Post_convert Utility
.................................................................................................................................................................................... 545
Index 547
CONVERGE Studio 2.4 Manual 9
© 2018 Convergent Science Published on Wednesday, June 20, 2018.
Foreword
The CONVERGE Studio Graphical User Interface (GUI) includes both pre- and post-
processing tools. Prior to running a CONVERGE computational fluid dynamics simulation,
you can use CONVERGE Studio to prepare the surface geometry, configure the input files,
and create a reduced reaction mechanism. After running a CONVERGE simulation, you
can use CONVERGE Studio to create line plots and 3D visualizations of the simulation
data.
This manual describes the tools and options in CONVERGE Studio and is divided into
chapters as explained below. The PDF contains bookmarks and many of the images
contain hyperlinks to the relevant sections of the manual. To open this document while
working in CONVERGE Studio, press the F1 key.
Chapter 1 of this manual contains the release notes for CONVERGE Studio. These notes
list the enhancements and bug fixes made to successive versions of the GUI.
Chapter 2 of this manual describes the geometry manipulation tools in the Case Setup
module in CONVERGE Studio. Use these tools to import a geometry file that has been
exported from a CAD program, assign different portions of the surface to boundaries to set
up boundary conditions and accurately simulate motion, repair problems in the geometry,
and move portions of the geometry to their initial positions.
Chapter 3 describes input file configuration tools in the Case Setup module. Use these tools
to import, configure, validate, and export the input and data files required for a
CONVERGE simulation.
Chapter 4 describes the Chemistry module. In this module, you can prepare the input files
that CONVERGE will use to create a reduced or skeletal reaction mechanism or reduce
and clean up your mechanism file.
Chapter 5 describes the CONGO module. Use this module import, configure, and export
input files for a CONGO model interrogation (either genetic algorithm optimization or
design of experiments) simulation with CONVERGE.
Chapter 6 describes the Line Plotting module. Use the tools in this module to create plots of
CONVERGE output data.
Finally, Chapter 7 describes the Post-Processing 3D module. Use the tools in this module to
convert binary output files to a format that can be read by 3D visualization programs and
to open Tecplot for CONVERGE, a version of which is included with the CONVERGE
software.
CONVERGE Studio 2.4 Manual 11
© 2018 Convergent Science Published on Wednesday, June 20, 2018.
Limitation of Warranty
The licensed software is provided as is and as available and without representations,
warranties or conditions of any kind either statutory, express or implied, including the
implied warranties of merchantability, fitness for a particular purpose, title and non-
infringement.
Licensee’s sole remedy for any dissatisfaction with licensed software is to stop using the
licensed software.
To the fullest extent permitted by applicable law, under no circumstances shall licensor or
its officers, employees, successor and assigns be liable for direct damages or any incidental,
special, consequential, exemplary, punitive, or other indirect damages whatsoever
(including damages for loss of profits, goodwill, use, data, or other intangibles) arising out
of or in any way connected with licensed software provided hereunder whether based on
contract, tort, negligence, strict liability or otherwise, even if licensor or its related parties
have been advised of the possibility of such damages.
Contact
For licensing information, please email licensing@convergecfd.com. For CONVERGE
support, please email support@convergecfd.com. For general assistance, please contact
Convergent Science at (608) 230-1500 or contact@convergecfd.com.
Citation
CONVERGE Studio and this manual should be cited as follows: Richards, K. J., Senecal, P.
K., and Pomraning, E., CONVERGE Studio (v2.4), Convergent Science, Madison, WI
(2018).
Licenses
CONVERGE is enhanced with visualization software from Tecplot, Inc. of Bellevue,
Washington, USA. Tecplot for CONVERGE is licensed to be used in conjunction with
CONVERGE applications and not for any other use. Use of Tecplot for CONVERGE
software for plotting data not generated from CONVERGE applications is prohibited.
12 CONVERGE Studio 2.4 Manual
© 2018 Convergent Science Published on Wednesday, June 20, 2018.
Part
1
Release Notes
Part 1
Release Notes |
1 Release Notes
New builds of CONVERGE Studio are released regularly. When a new build is released,
the accompanying release notes are appended to the beginning of this section.
The input and data files for CONVERGE 2.4 are significantly different from previous
versions. Because of the many changes, we recommend using CONVERGE Studio to
update your old input and data files. Open CONVERGE Studio 2.4 and go to File > Import
to import input and data files from a previous version. Then go to File > Export to export
2.4 input and data files, which can be used to run a CONVERGE 2.4 simulation.
1.1 v2.4_062018
CONVERGE Studio v2.4_062018 is a minor release that includes enhancements and bug
fixes.
General
Enhancement : Made several improvements in the clarity, detail, and format of tooltips and
descriptions throughout CONVERGE Studio.
Bug Fix : Fixed a bug in which function keyboard keys ( e.g. F1
, ) could not be mapped
properly to keyboard shortcuts ( Edit > Keyboard Shortcuts ).
Case Setup Module
Enhancement : Improved the Set Valve Lift tool capability in Boundary Conditions >
Boundary . Now the tool runs faster and shows a progress bar.
Enhancement : Updated the Physical Models > Spray modeling > Urea dialog box. Now you
can import and export coefficients, clip items, and scaling factors for the molten solid urea
and detailed decomposition approaches.
Enhancement : For transient simulations, added the capability to perform calculations
beyond just nozzle diameter and injection velocity in the Spray rate calculator Physical (
Models > Spray modeling > Injectors > Tools ).
Enhancement SAGE soot model UDF selection
: Added a user-defined function ( ) to .
Bug Fix Boundary Conditions > Boundary
: Fixed a bug in . Previously, deleting a boundary in
Geometry > Boundary > Flag Case Setup > Boundary Conditions > Boundary
while the dialog
box was open caused CONVERGE Studio to overwrite the configuration of the subsequent
boundary with the configuration of the deleted boundary.
Bug Fix : Fixed a bug in Initial Conditions & Events > Mapping variables . Previously,
importing a map.in file via the Import data from map.in button could cause CONVERGE
Studio to crash.
Bug Fix : Fixed a bug in Physical Models > Spray modeling > Urea . Previously, importing
earlier versions of urea.in could cause CONVERGE Studio to show an unnecessary error
message.
14 CONVERGE Studio 2.4 Manual
© 2018 Convergent Science Published on Wednesday, June 20, 2018.
Part 1
Release Notes | v2.4_053018
1.2 v2.4_053018
CONVERGE Studio v2.4_053018 is a minor release that includes enhancements and bug
fixes.
General
Bug Fix : Fixed a bug in Edit > Keyboard Shortcuts . Previously, placing the cursor in the Edit
shortcut box and pressing any key caused CONVERGE Studio to crash.
Geometry/Diagnosis/View Options Docks
Enhancement : In Geometry > Transform > Translate , you can now check/uncheck
Transformation Options to show/hide the available transformation options.
Bug Fix : Updated the keyboard shortcut for Zoom fit to Ctrl+Alt+F . Previously, the
combination was Alt+F , which conflicted with the shortcut for opening the File menu.
Case Setup Module
Bug Fix : If a thermodynamic data file had a coefficient written in scientific notation with a
space between the e and the exponent (e.g., 0.26075478e 01 ), the e and any characters
after it were improperly truncated. Now, CONVERGE Studio parses these strings
correctly.
Bug Fix : Fixed a bug in Physical Models > Turbulence modeling > Turbulence statistics .
Previously, when opening the Turbulence statistics dialog box and starting a new project
(File > New ), this dialog box erroneously remained visible in the new project.
Bug Fix : Fixed a bug in which CONVERGE Studio wrote incorrect variable names in
embedded.in Grid control > Fixed embedding
( ) when exporting the file to CONVERGE 2.3
format. Previously, CONVERGE Studio wrote embed_start_time and embed_end_time
instead of start_time and end_time .
Chemistry Module
Enhancement : In the dialog boxes in this module, the keyboard shortcut Ctrl+P now opens
theExport preview [filename] dialog box. Entering this command again opens the Print
dialog box to print the file.
Bug Fix : In some dialog boxes, the F1 key or Display the help button did not open the
CONVERGE Studio Manual. Now, these commands open the appropriate documentation.
Post-Processing 3D Module
Enhancement : As of May 31, 2018, CONVERGE includes Tecplot for CONVERGE, an
application for visualizing CONVERGE results. In the Post-Processing 3D module, you can
now configure settings to launch Tecplot for CONVERGE from CONVERGE Studio. Also,
the post_convert tool now includes the capability to convert CONVERGE post*.out files to a
format readable by Tecplot for CONVERGE.
CONVERGE Studio 2.4 Manual 15
© 2018 Convergent Science Published on Wednesday, June 20, 2018.
Part 1
Release Notes | v2.4_051618
1.3 v2.4_051618
CONVERGE Studio v2.4_051618 is a minor release that includes enhancements and bug
fixes.
General
Enhancement : Added the capability to vary parameters with string type in Tools >
Parametric studies tool . For example, you can vary the string representing the surface file
name (surface_filename ).
Bug Fix : Fixed a bug with Tools > Search Parameters . Previously, searching for a parameter
name with Scan active Case Setup items only unchecked could cause CONVERGE Studio
to crash.
Geometry/Diagnosis/View Options Docks
Enhancement : Made several speed and functionality improvements to various options in
Geometry > Create > Shape .
Enhancement : Added support for transforming user-defined monitor points in Geometry >
Transform > Translate Rotate Scale
, , , and Mirror .
Case Setup Module
Bug Fix : Updated the Spray rate calculator tool in Physical Models > Spray modeling >
Injectors > Tools > Spray rate preview . Now, calculations work for both transient and
steady-state cases (previously, the calculator worked with steady-state cases only).
Chemistry Module
Bug Fix : Fixed a bug in Tools > Mechanism merge tool . Previously, when Merge both
mechanisms was active in the Resolving species step, changing the Source mechanism in the
Resolving reactions step, moving to the Merge step, and then changing the Source mechanism
could result in an empty final mechanism.
CONGO Module
Enhancement : You can now convert between the Design of Experiments and Genetic
Algorithm CONGO setups. CONVERGE Studio will automatically convert or apply the
items shared between the two types.
Line Plotting Module
Enhancement : Added the capability to perform 720 degree calculations in Tools > Engine
Performance Calculator . This enhancement allows performance calculations for pumping
work. Previously, only 360 degree calculations were possible.
Post-Processing 3D Module
16 CONVERGE Studio 2.4 Manual
© 2018 Convergent Science Published on Wednesday, June 20, 2018.
Part 1
Release Notes | v2.4_051618
Bug Fix : There is a new version of post_convert available on the Convergent Science
downloads page (convergecfd.com/download). This new version fixes several bugs. After
obtaining the new version, specify the location of the executable in Edit > Settings > Path of
post_convert .
1.4 v2.3_040418
CONVERGE Studio v2.4_040418 is a minor release that includes enhancements and bug
fixes.
General
Enhancement : In View > Export image file , added support for additional image file types
beyond *.png .
Bug Fix : Fixed a bug in Tools > Parametric studies > Selection based . Previously, clicking the
Delete button with no entries in the Target variables table caused CONVERGE Studio to
crash.
Geometry/Diagnosis/View Options Docks
Bug Fix : Fixed a bug in Geometry > Repair > Surface > Surface Wrapper . Previously, when
Embedded Refinement was checked and the corresponding table was empty, clicking the
Delete button caused CONVERGE Studio to crash.
Bug Fix : Fixed a bug in Geometry > Repair > Polygonica > Healing . Previously, if the
directory specified in Preferences > Directories was a write-protected location and Export
result directly to a file was active, clicking Heal the whole surface would cause
CONVERGE Studio to indicate that the export was successful even if the file was not
written. Now, CONVERGE Studio displays an appropriate error message in the Message
log.
Bug Fix : Fixed a bug in Geometry > Seal > Configuration . Previously, clicking Remove Seal
when no seals existed caused CONVERGE Studio to crash.
Bug Fix : Fixed a bug in Geometry > Seal > Configuration . Previously, even if the Move
checkbox was active for a seal, the seal was listed as [not moving] in the Select seals to
compact dialog box (available by clicking Compact).
Bug Fix : Fixed a bug in View Options > Animation . Previously, when a WALL boundary
profile had type Rotation Valve parameters Case Setup > Boundary Conditions >
for in
Boundary , CONVERGE Studio could not properly animate the motion.
Case Setup Module
Enhancement : Improved the capability for setting default values via the Set recommended
defaults dialog box. Now, when changing the Application type Solver
, , and other options,
you can choose the settings (Solver parameters, Simulation parameters, and Steady state
parameters) for which to load default values.
CONVERGE Studio 2.4 Manual 17
© 2018 Convergent Science Published on Wednesday, June 20, 2018.
Part 1
Release Notes | v2.3_040418
Enhancement : You can now supply custom file names for mechanism, thermodynamic,
and surface chemistry data files. In Simulation Parameters > Run parameters > File names ,
specify the file names for these data files.
Enhancement : In Simulation Parameters > Run parameters > Steady-state Monitor , Monitor
start delay and Sample size can now have units of cycles seconds or . Also, the default
values of these parameters for transient and steady-state solvers have been updated to
reflect best practices.
Enhancement : In Boundary Conditions > Boundary , there is a new Set Valve Lift button
(visible for engine cases when Crank angle-based is checked in Applications ). This tool
automatically sets the valve lift to the value specified for Minimum lift in Profile
configuration > Valve parameters associated with the valve boundary profiles.
Enhancement Output Post Processing > Monitor points
: In / , added the capability to monitor
Monitored lines
quantities along a specified line via the tab.
Bug Fix : Fixed a bug that occurred when copying and pasting rows in the Profile editor
table for various parameters. Previously, selecting Copy row(s) and then Paste row(s) from
the right-click menu could cause CONVERGE Studio to crash.
Bug Fix : Fixed validation for theBac flow > Temperature
k boundary condition of OUTFLOW
boundaries (in Boundary Conditions > Boundary ).
Bug Fix : Fixed a bug that occurred when importing a combust.in file in Physical Models >
Combustion modeling > Import file . Previously, if ECFM Setup was active in CONVERGE
Studio but combust.in
the file contained ECFM3Z parameters, CONVERGE Studio
erroneously overwrote valid ECFM parameters ( e.g. , the selection in the Reinitiali ation
z
drop-down and the Ignition delay table file name).
Bug Fix : Fixed a bug in Physical Models > Combustion modeling . Previously, in various tables
in this dialog box, clicking the Delete button without selecting a table entry could cause
CONVERGE Studio to crash.
Bug Fix : Fixed a bug in Physical Models > Volume of Fluid VOF modeling ( ) . Previously, in
various tables in this dialog box, clicking the Delete button without selecting a table entry
could cause CONVERGE Studio to crash.
Bug Fix : Fixed two bugs in Physical Models > Super-cycle modeling > Super-cycle surface map .
Previously, clicking the Add button in the Surface duplication Master
table while the table
was empty could cause CONVERGE Studio to crash. Also, closing the workspace when
there were entries in the Surface duplication table and opening a new project previously
caused CONVERGE Studio to crash.
Bug Fix : Fixed a bug in Physical Models > Surface chemistry modeling . Previously, in various
tables in this dialog box, clicking the Delete button without selecting a table entry could
cause CONVERGE Studio to crash.
Bug Fix : In Physical Models > Surface chemistry modeling , the expression button (...) for
fields in the Regions Boundaries
and tabs did not allow you to specify expressions. Now, the
... button allows you to specify expressions for the parameters.
Chemistry Module
18 CONVERGE Studio 2.4 Manual
© 2018 Convergent Science Published on Wednesday, June 20, 2018.
Part 1
Release Notes | v2.3_040418
Bug Fix : Previously, in Chemistry Setup > Mechanism Tune > Mechanism Tune targets ,
CONVERGE Studio allowed the specification of only 9 targets. When importing a file
containing more than 9 targets, CONVERGE Studio displayed only the first 9 in the
Mechanism Tune Targets dialog box. This limit no longer exists.
Line Plotting Module
Enhancement : For Tools > Calculate statistics , CONVERGE Studio now calculates the
moving average with a weighted mean (trapezoidal rule) to account for non-uniform
spacing of data points.
Enhancement : The statistics tools in < Dataset name> - Dataset editor > Statistics are now
compatible with datasets that do not start from 0. Also, you now must specify a window
size for computing statistics (instead of a number of samples).
1.5 v2.4_012618
CONVERGE Studio v2.4_012618 is a minor release that includes enhancements and bug
fixes.
General
Enhancement : Added a Zoom Fit button to the View toolbar. Click this button to zoom in
such that the geometry fits just within the Graphical Window while maintaining the current
geometry orientation.
Bug Fix : Fixed a bug that occurred when you clicked Reconstruct in Edit > Preferences >
Directories . Previously, if you did not have write permissions in the Root of user defined
database location, CONVERGE Studio would not indicate that the folder creation failed.
Now, CONVERGE Studio provides a warning message.
Geometry/Diagnosis/View Options Docks
Enhancement : In Geometry > Create > Shape > Cylinder , increased the maximum Vertices
per circle.
Case Setup Module
Bug Fix : Fixed several bugs with the templates inCase Setup > Begin Case Setup > New >
Templates . Previously, many of the templates caused CONVERGE Studio to issue errors in
the Message log .
Bug Fix : Fixed a bug with theEngine_Sector_Diesel_CTC Case Setup > Begin Case
template (
Setup > New > Templates Strict conserve
). Previously, this template had incorrect values for
in Simulation Parameters > Solver parameters > Misc. Physical Models >
, Start time in
Combustion modeling Physical Models > Combustion modeling >
, and Formation species in
Emissions modeling > Hiroyasu soot model .
Bug Fix : Fixed a bug inMaterials > Species . Previously, clicking the Delete button on an
empty table caused CONVERGE Studio to crash.
CONVERGE Studio 2.4 Manual 19
© 2018 Convergent Science Published on Wednesday, June 20, 2018.
Part 1
Release Notes | v2.4_012618
Bug Fix : Fixed a bug with the Display the help button in Simulation Parameters > Run
parameters > Misc > Transport species subset . Now, clicking this button launches the
appropriate help documentation.
Bug Fix : Previously, in Boundary Conditions > Wall values initiali ation z , clicking Remove
boundary with no boundary selected caused CONVERGE Studio to crash. This issue is
now fixed.
Bug Fix : Fixed a bug with INTERFACE boundaries in Boundary Conditions > Boundary
introduced in CONVERGE Studio v2.4_011618. Some INTERFACE boundaries have a
string of the form boundaryName - regionName listed after the boundary ID in boundary.in .
Despite this string being a comment, the string helps determine the side of the INTERFACE
when post-processing results. In the previous release, CONVERGE Studio would remove
the - regionName portion of the string. Now, CONVERGE Studio does not remove the -
regionName portion.
Bug Fix : Previously, CONVERGE Studio would not allow adjacent boundaries of WALL
and INTERFACE type to be part of different regions even if CONVERGE separated the
boundaries with disconnect triangles during the simulation (the boundaries would be
within the same region when disconnect triangles were deactivated). Now, CONVERGE
Studio allows this boundary and region configuration if the appropriate disconnect
triangle event exists.
Bug Fix : Fixed a bug in which clicking Automatically assign streams in Initial Conditions &
Events > Regions and initialization without any regions could cause CONVERGE Studio to
crash.
Bug Fix : Fixed a bug that occurred when importing spray.in files (via Import data from
spray.in in Physical Models > Spray modeling ) from previous CONVERGE versions.
CONVERGE Studio no longer issues an invalid "profile missing" warning for files that
contain rate_shape data.
Bug Fix : Previously, in Output Post-Processing > Output files > Inter-region flow rate output
/ ,
clicking the Remove button in Regions
the table when no row was selected caused
CONVERGE Studio to crash. This issue is now fixed.
Chemistry Module
Bug Fix : If you export files via File > Export Project Files to a write-protected location,
CONVERGE Studio displays a warning that the export failed. Previously, the export
would fail without producing a warning.
Line Plotting Module
Enhancement : Added the capability to perform Fast Fourier transforms with CONVERGE
Studio from the command line. This feature duplicates the functionality of the Fast Fourier
Transformation tool in CONVERGE Studio but instead accepts parameters from a *.in file
and allows batch calculations through scripting.
20 CONVERGE Studio 2.4 Manual
© 2018 Convergent Science Published on Wednesday, June 20, 2018.
Part 1
Release Notes | v2.4_011618
1.6 v2.4_011618
CONVERGE Studio v2.4_011618 is a minor release that includes enhancements and bug
fixes.
General
Enhancement : Updated File > Save as template . Now, you can specify a template name.
Also, CONVERGE Studio performs additional validation on the parameters specified in
theTemplate exporting dialog box.
Enhancement View > Export image file
: In , you can now save the view in the Geometry
Window *.png
to formats other than .
Bug Fix : Fixed a bug that could cause a clipping plane to erroneously clip the geometry
view (when Enable clipping plane was not checked in the View Options dock).
Bug Fix : Fixed a bug in Edit > Preferences > Directories . Previously, CONVERGE Studio did
not indicate if the Root of user defined database was not writable. Now, CONVERGE
Studio displays an error message if the directory is not writable.
Bug Fix : In Tools > Timing map , adjusted the display so that titles for Timing map elements
appear correctly ( e.g. , if a sequential embedding has an end time after the simulation end
time, its title would not appear). Also, data in the Timing map now shows values adjusted
for simulation time ( e.g. , if a sequential embedding has an end time after the simulation
end time).
Geometry/Diagnosis/View Options Docks
Enhancement : In Geometry > Create > Shape > Torus , you can now use the Central Axis
field to create a torus symmetric about a specified axis.
Bug Fix : Fixed a bug in Geometry > Seal > Alignment that was introduced in CONVERGE
Studio v2.4_010418. Port projection was not working correctly. Now, this issue is fixed.
Case Setup Module
Enhancement : Now, the Final validation button issues a warning popup if a case has not
been set up.
Bug Fix : Previously, in Boundary Conditions > Boundary , selecting an INTERFACE
boundary and then selecting a different Boundary 0
boundary caused to move to the
bottom of the Boundary Boundary 0
list. Now, Boundary
remains at the top of the list.
Bug Fix : For INTERFACE boundaries ( Boundary Conditions > Boundary ), you can set the
Region value for the Forward boundary Reverse boundary
and separately. That is, if you set
one of these fields to Dependent Dependent
, you no longer have to specify for the boundary
on the other side of the interface. CONVERGE allows this behavior but CONVERGE
Studio previously did not.
Bug Fix : CONVERGE Studio has improved error checking for Energy sources with L ine
shape. Now, CONVERGE Studio verifies that all sources are within the computational
domain. This check may take a long time (based on geometry size and number/type of
CONVERGE Studio 2.4 Manual 21
© 2018 Convergent Science Published on Wednesday, June 20, 2018.
Part 1
Release Notes | v2.4_011618
sources), so the validation occurs only when you click the Final validation button in the
Case Setup dock. The validation assumes that all volume-based sources (box, sphere,
cylinder) must overlap with some geometry cells to be considered within the
computational domain.
Chemistry Module
Bug Fix : Updated the documentation links in various dialog boxes. Now, the Zero-D
Cases.in Template tool Setup issues
, log, and Log link to the appropriate sections of the
CONVERGE Studio 2.4 Manual.
Bug Fix : Fixed a bug that prevented some Windows environments from correctly
rendering the frames surrounding various panels.
Line Plotting Module
Bug Fix : Fixed a bug with multi-cycle plots (Cyclic in Dataset name - Dataset editor >
Dataset type ). Previously, the Cycle period could not be less than 1.0 cran angle degrees
k .
Now, this restriction is removed.
1.7 v2.4_010418
CONVERGE Studio v2.4_010418 is a minor release that includes enhancements and bug
fixes.
General
Enhancement : Now, the mouse cursor icon changes when Box Pick or Circle Pick ( View >
Toolbars > Object Toolbar ) is active to indicate the pick method.
Bug Fix Menu Bar > Tools > Timing map
: Fixed a bug in . Now, CONVERGE Studio properly
Initial Conditions & Events > Events
processes lift profiles from . Also, there is a new option
Align cyclic timing in the Edit menu. This option shifts the start and end times of cyclic
events to fit within the simulation start and end time.
Bug Fix : In Menu Bar > Tools > Ma e Engine Sector Surface
k , there is now a help button ( )
that opens documentation for this feature.
Geometry/Diagnosis/View Options Docks
Enhancement : In Geometry > Transform > Mate , the new Two arc centers option allows
you to specify two arc centers for each surface in the mating operation. This option is
useful for constraining the mate operation when connecting, for example, an intake port
with two valves to the corresponding two openings on the engine head.
Case Setup Module
Bug Fix : Fixed a bug in Application Type > Cran angle-based e.g., IC Engine > Compression
k ( )
Ratio calculation . Previously, clicking Move piston toward Target Compression Ratio caused
CONVERGE Studio to write any resulting messages twice in the Message log . Also,
repeated "combustion chamber" errors could cause CONVERGE Studio to crash.
22 CONVERGE Studio 2.4 Manual
© 2018 Convergent Science Published on Wednesday, June 20, 2018.
Part 1
Release Notes | v2.4_010418
Bug Fix : Previously, in Physical Models > Super-cycle modeling > Super-cycle surface map ,
some of the parameters in Mirror_plane, Translation, Rotation angle, and the other fields
were not properly saved or exported. Additionally, reopening this dialog box could cause
CONVERGE Studio to crash.
Bug Fix : In Physical Models > Fluid structure interaction , you can now specify negative
values for displacement (Displacement open and Displacement close) in FSI Events .
Bug Fix Output Post-Processing > Output files > Species output
: Fixed a bug in / . Previously,
some versions of CONVERGE Studio did not save changes made to the species_output.in
Species output configuration
file via the dialog box.
Line Plotting Module
Enhancement : In Tools > Fast Fourier transform , you can now export the intermediate FFT
data to a file.
Enhancement : The Apply style feature is now compatible with the parent plot of a selected
dataset.
Enhancement : In [Plot name - Plot editor] > Appearance , you can now use the Text drop-
down menu next to L egend to control the typeface in the legend.
1.8 v2.4_121517
CONVERGE Studio v2.4_121517 is a minor release that includes enhancements and bug
fixes.
General
Bug Fix : Now, when you perform an action and then undo the action, closing
CONVERGE Studio prompts you to save changes to the file. Previously, CONVERGE
Studio could close without prompting you to save existing changes.
Bug Fix : Fixed a bug that occurred when importing surface.dat files with the macOS
version of CONVERGE Studio. Previously, strings containing scientific notation ( e.g. ,
vertex coordinates such as 2.2e-314) were not properly imported.
Bug Fix : Fixed a bug that occurred with the Normal Stop and Forced Termination buttons
inTools > CONVERGE Status . Previously, if no case was running, CONVERGE Studio
would crash when either button was clicked.
Geometry/Diagnosis/View Options Docks
Enhancement : In Geometry > Transform > Translate Rotate Scale, , , and Mirror , added
checkboxes to perform these operations on fixed embeddings, injectors, sources and sinks,
and monitor points (both output and super-cycle type).
Enhancement : Added the ability to connect two surfaces ( e.g. , a port and a cylinder head)
through automatic translation and rotation via Geometry > Transform > Mate .
Bug Fix : Fixed a bug for animating piston and arbitrary wall motion in View Options >
Animation . Previously, using the Reset button failed to account for the starting crank angle
degree of the boundary motion.
CONVERGE Studio 2.4 Manual 23
© 2018 Convergent Science Published on Wednesday, June 20, 2018.
Part 1
Release Notes | v2.4_121517
Bug Fix : Fixed a bug in Geometry > Repair > Compress . Previously, highlighting a selection
after choosing Selected vertices did not select any vertices.
Bug Fix : In Geometry > Transform > Rotate , the orientation of injectors and nozzles defined
with polar coordinates is now preserved during rotation.
Bug Fix : In Geometry > Transform > Mirror , injectors and nozzles defined with polar
coordinates are now reflected correctly.
Case Setup Module
Enhancement : When previewing Gas or thermodynamic data from a plot ( e.g. , in Materials
> Gas simulation > Gas transport data > Plot ), you can can now export the data by clicking
Show selected plots data and then Export.
Enhancement : Added support for Navier-Stokes characteristic boundary conditions
(NSCBC) for INFLOW and OUTFLOW boundary types in Boundary Conditions > Boundary .
Enhancement : In the Initial Conditions & Events > Events dialog box, VALVE events now
display the valve open and close time (determined from the Profile ) in the Start field in the
open close
form: [ ][ ].
Enhancement Grid Control > Fixed embedding
: In , you can now choose a Coordinate System
for SPHERE or CYLINDER embeddings. Specify the necessary locations in the appropriate
coordinate system.
Bug Fix : When importing a solver.in Simulation Parameters > Solver parameters
file ( ) for a
transient case ( Steady solver selected Simulation Parameters > Run parameters
in ),
CONVERGE Studio no longer sets Strict Conserve Misc.
in the tab to the value of 1 when
the the Maximum convection CFL limit exceeds 2.5. This behavior is consistent with the
recommended settings for solving these types of cases in CONVERGE.
Bug Fix : In Boundary Conditions > Boundary , clicking Change all boundaries to WALL
prompts you to modify all boundaries even if they already have a type. Previously, clicking
No would change only the boundary type of the selected boundary. Additionally, the
boundary list would not update with the reassigned boundary type until the Boundary
dialog box was closed. Now, clicking No in the prompt prevents CONVERGE Studio from
changing any boundary type.
Bug Fix : Fixed a bug in Initial Conditions & Events > Mapping variables . Previously, closing
this window after selecting Restart mapping with scaling caused CONVERGE Studio to
Map variables
incorrectly reset the value selected in the drop-down menu.
Bug Fix : Fixed Physical Models > Spray modeling > Injectors > [Injector #]
a bug in
Configuration > Time/Temp/TKE/EPS/Mass/Size . Previously, right-clicking the button for
Start of injection could cause CONVERGE Studio to crash when the first value for
inject_start_time in the SOI_file.in file was negative.
Chemistry Module
Bug Fix : Fixed a bug in Tools > Sensitivity Convert . Now, CONVERGE Studio writes
sens#.out files to a correspondingly-named output # folder.
24 CONVERGE Studio 2.4 Manual
© 2018 Convergent Science Published on Wednesday, June 20, 2018.
Part 1
Release Notes | v2.4_121517
Bug Fix : Fixed a bug in which importing *.dat files ( e.g. therm.dat mech.dat
, , , etc.) and then
clicking either Generate zero_d_cases.in or Generate one_d_cases.in (from either the Zero-
D cases.in Template Tool or the One-D cases.in Template Tool ) caused CONVERGE Studio to
crash.
Line Plotting Module
Enhancement : In the Plot Dataset s
/ ( ) dock, you can now move a plot or dataset to the top
or the bottom of the list of entities. Right-click on the desired entity and choose either Move
to the top or Move to the bottom.
Enhancement : In Plot name - Plot editor > Axes , you can now control axis tick mark label
visibility and format ( e.g. , exponential or decimal) in the Axes settings section.
Bug Fix : Previously, when saving the active *.psp file to a write-protected location, the L og
would erroneously confirm that the export was successful. Now, the og
L displays an
appropriate error message.
Bug Fix : Fixed a bug in which closing the File > Export active plot... window caused the L og
to report an erroneous error.
1.9 v2.4_111017
CONVERGE Studio v2.4_111017 is a minor release that includes enhancements and bug
fixes.
General
Enhancement : Renamed the View options button in the View toolbar as Visible items.
Enhancement : Added the ability to copy selected vertex IDs and locations. In the Graphical
Window , make a selection of vertices, right-click, and choose More > Copy vertex IDs and
position of selected items to clipboard .
Bug Fix : Fixed a bug in which CONVERGE Studio displayed the name of the most recently
closed project at the top of the application window even if the project was not saved and
no longer existed.
Bug Fix : Fixed a bug with exporting input files ( File > Export > Export Input Files ) to a
write-protected location. Previously, CONVERGE Studio displayed an erroneous Export
information dialog as if the export had been completed successfully. Now, CONVERGE
Studio displays an error dialog.
Bug Fix : Fixed a bug in which resizing toolbars, panes, and docks, restarting CONVERGE
Studio, and clicking Window > Restore default layout failed to restore the elements to the
default state.
Geometry/Diagnosis/View Options Docks
Enhancement : Added a Forced Termination and Normal Stop buttons to the dialog that
appears after initiating a simulation via the Run CONVERGE button. Forced Termination
terminates CONVERGE immediately. Normal Stop terminates CONVERGE at the next
time-step.
CONVERGE Studio 2.4 Manual 25
© 2018 Convergent Science Published on Wednesday, June 20, 2018.
Part 1
Release Notes | v2.4_111017
Enhancement : In the View Options and Geometry docks, CONVERGE Studio now saves
the column sizes for tables.
Enhancement : In Geometry > Repair > Polygonica > Coarsen , there is a new Preserve
boundary interfaces feature. When checked, this feature preserves interface edges ( i.e. ,
connectivity between the region to coarsen and the connected regions).
Enhancement : In Geometry > Measure > Distance , added the Vertex to cell option. This
option allows you to measure the distance from a vertex to a triangle.
Enhancement : In Geometry > Seal > Alignment , added a Allow irregular placement feature
that creates a seal and ignores spline resolution.
Enhancement : In Geometry > Transform > Translate , added a Radial tab that you can use to
translate entities radially about a specified axis and base point.
Enhancement : In Geometry > Transform > Translate and Rotate , added checkboxes to
perform these operations on fixed embeddings, injectors, sources and sinks, and monitor
points (both output and super-cycle type).
Enhancement : In Geometry > Transform > Translate and Rotate , added a Number of copies
checkbox. For the number of copies, CONVERGE Studio creates a new surface at the
position governed by the options specified in the Translate and Rotate tabs. The original
surface stays in its original position.
Enhancement : In Geometry > Options > Visibility , added a Vertex option. This option
renders all vertices. Previously, CONVERGE Studio only rendered free vertices ( i.e. , those
without edges).
Bug Fix : Fixed a bug in Geometry > Create > Triangle > oft directionally
L . Previously, lofting
from one edge chain to another with a shared vertex would possibly incorrectly flip the
direction of one edge chain.
Bug Fix : Fixed a bug in Geometry > Measure > ocation L in which selecting Moment of
inertia would sometimes enable optional inputs ( e.g. , the Tolerance field) depending on the
order of options selected before Moment of inertia.
Bug Fix : Fixed a bug in View Options . Previously, a clipping plane would obscure the
geometry even if Enable clipping plane was not selected.
Bug Fix : Fixed a bug in View Options > Animation . Previously, exporting an animation via
Save would appear not to terminate until you clicked the Stop button. At this point, the
export confirmation dialog showed an incorrect count for the number of files exported.
Case Setup Module
Enhancement Materials > Gas simulation
: In , you can now supply tabulated gas properties
fluid_properties.dat
via a file. Refer to the CONVERGE 2.4 Manual for details on how to
generate this file.
Enhancement : Added CH3OH_Methanol CH3OH_Methanol
and to the L q i uid database in
Materials > Liquid simulation > Predefined liquids .
Enhancement : In Materials > Solid simulation , you can now copy and paste the data
between columns by right-clicking on a column header and selecting the desired option.
26 CONVERGE Studio 2.4 Manual
© 2018 Convergent Science Published on Wednesday, June 20, 2018.
Part 1
Release Notes | v2.4_111017
Enhancement : For steady-state simulations ( Simulation Parameters > Run Parameters >
Solver Steady solver
is ), CONVERGE now allows temporal profiles for INFLOW and
OUTFLOW boundary pressure, INFLOW and WALL boundary temperature, and
OUTFLOW backflow temperature.
Enhancement : For INTERFACE boundaries Boundary Conditions > Boundary
( ), you can
now use the coupled checkbox under Temperature Boundary Condition to control whether
or not CONVERGE will automatically couple the two regions on either side of the
INTERFACE.
Enhancement : In Physical Models > Spray modeling > Injectors > [Injector ] configuration > #
Nozzles , added an Injector clock angle field. This parameter simplifies the repositioning of
all of the nozzles associated with an injector. For a polar coordinate system, CONVERGE
Studio repositions the nozzles by adding the clock angle to Injector rotation angle. For a
Cartesian coordinate system, CONVERGE Studio determines an average injector direction
and uses this as an axis around which to rotate the nozzles by the specified clock angle.
Enhancement : Added a Fuels tab in Physical Models > Combustion modeling > Models >
ECFM/ECFM3Z . Use this tab to list multiple fuels for the model and to use these fuels to
automatically create the required species and passives.
Enhancement Physical Models > Turbulence
: Added two Reynolds stress models (RSM) to
models > Reynolds Averaged Navier-Stokes (RANS) RSM LRR
. Now, you can activate the
and RSM SSG models.
Bug Fix : Fixed a bug in which Parametric studies
attempting to Tools >
use the tool (
Parametric studies ) without an active project open caused CONVERGE Studio to crash.
Bug Fix : Fixed a Materials > Parcel simulation
bug in Liquid simulation and . Previously,
Properties
entering the character 'e' in the table (as if to enter a value in scientific notation
but not completing the entry) caused CONVERGE Studio to not update the Properties
table and to apply the same Critical temperature to all parcels or liquids. Now,
CONVERGE Studio will validate the entries in the Properties table correctly and add a
leading 1 and trailing 0 to the 'e' character for scientific notation.
Bug Fix : Updated the validation when switching between the transient and steady-state
solvers ( Simulation Parameters > Run parameters > Solver ). Now, CONVERGE Studio resets
the SEQUENTIAL Start and End times for the options in Grid Control > Adaptive mesh
refinement > AMR groups , the time values in a profile in Grid Control > Grid scaling (if Use
file is active), and the Start time and End time in Simulation Parameters > Simulation time
parameters .
Bug Fix : Fixed a bug for the INFLOW Boundary Type in Boundary Conditions > Boundary
with Fluctuating active. Previously, CONVERGE Studio would export the wrong value of
inflow_fluc_direction boundary.in Direction
in ( ) when the value of Length scale was too high.
Bug Fix PERIODIC Boundary type
: Fixed a bug for boundaries with in Boundary Conditions
> Boundary . Now, the Angle field accepts values with scientific notation and/or more than
two digits after the decimal place.
Bug Fix : Fixed a bug that occurred for cases with multiple injections (configured via
Physical Models > Spray modeling > Injectors > [Injector #] configuration >
CONVERGE Studio 2.4 Manual 27
© 2018 Convergent Science Published on Wednesday, June 20, 2018.
Part 1
Release Notes | v2.4_111017
Time Temp TKE EPS Mass Si e
/ / / / / z ). Previously, when you supplied a profile for Start of
injection, Injection duration, and/or Total injected mass, CONVERGE Studio wrote the
wrong keywords to the START_INJECT
resulting *.in files ( instead of the correct
INJECT_START_TIME DUR_INJ , INJECT_DURATION
instead of the correct , and
MASS_INJECT INJECT_MASS
instead of the correct ).
Bug Fix supercycle_surface_map.in
: Fixed a bug that occurred when importing the file in
Physical Models > Super-cycle modeling > Super-cycle surface map . Previously, the
Mirror_plane fields were overwritten by the Rotation angle information and the Rotation
angle information was deleted.
Bug Fix : Fixed a bug in Output Post-Processing > Post variable selection
/ in which pressing F1
opened the wrong section of the CONVERGE Studio Manual. Now, pressing this key
opens the correct document.
Bug Fix : Fixed a bug in Output Post-Processing > Output files > Writing time intervals
/ .
CONVERGE Studio no longer reports an Case Setup issues
error in the log when the
profiles (Use file) for Time interval for writing 3D output data files or Time interval for
writing restarting output have an optional third column present. CONVERGE accepts this
format.
Chemistry Module
Enhancement : Added the Sensitivity convert tool in Tools > Sensitivity convert . This utility
post-processes sensitivity output from a 0D simulation with sensitivity.
Bug Fix : Fixed a bug in which pressing F1 opened the wrong section of the CONVERGE
Studio Manual. Now, pressing this key opens the correct document.
CONGO Module
Bug Fix : Fixed a bug in which pressing F1 to open the CONVERGE Studio Manual did
nothing. Now, pressing this key opens the correct document.
Line Plotting Module
Enhancement Tools > Engine calculators > Apparent Heat Release Rate
: In , added a Units of
input pressure data drop-down menu. Select the pressure units for the pressure displayed in
the plot. CONVERGE Studio will automatically set the Scale factor to the appropriate
value.
Enhancement : In the Plot data table , you can now select single cells or multiple cells. You
can edit these cells individually or copy the selection to the clipboard.
Enhancement : In Dataset name - Dataset editor , you can now specify either a fixed column
with a range of rows or a fixed row with a range of columns for both the independent and
dependent variables in a plot. Use the Column and Line radio buttons along with the
<X/Y> <lines/columns> range fields to control this feature.
Enhancement : Improved the warning messages that appear in the L og dock when
CONVERGE Studio skips lines in a file (due to comment lines, different numbers of
columns when combining output files, etc.).
28 CONVERGE Studio 2.4 Manual
© 2018 Convergent Science Published on Wednesday, June 20, 2018.
Part 1
Release Notes | v2.4_111017
Bug Fix : Fixed a bug in which, when the mouse cursor was over the plot, the mouse
coordinates would overlap the curve tracker x coordinate constantly when mouse button
was not depressed.
Bug Fix : Linked the og Setup issues
L , , and Setups docks to the correct sections of the
CONVERGE Studio Manual (accessible via the Question mark button in the upper-right
corner of the dock).
Post-Processing 3D Module
Bug Fix : Added a Help menu to the Menu Bar . You can access the CONVERGE Studio
Manual and information about CONVERGE Studio from this menu. Additionally, the F1
key now opens the CONVERGE Studio Manual and the Question mark button in the
upper-right corner of the L og and Post Convert docks links to the appropriate section of the
CONVERGE Studio Manual.
1.10 v2.4_090117
CONVERGE Studio v2.4_090117 is a minor release that includes enhancements and bug
fixes.
General
Enhancement : In File > Export > Export ST L (either ASCII or binary), you can now check
Export each boundary into a separate file and CONVERGE Studio exports each boundary
*.stl
as a separate file.
Enhancement : Added the Expressions manager tool in Tools > Expressions manager . Use this
tool to quickly organize and modify particular input parameters and define them as a
function of custom variables or other input parameters.
Enhancement : Added the Parametric studies tool in Tools > Parametric studies . Use this tool
to easily configure a range of case setups with one or multiple varying input parameters.
Bug Fix : Fixed a bug that caused CONVERGE Studio to crash when importing files with
non-English Latin characters in the file name.
Bug Fix : Fixed a bug in which saving, closing, and reopening a *.cvg file would cause
CONVERGE Studio to erroneously change some parameter values. Previously,
CONVERGE Studio would change an INTERFACE boundary with Flow through checked
to a WA LL boundary in Case Setup > Boundary Conditions > Boundary and the value of
Energy Solver fromSolve total energy Solve energy e . Case Setup > Simulation
to q in
Parameters > Run Parameters > Misc .
Bug Fix : Fixed a bug in which usingFile > Save As *.cvg to save a file to a location without
save permissions gives the indication that the file was successfully saved when in fact it
was not. Now, CONVERGE Studio reports an error.
Bug Fix : Fixed a bug with the Shortcuts for geometry manipulation button in the Objects
toolbar. Previously, the shortcuts were active no matter if the button was toggled on or off.
Geometry/Diagnosis/View Options Docks
CONVERGE Studio 2.4 Manual 29
© 2018 Convergent Science Published on Wednesday, June 20, 2018.
Part 1
Release Notes | v2.4_090117
Enhancement : Updated the sealing feature ( Geometry > Seal ). Projecting ports with the
specified Spline resolution may create too many vertices on the vertical (along the ideal
wall) parts of the projection. Now, CONVERGE Studio tries to find and coarsen vertices
on these vertical parts as much as possible without deforming the ports.
Enhancement : In Geometry > Boundary > Flag , added a Fix slivers around selected
boundary feature. Use this feature to help flag triangles appropriately for the hot/cold
sides of a gas turbine.
Bug Fix : Fixed a bug that caused CONVERGE Studio to crash when clicking the Selection
Stat. button for Vertices on selected triangles in Geometry > Repair > Compress > Vertex .
Case Setup Module
Enhancement : Added the ability to convert species fractions to mass fractions. In a species
configuration table (such as in Initial Conditions & Events > Regions and initiali ation z ), right-
click and choose Convert all fractions to Mass fractions . You can also paste data into these
tables via the option in the right-click menu or the Ctrl + v key combination.
Enhancement : When copying a boundary via the Copy button in Boundary Conditions >
Boundary , the Do not overwrite "Region" checkbox is now checked by default.
Enhancement : For the spray portion of a VOF-spray one-way coupling simulation
(Physical Models > Spray modeling > Injectors > Injector # configuration > Injected Species/Rate
Shape ), CONVERGE Studio now allows the CYCLIC timing type for the injectors in the
simulation. Configure this timing in the Time/Temp/TKE/EPS/Mass/Size tab.
Enhancement : For the G-Equation combustion Physical Models > Combustion
model in
modeling > Models *.h5
, you can now import and export Table file
table files if you choose
forLaminar flamespeed .
Enhancement : For VOF simulations intended for VOF-spray one-way coupling (Output
vof_map file checked in Physical Models > Volume of Fluid (VOF) modeling VOF map ), the
dialog now includes a Nozzle ID column. This column is for reference and not editable.
CONVERGE Studio generates the nozzle ID automatically per each injector group (by
region ID).
Enhancement : In the Boundary and Release tabs of Grid Control > Adaptive mesh refinement ,
you can now use the Copy button to copy existing AMR items.
Enhancement : Added output variable options (to be written to post*.out files) in
Output/Post-Processing > Post variable selection . You can now select Boundary reference
temperature, Numerical scheme in cell, and Numerical scheme in boundary cell.
Bug Fix : For profiles with CYCLIC timing type, CONVERGE Studio now calculates the
correct start time when the supplied start time is outside the range of the cycle.
Additionally, if the start time equals the first value in the profile, CONVERGE Studio can
now interpolate the profile correctly.
Bug Fix : Fixed a bug in Application Type > IC engine cran -angle based > Crevice
( k ) .
Previously, CONVERGE Studio incorrectly wrote bound_id1 bound_id2 crevice.in
and to for
the keywords associated with the selections Piston Boundary
for Cylinder Wall and
Boundary . Now, CONVERGE Studio correctly writes boundary_id1 boundary_id2 and .
30 CONVERGE Studio 2.4 Manual
© 2018 Convergent Science Published on Wednesday, June 20, 2018.
Part 1
Release Notes | v2.4_090117
Bug Fix : Fixed a bug in Materials > Gas simulation > Gas transport data > Gas calculator .
Previously, the calculator only generated data up to 4990 K . Now, the calculator generates
data up to 5000 K as required by CONVERGE.
Bug Fix : Fixed a bug that occurred when exporting Energy solver inputs.in
in via Simulation
Parameters > Run parameters > Misc . Now when exporting a CONVERGE 2.4 case to
version 2.3, CONVERGE Studio correctly converts the energy_solver and
solve_total_energy_flag parameters.
Bug Fix Initial Conditions & Events > Regions and initiali ation > Combustion Products
: In z , the
Help icon now displays the documentation for this tool.
Bug Fix Spray rate calculator Case Setup > Physical Models > Spray
: Fixed a bug in the in
modeling > Injectors > [Injector #] configuration > Tools > Spray rate preview . Previously, the
mixture density calculation was incorrect.
Bug Fix Steady solver Solver Simulation Parameters >
: For steady-state simulations ( for in
Run parameters ), CONVERGE Studio no longer allows or validates the Injection duration
parameter in Physical Models > Spray modeling > Injectors > [Injector #] configuration >
Time/Temp/Mass/Size . This parameter applicable for transient simulations only.
Bug Fix : G-Equation
When is selected as thePhysical Models >
combustion model in
Combustion modeling > Models Spark
and Use kernel parcels for ignition is selected in the
tab, CONVERGE Studio now verifies that there exists a source with type User Shape and
type Box
of Physical Models > Source/sink modeling
(configured via ). This is the configuration
required by CONVERGE.
Bug Fix : In Physical Models > Emissions modeling , Soot alpha correction model is only
allowed when Particle Mimic PM ( ) is selected.
Bug Fix : In Physical Models > Source sin modeling
/ k , CONVERGE Studio no longer allows
volume-based units ( e.g. m3
, ine
) in conjunction with a L source ( Shape > Shape type ).
Bug Fix : In Grid Control > Fixed embedding , using Copy to copy an existing BOUNDAR Y
embedding no longer erroneously copies the boundary as well.
Chemistry Module
Enhancement : Added the ability to convert between mass and mole fractions. In a species
configuration table, right-click and choose the desired conversion.
Bug Fix : Updated the options that are available when performing mechanism reduction
with Mechanism Reduction
the tool. CONVERGE Studio no longer allows in Zero-D
Simulation > Solver setup Sensitivity : , Kicgen output, Double ignition delay, or Genetic
Algorithm output. In the Zero-D Cases.in Template Tool , CONVERGE Studio no longer
allows CE enthalpy & pressure CE temperature & pressure
Q or Q for Constant type .
CONGO Module
Bug Fix : Fixed a bug in which CONVERGE Studio did not allow you to paste text correctly
in theCONGO > CONGO dialog box when the pasted text contained spaces as delimiters.
Line Plotting Module
CONVERGE Studio 2.4 Manual 31
© 2018 Convergent Science Published on Wednesday, June 20, 2018.
Part 1
Release Notes | v2.4_090117
Enhancement : The Calculate statistics tool in Menu Bar > Tools now calculates the area
under the curves in the active plot via the trapezoidal rule.
Enhancement : In Menu Bar > Tools > Fast Fourier transform , the FFT tool now supports
multiple datasets from separate files. Also, you can export the inverse FFT calculation
parameters to a file by checking Export calculation parameters to file.
Enhancement : In Main Toolbar > Preview plot data , you can now select and edit cells.
Bug Fix : Re-sized the Update all base directories dialog box such that all columns are visible
by default on more screen resolutions.
Bug Fix : Previously, when splitting a cyclic dataset into multiple cycles via the Split into
cycles... button in Dataset name - dataset editor > Dataset type > Cyclic , CONVERGE Studio
erroneously showed each dataset name twice in the legend.
1.11 v2.4_072117
CONVERGE Studio v2.4_072117 is a minor release that includes enhancements and bug
fixes.
General
Bug Fix : Fixed a bug that caused CONVERGE Studio to create a spurious blank document
when importing an *.stl file from the Welcome dialog or from File > Import > Import ST L
when no project was open.
Bug Fix : Fixed a bug that occurred when loading a recent *.cvg project file from the
Welcome window, changing focus to a different desktop application, and then returning to
the project in CONVERGE Studio and selecting a triangle in the Graphical Window .
Previously, this sequence would cause CONVERGE Studio to crash.
Bug Fix : When importing an *.stl file via the Import STL button in the Welcome dialog or
dragging and dropping the file into the Graphical Window , CONVERGE Studio now
stitches all boundaries together to form a final surface using an automatically-calculated
tolerance (in the same manner as for the Automatic tolerance import option).
Geometry/Diagnosis/View Options Docks
Enhancement : Added the Vertices on selected triangles option in Geometry > Repair >
Compress . This option compresses the vertices on only the triangles you select.
Bug Fix : Fixed a bug related to the Polygonica Coarsen Boolean, , and Healing tools in
Geometry > Repair > Polygonica . Previously, the compression tolerance for the final surface
was not calculated properly. Now, CONVERGE Studio calculates the adaptive tolerance
based on the minimum edge length divided by 4.
Case Setup Module
Bug Fix : Fixed a bug that occurred when importing a steady-state case with the Steady-
state monitor Simulation Parameters > Run parameters > Misc
( ) active and monitor points
(Output/Post-Processing > Monitor points ) configured. Previously, CONVERGE Studio did
not set the monitor point references Monitor variables
correctly for in the Steady-State
32 CONVERGE Studio 2.4 Manual
© 2018 Convergent Science Published on Wednesday, June 20, 2018.
Part 1
Release Notes | v2.4_072117
monitor that targeted monitor points. Also, you can now choose the last monitor point (as
listed in Monitor points ) for the Monitor variables .
Bug Fix : To be consistent with the parameters for steady-state simulations ( Steady solver
selected in Simulation Parameters > Run Parameters > Solver ), the Total number of injected
parcels (per nozzle) field in Physical Models > Spray modeling > Injectors > [Injector ] #
configuration > Time Temp Mass TKE EPS Mass Si e > Main
/ / / / / / z was renamed to Parcel injection
rate (per nozzle). Additionally, the Injection duration field is unavailable for steady-state
simulations.
Bug Fix : Previously, when importing or exporting udf.in from a previous version of
CONVERGE Studio, the conversion procedure did not correctly update the following flags:
user_combust_multi one_flag user_combust_adaptive_ one_flag
z ( z in CONVERGE Studio 2.4)
and user_reac_mult_flag user_reaction_multiplier_flag
( in CONVERGE Studio 2.4).
Line Plotting Module
Enhancement : In Menu Bar > Tools , there is a new Calculate statistics tool. Clicking this tool
displays statistics such as minimum, maximum, mean, and standard deviation values for
each curve in the current plot in the L og dock.
Enhancement : In Menu Bar > Tools > Fast Fourier transform , there is a new Load from
engine.in button that loads the RPM from engine.in . Additionally, the Preview FFT button
now automatically uses the new value entered in RPM.
Enhancement soot_psm_model.out
: When plotting via Size distribution in Plot - # - plot
editor > Dataset name - Dataset editor > Dataset type , CONVERGE Studio now supports
plotting multiple size distribution curves from separate files. Control this feature via the
Source file X and Source file Y fields.
Bug Fix : When using the Fast Fourier transform tool in Menu Bar > Tools , CONVERGE
Studio no longer erroneously performs FFTs on hidden datasets.
Bug Fix : When plotting cyclic data (Cyclic in Plot - - plot editor > Dataset name - Dataset
#
editor > Dataset type ), CONVERGE Studio now allows you to modify the curve color in
Appearance .
1.12 v2.4_063017
CONVERGE Studio v2.4_063017 is a minor release that includes enhancements and bug
fixes.
General
Bug Fix : In File > Import > Import ST L, fixed a bug with the Automatic tolerance import
option.
Geometry/Diagnosis/View Options Docks
Bug Fix : Fixed a bug for animating piston motion in View Options > Animation . Previously,
when changing Velocity Boundary Condition
a from User specify to Piston motion in
Boundary Conditions > Boundary , the animation did not work correctly.
CONVERGE Studio 2.4 Manual 33
© 2018 Convergent Science Published on Wednesday, June 20, 2018.
Part 1
Release Notes | v2.4_063017
Case Setup Module
Bug Fix : Physical Models > Spray modeling > Injectors > [Injector #] configuration >
In
Time/Temp/.Mass/TKE/EPS/Mass/Size > Temperature/TKE/EPS , added the Initialize gas cell
turbulence checkbox to control the use of turbulence quantities from the VOF map file for
initializing cells.
Line Plotting Module
Enhancement : In Main Toolbar > Preview plot data , CONVERGE Studio now displays
interpolated values with light gray text.
Enhancement : In Tools > Engine calculators > Apparent Heat Release Rate , added an
additional method for calculating apparent heat release rate and reorganized the user
interface.
Enhancement : Added the option to check/uncheck the visibility of multiple datasets at
Plotting
once in the dock.
Bug Fix : Fixed a bug in the Apply style dialog (available via clicking Edit in the Plotting
dock). Previously, duplicate entries were erroneously available in the Dataset drop-down
menu.
Bug Fix : Fixed a bug that caused CONVERGE Studio to crash when editing datasets after
deleting and re-adding them to a plot.
1.13 v2.4_062317
CONVERGE Studio v2.4_062317 is a minor release that includes enhancements and bug
fixes.
General
Enhancement : Previously, after opening CONVERGE Studio from the terminal and then
performing various actions in CONVERGE Studio such as importing a file, the terminal log
contained text that was sometimes opaque in its meaning. These messages are no longer
written to the terminal.
Enhancement : Added colored text and highlighting to the messages that are written when
using the Run CONVERGE feature.
Bug fix : Fixed a bug in the Ma e engine sector surface
k tool that caused the bowl profile to be
saved to the wrong directory.
Geometry/Diagnosis/View Options Docks
Enhancement : Upgraded from Polygonica v1.3 to v2.0.
Case Setup Module
Enhancement : In Materials > Global transport parameters , you can now set up region-
specific turbulent Prandtl and Schmidt numbers.
34 CONVERGE Studio 2.4 Manual
© 2018 Convergent Science Published on Wednesday, June 20, 2018.
Part 1
Release Notes | v2.4_062317
Enhancement : In Physical Models > Turbulence modeling , there is a new option for Wall
heat transfer model (GruMo-UniMORE model).
Enhancement : In Physical Models > Volume of Fluid VOF modeling ( ) , there were several
name changes in the cavitation model section. Power index of phi is now Power index of
non dimensional pressure ratio. Power index of alpha is now Power index of void fraction.
Minimum allowed psi_vof is now Minimum allowed pressure ratio.
Enhancement Grid Control > Adaptive mesh refinement > Boundary
: In and Grid Control >
Adaptive mesh refinement > Release, the Temporal Type can now be GRIDSCALE.
Bug fix : Fixed bugs Profile configuration [parameter]
in the dialog box. Previously
CONVERGE Studio required that x, y, and z be lower-case. This restriction has been lifted
because CONVERGE does not have an analogous requirement. Also, previously
CONVERGE Studio did not allow multiple rows of data to have the same cran angle
k
degree . A spatially varying profile with multiple rows at the same cran angle degree
k is now
allowed.
Bug fix : Fixed a bug in Boundary Conditions > Boundary . Previously the Profile configuration
[velocity] dialog box for an INFLOW boundary with a pump velocity boundary condition
did not display the correct format for the pump_massflow.in file.
Bug fix : Updated the variables in Output Post-Processing > Post variable selection
/ to be
consistent with the options available in CONVERGE.
Bug fix : Fixed a bug with importing FSI objects from spring.in, stiction.in , and fsi_events.in .
The names of the FSI objects were not being imported correctly.
Line Plotting Module
Enhancement : Made small updates to the Combine *.out files feature.
Enhancement : Made small improvements to the space-delimited parsing. Also, the parsing
toggle icon now changes to indicate which parsing type has been selected.
Bug fix : Fixed a bug in how CONVERGE Studio plotted the confidence interval.
1.14 v2.4_060217
CONVERGE Studio v2.4_060217 is a minor release that includes enhancements and bug
fixes.
General
Enhancement : In the Objects Toolbar , added the By Area entity selection filter. When you
select the Triangle entity selection criterion, you can choose By Area and enter a
percentage. When you select a triangle, CONVERGE Studio propagates your selection to
adjacent triangles with areas within the specified percentage.
Geometry/Diagnosis/View Options Docks
Enhancement : In Geometry > Repair > Surface > Healing , added the Extrude entire surface
option.
CONVERGE Studio 2.4 Manual 35
© 2018 Convergent Science Published on Wednesday, June 20, 2018.
Part 1
Release Notes | v2.4_060217
Enhancement : In Geometry > Create > Shape , added the Torus option to create a torus
shape.
Enhancement : In Geometry > Measure > Distance , added two additional measurement
options:Edges and Perimeter .
Bug Fix : Fixed a bug for animating piston motion in View Options > Animation . Previously,
if the piston was not aligned with the z axis, CONVERGE Studio did not animate the
motion correctly.
Case Setup Module
Enhancement : Added the *.gtm
ability to save files for GT-SUITE coupling from the
Boundary Conditions > GT-SUITE Coupling dialog box.
Enhancement Materials > Global transport parameters
: In , you can now check Use file to
supply time-varying profiles for the Turbulent Schmidt number.
Line Plotting Module
Enhancement : In Menu Bar > Windows , added the option Close all windows (and
corresponding keyboard shortcut Ctrl + Shift + W ) to close all open plot windows.
Enhancement : In Dataset name - Dataset editor > Statistics , you can now select Confidence
intervals to display the specified confidence interval for multi-cycle pressure data.
Enhancement : In the Plot Dataset s
/ ( ) list, you can now right-click on a dataset and choose
Copy as. Select a Statistics option to create a copy of the selected dataset with the statistics
applied.
Enhancement : At the bottom of the plot display, you can now check the Name option in
Curve tracker to display the plot names (from the legend) in the curve tracker on the plot.
1.15 v2.4_051217
CONVERGE Studio v2.4_051217 is a minor release that includes enhancements and bug
fixes.
General
Enhancement : Renamed the Ma e Surface
k tool as Ma e engine sector surface
k (in Menu Bar >
Tools). Now, you can supply head and/or bowl profiles. Updated the tool to export
make_surface.in without the dx dy, , and d z parameters ( Ma e engine sector surface
k no longer
requires these inputs). Additionally, if you do not use a simple crevice, you can supply a
crevice profile instead.
Enhancement : When importing an STL file, there is now an Automatic tolerance option
(in addition to the existing option to specify a tolerance value).
Geometry/Diagnosis/View Options Docks
Enhancement : In View Options > Animation , you can now export a set of still images of the
geometry movement to a specified directory. Click the Save button to export the images.
Use a third-party application ( e.g. , ffmpeg) to combine the images into an animation.
36 CONVERGE Studio 2.4 Manual
© 2018 Convergent Science Published on Wednesday, June 20, 2018.
Part 1
Release Notes | v2.4_051217
Bug Fix : Now that monitor points are configurable via Output Post-Processing > Monitor
/
points, you can control monitor point visibility and color in Geometry > Options > Visibility .
Case Setup Module
Enhancement : Added functionality to calculate either injection velocity or nozzle diameter
in the Spray rate preview Physical Models > Spray modeling > Injectors > Tools > Spray
tool (
rate preview ) for steady-state cases. This functionality is activated automatically when
Simulation Parameters > Run parameters > Solver Steady solver is set to .
Enhancement Output/Post-Processing > Post variable selection >
: Added several options in
Cells > Boundary/Film . You can now select Magnitude of the wall stress, Wall stress in x
direction, Wall stress in y direction, and Wall stress in z direction as variables to write to
thepost*.out files.
Bug Fix : Fixed a bug with importing species.in Materials > Species
in . Previously, if species.in
did not have a new line character at the end of the file, CONVERGE Studio trimmed the
last line of the file.
Bug Fix : Fixed a bug in Materials > Gas simulation > ower heating value
L . Previously, when
specifying the lower heating value for a species, CONVERGE Studio only considered
species from species.in as valid. Now, species from mech.dat are also valid.
Bug Fix : Fixed a bug in Materials > Species . Previously, when adding composite species
defined in Materials > Composite species to the Gas tab, CONVERGE Studio incorrectly
produced an error stating that the properties for the composite species were not defined
(even if the properties were supplied). Additionally, the Query available list... button now
draws from species defined in Species > Gas simulation i uid simulation Parcel simulation
, L q , ,
and Solid simulation .
Bug Fix Materials > Species > Non-transport Passive
: In SR_PARAM , you can now select L
Grid Control > Adaptive mesh refinement > Passive
from the list of available passives. In , you
can now select this non-transport passive as a criterion for AMR.
Bug Fix : Updated the Simulation Parameters > Run parameters > Steady-state monitor tool.
Renamed MASS_F OW_NET L MASS_F OW_RATE_NET
to L . Additionally,
MASS_F OW_RATE_NET
L no Target type
longer requires a (it previously required
Boundary ). The only Filename allowed for mass_avg_flow.out
this monitor variable is .
Renamed the monitor variable MA _PRESSURE MA _PRES
X to X .
Bug Fix Simulation Parameters > Solver parameter > Misc.
: In , you can now specify a value
for Strict conserve . Additionally, if you import a Strict
CONVERGE v2.3 case in which
conserve 1is 2 - Strict conserve
, CONVERGE Studio converts this to the appropriate value of
for everything including passives for CONVERGE v2.4. For more details on the options for
this parameter and the differences between different versions of CONVERGE, please refer
to the CONVERGE v2.4 Manual.
Bug Fix : In Boundary Conditions > Boundary > CHT-1D , you can now supply a spatial
temperature profile for Solid bulk temperature.
Bug Fix : Fixed a bug Physical Models > Spray modeling > Wall film initiali ation
in z .
Previously, importing a film_init.in file with BOUNDARY wall initialization from previous
CONVERGE Studio 2.4 Manual 37
© 2018 Convergent Science Published on Wednesday, June 20, 2018.
Part 1
Release Notes | v2.4_051217
versions of CONVERGE caused an error. This is because previous versions of CONVERGE
used the keyword bound_id while CONVERGE v2.4 uses the keyword boundary_id .
Bug Fix : Fixed a bug in Physical Models > Spray modeling > Injectors > Tools > Spray rate
preview related to the Engine's rpm parameter for time-based cases ( Application Type >
Time-based ).
Bug Fix Physical Models > Combustion modeling > Models > SAGE
: In , you can now select
CVODES with preconditioned iterative solver with SuperLU for Solver.
Bug Fix Time parameters
: Removed the Physical Models > Combustion modeling >
tab from
Models > FGM because combustion model timing General >
is now controlled via
Timing/Activation . Also, removed the now irrelevant Running stage radio button, leaving
just Run FGM table generation checkbox.
Bug Fix : Fixed several bugs when combust.in
importing from previous versions of
CONVERGE in Physical Models > Combustion modeling . Previously, some parameters were
set incorrectly.
Bug Fix : Fixed a bug when Use file is active for Initial G-value in Physical Models >
Combustion modeling > Models > G-Equation > Additional . Previously, CONVERGE Studio
incorrectly allowed any region to be listed in the profile. Now, CONVERGE Studio allows
only non-solid regions.
Bug Fix : Fixed a bug with thev2-f -f and ζ Reynolds Averaged Navier-Stokes turbulence
models in Physical Models > Turbulence modeling . Previously, CONVERGE Studio did not
create theRANS_V2 RANS_ZETA or RANS_F and non-transport passives in Materials >
Species > Non-transport passive . Additionally, when changing the turbulence model,
CONVERGE Studio removes irrelevant non-transport passives.
Chemistry Module
Bug Fix : Fixed a bug when exporting input files for a zero-dimensional simulation.
Previously, CONVERGE Studio would erroneously export one_d_solver.in even if the One-
D Simulation configuration was inactive.
CONGO Module
Bug Fix : Updated the Performance variable and Constraint variable tabs of the Merit dialog
box. Now, CONVERGE Studio populates the Name field with variables from the Response
parameters tab.
Line Plotting Module
Enhancement : In Plot name - plot editor > dataset name - Dataset editor > Operations , you can
now apply additional operations ( e.g. min max abs random
, , , , , etc.).
Bug Fix : If you specify operations in Plot name - plot editor > dataset name - Dataset editor >
Operations and the datasets have different sizes, CONVERGE Studio performs the
operations on all available data.
38 CONVERGE Studio 2.4 Manual
© 2018 Convergent Science Published on Wednesday, June 20, 2018.
Part 1
Release Notes | v2.4_040417
1.16 v2.4_040417
CONVERGE Studio v2.4_040417 is a minor release that includes enhancements and bug
fixes.
General
Enhancement : On the Welcome screen that appears when CONVERGE Studio first opens,
the example cases (visible when you click Examples) are now organized by application
area.
Enhancement : Added a Command line arguments field to Edit > Preferences >
CONVERGE . When running CONVERGE via the Run CONVERGE button on the Main
toolbar, CONVERGE Studio passes any specified arguments to CONVERGE.
Geometry/Diagnosis/View Options Docks
Bug Fix : In Geometry > Repair > Polygonica > Boolean > Section , removed an erroneous error
message that read ...No boundaries selected for Volume A and B... . This error message does
not apply to the Section operation.
Bug Fix : Updated the rendering in View Options > Animation to correctly account for the
Crank offset specified in Case Setup > Applications > IC engine .
Case Setup Module
Enhancement : Added a Start from example option when you click Begin Case Setup in the
Case Setup tree for new projects. Choosing this option allows you to load an example case
setup (surface and input files). If the example case setup includes a Quick Setup Guide, a
Quick Setup Guide button appears at the top of the Case Setup tree that you can click to
open the corresponding document in the system default pdf viewer.
Enhancement LIQ _SPRAY_MASS
: Added the Monitor variable
predefined variable to the
Simulation Parameters > Run parameters > Steady-state monitor
list in .
Enhancement : ANG_MOM_*
Added ANG_MOM_FLUX_* and for the x, y, and z
directions to the Monitor variable Simulation Parameters > Run parameters > Steady-
list in
state monitor . Note that you must activate Output/Post-
Dynamic output options in
Processing > Output files to access these monitor variables.
Enhancement Physical Models > Source/sink modeling
: In , there is a new option in the
Porous coefficients calculation tool Porous for sources. You can now select Mass flow rate
based and supply Thickness, Area, Density, and flow rate data to calculate the porous
coefficients.
Enhancement Stream
: Added the option to specify the for a monitor point in User Defined
Functions > UDF selection > Monitor points .
Bug Fix : Fixed a bug in which CONVERGE Studio incorrectly deactivated the Solid
simulation option in Materials for some cases.
Bug Fix Physical Models > Spray modeling > Injectors
: Fixed a bug in . Previously, clicking the
Copy injectors button could cause CONVERGE Studio to crash.
CONVERGE Studio 2.4 Manual 39
© 2018 Convergent Science Published on Wednesday, June 20, 2018.
Part 1
Release Notes | v2.4_040417
Bug Fix : Fixed a bug inPhysical Models > Spray modeling > Injectors > Tools > Spray rate
calculator [Injector #] . Previously, the calculator incorrectly stored Injection duration when
switching between Input 0 1
options and .
Bug Fix : Fixed a bug inPhysical Models > Turbulence modeling . When you select either the
v -f ζ-f
2 or turbulence model, CONVERGE Studio grays out the Near wall treatment drop-
down menu because the only near wall treatment compatible with these models is the
Standard wall function .
Bug Fix : Added validation in Physical Models > Source sin modeling
/ k such that CONVERGE
Studio lists an error if the source End time is before the Start time.
Bug Fix : Fixed a bug in Grid Control > Fixed embedding . Previously, CONVERGE Studio
would erroneously activate the Fixed embedding feature when importing a case without
fixed embedding.
Chemistry Module
Bug Fix : Fixed a bug that caused CONVERGE Studio to crash when importing a
one_d_solver.in file to a new project.
Bug Fix : Fixed a bug that caused CONVERGE Studio to crash when opening the One-D
Solver dialog box when adjoint sensitivity was active.
Bug Fix : Fixed a bug in which CONVERGE Studio incorrectly exported files with mole
fraction instead of mass fraction.
CONGO Module
Bug Fix : Fixed issues with importing CONGO input files.
Line Plotting Module
Enhancement : In Plot name - plot editor > dataset name - Dataset editor > Operations ,
applying an operation to a column disables the drop-down menu for changing the column
number. CONVERGE Studio highlights incorrect operations in red.
1.17 Major Changes from CONVERGE Studio v2.3 to v2.4
CONVERGE Studio 2.4 is a major release. Please click on a link for more information on
that specific topic.
1.17.1 Case Setup Module
· Lower heating value : Use the L ower heating value dialog box to correct the lower heating
value of a surrogate fuel to meet the desired system heat release.
· Multiple reference frame : You can configure the multiple reference frame (MRF)
approach in CONVERGE Studio. This includes setting up additional boundaries to
delineate the local reference frame and specifying the properties of this frame.
· Combustion products calculator : Use the Combustion Products calculator to compute
combustion product mass fractions with which to initialize a region. Use this when
Combustion modeling is active.
40 CONVERGE Studio 2.4 Manual
© 2018 Convergent Science Published on Wednesday, June 20, 2018.
Part 1
Release Notes | Major Changes from CONVERGE Studio v2.3 to v2.4
· Eulerian-Lagrangian spray atomization : You can use the E SA model
L dialog box to
configure the Eulerian-Lagrangian spray atomization (ELSA) model for use with
injectors.
· Separation of combustion and emissions modeling Physical Models : In , the Combustion
modeling dialog box is now Emissions modeling
separate from the dialog box. This
simplifies the configuration of these two types of physical models.
· Imposed stretch spark ignition model : You can now use the Imposed stretch spar k
ignition model dialog box to configure the imposed stretch spark ignition model (ISSIM)
with the extended coherent flamelet model (ECFM).
· Turbulence models : You can use the Turbulence modeling dialog box to configure the
v2-f ζ-f
new , , and detached eddy simulation (DES) models.
· Surface chemistry modeling : You can use the Surface chemistry modeling dialog box to
configure the surface chemistry model. This model simulates surface chemistry between
a solid surface and gas phase species. Surface chemistry can be activated on stationary
wall boundaries or in porous regions.
· Surface duplication : Use this feature to copy boundary condition information from a
main duplicate
surface to a surface for applications such as multiple cylinder conjugate
heat transfer simulations. Copying boundary condition information reduces
computational time.
· Monitor points : You can now use the Monitor points dialog box to configure monitor
points to record quantities such pressure, temperature, etc. at specific points in the
domain. In previous versions of CONVERGE, monitor points were available through
custom user-defined functions.
1.17.2 Chemistry Module
· Surrogate blender : Use the Surrogate blender to develop surrogate fuels (simple fuels)
that closely represent the physical properties or combustion properties of complex fuels.
· Zero- and one-dimensional utility improvements : Both the zero-dimensional and one-
dimensional Case setup Solver setup
and dialog boxes have been overhauled to make
configuring these simulations easier and to add functionality.
· Adjoint sensitivity analysis (ASENS) : You can use an ASENS analysis to obtain data at
the end time or the ignition point for zero-dimensional simulations. ASENS is much
faster and generates much smaller file sizes when compared to 0D sensitivity analysis.
· One-dimensional flamespeed solver options : You can choose from several different
solvers to balance accuracy, speed, and robustness when calculating flamespeed.
· Mechanism tune : The mechanism tune tool employs the 0D and 1D utilities to prepare
input for a genetic algorithm simulation in the CONVERGE CONGO utility. Iterating
this procedure creates an optimized reaction mechanism.
1.17.3 CONGO Module
· CONGO module : The CONGO module is a new module in CONVERGE Studio v2.4.
Use this module to import, configure, and export input files for a CONGO model
CONVERGE Studio 2.4 Manual 41
© 2018 Convergent Science Published on Wednesday, June 20, 2018.
Part 1
Release Notes | Major Changes from CONVERGE Studio v2.3 to v2.4
interrogation (either genetic algorithm optimization or design of experiments) simulation
with CONVERGE. The CONGO module tracks and coordinates all of your genetic
algorithm input files so you can easily design a genetic algorithm case.
42 CONVERGE Studio 2.4 Manual
© 2018 Convergent Science Published on Wednesday, June 20, 2018.
Part
2
Map
Part 2
Map |
2 Map
Figure 2.1 CONVERGE Studio Map.
:
CONVERGE Studio contains several modules: Case Setup Chemistry CONGO ine
, , , L
Plotting , and Post-Processing 3D . Use the buttons in the lower left corner of the screen to
switch modules.
This chapter describes the docks and toolbars in the Case Setup module of CONVERGE
Studio. You can click different regions in the image above to navigate directly to the
relevant section of this manual. Note that many of the docks and toolbars in CONVERGE
Studio can be closed, resized, and rearranged, so your screen may not match the image
shown here. Please see the Arranging the Doc s and Toolbars
k section for more information
about customizing your CONVERGE Studio layout.
2.1 Menu Bar
Figure 2.2 Menu Bar.
:
Use the Menu Bar to create new files, open saved files, import and export files, and control
which toolbars and docks to display. The following sections describe the functions in the
drop-down menus from the Menu Bar File, Edit, View, Geometry, Pic , Window, Tools
( k and
Help ).
44 CONVERGE Studio 2.4 Manual
© 2018 Convergent Science Published on Wednesday, June 20, 2018.
Part 2
Map | Menu Bar
2.1.1 File
Figure 2.3 File menu.
:
You can use the File drop-down menu to open, close, or save a project, and import or
export surface geometry and input files. Table 2.1 describes the options available in the File
menu in greater detail.
Table 2.1 File menu options.
:
New Open a new *.cvg file. Ctrl+N also opens a new *.cvg file.
Open the Open File dialog box, from which you can load an existing *.cvg
file. Ctrl+O also opens the Open File dialog box.
Open project...
Alternatively, you can open a *.cvg file by dragging it from your computer's
file manager into the Graphical Window .
Close the active *.cvg file. If there are unsaved changes, CONVERGE Studio
will prompt you to save the changes, discard (close the *.cvg file without
Close current project saving the changes), or cancel (not close the *.cvg file). If you have not made
any changes since you last saved the file, this operation immediately closes
the active file.
Choose from a list of recently-closed files. If you select a *.cvg file,
CONVERGE Studio will open it. If you select a *.dat *.stl
or file, CONVERGE
Open recent > Studio will import the surface data from the file into the active *.cvg file. If no
*.cvg file is open, CONVERGE Studio will create a new *.cvg file and import
the geometry into it.
Load the geometry and case setup information for a particular case. The
L oad example case accompanying Quick Setup Guide is available on the Convergent Science
downloads page.
CONVERGE Studio 2.4 Manual 45
© 2018 Convergent Science Published on Wednesday, June 20, 2018.
Part 2
Map | Menu Bar
Import the surface geometry from an *.stl file in either binary or ASCII
format. CONVERGE Studio can represent boundaries in ASCII format as
solid blocks and use the names of these solid blocks as boundary names.
If you select multiple *.stl files to import and check the Connect all
boundaries box, CONVERGE Studio will use a compression algorithm to
connect the triangles between *.stl files. If you leave the Connect all
boundaries box unchecked, CONVERGE Studio will not connect any
triangles between *.stl files.
*.stl
If you select a single-boundary file (in the format
< filename>_id boundary_id> .stl
#< # ), CONVERGE Studio will ask if you want
to use the digits between the two # symbols in the file name (the
boundary_id ) as the boundary ID number for the imported geometry.
Alternatively, you can drag and drop an *.stl file from your computer's file
manager into the Graphical Window to import this *.stl data into the current
Import > *.cvg file. When importing multiple *.stl files, CONVERGE Studio places the
Import ST L surface in each file in a separate boundary.
STL Import options: Choose a compression option from the drop-down
menu and then a tolerance option to use in conjunction with the
compression method.
Compress each solid boundary
/ : Compress all vertices within each solid and/or
boundary,
Compress all vertices on the final surface slower ( ): Compress all vertices on the
final surface after importing all *.stl files,
Compress interface edges on the final surface faster ( ): Compress only the vertices
that are on the interfaces between boundaries.
Automatic tolerance: CONVERGE Studio automatically determines the
vertex distance tolerance below which the vertices are combined.
User specified tolerance: Enter a vertex distance below which vertices are
combined.
Scale from : Select the units in which the *.stl file is dimensioned. CONVERGE
Studio will convert these units to meters .
Import the surface geometry from a *.dat surface data file (previously
exported from CONVERGE Studio) and display the triangulated surface in
Import > the Graphical Window .
Import surface file Alternatively, you can drag and drop a *.dat file from your computer's file
manager into the Graphical Window to import this *.dat file into the current
*.cvg file.
Import > *.in *.dat
Import input file s
( )
Import one or more or files into CONVERGE Studio.
46 CONVERGE Studio 2.4 Manual
© 2018 Convergent Science Published on Wednesday, June 20, 2018.
Part 2
Map | Menu Bar
Import Case Setup files (input files) from the selected directory. A progress
Import case setup > bar on the bottom of the screen will display the importation progress. A pop-
Choose directory up dialog box will prompt you to select the correct version of CONVERGE
(input file formats may differ between versions of CONVERGE).
Create an ASCII format *.stl file from the surface geometry in the currently-
open *.cvg file. Enter the name of the new *.stl file. Check Export selected
boundaries only if you only want to export some of the boundaries to the
*.stl file. If you check this option, check the boxes corresponding to the
Export > desired boundaries in the Boundary name list below. If you check Export each
Export ST ASCII
L( ) boundary into a separate file, CONVERGE Studio creates *.stl files with
names of the format < filename>_id boundary_id> .stl
#< # . If you do not check
this option, CONVERGE Studio creates a single *.stl file with the name
< filename>.stl . Click Export and CONVERGE Studio exports the desired
geometry.
Export > This option is the same as Export ST ASCIIL( ) except that it creates a binary
Export ST binary
L( ) format *.stl file(s) from the surface geometry.
Export > Create a *.dat file from the surface geometry in the currently-open *.cvg file in
Export surface file a specified location.
Create *.in and *.dat files from the data entered in the currently-open *.cvg
file in a specified location. If you enable Allow case exporting for previous
Export > versions of CONVERGE in Edit > Preference > Exporting , use the Output
Export input files version drop-down menu to choose the CONVERGE version for the exported
*.in *.dat
and files. CONVERGE Studio formats the exported *.in and *.dat
files such that they are compatible with the output version you selected.
Save the current *.cvg file. If you have not saved the file yet, CONVERGE
Save Studio will prompt you to assign a name and select a directory for the file.
Ctrl+S also saves the current *.cvg file.
Save As... Save the current *.cvg file after CONVERGE Studio prompts you to assign a
file name and select a directory in which to save the file.
Save selected file(s) as a template. First go to Edit > Preferences... and select a
Save as template... directory for the Root of the user defined database. Then go to File > Save as
template... and select the desired file(s) to export as a template. You can add a
description of the template if desired.
Close the program. If the current *.cvg file has unsaved changes,
CONVERGE Studio will prompt you to save the changes, discard (close the
Quit program without saving the changes), or cancel (not close the program). If
you have not made any changes since you last saved the file, this operation
immediately closes CONVERGE Studio.
CONVERGE Studio 2.4 Manual 47
© 2018 Convergent Science Published on Wednesday, June 20, 2018.
Part 2
Map | Menu Bar
2.1.2 Edit
Figure 2.4 Edit menu.
:
You can use the Edit drop-down menu to undo some commands, change preferences, and
set keyboard shortcuts. Figure 2.5 below shows the Preferences dialog box. Table 2.2 below
describes all of the options in the Edit menu in greater detail.
Figure 2.5 Edit > Preferences dialog box.
:
Table 2.2 Edit menu options.
:
Undo Reverse the most recent command. Note that there are a few commands,
such as flagging boundaries, that CONVERGE Studio cannot undo.
Clear undo stac
k
Preserve disk space by deleting the temporary undo files saved in a temp
directory.
Preferences Open a dialog box with several tabs, which are described below.
48 CONVERGE Studio 2.4 Manual
© 2018 Convergent Science Published on Wednesday, June 20, 2018.
Part 2
Map | Menu Bar
Preferences > Directories Designate the startup directory for import and export operations and the
root directory for the user-defined database.
Choose whether or not to Track ‘Undo’ operations (checked is
recommended) and designate how many of these operations CONVERGE
Preferences > Undo Studio saves. CONVERGE Studio clears the undo stack when you close the
Settings program. You only need to limit the undo stack, which has a default value
of 9999999, if you keep a session open for a long time or if there is very
limited disk space on which to store the temporary undo files.
Choose whether or not to Autosave (checked is recommended) and, if
Preferences > applicable, designate how frequently CONVERGE Studio autosaves (the
Autosave default interval is 5 minutes ) and the directory in which to store the autosave
files.
Choose whether or not to Show reduced geometry during rotation and, if
Preferences > Rendering applicable, designate the minimum number of cells to activate and how
frequently to render the image.
Preferences > Shortcuts Enable/disable and view keyboard shortcuts for geometry manipulation.
Choose whether or not to Log Interface Messages and, if applicable, select
the location of this log file.
Preferences > ogL Choose the message output level: Minimal, Moderate, or Full debug mode (0,
1, or 2, respectively). If you select Minimal, CONVERGE Studio will display
the fewest messages in the Message log . If you select Full debug mode,
CONVERGE Studio will display all messages in the Message log .
Set preferences for importing surface files and input files. For surface files,
activate or deactivate verification messages for inserting new surfaces into
existing boundaries and control how CONVERGE Studio imports surface
Preferences > Importing files that contain only vertex information and no triangle information. For
input files, activate or deactivate verification messages for using embedded
filename IDs for profiles, etc. Also, there is an option for converting v2.2 and
older input files to v2.4 in a way that maintains consistency for numerical
schemes and turbulence.
Set preferences for exporting a surface file such as the precision of the
surface x, y, and z coordinates. You can also click the Allow case exporting
Preferences > Exporting
for previous versions of CONVERGE button to change the output version of
the files you export. Each Export preview filename>
< dialog box will have an
Output version drop-down menu that you can use to select the CONVERGE
version of the exported file.
Configure the manner in which CONVERGE Studio runs CONVERGE via
the Run CONVERGE button. Set the path to the CONVERGE executable and
Preferences > UDF directory. You can specify a serial or parallel executable as long as the
CONVERGE host machine is configured properly. Choose either License file and specify
the path to the license or License server and enter the port number and host
name . Use Command line arguments to supply command line arguments
CONVERGE Studio 2.4 Manual 49
© 2018 Convergent Science Published on Wednesday, June 20, 2018.
Part 2
Map | Menu Bar
that CONVERGE Studio passes to the specified CONVERGE executable
when you click the Run CONVERGE button.
Preferences > Misc Enable/disable the Welcome dialog on CONVERGE Studio start up.
Preferences > Advanced Add parameters and assign them names and values.
2.1.3 View
Figure 2.6 View menu.
:
The View menu allows you to select a default view (top, bottom, front, back, left side, or
right side) or a user-defined view, and to save the current view to the clipboard or as an
image file. You can also use the View menu to select which docks and toolbars to display.
Table 2.3 describes the options available in the View menu in greater detail.
Table 2.3 View menu options.
:
Top View Rotate and zoom to display the entire surface as seen by looking in the negative z
direction.
Bottom View Rotate and zoom to display the entire surface as seen by looking in the positive z
direction.
50 CONVERGE Studio 2.4 Manual
© 2018 Convergent Science Published on Wednesday, June 20, 2018.
Part 2
Map | Menu Bar
Bac View
k
Rotate and zoom to display the entire surface as seen by looking in the negative y
direction.
Front View Rotate and zoom to display the entire surface as seen by looking in the positive y
direction.
Right Side View Rotate and zoom to display the entire surface as seen by looking in the negative x
direction.
Left Side View Rotate and zoom to display the entire surface as seen by looking in the positive x
direction.
User View 1 2 3
/ /
Rotate and zoom to display the surface from the user-assigned view. To assign a
view, right-click in the Graphical Window and choose Save user view.
When checked, CONVERGE Studio displays the Geometry dock (typically to the
Geometry dock left of the Graphical Window ). Uncheck this box to hide the Geometry dock. You
can also use the keyboard shortcut Ctrl+G to show or hide the Geometry dock.
Diagnosis When checked, CONVERGE Studio displays the Diagnosis dock (typically to the
dock
right of the Graphical Window ). Uncheck to hide the Diagnosis dock.
Case Setup When checked, CONVERGE Studio displays the Case Setup dock (typically to the
dock
right of the Graphical Window ). Uncheck to hide the Case Setup dock.
Coordinate Cache When checked, CONVERGE Studio displays the Coordinate Cache dock (typically
to the right of the Graphical Window ). Uncheck to hide the Coordinate Cache dock.
View Options When checked, CONVERGE Studio displays the View Options dock (typically to
the right of the Graphical Window ). Uncheck to hide the View Options dock.
Sculptor Doc When checked, CONVERGE Studio displays the Sculptor dock. Uncheck this box
k
to hide the Sculptor dock.
Output Panes > Choose from the following list of output panes to display (checked) or hide
(unchecked): Message og Input Files og
L , L , and Case Setup Issues .
Toolbars > Choose from the following list of toolbars to display (checked) or hide
(unchecked): Main Toolbar View Toolbar Objects Toolbar
, , , and Control View Toolbar .
Copy to Clipboard Copy the current view in the Graphical Window to the system clipboard. You can
also perform this function by pressing Ctrl+0 (zero).
Export image file... Open the Export to image file dialog box and save the current view to a variety of
image formats.
CONVERGE Studio 2.4 Manual 51
© 2018 Convergent Science Published on Wednesday, June 20, 2018.
Part 2
Map | Menu Bar
2.1.4 Geometry
Figure 2.7 Geometry menu.
:
To use the features in the Geometry menu, display the Geometry dock using the View menu.
From the Geometry menu, you can initiate any of the main functions of the Geometry dock:
Repair Create Measure Transform Boundary Seal
, , , , , , and Options . The next section of the
manual describes these features in detail.
2.1.5 Pick
Figure 2.8 Pick menu.
:
The Pic k menu allows you to choose from several selection criteria. The correct choice of
selection criterion depends on the type of object you wish to select. For example, if you
wanted to select a single triangle, you would have to change the selection criterion to
triangle and the pick criterion to cursor. If you wanted to select a group of edges in a part
of the geometry, you would have to change the selection criterion to edge and the pick
criterion to box or circle so you can left-click and drag to select the edges.
Table 2.4 describes the Pic k menu options in greater detail. The paragraphs following the
table contain additional information on how CONVERGE Studio selects entities.
Table 2.4 Pick menu options.
:
Vertex Change the selection criterion to vertex and the next entity that you select in the
Graphical Window will be a vertex. You can also set this option in the Objects toolbar.
52 CONVERGE Studio 2.4 Manual
© 2018 Convergent Science Published on Wednesday, June 20, 2018.
Part 2
Map | Menu Bar
Edge Change the selection criterion to edge and the next entity that you select in the Graphical
Window will be an edge. You can also set this option in the Objects toolbar.
Triangle Change the selection criterion to triangle and the next entity that you select in the
Graphical Window will be a triangle. You can also set this option in the Objects toolbar.
Filter Access the Filter by clicking on the drop-down menu in the Objects toolbar.
Change the pick criterion to cursor. With this option highlighted, left-click on an
Cursor Pic k individual entity to select it. The selection criterion (described in the first three rows of
this table) determines the corresponding type of entity (vertex, edge, or triangle).
Change the pick criterion to box. With this option highlighted, draw a box (left-click
Box Pic k
and drag) to select all entities within the box. The selection criterion (described in the
first three rows of this table) determines the corresponding type of entity (vertex, edge,
or triangle).
Change the pick criterion to circle. With this option highlighted, draw a circle (left-click
Circle Pic k
and drag) to select all entities within the circle. The selection criterion (described in the
first three rows of this table) determines the corresponding type of entity (vertex, edge,
or triangle).
Polygon Pic k
Change the pick criterion to Polygon . With this option highlighted, draw a polygon (left-
click to create points) to select all entities within the polygon.
After using the selection tools described in Table 2.4 above, CONVERGE Studio will
encircle or highlight selected vertices, edges, and triangles in red.
When you select entities to perform a function in the Geometry dock, CONVERGE Studio
will store information on each entity of the selection set and display the information in the
Selected Entity field of the Geometry dock. If you select more than the number of entities
allowed for a specific operation, CONVERGE Studio will keep only the initial entities that
you chose. You can clear the selection set by clicking on the Clear All button in the
Geometry dock or by pressing the Esc key. You can clear the most-recently-selected entity
or entities by clicking the Clear Last button in the Geometry dock.
CONVERGE Studio uses two types of selection sets: Operation and View Control . When you
select an operation to perform, CONVERGE Studio typically chooses the appropriate
entity type (vertex, edge, or triangle) automatically and stores selected objects of the
appropriate entity type in both the Operation and View Control selection sets. CONVERGE
Studio stores selected objects of an inappropriate entity type in only the View Control
selection set.
Use the View Control selection set to hide portions of the geometry or re-center the view
and change the geometry pivot point during a view rotation. After reconfiguring the view
CONVERGE Studio 2.4 Manual 53
© 2018 Convergent Science Published on Wednesday, June 20, 2018.
Part 2
Map | Menu Bar
in the Graphical Window , you can continue to select entities for the Operation selection set if
you choose the appropriate entity type.
The Objects toolbar section provides information and recommended procedures for
efficiently using these entity selection criteria in greater detail.
2.1.6 Window
Figure 2.9 Window menu.
:
CONVERGE Studio allows you to have more than one *.cvg file open simultaneously. You
can use the options in the Window menu to organize multiple dialog boxes. Refer to the
Graphical Window section for more information. Table 2.5 describes the options available in
theWindow menu in greater detail.
Table 2.5 Window menu options.
:
Tile Arrange all currently-open Graphical Windows into an array of equally-sized dialog
boxes.
Cascade Arrange all currently-open Graphical Windows into a stack of equally-sized dialog
boxes, each slightly offset for convenient switching.
Close all currently-open dialog boxes. You can access these dialog boxes by
clicking on sections of the Case Setup dock. CONVERGE Studio permits any
Close all dialogs number of dialog boxes to be open concurrently, so the Close all dialogs function is
useful to efficiently clear the workspace. You can also access this feature by
clicking Ctrl+Shift+W .
Move all toolbars and docks to their default positions. Until you select this option,
Restore default CONVERGE Studio will keep the docks and toolbars in the current position when
layout you reopen CONVERGE Studio. Refer to the Arranging the Doc s and Toolbars
k
section for more details.
54 CONVERGE Studio 2.4 Manual
© 2018 Convergent Science Published on Wednesday, June 20, 2018.
Part 2
Map | Menu Bar
2.1.7 Tools
Figure 2.10 Tools menu.
:
You can use the Tools menu to show import results, view event timing, add descriptions to
Case Setup templates, search Case Setup parameters, and open a list of passive species.
Table 2.6 describes the options available in the Tools menu in greater detail.
Table 2.6 Tools menu options.
:
Show the error and warning messages from the most recent import. If there were no
Show last import problems with the most recent import, you will see a message stating that the last
results... import session does not contain any errors. This Import log also contains this
information.
CONVERGE Shows the status of a CONVERGE simulation that you launch from CONVERGE
status
Studio. When you run CONVERGE from within CONVERGE Studio, you can hide
and show the Status window to see the simulation progress.
View the timing of all events (OPEN/CLOSE, embedding, sources and sinks, AMR,
Timing map... etc.
) in the simulation and quickly see whether each event is cyclic or
permanent/sequential. This map is a quick way to verify that you have set up the
simulation as desired.
Case setup Create, view, and add descriptions to Case Setup templates. Use this dialog box to
templates... verify that you are selecting the correct templates for a simulation or to add notes to
a template.
Multi-cylinder Use the Multi-cylinder wi ard
z to set up a multi-cylinder simulation based on the
wi ard
z
configuration of a single cylinder. Note that you must set up the single-cylinder
simulation before using this tool.
Search parameters Search for and bookmark important Case Setup parameters.
CONVERGE Studio 2.4 Manual 55
© 2018 Convergent Science Published on Wednesday, June 20, 2018.
Part 2
Map | Menu Bar
Passives monitor List the passive species that you must define in species.in along with the relevant
model and input file.
Expressions Quickly organize and modify particular input parameters and define them as a
manager function of custom variables or other input parameters.
The Profiles manager e.g., gridscale.in
displays all of the profiles ( ) that are part of
Profiles manager your current case setup. You can also find and replace text in each profile and
export the profiles to a specified directory.
Ma e engine sector
k
Ma e engine sector surface
surface Use the k tool to create an axisymmetric engine sector.
Thermo data
cleanup
Remove duplicate species and condense the thermodynamic data file.
Parametric studies Easily configure a range of case setups with one or multiple varying input
parameters.
Expressions Manager
Expressions manager
Use the tool to quickly organize and modify particular input
parameters and define them as a function of custom variables or other input parameters.
You can specify a fixed value, the value of a different input parameter, or an expression
that combines arithmetic operations, numbers, variables from the Global user-defined
variables list, and other input parameters.
For example, in a case setup with multiple sources, you can create a variable to represent a
source timing. Then, in the Target variable list, you can specify the source start timings
using the parameter names from the input files that you previously configured via the Case
Setup tree. In Set expression value
/ , you can use arithmetic operations to specify each source
timing as a function of the global user-defined variable. If you wish to adjust all of the
source start times, you just need to update the source timing variable in the global user-
defined variable list.
To use the Expressions manager , you must first add the parameters that you would like to
vary. There are two ways to add parameters.
1. When you click within a field in a dialog box in the Case Setup tree, a ... ( ) button
appears. In the Value dialog box that opens, you can check Use expression and supply
any of the inputs that are available in the Expressions manager e.g. ( , fixed value, a global
user-defined variable, a different input parameter, etc.). This parameter will now
appear in Expressions manager > Target variable . Figure 2.11 below shows an input field
that has been added to the Expressions manager . Note that the parameter appears in
brackets and in blue text.
2. In Expressions manager , click + to add a parameter. You can start typing a parameter
name and CONVERGE Studio will suggest parameters that match the text you have
56 CONVERGE Studio 2.4 Manual
© 2018 Convergent Science Published on Wednesday, June 20, 2018.
Part 2
Map | Menu Bar
entered. Alternatively, click ... to open the Search dialog. Use the radio buttons to
specify how to search for the string you enter in Search. Search methods include
Contains, Begins with, End with, and Wildcard. You can also use the list of input files
to browse all of the parameters within each file.
Figure 2.11 The Value dialog box available after clicking ... for an input field.
:
Open the Expressions manager by going to Tools > Expressions manager . The Expressions
manager lists all of the parameters that you marked while setting up the case (and any that
you added previously). Remove bookmarks by clicking the Remove button adjacent to the
bookmark or remove all bookmarks by clicking the Clear all button.
Double-click the value of a parameter to change it directly in the Expressions manager
dialog box. Again, click ... to open the Search dialog box to browse or search through active
parameters. The T column indicates the type of the parameter ( i.e. D
, represents double, F
represents flag, S
, represents string, and V represents vector). In Set expression value
/ , enter
either the fixed value, the parameter to refer to, the global user-defined variable (prefix the
variable with $ ), and/or the arithmetic operation to apply. The Value column displays the
current value of the Target variable based on your entry in Set expression value
/ . Finally, the
Status column indicates if the value is within acceptable limits determined by normal
CONVERGE Studio validation routines.
CONVERGE Studio 2.4 Manual 57
© 2018 Convergent Science Published on Wednesday, June 20, 2018.
Part 2
Map | Menu Bar
In Global user-defined variables , you can specify variables to use in expressions for the Target
variable . Give the variable a unique name. In Value expression
/ , enter either a fixed value, a
different case setup parameter, an arithmetic operation, or a combination of the above.
The Current value column computes the numeric value of your expression and displays it in
blue text.
Figure 2.12 The Menu Bar > Tools > Expressions manager dialog box.
:
Parametric Studies
To easily configure a range of case setups with one or multiple varying input parameters,
use the Parametric studies tool. You can specify any number of input parameters and a
range of values for these parameters. CONVERGE Studio automatically generates and
then validates the combination of cases that results from the specified inputs.
58 CONVERGE Studio 2.4 Manual
© 2018 Convergent Science Published on Wednesday, June 20, 2018.
Part 2
Map | Menu Bar
Figure 2.13 The Parametric studies dialog box.
:
1. Configure. In Target variable , click + to add target variables that you wish to vary across
multiple cases. click + to add a parameter. You can start typing a parameter name and
CONVERGE Studio will suggest parameters that match the text you have entered.
Alternatively, click ... to open the Search dialog. Use the radio buttons to specify how to
search for the string you enter in Search. Search methods include Contains, Begins
with, End with, and Wildcard. You can also use the list of input files to browse all of
the parameters within each file. There are two approaches for configuring the
parametric study. The first is Interval based . Specify the value(s) for each target variable
in Export value s ( ) via one of the following methods.
· A range of values in the following format: [ start_value end_value increment value1
: : ], [ ,
value2 value3
, , ...], or a combination of these two methods,
· Fixed value,
· The name of a different parameter (CONVERGE Studio uses the value of this
parameter),
· A global user-defined variable (prefix the variable with $ ),
· An arithmetic operation to apply.
The second approach is Selection based . Designate a number of cases (click + and choose
Add empty case or copy an existing case) and explicitly state the value of the target
variables for each case.
The Status column indicates if the value is within acceptable limits determined by
normal CONVERGE Studio validation routines.
CONVERGE Studio 2.4 Manual 59
© 2018 Convergent Science Published on Wednesday, June 20, 2018.
Part 2
Map | Menu Bar
2. Preview. The Preview pane lists the target variables and the corresponding values that
CONVERGE Studio will export. Below that list, there are the exact configurations for
each case that result from the specified parameters. Review these before proceeding.
3. Validation. CONVERGE Studio applies validation routines to each of the cases to
ensure that the parameter combinations are within acceptable ranges. The validation
pane lists any errors and/or warnings. Return to the Case Setup dock and resolve the
errors and/or warnings as necessary before proceeding.
4. Export. Specify an output directory in which to save the case setups. CONVERGE
Studio creates folders titled Case_ # for each of the cases listed in the Preview pane. To
delete any files within the specified folder before exporting the cases, check Remove any
files from output folder.
Make Engine Sector Surface
Figure 2.14 Make engine sector surface dialog box in the Tools menu of
: CONVERGE Studio .
60 CONVERGE Studio 2.4 Manual
© 2018 Convergent Science Published on Wednesday, June 20, 2018.
Part 2
Map | Menu Bar
You can save computational time by simulating an axisymmetric sector instead of a
complete engine. CONVERGE Studio contains the Ma e engine sector surface
k tool to simplify
the sector creation process. Engine sectors created with this utility will be free of defects
and symmetric with respect to the xz plane, which is required by CONVERGE. In
addition, CONVERGE Studio will flag the liner, piston, and head boundaries and calculate
the compression ratio of the sector.
To open the Ma e engine sector surface
k tool, go to Tools > Ma e engine sector surface
k . The left
side of the Ma e engine sector surface
k dialog box contains sector parameters including the
bore, stroke, and compression ratio. Table 2.7 below describes these parameters. Enter
these values manually or, if you have a ma esurface.in
k file for the sector that you wish to
create, click the Import ( ) button in the lower left corner of the dialog box and load the
relevant ma esurface.in
k file.
Table 2.7 Make engine sector surface parameters.
:
Parameter Description
Bore Length (in meters ) of the cylinder bore.
Stro ek Length (in meters ) of the cylinder stroke.
Connecting meters
Rod Length (in ) of the connecting rod.
Wrist Pin Offset (in meters ) between the piston and crankshaft axes. For more information on
Offset wrist pin offset, please see the CONVERGE Manual.
Use head Checked: Provide a profile for the cylinder head geometry. Click Import to import a
profile profile or use the + button to manually add head profile entries.
Use bowl Checked: Provide a profile for the piston bowl geometry. Click Import to import a profile
profile or use the + button to manually add bowl profile entries.
Compression Target compression ratio. If you select this radio button, CONVERGE Studio will
Ratio adjust this value based on the specified squish height, crevice width, and crevice depth.
Target squish height (in meters ). If you select this radio button, CONVERGE Studio
S uish Height
q will adjust this value based on the specified compression ratio, crevice width, and
crevice depth.
Create
Checked: Create a simple crevice according to the entries in the Width and Depth (in
simple
crevice
meters ) fields below.
Target crevice width (in meters ). If you check the radio button next to this field,
Width CONVERGE Studio will adjust this value based on the specified compression ratio,
squish height, and crevice depth.
CONVERGE Studio 2.4 Manual 61
© 2018 Convergent Science Published on Wednesday, June 20, 2018.
Part 2
Map | Menu Bar
Target crevice depth (in meters
). If you check the radio button next to this field,
Depth CONVERGE Studio will adjust this value based on the specified compression ratio,
squish height, and crevice width.
Use crevice Checked: Provide a profile for the crevice. Click Import to import a profile or use the +
profile button to manually add crevice profile entries.
Sector Angle The engine sector angle (in degrees
). Enter 360 for a full engine geometry.
On the right side of the Ma e engine sector surface
k dialog box, you can specify head, bowl,
and crevice profiles that CONVERGE Studio will use when creating the sector geometry. If
you do not specify a profile, then CONVERGE Studio will create a flat profile. If you have
a profile saved in a file, click on the correct Import button and locate the file. Note that the
points in the profile must be in the same order as they appear along the contour of the
profile. The first point in the profile must be at x = 0. If the last point is not at the bore
radius, CONVERGE Studio will create a final point at the bore radius with the same z
value as the last point in the profile.
At the bottom of the Ma e engine sector surface
k dialog box, you can select a boundary ID
offset value. If this value is 0, CONVERGE Studio will assign all of the surface triangles in
the engine sector to Boundary 0 Not Assigned
( ).
When you finish editing the parameters and profiles in the Ma e engine sector surface
k dialog
box, click the Make surface button in the lower right corner. CONVERGE Studio will
create the sector and import it into the current project file. CONVERGE Studio will also
generate the corresponding ma esurface.in head_profile bowl_profile
k , , , and crevice_profile
files. Note that you do not need these files to run a CONVERGE simulation; rather, these
files simply preserve the data that CONVERGE Studio used to create the sector.
Thermo Data Cleanup Tool
To remove duplicate species and condense the thermodynamic data file, use the Thermo
data cleanup tool. Go to Tools > Thermo data cleanup to access this tool, which generates a
new thermodynamic data file that contains only the species listed in the chemical
mechanism file.
Figure 2.15 shows the Thermo data cleanup tool dialog box. Use the ... buttons next to the
Mechanism file and Thermo file fields to specify the thermodynamic data file that you
would like to clean and the corresponding chemical data file. Note that CONVERGE
Studio can accept tabular_therm.dat . You can preview these files by clicking on the Preview
file ( ) button. Next, specify an output directory in the Output directory field. Below
that field, enter a name for the condensed thermodynamic data file. By default, the file
name is therm_cleaned.dat .
62 CONVERGE Studio 2.4 Manual
© 2018 Convergent Science Published on Wednesday, June 20, 2018.
Part 2
Map | Menu Bar
Figure 2.15 The Thermo data cleanup dialog box.
:
Click the Clean button and CONVERGE Studio opens a dialog box (as shown in Figure
2.16 below) listing the duplicate species found in the thermodynamic data file. Click OK to
remove all but the first instance of these duplicate species.
Figure 2.16 List of duplicates in a thermodynamic data file as found by the Thermo data cleanup tool.
:
After removing the duplicates, CONVERGE Studio displays a dialog box affirming that it
removed the duplicates and listing the location of the new condensed thermodynamic data
file.
Figure 2.17 The confirmation message that CONVERGE Studio removed the duplicate species.
:
CONVERGE Studio 2.4 Manual 63
© 2018 Convergent Science Published on Wednesday, June 20, 2018.
Part 2
Map | Menu Bar
Note that you can also access the Thermo data cleanup tool from the Case Setup module by
going to Materials > Gas simulation > Gas thermodynamic data . Click the Fix duplicates
button to remove duplicate species.
Figure 2.18 The Fix duplicates button in Case Setup > Materials > Gas simulation > Gas
:
thermodynamic data.
2.1.8 Help
Figure 2.19 Help menu.
:
Use the Help menu to browse through documentation for CONVERGE Studio. Table 2.8
describes the options available in the Help menu in greater detail.
Table 2.8 Help menu options.
:
Help > Help Open the help document in a searchable HTML format. The F1 key also opens up
the help document.
64 CONVERGE Studio 2.4 Manual
© 2018 Convergent Science Published on Wednesday, June 20, 2018.
Part 2
Map | Menu Bar
Help > Open the CONVERGE Manual in the default PDF viewing program. The
CONVERGE CONVERGE Manual contains detailed information about the models and features
Manual PDF
( ) of the CONVERGE solver.
Help > About
CONVERGE View the CONVERGE Studio version number and license information.
Studio
Help > About t
View information regarding Qt, the application development program used to
Q
create CONVERGE Studio.
2.2 Graphical Window
Figure 2.20 Graphical Window.
:
The Graphical Window is the portal through which you interact with the surface geometry.
After moving the cursor into the Graphical Window , you can use the mouse to zoom, pan,
and rotate the surface. The Options section describes how to configure the mouse buttons
to c
ustomize how you interact with the geometry in the Graphical Window .
The Graphical Window displays two sets of axes. One set of axes is always in the lower left
corner of the Graphical Window , while the other is at (0, 0, 0).
CONVERGE Studio 2.4 Manual 65
© 2018 Convergent Science Published on Wednesday, June 20, 2018.
Part 2
Map | Graphical Window
Beneath the Graphical Window there is one tab for each open *.cvg file. Left-click a tab to
activate the Graphical Window for that particular *.cvg file. If you right-click a tab and click
Restore, then the Graphical Window will revert to its most recent non-maximized size and
position. Figure 2.21 shows the configuration options for a non-maximized Graphical
Window.
Figure 2.21 Configuration options for a non-maximized Graphical Window. Right-click on the top
:
blue banner to Move, Size, Minimize, Maximize, Stay on Top, or Close the Graphical Window.
Closing the Graphical Window is the same as closing the *.cvg file.
Figure 2.22 shows the pop-up menu that appears when you right-click in the Graphical
Window and Table 2.9 describes these options in greater detail.
66 CONVERGE Studio 2.4 Manual
© 2018 Convergent Science Published on Wednesday, June 20, 2018.
Part 2
Map | Graphical Window
Figure 2.22 This pop-up menu appears when you right-click in the Graphical Window.
:
Table 2.9 Graphical Window pop-up menu options.
:
Display all entities in a surface including those previously hidden by the Hide
selection option or the Boundary Visibility checkmarks in the View Options dock (except
Redisplay those hidden using the Enable clipping plane feature in the View Options
dock). This
feature is useful for restoring the geometry after hiding parts of it to obtain a clear view
of an internal feature.
Center the Graphical Window on the entity currently selected. CONVERGE also uses the
View at currently-selected entity as a pivot point about which to rotate the surface when using
the Rotate feature of the mouse operation. If you have not selected any entities, clicking
View at will center the view at the coordinates (0, 0, 0).
Hide selection Hide all entities in the current selection set. You can redisplay hidden entities by
clicking on the Redisplay option in this menu.
Hide all entities that are not in the current selection set. You can redisplay hidden
Isolate entities by clicking on the Redisplay option in this menu. If you did not select any
entities, clicking on this button will hide the entire surface.
Show
neighbors
Display triangles that are neighbors to the selected triangles.
Display information in the Message log regarding the current selection set. For each
L ist geometry selected triangle (cell), the Message ogL lists the cell number, area, boundary name,
boundary ID, initialization region, neighboring cell numbers, vertex numbers, and edge
numbers. For selected edges, the Message ogL lists the edge number, length, attached
CONVERGE Studio 2.4 Manual 67
© 2018 Convergent Science Published on Wednesday, June 20, 2018.
Part 2
Map | Graphical Window
vertex numbers, and attached cell numbers. For selected vertices, the Message og L lists
the vertex number, vertex coordinates, and attached cell numbers.
Configure Case Setup > Boundary
boundary Open the dialog box.
Save to
coordinate
(Only an option if the Vertex selection criterion is selected.)
Coordinate Cache
cache
Select a vertex and then use this feature to save the coordinates to the .
Select User view 1, User view 2, or User view 3 from the sub-menu to store the current
Save user
view camera location and zoom level. Click on the , , or icon in the View toolbar
to return to a user-defined view in the Graphical Window .
Add surface Add a note to the surface geometry. After you add a note, you can use this option to edit
note the surface note instead.
Copy IDs of selected items to clipboard : Copy the IDs of the selected items to the clipboard,
More... Copy vertex IDs and position of selected items to clipboard : Copy the IDs and positions of
the selected items to the clipboard.
2.3 Geometry Dock
The Geometry dock contains most of the
functionality needed to prepare a surface
for simulation. The Geometry dock will be
open by default when you open
CONVERGE Studio. If the Geometry dock
gets closed, you can reopen it in three
Figure 2.23 The Geometry dock. Click one of the
:
different ways:
buttons (Repair, Create, etc.) in the image above to
go directly to that section in this manual. · Go to View > Geometry Doc k and check
the box,
· Right-clic k in the toolbar area and check
the Geometry Dock box, or
· Press Ctrl+G.
Table 2.10 describes the operations in the Geometry dock.
Table 2.10 Geometry dock operations.
:
Repair Fix portions of the surface.
Create Generate new elements on the surface.
Measure Measure length, area, volume, direction, or location.
68 CONVERGE Studio 2.4 Manual
© 2018 Convergent Science Published on Wednesday, June 20, 2018.
Part 2
Map | Geometry Dock
Seal Create a connection between two boundaries that are not physically connected, e.g.
,
between a liner and the slightly-smaller outer ring of edges around a piston.
Transform Move, rotate, or scale portions of the surface. You can also create a mirror image or
reorient normal vectors.
Boundary Create new boundaries and boundary fences. Assign portions of the surface to different
boundaries.
Options Configure the information displayed in the Graphical Window and assign the zoom, pan,
and rotate functions to different mouse buttons.
The following subsections describe these functions in more detail. Refer to Chapter 3 - Pre-
Processing and Post-Processing in the CONVERGE 2.4 Manual for additional information
about editing a surface prior to simulation.
2.3.1 Repair
Figure 2.24 Geometry > Repair options. Click a tab
:
(Delete, Stitch etc.) on the image above to go
,
directly to the corresponding section in this
manual.
You can use the features in Geometry > Repair to add, delete, or move various parts of the
surface. Table 2.11 describes the options available in Geometry > Repair .
Table 2.12 Geometry > Repair operations.
:
Delete Permanently remove a portion of the surface.
Stitch Combine two vertices into a single vertex or connect the edges of two boundaries.
Align Reposition vertices in order to align them with vertices on another portion of the surface.
Patch Create triangles to close holes in the surface.
Compress Eliminate redundant vertices generated by creating or deleting vertices after importing the
surface. Combine selected vertices that are spaced closer than the designated tolerance.
Use the Coarsen tool to eliminate triangles from unnecessarily refined boundaries in the
Surface geometry. Use the Surface Wrapper to quickly repair a surface with a large amount of
defects. Easily configure periodic boundaries via the Periodic Boundaries tool
CONVERGE Studio 2.4 Manual 69
© 2018 Convergent Science Published on Wednesday, June 20, 2018.
Part 2
Map | Geometry Dock
Polygonica The tools available in Polygonica (accessible with a separate license) allow you to
Coarsen a surface, perform Boolean operations, and use Healing to repair surface defects.
Tip for Working with Selection Sets
When Geometry > Repair
performing operations, CONVERGE Studio highlights the
selection sets in use in red. You can remove the most-recently-added entity by clicking the
Clear Last button or remove all items in the current selection set by clicking the Clear All
button. You can hold down the Shift key while clicking on entities (vertices, edges, or
triangles) to remove them from the selection set.
Select a group of entities by clicking Box Pick, Circle Pick, or Polygon Pick and dragging
the mouse to make a shape that fully encompasses the entities to be selected.
The following sections describe the surface repair operations in greater detail.
Delete
Go to Geometry > Repair > Delete to
permanently remove portions of the
surface. Select the appropriate radio
button (Vertex, Edge or Triangle), and
CONVERGE Studio will automatically
switch to the corresponding entity
Figure 2.25 The Geometry > Repair > Delete tab.
: selection criterion in the Objects toolbar.
Select the entity or entities that you wish to delete. CONVERGE Studio denotes selected
entities with red highlighting and lists them in the Selected Entity field in the Geometry
dock. After verifying that you have selected the correct entities, click Apply. CONVERGE
Studio will remove the selected entities from the Selected Entity list and eliminate them
from the geometry.
Before deleting entities, consider using boundary fences to delineate the entities to delete.
This makes it less likely that you will erroneously delete entities. Refer to the Boundary >
Find Clean
/ and Boundary > Fence sections of this manual for detailed information about
boundary fences.
The Objects toolbar section of this manual contains additional information on entity
selection criteria.
70 CONVERGE Studio 2.4 Manual
© 2018 Convergent Science Published on Wednesday, June 20, 2018.
Part 2
Map | Geometry Dock
You can generally undo Delete
the operation by immediately Ctrl+Z
pressing on the
keyboard or clicking Edit > Undo . Nonetheless, it is important to use the Delete operation
with caution . In certain cases theUndo option is not available (for example, if the Clear
undo stack option was selected or if you closed and reopened the file after deleting the
entities). If you accidentally delete entities and cannot undo the operation, the only way to
restore these entities is to import the entire surface again. This will eliminate any other
unsaved modifications that you have made to the surface.
Stitch
Go to Geometry > Repair > Stitch
to combine two vertices into a
single vertex. This operation is
useful for combining vertices
that redundant or in very close
proximity to one another.
When you generate new
portions of the surface via the
Sweep edges, Loft edges, or
Loft directionally operations
(described in the Triangle
section), CONVERGE Studio
Figure 2.26 The Geometry > Repair > Stitch tab.
:
may create redundant vertices.
Locate redundant vertices by checking for open edges, which are triangles with at least
one edge that is not shared by exactly two triangles. To do this, select the Edge ≠ 2 toggle
button on the View Toolbar. All problem edges will then be highlighted orange in the
Graphical Window . Future versions of CONVERGE Studio will accommodate special cases
that allow edges to share 3 triangles.
When you initiate the Stitch operation by clicking on the Repair button and Stitch tab in
the Geometry dock, CONVERGE Studio automatically changes the entity selection criteria
to Vertex selection mode. Choose Any or By Boundary Fence and Cursor Pick, Box Pick,
Circle Pick, or Polygon Pick from the Objects toolbar.
After locating a triangle with a problem edge, use the Stitch operation to determine which
of the three vertices is redundant. The Stitch operation will not add the same vertex to the
selection set twice. The location that adds two vertices to the selection set when you click
on it (as indicated in the Selected Entity field in the Geometry dock) is the redundant
vertex. With the two suspect vertices in the selection set, click Apply at the bottom of the
Geometry dock to compress them into one vertex. If the redundant vertex and problem
edge is resolved, CONVERGE Studio will no longer highlight the triangle as a Problem
Edge.
CONVERGE Studio 2.4 Manual 71
© 2018 Convergent Science Published on Wednesday, June 20, 2018.
Part 2
Map | Geometry Dock
The Stitch Boundaries options allows you to connect the vertices of two boundaries. Check
Select 'From' Boundary Edges and select the boundary edges that you wish to stitch to the
second boundary. Check Select 'To' Boundary Edges and select the boundary edges onto
which you wish to stitch the first set of boundary edges. Click Apply and CONVERGE
Studio connects corresponding vertices with new edges and triangles.
You can also use the Stitch operation to combine two vertices in different locations. This
may be useful for simplifying the surface geometry. For instance, if three vertices are all
aligned along a straight line, select the middle vertex and one of the end vertices and
perform the Stitch command to convert two coplanar triangles into one.
72 CONVERGE Studio 2.4 Manual
© 2018 Convergent Science Published on Wednesday, June 20, 2018.
Part 2
Map | Geometry Dock
Align
Go to Geometry > Repair > Align to reposition
and align vertices on two different portions of
the surface. This operation is useful when
working with triangles that connect two
parallel edge sections of the surface where one
portion moves relative to the other ( e.g. , the
piston and the outer rim of the cylinder head).
A portion of the surface that is connected to a
moving boundary ( e.g. , a valve stem or a
cylinder liner) should consist of a single row of
triangles to avoid normal vector deformation.
Aligning vertices in the direction of motion
between two parallel edge sections helps
eliminate the potential for mass conservation
issues in the CONVERGE solver. This procedure
ensures that one edge of each triangle in the
connecting portion is as close to parallel to the
direction of motion as possible. These motion-
parallel edges prevent the triangles in the
connecting portion from deforming and
creating inconsistent normal vectors.
Figure 2.27 The Geometry > Repair > Align
:
tab.
When you go to Geometry > Repair > Align , CONVERGE Studio automatically changes the
entity selection criteria to Edge selection mode. Choose other Objects toolbar selection
criteria that are appropriate for your geometry. The criteria used in the example below are
By Arc and Cursor Pick.
Ensure that the Select first set of edges box in the Align tab is checked. In the Graphical
Window , select an edge along one of the edge sections to be aligned. Because By Arc is
CONVERGE Studio 2.4 Manual 73
© 2018 Convergent Science Published on Wednesday, June 20, 2018.
Part 2
Map | Geometry Dock
selected, this operation highlights all edges in a continuous arc. The selection set will be
listed in the Selected Entity box. If you select the wrong arc, click Clear Last or press the Esc
key to clear that selection. Zooming or rotating the geometry may make it easier to select
the correct arc. If By Arc does not work, try By Angle instead.
After selecting the first arc, check the Select second set of edges box. Use the same
procedure to select the second section of edges to align. When both selected edge sections
are correct, enter the vector about which to shift the vertices you wish to align. For
example, if you are aligning the piston edge with the edge of the cylinder head, and the
cylinder is parallel to the z axis, enter (0, 0, 1) in the Align Vector field and click Apply.
CONVERGE Studio will shift the vertices along both edge sections equally so that they
match up along the Align vector. Figures 2.28 through 2.31 show how to align the edges of
the piston and cylinder head.
Figure 2.28 The first edge section has been selected using the By Arc option. The red
:
circle highlights the lower outer rim of the cylinder.
74 CONVERGE Studio 2.4 Manual
© 2018 Convergent Science Published on Wednesday, June 20, 2018.
Part 2
Map | Geometry Dock
Figure 2.29 The second edge section (cylinder head edge) has been selected using the By Arc option.
:
The red circle highlights the upper outer rim of the cylinder. The Align vector in the Geometry dock
has been set to 0.0, 0.0, 1.0, which will shift the vertices on the two selected edge sections about the z
axis to achieve alignment.
Figure 2.30 After clicking Apply, the vertices on the outer rim of the piston are now aligned (along the
:
z axis) with the vertices on the outer rim of the cylinder head. Note the vertical edges of the cylinder
triangles.
CONVERGE Studio 2.4 Manual 75
© 2018 Convergent Science Published on Wednesday, June 20, 2018.
Part 2
Map | Geometry Dock
In the example above, both edge sections were shifted equal amounts to achieve alignment.
By checking the Lock vertices on shortest edge list box, you can ensure that the edge
section with the fewest vertices remains stationary during the alignment process. By
default, the Auto match edge chains option is checked. Leave this option selected to ensure
predictable alignment results. If the Align operation does not result in sufficiently aligned
edge chains, try switching the order in which you select the two sets of edges and repeat
the process.
Patch
Go to Geometry > Repair > Patch to fill holes in
the surface with new triangles.
To locate holes in the surface, toggle the Edge ≠ 2
button ( ) on in the View toolbar. As
described when you hover over this button with
the mouse, this feature highlights (in orange)
edges that are not shared by exactly two
triangles.
There are multiple radio buttons that correspond
to the ways to patch a surface: Free edge loop,
Ordered vertex list, and List of edges. When you
go to Patch , CONVERGE Studio automatically
selects Free edge loop because this option is
usually the quickest way to patch a hole in the
surface.
Figure 2.31 The Geometry > Repair > Patch
:
tab.
76 CONVERGE Studio 2.4 Manual
© 2018 Convergent Science Published on Wednesday, June 20, 2018.
Part 2
Map | Geometry Dock
Check the Auto assign boundary for created triangles box to have CONVERGE Studio
automatically assign the new triangles to the same boundary as the triangles that surround
the patch. This feature works only if all of the surrounding triangles are assigned to the
same boundary.
Free Edge Loop
To patch a hole with the Free edge loop option, click on one of the open edges and then
click Apply. CONVERGE Studio will then create triangles to fill the hole in the surface.
If you did not check the Auto assign boundary for new triangles box, the new triangle(s)
will be assigned to Boundary 0. You can manually assign the new triangle(s) to the
appropriate boundary using the Boundary > Flag operation described later in this manual.
Figures 2.32 through 2.34 below illustrate the Free edge loop option for patching a hole in
the surface.
Figure 2.32 The orange-highlighted edges indicate a hole in the piston. Note that the Edge 2
: ≠
button is toggled on to highlight the open edges.
CONVERGE Studio 2.4 Manual 77
© 2018 Convergent Science Published on Wednesday, June 20, 2018.
Part 2
Map | Geometry Dock
Figure 2.33 Once you have located a hole, select one of the open edges to tell
: CONVERGE Studio
where to create the patch. After selecting the edge, it will be highlighted red. Click the Auto assign
boundary for new triangles box to have CONVERGE Studioautomatically assign the new triangles
to the piston boundary.
Figure 2.34 Click Apply to create the patch. If you did not check Auto assign boundary for new
:
triangles or if the triangles that surround the patch are assigned to more than one boundary, then
,
the new triangles will be assigned to Boundary 0.
Ordered Vertex List
To use this option, select the Ordered vertex list radio button. CONVERGE Studio will
switch automatically to Vertex selection mode. Verify that the Cursor Pick option in the
Objects toolbar is selected and then click each vertex, in sequential order, around the hole
to be patched.
78 CONVERGE Studio 2.4 Manual
© 2018 Convergent Science Published on Wednesday, June 20, 2018.
Part 2
Map | Geometry Dock
Alternatively, you can generate a boundary fence around the hole (refer to the Boundary >
Find Clean
/ section of this manual). To see the white-highlighted boundary fence, turn off
the Edge ≠ 2 button (this will turn off the orange highlighting on the open edges). Once
you have created the boundary fence, return to the Patch operation and select By
Boundary Fence in the Objects toolbar selection filter drop-down menu. Then simply click
on one vertex, and CONVERGE Studio will select all other vertices on the same boundary
fence. After you select all vertices around the hole, click Apply to create triangles to patch
the hole.
List of Edges
Select the List of edges radio button to use this option. Verify that the Cursor Pick option in
the Objects toolbar is selected and then select all of the edges around the hole. Note that
you do not have to select the edges in order.
Alternatively, you can generate a boundary fence around the hole (refer to the Boundary >
Find Clean
/ section of this manual). To see the white-highlighted boundary fence, turn off
the Edge ≠ 2 button (this will turn off the orange highlighting on the open edges). Once
you have created the boundary fence, return to the Patch operation and select By
Boundary Fence in the Objects toolbar selection filter drop-down menu. Then simply click
on one edge, and CONVERGE Studio will select all other edges on the same boundary
fence. When all edges around the hole are selected, click Apply to create triangles to patch
the hole.
If desired, you can check the Triangulate to specified center point box for any of the Patch
options (Free edge loop, Ordered vertex list, and List of edges). If you choose this option,
you can then check the Automatically calculate center point box as well. If both boxes are
checked, CONVERGE Studio will calculate the center point of the hole and create triangles
to fill the hole that all share the center vertex. If only the first box (Triangulate) is checked,
then you must enter the center point to which you want CONVERGE Studio to
triangulate.
CONVERGE Studio 2.4 Manual 79
© 2018 Convergent Science Published on Wednesday, June 20, 2018.
Part 2
Map | Geometry Dock
Compress
Redundant vertices are vertices in very
close proximity to or directly on top of
one another. Although CONVERGE
Studio automatically eliminates
redundant vertices when importing an
*.stl file, you might generate additional
redundant vertices when you create or
delete triangles while preparing the
geometry for simulation. Go to Geometry
> Repair > Compress to eliminate
redundant vertices.
Figure 2.35 The Geometry > Repair > Compress tab.
:
In Compress Options : choose either Selected vertices, Vertices on selected triangles, All
vertices, or Vertices onto Vertices. If you choose All vertices, CONVERGE Studio examines
the entire surface and removes vertices as necessary so that no two vertices are closer than
the specified Tolerance value (in meters ). Verify that the Tolerance is the desired value and
click Apply. The Message log will indicate how many vertices were deleted. If no vertices
were deleted, then compression was not required to satisfy the specified tolerance.
For Vertices on selected triangles, select triangles in the Graphical Window via the criteria
and filter in the Objects Toolbar . CONVERGE Studio performs the compression operation
on only the vertices that compose the selected triangles. Click Selection stat. and
CONVERGE Studio will write statistics concerning your selection to the Message log .
CONVERGE Studio sorts the edge lengths from smallest to largest and divides this list into
bins each containing the same number of edges. Then, CONVERGE Studio reports the
average edge length for each bin. Use these results to guide your selection of the Tolerance
for compressing vertices ( e.g. , for compressing vertices along the opening of a cooling hole
in a gas turbine geometry).
If you choose Selected vertices, you need to know which vertices you want to compress.
First use the Diagnosis procedure (described later in the manual) to identify problem
triangles, which may contain vertices that need compressing. Next click the Selected
vertices radio button in Geometry > Repair > Compress and CONVERGE Studio will
automatically change the entity selection criteria to Vertex. Choose Cursor Pick and Any
in the Objects toolbar, and click on the vertices to compress. Each vertex will have a red
circle around it and will be listed under Selected Entity, as shown in Figure 2.36. Verify
that the Tolerance is the desired value and click Apply. The Message log will indicate how
many vertices were deleted ( e.g. , Vcompress deleted 14 vertices). If no vertices were
deleted, then compression was not required to satisfy the specified tolerance.
80 CONVERGE Studio 2.4 Manual
© 2018 Convergent Science Published on Wednesday, June 20, 2018.
Part 2
Map | Geometry Dock
For Vertices onto Vertices, check Select 'From' vertices and select vertices to compress onto
those you select for the ' To ' vertices. Check Select 'To' vertices and select these ' To ' vertices.
Figure 2.36 Geometry > Repair > Compress > Selected Vertices. Selected vertices are listed in the
:
Selected Entity table and denoted with red circles in the Graphical Window.
Surface
Go to Geometry > Repair > Surface to access several tools for surface repair. The following
subsections describe each tool in more detail.
CONVERGE Studio 2.4 Manual 81
© 2018 Convergent Science Published on Wednesday, June 20, 2018.
Part 2
Map | Geometry Dock
Coarsen
CONVERGE Studio includes a Coarsen
tool that you can use to eliminate
triangles from unnecessarily refined
boundaries in the geometry. Note : if
you have the appropriate license, you
can also access the Polygonica Coarsen
tool.
This coarsen tool coarsens the cells
(triangles) that you manually select. You
can select cells via the selection tools in
the Objects toolbar, which are described
in more detail in Objects Toolbar .
Figure 2.37 The Geometry > Repair > Surface
: >
Coarsen tab.
Coarsening is based on one or two options. The first option is the maximum error between
the old and new surfaces. CONVERGE Studio estimates the distance between each vertex
in the original surface and the corresponding location on the surface of the new, coarsened
surface. Note that this error calculation is slightly different than the error in Polygonica >
Coarsen. The maximum error is simply the largest of these distances in the geometry. Enter
a target Max Error and CONVERGE Studio coarsens the selected cells until the maximum
error exceeds the target. The second option is the target number of minimum cells. Enter
the target in Min Cells and CONVERGE Studio coarsens the selected cells until the total
number of cells reaches the target. If you choose both options, CONVERGE Studio stops
the coarsening as soon as the surface satisfies one of the target conditions.
If you check Maintain exact boundary interfaces, CONVERGE Studio retains all vertices
that are on a boundary interface, even at the cost of distorting the surface.
82 CONVERGE Studio 2.4 Manual
© 2018 Convergent Science Published on Wednesday, June 20, 2018.
Part 2
Map | Geometry Dock
Surface Wrapper
Figure 2.38 The Surface Surface Wrapper tab.
: >
To repair a surface with a large amount of defects, use the CONVERGE Studio surface
wrapper (accessed via Geometry > Repair > Surface > Surface Wrapper ). The surface
wrapper wraps the existing surface with a new, higher-quality surface based on your
CONVERGE Studio 2.4 Manual 83
© 2018 Convergent Science Published on Wednesday, June 20, 2018.
Part 2
Map | Geometry Dock
specifications. With this tool, you can quickly repair a surface so that it meets the
requirements for simulation in CONVERGE.
First, check Wrapping, and then set the Base grid level. To automatically calculate this
parameter from the surface, click the button. The surface wrapper adds 10% to the
volume of a box bounding the surface and then refines this volume four times. The
resulting size of the cubes in this discretized volume are used for Base grid level. To wrap
the surface, the surface wrapper subdivides the entire geometry into cubes until the cube
dimensions are less than or equal to the Base grid level (illustrated in Figure 2.39 below). If
a cube face intersects the surface, the surface wrapper cuts the cube along the diagonal to
make triangles and then projects the triangles onto the geometry surface.
Figure 2.39 An intermediate step in wrapping the surface. The surface
:
wrapper discretized the surface into cubes with dimensions equal to
Base grid level. Note that CONVERGE Studio does not show these
cubes. This image is for demonstration only.
Check Capture feature edges to ensure that the wrapped surface preserves the edges that
exist in the original surface. Choose Interpolated features and the surface wrapper extracts
the feature edges from the wrapped surface (hence ignoring feature edges from the
original surface). This option could result in unintended non-physical deformities in the
84 CONVERGE Studio 2.4 Manual
© 2018 Convergent Science Published on Wednesday, June 20, 2018.
Part 2
Map | Geometry Dock
new surface, but avoids the tendency for the surface wrapper to produce intersections
when the Base grid size is large with respect to the features.
By default, the surface wrapper wraps the exterior of the surface. To wrap the interior of
the surface, check Choose a point to wrap from and enter the x, y, and z coordinates of a
point inside the surface. We recommend choosing a point that is twice the Base grid level
from the geometry. Use Polygonica Healing to merge the wrapped surface and the original
geometry.
If you want the surface wrapper to further subdivide the cubes used for wrapping in
specific regions, use Embedded Refinement to create multiple editable embeddings. Check
Embedded Refinement, enter a Name for the embedding, and use the and buttons
to add or delete embeddings. Next, choose the Additional refinement level. For example,
setting the Additional Refinement Level to 2 will further subdivide the specified area twice
as much as the surrounding geometry. Then choose the Define boxes by coordinate radio
button or Define boxes by triangles radio button. If you define the refinement area by
coordinates, provide the box center and dimensions. If you define the refinement area by
triangles, enter a Selection padding between -1 and 1 which modifies the size of the
selection box around the selected triangles by a percentage of the original selection box
size. Use the selection criteria in the Objects toolbar to choose triangles by the desired
entity. After you set the entities for refinement, click the Embed button to show the
embedding in the Graphical Window (if you check Embedded regions in Geometry > Options
> Visibility ). If you change the specifications for an embedding, click Embed again to
display the embedding with the updated specifications. Specify refinement in multiple
areas by repeating this process. Check the Render refine boxes checkbox to overlay the
refinement areas on the geometry.
After wrapping the geometry, smooth selected wrapper areas by clicking the Smoothing
box. The surface wrapper uses Laplacian smoothing and moves each of the selected
triangle's vertices to a point that is the average location of all neighboring vertices. Then,
the surface wrapper multiplies that distance by the Position Weight such that 0 gives no
change in position and 1 gives the averaged distance. Use the selection criteria in the
Objects toolbar to Choose triangles by the desired entity and click Apply to apply the
smoothing.
CONVERGE Studio 2.4 Manual 85
© 2018 Convergent Science Published on Wednesday, June 20, 2018.
Part 2
Map | Geometry Dock
Periodic Boundaries
Figure 2.40 The Geometry > Repair > Surface Periodic Boundaries tab.
: >
The Periodic Boundaries dialog box helps you create periodic boundaries which are
boundaries that must have the exact same triangulation and be planar.
To copy the triangulation of one boundary to another boundary, click on the Copy a
boundary radio button, as shown in Figure 2.41. Select two boundaries: one boundary
from which to copy the triangulation and a boundary where CONVERGE Studio replaces
the triangulation. If the triangulation of the two boundaries differs by more than the user-
specified tolerance, then CONVERGE Studio will generate an error in the Message log .
To make an existing boundary planar, click on the Make a boundary planar radio button,
select the boundary that you wish to planarize, and click Apply. CONVERGE Studio uses
the average normal vector and the average weighted center position from all triangles in
the boundary to define a new plane. CONVERGE Studio replaces the original boundary
with the new plane while maintaining the connection between vertices on neighboring
boundaries.
86 CONVERGE Studio 2.4 Manual
© 2018 Convergent Science Published on Wednesday, June 20, 2018.
Part 2
Map | Geometry Dock
Healing
Use the tools in this section to repair problem triangles. Select a radio button from the
Healing options outlined in the table below, select the problem triangles in the Graphical
Window , and click Apply. These repair options may not resolve all problem triangles. Use
the other operations outlined in the Repair section of the Geometry dock to fix all other
problem areas of the geometry.
Table 2.13 Repair > Surface > Healing Options.
:
Remove When two triangles have identical vertices, this tool removes one of the duplicate
duplicates triangles.
Contract
short edges
Stitches together the two vertices of the shortest edge shared by the selected triangles.
Swap long Changes the direction of the long edge shared by two triangles that form a rectangle. Do
edges not use this option to repair open edge triangles.
Patch open
loops
Fix holes in the surface by creating new triangles to fill the holes.
Fixes overlapping triangles or creases (vertex falls in the middle of an edge) via edge
swapping. When you select a portion of the surface that includes overlapping sliver
triangles and use this tool, CONVERGE Studio deletes the problem triangles and
recreates them with their edges in the opposite direction.
Fix creases Surface curvature tolerance: while fixing creases, CONVERGE Studio will not increase
the surface curvature by more than this angle,
Crease angle tolerance: if the angle between the normal vectors of neighboring triangles
exceeds this angle, the triangles are considered to be a crease,
Colinear vertex tolerance: if the maximum interior angle for a triangle exceeds this
tolerance, CONVERGE Studio considers the triangle colinear.
Polygonica
If you have the Polygonica add-on for CONVERGE Studio, you can use the tools described
in the following sections to repair the surface geometry. If you do not have the Polygonica
add-on for CONVERGE Studio, the Polygonica tab will appear grayed-out and you should
refer to the Surface tab for alternative surface repair tools.
Use the Coarsen tool to decrease the fidelity of the geometry ( e.g., in areas that are
unnecessarily refined), the Boolean tool to perform operations based on the Boolean
relationship between parts of the geometry, and the Healing tool to efficiently repair
defects in the surface geometry.
CONVERGE Studio 2.4 Manual 87
© 2018 Convergent Science Published on Wednesday, June 20, 2018.
Part 2
Map | Geometry Dock
Coarsen
Use the Coarsen tool to eliminate
triangles from unnecessarily refined
boundaries in the geometry. Note that
this tool is only available if you have
the Polygonica add-on for
CONVERGE Studio. If you do not
have the Polygonica add-on, the
Polygonica tab will be grayed-out.
Figure 2.42 The Geometry > Repair > Polygonica
: >
Coarsen tab.
Use the options in this dialog box (described in Table 2.14) to control how Polygonica
coarsens a surface. Select a boundary (or use Ctrl left-clic
+ k to select multiple boundaries)
from the Set of boundaries list that you wish to coarsen. Click Coarsen selected boundaries
to coarsen the highlighted boundaries. Alternatively, click the Coarsen the whole surface
button to apply the coarsening operation with the options you selected to all of the
boundaries that make up the surface.
Table 2.14 Repair > Surface > Polygonica > Coarsen Options.
:
Coarsening criterion. Set the maximum allowed displacement between the original
Max errors
model and the coarsened model.
Min cells Coarsening criterion. Enter a minimum number of cells for the new model.
88 CONVERGE Studio 2.4 Manual
© 2018 Convergent Science Published on Wednesday, June 20, 2018.
Part 2
Map | Geometry Dock
Simplify mixed: Allows triangles that make up the coarsened model to fall on
Simplify either side of triangles from the original model,
Simplify outside: Constrains the coarsened model such that all triangles fall
outside of the triangles from the original model.
Prevent Polygonica from creating new intersections in the coarsened model. Note
Avoid new self-
that this option slows the coarsening significantly. Note that this option slows the
intersections
coarsening significantly.
Reset Reset all settings to the default values.
Close geometry Checked: If the boundary volume is open, Polygonica will close the volume.
Fill holes Checked: Create triangles to fill any holes ( e.g.
, interior holes) that exist in the
surface.
Control how CONVERGE Studio treats shells present in the surface prior to
Final surface performing the coarsening operation. Refer to the Final Surface section for more
information on these options.
Preserve
boundary
Check this checkbox and Polygonica preserves interface edges ( i.e.
, connectivity
between the region to coarsen and the connected regions).
interfaces
Replace original Retain boundary information during the coarsening process. This option ensures
boundaries that the boundaries in the surface remain connected after coarsening.
CONVERGE Studio 2.4 Manual 89
© 2018 Convergent Science Published on Wednesday, June 20, 2018.
Part 2
Map | Geometry Dock
Boolean
Boolean Operations (Union, Intersection, Difference (A-B))
Use the Boolean operations
available with the Polygonica
add-on for CONVERGE Studio to
create a shape based on the
Boolean relationship between
intersecting volumes. The logic of
these operations depends on the
directions of the normal vectors of
the boundaries that compose the
volumes. Therefore it is critical
that you correctly set the normal
vectors before using a Boolean
operation. Most likely you will
want the normal vectors of both
volumes to point outward ( i.e. ,
away from the center of the
shape).
For each of these operations,
select boundaries that compose
volumes from the Volume A -
boundaries and Volume B -
boundaries lists. The order in
Figure 2.43 The Geometry > Repair > Polygonica > Boolean
: which you select these boundaries
tab. is relevant only for the Difference
(A-B) operation.
We will use a sample two sphere geometry (shown below in Figure 2.44) to illustrate the
Union, Intersection, and Difference(A-B) Boolean operations.
90 CONVERGE Studio 2.4 Manual
© 2018 Convergent Science Published on Wednesday, June 20, 2018.
Part 2
Map | Geometry Dock
Figure 2.44 The sample two sphere geometry. The sphere on
:
the left is Boundary 1 (referred to as the A boundary in each
operation below). The sphere on the right is Boundary 2
(referred to as the B boundary in each operation below).
Figure 2.45 below is a two-dimensional illustration of this two sphere example. Note that
the normal vectors, nA and nB , point out ( i.e. , away from the center of the sphere).
Figure 2.45 The normal vectors for this
:
two sphere example point away from the
center of the spheres.
Union
CONVERGE Studio 2.4 Manual 91
© 2018 Convergent Science Published on Wednesday, June 20, 2018.
Part 2
Map | Geometry Dock
The Union operation creates a closed surface consisting of the following triangles:
1. The portion of the A volume that lies outside of the B volume, and
2. The portion of the B volume that lies outside of the A volume.
Thus, the Union operation retains the outer shell of triangles that make up the two
surfaces. This operation is illustrated below in Figure 2.46. The portion of A that lies
outside of B is shown in green in the image on the left. The portion of B that lies outside A
is shown in blue in the image on the left. Applying the Polygonica Union operation retains
the portions of A and B described above, leaving the shape shown on the right of Figure
2.46.
Figure 2.46 The union of A and B is the striped portion of the geometry shown in the
:
image at right.
92 CONVERGE Studio 2.4 Manual
© 2018 Convergent Science Published on Wednesday, June 20, 2018.
Part 2
Map | Geometry Dock
Figure 2.47 below shows the three-dimensional image of the union of spheres A and B.
Note that Polygonica deletes surface triangles within the two spheres so the final geometry
in the figure on the left appears identical to the original. In the image on the right,
however, the top portion of the two spheres is hidden such that the results of the operation
are clear.
Figure 2.47 This is the union of spheres A and B.
: Figure 2.48 Result of the Union operation with
:
The normal vectors of both original spheres the top of the spheres hidden to reveal the
pointed out (i.e., away from the center of the interior of the new surface.
sphere).
Intersection
The Intersection operation creates a closed surface consisting of the following triangles:
1. The portion of the A volume that lies inside the B volume, and
2. The portion of the B volume that lies inside the A volume.
This operation is illustrated below in Figure 2.49. The portion of A that lies inside B is
shown in green in the image on the left. The portion of B that lies inside A is shown in blue
in the image on the left. Applying the Polygonica Intersection operation retains the
portions of A and B described above, leaving the shape shown on the right of Figure 2.49.
CONVERGE Studio 2.4 Manual 93
© 2018 Convergent Science Published on Wednesday, June 20, 2018.
Part 2
Map | Geometry Dock
Figure 2.49 The intersection of A and B is the striped portion of the geometry shown
:
in the image at right.
Figure 2.50 below shows the three-dimensional image of the intersection of spheres A and
B.
Figure 2.50 This is the intersection of spheres A and B. The
:
normal vectors of both spheres pointed out (i.e., away from
the center of the sphere).
94 CONVERGE Studio 2.4 Manual
© 2018 Convergent Science Published on Wednesday, June 20, 2018.
Part 2
Map | Geometry Dock
Difference (A-B)
The difference (A-B) operation creates a closed surface consisting of the following
triangles:
1. The portion of the A volume that lies inside the B volume, and
2. The portion of the B volume that lies outside the A volume.
This operation is not commutative, and thus difference(X-Y) will yield a different result
than difference(Y-X). It is important to select the desired boundaries for A and B in the
Volume [volume ID] - boundaries lists.
This operation is illustrated below in Figure 2.51. In the second image, the portion of A
that lies inside B is the red arc. The portion of B that lies outside A is the black arc.
CONVERGE Studio will delete the green portion of the geometry. (Essentially the result is
a partially-deflated ball that has an indentation on one side.)
CONVERGE Studio 2.4 Manual 95
© 2018 Convergent Science Published on Wednesday, June 20, 2018.
Part 2
Map | Geometry Dock
Figure 2.51 The difference(A-B) of A and B is
:
the red portion of the geometry shown in the
third image. The portion of A inside B is the
red arc shown in the second image, and the
portion of B outside A is the black arc in the
second image.
96 CONVERGE Studio 2.4 Manual
© 2018 Convergent Science Published on Wednesday, June 20, 2018.
Part 2
Map | Geometry Dock
Figure 2.52 below shows the result of the Difference(A-B) operation for the two sphere
example. Remember that the normal vectors for both spheres point out ( i.e. , away from the
center of the sphere).
Figure 2.52 This is the Difference(A-B) of spheres A and B.
:
Note that this is a closed figure (the triangles on the left side
of the figure curve inward).
Check the Close geometry checkbox and Polygonica closes the boundary volume before
performing the desired Boolean operation. If you check Fill holes, Polygonica adds
triangles to the surface to patch any holes that are present after the Boolean operation.
Use the options in the Final Surface list to control how CONVERGE Studio treats shells
present in the surface prior to performing the Boolean or sectioning operations. The
controls in the Final Surface list of the Boolean tab are the same as those in the Healing tab.
Refer to the Final Surface information in the Healing section for more information on the
options contained within this list.
Section Operation
The Section operation is a Boolean operation where a cut plane acts as the second object.
Table 2.15 describes the options available for this operation.
Table 2.15 Repair > Surface > Boolean > Section Options.
:
Section plane
definition: Define the section by entering the x, y, and z coordinates of a point on the cut plane.
Point
CONVERGE Studio 2.4 Manual 97
© 2018 Convergent Science Published on Wednesday, June 20, 2018.
Part 2
Map | Geometry Dock
Section plane Enter the x, y, and z components of a vector normal to the cut plane (section). Note that
definition : you can also copy a vector or point using coordinates from the Coordinate Cache using
Normal the clipboard ( ) button.
the whole surface: Perform the sectioning operation on the whole surface,
Do section for selected boundary: Perform the sectioning operation on the selected boundary. Select a
boundary from the adjacent drop-down menu.
Keep both Unchecked: Polygonica discards the triangles that are on the same side of the cut plane
parts of as the direction in which the positive normal vector points,
section Checked: Polygonica retains the surface triangles on either side of the cut plane.
Close Unchecked: Do not close the boundary volume before performing the Section operation,
geometry Checked: If the boundary volume is open, CONVERGE Studio will close the volume
before performing the Section operation.
Fill holes Checked: Fill any holes that exist after the Section operation.
Final surface Refer to the Final Surface section for more information on these options.
98 CONVERGE Studio 2.4 Manual
© 2018 Convergent Science Published on Wednesday, June 20, 2018.
Part 2
Map | Geometry Dock
Healing
Use the healing operations available
with the Polygonica add-on for
CONVERGE Studio to efficiently repair
holes, self intersections, bad orientation,
triangles with small area, and
overlapping triangles in the surface
geometry. Alternatively, use the Auto
healing feature to iteratively refine the
surface until it appropriately healed for
use with the CONVERGE solver.
Again, you must have the Polygonica
add-on for CONVERGE Studio to use
this feature.
Figure 2.53 The Healing tab of the Geometry > Repair
:
> Polygonica > Healing tab.
Use the options in this dialog box (described in Table 2.16) to control how Polygonica heals
a surface. Select a boundary (or use Ctrl left-clic
+ k to select multiple boundaries) from the
Set of boundaries list that you wish to heal. Click Heal selected boundaries to heal the
highlighted boundaries. Alternatively, click the Heal the whole surface button to apply the
healing operation with the options you selected to all of the boundaries that make up the
surface.
Table 2.16 Repair > Surface > Polygonica > Healing Options.
:
Specify a tolerance below which CONVERGE Studio combines vertices that
make up an open edge. In this way, CONVERGE Studio closes holes that
Stitch tolerance result from open edges. If you choose a negative value for the Stitch
tolerance, CONVERGE Studio attempts to close holes in the geometry
through stitching while minimizing distortion of the original model.
CONVERGE Studio 2.4 Manual 99
© 2018 Convergent Science Published on Wednesday, June 20, 2018.
Part 2
Map | Geometry Dock
Fill holes
Checked: Create triangles to fill any holes ( e.g., interior holes) that exist in the
surface.
Fix self intersections Checked: Resolve any intersecting triangles that are present in the geometry.
Checked: Polygonica adjusts the orientation of the triangle normal vectors
Fix bad orientation such that they are consistent with the CONVERGE convention (pointing
toward the fluid in a sealed domain).
Control how CONVERGE Studio treats shells present in the surface prior to
Final surface performing the healing operation. Refer to the Final Surface section for more
information on these options.
Retain boundary information during the coarsening process. This option
Replace original
ensures that the boundaries in the surface remain connected after
boundaries
coarsening.
Checked: Enable an iterative automatic healing procedure. Polygonica
repeatedly performs a set of healing operations that you specify. At the end
of the process, Polygonica examines the surface to detect if any of the healing
criteria were violated by latter healing operations. If so, Polygonica performs
the healing operations again, examines the surface again, and repeats the
procedure if necessary. Use the options mentioned above to control the steps
Auto healing
that CONVERGE Studio takes in the iterative auto healing procedure.
If you check the Small area checkbox, enter an area in the corresponding
field and Polygonica ensures all triangles in the surface exceed the value
you enter. If you check the Overlapping triangles checkbox, Polygonica
ensures that triangles do not overlap by less than the angle you specify.
Checked: Polygonica performs the healing operations you chose and exports
the resulting geometry to a file named heal_surface.stl . When you choose this
Export result directly to option, CONVERGE Studio does not update the geometry in the graphical
a file window, making this option ideal for very large geometries for which
rendering takes a significant amount of time. Clicking Heal the whole
surface prompts you for a directory in which to save heal_surface.stl .
Final Surface
Use the options in the Final Surface list (described in Table 2.17) to control how Polygonica
treats shells present in the surface prior to healing. A shell is a separate hollow surface that
does not intersect other parts of the surface triangles.
Table 2.17 Final Surface Options.
:
Polygonica removes any shell smaller than the largest shell and then performs
Keep the largest shell
the desired healing operations.
Polygonica does not remove any shells and performs the desired healing
Keep all shells
options on all surfaces.
100 CONVERGE Studio 2.4 Manual
© 2018 Convergent Science Published on Wednesday, June 20, 2018.
Part 2
Map | Geometry Dock
Enable additional options for healing.
Custom
Precision options allow you to specify settings for the precision used when
exporting surface files.
Checked: Enable precision options.
Output to single precision format: Output the healed geometry information in
a single precision (7 digits after the decimal) ASCII format,
Binary single precision: Export the geometry to a binary file in single precision
format,
Precision Round vertex coordinates: Specify a number of decimal places to keep for the
options vertex coordinates in the exported ASCII geometry file.
Make manifold edges: Check this option to create manifold edges,
Allow open surfaces: Check this option to prevent Polygonica from closing
open edges during the healing operations. Note that it is not possible to make
open non-manifold surfaces manifold. Thus, if the surface has open edges that
you allow to remain during healing (by checking Allow open surfaces) and
you select the Make manifold edges radio button, Polygonica will not be able
to complete the requested healing operations.
Checked: Enable shells options.
Custom Select the Outer and Void tabs to specify the shells options for for outer or void
(shells contained within an outer shell) shells. The options for healing outer
and void shells are the same and are as follows.
Use volume: Use shell volume as the criterion for removing shells and enter a
volume in the corresponding field,
Volume is proportional: Polygonica assumes that the value you entered is a
ratio of small shells to the largest shell in the geometry and removes small
shells with ratios less than this ratio. If you uncheck Volume is proportional,
Polygonica assumes the volume you entered is absolute and removes any
Shells shells smaller than this value.
options Use thickness: Use shell thickness as the criterion for removing shells and
enter a thickness in the corresponding field,
Thickness is proportional: As with volume, Polygonica assumes the value you
entered is a ratio of a shell’s thickness to the thickest cell’s thickness and
removes shells with ratios below this value. If you un-check Thickness is
proportional, Polygonica assumes that the thickness you enter is absolute and
removes shells that are thinner than this value. Polygonica calculates shell
thickness as the total volume of a shell divided by half of its total surface area.
Note that you can check both Use volume and Use thickness to employ both
criteria for removing shells.
CONVERGE Studio 2.4 Manual 101
© 2018 Convergent Science Published on Wednesday, June 20, 2018.
Part 2
Map | Geometry Dock
2.3.2 Create
Figure 2.54 Geometry > Create options. Click a tab (Triangle, Edge etc.) on the
: ,
image above to go directly to that section in this manual.
You can use the features in Geometry > Create to add triangles, edges, or vertices to the
surface. Table 2.18 below summarizes the options available in Geometry > Create .
Table 2.18 Geometry > Create operations.
:
Trian Create cells (triangles) using one of these options: From three vertices, Sweep edges, Loft edges,
gle Loft directionally, or Refine edges.
Edge Create an edge between two existing vertices.
Verte
x
Create a vertex at specified coordinates or centered between two existing vertices.
Copy Make a copy of an existing triangle, edge, or vertex. If desired, create an offset copy by entering a
vector direction and distance.
Shap
e
Create a new sphere, cylinder, or box.
Proje
ction
Create new vertices or edges by projecting selected vertices or edges onto a specified boundary.
Coor
dinat Create new local coordinate systems to aid with the setup of injectors, embeddings, etc.
es
Tip for working with Selection Sets
102 CONVERGE Studio 2.4 Manual
© 2018 Convergent Science Published on Wednesday, June 20, 2018.
Part 2
Map | Geometry Dock
When performing Geometry > Create operations, CONVERGE Studio highlights the used
selection sets in red. You can remove all items in the current selection set by clicking the
Clear All button, or remove the most-recently-added entity by clicking the Clear Last
button. Hold down the Shift key while clicking on entities (vertices, edges, or triangles) to
remove them from the selection set.
Select a group of entities by clicking Box Pick, Circle Pick, or Polygon Pick and dragging
the mouse to make a shape that fully encompasses the entities to be selected.
The following sections describe the Create operations in detail.
Triangle
Go to Geometry > Create >
Triangle to create new
triangles. This feature is
useful for generating new
portions of the surface to
replace deleted portions
and for creating new
triangles to accommodate
moving surfaces during a
simulation. CONVERGE
Studio assigns all new
triangles to Boundary 0.
Use Boundary > Flag to
Figure 2.55 The Geometry > Create > Triangle tab.
: assign these new triangles
to the appropriate
boundary.
There are several ways to create a triangle: From three vertices, Sweep edges, Loft edges,
Loft directionally, and Refine edges.
From Three Vertices
When you go toGeometry > Create > Triangle , CONVERGE Studio automatically selects the
From three vertices radio button and changes the entity selection criteria to Vertex. Click
on three existing vertices, verify that the correct vertices are in the selection set, and click
Apply. CONVERGE Studio will create a new triangle and assign it to Boundary 0. Go to
Boundary > Flag to assign this triangle to a different boundary.
Sweep Edges
CONVERGE Studio 2.4 Manual 103
© 2018 Convergent Science Published on Wednesday, June 20, 2018.
Part 2
Map | Geometry Dock
The Sweep edges operation creates triangles that originate along a selected edge section and
extend in a specified direction (the sweep vector) for a specified distance (the sweep
amount).
As an example, you can use this feature to create the stationary portion of a valve stem
that is connected to the port. First use the Measure > Direction tool to measure the arc
normal of the section of the valve along which to create new triangles. CONVERGE Studio
automatically stores the arc normal vector in the Coordinate Cache . Next go to Create >
Triangle and click the Sweep edges radio button. Choose the appropriate entity selection
criteria from the Objects toolbar and click on an edge in the section to use as the base for
the new triangles. Go to the Coordinate Cache and copy the previously-measured arc
normal vector by clicking the adjacent Copy button ( ). Go to Geometry > Create >
Triangle and use the Paste button ( ) to paste the vector into the Sweep vector field.
Next enter a value in the Sweep amount field and click Apply. Depending on the
orientation of the previously-measured arc normal vector, this value may need to be
positive or negative. In the example shown below, the Sweep amount is 0.5 mm (0.0005
m ). CONVERGE Studio will generate a row of triangles in the direction of the sweep
vector and assign them to Boundary 0. Each triangle will have a height equal to the sweep
amount.
Figures 2.56 through 2.58 below, which have a portion of the intake port hidden using the
Hide Selection command from the Graphical Window , illustrate the use of the Sweep edges
option to create a short, stationary section of the valve stem connected to the intake port.
104 CONVERGE Studio 2.4 Manual
© 2018 Convergent Science Published on Wednesday, June 20, 2018.
Part 2
Map | Geometry Dock
Figure 2.56 Step 1 of the Sweep edges operation A cutaway view of an intake
: :
valve without a valve stem. Boundary fences previously were added at the
top of the valve and the opening in the port. Note that Edge, By Boundary
Fence, and Cursor Pick have been selected in the Objects toolbar. The
Exhaust_Valve_Motion vector has already been saved in the Coordinate
Cache. Click on the edge section at the opening of the port, indicated by the
red ellipse and the information displayed in the Selected Entity field in the
Geometry dock.
CONVERGE Studio 2.4 Manual 105
© 2018 Convergent Science Published on Wednesday, June 20, 2018.
Part 2
Map | Geometry Dock
Figure 2.57 Steps 2-4 of the Sweep edges operation Use the Coordinate Cache
: :
to paste the arc normal vector of the valve motion (refer to the Measure >
Direction section of this manual for details) into the Sweep vector field by
following the steps on the image.
106 CONVERGE Studio 2.4 Manual
© 2018 Convergent Science Published on Wednesday, June 20, 2018.
Part 2
Map | Geometry Dock
Figure 2.58 Steps 5-6 of the Sweep edges operation Enter the height of the
: :
triangles to be created into the Sweep amount field. Depending on the
direction of the arc normal vector measured, this value may be negative. The
recommended Sweep amount for the stationary section of the valve stem
attached to the port is 0.0005 meters. Click Apply. creates
CONVERGE Studio
triangles and assigns them to Boundary 0, as shown in the above image.
Loft Edges
Use the Loft edges option to create triangles that connect two selected edge sections. This
operation is useful for filling in gaps between concentric portions of the surface, as shown
below.
Click the Loft edges radio button and choose the appropriate entity selection criteria from
the Objects toolbar. In the Graphical Window , click on an edge in the first edge section that
CONVERGE Studio 2.4 Manual 107
© 2018 Convergent Science Published on Wednesday, June 20, 2018.
Part 2
Map | Geometry Dock
will be connected to the new triangles. CONVERGE Studio displays the information from
the first edge section in the upper Selected Entity field. To select the second section, click
on Select second set of edges in the middle of the Geometry dock and then, in the Graphical
Window , click on an edge in the second edge section that will be connected to the new
triangles. Click Apply and verify that the new triangles, which will be assigned to
Boundary 0, connect the two edge sections as anticipated.
In most instances, keeping the Auto match edge chains box at the bottom of the Geometry
dock checked will yield more predictable triangle creation results.
Figures 2.59 through 2.61 below illustrate the use of the Loft edges procedure to create a
section of the valve that will connect a portion of the valve top to the valve bottom, thus
creating a valve angle.
Figure 2.59 Steps 1-2 of the Loft edges operation This operation
: :
will fill the gap between the concentric portions of the valve top
and the bottom section of the valve, thus creating a valve angle.
Verify the Select first set of edges in the Geometry dock is
checked. Note that Edge, By Boundary Fence, and Cursor Pick
have been chosen in the Objects toolbar. Click on one of the
edges in the first section. The first edge section is highlighted
with a smooth red ring.
108 CONVERGE Studio 2.4 Manual
© 2018 Convergent Science Published on Wednesday, June 20, 2018.
Part 2
Map | Geometry Dock
Figure 2.60 Steps 3-4 of the Loft edges operation Choose the
: :
Select second set of edges option in the middle on the Geometry
dock. Then click on one of the edges in the second section. The
second edge section is highlighted with a smooth red ring.
Figure 2.61 Step 5 of the Loft edges operation Click Apply.
: :
CONVERGE Studio will create triangles between the two
selected edge sections and assign these new triangles to
Boundary 0.
Loft Directionally
CONVERGE Studio 2.4 Manual 109
© 2018 Convergent Science Published on Wednesday, June 20, 2018.
Part 2
Map | Geometry Dock
Use the L oft directionally option to create triangles that connect two edge sections and are
aligned in a specified direction. Although similar to L oft edges oft directionally
, L will create
triangles along the direction of the Align vector if possible.
To perform this operation, click the Loft directionally radio button in Geometry > Create >
Triangle and choose the appropriate entity selection criteria from the Objects
toolbar. In the
Graphical Window , click on an edge in the first edge section that will be connected to the
new triangles. CONVERGE Studio displays the information from the first edge section in
the upper Selected Entity field in the Geometry dock. To select the second section, click on
Select second set of edges in the middle of the Geometry dock and then, in the Graphical
Window , click on an edge in the second edge section that will be connected to the new
triangles.
The normal vector that you measured with the Measure > Direction > Arc normal operation
should be stored in the Coordinate Cache . Copy the vector from the Coordinate Cache , either
by clicking on the appropriate vector row and pressing Ctrl+C on your keyboard or by
clicking on the Copy button ( ). Paste this vector into the Align vector field by clicking
on the paste icon and the Paste vector option from the pop-up menu. Click Apply at the
bottom of the Geometry dock and verify that the triangles, created on Boundary 0, connect
the two edge sections as anticipated.
Note that if you check Align vertices before lofting, CONVERGE Studio shifts the second
set of vertices such that they are aligned with the first set of vertices along the Align vector.
The second set of vertices makes up the edges under Select Second set of edges and the first
set of vertices makes up the edges under Select First set of edges. If you do not check Align
vertices before lofting and if the two edge sections to be connected are not in line with one
another along the direction of the designated align vector, then CONVERGE Studio
ignores the align vector direction. The edge sections will be connected in a manner
identical to the L oft edges operation.
In most instances, checking Auto match edge chains at the bottom of the Geometry dock
yields more predictable triangle creation results.
Figures 2.62 through 2.64 below illustrate the use of the L oft directionally option to create a
section of the valve stem that will connect the short, stationary portion of the valve stem
that is connected to the port opening (created in a previous example) to the valve top.
110 CONVERGE Studio 2.4 Manual
© 2018 Convergent Science Published on Wednesday, June 20, 2018.
Part 2
Map | Geometry Dock
Figure 2.62 Step 1 of the Loft directionally operation This operation
: :
will create a section of triangles between the short section of the valve
stem at port and the valve top in the direction of motion of the valve.
Verify that boundary fences are placed at the bottom of the short
section of the valve stem and at the top of the valve top. Note that Edge,
By Boundary Fence, and Cursor Pick have been chosen in the Objects
toolbar. Verify that Select first set of edges in the Geometry dock is
checked. Then click on one of the edges in the first section. The first
edge section is highlighted in red.
CONVERGE Studio 2.4 Manual 111
© 2018 Convergent Science Published on Wednesday, June 20, 2018.
Part 2
Map | Geometry Dock
Figure 2.64 Step 4 of the Loft directionally
:
operation Click Apply at the bottom of the
:
Geometry dock. CONVERGE Studio creates
Figure 2.63 Steps 2-3 of the Loft directionally
: triangles with normal vectors that are
operation Choose the Select second set of edges
: normal to the valve motion. These triangles
option in the middle on the Geometry dock. Then automatically are assigned to Boundary 0.
click on one of the edges in the second section.
The second edge section is highlighted in red.
Use the Coordinate Cache to paste the valve
motion arc normal vector(refer to the Measure >
Direction section in this manual for details) into
the Align vector field.
Refine Edges
Use the Refine edges option to create additional triangles along a specified edge. For each
edge selected, this operation will add a vertex in the center of the edge and create two or
more new triangles, each of which includes the new vertex.
To use this operation, click the Refine edges radio button. CONVERGE Studio will
automatically switch to the Edge selection criterion. Select the edge or edges to be refined
and enter a value (2 or greater) in the Divide each selected edge by box.
112 CONVERGE Studio 2.4 Manual
© 2018 Convergent Science Published on Wednesday, June 20, 2018.
Part 2
Map | Geometry Dock
Click Apply to create the new triangles. CONVERGE Studio will assign each new triangle
to a boundary based on the surrounding triangles. Figures 2.65 through 2.67 below
illustrate how to add triangles with the Refine edges operation.
Figure 2.65 Steps 1-3 of the Refine edges operation Click the Refine edges radio button and select the
: :
edge(s) to be refined. The selected edges will be highlighted in red and listed in the Selected Entity
field in the Geometry dock. Next enter the desired edge division value (2 or greater). Click Apply.
CONVERGE Studio 2.4 Manual 113
© 2018 Convergent Science Published on Wednesday, June 20, 2018.
Part 2
Map | Geometry Dock
Figure 2.66 The results of the Refine edges operation. The specified edges were divided
:
and new triangles were created in accordance with the value in the Divide each
selected edge by box. Note that the new triangles are automatically assigned to the
appropriate boundary.
Edge
Go to Geometry > Create >
Edge to create a new edge.
This operation is useful for
creating an edge in a specific
location in order to control
how CONVERGE Studio
generates cells during the
Create > Triangle procedure.
Figure 2.67 The Geometry > Create > Edge tab.
:
CONVERGE Studio automatically changes the entity selection criteria to Vertex when you
click on the Edge tab. Select exactly two vertices in the Graphical Window and click Apply
to create an edge between the specified vertices.
114 CONVERGE Studio 2.4 Manual
© 2018 Convergent Science Published on Wednesday, June 20, 2018.
Part 2
Map | Geometry Dock
Vertex
Go to Geometry > Create > Vertex
to create a new vertex. This
procedure is useful for creating a
vertex in a specific location in
order to control how
CONVERGE Studio generates
cells during a Create > Triangle
procedure.
Figure 2.68 The Geometry Create Vertex tab.
: > >
When you go to the Create > Vertex tab, CONVERGE Studio automatically changes the
entity selection criteria to Vertex.
There are two ways to create a vertex: Vertex by coordinate or Vertex at the middle of two
vertices.
Vertex by Coordinate (x, y, z)
This is the default option for creating a vertex. You can type in values for the x, y, and z
coordinates or copy the coordinates from a vertex saved in the Coordinate Cache . Click
Apply after you enter the appropriate values in these fields, and a red dot denoting the
new vertex will appear in the Graphical Window . You may need to zoom in on the figure or
hide a portion of the geometry in order to see the new vertex.
Vertex at the Middle of Two Vertices
To use this option, click the corresponding radio button. Verify that the Vertex entity
selection tool is selected, and click on exactly two vertices in the Graphical Window . You
can adjust your selections with the Clear All and Clear Last buttons in the Geometry dock
or by pressing the Esc key on the keyboard. Click Apply after you have the appropriate
values in these fields, and a red dot denoting the new vertex will appear in the Graphical
Window . You may need to zoom in on the figure or hide a portion of the geometry in order
to see the new vertex.
CONVERGE Studio 2.4 Manual 115
© 2018 Convergent Science Published on Wednesday, June 20, 2018.
Part 2
Map | Geometry Dock
Copy
Go to Geometry > Create > Copy to
duplicate a portion of the geometry. This
operation is useful for repeatedly
generating identical portions of the surface.
When you select this tab, the default Copy
Type is Vertex, and CONVERGE Studio
automatically changes the entity selection
criteria to Vertex. If you select a different
Copy Type (Edge or Triangle), CONVERGE
Figure 2.69 The Geometry > Create > Copy tab.
: Studio automatically switches to the
appropriate entity selection criteria.
Use the entity selection tools in the Objects
toolbar to select a portion of the surface to
copy. The selected entities will be
highlighted in red and listed in the Selected
Entity list in the Geometry dock.
If you select the Triangle Copy Type , CONVERGE Studio will display an option for
Boundary Offset under the Selected Entity field in the Geometry dock. To assign the copied
entities to a different boundary than the entity being copied, check this option and choose
the number by which to offset the Boundary ID. For example, if the triangle being copied is
on Boundary 5 and the Boundary Offset is set to 20, the copy of this triangle will be
assigned to Boundary 25. To ensure that copied entities will not be assigned to existing
boundaries, set the Boundary Offset to a number greater than the total number of existing
boundaries. If you do not check Boundary Offset, all new triangles will be assigned to
Boundary 0.
To create the copied entities in a location different from their original location, enter x, y,
and z values to designate an offset vector in the Offset (x, y, z) fields. You can enter these
values manually or paste a vector from the Coordinate Cache into these fields using the
Paste button. Refer to the Coordinate Cache section for more details.
116 CONVERGE Studio 2.4 Manual
© 2018 Convergent Science Published on Wednesday, June 20, 2018.
Part 2
Map | Geometry Dock
After selecting all of the entities to be copied and entering appropriate values for the
Boundary Offset and Offset (x, y, z) fields, click Apply at the bottom of the Geometry Dock
and CONVERGE Studio will create the new duplicate entities.
Shape
Go to Geometry > Create > Shape to
generate a new portion of the
surface in the shape of a sphere,
cylinder, box, or custom shapes
such as a combustion chamber liner
for a Wankel engine or a NACA
airfoil.
The Create > Shape operation is
useful for creating simple geometric
shapes to supplement an existing
surface geometry.
Figure 2.70 The Geometry > Create > Shape tab.
:
Sphere
To create a sphere, click the Sphere radio button. Next enter coordinates for the center of
the sphere in the Center field or paste a set of coordinates from the Coordinate Cache into
these fields using the Paste button. Refer to the Coordinate Cache section for more details.
Enter a value in the Radius field and choose the number of segments used to create the
sphere. Segments indicate the number of slices, both horizontal and vertical, that make up
the sphere. Click the Create button and CONVERGE Studio will create a sphere and
assign all new triangles to Boundary 0.
Cylinder
CONVERGE Studio 2.4 Manual 117
© 2018 Convergent Science Published on Wednesday, June 20, 2018.
Part 2
Map | Geometry Dock
To create a cylinder, select the Cylinder radio button. Then, under Center1, enter
coordinates for the center of one of the circular faces of the cylinder. You can also paste a
set of coordinates from the Coordinate Cache into these fields using the Paste button. Enter a
value for the radius of this first circular face under Radius1 and repeat this process for
Center2 and Radius2. Note that you can create a cylinder with bases of different radii, i.e. ,
a truncated cone. To ensure the created shape is a true cylinder, enter identical values in
both radii fields. Choose a value for Vertices per circle - this is the number of slices to
divide each circular base into. Click the Create button and CONVERGE Studio will assign
the triangles in the new cylinder to Boundary 0.
The Create > Cylinder operation is useful for recreating an ideal wall for simulations
involving Seals .
Box
To create a box, select the Box radio button. Then, under Center, enter coordinates for the
center of the box. Enter values for the dimensions of the box in the Size in meters (dx, dy,
dz) field. Alternatively, you can use the Paste button to paste coordinates or dimensions
from the Coordinate Cache into these fields. Click the Create button and CONVERGE
Studio will create a box assigned to Boundary 0 in the designated location and with the
geometry specified.
Rectangle
To create a two dimensional rectangle, click the Rectangle radio button. Under Rectangle
center, enter the coordinates for the center of the rectangle. Under Normal vector, enter
the components of a vector normal to the plane in which you wish the rectangle to reside.
Enter the length and resolution of each side in the Side A, Side B, and Vertices on side
fields. Check Swap sides to reverse the values specified for the sides.
Circle
To create a two-dimensional circle, click the Circle radio button. Under Center, enter the
coordinates for the center of the circle. Under Normal vector, enter the components of a
vector normal to the plane in which you wish the circle to reside. Choose either Radius or
Diameter and specify the corresponding value. Use the Vertices field to specify the number
of vertices along the circle.
Wankel
118 CONVERGE Studio 2.4 Manual
© 2018 Convergent Science Published on Wednesday, June 20, 2018.
Part 2
Map | Geometry Dock
To create a combustion chamber for a
Wankel rotary engine, select the
Wankel radio button. Specify the
Resolution, which is the number of
vertices per degree to be created
around the perimeter of the
combustion chamber.
There are three ways to specify the
coordinates of the center of the
chamber.
· Manually enter coordinates in the
Cylinder center field.
· Click the Capture from geometry
window button ( ) and select a
vertex to use as the center of the
chamber, which is also the center of
the shaft as depicted in Figure 2.72
below.
· Click on the Paste button to paste a
set of coordinates or dimensions
from the Coordinate Cache . Refer to
the Coordinate Cache section in this
manual for more details.
Figure 2.71 The Wankel option in the Geometry >
:
Create > Shape tab.
CONVERGE Studio 2.4 Manual 119
© 2018 Convergent Science Published on Wednesday, June 20, 2018.
Part 2
Map | Geometry Dock
Figure 2.72 The components and dimensions of a Wankel combustion chamber and
:
rotor.
Enter a value for the Depth in z direction of the chamber wall. CONVERGE Studio always
creates this shape with the chamber wall height in the z direction.
Next enter values for R and H. As shown in Figure 2.72 above, H is the distance from the
center of the shaft (also the cylinder center specified in the Geometry dock) to the center of
the rotor and R is the distance from the center of the rotor to the inside of the housing. To
calculate these values in CONVERGE Studio, select the edges on the top or bottom of the
engine housing and click the Calculate R and H button. To use this feature, the housing
geometry must be centered at (0, 0, 0) and it must be using the default orientation.
To pick top or bottom housing edges, click the Set defaults button to make CONVERGE
Studio enter default values for each of these fields. Use the default values to see a typical
relationship between the value of R and the value of H for a Wankel engine.
Click the Create button at the bottom of the Geometry dock and CONVERGE Studio will
create a Wankel combustion chamber/cylinder assigned to Boundary 0 in the designated
location.
Torus
120 CONVERGE Studio 2.4 Manual
© 2018 Convergent Science Published on Wednesday, June 20, 2018.
Part 2
Map | Geometry Dock
To create a torus, select the Torus radio button. Then, under Center, enter coordinates for
the center of the box. Supply values for the Major Radius and Minor Radius of the torus.
Use the Segments slider to control the granularity of surface triangles that comprise the
torus. Click Create and CONVERGE Studio will create a torus assigned to Boundary 0.
3D Channel
To create a three-dimensional channel, click the 3D Channel radio button. Under Channel
Center, enter the coordinates of the center of the channel. Enter values for the dimensions
of the channel in Channel Dimensions. Use the options in Number of boxes in x, y, z to
specify the channel triangulation for each dimension. Check Specify initial step for any
direction and supply an expansion factor by which CONVERGE Studio scales triangle
width. If you do not check Specify initial step, all triangles have equal size.
NACA Airfoil
To create a NACA airfoil, select the NACA airfoil radio button. If you select Generate from
Name, supply the NACA Data that determines the airfoil geometry. For a four-digit airfoil,
the first digit corresponds to the Maximum Camber percentage, the second digit
corresponds to the Max Camber Location (in percentage from the leading edge), and the
final two digits correspond to the Maximum Thickness as a percentage of the chord. The
Height parameter corresponds to the airfoil wingspan and the Scale parameter is a scaling
factor for the airfoil size.
CONVERGE Studio 2.4 Manual 121
© 2018 Convergent Science Published on Wednesday, June 20, 2018.
Part 2
Map | Geometry Dock
Projection
Go to Geometry > Create > Projection to move or
copy vertices in a specified direction and
project them onto a specified boundary.
This operation is useful for extending ports
onto curved cylinder boundaries. In addition,
you can use it to create geometrically accurate
nozzle holes in the bulbous tip of a fuel
injector.
If you use the the Seal operation to create seals
for a 2-stroke engine simulation, CONVERGE
Studio uses an automated version of this
Projection operation to create a precise
watertight connection between the ports and
the cylinder of the 2-stroke engine geometry.
The procedure outlined below describes the
parameters used to define a projection for a
nozzle hole in the bulbous tip of a fuel injector.
Figure 2.73 The Geometry > Create >
:
Projection tab.
Projection Type
· Vertices : Click on the Vertices radio button to project vertices. CONVERGE Studio will
automatically switch to the Vertex object selection criterion.
o If you click the Move original vertices option at the bottom of the Geometry dock,
CONVERGE Studio will move the vertices you select and their associated edges.
o If you click the Copy original vertices option at the bottom of the Geometry dock,
CONVERGE Studio will copy the vertices only to the projection location. The edges
associated with these vertices will not be copied.
· Edges : Click on the Edges option to enable CONVERGE Studio to select edges to project.
CONVERGE Studio will automatically change your object selection criteria to Edge if
you click on this option.
o Regardless of whether you click on Move original vertices or Copy original vertices,
CONVERGE Studio will move or copy both the edges and vertices to the projection
location.
122 CONVERGE Studio 2.4 Manual
© 2018 Convergent Science Published on Wednesday, June 20, 2018.
Part 2
Map | Geometry Dock
Boundary for Projection
Boundary for projection
Click the drop-down menu and select the name of the boundary to
which to project the edges and/or vertices. CONVERGE Studio will move or copy the
edges and/or vertices in the direction you specify with the Axis projection or Based on
direction settings to a point of intersection with the triangles flagged to this boundary.
If the Projection axis or Direction vector does not intersect the Boundary for projection,
CONVERGE Studio will not move or copy any edges or vertices.
Axis Projection
Click on the Axis projection option to use an axis ( i.e ., x axis, y axis, or z axis) or a plane
( i.e., xy plane, xz plane, or yz plane) to define the projection.
· To create the projection in a plane, lock only one axis. For example, to project the edges
and/or vertices in the yz plane, lock the x axis.
In Figure 2.74 below, the Copy original edges option generated projection edges in the yz
plane using the end of the small purple semicircle pipe. The Create > Triangle > oft edges
L
operation created the projection triangles (the green triangles in Figure 2.74) between the
projected edges and the original edges.
The Projection axis position specified for the projection in Figure 2.74 is (0.0 [locked], 0.0,
0.0). You can enter different y or z coordinates to change the direction in which to
project the edges or vertices.
CONVERGE Studio 2.4 Manual 123
© 2018 Convergent Science Published on Wednesday, June 20, 2018.
Part 2
Map | Geometry Dock
Figure 2.74 The green triangles were created by using the Axis projection setting to project edges in
:
the yz plane (with only the x axis locked) from the semicircle pipe to the blue bowl-shaped
boundary. Then the Create > Triangle > Loft edges command was used to create the triangles
between the pipe and the blue bowl.
· To create the projection in the direction of the x, y, or z axis, lock the other two axes. For
example, to move or copy the projected edges and/or vertices along the z axis, lock both
the x and y axes. This ensures that the x and y coordinates of the projected edges match
the coordinates of the original edges.
In Figure 2.75 below, the Copy original edges option generated projection edges along
the z axis using the end of the small purple semicircle pipe. The Create > Triangle > oft
L
edges operation created the projection triangles (the green triangles in Figure 2.75)
between the projected edges and the original edges.
124 CONVERGE Studio 2.4 Manual
© 2018 Convergent Science Published on Wednesday, June 20, 2018.
Part 2
Map | Geometry Dock
Figure 2.75 The green triangles were created by using the Axis projection setting to project edges in
:
the z axis direction (with both the x and y axes locked) from the semicircle pipe to the blue bowl-
shaped boundary. Then the Create > Triangle > Loft edges command was used to create the triangles
between the pipe and the blue bowl.
Based on Direction
Click on the Based on direction option to specify a vector that CONVERGE Studio will use
as the direction of the projection.
Using the Copy original edges option generates projection edges in the direction of the
vector (1.0, 0.0, -1.0) using the end of the small purple semicircle pipe (see Figure 2.76
below). The Directional vector field specifies the vector. The Create > Triangle > oft edges
L
operation creates the projection triangles (the green triangles in Figure 2.76) between the
projected edges and the original edges.
CONVERGE Studio 2.4 Manual 125
© 2018 Convergent Science Published on Wednesday, June 20, 2018.
Part 2
Map | Geometry Dock
Figure 2.76 The green triangles were created by using the Based on direction setting to project edges
:
along the vector (1.0, 0.0, -1.0) from the purple semicircle pipe to the blue bowl-shaped boundary.
Then the Create > Triangle > Loft edges command was used to create the triangles between the pipe
and the bowl.
Vertices/Edges to Project
The Vertices to project (or Edges to project) field will display information relevant to the
edges or vertices you select in the Graphical Window . Refer to the Pic
k or Objects toolbar
section in this manual for information regarding the different methods you can use to
select objects in the Graphical Window .
Tip for working with Selection Sets
When performing Geometry > Repair operations, CONVERGE Studio highlights the
selection sets in use in red. You can remove the most-recently-added entity by clicking the
Clear Last button or remove all items in the current selection set by clicking the Clear All
button. Hold down the Shift key while clicking on entities (vertices, edges, or triangles) to
remove them from the selection set.
126 CONVERGE Studio 2.4 Manual
© 2018 Convergent Science Published on Wednesday, June 20, 2018.
Part 2
Map | Geometry Dock
Select a group of entities by clicking Box Pick, Circle Pick, or Polygon Pick and dragging
the mouse to make a shape that fully encompasses the entities to be selected.
Preview/Clear Temporary Graphics
After adding edges or vertices to the selection set, click the Preview button to display
preview (black) vertices, dashed magenta projection direction lines, and white triangles on
the Boundary for projection at the location in which the projected edges or vertices will
intersect it.
Remove these preview graphics from the Graphical Window by clicking the Clear
temporary graphics button.
Figure 2.77 The projection preview graphics that appear in the Graphical Window when you click
:
the Preview button.
Move Original Vertices/Copy Original Vertices
· If you select the Move original vertices option, CONVERGE Studio will move the vertices
you select and the edges associated with them when you click Apply. Using this option
CONVERGE Studio 2.4 Manual 127
© 2018 Convergent Science Published on Wednesday, June 20, 2018.
Part 2
Map | Geometry Dock
will stretch the geometry to correspond to the projected vertices.
· If you select the Copy original vertices option, CONVERGE Studio will create a copy of
the edges and/or vertices in the projection location. Using this option will not create any
triangles between the original and projected edges and/or vertices. The Create > Triangle
> oft edges
L operation is often useful for creating triangles between two sets of open
edges.
Click Apply to complete the Projection operation.
Coordinate Systems
Figure 2.78 Coordinate System toolbar.
:
CONVERGE Studio allows you to select between the CONVERGE Studio default
coordinate system (Global) or your own coordinate system (Local) on the Coordinate System
toolbar, as shown in Figure 2.78 above.
To create your own coordinate system, go to Geometry Create Coordinates
> > , as shown in
Figure 2.79 below. Enter a name for the coordinate system and the two axes you will
designate, e.g. , x’/y’, x’/z’, or y’/z’. CONVERGE Studio computes the third axis to be
right-handed and orthonormal to the two designated axes.
Type in your coordinate system origin as it relates to the default CONVERGE Studio
coordinate system, and fill in the direction of the two axes you previously selected. Select
which of your designated axes will be fixed. Click Add coordinate system to add the
coordinate system.
128 CONVERGE Studio 2.4 Manual
© 2018 Convergent Science Published on Wednesday, June 20, 2018.
Part 2
Map | Geometry Dock
Figure 2.79 Go to Geometry Create
: > >
Coordinates to create a new coordinate system.
CONVERGE Studio 2.4 Manual 129
© 2018 Convergent Science Published on Wednesday, June 20, 2018.
Part 2
Map | Geometry Dock
2.3.3 Measure
Figure 2.80 Geometry > Measure options. Click on one of
:
the tabs (Location, Direction, etc.) in the image above to
navigate directly to that section of the manual.
You can use the features in Geometry > Measure to measure various quantities in the
geometry as outlined in Table 2.19.
Table 2.19 Geometry > Measure operations.
:
Measure and store coordinates using one of the following options: Average of vertex
L ocation locations, Geometry Center, Fraction along an edge, Center of a three-vertex arc, or Center
of triangle(s).
Direction Measure and store values of a unit vector in the direction of one of the following
measurement options: Two vertices, Triangle normal, or Arc normal.
Distance Measure and store the magnitude and direction of a vector that represents the distance
between two vertices.
Area Measure the combined surface area of selected triangles.
Volume Measure the volume enclosed by a bounded surface.
Angle Measure the angle between two edges.
Tip for Working with Selection Sets
130 CONVERGE Studio 2.4 Manual
© 2018 Convergent Science Published on Wednesday, June 20, 2018.
Part 2
Map | Geometry Dock
When performing Geometry > Measure operations, the selection sets in use are highlighted
in red. You can remove the most-recently-added entity by clicking the Clear Last button or
remove all items in the current selection set by clicking the Clear All button. You can hold
down the Shift key while clicking on entities (vertices, edges, or triangles) to remove them
from the selection set.
Select a group of entities by clicking Box Pick, Circle Pick, or Polygon Pick and dragging
the mouse to make a shape that fully encompasses the entities to be selected.
The following sections describe these Measure operations in greater detail.
Location
Go to Geometry > Measure > ocation L to
measure and store coordinates of
specific locations in the geometry or to
compute geometric properties. These
operations are useful for determining
the coordinates of different features of
the geometry in order to verify that each
feature is in the expected location. This
coordinate information is also useful for
determining the appropriate center
point for creating shapes with the Create
> Shape operation.
Figure 2.81 The Geometry > Measure > Location tab.
:
For the measurement operations described below, check Save X, Y, Z coordinates to
Coordinate Cache to store the relevant coordinates for future use. The Message log displays
information regarding the measurement operation.
Average of Vertex Locations
When you select the Average of vertex locations radio button, CONVERGE Studio
automatically changes the entity selection criterion to Vertex. Verify that the appropriate
entity selection criteria are designated in the Objects toolbar and select any number of
existing vertices. CONVERGE Studio temporarily stores these vertices in the selection set as
indicated by the red highlighted circles in the Graphical Window and in the Selected Entity
field in the Geometry dock. After verifying that the correct vertices are in the selection set,
CONVERGE Studio 2.4 Manual 131
© 2018 Convergent Science Published on Wednesday, June 20, 2018.
Part 2
Map | Geometry Dock
click Apply to calculate the average x, y, and z coordinates for all of the vertices in the
selection set. That is,
AveVertex ocation x y (
x values
_ ) ( y values
_ ) ( z _ values )
n n n ,
L ( , , z) , ,
where n is the number of vertices in the selection set.
Geometry Center
When you select the Geometry Center radio button, verify that Vertex is designated in the
Objects toolbar and select any number of existing vertices. CONVERGE Studio temporarily
stores these vertices in the selection set as indicated by the red circles in the Graphical
Window and the list in the Selected Entity field in the Geometry dock. After verifying that
the correct vertices are in the selection set, click Apply to calculate the median value of
coordinates for all of the vertices in the selection set. CONVERGE Studio identifies the
maximum and minimum x, y, and z values and calculates the midpoint between the
maximum and minimum for each dimension. That is,
GeometryCenter x y (
x max
x min
) ( y max
y min
) (z
max
z min
)
( , , z) , ,
.
2 2 2
Center of Mass
Compute the center of mass of a surface triangle or of multiple surface triangles (assumes
the center of mass is the same as the geometric center). CONVERGE Studio computes the
geometric center and volume of tetrahedrons formed by each surface triangle and the
point (0, 0, 0). Then, CONVERGE Studio determines the geometric center as the volume-
weighted average of the centers.
Fraction Along an Edge
When you click the Fraction along an edge radio button, CONVERGE Studio
automatically changes the entity selection criterion to Edge. Select Cursor pick in the
Objects toolbar and select a single edge. CONVERGE Studio will store this edge in the
selection set and highlight the edge in red. After verifying that you selected the correct
edge, enter the the fraction (in decimal format) by which to divide the edge for
measurement. For example, to place a selection point 1/4 of the distance from one vertex
to the other, enter 0.25 in the Fraction field and click Apply. If this selection point is on the
wrong half of the edge, enter 0.75 instead.
Center of a Three-Vertex Arc
When you click the Center of a three-vertex arc radio button, CONVERGE Studio
automatically changes the entity selection criterion to Vertex. Select Cursor pick in the
132 CONVERGE Studio 2.4 Manual
© 2018 Convergent Science Published on Wednesday, June 20, 2018.
Part 2
Map | Geometry Dock
Objects toolbar and click on three vertices along an arc. CONVERGE Studio lists these
vertices in the selection set and highlight them in red. Verify that you selected the correct
vertices. Click Apply in the Geometry dock and CONVERGE Studio will place a selection
point at the center of a circle that would be formed by a continuation of the arc.
Center of Triangle(s)
When you click on the Center of triangle(s) radio button, CONVERGE Studio
automatically changes the entity selection criterion to Triangle. Select Cursor pick in the
Objects toolbar and click on one or more triangles. CONVERGE Studio temporarily stores
the triangle(s) in the selection set as indicated by the red highlighted triangle(s) in the
Graphical Window and by the list of triangles in the Selected Entity field in the Geometry
dock. Verify that you have selected the triangle(s) of interest. Click Apply in the Geometry
dock and CONVERGE Studio will place a selection point at the center of the triangle
selected (if only one triangle was selected) or at the average value of the center of all
triangles selected (if multiple triangles were selected).
Two Edges Intersection
Find an intersection point between two selected edges. Use the Tolerance field to specify
the tolerance below which two edges can be considered as intersecting. Check Create
vertex to automatically create a new vertex at the intersection point. Select exactly two
edges that are in the same plane and click Apply. If the two edges intersect, CONVERGE
Studio reports the intersection point in the Message log .
Moment of Inertia
Compute the moment of inertia of a selection set (assumes the moment of inertia is
symmetric and the density is constant). CONVERGE Studio computes the moment of
inertia of tetrahedrons formed by each surface triangle and the point (0, 0, 0). Then,
CONVERGE Studio determines the total moment of inertia as the sum of the individual
moments of inertia.
CONVERGE Studio 2.4 Manual 133
© 2018 Convergent Science Published on Wednesday, June 20, 2018.
Part 2
Map | Geometry Dock
Direction
Go to Geometry > Measure > Direction
to measure and store a direction unit
vector (magnitude = 1) derived from a
portion of the geometry. This operation
is useful for finding normal vectors
used to prepare portions of the surface
for motion. After completing this
operation, you can use the Coordinate
Cache to insert this direction vector
information into the Sweep vector or
Align vector field, respectively, when
creating triangles in Create > Triangle >
Figure 2.82 The Geometry > Measure > Direction tab.
Sweep edges or Create > Triangle > oft L
:
directionally .
Two Vertices
When you select the Two vertices button, CONVERGE Studio automatically changes the
entity selection criterion to Vertex. Select two vertices, which CONVERGE Studio
highlights in red and listed in the Selected Entity field, and click Apply to measure the x, y,
and z values of the direction unit vector (magnitude = 1) between the vertices. The Message
log displays information regarding the direction between two vertices. Check Save
direction vector to Coordinate Cache before clicking Apply to store this vector for future
use.
Triangle Normal
When you select the Triangle normal radio button, CONVERGE Studio automatically
changes the entity selection criterion to Triangle. Verify that the appropriate entity
selection criteria are designated in the Objects toolbar and select a single triangle, which
will be highlighted in red and listed in the Selected Entity field in the Geometry dock. After
verifying that you selected the correct triangle, click Apply to measure the x, y, and z
values of the normal unit vector (magnitude = 1) of the triangle. The Message log displays
information regarding the triangle normal. Check Save direction vector to Coordinate
Cache before clicking Apply to store this normal vector for future use.
Arc Normal
When you select the Arc normal radio button, CONVERGE Studio automatically changes
the entity selection criterion to Vertex. Verify that the appropriate entity selection criteria
are designated in the Objects toolbar and select three vertices along the arc to be measured.
CONVERGE Studio lists these vertices in the Selected Entity set and highlights them with
red circles. After verifying you selected the vertices of interest, click Apply to measure the
134 CONVERGE Studio 2.4 Manual
© 2018 Convergent Science Published on Wednesday, June 20, 2018.
Part 2
Map | Geometry Dock
x, y, and z values of the normal unit vector (magnitude = 1) of the arc defined by the three
vertices. The Message log displays information regarding the arc normal. Check Save
direction vector to Coordinate Cache before clicking Apply to store the normal vector for
future use. As a convention, CONVERGE Studio sets the z component of the arc normal
vector as negative no matter the actual direction.
Distance
Go to Geometry > Measure >
Distance to measure various
distances in the geometry. This
operation is useful for verifying
the dimensions of a portion of the
geometry to ensure that it was
created at the correct scale. Table
2.20 describes the three options for
measuring distance. CONVERGE
Studio reports the results from
these operations in the Message
log .
Figure 2.83 The Geometry > Measure > Distance tab.
:
Table 2.20 Geometry > Measure > Distance choices.
:
Measure the distance between two vertices. CONVERGE Studio automatically changes the
entity selection criterion to Vertex. Check Save delta vector to the Coordinate Cache to store the
delta vector between the vertices for future use. Click on exactly two vertices in the Graphical
Two
Vertic
Window and click Apply at the bottom of the Geometry dock. CONVERGE Studio creates a
vector between the two vertices and reports the magnitude of the vector (the distance between
Message log
es
the two points) and the delta x, y, and z coordinates of the vector in the . Use the
Coordinate Cache to insert the direction vector information you obtained into vector fields for
other operations.
Measure the distance of one or multiple edges. CONVERGE Studio automatically changes the
Edges entity selection criterion to Edge. Select the desired edges and click Apply. CONVERGE Studio
reports the total length of the selected edges.
Measure the perimeters of a selection of surface triangles. CONVERGE Studio automatically
Perim changes the entity selection criterion to Triangle. Select the desired triangle(s) and click Apply.
eter CONVERGE Studio reports the perimeter of the surface formed by the selected surface
triangles.
Vertex
Measure the distance from a vertex to a triangle.
to cell
CONVERGE Studio 2.4 Manual 135
© 2018 Convergent Science Published on Wednesday, June 20, 2018.
Part 2
Map | Geometry Dock
Area
Go to Geometry > Measure >
Area to measure the area of one
or more triangles. The surface
area measurements from this
operation can be used in a
variety of calculations.
Figure 2.84 The Geometry > Measure > Area tab.
:
When you go to the Geometry > Measure > Area tab, CONVERGE Studio automatically
changes the entity selection criterion to Triangle. Select one or more triangles in the
Graphical Window and click Apply at the bottom of the Geometry dock. CONVERGE Studio
will measure the combined area of all selected triangles. The Message log displays
information regarding the number of triangles measured and the total area.
Volume
Go to Geometry > Measure > Volume
to measure the volume enclosed by a
bounded (closed) set of triangles.
Note that if there are holes in the
surface, these volume calculations
will be inaccurate. This operation is
useful for verifying known volumes
of the geometry and obtaining
volume measurements for use in
calculations related to the surface.
Figure 2.85 The Geometry > Measure > Volume tab.
:
There are two Volume Options :
Connected surface and Selected
cells.
In the Connect surface option, CONVERGE Studio calculates the volume of the closed
surface created by the single selected triangle and all contiguous triangles. To use this
feature, click the Connect surface radio button, select a single triangle, and then click
Apply. CONVERGE Studio will calculate the closed surface created by the selected triangle
and all contiguous triangles. CONVERGE Studio reports the volume in the Message log .
Note that clicking on additional triangles will change the red highlighting in the Graphical
Window but will not change the volume calculation. If the selected triangle and all
136 CONVERGE Studio 2.4 Manual
© 2018 Convergent Science Published on Wednesday, June 20, 2018.
Part 2
Map | Geometry Dock
contiguous triangles do not make a closed surface, you should consider the volume
calculated by CONVERGE Studio to be an estimate.
In the Selected cells option, CONVERGE Studio will calculate the volume of the closed
surface created by the triangles that you select. Note that, if the selected triangles do not
form a closed surface, the calculated volume will be an estimate. To use this feature, click
the Selected cells radio button, select the desired triangles (highlighted in red and listed in
the Selected Entity field), and click Apply. CONVERGE Studio calculates the closed
surface created by the selected triangles. CONVERGE Studio reports the volume in the
Message log .
Angle
Go to Geometry > Measure >
Angle to measure the angle
between two edges on the
surface.
Figure 2.86 The Geometry > Measure > Angle tab.
:
When you go to the Geometry > Measure > Angle tab, CONVERGE Studio automatically
switches the entity selection criterion to Edge. Select two edges, which will be highlighted
in red and listed in the Selected Entity field, and click Apply. The Message log lists the
angle between the selected edges in both degrees and radians.
Note that CONVERGE Studio measures the angle between the first two edges that you
select. Clicking additional edges after the first two will not alter the calculation.
CONVERGE Studio 2.4 Manual 137
© 2018 Convergent Science Published on Wednesday, June 20, 2018.
Part 2
Map | Geometry Dock
2.3.4 Seal
Go to Geometry > Seal to create a connection
between two boundaries that are not actually
connected in the surface geometry.
Figures 2.88 - 2.95 show the creation of a seal
between the piston's outer ring of edges and
the liner. Cylinder simulations where the
piston diameter is slightly smaller than the
liner diameter more accurately simulate the
physical conditions of a piston with a ring
around it.
The list below summarizes the seal creation
steps shown in Figures 2.88 - 2.95.
Figure 2.87 Geometry > Seal options.
:
1. Create a new seal row in the Seal section of the Geometry dock by clicking Add Seal.
2. Select the boundary to which to seal the section of edges from the ' To Boundary
' drop-
down menu.
3. Select the section of edges from which the seal will extend (check the Select seal edges
option during this step). Each edge in this section of edges must be shared by exactly
two triangles. This is the reason that the example below uses the Piston Skirt.
4. Select the triangles to be used to define the direction of the seal (check the Select
triangles for defining seal direction option during this step). One edge on each of these
138 CONVERGE Studio 2.4 Manual
© 2018 Convergent Science Published on Wednesday, June 20, 2018.
Part 2
Map | Geometry Dock
triangles must be part of the seal edge section. CONVERGE Studio ignores triangles that
do not share an edge with the seal edge section. Only triangles with one edge in the seal
edge section will be used to determine the seal direction.
5. Click Assign at the bottom of the Geometry dock to highlight the seal edge section and
the triangles that define the direction of the seal.
6. Choose from the three options for seal direction: Average, Parallel, or Orthogonal.
Double-click on the drop-down menu in the Direction column to select one of these
options. Selecting Parallel extends the seal in the direction of the plane created by the
adjacent triangle chosen for seal direction. Selecting Orthogonal extends the seal
orthogonal to the direction of the plane created by the adjacent triangle chosen for seal
direction. Selecting Average makes the seal direction point halfway between the
Parallel and Orthogonal directions. Check the box in the Move column if the section of
edges chosen for this seal will move towards the ' To Boundary
' in order to create the
seal. If you do not check the Move box, the boundary selected as the ' To Boundary
'
stretches or deforms as needed to create the seal. This option is available only when the
seal edges are within a very small seal tolerance.
7. CONVERGE Studio shows light blue arrows indicating the direction the seal.
8. Use the Transform Translate
> tool to move the boundary (the piston boundary in this
example) in its direction of motion to confirm the seal moves with the boundary as
expected.
CONVERGE Studio saves the seal(s) you create in the main *.cvg file. This seal information
becomes part of the surface.dat file when you export all of the input files prior to executing
the simulation in the CONVERGE solver.
CONVERGE Studio 2.4 Manual 139
© 2018 Convergent Science Published on Wednesday, June 20, 2018.
Part 2
Map | Geometry Dock
Figure 2.88 Creating a Seal Step 1 - Click the Seal button in the Geometry Dock and then click
: :
Add Seal to begin the seal configuration process. In these images portions of the Liner and
Piston Skirt boundaries are hidden for clarity.
140 CONVERGE Studio 2.4 Manual
© 2018 Convergent Science Published on Wednesday, June 20, 2018.
Part 2
Map | Geometry Dock
Figure 2.89 Creating a Seal Step 2 - Double-click on the 'To' Boundary drop-down menu and
: :
select the name of the boundary to which the edge section will be sealed. This example creates
a seal between the Piston and the Liner, so Liner is selected from the 'To' Boundary list.
CONVERGE Studio 2.4 Manual 141
© 2018 Convergent Science Published on Wednesday, June 20, 2018.
Part 2
Map | Geometry Dock
Figure 2.90 Creating a Seal Step 3 - Check the Select seal edges box and then, with the By
: :
Boundary Fence object selection criterion chosen, click on a fence that was created around the
edge of the piston. Refer to the Geometry Dock > Boundary section of the CONVERGE Studio
Manual for more details regarding the use of Boundary Fences.
142 CONVERGE Studio 2.4 Manual
© 2018 Convergent Science Published on Wednesday, June 20, 2018.
Part 2
Map | Geometry Dock
Figure 2.91 Creating a Seal Step 4 - Check the Select triangles for defining seal direction box
: :
and, with the By Boundary object selection criterion chosen, click on any triangle in the Piston
Skirt boundary.
CONVERGE Studio 2.4 Manual 143
© 2018 Convergent Science Published on Wednesday, June 20, 2018.
Part 2
Map | Geometry Dock
Figure 2.92 Creating a Seal Step 5 - Click the Assign button at the bottom of the Geometry Dock
: :
and CONVERGE Studio will display light blue arrows where the seal has been created.
CONVERGE Studio also highlights the seal direction triangles. Note that all triangles selected in
the last step that did not share an edge with the seal edge set are simply ignored by
CONVERGE Studio, and not highlighted.
144 CONVERGE Studio 2.4 Manual
© 2018 Convergent Science Published on Wednesday, June 20, 2018.
Part 2
Map | Geometry Dock
Figure 2.93 Creating a Seal Step 6 - Double-click the drop-down menu in the Direction column
: :
to choose between Average, Parallel, and Orthogonal for the seal direction. ou may change this
Y
seal direction at any time.
CONVERGE Studio 2.4 Manual 145
© 2018 Convergent Science Published on Wednesday, June 20, 2018.
Part 2
Map | Geometry Dock
Figure 2.94 Creating a Seal Step 7 - CONVERGE Studio will display the light blue seal arrows
: :
after the seal creation process is complete. If you select the row containing the seal information
in the Geometry Dock, CONVERGE Studio highlights either the seal edge section or the seal
direction triangles in the Graphical Window. Check the box in the Move column if the seal edge
section will move during the simulation.
146 CONVERGE Studio 2.4 Manual
© 2018 Convergent Science Published on Wednesday, June 20, 2018.
Part 2
Map | Geometry Dock
Figure 2.95 Creating a Seal Step 8 - Use the Transform > Translate tool to move the boundary in
: :
its direction of motion to confirm the seal moves with the boundary as expected.
CONVERGE Studio 2.4 Manual 147
© 2018 Convergent Science Published on Wednesday, June 20, 2018.
Part 2
Map | Geometry Dock
2.3.5 Transform
Figure 2.96 Geometry > Transform options. Click on
:
one of the tabs (Translate, Rotate, etc.) in the image
above to go directly to that section in this manual.
You can use the features in Geometry > Transform to perform geometry transformations as
outlined in Table 2.21.
Table 2.21 Geometry > Transform operations.
:
Translate Move the entire surface (or a portion of the surface) a specified distance along a directional
vector or a distance designated in the x, y, and z directions.
148 CONVERGE Studio 2.4 Manual
© 2018 Convergent Science Published on Wednesday, June 20, 2018.
Part 2
Map | Geometry Dock
Rotate Rotate the entire surface (or a portion of the surface) a designated angle in the x, y, and z
directions about a specified point of origin.
Scale the entire surface (or a portion of the surface) about a designated point of origin. You
Scale can scale according to a uniform scale factor or a unique scale factor in the x, y, and z
directions.
Mirror Flip the entire surface about the xy, xz, or yz plane.
Normal Change the direction of the normal vector.
Mate Automatically translate and rotate a surface to meet a separate surface.
Tip for Working with Selection Sets
When performing Geometry > Transform operations, CONVERGE Studio highlights the
selection sets in use in red. You can remove the most-recently-added entity by clicking the
Clear Last button or remove all items in the current selection set by clicking the Clear All
button. You can hold down the Shift key while clicking on entities (vertices, edges, or
triangles) to remove them from the selection set.
Select a group of entities by clicking Box Pick, Circle Pick, or Polygon Pick and dragging
the mouse to make a shape that fully encompasses the entities to be selected.
The following sections describe these Transform operations in greater detail.
CONVERGE Studio 2.4 Manual 149
© 2018 Convergent Science Published on Wednesday, June 20, 2018.
Part 2
Map | Geometry Dock
Translate
Go to Geometry > Transform > Translate
to move the surface or portions
thereof. You can use this operation to
move the entire surface to a
convenient location or to the origin.
You can also use this tool to move
specific portions of the surface ( e.g. ,
the piston or the valves) to their initial
positions ( e.g. , bottom dead center or
minimum lift position).
In addition, you can use the Translate
operation to check for triangle
deformation by moving a portion of
the surface incrementally along the
entire length of motion.
Figure 2.97 The Geometry > Transform > Translate tab.
:
Entity Type
When you select the Entire Surface radio button, CONVERGE Studio translates the entire
geometry. You do not need to select a portion of the surface in the Graphical Window .
When you click Selected Cells, CONVERGE Studio automatically changes the entity
selection criterion to Triangle. Click on one or more triangles in the Graphical Window to
add them to the selection set. The selected triangles will be highlighted in red in the
Graphical Window and listed in the Selected Entity field in the Geometry dock.
150 CONVERGE Studio 2.4 Manual
© 2018 Convergent Science Published on Wednesday, June 20, 2018.
Part 2
Map | Geometry Dock
When you click Selected Vertices, CONVERGE Studio automatically changes the entity
selection criterion to Vertex. Click on one or more vertices in the Graphical Window to add
them to the selection set. The selected vertices will be highlighted with red circles in the
Graphical Window and listed in the Selected Entity field in the Geometry dock.
When you click Selected Boundary, you do not need to select any entities in the Graphical
Window . CONVERGE Studio displays a boundary selection area in the Geometry dock. To
select a single boundary, click the corresponding boundary name. To select multiple
boundaries, hold down the Ctrl key and click the boundary names of interest.
Transformation Options
Activate these options to apply the transformation to the listed items. This way, you can
transform items such as injectors and sources with the geometry.
Direction Vector
To move a portion of the geometry a specific distance in a specified direction, select the
Direction vector tab. Enter values in the Directional vector (x, y, z) fields or use the Paste
button to paste a vector from the Coordinate Cache into these fields. Refer to the Coordinate
Cache section for more details. The magnitude of this vector does not matter, as
CONVERGE Studio reads only the direction from this vector. Enter a Translation Amount,
the distance to move the selected geometry, and click Apply.
Delta Method
To move a portion of the geometry a specific distance in each x, y, and z direction, go to
the Delta Method tab. Enter values in the Delta vector, (dx, dy, dz) fields or use the Paste
button paste a vector from the Coordinate Cache into these fields. Refer to the Coordinate
Cache section for more details. Click Apply to move the selected entities the distance
specified in each direction.
Fixed Axis
Use this Fixed Axis translation tool to change the x, y, or z coordinate of all selected
entities to the x, y, or z coordinate value you specify. Refer to the example in the images
below.
CONVERGE Studio 2.4 Manual 151
© 2018 Convergent Science Published on Wednesday, June 20, 2018.
Part 2
Map | Geometry Dock
Figure 2.98 Translate > Fixed Axis Example, Step 1 Triangles on the bottom of a cylinder are
: :
selected, the z Translation Axis is chosen, and a Fixed Value of 0.0 is specified for the z coordinate.
Note that the origin (0, 0, 0) is indicated by the Csys coordinate axis.
Figure 2.99 Translate > Fixed Axis Example, Step 2 After clicking Apply, the triangles selected in
: :
Step 1 are translated so that their x and y coordinates remain the same, but their z coordinate is 0.0.
Radial
Specify a base point, a rotation axis, and a distance. CONVERGE Studio will transform the
selected entities radially in accordance with the listed properties.
152 CONVERGE Studio 2.4 Manual
© 2018 Convergent Science Published on Wednesday, June 20, 2018.
Part 2
Map | Geometry Dock
If you will be moving the same entities multiple times, check Retain selection after
translation box to keep these entities in the selection set for repeated translation. This
option is useful when moving portions of the geometry incrementally to check for triangle
deformation or to set portions of the geometry to their initial positions ( i.e. , setting the
piston to bottom dead center or moving valves to minimum lift position). Check Number of
copies and specify a number. CONVERGE Studio will create the desired number of
surfaces in addition to retaining the original surface.
Rotate
Go to Geometry > Transform > Rotate to
spin the surface or portions thereof.
This operation is useful for rotating the
entire surface to a convenient
orientation relative to the x, y, or z axis
or relative to an arbitrary vector. In
addition, this operation is useful for
rotating portions of the surface to
accommodate geometric design
modifications.
Figure 2.100 The Geometry > Transform > Rotate tab.
:
Entity Type Selection
CONVERGE Studio 2.4 Manual 153
© 2018 Convergent Science Published on Wednesday, June 20, 2018.
Part 2
Map | Geometry Dock
When you click the Entire Surface radio button, you do not need to select any entities in
the Graphical Window . CONVERGE Studio will rotate the entire geometry.
When you click Selected Cells, CONVERGE Studio automatically changes the entity
selection criterion to Triangle. Click on one or more triangles in the Graphical Window to
add them to the selection set. These triangles will be highlighted in red in the Graphical
Window and listed in the Selected Entity field in the Geometry dock.
When you click Selected Vertices, CONVERGE Studio automatically changes the entity
selection criterion to Vertex. Click on one or more vertices in the Graphical Window to add
them to the selection set. These vertices will be highlighted with red circles in the Graphical
Window and listed in the Selected Entity field in the Geometry dock.
When you click Selected Boundary, you do not need to select any entities in the Graphical
Window . CONVERGE Studio will display a boundary selection area in the Geometry dock.
To select a single boundary, click the corresponding boundary name. To select multiple
boundaries, hold down the Ctrl key and click the boundary names of interest.
Transformation Options
Activate these options to apply the transformation to the listed items. This way, you can
transform items such as injectors and sources with the geometry.
After selecting the portion of the geometry to be rotated, enter the rotation angle in degrees
in the Rotation Angle field and enter the coordinates for the rotation origin in the Rotation
Origin (x, y, z) field. You can use the Paste button to paste coordinates from the Coordinate
Cache .
Next you need to specify the axis of rotation. CONVERGE Studio can rotate around the x,
y, or z axis or a different axis of rotation. To rotate around the x, y, or z axis, click the
About X-axis, About Y-axis, or About Z-axis button, respectively. To rotate around a
nonstandard axis, click the Arbitrary axis button and enter coordinates to describe the axis
of rotation. You can use the Paste button to paste values from the Coordinate Cache into
these boxes. Refer to the Coordinate Cache section for more details.
If you plan to repeat the rotation, check the Retain selection after rotation box to keep
these entities in the selection set for repeated rotation. Click Apply to rotate the selected
entities.
154 CONVERGE Studio 2.4 Manual
© 2018 Convergent Science Published on Wednesday, June 20, 2018.
Part 2
Map | Geometry Dock
Scale
Go to Geometry > Transform > Scale
to shrink or expand the surface or
portions thereof. If the imported
surface was created at the wrong
scale or using the wrong units, you
can use this operation to scale the
entire surface to the appropriate
dimension. In addition, the Scale
operation is useful for scaling
portions of the surface to
accommodate geometric design
modifications.
To scale the same entities multiple
times, check the Retain selection
after scaling box to keep these
entities in the selection set for
repeated scaling.
Figure 2.101 The Geometry > Transform > Scale tab.
:
Entity Type Selection
When you click the Entire Surface radio button, you do not need to select any entities in
the Graphical Window . CONVERGE Studio will scale the entire geometry.
When you click Selected Cells, CONVERGE Studio automatically changes the entity
selection criterion to Triangle. Click on one or more triangles in the Graphical Window to
add them to the selection set. These triangles will be highlighted in red in the Graphical
Window and listed in the Selected Entity field in the Geometry dock.
When you click Selected Vertices, CONVERGE Studio automatically changes the entity
selection criterion to Vertex. Click on one or more vertices in the Graphical Window to add
CONVERGE Studio 2.4 Manual 155
© 2018 Convergent Science Published on Wednesday, June 20, 2018.
Part 2
Map | Geometry Dock
them to the selection set. These vertices will be highlighted with red circles in the Graphical
Window and listed in the Selected Entity field in the Geometry dock.
When you click Selected Boundary, you do not need to select any entities in the Graphical
Window . CONVERGE Studio will display a boundary selection area in the Geometry dock.
To select a single boundary, click the corresponding boundary name. To select multiple
boundaries, hold down the Ctrl key and click the boundary names of interest.
Transformation Options
Activate these options to apply the transformation to the listed items. This way, you can
transform items such as injectors and sources with the geometry.
Uniform
To scale a portion of the geometry equally in all three dimensions, click on the Uniform
button in the Scale Factor section.
After selecting the portion of the geometry to scale, enter a positive number in the Scale
Factor field. Numbers greater than 1 enlarge the geometry, while numbers between 0 than
1 yield a diminished figure. Enter values in the Scale Origin (x, y, z) field to define the
point about which to scale the selected geometry and click Apply to scale the entities in the
selection set. You can also paste a set of values from the Coordinate Cache into these fields
using the Paste button ( ). Refer to the Coordinate Cache section for more details.
If you want to scale the geometry and create a mirror image of it, enter a negative number
in the Scale Factor field and the coordinates of the point about which to mirror the selected
portions of the surface in the Scale Origin field. Results of a negative scaling may be
difficult to predict, especially when you select only a portion of the surface.
Individual (x, y, z)
To scale a portion of the geometry by a unique factor in each of the three dimensions, click
on the Individual (x, y, z) button in the Scale Factor section.
After selecting the portion of the geometry to scale, enter a positive number in the Scale
Factor field. Numbers greater than 1 enlarge the geometry, while numbers between 0 than
1 yield a diminished figure. For example, enter 2 in the second box to double the dimension
of the selection geometry in the y direction. Enter 0.75 in the third box to make the selected
geometry 25% smaller in the z direction. Enter values in the Scale Origin (x, y, z) field to
define the point about which to scale the selected geometry and click Apply to scale the
entities in the selection set. You can also paste a set of values from the Coordinate Cache into
these fields using the Paste button ( ). Refer to the Coordinate Cache section for more
details.
156 CONVERGE Studio 2.4 Manual
© 2018 Convergent Science Published on Wednesday, June 20, 2018.
Part 2
Map | Geometry Dock
If you want to scale the geometry and create a mirror image of it, enter a negative number
in the Scale Factor field and enter the coordinates of the point about which to mirror the
selected portions of the surface in the Scale Origin field. Results of a negative scaling may
be difficult to predict, especially when you select only a portion of the surface.
Mirror
It may be convenient to create a
mirror image during the design
process. Go to Geometry >
Transform > Mirror to create a
mirrored version of the entire
surface or selected surface triangles,
vertices, or boundaries. You can
also use this operation in
conjunction with Geometry > Repair
> Copy to create symmetric portions
of the geometry.
Figure 2.102 The Geometry > Transform > Mirror tab.
:
Transformation Options
Activate these options to apply the transformation to the listed items. This way, you can
transform items such as injectors and sources with the geometry.
The radio buttons let you designate what entity to be mirrored and a plane about which to
reflect the selection. For example, if you select Mirror about the X-Z plane (y * -1),
CONVERGE Studio will create a mirror image about the xz plane by multiplying each y
coordinate by -1.
CONVERGE Studio 2.4 Manual 157
© 2018 Convergent Science Published on Wednesday, June 20, 2018.
Part 2
Map | Geometry Dock
The Arbitrary plane button allows you to define a plane by specifying a point and a
normal vector. Enter the x, y, and z coordinates of the point in the Point fields and enter
the direction of the normal vector in the Normal fields. These fields define the plane about
which CONVERGE Studio will reflect the geometry.
Click Apply to create the mirror image. CONVERGE Studio will delete the original surface
when it creates a mirror image.
If you select triangles or vertices to mirror, you can use the Create a copy of mirrored cells
button to create a copy of these cells or vertices.
Normal
In order to successfully run a
simulation, all normal vectors must
point toward the interior of the
surface ( i.e. , toward the fluid).
Figure 2.103 The Geometry > Transform > Normal tab.
:
To see the normal vectors, click the Normal Toggle button on the View toolbar. The normal
vectors will be displayed as yellow arrows on the surface. Use the Diagnosis procedure to
identify normal vectors that are inconsistent with the direction of the normal vectors of
adjacent triangles.
Go to Geometry > Transform > Normal to change the direction of one or more normal
vectors associated with triangles on the surface. When you select this tab, CONVERGE
Studio automatically changes the entity selection criteria to Triangle and Cursor Pick.
Choose Any from the Objects toolbar drop-down menu and click on one or more triangles
that have normal vectors that point out (away from the fluid). When you click Apply,
CONVERGE Studio corrects the normal vectors of the selected triangle(s) as well as the
normal vectors of any contiguous triangles. For example, if you have 10 contiguous
158 CONVERGE Studio 2.4 Manual
© 2018 Convergent Science Published on Wednesday, June 20, 2018.
Part 2
Map | Geometry Dock
triangles with normal vectors that point away from the fluid, you only need to select one
of these triangles before clicking Apply.
The images below illustrate this operation.
Figure 2.104 The Normal operation Triangles created
: : by the
Figure Patch
2.105 The Normal operation Select one of the triangles
: :
operation have normal vectors inconsistent with the an
normal vectors
incorrect normal vector (this triangle is highlighted in red a
of surrounding triangles. Display the yellow arrows by clicking
listed inthe
the Selected Entity field in the Geometry dock).
Normal Toggle button on the Main View toolbar. ellow dots on the
Y
other triangles indicate inward-pointing normal vectors.
CONVERGE Studio 2.4 Manual 159
© 2018 Convergent Science Published on Wednesday, June 20, 2018.
Part 2
Map | Geometry Dock
Figure 2.106 The Normal operation Click Apply. Note that all of the
: :
normal vectors now point inward, as indicated by the small yellow
dot at the center of each triangle.
160 CONVERGE Studio 2.4 Manual
© 2018 Convergent Science Published on Wednesday, June 20, 2018.
Part 2
Map | Geometry Dock
Mate
Go to Geometry > Transform > Mate to
automatically perform translation and
rotation operations to mate two surfaces
together. You can use this operation to
conveniently connect portions of a
geometry ( e.g. , to connect an intake or
exhaust port to the cylinder head in an
engine).
Figure 2.107 The Geometry > Transform > Mate
:
tab.
Choose a Mate type. The Arc center option allows you to specify an arc center on each
surface to mate. Check From' vertices and select exactly three vertices. This first selection
set defines an arc and corresponding arc center. Check 'To' vertices and again select three
vertices. This second selection set defines a second arc and corresponding arc center. Click
Apply and CONVERGE Studio will translate the surface from the first (' From ') selection
set to meet the surface from the second (' To ') selection set such that the arc centers are
coincident. The Two arc centers option allows you to mate two surfaces which need an
additional constraint to enforce a certain orientation. For example, use this option to mate
an intake port surface (composed of two ports) with the corresponding holes on an engine
head. Follow the same procedure as for Arc center , but use the 1st and 2nd arc checkboxes
to select the two arc pairs from the corresponding surfaces.
To determine the surfaces to mate, CONVERGE Studio sweeps from the specified arc and
collects all of the attached triangles. Note that CONVERGE Studio does not create a
watertight surface after performing this operation. Therefore, you may have to perform
additional surface modification to connect these two surfaces or resolve intersections. Also,
the final orientation of the transformed depends on the normal vectors of the specified arcs
which in turn depend on the order in which you select the three vertices that compose the
arc.
CONVERGE Studio 2.4 Manual 161
© 2018 Convergent Science Published on Wednesday, June 20, 2018.
Part 2
Map | Geometry Dock
2.3.6 Boundary
Figure 2.108 Geometry > Boundary options. Click on
:
one of the tabs (Find/Clean, Fence, or Flag) in the image
above to go directly to that section in this manual.
You can use the options in Geometry > Boundary to set up fences and flags that make the
geometry easier to manipulate. In particular, fences and flags allow you to complete the
Repair and Transform operations more efficiently because you can use the By Boundary
Fence option from the Objects toolbar drop-down menu to quickly select certain portions of
the geometry. Table 2.22 describes the tabs in Geometry > Boundary.
Table 2.22 Geometry > Boundary operations.
:
Find Clean
/
Place or remove fences (temporary borders) between sections of the surface that border
each other at less than a specified angle.
Fence Place or remove fences (temporary borders) based on entities in the selection set. Also
reconstruct fences at the edges of the existing boundaries.
Flag Create or delete boundaries and assign (flag) triangles to a specific boundary.
Tip for Working with Selection Sets
When performing Geometry > Boundary operations, the selection sets in use are highlighted
in red. You can remove the most-recently-added entity by clicking the Clear Last button or
remove all items in the current selection set by clicking the Clear All button. You can hold
down the Shift key while clicking on entities (vertices, edges, or triangles) to remove them
from the selection set.
162 CONVERGE Studio 2.4 Manual
© 2018 Convergent Science Published on Wednesday, June 20, 2018.
Part 2
Map | Geometry Dock
Select a group of entities by clicking Box Pick, Circle Pick, or Polygon Pick and dragging
the mouse to make a shape that fully encompasses the entities to be selected.
The following sections describe the Boundary operations in greater detail.
Find/Clean
Go Geometry > Boundary >
to
Find Clean
/ to place or remove fences
at locations defined by the angle
between adjacent triangles. This
operation is useful for placing or
clearing boundary fences at the outer
limits of a boundary to be defined.
Figure 2.109 The Geometry > Boundary > Find/Clean tab.
:
In the Find boundary angle degree
( ) section, enter a value for the Upper bound. CONVERGE
Studio places a fence on any edge that connects triangles that meet at an interior or
exterior angle less than the value specified. If desired, you can enter a minimum angle by
clicking the triangle button and entering a value in the Lower bound field.
Check the Limit boundary region area box to restrict the minimum area enclosed by a
fence. If the area to be surrounded by a fence is smaller than the value specified in the
Minimum area field, then CONVERGE Studio will not construct a fence around that
region.
Check the Remove open edges box to place fences only along edges shared by exactly two
triangles. Note that, by default, CONVERGE Studio places fences along open edges when
you click the Find button in the Find Clean
/ tab. A fence on an open edge may not be visible
( i.e. , white-highlighted) if you selected the Edge ≠ 2 button ( ) in the View toolbar, as this
button highlights the open edges in orange.
With the appropriate parameters entered, click the Find button to place fences, as
indicated by white-highlighted edges, on all edges that meet the specified criteria.
CONVERGE Studio 2.4 Manual 163
© 2018 Convergent Science Published on Wednesday, June 20, 2018.
Part 2
Map | Geometry Dock
Click Clean to remove all boundary fences. To remove a specified boundary fence, use the
Unmark fence button in Geometry > Boundary > Fence described in the next section.
Note that, if open and problem edges are highlighted in the Graphical Window (as indicated
by orange-highlighted edges), then boundary fences, which are indicated by white-
highlighted edges, on open/problem edges will not be shown. To turn off the open edge
highlighting, click the Edge ≠ 2 toggle button in the View toolbar or uncheck Color code
problem edges in Geometry > Options > Visibility .
164 CONVERGE Studio 2.4 Manual
© 2018 Convergent Science Published on Wednesday, June 20, 2018.
Part 2
Map | Geometry Dock
Fence
Go to Geometry > Boundary > Fence to place or
delete fences along edges defined by manually-
selected edges or vertices.
Figure 2.110 The Geometry > Boundary >
:
Fence tab.
· By selected edges : When you click the By selected edges radio button, CONVERGE
Studio automatically changes the entity selection criterion to Edge. Select edges
individually by clicking on each one. Select multiple edges simultaneously by changing
the entity selection filter to By Arc, By Angle, or By Open Edge or by using the Box Pick,
Circle Pick, or Polygon Pick option in the Entity toolbar. The selected edges will be
highlighted in red and listed in the Selected Entity field in the Geometry dock.
CONVERGE Studio 2.4 Manual 165
© 2018 Convergent Science Published on Wednesday, June 20, 2018.
Part 2
Map | Geometry Dock
After selecting the edges of interest, you can either mark (create) or unmark (delete)
fences. To create boundary fences on all of the selected edges, click Mark fence and to
delete boundary fences from the selected edges, click Unmark fence.
· Between two vertices : When you click the Between two vertices radio button,
CONVERGE Studio automatically changes the entity selection criterion to Vertex. Click
on exactly two vertices. The selected vertices will be outlined in red and listed in the
Selected Entity field in the Geometry dock. Note that CONVERGE Studio will not allow
you to select more than two vertices.
After selecting two vertices, you can either mark (create) or unmark (delete) a fence. To
create a boundary fence between the selected vertices, click Mark fence and to delete a
boundary fence between the selected vertices, click Unmark fence.
· Highlight : The selected entities (edges or vertices) will be highlighted in red in the
Graphical Window . If the highlighting disappears, click this button to make it reappear.
· Clear All : Click Clear All or press the Esc key to remove all entities from the Selected
Entity list.
· Clear Last : Click Clear Last to remove the most recently added entity from the Selected
Entity list.
· Split : This operation creates and duplicates each vertex along a selected boundary fence
that divides two different boundaries. This decouples the triangles on the different
boundaries and allows CONVERGE Studio to perform Geometry > Transform operations
on one set of triangles independent of the other. Use Geometry > Repair > Compress to
undo the Split operation.
· Mark fence : Select entities By selected edges or Between two vertices and then click the
Mark fence button to create boundary fences. See above for more information.
· Unmark fence : Select entities By selected edges or Between two vertices and then click
the Unmark fence button to delete boundary fences. See above for more information.
· Reconstruct Fences From Existing Boundaries : If you have already assigned portions
of the geometry to different boundaries (refer to the Boundary > Flag section), click the
Reconstruct Fences From Existing Boundaries button to place boundary fences on all
edges that touch two different boundaries.
166 CONVERGE Studio 2.4 Manual
© 2018 Convergent Science Published on Wednesday, June 20, 2018.
Part 2
Map | Geometry Dock
· Reconstruct Fences From Existing Regions : If you have already assigned portions of
the geometry to different regions (refer to the Case Setup > Boundary section), click the
Reconstruct Fences From Existing Regions button to place boundary fences on all edges
that connect triangles on two different regions.
Flag
Go to Geometry > Boundary > Flag to assign
(flag) portions of the geometry to different
boundaries. This operation is essential to the
proper configuration of almost every
simulation. After properly flagging boundaries,
you easily can assign motion properties, initial
conditions, connect/disconnect regions, and
other parameters of the simulation to the
different geometry boundaries.
When you go to the Geometry > Boundary > Flag
tab, CONVERGE Studio automatically changes
the entity selection criterion to Triangle.
Choose the appropriate entity filter (Any, By
Arc, etc.) and selection mode (Cursor Pick, Box
Pick, Circle Pick, or Polygon Pick) from the
Objects toolbar. In the Graphical Window , select
the triangles to be assigned to a boundary. The
selected triangles will be highlighted in red and
listed in the Selected Entity field in the Geometry
dock.
After selecting triangles, select a boundary from
Figure 2.111 The Geometry > Boundary >
: the boundary list in the Geometry dock and click
Flag operation. Apply to assign the selected triangles to the
designated boundary.
Although CONVERGE Studio allows you to select more than one boundary from the
boundary list, a triangle cannot be assigned to multiple boundaries. If you highlight more
than one boundary in the list and click Apply, CONVERGE Studio will not assign the
triangles to any boundary. The Message log will contain a reminder about selecting a single
boundary.
Highlight the selected boundary
CONVERGE Studio 2.4 Manual 167
© 2018 Convergent Science Published on Wednesday, June 20, 2018.
Part 2
Map | Geometry Dock
To highlight the triangles on a single boundary, click the boundary's name in the list of
boundaries and click the Highlight the selected boundary button. To highlight the
triangles in multiple boundaries, Ctrl-clic k all boundaries of interest in the boundary list
and click the Highlight the selected boundary button. CONVERGE Studio highlights
the triangles assigned to the selected boundary or boundaries in red in the Graphical
Window . CONVERGE Studio displays the red highlights even if a selected boundary
has been been hidden using the View Options dock.
Isolate Display only the selected boundary
:
To hide everything except for one or more selected boundaries, select the boundary or
boundaries of interest from the boundary list (use Ctrl-click to select multiple
boundaries) and click the Isolate: Display only the selected boundary button.
CONVERGE Studio will display only the triangles that have been assigned to the
selected boundary or boundaries.
Delete a selected boundary
To delete one or more boundaries (but not the triangles assigned to those boundaries),
select a boundary or boundaries from the boundary list (use Ctrl-clic k to select multiple
boundaries). Click the Delete a selected boundary button. The Boundary removal dialog
box will remind you that affected triangles will be reassigned to Boundary 0 and ask
you to confirm the boundary deletion. After confirming, the affected triangles will
change color to reflect their new status as belonging to Boundary 0.
Create a new boundary
To create a new boundary, click the Create a new boundary icon. In the pop-up
Boundary definition dialog box, set the ID number, name, and color for the new
boundary. The default ID number will be the lowest-available positive integer, but you
can set the ID to any unused positive integer.
To create multiple boundaries, click the Create multiple boundaries box. Enter a
starting ID number and the number of boundaries to create, and click OK.
CONVERGE Studio automatically will assign different colors to the new boundaries.
Group color by regions
Check the Group color by regions checkbox for CONVERGE Studio to assign the same
color to all of the boundaries that make up each region. cs changes the boundary
colors in the boundary list and changes the text label within the color block to a
168 CONVERGE Studio 2.4 Manual
© 2018 Convergent Science Published on Wednesday, June 20, 2018.
Part 2
Map | Geometry Dock
keyword indicating if the boundary is part of a fluid region (FLD) or a solid region
(SLD). Cs also changes the color of the boundaries rendered in the graphical window.
Note that this feature is not permanent and you can revert to the original boundary
coloring by unchecking Group color by regions. You can also access this feature in
the View Options dock.
Figure 2.112 The left image shows the default boundary coloration and the right image shows the
:
boundary coloration after checking Group color by regions.
Isolated Triangles
Table 2.23 lists the options in the Isolated triangles section.
Table 2.23 Isolated triangles options.
:
Similar to the feature in the Diagnosis dock. Isolated triangles are triangles
surrounded by neighboring triangles that have a different boundary ID
Show isolated triangles number. CONVERGE Studio will identify groups of triangles up to the
Group size whose boundary IDs do not match the boundary IDs of the
neighboring triangles.
Attempts to fix the groups of isolated triangles by assigning them the
Fix isolated triangles
boundary ID of the surrounding triangles.
CONVERGE Studio 2.4 Manual 169
© 2018 Convergent Science Published on Wednesday, June 20, 2018.
Part 2
Map | Geometry Dock
Use this feature to correctly flag cooling holes in gas turbine geometries.
After compressing vertices on cooling holes with excessively fine
triangulation and then healing the result with Polygonica > Healing , sliver
triangles may result. These triangles are difficult to flag to the appropriate
Fix slivers around boundary. To use this feature, we recommend flagging the hot and cold
selected boundary sides of the cooling jacket to the appropriate boundaries and leaving the
cooling holes and sliver triangles in boundary 0. Then, select the boundary
containing the cooling holes and click this button twice to fully fix the sliver
triangles. If the operation succeeds, proceed with boundary flagging as
normal.
2.3.7 Options
Figure 2.113 Geometry > Options tab. Click on
:
one of the tabs (Visibility or Mouse) in the
figure above to go directly to that section in
the manual.
170 CONVERGE Studio 2.4 Manual
© 2018 Convergent Science Published on Wednesday, June 20, 2018.
Part 2
Map | Geometry Dock
Go toGeometry > Options to configure the information displayed in the Graphical Window
Visibility
( ) and to assign zoom, pan, and rotate functions to different mouse buttons
Mouse
( ).
Visibility
Go to Geometry > Options > Visibility to control
the display of geometry-related information in
the Graphical Window .
The table below describes the different types of
geometry-related information that the Visibility
tab controls. Check the corresponding box to
graphically display each type of information.
Click the box again to deselect the option.
Note that you may need to click once in the
Graphical Window to see these changes take
place.
Figure 2.114 The Geometry > Options >
:
Visibility tab.
Table 2.24 Geometry > Options > Visibility options.
:
The normal vector for each triangle is illustrated with a yellow arrow. Note
Surface Normal that a yellow dot in the center of a triangle indicates that the normal vector
points directly into the image.
Surface The surface is comprised of triangles and edges.
Edge Edges are the lines the form the sides of each triangle.
Vertex Display vertices in the surface.
CONVERGE Studio 2.4 Manual 171
© 2018 Convergent Science Published on Wednesday, June 20, 2018.
Part 2
Map | Geometry Dock
Boundary Fence CONVERGE Studio shows boundary fences, designated by the features in
Geometry > Boundary , with white lines.
Color code problem edges Edges that do not border exactly two triangles are highlighted in orange.
Csys coordinate Display the x, y, and z axes at the origin in the Graphical Window . Note that
you may need to hide portions of the surface to be able to see these axes.
Dashed white lines indicate the total extent of the geometry in the x, y, and
Geometry Bounding Box l_x l_y
z directions. The , , and l_ z values in the upper-right corner of the
Graphical Window list the length of the geometry in each direction.
Graphical representation of the spray cone(s) formed by injector(s) entered
Injectors using the Physical Models > Spray Modeling section of the Case Setup dock.
Injectors are NOT considered part of the geometry.
Graphical representation of the geometrical regions (circle, box, cylinder, or
Embedded regions nozzle) formed by the embedded region(s) entered using the Grid Control >
Fixed Embedding section of the Case Setup dock. Embedded regions are NOT
considered part of the geometry.
Graphical representation of the geometrical regions (circle, box, cylinder,
Source volumes line, or circle) formed by the source volume(s) entered using the Physical
Models > Source Sin Modeling
/ k section of the Case Setup dock. Source
volumes are NOT considered part of the geometry.
Graphical representation of the geometrical regions (circle, rectangle, or
Initiali ation of wall film
z
boundary) formed by the wall film volume(s) entered using the Use an
Physical Models Spray Modeling
volumes initialized wall film option in the
of the Case Setup
>
dock. Wall film volumes are NOT considered part of the
section
geometry.
Seals Graphical representation of seals (if present).
Text labels for the graphical representations of the source volumes, spray
Text for source, spray, cones, embedded regions, and UDF monitor points specified for the
embedding, and UDF simulation using the Physical Models and Grid Control sections of the Case
Setup dock.
Monitor points Control visibility, point color, and text label color for monitor points.
Edge width Adjust the width of the lines that form the edges in the geometry. The edge
width can vary from 1 to 10.
Set the color of the background at the top of the Graphical Window . The
Bac ground top color
k background automatically fades from this color down to the Background
bottom color at the bottom of the Graphical Window.
Set the color of the background at the bottom of the Graphical Window . The
Bac ground bottom color
k background automatically fades from the Background top color to the
Background bottom color.
172 CONVERGE Studio 2.4 Manual
© 2018 Convergent Science Published on Wednesday, June 20, 2018.
Part 2
Map | Geometry Dock
Coordinate label color Select the color of the x, y, and z labels on the coordinate axes in the lower
left corner and, if Csys coordinate is selected, at the origin as well.
Mouse
Go to Geometry > Options > Mouse to
configure the operation of the three mouse
buttons according to your preference.
Regardless of the options configured in this
tab, the scroll button on the mouse will
operate as a zoom button. You can change
the zoom direction with the Reverse mouse
wheel check box. Hold the Space bar while
using the scroll wheel to zoom in and out on
the location of the mouse cursor.
If you select the Require control key option,
you must press the Ctrl key while using the
mouse buttons as configured here to Pan,
Zoom, or Rotate the view in the Graphical
Window .
Figure 2.115 The Geometry > Options > Mouse
:
tab.
If you select the No control key option, you can assign a view control function (Pan, Zoom,
or Rotate) to the left and middle mouse buttons. For example, if you select Pan in the Left
drop-down menu, you can left-click on any open space in the Graphical Window i.e. ( , do
not click on the surface itself) to drag the view in the Graphical Window .
When you set the Left mouse button to Rotate , hold Shift and left-click and drag the surface
in the Graphical Window to rotate the surface in a 2D plane about the center of view. This
plane is a projection of the Graphical Window . Reverse mouse wheel reverses the zoom
in/out functions of the mouse wheel. When Always zoom towards cursor location is
checked, zooming in/out with the mouse wheel zoom in/out on the mouse cursor.
Otherwise, the mouse wheel zooms in/out on the center of the Graphical Window . When
Middle mouse commits geometry action when '-' is used above and you select - Middle for ,
clicking the middle mouse button commits whatever geometry action is open in the
Geometry dock.
Click the Load default settings button to change the mouse button configuration back to
the default settings.
CONVERGE Studio 2.4 Manual 173
© 2018 Convergent Science Published on Wednesday, June 20, 2018.
Part 2
Map | Output Panes
2.4 Output Panes
The Output Panes , which
are typically at the
bottom of the screen,
display messages
regarding the operation
of CONVERGE Studio.
There are three different
message Message
areas:
log Case setup issues
, , and
Import log .
Figure 2.116 The Output Panes. Click on one of the tabs (Message log,
:
Case setup issues, or Import log) in the image above to navigate directly
to that section in this manual.
The Message log displays information concerning the status of each operation performed
by CONVERGE Studio, as well as output for location, distance, and vector queries.
The Case setup issues log contains a Validate all button and displays all of the areas of the
Case Setup dock that need modification in order to successfully perform a simulation. The
Import log displays error information regarding *.dat *.in
or files that you imported using
the Import feature of the different sections of the Case Setup dock.
Click on a link to any of these three Output Panes areas for more information regarding
their use.
2.4.1 Message Log
The Message log
displays information
regarding the status of
each operation
CONVERGE Studio
performs.
Figure 2.117 The Message log.
:
174 CONVERGE Studio 2.4 Manual
© 2018 Convergent Science Published on Wednesday, June 20, 2018.
Part 2
Map | Output Panes
To display the Message log , click on the Message log tab at the bottom of the Output Panes .
If this tab does not exist, you can turn on the Message log by going to View > Output Panes
> Message log .
You can control the frequency with which CONVERGE Studio posts messages to the
Message log . Go to Menu Bar > Edit > Preferences > og L and set the Message output level to
0, 1, or 2. These values correspond to Minimal Moderate , , or Full Debug Mode , respectively.
As you increase the message level, CONVERGE Studio writes additional messages to the
Message log .
For example, when selecting entities to include in a selection set for a Delete operation,
CONVERGE Studio allows you to select only one type of entity for the operation. If you
change the entity selection criterion so that it does not match the entity type in the
Geometry dock and then click on an object, the Message log will display the message
Mismatch PickEntityType in Toolbar(0) and PickListModel(1), meaning that
CONVERGE Studio did not add the entity you clicked to the Operation selection set.
CONVERGE Studio will display this message only when the Message output level is 1 or 2.
Refer to the Edit section of this document for more details on the Message output level
options.
The Message log also displays information concerning autosaves of the current *.cvg file,
changes to simulation or graphical display parameters, and the results of the Measure
operations (Location, Direction, Distance, Area, Volume, and Angle). You can copy text
from the Message log and paste it into location or vector input fields.
Right-clic k in the Message log area to display a pop-up menu with options to copy selected
text, select all of the text in the log, or clear the contents of the log.
CONVERGE Studio 2.4 Manual 175
© 2018 Convergent Science Published on Wednesday, June 20, 2018.
Part 2
Map | Output Panes
2.4.2 Case Setup Issues
The Case setup issues log
displays information
regarding the process of
setting up a case.
To display theCase Setup
issues log, click on the
Case Setup issues tab at
the bottom of the Output
Panes . If this tab does not
exist, you can display the
Figure 2.118 The Case setup issues log. Case Setup issues tab by
View > Output
:
going to
Panes > Case Setup issues .
After working through all relevant sections of the Case Setup dock, click the Validate all
button on the Case setup issues log. CONVERGE Studio will check for incomplete or
inconsistent Case Setup items and generate a list of warnings ( ) and errors ( ) in the
Case setup issues tab. Each warning or error will contain a link to the relevant section of the
Case Setup dock where you can address the problem. After making modifications, click
Validate all again. If the issues have been resolved, the Case setup issues tab will display the
message Validation has been successfully completed! No issues found.
Note that you can validate individual Case Setup items in the Case Setup dock. Each dialog
box contains a Validate button to check a specific item. The results of the single-item
validation will be displayed in the Case setup issues tab.
CONVERGE Studio gives you the option to ignore warnings. To ignore all warnings in the
Case setup issues log, click the button. You can restore any warnings that have
been ignored at any time by clicking the Restore button. Right-clic k on a individual
warning to display a pop-up menu with the following options: Open issued dialog, Ignore,
and Help. Click Ignore to disregard only the chosen warning. CONVERGE Studio shows
the total number of ignored warnings at the top of the Case setup issues log.
CONVERGE Studio does not allow you to ignore errors. All errors must be resolved before
successfully executing a simulation.
Refer to the Case Setup section of this manual for detailed information regarding the Case
Setup process.
176 CONVERGE Studio 2.4 Manual
© 2018 Convergent Science Published on Wednesday, June 20, 2018.
Part 2
Map | Output Panes
2.4.3 Import Log
The Import log displays
information regarding the
*.in and *.dat files
(excluding the surface.dat
file, which contains the
geometry information)
that you have imported
into CONVERGE Studio.
Figure 2.119 The Import log.
:
To display the Import log , click on the Import log tab at the bottom of the Output Panes . If
this tab does not exist, you can display the Import log by going to View > Output Panes >
Import log .
The Import log color-codes its messages. A green message describes the successful
importation of a file and a blue message describes an attempt at importing a file. Typically
a blue message will be followed by a black message that describes an automatic action
triggered by the importation attempt. A red message describes the reason for a failed
import.
Click the Save to a file button to export all of these import messages to a *.log file in a
directory of your choice.
CONVERGE Studio 2.4 Manual 177
© 2018 Convergent Science Published on Wednesday, June 20, 2018.
Part 2
Map | Diagnosis Dock
2.5 Diagnosis Dock
The Diagnosis dock identifies problems in the surface
geometry that may cause errors or inconsistencies in
the simulation.
There are several ways to access the Diagnosis
dock.
· Go to View > Diagnosis Doc k
· Right-clic k in the toolbar area and check the
Diagnosis Dock option in the pop-up menu
· Click the button on the View toolbar, or
· Press Ctrl+D on your keyboard.
Figure 2.120 The Diagnosis dock.
:
Find Options
Select the types of errors to find from the Find options list on the lower half of the dock and
click the Find button at the bottom of the dock to list these triangles in the Problem
Triangles list. CONVERGE Studio then magenta-highlights each edge of each problem
triangle in the Graphical Window .
To find problem triangles, select a triangle from the Problem Triangles list ( Ctrl+ eft-clic
L k to
select more than one). Utilize the operations outlined in the Repair section of the Geometry
dock to fix problem areas of the geometry.
Table 2.25 Find options for problem triangles.
:
Aspect ratio A triangle has a distorted aspect ratio when 2x the triangle area divided by
the sum of the squares of all edge lengths is less than the amount you specify.
178 CONVERGE Studio 2.4 Manual
© 2018 Convergent Science Published on Wednesday, June 20, 2018.
Part 2
Map | Diagnosis Dock
Intersections The plane of one triangle passes through ( i.e ., intersects) the plane of another
triangle.
Small area Triangles with a surface area less than the specified value.
Small angle Triangles with an internal angle smaller than the specified value, in degrees .
Open edges Triangles with at least one edge that is not shared by another triangle.
An edge that is shared by more than two triangles. This does not include
interface boundaries. CONVERGE Studio magenta-highlights nonmanifold
Nonmanifold edges edges even before running a diagnostic check. Finding nonmanifold edges
using this diagnostic utility allows you to view and fix them using the
Display and Repair options outlined below.
Nonmanifold vertices A vertex that connects two otherwise disconnected pieces of geometry.
Overlapping triangles Triangles that meet other triangles at an angle less than the specified value,
in degrees.
Normal orientation Triangles whose normal vectors are approximately 180 degrees different ( i.e. ,
inconsistent) than the normal vectors of the adjacent triangles.
On a wall that has no other errors, CONVERGE Studio will generate Normal
Chec for consistency
k Orientation errors if any normal vectors are pointing in the incorrect
direction.
Chec that all normals
k
are pointing to the The Normal Orientation error occurs when normal vectors do not point to the
interior
interior of a fully sealed domain and no manifold edges are present.
Triangles surrounded by neighboring triangles that are all on a different
Isolated triangles Boundary ID number. CONVERGE Studio will identify groups of up to the
group size of triangles whose boundary IDs do not match the boundary IDs
of the neighboring triangles.
Display
To view the individual problem triangles, select a triangle from the Problem Triangles lis t
( Ctrl+ eft-clic
L k to select more than one) and choose from the Display options outlined in the
table below to display the problem triangles in the Graphical Window .
Table 2.26 Problem Triangles Display Options.
:
Show w nbr/
Hides all geometry except the triangles highlighted in the Problem Triangles list and the
neighboring triangles, and red-highlights the problem triangle.
Show Hides all geometry except the triangles highlighted in the Problem Triangles list and
red-highlights the problem triangle.
View at Centers the Graphical Window on the triangle highlighted in the Problem Triangles list
and red-highlights the problem triangle. Also uses the center of the problem triangle as
CONVERGE Studio 2.4 Manual 179
© 2018 Convergent Science Published on Wednesday, June 20, 2018.
Part 2
Map | Diagnosis Dock
a pivot point about which to rotate the surface when using the rotate feature of the
mouse operation.
Highlight Red-highlights the problem triangle selected.
2.6 Case Setup Dock
Display the Case Setup dock by checking the Case Setup
Dock option in the Menu Bar > View drop-down menu.
Use the Case Setup dock to enter, or import, specific
information required by CONVERGE to perform a
simulation. The Case Setup utility allows you to import
*.dat or *.in files that have been written in the correct
format by clicking the icon in the lower left corner
of all of the Case Setup dialog boxes. Alternatively, you
can drag and drop a *.in or*.dat file from a File
Manager onto the appropriate Case Setup dialog box to
import these files into the project. Table 2.27 describes
the main categories of the Case Setup dock.
Refer to the Case Setup section of this manual for more
information regarding each main section and
subsection in the Case Setup module. To access the
dialog box for any activated subsection, left-click on the
name of that subsection in the Case Setup dock.
Case Setup
Click on any section of the image of the dock
at leftApplication Type Materials Species Simulation
( , , ,
Parameters Spray Modeling etc
, , .) to navigate directly to
the section of this manual that describes that portion of
the Case Setup process in more detail.
Figure 2.121 The Case Setup dock.
:
Refer to the Case Setup section for a table that briefly
describes each of the main headings shown in the
Figure 2.121 at left.
Right-Click Menu
Right-click on any of the sections in the Case Setup dock to access a pop-up menu with
options to Validate, Validate All, Set 'Undone' status, Add notes, Add flag, Ignore all
warnings, or Restore ignored warnings.
180 CONVERGE Studio 2.4 Manual
© 2018 Convergent Science Published on Wednesday, June 20, 2018.
Part 2
Map | Case Setup Dock
· Click Validate to cause CONVERGE Studio to verify the inputs in that specific section of
the Case Setup module. CONVERGE Studio will display the results of this validation in
the Case setup issues log.
· Click Validate all after resolving all Case Setup issues. If the issues were resolved
correctly, the Case setup issues log will display the message: Validation has been
successfully completed! No issues found.
· Click Set 'Undone' status to mark this section of the Case Setup dock as Undone, which
changes the icon to a blank sheet ( ).
· Click Add notes to open a Notes for [Case Setup section]
' ' dialog box. Key-in any notes
that help you remember assumptions, conditions, or scenarios specific to a simulation.
Click the Save button to save notes for each subsection of the Case Setup dock.
Subsections with notes saved will have a yellow note icon in the right margin.
· Click Add flag to mark this section of the Case Setup dock with a red flag, which can act
as a reminder to return to this section later for editing.
· Click Ignore all warnings to remove all warnings ( ) from the Case setup issues log.
Clicking this option does not resolve any of the Case setup issues , it simply temporarily
clears them from the list.
· Click Restore ignored warnings to restore any warnings you ignored to the list in the
Case setup issues log. Clicking this option does not resolve any of the Case setup issues , it
simply re-adds them from the list.
Search Parameters
Pressctrl + f to open the Search parameters... dialog box. Enter the parameter name for
which you wish to search in the Search for field. If you check Scan active Case Setup items
only, CONVERGE Studio searches for the parameter in only the options you activated in
the Case Setup tree. Click a parameter in the Results section to open the corresponding
dialog box with the desired parameter selected for configuration. If you do not check Scan
active Case Setup items only, CONVERGE Studio searches all possible parameters in Case
Setup . Clicking a parameter in the Results section activates and opens the corresponding
dialog box.
If you do not check Match name exactly, CONVERGE Studio returns all of the parameters
that contain the string you enter. Otherwise, CONVERGE Studio returns only those
parameters that exactly match the string.
The following table describes the three different status icons that appear next to each
active section of the Case Setup dock.
Table 2.28 Case Setup dock Status Icons.
:
Denotes a section that has not yet been accessed/edited.
Denotes a section that contains incomplete or incorrect data.
CONVERGE Studio 2.4 Manual 181
© 2018 Convergent Science Published on Wednesday, June 20, 2018.
Part 2
Map | Case Setup Dock
Denotes a section that contains valid Case Setup data.
Denotes a section that contains invalid Case Setup data.
Refer to Part 2, Case Setup , of this manual for more information regarding the case setup
process.
2.7 Coordinate Cache Dock
Use the Coordinate
Cache to store and
view location
coordinates and
direction vectors for
later use.
Figure 2.122 The Coordinate Cache dock.
:
Display the Coordinate Cache dock using the following options:
· Check the Coordinate Cache option in the Menu Bar > View drop-down menu or
· Right-click in the Toolbar border area around the Graphical Window and check the
Coordinate Cache option.
Check the Save X, Y, Z coordinates to Coordinate Cache or the Save delta vector to
Coordinate Cache options in the ocation Direction
L , , and Distance tabs of Measure
the
section of the Geometry dock to save the values of these queries in the Coordinate Cache .
CONVERGE Studio will save an entry into the Coordinate Cache according to the operation
used to measure it: location_*, distance_*, or vector_*, as appropriate.
You can also paste an entry into the Coordinate Cache . Copy three space- or tab-delimited
values into the system clipboard and then, with the cursor in the Coordinate Cache , click the
Paste button (or press Ctrl+V ) and these coordinates will appear in a new row in the
Coordinate Cache Coordinate Cache
. Use the vectors/coordinates stored in the to populate
input fields in the following Create > Vertex, Create > Shape, Transform >
functions:
Translate, Transform > Rotate, Transform > Scale, Transform > Mirror
and .
To copy the value of any of these vectors/coordinates to the clipboard, click the (Copy)
button next to the name of the vector to be copied. Then, while performing any of the
Create Transform
or operations listed above, click the (Paste) button to paste these values
into the input fields.
182 CONVERGE Studio 2.4 Manual
© 2018 Convergent Science Published on Wednesday, June 20, 2018.
Part 2
Map | Coordinate Cache Dock
Double-click the name of an entry in the Coordinate Cache to select the name for editing.
Type in a name and press Enter to give the vector/coordinates a name that will help you
distinguish it from other entries. Make a duplicate entry by clicking the Copy button and
then clicking the Paste button to add an entry to the end of the list that is identical to the
copied entry.
To delete a row/entry in the Coordinate Cache , click on the number of the row to be deleted
to the left of the entries and press the Delete key on your keyboard. Alternatively, you can
select any box in any row and then click on the Delete button in the Coordinate Cache to
delete this entry.
For each entry in the Coordinate Cache , there is a (Capture from geometry window)
button at the right end of the row. If you click this button and then pick any vertex in the
geometry, CONVERGE Studio will replace the existing vector or coordinates with the
coordinates of the newly-selected vertex. If you click this button and then pick any edge or
triangle in the geometry, CONVERGE Studio will replace the existing vector or coordinates
with the coordinates of the newly-selected vertex. This provides a quick way to revise the
coordinates if, for example, you select a vertex and save its coordinates to the Coordinate
Cache before realizing that you selected the wrong vertex. Note that you cannot undo this
action.
2.8 View Options
Display the View Options dock using any of the following methods:
· check the View Options option in the View drop-down menu in the Menu
Bar,
· right-click in the Toolbar area and check the View Options option in the
pop-up menu,
· click the button on the Control View Toolbar , or
· press Ctrl+B on your keyboard.
Figure 2.123 View Options
Use the dock to hide or show specific boundaries in the
The View Graphical Window Boundary
:
, access the dialog box, check the number of
Options dock. triangles assigned to each boundary, use a view clipping plane, precisely
rotate the view about each axis, or watch an animation of the geometry
motion and check for surface triangle intersections.
Boundary Visibility
Click the Hide all or Show all buttons at the top of the View Options dock to turn off or
turn on the display of all boundaries in the Graphical Window .
CONVERGE Studio 2.4 Manual 183
© 2018 Convergent Science Published on Wednesday, June 20, 2018.
Part 2
Map | View Options
Click on the checkbox in the column under the image to display (checked) or hide
(unchecked) each boundary. A checkbox with a gray checkmark is an indication that a
portion of the triangles on that boundary are hidden.
Right-click on any Boundary ID number to assign a new value for the Boundary ID. Key-
in a value for the Boundary ID not already used by another boundary. Right-click on a
value in the Opacity column ( ) and use the Opacity slider ( ) that appears after
right-clicking to adjust the transparency of that boundary.
Double-click on any entry in the ID (identification number), Color, (Opacity), Name,
and Sum (sum of all triangles on a boundary) columns to open the Boundary dialog box. In
the Boundary dialog box, double-click on the value of the ID, Color, Name, or Region Name
to edit these values. Refer to the Boundary Conditions section for more information
regarding editing the various parameters and conditions of each boundary.
Use Group color by regions to assign colors to the boundaries based on the region. This
feature is duplicated in Geometry > Boundary > Flag . See Geometry > Boundary > Flag for
more information.
Enable Clipping Plane
Check the Enable clipping plane box to hide portions of the geometry that are within a
specified distance of (0, 0, 0). Type in an integer (from -100 to 100) or use the up- and
down-arrow buttons to increase (show more of the surface) or decrease (show less of the
surface) the clipping depth. Use the slider to quickly modify the clipping plane.
The geometry hidden by the clipping plane remains constant when using the Pan view
mouse operation in the Graphical Window . When using the Rotate view mouse operation in
the Graphical Window , CONVERGE Studio dynamically updates the portions of the hidden
geometry according to the view rotation angle.
Viewing Direction
Type in an integer (from -180 to 180) or use the up- and down-arrow buttons in each of
the three View from fields to precisely rotate the geometry. The top field is a value for
rotation about the vertical direction of the current view, the second about the horizontal,
and third about the depth direction. These directions are all relative to the current view
only, and do not coincide with the actual (x, y, z) axes unless you click on one of the preset
view buttons on the View Toolbar (Top, Bottom, Front, Left, etc .).
Use the slider to more quickly modify the rotation angles about the current vertical,
horizontal, and depth directions. You can also place the cursor inside each field and use
the scroll button on your mouse to modify the value in each field.
184 CONVERGE Studio 2.4 Manual
© 2018 Convergent Science Published on Wednesday, June 20, 2018.
Part 2
Map | View Options
Animation
Figure 2.124 View Options > Animation.
:
Use this feature to visualize the movement of the geometry to confirm that you correctly
configured the motion.
If you click Reset, CONVERGE Studio will import the start and end times into the
corresponding fields. Otherwise, manually enter start and end values. These values must
be in c ran angle degrees
k or seconds , depending on your choice in Application Type . Set the
Step field: a larger value will make the geometry appear to move more quickly, while a
smaller value will make it easier to see subtle changes as the geometry moves. Click Play
and CONVERGE Studio will move the surface geometry. If you want CONVERGE Studio
to check for intersecting triangles as the geometry moves, select the Check triangle
intersection in each step box. If you check this box, CONVERGE Studio will count the
number of intersecting triangles at each step and write this information to the Message log .
Checking for intersections at each step may slow down the animation, but a progress bar
indicates the extra time required for checking intersections at each step.
To jump to a specific simulation time, enter the time in Sim time and click Move to. Click
the Save button to export a set of still images of the geometry movement to a specified
directory. Use a third-party application ( e.g. , ffmpeg) to combine the images into an
animation.
CONVERGE Studio 2.4 Manual 185
© 2018 Convergent Science Published on Wednesday, June 20, 2018.
Part 2
Map | Sculptor Dock
2.9 Sculptor Dock
Figure 2.125 The Sculptor dock.
:
Display the Sculptor dock by clicking the Sculptor option in the Menu Bar > View drop-
down menu.
The Sculptor dock provides an interface with the Sculptor software to perform surface
deformation and morphing. This way, you can make changes using the Sculptor
deformation tools in CONVERGE Studio and then quickly diagnose and repair any surface
defects that the deformation process introduced to the surface.
To access the Sculptor interface, you need a Sculptor license and launch script. Contact
Optimal Solutions to obtain these two components. In the Sculptor dock, use the Sculptor…
button at the top of the dock to navigate to the directory in which you saved the Sculptor
launch script. Highlight the launch script, click Open, and then click the Connect to server
button. CONVERGE Studio attempts to connect to the Sculptor server and, when
successful, launches the Sculptor user interface. The Connect to server button changes
color to green and reads Disconnect from Server. Click this button again to disconnect
from the Sculptor server.
After five unsuccessful attempts to connect to the Sculptor server, CONVERGE Studio
stops attempting to connect. In this case, verify that your license is up to date.
Use the Load mdf field to enter the directory location of the desired *.mdf surface file and
click Load mdf. When you click Load mdf, CONVERGE Studio displays the surface in the
graphical window. Also, the Control Groups box lists any control groups that you defined
in Sculptor.
186 CONVERGE Studio 2.4 Manual
© 2018 Convergent Science Published on Wednesday, June 20, 2018.
Part 2
Map | Sculptor Dock
To deform or morph a particular control group, highlight the control group in the list of
control groups. Use the P parameter field to define a parameterization and the min and
max fields to define a minimum and a maximum limit for the deformation. Use the slider
bar to control the deformation. To undo a deformation, click the Restore button.
To send commands to Sculptor, enter the command keyword in the field adjacent to the
Send cmd button. Click Send cmd and CONVERGE Studio sends the instruction to
Sculptor and writes the results from the command in the Message og L . See the Sculptor
programming guide for more information on Sculptor commands.
When you finish the deformation, go to File > Export to export the deformed surface in the
format of your choice (either *.stl or *.dat ). Note that CONVERGE Studio does not write
changes to the *.mdf file, so you must export the surface to save any changes.
2.10 Toolbars and Additional Buttons
CONVERGE Studio automatically displays all of the toolbars and the additional buttons
shown in Table 2.29 below. Move or detach these toolbars and buttons by placing the
cursor over the hatched line at the left or top end of the toolbar or button group and
dragging it to the desired location.
Table 2.29 Toolbars and additional buttons available in CONVERGE Studio.
:
View toolbar
Main toolbar
Objects toolbar
Control View
toolbar
Additional
buttons
Toggle the display of any of these toolbars by right-clicking in the toolbar area around the
Graphical Window and then clicking on the name of the toolbar to be shown (checked) or
hidden (unchecked). The additional buttons are permanently visible and cannot be hidden.
The following sections describe these toolbars and buttons in more detail.
CONVERGE Studio 2.4 Manual 187
© 2018 Convergent Science Published on Wednesday, June 20, 2018.
Part 2
Map | Toolbars and Additional Buttons
2.10.1 Main Toolbar
Figure 2.126 The Main toolbar.
:
The following table describes the function of each button in the Main toolbar.
Table 2.30 Main toolbar.
:
New Create a new *.cvg file and make this new file the active file.
Open an existing *.cvg file. If the *.cvg file you select is currently open, clicking the
Open Open cvg button will activate the Graphical Window tab for this file.
Save the current *.cvg file with the current file name, in the directory from which you
Save opened the file. CONVERGE Studio will prompt you to enter a file name and choose
a directory when saving a file newly created.
Open a dialog box that allows you to select a directory containing input files. Select
Import Case a directory and click Choose, and CONVERGE Studio will import all *.in and *.dat
Setup Directory files from that directory (folder). If CONVERGE Studio finds a file with the name
specified as the surface_filename inputs.in in , it will ask you if want to import this
surface data into the *.cvg file. You will need to export the *.in and *.dat files after
making any changes to the Case Setup input.
Case Setup *.in
Export input
Write all of the current input information and data to the appropriate
and *.dat files. Check the box before the name of each file you would like to export
files and then choose a directory in which to save these *.in and *.dat files. You will need
to re-export the *.in and *.dat file after making any changes to the Case Setup input.
2.10.2 View Toolbar
The following table describes the function of each button in the View toolbar.
Table 2.31 View toolbar.
:
Zooms the view in the Graphical Window to display the entire surface and aligns the
Top View view with the + y axis pointing up and the + x axis pointing right .
Zooms the view in the Graphical Window to display the entire surface and aligns the
Bottom View view with the + y axis pointing up and the + x axis pointing left .
Zooms the view in the Graphical Window to display the entire surface and aligns the
Front View view with the + z axis pointing up and the + x axis pointing right .
188 CONVERGE Studio 2.4 Manual
© 2018 Convergent Science Published on Wednesday, June 20, 2018.
Part 2
Map | Toolbars and Additional Buttons
Zooms the view in the Graphical Window to display the entire surface and aligns the
Right Side View view with the + z axis pointingup and the + y axis pointing right .
Zooms the view in the Graphical Window to display the entire surface and aligns the
Bac View
k view with the + z axis pointingup and the + x axis pointing left
.
Zooms the view in the Graphical Window to display the entire surface and aligns the
Left Side View view with the + z axis pointingup and the + y axis pointing left
.
Zooms the view in the Graphical Window to display the entire surface while
Zoom Fit maintaining the current geometry orientation.
Zooms and aligns the view in the Graphical Window to display the surface from the
viewpoint saved as User view 1, User view 2, or User view 3 after right-clicking in
User view 1 2 3
/ /
the Graphical Window and choosing Save user view.
Displays the following information regarding the entire surface geometry: Cell
count, Edge count, Vertex count, Geometry bounding box, and Size in the x, y, and
Geometry z dimensions. To display information regarding only a portion of the surface, select
Information the geometry of interest, right-click in the Graphical Window , and choose List
geometry.
Toggle the Diagnosis Dock button on to display the Diagnosis Dock. Toggle the
Diagnosis Doc k
Diagnosis Dock button off to hide this dock.
Select which Visible Items to display from: Surface, Edge, Boundary Fence, Csys
Coordinate, Geometry Boundary Box, Injectors, Embedded Regions, Source
Volumes, Initialization of Wall Film Volumes, Text for Source, Spray, Embedding,
Visible Items and UDF, and Monitor points. Click the All or None buttons to select all or none of
the Visible Items
, respectively.
Toggle the Normal Toggle button on to display yellow normal vector arrows on the
Normal Toggle
surface geometry. These vector arrows indicate the orientation of the triangles.
Toggle the Normal Toggle button off to hide these normal vector arrows.
Toggle the Edge ≠ 2 button on to display orange-highlighting on edges that are
shared by less than two or more than two triangles. These problem edges indicate
Edge 2 ≠
areas of the geometry that need to be fixed prior to running a simulation. Toggle the
Edge ≠ 2 button off to hide the highlighting of these edges.
2.10.3 Objects Toolbar
Figure 2.127 The Objects toolbar.
:
The following table describes the function of each button in the Objects toolbar.
CONVERGE Studio 2.4 Manual 189
© 2018 Convergent Science Published on Wednesday, June 20, 2018.
Part 2
Map | Toolbars and Additional Buttons
Table 2.32 Objects toolbar entity selection criteria.
:
Entity Type Description
Changes the selection criteria to Vertex. After clicking this option, the next
Vertex object(s) you select in the Graphical Window will be limited to vertices.
Changes the selection criteria to Edge. After clicking this option, the next
Edge object(s) you select in the Graphical Window will be limited to edges.
Changes the selection criteria to Triangle. After clicking this option, the next
Triangle object(s) you select in the Graphical Window will be limited to triangles.
Entity Selection
Criteria Filter
drop-down menu:
Select only the entities you click on (Cursor Pick) or drag the cursor over (Box
Any Pick, Circle Pick, or Polygon Pick). This filter type is available for all
entity types: Vertex, Edge, and Triangle.
Select edges that lie within a tolerance of a defined arc. With the By Arc filter
chosen, click on an edge. CONVERGE Studio will select the neighboring edge
that yields the smallest directional deviation (no more than 45 degrees) from
the original edge. If no edge meets this criterion, CONVERGE Studio stops;
otherwise, the program uses the three vertices from the original edge and its
neighbor to draw a circle. CONVERGE Studio calculates the center and radius
By Arc of the circle and, from the two vertices of the neighboring edge and the center
of the circle, forms a plane. From the neighbor's edge, the program identifies
the next vertex that meets that directional deviation requirement. CONVERGE
Studio projects this vertex onto the plane. If the distance between the projected
vertex and the circle is within 5% of the length of the circle’s radius, the
program adds to the selection set the edge that is adjacent to the neighbor
edge. CONVERGE Studio repeats this entire process until no edges that meet
the criteria can be found. This filter is only available for Edges.
For Edge entity type:
To use By Angle, select an edge and set the angle (1 to 89 degrees). CONVERGE
Studio will find the neighboring edge with the smallest directional deviation
from the original edge and add it to the selection set. This process continues
By Angle until no edges meet the criterion.
For Triangle entity type:
Select a triangle and set the angle (1 to 89 degrees). CONVERGE Studio will
select all neighboring triangles whose normal vectors are less than the
specified number of degrees different from the original triangle's normal vector.
190 CONVERGE Studio 2.4 Manual
© 2018 Convergent Science Published on Wednesday, June 20, 2018.
Part 2
Map | Toolbars and Additional Buttons
This selection process repeats using all newly selected triangles until the
criterion is no longer met.
Select consecutive edges that are shared by only one triangle each. For
example, with the By Open Edge filter chosen, click on one edge that borders a
By Open Edge hole in the surface. CONVERGE Studio will then add to the selection set each
consecutive edge that borders this hole. This filter is available for Edge entity
type selection only.
Select contiguous triangles that are part of the same surface. If the geometry
By Surface consists of triangles that are not connected to the rest of the surface,
CONVERGE Studio will not select them using the By Surface selection filter.
This filter is available for Triangle entity type selection only.
Select all triangles that are flagged to the same boundary. These triangles need
not be contiguous. For example, with the By Boundary filter chosen, click on
By Boundary any triangle. CONVERGE Studio will then add to the selection set each
triangle flagged to the same boundary as the triangle you clicked. This filter is
available for Triangle entity type selection only.
Select all contiguous entities bound by closed-loop boundary fences. For
example, if boundary fences have been placed around the circumference of a
valve stem at the top of the stem and at the bottom of the stem, with the By
By Boundary Fence Boundary Fence filter chosen, click on any entity between these two fences.
CONVERGE Studio will add to the selection set each contiguous entity (vertex,
edge, or triangle, depending on the Entity Type chosen) between the two
fences. This filter is available for all entity types: Vertex, Edge, and Triangle.
Select the By Fence Neighbor filter and click on any triangle that has at least
one edge or one vertex on a boundary fence. CONVERGE Studio will add to
By Fence Neighbor the selection set each triangle with at least one vertex along the same fence.
Note that a triangle does not have to have an edge on the boundary fence to be
selected. If a triangle has no vertex along the boundary fence, then it will not
be added to the selection set. This filter is only available for Triangles.
Select the By Manifold filter and click on any triangle that is part of a manifold
By Manifold surface. CONVERGE Studio will add to the selection set each triangle that
makes up part of a manifold surface. This filter is only available for Triangles.
Select By Area and enter a percentage. When you select a triangle,
By Area CONVERGE Studio propagates your selection to adjacent triangles with areas
within the specified percentage.
Selection Mode Description
With this option highlighted, select individual entities by left-clicking on the
Cursor Pic entity type (Vertex, Edge or Triangle) that is currently highlighted in the the
Objects Toolbar
k
.
With this option highlighted, select entities entirely within a box by left-
Box Pick clicking and dragging from left to right on the Graphical Window to create a box
shape. If you click and drag from right to left, you select any triangles or edges
CONVERGE Studio 2.4 Manual 191
© 2018 Convergent Science Published on Wednesday, June 20, 2018.
Part 2
Map | Toolbars and Additional Buttons
with which the selection box intersects. CONVERGE Studio adds entities of
the entity type currently highlighted in the Pic
k menu and in the Objects
Toolbar (Vertex, Edge or Triangle) located within the box to the selection set.
With this option highlighted, select entities within a circle by left-clicking and
dragging on the Graphical Window to create a circle shape. CONVERGE Studio
Circle Pic
k adds entities of the entity type currently highlighted in the Pick menu and in
the Objects Toolbar (Vertex, Edge or Triangle) located within the circle to the
selection set.
Select entities within a polygon by left-clicking to sequentially add points to
the polygon. CONVERGE Studio outlines the polygon with visible virtual
edges. When you are finished adding points, press Enter and CONVERGE
Polygon Pic k Studio adds entities of the entity type currently highlighted in the Pick menu
and in the Objects Toolbar (Vertex, Edge or Triangle) located within the polygon
to the selection set.. To deselect the triangles, press the Esc key. Note that you
cannot rotate, pan, or zoom the surface while drawing the polygon.
Rubber Band Zoom Click the Rubber Band Zoom button, then left-click in the Graphical Window
and drag the cursor over a portion of the geometry to zoom the view in to the
highlighted box region.
Shortcuts for geometry Click the Shortcuts button to activate several shortcuts for geometry
manipulation manipulation. Slide the cursor over this button to see a list of these shortcuts.
Note that when you choose the Box Pick, Circle Pick, or Polygon Pick option, CONVERGE
Studio automatically sets the Selection Filter to Any. Using Box and Circle with the other
Selection Filter options can cause undesirable entity selection behavior (high CPU usage,
unresponsive program, etc .) because CONVERGE Studio will process each selected element
through the filter. Using Box Pick, Circle Pick, or Polygon Pick with a Selection Filter other
than Any is not recommended.
CONVERGE Studio uses the entity selection criteria listed above to determine which
classification of entity in the surface it will temporarily store in the selection set. Red circles
around selected vertices, red-highlighted edges, or red triangles inside selected triangles
graphically indicate the selection set. While performing functions in the Geometry dock,
CONVERGE Studio stores information regarding each entity selected in a selection set.
This information is displayed in the Selected Entity field in the Geometry dock.
If you select more than the number of entities allowed for a specific operation,
CONVERGE Studio only keeps the initial entities you selected in the selection set. You can
clear the selection set by clicking on the Clear All button in the Geometry dock or by
pressing the Esc key on your keyboard. You can also clear your most recently selected
object(s) by clicking the Clear Last button in the Geometry dock.
192 CONVERGE Studio 2.4 Manual
© 2018 Convergent Science Published on Wednesday, June 20, 2018.
Part 2
Map | Toolbars and Additional Buttons
2.10.4 Control View Toolbar
Figure 2.128 The Control View
:
toolbar.
Use the Control View toolbar to perform the display modification operations as outlined in
the table below.
Table 2.33 Control View toolbar operations.
:
Graphical Window
Centers the on the entity currently selected. Also uses the
currently selected entity as a pivot point about which to rotate the surface
Set view at the when using the rotate feature of the mouse operation. If no entities are
current selection currently selected, clicking on this button will center the view at the
coordinates (0, 0, 0).
Hides all entities NOT in the current selection set. You can redisplay hidden
Isolate current entities by clicking on the Redisplay feature in this menu. If no entities are
selection currently selected, clicking on this button hides the entire surface.
Hide current Hides all entities in the current selection set. You can redisplay hidden entities
selection
by clicking on the Redisplay feature in this menu.
View Options This toggle button displays or hides the View Options dock.
2.10.5 Additional Buttons
Figure 2.129 Additional buttons.
:
Use the additional buttons to perform the actions described in the table below.
Table 2.34 Additional buttons operations.
:
Case Setup Dock
Toggles visibility of the Case Setup dock.
Timing Map Opens a dialog box with all of the timing events for the simulation. See the Tools
section for more information.
CONVERGE Studio 2.4 Manual 193
© 2018 Convergent Science Published on Wednesday, June 20, 2018.
Part 2
Map | Toolbars and Additional Buttons
Find Boundary
Fences Finds boundary fences according to the parameters specified in Geometry Doc > k
Boundary > Find Clean.
/
Remove all
Boundary Fences Removes all boundary fences from the geometry.
Coordinate System Use the associated drop-down menu to select a coordinate system.
Run a CONVERGE simulation in accordance with the configuration in Edit >
Preferences > CONVERGE . Clicking this button allows you to verify the
configuration of the input files via the check_inputs utility or run a serial version
Run CONVERGE of CONVERGE. When you choose Check input files with CONVERGE, you must
select a directory and export the input files. CONVERGE Studio displays a window
with the results of the operation. When you choose Run serial version of
CONVERGE, CONVERGE Studio displays a window with the progress of the
simulation. Click Forced Termination to terminate CONVERGE immediately and
Normal Stop to terminate CONVERGE at the next time-step.
2.11 Customize the Appearance of CONVERGE Studio
Open, detach, move, resize, or close any of the docks and toolbars to customize the layout
of CONVERGE Studio. The following table describes the six different dock and toolbar
modification options.
Table 2.35 Dock and Toolbar Arrangement Options.
:
For docks, check the name of the dock to display in the Menu Bar View
> drop-down menu.
Display *
For both docks and toolbars, you can right-click in the toolbar area and check the name of
the dock or toolbar to display.
For docks, left-click on the detach button ( ) next to the in the upper right corner.
Alternatively, left-click on the rectangular outline at the top of the dock (containing the
dock name, , and ), hold the left mouse button and drag the dock away from the
Detach toolbar/docking area.
For toolbars, left-click on the grip area ( or ), hold the left mouse button and drag the
toolbar away from the toolbar/docking area.
Help For docks, left-click on the Help button ( ) to open the relevant section of the CONVERGE
Studio Manual in an HTML browser.
For docks, left-click on the rectangular outline at the top of the dock, hold the left mouse
Move button, and drag the dock to the new location. You can either drag the dock to the
dock/toolbar area on either side of the Graphical Window or leave the dock detached and
194 CONVERGE Studio 2.4 Manual
© 2018 Convergent Science Published on Wednesday, June 20, 2018.
Part 2
Map | Customize the Appearance of CONVERGE Studio
move it anywhere on the screen. If you drag one dock onto another dock and release the
mouse button, the overlapping docks will occupy the same space and display tabs at the
bottom of the dock to easily switch between docks.
For toolbars, left-click on the grip area ( or ), hold the left mouse button and drag the
toolbar to the new location. You can either drag the toolbar to the dock/toolbar area on
either side of the Graphical Window or leave the toolbar detached and move it anywhere on
the screen. You can move the Main Toolbar, View Toolbar, and the Control View Toolbar to
either the top toolbar area or to one of the side toolbar areas. Their horizontal/vertical
orientation change automatically as you move them. The Objects Toolbar can only be
docked in one of the side toolbar areas.
For docks, move the cursor to the edge of the dock, then left-click and drag the edge to the
Resize desired height or width. Click and drag near the corner of the dock to simultaneously
modify the height and width. You cannot resize toolbars.
For docks, left-click on the close button ( ) in the upper right corner of any open dock. Or
you can uncheck the name of the dock to be closed in the Menu Bar View
> drop-down
Close menu.
For both docks and toolbars, you can right-click in the toolbar area to access the pop-up
display menu and uncheck the name of the dock or toolbar to close.
CONVERGE Studio automatically saves the location of all toolbars and docks, as well as
the size of the CONVERGE Studio window when you exit. The next time you open
CONVERGE Studio, the toolbars, docks, and Graphical Window will be in the location and
size you left them when you closed the program. To restore all docks and toolbars to their
default positions, click Window in the Menu Bar , and click Restore default layout.
NOTE : If you have displayed a dock, but it does not appear to be visible, it may be nested
behind another dock. Check for the name of the dock in the tabs below the docks (as
shown in Figure 2.130 and click on the name of the dock to display).
Figure 2.130 Tabs showing the nested Case Setup, View
:
Options, and Diagnosis docks .
2.12 Options When Opening CONVERGE Studio
You can use the command line to enable various options when opening CONVERGE
Studio. Open a terminal and append any of the commands described in Table 2.36 and an
CONVERGE Studio 2.4 Manual 195
© 2018 Convergent Science Published on Wednesday, June 20, 2018.
Part 2
Map | Options When Opening CONVERGE Studio
argument to the end of the command you use to open CONVERGE Studio. You can enable
multiple options at once by typing multiple commands separated by a space.
Table 2.36 Options When Opening CONVERGE Studio
:
-c .cvg
Open specified * -c cvg_file_name.cvg
file: Add and CONVERGE Studio
will open the file cvg_file_name.cvg on start up.
New OpenGL rendering method: This rendering method is faster and requires
-n
OpenGL v3.3 and above. This option does not require an argument.
-p -p directory and
Load all input files from the specified project directory: Add
CONVERGE Studio will load the input files in the directory path.
Change Font Size: You can change the font size used throughout CONVERGE
-s
Studio. Add -s #, where # is the font size you want to use.
Perform batch Fast Fourier transforms according to the configuration of an fft.in file.
-f This feature is identical to the Fast Fourier Transform graphical tool in the Line-
Plotting module. Refer to the FFT section for details of configuring fft.in
.
You can open the * cvg
. file surface.cvg using the new OpenGL rendering and a font size of
11. If, for example, you use CONVERGE_Studio to open CONVERGE
the command
Studio, open a terminal and type: CONVERGE_Studio -c surface.cvg -n -s 11.
196 CONVERGE Studio 2.4 Manual
© 2018 Convergent Science Published on Wednesday, June 20, 2018.
Part
3
Case Setup
Part 3
Case Setup |
3 Case Setup
You can use the Case Setup dock to set up the physical models, initial conditions, and other
parameters required for a CONVERGE simulation. CONVERGE Studio will automatically
format this information to create the set of input and data files required by CONVERGE.
If you have existing input files, you can import these files into CONVERGE Studio and use
the Case Setup dock to make changes to the physical models, initial conditions, and other
parameters. This may be faster than starting from scratch, especially if the existing case is
similar to the case you wish to run.
To open the Case Setup dock, go to Menu Bar > View and click the Case Setup Dock option.
To open the Case Setup dialog box for the first time, click the yellow Begin Case Setup
section in the Case Setup dock. After initializing this process, you will see a list of topics in
the Case Setup dock, as shown below in Figure 3.1. Click on any of these topics to to open
the Case Setup dialog box, which is also shown in Figure 3.1.
Figure 3.1 The Case Setup dock (left) and the Case Setup dialog box (right). Click on any of the section
:
names in the images above to go directly to the corresponding section in this manual.
The table below summarizes the primary functions of each section of the Case Setup dock.
Remember that, when working in CONVERGE Studio, you can click on the Help button (
) or press the F1 key to open the relevant section of this manual.
198 CONVERGE Studio 2.4 Manual
© 2018 Convergent Science Published on Wednesday, June 20, 2018.
Part 3
Case Setup |
Table 3.1 Sections in the Case Setup dock.
:
Application Check the Crank angle-base (e.g., IC Engine) option ( cran _flag
k inputs.in
= 1 in ) for a
Type crank angle-based simulation. Check the Time-based option ( cran _flagk = 0 in
inputs.in ) for a time-based simulation.
Materials Define the materials to be used in the simulation. These materials include gas
thermodynamic properties (thermodynamic data file, e.g. therm.dat ,
, ) gas properties
(gas.dat ), liquid or parcel properties ( li uid.dat
q solid.dat
), solid properties ( ), global
transport parameters (Prandtl & Schmidt numbers), reaction mechanism (reaction
mechanism file, e.g. mech.dat
, ), species (species.in ), and composite species ( composite.in ).
Simulation Define the run parameters (run mode, choose to generate the surface file from the
Parameters current geometry, and choose from several different simulation configuration and
solution options), simulation time parameters etc body
(start time, end time, time-steps, .),
forces e.g.
( solver parameters tolerances, relaxation, PISO Iterations,
, gravity), and ( /
numerical schemes etc , inputs.in
.). Import an file or use the dialog boxes to write, modify,
and export inputs.in .
Boundary Define the conditions (boundary type, region, motion type, velocity, temperature,
Conditions turbulent kinetic energy [tke], and turbulent dissipation [epsilon]) of each boundary
(boundary.in ), wall values ( wall_value.in ), and GT-SUITE Coupling configuration.
Initial Define the initial pressure, temperature, species, turbulent kinetic energy (tke),
Conditions turbulent dissipation (epsilon), passives in each region ( initiali e.in
z ), the
connection/disconnection of regions ( events.in ), and the mapping of cells and sprays
(map.in ).
Physical Define the parameters for the different types of physical modeling: spray ( spray.in ),
Models combustion ( combust.in ), turbulence ( turbulence.in ), and sources or sinks ( source.in ).
Grid Control Define the size of the base grid ( inputs.in ) and the conditions for Adaptive Mesh
Refinement ( amr.in ), fixed embedding ( embedded.in ), and grid scaling ( inputs.in and
gridscale.in ).
Output/Post- Define the parameter-, variable-, time-, and condition-related information to include
Processing in post*.out files as well as monitor points for recording properties at a specified
location. Import a post.in inputs.in
, dynamic.in
, and/or file or use the dialog boxes to
write, modify, and export post.in inputs.in
, dynamic.in
, and/or .
User-Defined Enable or disable the use of user-defined functions ( udf.in ) for spray, combustion,
Functions boundary, sources, input/output control, solvers, and monitor points.
Surface Click the Geometry Diagnostics button to open the Diagnosis dock to check for errors
Checking in the surface geometry.
CONVERGE Studio 2.4 Manual 199
© 2018 Convergent Science Published on Wednesday, June 20, 2018.
Part 3
Case Setup |
When you complete the Case Setup process as described in the following sections, you can
perform a final validation before exporting the input files. Click the Final validation button
at the bottom of the Case Setup dock and CONVERGE Studio validates the geometry to
ensure none of the errors that prevent CONVERGE from running are present.
Also,CONVERGE Studio performs validation routines on the parameters you specified in
the Case Setup dock. CONVERGE Studio reports the validation results in the Case setup
issues log. If the message reads No issues found , the case is properly configured for a
CONVERGE simulation and you can export the input files.
3.1 Templates
The Templates menu in the Case Setup dialog box allows you to select a set of input files
configured for a certain type of simulation ( e.g. , premixed combustion, non-premixed
combustion, or flowbench). If you select a template, you will see a sample geometry, a brief
summary of the case, and a list of the input files included in the template. Note that that
sample geometry is simply an illustration of the type of geometry that you can use with the
corresponding set of input files. The templates do not include geometry files.
200 CONVERGE Studio 2.4 Manual
© 2018 Convergent Science Published on Wednesday, June 20, 2018.
Part 3
Case Setup | Templates
Figure 3.2 The Templates menu in the main Case Figure 3.3 After selecting a template, you will see
: :
Setup dialog box. an image and a brief summary of the case, as
well as a list of input files that will be imported if
you select Load this template.
Select the Load this template button. A pop-up dialog box will ask you to confirm your
selection. If you click Yes, CONVERGE Studio will activate all of the appropriate sections
of theCase Setup module and populate the variables and parameters in each section of the
Case Setup module according to the template you selected.
To create a template from an existing case setup configuration, go to File > Save as template .
Select an Output folder, add an optional description, and choose the files to export. Click
the Open viewer button ( ) to open the Case setup templates viewer . In this dialog box,
preview the files and description that make up each template.
CONVERGE Studio 2.4 Manual 201
© 2018 Convergent Science Published on Wednesday, June 20, 2018.
Part 3
Case Setup | Templates
Figure 3.4 The Case setup templates viewer.
:
CAUTION : When you load a template, CONVERGE Studio overwrites any case setup
parameters that you have already specified. To avoid losing case setup information, save
the case setup as a *.cvg file and open a new project or export the input files to a separate
directory before you load the template.
202 CONVERGE Studio 2.4 Manual
© 2018 Convergent Science Published on Wednesday, June 20, 2018.
Part 3
Case Setup | Profiles Manager
3.2 Profiles Manager
Figure 3.5 The Profiles manager dialog box.
:
To access the Profiles manager in CONVERGE Studio, click on the Profiles manager button
at the top of the Case setup issues log. Alternatively, go to Tools > Profiles manager or right-
click on the Case Setup dock and select Profiles manager to access this tool. Use the Profiles
manager to quickly convert text in the profiles and to export the profiles to a specified
directory. In CONVERGE Studio 2.4, all profile input files ( e.g., gridscale.in ) are part of the
main *.cvgfile. All of the profiles used in the Case Setup dock appear in the Profiles list of
the Profiles manager automatically when you open the Profiles manager dialog box.
Click on a profile in the Profiles list to display a preview of the file in the Profile preview
pane. CONVERGE Studio includes the profile name and file size at the top of this pane.
Use the Select all and Unselect all buttons to select profiles from the Profiles list and the
checkboxes adjacent to each profile name to select individual profiles. CONVERGE Studio
applies the desired operations to the profiles that you select in the Profiles list.
Delete profiles by using the Delete selected profiles button ( ). This action removes the
profile data from the corresponding section in the Case Setup dock. Click the Show
CONVERGE Studio 2.4 Manual 203
© 2018 Convergent Science Published on Wednesday, June 20, 2018.
Part 3
Case Setup | Profiles Manager
additional options button ( ) to show the Replacement settings options. These options
allow you to quickly change the keywords in a profile so that profiles are compatible with
different versions of CONVERGE. Use the Text to replace drop-down menu to select the
keyword you would like to replace. Use the New text drop-down menu to select the new
keyword. Check the Fix CYCLIC period checkbox and CONVERGE Studio calculates the
length of the cyclic period and adds this length after the CYCLIC keyword in the profiles.
Check the Ask confirm checkbox and CONVERGE Studio opens a dialog box asking for
you to confirm the changes to each selected profile. When you are ready to make the
desired changes, click the Fix all selected profiles and CONVERGE Studio will apply the
changes. The L og pane at the bottom of the Profiles manager dialog box lists the changes.
Finally, to export the selected profiles, click the Export selected profiles button ( ) and
specify a directory in which to save the files.
General Profiles Note
Some of the profiles that you create or import ( e.g. , a spatially and/or temporally varying
file) do not have a required name for the column headers. When configuring or editing a
profile, right-click the column header to access a menu with, among others, an option to
rename the column header. Note that for species and passives, the column header names
must match the name of the species or passives.
Figure 3.6 The options available
:
after right-clicking a column
header.
Table 3.2 provides a brief description of the options in this menu.
Table 3.2 Options available after right-clicking a column header.
:
Current The column name.
column:
[column
name]
Rename This option allows you to edit the column header.
column
204 CONVERGE Studio 2.4 Manual
© 2018 Convergent Science Published on Wednesday, June 20, 2018.
Part 3
Case Setup | Profiles Manager
Insert column Insert a column after the selected column. CONVERGE Studio prompts you for the
after ' column column name after choosing this option.
name '
Remove Delete the selected column.
column
Shift column's Enter a value that CONVERGE Studio will add to each element in this column.
data
Multiply Enter a value by which to multiply each item in the selected column.
column's data
3.3 Importing/Exporting Files
Each Case Setup dialog box contains the buttons
shown in the figure at left. Use these buttons to
Figure 3.7 The Import, Preview
: +
perform the file import and export tasks described
Export, Notes, and Help buttons are in below.
the lower left corner of each Case Setup
dialog box.
Import Data from File
Open an Import file [*.in or *.dat] dialog box and navigate to the directory that contains one
or more input and data files. When you click the Import button, CONVERGE Studio
automatically enters the information from the relevant file into the Case Setup module.
When CONVERGE Studio exports an input file, it adds two lines of comments to the top of
the file to specify the version number. See an example for v2.4 below:
#!CONVERGE_VERSION=2.4
#=======================
CONVERGE Studio will look for this version information when importing a *.in file. If the
version information is missing ( i.e. , if the file is untagged), CONVERGE Studio will open
the dialog box shown below, which prompts you to specify the version of CONVERGE
with which this input file was created.
CONVERGE Studio 2.4 Manual 205
© 2018 Convergent Science Published on Wednesday, June 20, 2018.
Part 3
Case Setup | Importing/Exporting Files
Figure 3.8 When importing an input file that does not specify the version
:
number, CONVERGE Studio will prompt you to choose the version with
which the input file was created.
You can skip this step by clicking the >>Skip button. Because file formatting may change
from version to version, we recommend choosing a version for all imported files.
Preview and Export Data to a File
Open an Export Preview [file name] dialog box, which offers a preview of the input or data
Case Setup
file for the active section. You can also access this dialog box via the Ctrl p + key
combination. Enter text in the search bar in the lower left corner of the Export Preview
dialog box to locate a specific parameter name or other text. Click the << or >> button to
find the previous or next instance of that text.
You can resize the input file text displayed in this dialog box. Use Ctrl and + to increase
font size and Ctrl and - to decrease the font size. Use Ctrl and 0 to reset the font size to the
default.
Click on the Print button to open a Print dialog box. Here you can print a copy of the
previewed file. CONVERGE Studio automatically recognizes the system printers installed
on your computer. You can choose a printer from the Name : pull-down menu.
CONVERGE Studio also gives you options to write the file to a .pdf .ps
or file. If printing to
a file, specify a file name and directory. Click the Options>> button to choose which pages,
how many copies, and in what color mode to print the file.
206 CONVERGE Studio 2.4 Manual
© 2018 Convergent Science Published on Wednesday, June 20, 2018.
Part 3
Case Setup | Importing/Exporting Files
From the Export Preview dialog box, click the Export button to designate a name for the
exported file, e.g. inputs.in
, , and click OK to choose a directory in which to save this
exported file. Highlight the folder in which to export the file and click the Choose button.
Add or Edit Notes
Open Notes for [Case Setup section]
a dialog box that you can use to add reminders
regarding assumptions, conditions, or scenarios specific to a simulation. Click Save to save
notes for each section of the Case Setup dock. Sections with notes will have a yellow note
icon in the right margin.
When you use this feature to record notes, CONVERGE Studio includes these notes in the
corresponding input file(s) when you export these file(s). For all input files except inputs.in ,
the notes will appear in the following format:
#!CONVERGE_VERSION=2.4
#=======================
# <Notes>
# Your notes on this section of the Case Setup dock will appear here
For inputs.in file notes, CONVERGE Studio divides these notes into sections, as shown
below:
#!CONVERGE_VERSION=2.4
#========================
# <Run parameters notes>
# Your notes on the Run parameters section will appear here
# <Simulation time parameters notes>
# Your notes on the Simulation time parameters section will appear here
# <Numerical parameters notes>
# Your notes on the Numerical parameters section will appear here
.
.
You can make notes using this feature for data files ( e.g. gas.dat li uid.dat
, , q , or solid.dat ), but
CONVERGE Studio does not export notes as comments in the data files.
Display the Help
Open the section of the CONVERGE Studio Help document ( *.html file) that discusses the
active Case Setup section. You can also open the Help document at any time by pressing
the F1 key.
Important Note
If you use the Case Setup module to make changes to the simulation parameters,
CONVERGE Studio does not write these changes to the relevant *.in or *.dat file until you
CONVERGE Studio 2.4 Manual 207
© 2018 Convergent Science Published on Wednesday, June 20, 2018.
Part 3
Case Setup | Importing/Exporting Files
export the file(s). If you edit the Case Setup module and then import *.in or *.dat files, you
will lose your edits. To save your edits, export the edited files before importing other input
or data files.
3.4 Application Type
Figure 3.9 The Case Setup > Application Type section.
:
Go to Case Setup > Application Type to open the Application Type section of the Case Setup
dock.
Check the Crank angle-based (e.g., IC Engine) checkbox for simulations measuring time in
cran angle degrees CAD
k ( ), such as internal combustion engine simulations. This option sets
cran _flag
k inputs.in
= 1 in and activates the Cran angle-based e.g., IC Engine
k ( ) dialog box.
CONVERGE uses CAD for all inputs, calculations, and results.
Check Time-based for simulations measuring time in seconds . This option sets cran _flag
k = 0
in inputs.in.
If you do not check either box, CONVERGE will set cran _flag
k = 0.
208 CONVERGE Studio 2.4 Manual
© 2018 Convergent Science Published on Wednesday, June 20, 2018.
Part 3
Case Setup | Application Type
3.4.1 Crank angle-based (e.g., IC Engine)
Go to Case Setup > Application Type >
Cran angle-based e.g., IC engine
k ( ) to
open Cran angle-based e.g., IC
the k (
engine ) dialog box. This option will
appear only after you check the Crank
angle-based (e.g., IC Engine) option in
the Application Type section of the Case
Setup dialog box.
Figure 3.10 The Crank angle-based (e.g., IC Engine)
:
dialog box.
In the Physical Parameters section, specify values for engine parameters. In the References
section, assign boundaries for the piston, liner, and head. Alternatively, if you have an
engine.in file, you can import the physical parameters and boundary information from the
file via the Import button in the lower left corner.
Variable RPM Option
If you wish to supply a varying crank speed, check the Use file checkbox adjacent to
Cran speed
k to open the Profile configuration [rpm] dialog box.
If you have an input ( *.in
) file that contains an RPM -varying sequence, click the Import
button ( ) to import the file. Otherwise, choose SEQUENTIAL (to execute the RPM
sequence only once) or CYCLIC (to execute the RPM sequence every cycle). If the
sequence is cyclic, specify the Period of the cycle.
Click the Add ( ) and Delete ( ) buttons as needed, and enter values for both cran k
and rpm to specify an RPM- varying sequence.
CONVERGE Studio 2.4 Manual 209
© 2018 Convergent Science Published on Wednesday, June 20, 2018.
Part 3
Case Setup | Application Type
For example, the input file below will yield a cycle of 720 CAD :
TEMPORAL
CYCLIC 720
crank rpm
0 1600
360 2000
720 1800
After you have entered the crank and rpm data, enter a file name ( e.g. var_rpm.in
, ) in the
Current file name field. CONVERGE Studio will use this file name as the value for the
rpm variable in the Cran speed
k field.
To use seconds instead of CAD as the units for the first column of the RPM profile, right-
click on the word cran k in the header of the first column, choose Rename column from
the right-click menu, and type in seconds .
To view, export, or print the engine.in file containing the imported or manually-entered
engine application parameters, click the Preview and export... ( ) button in the Cran k
angle-based e.g., IC Engine
( ) dialog box.
Crevice Model
Check the Use crevice model box to enable access to the Crevice dialog box. Click on the
Open configuration button ( ) to open the Crevice dialog box. Refer to the images below
for a graphical depiction of each parameter. To use the crevice model, the cylinder must be
in line with the z axis ( i.e. , the motion of the piston must be in the z direction). The crevice
model does not work for multi-cylinder cases.
210 CONVERGE Studio 2.4 Manual
© 2018 Convergent Science Published on Wednesday, June 20, 2018.
Part 3
Case Setup | Application Type
Figure 3.11 Crevice model parameters.
:
To view, export, or print the crevice.in file that contains the imported or manually entered
crevice parameters, click the Preview and export... ( ) button in the Crevice dialog box.
Compression Ratio Calculation
CONVERGE Studio 2.4 Manual 211
© 2018 Convergent Science Published on Wednesday, June 20, 2018.
Part 3
Case Setup | Application Type
Note that, in order to obtain accurate
results from the Compression Ratio
calculation tool, the combustion
chamber must be a closed volume.
CONVERGE Studio automatically
creates temporary disconnect
triangles that seal the combustion
chamber for the compression ratio
calculation.
Note: Before you open the
Compression Ratio calculation tool,
click Validate at the bottom of the
Cran angle-based e.g., IC Engine
k ( )
dialog box. This ensures that the
compression ratio calculation uses the
most current engine data.
Click the Compression Ratio button
at the bottom of the Cran angle-based k
( e.g., IC Engine ) dialog box to open
the Compression Ratio calculation
dialog box.
Figure 3.12 The Compression Ratio calculation dialog
:
box.
Table 3.3 describes the fields and options in the Compression Ratio calculation dialog box.
Table 3.3 Fields and options in Compression Ratio calculation.
:
Field/Option Description
Multi-select boundaries around Click on the boundaries that surround the combustion chamber. In this
the combustion chamber example, the combustion chamber consists of all of the boundaries in
theCylinder region.
Piston (moving) boundaries Click on the boundary or boundaries that comprise the piston. In this
example, this boundary is named Piston .
Piston moving direction Enter the x, y, and z coordinates for the direction of piston motion. The
default direction is (0, 0, 1), which represents a piston that moves in the
positive z direction toward top dead center (TDC).
Target compression ratio Target (desired) compression ratio for this engine.
212 CONVERGE Studio 2.4 Manual
© 2018 Convergent Science Published on Wednesday, June 20, 2018.
Part 3
Case Setup | Application Type
Field/Option Description
Refresh Current CONVERGE Studio recalculates the compression ratio and piston
Compression Ratio and displacement from the current position of the geometry. Useful if you
piston displacement modify the geometry while this dialog box is open.
Current Compression Ratio The compression ratio with the piston at its current position.
Engine sector Checked: The engine is a sector model. Supply the Total/Sector volume
ratio.
Move Piston toward Target CONVERGE Studio automatically moves the piston boundary to a
Compression Ratio position that produces a compression ratio closer to the target value.
Move to TDC Move the piston to top dead center to verify that the geometry will
accommodate the full range of piston motion.
Move to BDC Move the piston to bottom dead center.
3.5 Materials
Figure 3.13 The Case Setup > Materials section. Click on a checkbox
:
to go to the corresponding section of the manual.
Go to Case Setup > Materials to open the Materials section of the Case Setup dock.
You can click the Predefined Mixtures list to select a mixture ( e.g. , air). If you use this
feature, CONVERGE Studio will automatically load the relevant thermodynamic data, gas
transport data, and chemical reaction mechanism files.
CONVERGE Studio 2.4 Manual 213
© 2018 Convergent Science Published on Wednesday, June 20, 2018.
Part 3
Case Setup | Materials
Select the checkboxes for the materials to include in the simulation ( i.e. , gas, liquid, parcel,
or solid). CONVERGE Studio enables Global transport parameters for all simulations.
Check Reaction Mechanism (mech.dat) to supply a reaction mechanism file that defines
the detailed chemistry and the species present in the simulation.
Check Species (not in mech.dat) to supply a species.in file that defines any species that are
not defined in the reaction mechanism file .
Check Composite species to supply a composite.in file that defines species that are
composed of multiple base species.
The following Gas Simulation, i uid Simulation, Parcel Simulation, Solid
subsections ( L q
Simulation Reaction Mechanism mech.dat , Species not in mech.dat , and Composite Species
, ( ) ( ) )
contain more detailed information regarding eachCase Setup >
specific category in
Materials .
Refer to Chapter 9 - Physical Properties and Reaction Mechanisms of the CONVERGE 2.4
Manual for more information regarding the following subsections.
3.5.1 Gas Simulation
Go to Case Setup > Materials > Gas simulation
to open the Gas simulation dialog box. This
option will appear only after you check Gas
simulation in Case Setup > Materials .
Table 3.4 describes the fields and options in
the Gas simulation dialog box.
Figure 3.14 The Gas simulation dialog box.
:
214 CONVERGE Studio 2.4 Manual
© 2018 Convergent Science Published on Wednesday, June 20, 2018.
Part 3
Case Setup | Materials
CONVERGE Studio 2.4 Manual 215
© 2018 Convergent Science Published on Wednesday, June 20, 2018.
Part 3
Case Setup | Materials
Table 3.4 Fields and options in Gas simulation.
:
Field/Option Description
Use tabular fluid properties Checked: Supply a fluid_properties.dat file that contains tabulated
(fluid_properties.dat) properties for one or multiple species. Generate this file in adherence
with the format described in the CONVERGE 2.4 Manual or via the
fluid property calculator utility included with CONVERGE.
E uation of state
q Choose the equation of state for the simulation.
Ideal gas: Use this equation of state for cases executed in codes that
employ the ideal gas law and contain parameters already configured to
compensate for errors associated with the ideal gas assumptions,
Redlich-Kwong : Recommended. This model accounts for non-ideal gas
behavior, which may be significant at high pressures and temperatures,
Redlich-Kwong-Soave : Performs well for hydrocarbons,
Peng -Robinson : Performs well for the liquid density of many materials.
Critical temperature Gas critical temperature (the default value in this field is the critical
temperature for air).
Critical pressure Gas critical pressure (the default value in this field is the critical
pressure for air).
Acentric factor Acentric factor for the Redlich-Kwong-Soave and Peng-Robinson
advanced equations of state.
Species dependent Checked: Supply species-dependent critical temperature, critical
pressure, and acentric factor. Available for values of E uation of state
q
other than Ideal gas. Enter the filename ( e.g. crit_conditions.dat
, ) that
contains species-dependent data.
Alternatively, use the button to open the Gas species critical properties
dialog box. Click or to add or remove species. Click to
delete all entries from the table. Click to overwrite all entries in the
table with species-dependent critical properties from a library included
with CONVERGE Studio.
Real gas properties Control the real gas properties (available for values of E uation of state
q
other than Ideal gas).
Function of temperature: Thermodynamic quantities are functions of
temperature,
Function of temperature and pressure: Thermodynamic quantities are
functions of temperature and pressure. Supply the Maximum reduced
pressure for thedeparture function tables.
Gas thermodynamic data Supply gas thermodynamic data.
Gas transport data Supply gas transport data.
Lower heating value (LHV) Specify lower heating values for species in the simulation.
216 CONVERGE Studio 2.4 Manual
© 2018 Convergent Science Published on Wednesday, June 20, 2018.
Part 3
Case Setup | Materials
Gas Thermodynamic Data
Click Gas thermodynamic data... to open the
Gas thermodynamic data dialog box. Click on
the Import ( ) button and navigate to the
directory that contains the thermodynamic
data file for this simulation. The CONVERGE
Studio installation package includes a sample
thermodynamic data file with typical values
for common gas species. Select the
thermodynamic data file and click Import. The
names of all of the gas species for which
thermodynamic data exists in the
thermodynamic data file will now appear in
the Gas thermodynamic data dialog box. To
Figure 3.15 The Gas thermodynamic data
: view, export, or print the imported
dialog box after importing data from a thermodynamic data file, click the Preview
thermodynamic data file.
and export... ( ) button.
After importing the thermodynamic data file, click OK to accept the data shown in the L ist
of Therm.dat species or click Validate to verify that the imported data are in the appropriate
format. If the data are formatted correctly, a green check mark ( ) will appear next to
the Gas Simulation section in the Case Setup dock. If the data have formatting problems, a
red exclamation point ( ) will appear next to the Gas simulation section.
Note that if you import a thermodynamic data file that contains species names with the #
character, CONVERGE Studio treats these species as invalid and writes an error in the
Case setup issues log. Use the Fix species names button to replace the # character with the Z
character. After fixing the invalid species names, CONVERGE Studio displays a dialog box
listing the original species names that were invalid and the new species names. Fixing the
species name in the thermodynamic data file also fixes the invalid species name in the
reaction mechanism file. If transport.dat is present, fixing invalid species names in the
thermodynamic data file prompts you to fix invalid species names in transport.dat .
To edit the thermodynamic data file, open it with a text editor, make the necessary
changes, and save the file before importing the updated file in the Gas thermodynamic data
dialog box.
Gas Transport Data
CONVERGE Studio 2.4 Manual 217
© 2018 Convergent Science Published on Wednesday, June 20, 2018.
Part 3
Case Setup | Materials
Figure 3.16 The Gas transport data dialog box.
:
In the Gas Simulation dialog box, click the Gas transport data (gas.dat)... button to open the
Gas transport data dialog box. Click the Import ( ) button and navigate to the directory
containing the gas.dat file to be used for this simulation. A sample gas.dat file that contains
typical values for air is included in the CONVERGE Studio installation package. Select
your gas.dat file and click the Import button. CONVERGE Studio then displays the
viscosity and conductivity data at 10.0 K intervals. Edit these imported values as needed,
or, rather than importing a gas.dat file, you can manually enter (click Add to add rows)
the values for gas viscosity and conductivity for two temperatures. Use the Interpolate
button to interpolate between the temperatures and extrapolate to the temperature limits.
Table 3.5 describes the fields and options in this dialog box.
Table 3.5 Fields and options in Gas transport data.
:
Field/Option Description
Predefined gases Click Predefined gases... to open the Gas database dialog box. Use the
Predefined and User Defined tabs to select gas transport data from a gas
specified in a folder with the name gas_DB in the directory you designated as
the Root of user defined database directory (in Menu Bar > Edit > Preferences >
Directories ).
Create a gas_DB folder inside this directory and save *.dat files containing gas
data within it.
218 CONVERGE Studio 2.4 Manual
© 2018 Convergent Science Published on Wednesday, June 20, 2018.
Part 3
Case Setup | Materials
Field/Option Description
Gas Calculator Click Gas calculator to open the Gas calculator which you can use to compute
thermal conductivity and viscosity via regression equations. After entering
regression coefficients and temperature limits, click Generate gas data and
CONVERGE Studio will prompt you to overwrite the existing gas properties.
Max. temperature Maximum temperature for the simulation . CONVERGE Studio automatically
calculates and displays the necessary number of entries adjacent to this field.
Plot After entering or importing the temperature versus viscosity/conductivity
data, click the Plot button to view a plot of these data. The x axis indicates the
temperature in Kelvin , and the y axis indicates the viscosity and conductivity
of the gas. To zoom in, click and drag the mouse to draw a box on which to
zoom. Right-click anywhere on the graph to revert to the previous view.
Click on either Viscosity Conductivity
or in the list under Y: to view one or the
other, or Ctrl+clic
k to select and view both sets of values. Check the log scale
checkbox for the X: and/or Y: values to view the axis in a log scale format.
Press the Esc key or click the X button in the upper right corner of the plot
dialog box to exit the plot view.
Interpolate Automatically linearly interpolate viscosity and conductivity values between
the specified temperatures. This interpolation also linearly extrapolates these
values beyond the temperatures entered to the lower (0 K ) and upper (Max.
temperature) temperature limits.
Undo Undo the previous action.
Clear all Remove all entries in the table.
To use mixture-averaged gas transport properties (from a transport.dat file), check Mixture-
averaged diffusion. The Gas transport data (gas.dat)... button changes to read Gas
transport data (transport.dat).... Use the Simple profile selector [transport.dat] dialog box to
import a transport.dat file. If the transport.dat file contains invalid species names, you can
automatically fix them after fixing any invalid species names in the thermodynamic data
file. After clicking the Fix species name button in Gas thermodynamic data and fixing species
names in the thermodynamic data file, CONVERGE Studio prompts you to correct species
names in transport.dat .
CONVERGE Studio 2.4 Manual 219
© 2018 Convergent Science Published on Wednesday, June 20, 2018.
Part 3
Case Setup | Materials
After verifying that the gas.dat data are correct, click OK to accept the data as shown or
click Validate to verify that the imported data are in the appropriate format. If the data are
formatted correctly, a green checkmark ( ) will appear next to the Gas Simulation section
in the Case Setup dock. If the data are not formatted correctly, a red exclamation point (
) will appear next to this section.
To view, export, or print the gas.dat file containing the imported or manually entered gas
transport data, click the Preview and export... ( ) button in the Gas transport data dialog
box.
Lower Heating Value
Figure 3.17 The Lower heating value dialog box.
:
To specify lower heating values for one or more species in your simulation, in the Begin
Case Setup dialog box, under the Materials tab, select both Gas simulation and Lower
heating value (LHV). Click Done to save your settings and close this dialog box. Click the
Lower heating value option of the Case Setup dock to open the L ower heating value dialog
box shown in Figure 0 above. Alternatively, in Gas simulation , check Lower heating value
(LHV) and click Open configuration ( ).
Click the Import ( ) button and navigate to the directory containing the lhv.in file to be
used for this simulation. Select your desired lhv.in file and click the Import button.
CONVERGE Studio then displays the specified LHVs and the corresponding species for
each LHV. If you choose to manually enter LHVs, use the +Add button on the left hand
pane to specify the LHV. Then, click to specify a species to which the LHV applies.
Note that species listed here must exist in your mechanism file. Click each field and add a
Species name and Mass fraction. You can use the Normalize button to ensure that the Mass
Fractions sum to 1. Select a species and click to delete it or click to delete all entries
from the table. You can delete a specified LHV with its associated species by clicking the
Delete button ( ). If the fractions you enter in Mass Fraction are not mass fractions
220 CONVERGE Studio 2.4 Manual
© 2018 Convergent Science Published on Wednesday, June 20, 2018.
Part 3
Case Setup | Materials
(but are instead mole fractions), you can right-click in the species configuration table and
choose Convert all fractions to Mass fractions . CONVERGE Studio uses the element count in
the thermodynamic data file ( e.g. therm.dat
, ) and the molar mass of each element to
determine the mass fractions. Note that CONVERGE Studio does not track what type of
fractions you specify or if you convert them to mass fractions, so you can successively
convert the fractions which may be erroneous.
To view, export, or print the lhv.in file containing the imported or manually entered LHV
data, click the Preview and export... ( ) button in the L ower heating value dialog box.
When done, click Validate to check your values and OK to exit the dialog box.
3.5.2 Liquid Simulation
Figure 3.18 The Liquid simulation dialog box.
:
Go to Case Setup > Materials > i uid simulation
L q to open the L q i uid simulation dialog box.
This option will appear only after you check the Liquid simulation option in the Materials
section of the Case Setup dialog box. Use this dialog box to specify constant or temperature-
dependent properties for Eulerian liquids.
Note that L qi uid simulation cannot be activated if Spray modeling is active.
CONVERGE Studio 2.4 Manual 221
© 2018 Convergent Science Published on Wednesday, June 20, 2018.
Part 3
Case Setup | Materials
If there is only one liquid in the simulation and the liquid properties are independent of
temperature, then you can designate constant values for liquid properties by checking the
Constant liquid properties checkbox.
Note that the Reference pressure, Reference density, and Bulk modulus fields below only
apply when you set Liquid flow solver to Compressible in Simulation Parameters > Run
parameters .
To import data from an existing li uid.dat
q file, click the Import ( ) button and navigate
to the directory containing the desired li uid.dat
q file. The CONVERGE Studio installation
package includes a sample li uid.dat
q file that contains typical values for IC8H18 and
ethanol. Select the li uid.dat
q file and click the Import button. CONVERGE Studio then
displays the values for viscosity, surface tension, heat of vaporization, vapor pressure,
conductivity, density, and specific heat (at 10.0 K intervals) of the liquid selected in the
i uid Name
L q list. Edit these imported values as necessary by double-clicking on a value and
typing in the correct value.
Rather than importing a li uid.dat q file, you can manually enter values for Temperature ,
Viscosity Surface Tension Heat of Vapori ation Conductivity Density
, , z , , , and Specific Heat .
Click the Add ( ) button and then enter the relevant values associated with each
temperature.
The L q i uid simulation dialog box displays a minimum number of entries/rows as required
by CONVERGE when you enter the critical temperature for a liquid in the Critical
temperature ( K ) field. After entering values for liquid properties at a range of typical
operating temperatures, you can click the Interpolate button to automatically generate a
table of these properties with the minimum number of entries at 10.0 K intervals. Clicking
the Interpolate button causes CONVERGE Studio to linearly interpolate the values of each
liquid property between the temperatures you entered. This interpolation also linearly
extrapolates these liquid property values beyond the temperatures entered from the lower
temperature limit (0 K ) to beyond the critical temperature limit.
Click the Clear all button to remove all of the entries or the X ( ) button to clear a
selected row. To add or delete liquids, click on the Add ( ) or Delete ( ) button under
i uid Name
the L q field on the left. To edit the name of the liquid, double-click on the name
and edit the liquid name.
Predefined Liquids
222 CONVERGE Studio 2.4 Manual
© 2018 Convergent Science Published on Wednesday, June 20, 2018.
Part 3
Case Setup | Materials
Click the Predefined liquids... button to access the L q i uid database dialog box.
The Predefined tab contains a list of species that were imported during the installation of
CONVERGE Studio. Click on the name of one or more of these predefined liquid species
and click Select to import this data into the L q i uid simulation dialog box.
To access user-defined liquid data using the User-Defined tab, you must create a folder
with the name li uid_DB
q in the directory you designated as the Root of user defined
database directory. To determine which directory is your Root Menu Bar >
directory, go to
Edit > Preferences > Directories . If the Root of user defined database field is empty, enter the
path of the directory (or click the ... button to navigate to this location using a dialog box)
where you intend to store *.dat files for importing User-Defined material properties. Then
create a li uid_DB
q folder inside this directory and save *.dat files containing liquid data in
< root directory> li uid_DB
/ q . The format of this data must match the format of li uid.dat
q .
After saving *.dat files in the above-mentioned folder, you can import these files into the
i uid simulation
L q dialog box by clicking on the filename in the User-defined tab and
clicking the Select button. Alternatively, you can generate your own liquid using the
i uid calculator
L q tool. See the L q i uid Calculator section for further instructions .
After entering or importing the liquid property data, click the Plot button to view a plot of
this data. The x axis indicates the temperature in K , and the y axis displays the liquid
properties. To zoom in, click and drag the mouse to draw a box on which to zoom. Right-
click anywhere on the graph to revert to the previous view.
Click on any of the liquid properties in the box under Y: to view a graph of one property,
or Ctrl+click on multiple properties to select and view more than one set of values. Check
the log scale checkbox for the X: and/or Y: values to view the axis in a log scale format.
Press the Esc key or click the X button in the upper right corner of the plot dialog box to
exit the plot view.
After verifying that the li uid.dat
q data are correct, click OK to accept the data shown or
click Validate to verify that the imported data are in the appropriate format. If the data are
formatted correctly, a green checkmark ( ) will appear next to the L q i uid Simulation
section in the Case Setup dock. If the data are not formatted correctly, a red exclamation
point ( ) will appear next to this section.
To view, export, or print the li uid.dat
q file containing the imported or manually entered
liquid properties data, click the Preview and export... ( ) button in the L q i uid simulation
dialog box.
CONVERGE Studio 2.4 Manual 223
© 2018 Convergent Science Published on Wednesday, June 20, 2018.
Part 3
Case Setup | Materials
Liquid Calculator
i uid calculator
Use the L q to generate a liquid based on custom properties. Click the Liquid
calculator... button in either the Parcel simulation or the L q i uid simulation dialog box to
access the L qi uid calculator tool. Use the buttons at the top of the L q i uid calculator dialog box
to choose a category of liquid properties (viscosity, surface tension, etc.). Hover over the
radio button for a model to see details such as the model equations, constants, units, and
reference citation.
Figure 3.19 The Liquid calculator dialog box.
:
In the General i uid calculator
tab of the L q dialog box, enter the compound name, chemical
formula, CAS registry number, molecular weight, freezing and boiling points, critical point
properties, and the acentric factor. You can also supply Non-Newtonian settings for a non-
Newtonian liquid or Compressibility settings for a compressible liquid. Table 3.6 describes
the other tabs in the L q i uid calculator .
Table 3.6 Fields and options in Liquid calculator.
:
Field/Option Description
Viscosity Enter values for the regression constants A, B, C, and D, as well as the
minimum and maximum temperature bounds used to calculate the
224 CONVERGE Studio 2.4 Manual
© 2018 Convergent Science Published on Wednesday, June 20, 2018.
Part 3
Case Setup | Materials
Field/Option Description
viscosity.
Surface tension Select between the Yaws method or the principle of corresponding
states method. If you click the Yaws radio button, you will need to input
parameters for the regression coefficients and the minimum and
maximum temperatures.
Heat of vapori ation
z Identical to Surface tension .
Vapor pressure In the Vapor pressure tab, select from either the Wagner, Antoine, or
Yaws methods to calculate the vapor pressure.
Wagner: Enter the regression coefficients for the Wagner method,
Antoine/Extended Antoine: Enter the regression coefficients and the
temperature and pressure bounds.
Thermal conductivity In the Thermal conductivity tab, select from either the Yaws 2009, Latini,
or Yaws 1998 methods to calculate the thermal conductivity.
Yaws 2009: Enter the regression coefficients and the minimum
temperature,
Latini: Click on the drop-down menu to select the type of hydrocarbon,
Yaws 1998: Enter the regression coefficients and the temperature
bounds.
Density Identical to Surface tension .
Specific heat In the Specific heat
tab, select either the CSP or the Yaws method to
calculate specific heat. Enter the regression coefficients, temperature
bounds, and the specific heat capacities.
When you finish entering the liquid properties, press the Generate Liquid button to add the
desired liquid to the simulation. CONVERGE Studio lists the chemical formula specified in
Formula of the General tab in the L q i uid Name list.
CONVERGE Studio 2.4 Manual 225
© 2018 Convergent Science Published on Wednesday, June 20, 2018.
Part 3
Case Setup | Materials
3.5.3 Parcel Simulation
Figure 3.20 The Parcel simulation dialog box.
:
Go to Case Setup > Materials > Parcel simulation to open the Parcel simulation dialog box.
This option will appear only after you check the Parcel simulation option in the Materials
section of the Case Setup dialog box. Use this box to specify constant or temperature-
dependent liquid parcel properties.
CONVERGE employs discrete Lagrangian parcels to simulate a special type of liquid in
conjunction with spray modeling. Setting up a parcel simulation is identical to setting up a
liquid simulation. As such, refer to the i uid Simulation
L q section for information and
instructions on configuring liquid parcel properties via the Parcel simulation dialog box.
The major difference is that the i uid simulation
L q is for configuring properties of an
Eulerian liquid (such as for volume of fluid simulations) while Parcel simulation is for
configuring properties of Lagrangian liquid parcels (such as for spray simulations).
Otherwise, these two dialog boxes operate in the same manner and contain the same fields
and tools.
226 CONVERGE Studio 2.4 Manual
© 2018 Convergent Science Published on Wednesday, June 20, 2018.
Part 3
Case Setup | Materials
3.5.4 Solid Simulation
Go to Case Setup > Materials > Solid simulation to
open the Solid simulation dialog box. This option
will appear after you check Solid simulation in
the Materials section of the Case Setup dialog
box.
Figure 3.21 The Solid simulation dialog box.
:
If your simulation includes a solid species, then you must add the relevant temperature
dependent solid properties in this dialog box. CONVERGE Studio then generates a solid.dat
file that CONVERGE uses to perform simulations in the solid portion of the domain.
Before you configure the solid properties, go to Case Setup > Materials > Species , click on the
Solid tab in the Species dialog box to set up a solid species, and click the Add ( ) button
to add a solid species. After you have defined one or more solid species, return to the Solid
simulation dialog box (shown in Figure 3.21).
Solid Properties
To import data from an existing solid.dat file, click the Import ( ) button and navigate to
the directory containing the desired solid.dat solid.dat
file. Select the file and click Import.
CONVERGE Studio then displays the values for Density Specific Heat
, , and Conductivity (at
10.0 K intervals). Edit these imported values as necessary by double-clicking on a value
and typing in the correct value.
Rather than importing a solid.dat file, you can manually enter the values for Density ,
Specific Heat , and Conductivity . Click the Add ( ) button and then enter the relevant
values associated with each temperature.
The Solid simulation dialog box will display a minimum number of entries/rows required
by CONVERGE when you enter the melting point for that solid in the Melting point ( K )
field. After entering values for solid properties at a range of typical operating
temperatures, you can click the Interpolate button to automatically generate a table of
these properties with the minimum number of entries at 10.0 K intervals. Clicking the
Interpolate button causes CONVERGE Studio to linearly interpolate the values of each
solid property between the temperatures you entered. This interpolation also linearly
extrapolates these liquid property values beyond the temperature entered from the lower
temperature limit (0 K ) to beyond the critical temperature limit.
CONVERGE Studio 2.4 Manual 227
© 2018 Convergent Science Published on Wednesday, June 20, 2018.
Part 3
Case Setup | Materials
Click the Clear all button to remove all of the entries or the X ( ) button to clear a
selected row. To add or delete solids, click on the Add ( ) or Delete ( ) button under
the Solid Name field on the left. To edit the name of the solid, double-click on the name and
edit the solid name. You must also add this solid in the Species dialog box.
Predefined Solids
Click the Predefined solids... button to access the Solid database dialog box.
The Predefined tab contains a list of solids that were imported during the installation of
CONVERGE Studio. Click on the name of one or more of these predefined solids and
click Select to import this data into the Solid simulation dialog box.
To access user-defined liquid data using the User-Defined tab, you must create a folder
with the name solid_DB in the directory you designated as the Root of user defined database
directory. To determine which directory is your Root directory, go to Menu Bar > Edit >
Preferences > Directories . If the Root of user defined database field is empty, enter the path of
the directory (or click the ... button to navigate to this location using a dialog box) where
you intend to store *.dat files for importing User-Defined material properties. Then create a
solid_DB folder inside this directory and save *.dat files containing solid data in < root
directory> solid_DB
/ . The format of this data must match the format of solid.dat .
After saving *.dat files in the above-mentioned folder, you can import these files into the
Solid simulation dialog box by clicking on the filename in the User-defined tab and clicking
the Select button.
After entering or importing the solid properties data, click the Plot button to view a
plot of this data. The x axis indicates the temperature in K, and the y axis indicates the
solid properties. To zoom in, click and drag the mouse to draw a box on which to zoom.
Right-click anywhere on the graph to revert to the previous view.
Click on any of the solid properties in the box under the Y: to view a graph of one
property, or Ctrl-click on multiple properties to select and view more than one set of values.
Check the log scale checkbox for the X: and/or Y: values to view the axis on a log scale
format. Press Esc on the keyboard or click the X button in the upper right corner of the plot
dialog box to exit the plot view.
After verifying that the solid.dat data are correct, click OK to accept the data shown or
click Validate to verify that the imported data are in the appropriate format. If the data are
formatted correctly, a green checkmark ( ) will appear next to the Solid Simulation
228 CONVERGE Studio 2.4 Manual
© 2018 Convergent Science Published on Wednesday, June 20, 2018.
Part 3
Case Setup | Materials
section in the Case Setup dock. If the data are not formatted correctly, a red exclamation
point ( ) will appear next to this section.
To view, export, or print the solid.dat file containing the imported or manually-entered
solid properties data, click the Preview and export... ( ) button in the Solid Simulation
dialog box.
3.5.5 Global Transport Parameters
Go to Case Setup > Materials >
Global transport parameters to
open Global transport
the
parameters dialog box. This
option will appear after you
check the Global transport
parameters option in the
Materials section of the Case
Figure 3.22 The Global transport parameters dialog box.
:
Setup dialog box.
Assign values to the Prandtl (ratio of kinematic viscosity to thermal diffusivity) and
Schmidt (ratio of kinematic viscosity to mass diffusivity) numbers. Check Use file to supply
an input profile for these parameters. Use the Profile editor to configure a time-varying
and/or region-based Schmidt number profile. To import values from an existing inputs.in
file, click the Import ( ) button and navigate to the appropriate directory. To view,
export, or print the inputs.in file containing the imported or manually-entered global
transport parameters, click the Preview and export... ( ) button.
Important Note
If you import an inputs.in file using the Import button in the Global transport parameters
dialog box, CONVERGE Studio will import all of the parameters inputs.in
from and
overwrite information in this and other sections of the Case Setup dock. To avoid losing
Case Setup information, we recommend importing all *.inand *.dat files before you work
through any of the options in the Case Setup dock. Refer to the Importing Exporting Files
/
section for more details.
Refer to Chapter 14 - Turbulence Modeling of the CONVERGE 2.4 Manual for more
information regarding the turbulent Prandtl and Schmidt numbers.
CONVERGE Studio 2.4 Manual 229
© 2018 Convergent Science Published on Wednesday, June 20, 2018.
Part 3
Case Setup | Materials
3.5.6 Reaction Mechanism (mech.dat)
Go Case Setup > Materials >
to
Reaction mechanism mech.dat ( ) to
open the Reaction mechanism dialog
box. This option will appear after
you check the Reaction Mechanism
(mech.dat) option in Materials
the
section of the Case Setup dialog
box.
To import a reaction mechanism
file, click the Import ( ) button
and navigate to the directory
containing the desired reaction
mechanism file. The reaction
mechanism file must list all of the
elements, species, and reactions
used in the simulation.
Figure 3.23 The Reaction mechanism dialog box.
:
For each reaction, the reaction mechanism file must define values for the pre-exponential
factor Ai (in centimeters grams
, , or seconds , depending on the reaction), the temperature
exponent bi (dimensionless), and the activation energy Ei (the default units are cal/gm-mol),
respectively, in the Arrhenius expression
AT i E
i
RT
kf i exp
i
u
for the forward rate constant of the ith reaction k . To use k /
fi J mol instead of the default
cal gm-mol
/ units for the activation energy, Ei , include the keyword KJOULE/MOLE in the
same row after the REACTIONS keyword. CONVERGE writes the mech_chec .out k output file
with the same units as defined in the reaction mechanism file.
In order for CONVERGE to process the reaction mechanism defined in the reaction
mechanism file, you must also import thermodynamic data for all of the species in the
reaction mechanism file. To import species thermodynamic data, go to Case Setup > Gas
simulation > Gas thermodynamic data... and import thermodynamic data as described
previously.
230 CONVERGE Studio 2.4 Manual
© 2018 Convergent Science Published on Wednesday, June 20, 2018.
Part 3
Case Setup | Materials
After importing the thermodynamic data file, return to the Reaction Mechanism dialog box
and click the Check properties button. If the appropriate gas thermodynamic data are
found, CONVERGE Studio will display a No errors found message. If the imported
thermodynamic data file does not contain data for all of the reaction mechanism species,
CONVERGE Studio will display an error message listing the species that lack
thermodynamic data.
The CONVERGE Studio installation package includes sample reaction mechanism and
thermodynamic files that contain typical values for common gas species.
CONVERGE Studio 2.4 Manual 231
© 2018 Convergent Science Published on Wednesday, June 20, 2018.
Part 3
Case Setup | Materials
3.5.7 Species (not in mech.dat)
Go to
Case
Setup >
Materials
> Species
to open
the
Species
dialog
box. This
option
will
appear
Figure 3.24 The Species dialog box.
:
after you
check
the
Species
(not
mech.da
t) option
in the
Materials
section
of the
Case
Setup
dialog
box. The
informat
ion
defined
in this
section
can be
importe
d from
(or
exported
to)
species.in
.
232 CONVERGE Studio 2.4 Manual
© 2018 Convergent Science Published on Wednesday, June 20, 2018.
Part 3
Case Setup | Materials
Use the Species dialog box to define liquid, parcel, non-Newtonian, scalar, passive, and
solid species. (You can define gas species in the Species dialog box, although gas species
typically are defined in Case Setup > Materials > Reaction mechanism .)
To import a species.in file, click on the Import ( ) button and navigate to the appropriate
directory. The species.in file must list the type of each species (GAS, LIQUID, PARCEL,
NONNEWTONIAN, SCALAR, PASSIVE, or SOLID), followed by the name(s) of the
species of that type. The name of each PASSIVE species must be followed by a Schmidt
number in order to initialize the value of each passive. To edit the a species entry, double-
click on the name.
Instead of or in addition to importing a species.in file, you can manually add species in the
Species dialog box. Go to the appropriate tab, click the Add ( ) button, and enter the
name of the new species. For each new PASSIVE species, you must also enter a Schmidt
number. To delete a species, click on a row and click the Delete ( ) button. Once you
have added information, double-click an entry to edit the various fields.
In the Species dialog box you can define any number of species, using arbitrary names,
provided you also define the properties of each species in the respective data file
(thermodynamic data file, gas.dat li uid.dat
, q , or solid.dat ). If species-related data are
missing, CONVERGE will give an error message during validation.
· For GAS species, import thermodynamic data in the Gas thermodynamic data dialog box.
If you do not import a thermodynamic data file, CONVERGE will use preloaded data to
create this file. Import gas transport data in the Gas transport data dialog box,
· For LIQUID or PARCEL species, import liquid or parcel data via L q i uid simulation or
Parcel simulation , respectively,
· For SOLID species, import solid species data via Solid simulation .
To generate a list of species that are available for use in other sections of the Case Setup
dock e.g. Regions and initiali ation
( , z ), CONVERGE Studio will look in the Reaction
mechanism Species
and Case Setup
sections of the dock.
Refer to Chapter 22 - Input File Reference in the CONVERGE 2.4 Manual for more
information regarding species that are not defined in the reaction mechanism file.
CONVERGE Studio 2.4 Manual 233
© 2018 Convergent Science Published on Wednesday, June 20, 2018.
Part 3
Case Setup | Materials
3.5.8 Composite Species
Figure 3.25 The Composite species dialog box.
:
Go to Case Setup > Materials > Composite species to open the Composite species dialog box.
This option will appear after you check the Composite species option in the Materials
section of the Case Setup dialog box.
Composite species are composed of multiple base species and may reduce the total number
of species that CONVERGE needs to transport, thus reducing computational time. Before
working with composite species, you should import or define the base species via the Gas
Simulation i uid Simulation Parcel Simulation
, L q , , and/or Solid Simulation dialog boxes. Once
you have entered information in these dialog boxes, CONVERGE will populate the Base
Species drop-down menus in the Composite Species dialog box.
The information in the Composite species section can be imported from (or exported to)
composite.in . Click on the Import ( ) button to import a composite.in file. The composite.in
file must list the phase of each composite species (gas, solid, liquid, or parcel), the name of
the composite species, the number of base species of which it is composed, and the names
and mass fractions of the base species.
To manually enter a composite species, click the Add button beneath the Composite
Species Name field. Double-click on the name of the new species, type in an appropriate
name, and select the phase of the new composite species from the Phase pull-down menu.
To specify which base species comprise the composite species, click the Add button on the
right side of the dialog box and select a Base Species from the pull-down menu. If you do
not see the desired base species, go to Gas Simulation i uid Simulation Parcel
the , L q ,
Simulation , or Solid Simulation section and enter the information about the base species.
234 CONVERGE Studio 2.4 Manual
© 2018 Convergent Science Published on Wednesday, June 20, 2018.
Part 3
Case Setup | Materials
For each base species, enter the mass fraction that the selected base species will constitute
in the composite species. If the mass fractions of the two or more base species do not add
to one, click the Normalize button. For example, when creating the composite species Air,
you might enter 21.88 for the mass fraction of the base species N2, 6.704 for the mass
fraction of O2, 0.373 for the mass fraction of AR, and 0.013 for the mass fraction of the
base species CO. When you click the Normalize button, CONVERGE Studio will convert
the mass fractions to 0.75526 for N2, 0.23141 for O2, 0.01288 for AR, and 0.00045 for CO.
Repeat the procedure above for each composite species to be used in the simulation. Click
OK in the Composite Species dialog box when you have entered all of the base species and
mass fractions.
Refer to Chapter 22 - Input File Reference in the CONVERGE 2.4 Manual for more
information regarding the composite.in file.
3.6 Simulation Parameters
Figure 3.26 The Case Setup > Simulation Parameters section.
:
Click on a section on the right side of the image to go to the
corresponding section of the manual.
Go to Case Setup > Simulation Parameters to open the Simulation Parameters section of the
Case Setup dock. The parameters defined in this section can be imported from (or exported
to)inputs.in .
CONVERGE Studio 2.4 Manual 235
© 2018 Convergent Science Published on Wednesday, June 20, 2018.
Part 3
Case Setup | Simulation Parameters
In Run parameters , choose the run mode (new run or restart), generate the surface file from
the current geometry (save the current geometry to a surface.dat file), and choose from
several configuration and solution options. The Run parameters section is always enabled.
In Simulation time parameters , choose the start time, end time, time-steps, and other time-
related options. The Simulation time parameters option is always enabled.
In Body forces , specify gravitational or other body forces in the x, y, and/or z directions.
Normal gravitational forces typically have negligible effect on the simulation, so this option
is infrequently activated.
In Solver parameters section of the Case Setup module, specify the tolerances, relaxation,
PISO/Iterations, numerical schemes, and other numerical inputs. The Solver parameters
option is always enabled.
In Multiple reference frame , specify the rotation properties of a moving reference frame for a
multiple reference frame simulation.
The following subsections ( Run Parameters, Simulation Parameters, Body Forces, and Solver
Parameters ) contain more detailed information regarding each specific category in Case
Setup > Simulation Parameters . For even more information, refer to Chapter 22 - Input File
Reference in the CONVERGE 2.4 Manual.
3.6.1 Run Parameters
Go Case Setup > Simulation
to
Parameters > Run parameters to
open the Run parameters dialog
box. The parameters defined in
this section can be imported
from (or exported to) inputs.in.
Table 3.7 describes the fields and
options in this dialog box.
Figure 3.27 The Run parameters dialog box.
:
236 CONVERGE Studio 2.4 Manual
© 2018 Convergent Science Published on Wednesday, June 20, 2018.
Part 3
Case Setup | Simulation Parameters
Table 3.7 Fields and options in Run Parameters.
:
Field/Option Description
Run Mode New run: Select this option before the first execution of a simulation.
Restart: Select this option before a simulation restart and enter a restart
number. CONVERGE will append this number to the file name of all
output files created during the restarted simulation.
Generate surface file from Unchecked: Click the ... button and navigate to the directory that
current geometry contains the *.dat surface geometry file. Select a surface geometry file
and click Open.
Checked: CONVERGE Studio generates a surface file ( *.dat) from the
geometry in the current *.cvg file when you export input files ( Menu Bar
> File > Export > Export Input Files ). Designate a filename in the adjacent
field.
Solver tab
Solver Select the solver type: Transient Steady solver
or .
Case Setup > Application Type > Cran angle-based e.g., IC
Note that, if k (
Engine ) is enabled, CONVERGE Studio sets theSolver Transient to . Also
note that the Case Setup > Applications >
button is enabled when
Cran angle-based e.g., IC Engine
k ( ) is enabled. Click the button to
open theCase Setup > Application Type dialog box.
You can specify either a transient solver or a steady-state solver in
Volume of Fluid simulations .
Temporal type Click to open the Application Type section of the Case Setup module.
Check the Crank angle-based (e.g., IC Engine) box and click Done to
specify a Cran angle-based
k simulation.
Alternatively, uncheck the Crank angle-based (e.g., IC Engine) box and
click Done in the Case Setup module. When prompted to load defaults,
click Yes. Choosing a time-based application sets the Temporal type to
Time-based simulation .
Simulation mode Set the simulation mode.
Full hydrodynamic: Normal CONVERGE simulation mode,
No hydrodynamic solver: This mode ( nohydro ) ignores the transport
equations, spray, and combustion to greatly reduce the computational
time. This mode is an efficient way to check for errors in the surface
motion and mesh creation.
Gas flow solver Choose either a compressible or incompressible flow solver for the gas
phase
species.
CONVERGE Studio 2.4 Manual 237
© 2018 Convergent Science Published on Wednesday, June 20, 2018.
Part 3
Case Setup | Simulation Parameters
Field/Option Description
Li quid flow solver Choose either a compressible or incompressible flow solver for the
liquid phase
species.
Misc tab
Screen print level Adjust the level of detail that CONVERGE writes to the screen (or log
file if directed). Choose Concise Intermediate Verbose
, , , or More verbose
.
Solve momentum Checked: Solve the momentum equation.
Reread inputs.in each time- Checked: Re-read input each time-step.
step
Energy Solver Do not solve: Do not solve the energy equation,
Solve internal energy: Solve the specific internal energy equation,
Solve total energy: Solve the total energy equation.
Enable genetic algorithm Checked: Write genetic algorithm output.
output
Solve species Checked: Solve the species equation.
Transport species subset Checked: Ignore species that have an insignificant effect on chemistry
calculations.
Steady-state monitor Checked: Monitor simulation variables for steady-state convergence to
accelerate steady-state simulations.
File names tab
Mechanism filename The name of the mechanism file.
Thermodynamic filename The name of the thermodynamic data file.
Mechanism filename (SC) The name of the surface chemistry mechanism file.
Thermodynamic filename The name of the surface chemistry thermodynamic data file.
(SC)
238 CONVERGE Studio 2.4 Manual
© 2018 Convergent Science Published on Wednesday, June 20, 2018.
Part 3
Case Setup | Simulation Parameters
Skip Species
Figure 3.28 The Transport species subset dialog box.
:
The skip species feature removes certain species from CONVERGE chemistry computations
at designated times to speed up the simulation. To enable the skip species feature, check
the Transport species subset checkbox in the Misc tab of the Run Parameters dialog box.
Enabling this feature sets s ip_species_flag
k = 1 in inputs.in . After enabling the skip species
feature, you must supply a s ip_species.in
k file. To configure the skip species feature, click
the Open configuration button ( ) next to the Transport species subset checkbox or click
Ok to close the Run Parameters dialog box and left click on the Transport species subset
section under the Run Parameters heading in the Case Setup dock.
Enter the timing control option (either CYCLIC or SEQUENTIAL) and a time interval
during which CONVERGE will remove the species from chemistry computations. If you
choose CYCLIC, enter the cyclic period in crank angle degrees after the keyword.
Enter a value for the the fraction of retained species mass that CONVERGE keeps in the
Mass tolerance field. This value is relative, so if you enter 99.9, CONVERGE retains 99.9
percent of the total species mass. Use the button under the Species to eep
k tab to add
species that CONVERGE will include in the chemistry computations no matter the mass.
CONVERGE Studio 2.4 Manual 239
© 2018 Convergent Science Published on Wednesday, June 20, 2018.
Part 3
Case Setup | Simulation Parameters
Figure 3.29 The HC Species tab of the Transport species subset
:
dialog box.
Use the HC Species and non HC Species tabs to designate the hydrocarbon species and non-
hydrocarbon species, respectively, to which CONVERGE will distribute the discarded
mass. CONVERGE takes the mass of any discarded hydrocarbon species and distributes it
to the species listed here. Enter a species mass fraction after the species name. Use the
Normalize button to normalize the species mass fractions to unity.
Steady-State Monitor
Figure 3.30 The Steady-state monitor dialog box.
:
240 CONVERGE Studio 2.4 Manual
© 2018 Convergent Science Published on Wednesday, June 20, 2018.
Part 3
Case Setup | Simulation Parameters
The Steady-state monitor allows you to specify multiple variables for CONVERGE to
monitor for steady-state behavior throughout a simulation. When the particular quantities
reach steady-state, CONVERGE will either end the simulation or perform grid-scaling. To
enable the Steady-state monitor, check the Steady-state monitor checkbox in the Misc tab
of Run Parameters
the dialog box. To configure the Steady-state monitor (and the
monitor_steady_state.in file), click the Open configuration button ( ) next to the Steady-
state monitor checkbox or click Ok to close the Run Parameters dialog box and left click on
the Steady-state monitor section under the Run Parameters heading in the Case Setup dock.
Use the under the Monitor variables list to to designate variables for CONVERGE to
monitor. Double-click the variable to rename it. Variable names can be anything you want
and do not have to match the variable name that appears in the CONVERGE output file.
Table 3.8 lists the parameters and their definitions that you must enter for each variable.
Note that when the Steady-state monitor is enabled, CONVERGE writes text output to the
*.out files at each time-step (or cycle) regardless of the interval specified for Time interval
for writing text output in Output Post-Processing > Output files
/ .
Table 3.8 Fields and options in Steady-state monitor.
:
Field/Option Description
Auto gridscale Checked: CONVERGE automatically scales the grid when a
particular variable reaches steady-state.
Monitor units Seconds: Steady-state simulation has units of seconds ,
Cycles: Steady-state simulation has units of cycles .
Monitor variables Choose the variable to monitor.
Pre-defined: CONVERGE includes several pre-defined variables
such as average temperature (AVG_TEMP). Specify the name of the
CONVERGE *.out file in which the variable of interest appears in
the Filename field.
Species: Monitor the convergence of the transport of various species.
In Target type, choose whether to monitor at a Boundary or a Region .
In Target, choose the desired entity to monitor.
Custom: Create and name a custom quantity to monitor. Supply the
name of the CONVERGE *.out file in which the variable of interest
appears in the Filename field. Enter the column number in the
CONVERGE *.out file in which the variable of interest appears in
Column number.
Fields present for all variable types
Monitor start delay, (s/cyc.) Time (in seconds cran angle degrees
or k ) after which CONVERGE
checks the variable for steady-state convergence.
CONVERGE Studio 2.4 Manual 241
© 2018 Convergent Science Published on Wednesday, June 20, 2018.
Part 3
Case Setup | Simulation Parameters
Sample size Number of samples used to determine if a variable is at steady-state.
Min. sample size (temporal) The minimum time (or pseudo-time) over which to determine if the
specified variable has reached a steady-state.
Tolerance type Specify the type of tolerance used to determine if the variable is at
steady-state. The tolerance type can be either absolute (Absolute) or
relative (Relative).
Tolerance Tolerance for the difference between the means of successive
samples.
Typical value: 0.001
Max. standard deviation Maximum allowable standard deviation between successive
samples.
Check periodic behavior Checked: Check if the variable of interest exhibits periodic behavior.
Standard deviation tolerance Tolerance for the difference between the standard deviations of
successive samples. This tolerance is used for checking periodicity.
242 CONVERGE Studio 2.4 Manual
© 2018 Convergent Science Published on Wednesday, June 20, 2018.
Part 3
Case Setup | Simulation Parameters
3.6.2 Simulation Time Parameters
Go toCase Setup >
Simulation Parameters >
Simulation time parameters
to open Simulation
the
time parameters dialog
box. The parameters
defined in this section can
be imported from (or
exported to) inputs.in .
The following tables
describe the inputs.in
parameters defined in the
General Misc
and tabs of
the Simulation time
parameters dialog box.
Click the Set
recommended values
button at the bottom of
Figure 3.31 The Simulation time parameters dialog box.
:
this dialog box to have
CONVERGE Studio set all
of the General parameters
to the recommended
values.
In Simulation time parameters , specify parameters and options to control the simulation
timing, time-step limiters, and miscellaneous options. Table 3.9 describes the fields and
options available in the General tab.
Table 3.9 Fields and options in Simulation time parameters > General.
:
Field/Option Description
Start time seconds
Start time of the simulation in (time-based applications) or cran k
angle degrees CAD ( ) (crank angle-based applications).
End time seconds
End time of the simulation in (time-based applications) or cran k
angle degrees CAD ( ) (crank angle-based applications). Check from GT-
SUITE to set the CONVERGE end time to that of GT-SUITE.
CONVERGE Studio 2.4 Manual 243
© 2018 Convergent Science Published on Wednesday, June 20, 2018.
Part 3
Case Setup | Simulation Parameters
Field/Option Description
Time-step selection Use fixed time-step: The time-step is constant throughout the
simulation,
Use variable time-step algorithm: CONVERGE optimizes the time-step
to maximize speed while ensuring stability.
Fixed time-step Fixed time-step in seconds.
Initial time-step Time-step at the start of the simulation in seconds.
Minimum time-step Constant minimum time-step: Value of the minimum time-step used in
the simulation ( seconds ),
Use file: See note below this table.
Maximum time-step Constant maximum time-step: Value of the maximum time-step used in
the simulation ( seconds ),
Use file: See note below this table.
Maximum convection CFL Constant maximum convection CFL limit: This value limits the time-
limit .
step based on convection The value is the number of cells through
which a fluid (gas or liquid) will travel in a given time-step based on
velocity (convection),
Use file: See note below this table.
Maximum diffusion CFL Constant maximum diffusion CFL limit: This value limits the time-step
limit .
based on diffusion The value is the number of cells through which a
fluid (gas or liquid) will travel in a given time-step based on diffusion,
Use file: See note below this table.
Maximum mach CFL limit Constant maximum mach CFL limit: This value limits the time-step
.
based on the mach number The value is the number of cells through
which a fluid (gas or liquid) will travel in a given time-step based on
speed of sound,
Use file: See note below this table.
Droplet motion time-step A multiplier used to determine the spray time-step. A value of 1.5
control multiple results in a time-step that allows a parcel to travel no more than 1.5 cells
per time-step. Entering a very high number will effectively disable this
time-step limiter.
Drop evaporation time-step Recommended value = 9999.0. This value effectively disables this
control multiple parameter. Stability in CONVERGE has recently improved, thus
eliminating the need for evaporation time-step control.
Chemical time-step control A multiplier used to determine combustion time-step. A value of 0.50
multiple results in a time-step that allows the temperature of the cell to change
no more than 50% of the initial cell temperature for that time-step.
Entering a very high number will effectively disable this time-step
limiter.
Collision grid time-step A multiplier used to determine time-step based on the collision mesh. A
multiple value of 1.5 results in a maximum time-step equal to 1.5 times the time it
244 CONVERGE Studio 2.4 Manual
© 2018 Convergent Science Published on Wednesday, June 20, 2018.
Part 3
Case Setup | Simulation Parameters
Field/Option Description
takes a drop moving at the maximum velocity to move across a collision
mesh cell.
Moving boundary time-step A multiplier used to determine the boundary motion time-step limiter. A
multiple value of 0.5 will result in a maximum time-step that allows boundaries
to move no more than 50% of the width of a cell for that time-step.
Use File Note
For the Minimum time-step Maximum time-step Maximum convection CFL limit Maximum
, , ,
diffusion CFL limit Maximum mach CFL limit
, or , Profile
check Use file and use the
configuration [parameter] dialog box to designate different values of the parameter at
crank angle degrees
different simulation times. The values in the time column will be in
(CAD seconds
) or , for crank angle-based and time-based applications, respectively. The
values of dt_min dt_max
and seconds max_cfl_*
are always in . The values are always the
number of cells through which a fluid (gas or liquid) will travel in a given time-step.
Designate C C IC
Y L to repeat the [ parameter ] sequence every cycle. The period of this cycle
is defined by the difference maximum and minimum values of time defined in the *.in file.
For example, the input file shown below will yield a cycle of 720 cran angle degrees
k :
TEMPORAL
CYCLIC 720
crank max_cfl_u
0 1
360 .5
720 1
Choose SE UENTIA
Q L to execute the [ parameter ] sequence only once. Use the add ( )
and delete ( ) buttons as needed and enter values for both time and [ parameter ] to
specify a varying sequence. Alternatively, you can click the Import button ( ) to use a
*.in file containing a varying sequence.
Table 3.10 describes the fields and options available in the Misc. tab.
Table 3.10 Fields and options in Simulation time parameters > Misc.
:
Field/Option Description
Random seed The random number generator seed value.
CONVERGE Studio 2.4 Manual 245
© 2018 Convergent Science Published on Wednesday, June 20, 2018.
Part 3
Case Setup | Simulation Parameters
Field/Option Description
Cycles before steady Minimum number of cycles for steady-state simulations. This parameter
convergence is checked prevents ending the simulation prematurely due to reaching a steady-
state early in the simulation when variables may appear to have
reached a steady-state.
Typical range: 1000 to 10000
Parallel scale Factor for determining the size and number of parallel blocks for
parallel processing. The parallel blocks begin at the size of the base grid
cells. Parallel scale is the number of levels to coarsen the parallel blocks
from the base grid size.
Typical value: -2.
If 0, CONVERGE will automatically set the parallel scale.
The number of cycles Number of cycles between load balancing. CONVERGE performs
between parallel load additional load balances only when the grid moves or cell embedding
balances changes.
Typical range: 100 to 500.
Minimum temperature The minimum temperature allowed in the domain during the
allowed in the domain simulation.
Typical value: At least 10.0 K .
Maximum temperature The maximum temperature allowed in the domain during the
allowed in the domain simulation.
Typical range: No more than 90,000 K . CONVERGE does not allow a
max_temp that exceeds 100,000.0 K .
Maximum turbulent The maximum dynamic turbulent viscosity allowed in the domain
viscosity allowed in the during the simulation.
domain Typical value: 10.0 N s m2.
· /
Tolerance The distance that the sealing algorithm will search when projecting a
seal vertex onto a boundary. Only enabled if you define at least one seal .
Recommended value: At least two times the distance between the parts.
For example, if you create a piston that is 0.1 mm from the liner, seal_tol
should be at least 0.2 mm .
246 CONVERGE Studio 2.4 Manual
© 2018 Convergent Science Published on Wednesday, June 20, 2018.
Part 3
Case Setup | Simulation Parameters
3.6.3 Body Forces
Go toCase Setup > Simulation
Parameters > Body forces to open the
Body forces dialog box. This option
will appear only after you check the
Body forces option in the Simulation
Parameters section of the Case Setup
dialog box. The parameters defined
in this section can be imported from
(or exported to) inputs.in .
Figure 3.32 The Body forces dialog box.
:
Enter a value ( m s2
/ ) for gravitational acceleration in each of the x, y, and z directions. If
your geometry is configured such that the negative z direction will point down (toward
the ground) in a physical construction of geometry, then you would enter -9.81 (normal
gravitational acceleration in m s2
/ ) in the z direction field and leave the other two fields as
0.
3.6.4 Solver Parameters
Go Case Setup >
to
Simulation Parameters >
Solver parameters to open
theSolver parameters
dialog box. The
parameters defined in
this section can be
imported from (or
exported to) solver.in .
Figure 3.33 The Solver parameters dialog box.
:
Click the Set recommended values button at the bottom of this dialog box. CONVERGE
Studio will ask if you want to load the recommended solver parameter defaults for a
gas/transient case. If you click yes, CONVERGE Studio automatically updates the values
in the PISO Convective flux scheme Misc. E uations
, , , q , and Steady solver control tabs.
CONVERGE Studio 2.4 Manual 247
© 2018 Convergent Science Published on Wednesday, June 20, 2018.
Part 3
Case Setup | Simulation Parameters
The tables in the sections below describe the parameters defined in the various tabs of the
Solver parameters dialog box.
PISO
Figure 3.34 The Solver parameters > PISO tab.
:
The PISO tab contains parameters, listed in Table 3.11, for the PISO algorithm multiplier,
iterations, and tolerance.
Click the Set recommended values button at the bottom of this dialog box. If you click yes,
CONVERGE Studio sets all parameters in the PISO Convective flux scheme Misc.
, , ,
E uations
q , and Steady solver control tabs to the recommended values.
Table 3.11 PISO parameters in Solver parameters.
:
Field/Option Description
PISO convergence criterion Multiplication factor for the PISO algorithm.
multiplier
Minimum number of PISO Minimum number iterations for the PISO algorithm.
iterations
Maximum number of PISO Maximum number of iterations for the PISO algorithm.
iterations
PISO tolerance Convergence tolerance for the PISO algorithm.
Use File
248 CONVERGE Studio 2.4 Manual
© 2018 Convergent Science Published on Wednesday, June 20, 2018.
Part 3
Case Setup | Simulation Parameters
For some parameters in Solver parameters , you can check the Use file box and then click
the button to open the Profile configuration [parameter] dialog box. Use this dialog box
to designate different values of the parameter at different simulation times.
In the Type drop-down menu, select SEQUENTIAL or CYCLIC. Choose SEQUENTIAL to
execute the [ parameter ] sequence only once. Choose CYCLIC to repeat the [ parameter ]
sequence every cycle. If you select CYCLIC, enter the Period of the cycle in the adjacent
field. When you validate the case, CONVERGE Studio will verify that the period listed in
this box is consistent with information elsewhere in the Case Setup doc k.
The values in the left (time) column will be in cran angle degrees
k (if cran _flag
k = 1) or
seconds (if cran _flag
k = 0). Click the Add ( ) button to enter the time and the
corresponding parameter value. Alternatively, you can click the Import button ( ) to
import a *.in file that contains a temporally varying sequence. Below is an example input
file for temporally varying values of the PISO parameters.
TEMPORAL
CYCLIC 720
second piso_tol
0 0.5
360 0.7
720 0.5
Convective Flux Scheme
Figure 3.35 The Solver parameters > Convective flux scheme tab.
:
CONVERGE Studio 2.4 Manual 249
© 2018 Convergent Science Published on Wednesday, June 20, 2018.
Part 3
Case Setup | Simulation Parameters
The Convective flux scheme tab contains parameters, listed in Tables 3.12 - 3.15, for the
momentum, PISO/general, and turbulence transport equations.
Click the Set recommended values button at the bottom of this dialog box. If you click Yes,
CONVERGE Studio sets all parameters in the PISO Convective flux scheme Misc.
, , ,
E uations
q , and Steady solver control tabs to the recommended values.
Table 3.12 Momentum parameters in Convective flux scheme.
:
Field/Option Description
Convective flux scheme Flux scheme for this equation.
Flux-blending (default): Lower-order scheme,
MUSCL: Monotone upstream-centered scheme for conservation laws,
MUSCL with slope limiter: MUSCL scheme with a slope limiter.
Flux blending fraction for FV Upwinding in the finite volume solver for this equation (0.5 is central,
scheme 1.0 is first-order upwind).
Flux blending fraction for Blending factor for the MUSCL scheme (0.0 is completely reconstructed
MUSCL FV scheme central difference, 1.0 is completely second-order upwind).
Flux limiter Flux limiter for this equation.
Table 3.13 Species/Energy/Density/Passive parameters in Convective flux scheme.
:
Field/Option Description
Convective flux scheme Flux scheme for this equation.
Flux-blending (default): Lower-order scheme,
MUSCL: Monotone upstream-centered scheme for conservation laws,
MUSCL with slope limiter: MUSCL scheme with a slope limiter.
Flux blending fraction for FV Upwinding in the finite volume solver for this equation (0.5 is central,
scheme 1.0 is first-order upwind).
Flux blending fraction for Blending factor for the MUSCL scheme (0.0 is completely reconstructed
MUSCL FV scheme central difference, 1.0 is completely second-order upwind).
Flux limiter Flux limiter for this equation.
Table 3.14 Turbulence parameters in Convective flux scheme.
:
Field/Option Description
Convective flux scheme Flux scheme for this equation.
Flux-blending (default): Lower-order scheme,
MUSCL: Monotone upstream-centered scheme for conservation laws,
MUSCL with slope limiter: MUSCL scheme with a slope limiter.
Flux blending fraction for FV Upwinding in the finite volume solver for this equation (0.5 is central,
scheme 1.0 is first-order upwind).
250 CONVERGE Studio 2.4 Manual
© 2018 Convergent Science Published on Wednesday, June 20, 2018.
Part 3
Case Setup | Simulation Parameters
Field/Option Description
Flux blending fraction for Blending factor for the MUSCL scheme (0.0 is completely reconstructed
MUSCL FV scheme central difference, 1.0 is completely second-order upwind).
Flux limiter Flux limiter for this equation.
Table 3.15 Convective flux scheme parameters in solver.in.
:
Convective flux
scheme Field Name
Description Default Value
STEP limiter tolerance 0.5
0 = If any direction exhibits non-monotonic behavior,
CONVERGE upwinds only in the non-monotonic direction
Limit fluxes equally
in all directions
(i.e., x, y or
, z). 0
1 = If any direction exhibits non-monotonic behavior,
CONVERGE upwinds in all directions ( i.e. x, y, and
, z).
Use File
Check the Use file box and then click the button to open the Profile configuration
[parameter] dialog box. Use this dialog box to designate different values of the parameter at
different simulation times i.e. ( , temporally varying data). For more information on the
Profile configuration [parameter] dialog box, refer to the PISO section.
Misc.
Figure 3.36 The Solver parameters > Misc. tab.
:
The Misc. tab contains parameters, listed in Table 3.16, for discretizing and under-relaxing
the simulation.
CONVERGE Studio 2.4 Manual 251
© 2018 Convergent Science Published on Wednesday, June 20, 2018.
Part 3
Case Setup | Simulation Parameters
Click the Set recommended values button at the bottom of this dialog box. If you click yes,
CONVERGE Studio sets all parameters in the PISO Convective flux scheme Misc.
, , ,
E uations
q , and Steady solver control tabs to the recommended values.
Table 3.16 Misc. parameters in Solver parameters.
:
Field/Option Description
Implicit factor Fraction of implicitness used in solving the governing equations.
Fraction of the momentum Fraction of momentum that CONVERGE will solve in conservative
portion in conservative form form.
Strict conserve 0 - No strict conserve: No strict conservation (no Jacobi iterations),
1 - Strict conserve for everything but passives: Strict conservation (Jacobi
iterations) for sie, enthalpy, density, scalars, and species,
2 - Strict conserve for everything including passive: Strict conservation
(Jacobi iterations) for passives.
Note that strict_conserve_flag = 1 in CONVERGE 2.3 is equivalent to a
value of 2 in 2.4.
Pressure-Velocity coupling Checked: CONVERGE will use the Rhie-Chow scheme.
Pressure-ratio relaxation Under-relaxation factor for density (pressure ratio) in the PISO
factor algorithm. Under-relax if density gradients are large. You can use a file
e.g. omega_presrat.in
( , ) for temporally varying under-relaxation values.
Use File
Check the Use file box and then click the button to open the Profile configuration
[parameter] dialog box. Use this dialog box to designate different values of the parameter at
different simulation times i.e. ( , temporally varying data). For more information on the
Profile configuration [parameter] dialog box, refer to the PISO section.
252 CONVERGE Studio 2.4 Manual
© 2018 Convergent Science Published on Wednesday, June 20, 2018.
Part 3
Case Setup | Simulation Parameters
Equations
Figure 3.37 The Solver parameters > Equations tab.
:
The E uations
q tab contains parameters, listed in Tables 3.17 - 3.29, that control the solution
of the linear systems derived from each differential equation.
Click the Set recommended values button at the bottom of this dialog box. If you click yes,
CONVERGE Studio sets all parameters in the PISO Convective flux scheme Misc.
, , ,
E uations
q , and Steady solver control tabs to the recommended values.
Table 3.17 Momentum parameters in Solver parameters.
:
Field/Option Description
Solver type Type of solver for this equation.
SOR: Successive over-relaxation iterative solver,
BiCGSTAB: Bi-conjugate gradient stabilized method.
Convergence tolerance Convergence criterion. Check Use file to supply a temporally-varying
profile for the convergence tolerance.
Min iteration Minimum number of iterations for this equation.
Max iterations Maximum number of iterations for this equation.
SOR relaxation Under-relaxation factor. Check Use file to supply a temporally-varying
profile for the under-relaxation factor.
Preconditioner Specify a preconditioner for this equation.
None: No preconditioner,
Euclid: Euclid/ILU preconditioner,
AMG: Algebraic multigrid preconditioner.
CONVERGE Studio 2.4 Manual 253
© 2018 Convergent Science Published on Wednesday, June 20, 2018.
Part 3
Case Setup | Simulation Parameters
Table 3.18 Pressure parameters in Solver parameters.
:
Field/Option Description
Solver type Type of solver for this equation.
SOR: Successive over-relaxation iterative solver,
BiCGSTAB: Bi-conjugate gradient stabilized method.
Convergence tolerance Convergence criterion. Check Use file to supply a temporally-varying
profile for the convergence tolerance.
Min iteration Minimum number of iterations for this equation.
Max iterations Maximum number of iterations for this equation.
SOR relaxation Under-relaxation factor. Check Use file to supply a temporally-varying
profile for the under-relaxation factor.
Preconditioner Specify a preconditioner for this equation.
None: No preconditioner,
Euclid: Euclid/ILU preconditioner,
AMG: Algebraic multigrid preconditioner.
Table 3.19 Density parameters in Solver parameters.
:
Field/Option Description
Solver type Type of solver for this equation.
SOR: Successive over-relaxation iterative solver,
BiCGSTAB: Bi-conjugate gradient stabilized method.
Convergence tolerance Convergence criterion. Check Use file to supply a temporally-varying
profile for the convergence tolerance.
Min iteration Minimum number of iterations for this equation.
Max iterations Maximum number of iterations for this equation.
SOR relaxation Under-relaxation factor. Check Use file to supply a temporally-varying
profile for the under-relaxation factor.
Preconditioner Specify a preconditioner for this equation.
None: No preconditioner,
Euclid: Euclid/ILU preconditioner,
AMG: Algebraic multigrid preconditioner.
Table 3.20 Energy parameters in Solver parameters.
:
Field/Option Description
Solver type Type of solver for this equation.
SOR: Successive over-relaxation iterative solver,
BiCGSTAB: Bi-conjugate gradient stabilized method.
Convergence tolerance Convergence criterion. Check Use file to supply a temporally-varying
profile for the convergence tolerance.
254 CONVERGE Studio 2.4 Manual
© 2018 Convergent Science Published on Wednesday, June 20, 2018.
Part 3
Case Setup | Simulation Parameters
Field/Option Description
Min iteration Minimum number of iterations for this equation.
Max iterations Maximum number of iterations for this equation.
SOR relaxation Under-relaxation factor. Check Use file to supply a temporally-varying
profile for the under-relaxation factor.
Preconditioner Specify a preconditioner for this equation.
None: No preconditioner,
Euclid: Euclid/ILU preconditioner,
AMG: Algebraic multigrid preconditioner.
Table 3.21 Species parameters in Solver parameters.
:
Field/Option Description
Solver type Type of solver for this equation.
SOR: Successive over-relaxation iterative solver,
BiCGSTAB: Bi-conjugate gradient stabilized method.
Convergence tolerance Convergence criterion. Check Use file to supply a temporally-varying
profile for the convergence tolerance.
Min iteration Minimum number of iterations for this equation.
Max iterations Maximum number of iterations for this equation.
SOR relaxation Under-relaxation factor. Check Use file to supply a temporally-varying
profile for the under-relaxation factor.
Preconditioner Specify a preconditioner for this equation.
None: No preconditioner,
Euclid: Euclid/ILU preconditioner,
AMG: Algebraic multigrid preconditioner.
Table 3.22 Passive parameters in Solver parameters.
:
Field/Option Description
Solver type Type of solver for this equation.
SOR: Successive over-relaxation iterative solver,
BiCGSTAB: Bi-conjugate gradient stabilized method.
Convergence tolerance Convergence criterion. Check Use file to supply a temporally-varying
profile for the convergence tolerance.
Min iteration Minimum number of iterations for this equation.
Max iterations Maximum number of iterations for this equation.
SOR relaxation Under-relaxation factor. Check Use file to supply a temporally-varying
profile for the under-relaxation factor.
Preconditioner Specify a preconditioner for this equation.
CONVERGE Studio 2.4 Manual 255
© 2018 Convergent Science Published on Wednesday, June 20, 2018.
Part 3
Case Setup | Simulation Parameters
Field/Option Description
None: No preconditioner,
Euclid: Euclid/ILU preconditioner,
AMG: Algebraic multigrid preconditioner.
If you select Reynolds Averaged Navier-Stokes (RANS) or Detached Eddy Simulation
(DES) in Physical Models > Turbulence modeling , this E uation
q option appears as Turbulent
Kinetic Energy TKE( ). If you select Large Eddy Simulation (LES), this option appears as
Subgrid-Scale Kinetic Energy TKE ( ) to accurately reflect the quantity appropriate for the
selected turbulence model.
Table 3.23 Turbulent Kinetic Energy (TKE)/Subgrid-scale Kinetic Energy (TKE) parameters in Solver
: [ ]
parameters.
Field/Option Description
Solver type Type of solver for this equation.
SOR
SOR: Successive over-relaxation iterative solver. Currently, only is
allowed.
Convergence tolerance Convergence criterion. Check Use file to supply a temporally-varying
profile for the convergence tolerance.
Min iteration Minimum number of iterations for this equation.
Max iterations Maximum number of iterations for this equation.
SOR relaxation Under-relaxation factor. Check Use file to supply a temporally-varying
profile for the under-relaxation factor.
Preconditioner Specify a preconditioner for this equation.
None: Currently, no preconditioner is allowed.
Table 3.24 Turbulent dissipation rate (Epsilon) parameters in Solver parameters.
:
Field/Option Description
Solver type Type of solver for this equation.
SOR: Successive over-relaxation iterative solver. Currently, only SOR is
allowed.
Convergence tolerance Convergence criterion. Check Use file to supply a temporally-varying
profile for the convergence tolerance.
Min iteration Minimum number of iterations for this equation.
Max iterations Maximum number of iterations for this equation.
SOR relaxation Under-relaxation factor. Check Use file to supply a temporally-varying
profile for the under-relaxation factor.
Preconditioner Specify a preconditioner for this equation.
None: Currently, no preconditioner is allowed.
256 CONVERGE Studio 2.4 Manual
© 2018 Convergent Science Published on Wednesday, June 20, 2018.
Part 3
Case Setup | Simulation Parameters
Table 3.25 Specific dissipation rate (Omega) parameters in Solver parameters.
:
Field/Option Description
Solver type Type of solver for this equation.
SOR: Successive over-relaxation iterative solver. Currently, only SOR is
allowed.
Convergence tolerance Convergence criterion. Check Use file to supply a temporally-varying
profile for the convergence tolerance.
Min iteration Minimum number of iterations for this equation.
Max iterations Maximum number of iterations for this equation.
SOR relaxation Under-relaxation factor. Check Use file to supply a temporally-varying
profile for the under-relaxation factor.
Preconditioner Specify a preconditioner for this equation.
None: Currently, no preconditioner is allowed.
Table 3.26 Velocity variance scale (v2) parameters in Solver parameters.
:
Field/Option Description
Solver type Type of solver for this equation.
SOR: Successive over-relaxation iterative solver. Currently, only SOR is
allowed.
Convergence tolerance Convergence criterion. Check Use file to supply a temporally-varying
profile for the convergence tolerance.
Min iteration Minimum number of iterations for this equation.
Max iterations Maximum number of iterations for this equation.
SOR relaxation Under-relaxation factor. Check Use file to supply a temporally-varying
profile for the under-relaxation factor.
Preconditioner Specify a preconditioner for this equation.
None: Currently, no preconditioner is allowed.
Table 3.27 Elliptic relaxation function (f) parameters in Solver parameters.
:
Field/Option Description
Solver type Type of solver for this equation.
SOR: Successive over-relaxation iterative solver. Currently, only SOR is
allowed.
Convergence tolerance Convergence criterion. Check Use file to supply a temporally-varying
profile for the convergence tolerance.
Min iteration Minimum number of iterations for this equation.
Max iterations Maximum number of iterations for this equation.
CONVERGE Studio 2.4 Manual 257
© 2018 Convergent Science Published on Wednesday, June 20, 2018.
Part 3
Case Setup | Simulation Parameters
Field/Option Description
SOR relaxation Under-relaxation factor. Check Use file to supply a temporally-varying
profile for the under-relaxation factor.
Preconditioner Specify a preconditioner for this equation.
None: Currently, no preconditioner is allowed.
Table 3.28 Velocity scale ratio (zeta) parameters in Solver parameters.
:
Field/Option Description
Solver type Type of solver for this equation.
SOR: Successive over-relaxation iterative solver. Currently, only SOR is
allowed.
Convergence tolerance Convergence criterion. Check Use file to supply a temporally-varying
profile for the convergence tolerance.
Min iteration Minimum number of iterations for this equation.
Max iterations Maximum number of iterations for this equation.
SOR relaxation Under-relaxation factor. Check Use file to supply a temporally-varying
profile for the under-relaxation factor.
Preconditioner Specify a preconditioner for this equation.
None: Currently, no preconditioner is allowed.
Table 3.29 Radiation parameters in Solver parameters.
:
Field/Option Description
Solver type Type of solver for this equation.
SOR: Successive over-relaxation iterative solver. Currently, only SOR is
allowed.
Convergence tolerance Convergence criterion. Check Use file to supply a temporally-varying
profile for the convergence tolerance.
Min iteration Minimum number of iterations for this equation.
Max iterations Maximum number of iterations for this equation.
SOR relaxation Under-relaxation factor. Check Use file to supply a temporally-varying
profile for the under-relaxation factor.
Preconditioner Specify a preconditioner for this equation.
None: Currently, no preconditioner is allowed.
Use File
258 CONVERGE Studio 2.4 Manual
© 2018 Convergent Science Published on Wednesday, June 20, 2018.
Part 3
Case Setup | Simulation Parameters
Check the Use file box and then click the button to open the Profile configuration
[parameter] dialog box. Use this dialog box to designate different values of the parameter at
different simulation times i.e. ( , temporally varying data). For more information on the
Profile configuration [parameter] dialog box, refer to the PISO section.
Steady Solver Control
Figure 3.38 The Solver parameters > Steady solver control
:
tab.
The Steady solver control tab contains parameters (listed in Table 3.30) used for controlling
the steady-state solver. This tab is available only when you activate the steady-state solver
( Simulation Parameters > Run parameters > Solver > Density-based steady solver ). Refer to the
CONVERGE 2.4 Manual for more information on the operation and control of the steady-
state solver.
Click the Set recommended values button at the bottom of this dialog box. If you click yes,
CONVERGE Studio sets all parameters in the PISO Convective flux scheme Misc.
, , ,
E uations
q , and Steady solver control tabs to the recommended values.
Table 3.30 Fields and options in Steady solver control.
:
Field/Option Description
Update Solver settings Checked: Allow automatic monitoring and control of the steady-state
automatically solver settings via the parameters below (recommended). You must set
configure the Steady-state monitor Run parameters > Misc > Steady-state
in
monitor .
CONVERGE Studio 2.4 Manual 259
© 2018 Convergent Science Published on Wednesday, June 20, 2018.
Part 3
Case Setup | Simulation Parameters
Field/Option Description
Switch Pressure Solver type Unchecked: Use the specified pressure solver for the duration of the
automatically simulation (for cases with combustion),
Checked: Switch between BiCGSTAB and SOR pressure solvers to
determine the optimal solver during the tolerance tightening stage (only
for cases without combustion).
Settings update frequency The frequency (in cycles) with which CONVERGE updates settings ( e.g. ,
doubles the maximum CFL number) and monitors the solution
variables to determine if they have reached a local steady-state.
Initial PISO tolerance The initial value of Solver parameters > PISO > PISO tolerance used until
(relaxed) the tolerance tightening stage.
Initial PISO convergence The initial value of Solver parameters > PISO > PISO convergence criterion
criterion multiplier (relaxed) multiplier used until the tolerance tightening stage.
Maximum Convection CFL The maximum convection CFL number used during the tolerance
limit (final stage) tightening stage.
3.6.5 Multiple Reference Frame
Figure 3.39 The Multiple reference frame dialog box.
:
Go to Case Setup > Simulation Parameters > Multiple reference frame to open the Multiple
reference frame dialog box. This option will appear only after you check Multiple reference
frame in the Simulation Parameters Case Setup
section of the dialog box.The parameters
defined in this section can be imported from (or exported to)mrf.in .
Use this dialog box to configure the parameters for each moving reference frame within
the domain. Add entries to the table for each reference frame. Use the Add and Delete
buttons to add or remove entries. Table 3.31 below describes the parameters in this dialog
box.
Refer to Multiple Reference Frame in the CONVERGE Manual for more information on this
feature.
260 CONVERGE Studio 2.4 Manual
© 2018 Convergent Science Published on Wednesday, June 20, 2018.
Part 3
Case Setup | Simulation Parameters
Table 3.31 Multiple reference frame parameters.
:
Parameter Description
Region ID Region name for the local reference frame.
Copy Checked: Copy rotation information from a different boundary. Choose this boundary
from the Boundary drop-down menu.
Rotation point x, y, and z coordinates (in meters ) of the point about which the local reference frame
rotates.
Rotation axis x, y, and z components of the vector that describes the axis of rotation for the local
reference frame.
Rotation degrees second
speed, deg s
( / )
Rotation speed ( / ) of the inertial reference frame.
3.7 Boundary Conditions
Figure 3.40 The Case Setup > Boundary Conditions section. Click on a section on the right side of the
:
image to go to the corresponding section of the manual.
Go to Case Setup > Boundary Conditions to open the Boundary Conditions section of the Case
Setup dock.
CONVERGE Studio 2.4 Manual 261
© 2018 Convergent Science Published on Wednesday, June 20, 2018.
Part 3
Case Setup | Boundary Conditions
In Boundary , configure the boundary type, motion type, temperature conditions, region
association, rotational axis, and other boundary conditions for each boundary in the
surface. The parameters defined in this section can be imported from (or exported to)
boundary.in . The Boundary option is always enabled.
Check Wall Values Initialization to create custom wall values (thickness, radius, etc.) and
assign these values to specific boundaries. Use this section to create or import wall value
profile files for temporally and spatially varying wall values. Use wall values to define
custom parameters when using user_wallvalue_flag
the user-defined function in udf.in .
Refer to the User-Defined Functions UDF ( ) section of this manual for more information.
Check the GT-SUITE Coupling box to couple the CONVERGE simulation with a GT-SUITE
model ( GT-SUITE, GT-COO , GT-FUE ,
L L etc.). Also, use this section to designate the GT-
SUITE file name andGT-SUITE module to be coupled.
The following subsections ( Boundary, Wall Values Initiali ation,
z and GT-SUITE Coupling )
contain more detailed information regarding each specific category Case Setup >
in
Boundary Conditions . Refer to Chapter 8 - Boundary Conditions in the CONVERGE 2.4
Manual for more information regarding boundary configuration.
262 CONVERGE Studio 2.4 Manual
© 2018 Convergent Science Published on Wednesday, June 20, 2018.
Part 3
Case Setup | Boundary Conditions
3.7.1 Boundary
Figure 3.41 The Case Setup > Boundary Conditions > Boundary dialog box.
:
Go to Case Setup > Boundary Conditions > Boundary to open the Boundary dialog box.
Alternatively, open this dialog box by double-clicking on a row in the boundary list in the
Boundary > Flag tab of the Geometry Dock. After initiating the Case Setup module, the
Boundary section is always displayed under Boundary Conditions in the main Case Setup
module. The configuration of the boundaries in this section can be imported from (or
exported to) boundary.in .
Edit the ID and Name for any Boundary (other than Boundary 0) by double-clicking on
these values on the left side of the dialog box and editing the field. To edit the Color of a
boundary, double-click on the color and choose a new color from the Select Color dialog
box. To assign a boundary to a region, double-click in the Region Name field for any
boundary and select a region from the drop-down menu to assign the boundary to a
region.
To configure the regions for a project, click Edit Regions in the lower-left corner of the
Boundary dialog box. This will open the Regions and Initiali ation
z dialog box. After
configuring the regions, click the OK button to return to the Boundary dialog box.
CONVERGE Studio 2.4 Manual 263
© 2018 Convergent Science Published on Wednesday, June 20, 2018.
Part 3
Case Setup | Boundary Conditions
To automatically set the valve lift for simulations with valves, use the Set Valve Lift button
(visible for engine cases when Crank angle-based is checked in Applications ). This tool
automatically sets the valve lift to the value specified for Minimum lift in Profile
configuration > Valve parameters associated with the valve boundary profiles.
To designate the Boundary Type and Motion Type and define the variousBoundary
Conditions for a boundary, click on a boundary in the box on the left of the Boundary dialog
box to select it. The right half of the dialog box displays the current configuration of this
boundary. The following sections describe the input options for each Boundary Type .
Use the Copy button in the Boundary dialog box to copy an existing boundary. This feature
has two options. To create a new boundary with the same properties as an existing
boundary, click on a boundary name in the Boundary dialog box, click Copy, enter an ID
number and a boundary name, and click OK. To copy boundary information from an
existing boundary to another existing boundary, select a boundary name in the Boundary
dialog box, click Copy, click the Copy to existing boundary checkbox, select a Destination
boundary, and click OK. In this case CONVERGE Studio will overwrite the existing
destination boundary information. Figure 3.42 below depicts this feature.
Figure 3.42 The Copy Boundary dialog box.
:
Use File Note
For some of the parameters in the Boundary dialog box, you can check the Use file box to
use the Profile configuration [parameter] dialog box to designate different values of the
parameter at different simulation times. The values in the cran k column or the second
264 CONVERGE Studio 2.4 Manual
© 2018 Convergent Science Published on Wednesday, June 20, 2018.
Part 3
Case Setup | Boundary Conditions
column will be in cran angle degrees CAD
k ( ) or seconds , for crank angle-based and time-
based applications, respectively. For some parameters, you can also designate spatially
varying values using this Profile configuration... dialog box.
Designate CYCLIC to repeat the [ parameter ] sequence every cycle. The period of this cycle
is defined by the difference maximum and minimum values of time defined in the *.in file.
For example, the input file shown below will result in a cycle of 720 cran angle degrees
k :
TEMPORAL
CYCLIC 720
crank tke
0 0.01
360 0.05
720 0.01
Choose SEQUENTIAL to execute the [ parameter ] sequence only once. Use the add ( )
and delete ( ) buttons as needed and enter values for both time and [ parameter ] to
specify a [ parameter - ] varying sequence. Alternatively, you can click the Import button (
) to use a *.in file containing a [ parameter ]-varying sequence.
In the Species and Passive profile configuration dialog boxes, set the Profile type to
Temporal and set the Template type to time|parameter or time|species. Then insert a
column for each species or passive in the simulation. To insert a new column, right-click
in the header of the table and select Insert column after < column name> . To rename a
column, either double-click on the name of the column or right-click on the name and
select Rename . Then key-in the name of the species or passive in the Name of parameter
dialog box and click OK. Rename each species or passive column -- but do not rename the
time column -- to correspond exactly with the names of these species or passives as they
are listed in the Reaction Mechanism and Species dialog boxes.
Specify a *.in file name in the Current file name field and click Accept to save this profile
configuration to the main *.cvg file.
WALL Boundary Type
To designate a boundary as a WALL, select WALL from the Boundary Type drop-down list.
For each WALL boundary, define the appropriate boundary conditions.
Velocity Boundary Condition
Wall motion type Translating Rotating
First, specify a ( , , etc.). Table 3.32 below describes the
Surface movement
options in more detail. Next, choose an option for . If you choose FI ED X ,
CONVERGE applies a non-zero velocity boundary condition consistent with Wall
the
motion type without actually moving the surface triangles. If you choose MOVING ,
CONVERGE Studio 2.4 Manual 265
© 2018 Convergent Science Published on Wednesday, June 20, 2018.
Part 3
Case Setup | Boundary Conditions
CONVERGE moves the surface triangles of the boundary in a manner consistent with the
Wall motion type .
Table 3.32 Wall motion types for WALL boundary conditions.
:
Wall Motion Type
Options Velocity Boundary Condition Options
Stationary Use the Stationary Wall motion type for boundaries that do not move. CONVERGE
Studio automatically selects FI ED Surface movement
X for .
You can use the Translating Wall motion type to specify the following
configurations:
1. A boundary whose geometry translates during the simulation. CONVERGE
Studio applies a translating velocity boundary condition to the fluid adjacent
to the boundary. This velocity is in the direction of the boundary motion. The
MOVING Surface movement type indicates that the surface itself will translate
during the simulation.
2. A sliding type of boundary. CONVERGE Studio applies a non-zero velocity
Translating
boundary condition in the direction parallel to the plane of the boundary
surface. The FI ED Wall motion type
X indicates that the boundary surface
geometry does not translate during the simulation.
Use file: Supply a varying motion. (See the Velocity Boundary Condition Use File
NOTE below this table.)
Piston motion: If Crank angle-based (e.g., IC engine) is checked in Case Setup >
Application Type , you can check this option. Use this option to move the selected
boundary (if Surface movement MOVING
is ) with the velocity and direction of the
piston motion, as generated internally by CONVERGE based on the geometry
and engine.in information.
You can use the Rotating Wall motion type to specify the following configurations:
1. A boundary whose geometry rotates during the simulation. CONVERGE
Studio applies an angular velocity boundary condition to the fluid adjacent
to the boundary. The MOVING Surface movement type indicates that the
surface itself will rotate during the simulation.
2. A sliding/rotating type of boundary. CONVERGE Studio applies an angular
velocity boundary condition to the fluid adjacent to the boundary. The FI ED
X
Rotating Surface movement type indicates that the boundary surface geometry does not
move or rotate during the simulation.
Rotation rate: Constant angular velocity in degrees per second to apply to the fluid
adjacent to the boundary.
Rotate center: Coordinates of the point about which to rotate the boundary.
Alternatively, use the Coordinate Cache to paste values into these fields.
Rotate about: Components of the vector about which to rotate the boundary.
Alternatively, use the Coordinate Cache to paste values into these fields.
Rotating and Specify a boundary whose geometry rotates and translates during the
Translating
simulation. The fluid adjacent to the boundary will be influenced by both an
angular velocity boundary condition and a translating velocity boundary
266 CONVERGE Studio 2.4 Manual
© 2018 Convergent Science Published on Wednesday, June 20, 2018.
Part 3
Case Setup | Boundary Conditions
Wall Motion Type
Options Velocity Boundary Condition Options
condition. CONVERGE Studio automatically selects MOVING for Surface
movement , indicating the surface itself will translate and rotate during the
simulation.
Rotation Rate: Constant angular velocity in degrees per second to apply to the fluid
adjacent to the boundary.
Rotate center: Coordinates of the point about which to rotate the boundary.
Alternatively, use the Coordinate Cache to paste values into these fields.
Rotate about: Components of the vector about which to rotate the boundary.
Alternatively, use the Coordinate Cache to paste values into these fields.
Translating velocity: Components of constant velocity to apply to the fluid
adjacent to the boundary. Alternatively, use the Coordinate Cache to paste values
into these fields.
Supply a profile that prescribes arbitrary motion. Click the Profile configuration
Arbitrary button ( ) to access theProfile configuration [velocity] dialog box. (See the Use
File NOTE in the Boundary section.) You can also supply a phase angle φ for
multiple cylinder simulations.
Require that each vertex on the Dependent boundary move with the adjacent
Dependent boundary that shares that vertex. CONVERGE Studio automatically selects
MOVING for Surface movement. Refer to Chapter 8 - Boundary Conditions in the
CONVERGE Manual for more information.
Specify a fluid-structure interaction (FSI) boundary. Note that all boundaries
with FSI Wall motion type
for must also be specified in an FSI Object in Case Setup
FSI > Physical Models > Fluid structure interaction . For this Wall motion type , you can
select only the type of velocity boundary condition (L aw of wall Slip No-slip
, , or ).
Refer to Chapter 17 - Fluid Structure Interaction (FSI) Modeling in the
CONVERGE Manual for more information.
Specify custom wall motion using the user_motion.c user-defined function.
CONVERGE Studio automatically selects MOVING for Surface movement . Refer to
User Chapter 8 - Boundary Conditions in the CONVERGE Manual for more
information. Refer to the CONVERGE User-Defined Functions Manual for more
information regarding user-defined functions.
Then specify a velocity boundary condition. Table 3.33 below describes the options in more
detail.
CONVERGE Studio 2.4 Manual 267
© 2018 Convergent Science Published on Wednesday, June 20, 2018.
Part 3
Case Setup | Boundary Conditions
Table 3.33 WALL velocity boundary conditions.
:
Boundary Description
Condition
CONVERGE uses a logarithmic curve fit method to determine fluid velocity at
the WALL boundary. We recommend this option for relatively high Reynolds
aw of wall
number turbulent flows. Note that if you select this option, CONVERGE Studio
L
automatically enables Turbulence Modeling . In Case Setup > Physical Models >
Turbulence modeling , configure the required Karman's constant, the Law-of-the-
wall parameter, and the Wall heat transfer model.
Slip Set the tangential components of the stress tensor at the WALL boundary to 0.
No-slip Set the velocity of the fluid at the wall boundary to 0 (this is a homogeneous
Dirichlet condition).
Specified Value DI( )
Specify the components of the velocity at the WALL boundary surface. This is
not available for Stationary Wall motion type .
Specify the vector components of the Axis to which the velocity is tangential and
Tangential the Tangential velocity magnitude in ms
/ . Available for Stationary Wall motion
type .
Velocity Boundary Condition Use File Note
To specify a temporally varying velocity boundary condition for a translating WALL
boundary, check the Use file box. Open the Profile configuration [velocity] dialog box to
designate different values of the velocity boundary condition at different simulation
times. The values in the crank or second column will be in cran angle degrees CAD
k ( ) or
seconds , for crank angle-based and time-based applications, respectively.
NOTE:
When you specify a MOVING Translating
/ WALL boundary, the units in the x, y, and
z columns will be displacement from the boundary's initial position, in meters . These
x, y, and z values will represent the boundary's position relative to the boundary's
initial position at each given time. For example, if you use the Use file option to
specify the displacement of a piston whose direction of motion is the z axis, the x, y,
and z values you specify must contain a z component only.
When you specify a FI ED Translating
X / WALL boundary (a Sliding boundary, for
instance), the units in the x, y, and z columns will be the velocity vectors of the
boundary's surface triangles, in meters . These x, y, and z values will represent the
boundary's motion vector at each given time. When specifying a Sliding WALL
boundary -- by using the TR + FIXED keywords -- the velocity vector you specify must
be parallel to the plane of the triangles that form the Sliding WALL boundary.
268 CONVERGE Studio 2.4 Manual
© 2018 Convergent Science Published on Wednesday, June 20, 2018.
Part 3
Case Setup | Boundary Conditions
When you specify a MOVING Arbitrary/ WALL boundary, the units in the x, y, z, v1x,
v1y, v1z, v2x, v2y, and v2z columns will specify the displacement and orientation
relative to the boundary's initial position, in meters . Refer to the Moving WALLS -
(Arbitrary) section of Chapter 8 - Boundary Conditions in the CONVERGE v2.4
Manual for a detailed explanation of an Arbitrary boundary motion/position file.
Designate CYCLIC to repeat the [ x, y, z ] sequence every cycle. The period of this cycle is
defined by the difference maximum and minimum values of time defined in the *.in
displacement/velocity file. For example, the input file shown below will result in a cycle
of 720 cran angle degrees
k :
TEMPORAL
CYCLIC 720
crank x y z
0 0.00 0.00 0.00
360 0.00 0.00 0.10
540 0.00 0.00 0.40
720 0.00 0.00 0.00
Choose SEQUENTIAL to execute the [ x, y, z ] sequence only once. Use the add ( ) and
delete ( ) buttons as needed and enter values for both crank (or second) and [ x, y, z ] to
specify a [ x, y, -z ] varying sequence. Alternatively, you can click the Import button ( ) to
use a *.in file containing a [ x, y, z ]-varying sequence.
Key-in a *.in file name in the Current file name field and click Accept to save this profile
configuration in the main *.cvg file.
Table 3.34 below describes the remaining boundary conditions available for a WALL
boundary.
Table 3.34 WALL boundary condition options.
:
WALL Options Description
L aw of wall : When the turbulent boundary layer resolution is not sufficient,
select L aw of wall and enter a constant value for the temperature at the
boundary ( K ) or check Use file to specify a varying temperature. (See the
Temperature Boundary Use File NOTE in the Boundary section.) This boundary condition is
Condition compatible with the CHT-1D model.
Specified Value DI ( ): Dirichlet. When the turbulent boundary layer
resolution is sufficient, select Specified Value DI
( ) and enter a constant
value for the temperature at the boundary ( K ) or check Use file to specify a
CONVERGE Studio 2.4 Manual 269
© 2018 Convergent Science Published on Wednesday, June 20, 2018.
Part 3
Case Setup | Boundary Conditions
WALL Options Description
varying temperature. (See the Use File NOTE in the Boundary section.) This
boundary condition is compatible with the CHT-1D model.
Zero normal gradient NE ( ): Neumann. Specify no heat transfer between the
wall and the fluid.
Heat flux : Neumann. Specify a non-zero gradient heat transfer between the
wall and the fluid. Enter the constant heat flux at the boundary ( W m2
/ ). A
positive value indicates heat enters the fluid while a negative value
indicates heat leaving the fluid.
Convection : Dirichlet. Specify convective heat transfer between the wall
and the fluid. Enter values for Far field temperature ( K ) and Heat transfer
W m2-K
coefficient ( / ).
Radiation Convection : Specify convective and radiative heat transfer at the
wall boundary. Enter the values listed above for Convection and
additionally specify the Radiation Source Temperature and Emissivity.
If you specify L aw of wall for the Velocity Boundary Condition , supply
roughness parameters.
Absolute roughness: Specify the absolute roughness in meters,
Law of wall roughness Typical value: 0 for smooth surfaces, 2.6e-4 for cast iron, 9.0e-4 for riveted
parameters steel, 4.5e-5 for commercial steel,
Roughness constant: Specify the roughness constant ( dimensionless ).
Typical value ( dimensionless ): 0.5 for pipes roughened with tightly-packed,
uniform sand-grain roughness; 0.5-1.0 for non-uniform sand-grains, ribs,
and wire-mesh.
Zero normal gradient NE ( ): Specifies no transfer between the boundary and
Turbulent Kinetic Energy fluid,
t e Boundary Condition
( k ) Specified Value DI ( ): Specifies a fixed value for turbulent kinetic energy at
the boundary.
Wall model : CONVERGE calculates the Dirichlet turbulent dissipation
Turbulent Dissipation eps
( )
boundary condition at the center of the cell adjacent to the wall via the
Boundary Condition wall model,
Zero normal gradient NE ( ): Specifies no transfer between boundary and
fluid.
Wall model : CONVERGE calculates the Dirichlet specific turbulent
dissipation boundary condition at the center of the cell adjacent to the
Specific Turbulent wall via the wall model,
Dissipation omega
( ) Zero normal gradient NE ( ): Specifies no transfer between the boundary and
Boundary Condition the fluid,
Specified Value DI ( ): Specifies a constant Dirichlet turbulent dissipation
boundary condition.
1D Conjugate Heat Transfer Model
270 CONVERGE Studio 2.4 Manual
© 2018 Convergent Science Published on Wednesday, June 20, 2018.
Part 3
Case Setup | Boundary Conditions
The 1D conjugate heat transfer (CHT) model is available only for a WALL boundary type.
Use this model with either a Law of wall of Specified Value DI ( ) temperature boundary
condition. To activate this model, check the CHT1D checkbox under Temperature Boundary
Condition . Enabling CHT1D adds the keyword cht1d after the temperature boundary
condition for the particular boundary in boundary.in .
To configure the cht1d.in , either click the Open configuration button ( ) to open the
CHT1D dialog box or click OK to close the Boundary dialog box and click on the CHT1D
section under the Boundary heading in the Case Setup dock.
Table 3.35 below describes the parameters in the CHT1D dialog box. You can import the
parameters from (or export to) cht1d.in . This model uses a simplified 1D heat transfer
model to account for the heat transfer between a solid wall and the adjacent fluid. Refer to
the 1D Conjugate Heat Transfer Boundary Condition section of Chapter 8 – Boundary
Conditions 1D Conjugate Heat Transfer cht1d.in
and the – section of Chapter 22 – Input File
Reference in the CONVERGE 2.4 Manual for more information regarding the 1D CHT
model.
Use the CHT1D dialog box to configure the solid layers and sub-layers, the solid species,
and the bulk solid temperature.
Table 3.35 Fields and options in CHT1D.
:
Field/Option Description
HTC scale factor Factor for scaling the heat transfer coefficient.
Solid bulk temperature
Temperature of the bulk solid ( K ). Check Use file to supply a time-varying
solid bulk temperature.
Species Species of the solid layer. This species must be present in species.in .
Thic ness
k Thickness of the solid layer ( m ).
Number of sub-layers Number of sub-layers. CONVERGE divides the solid layer into the number
of sub-layers you specify and treats each as a computational cell.
Contact resistance Contact resistance between the solid layers (and the solid layer and bulk
solid).
INFLOW Boundary Type
To designate a boundary as INFLOW, select INF OW L from the Boundary Type drop-down
list. For each INFLOW boundary, define the appropriate boundary conditions (described
in Table 3.36 below).
CONVERGE Studio 2.4 Manual 271
© 2018 Convergent Science Published on Wednesday, June 20, 2018.
Part 3
Case Setup | Boundary Conditions
Pressure Boundary Condition
The specified determines the available options for Velocity
Boundary Condition . CONVERGE Studio ensures that the Pressure Velocity
/ INFLOW
boundary condition combination is allowable.
Table 3.36 INFLOW boundary condition options.
:
INFLOW Options/Description
Options
Generate and superimpose turbulent fluctuations on the INFLOW velocity profile.
Intensity: Specify the fluctuation intensity (dimensionless). Typical values: 0.02 to
0.1,
Fluctuating
Length scale (m): Turbulence length scale in meters ,
Direction : Choose Normal to indicate that the fluctuations are normal to the
boundary or All to indicate that the fluctuations apply in all directions.
Checked: Enable the Navier-Stokes Characteristic Boundary Condition at the
NSCBC
inflow. Refer to the CONVERGE Manual for more information on this option.
Unchecked: The flow is not supersonic,
Supersonic Checked: The flow is supersonic. Allow pressure and velocity boundary
conditions to be Specified Value DI ( ) simultaneously.
Specified Value DI ( ): Dirichlet. Enter a constant value for the static or total (check
Pressure Boundary Total Pressure) pressure at the boundary ( Pa ) or check Use file to specify varying
Condition pressure. (See the Use File NOTE in the Boundary section).
Zero normal gradient NE ( ): Neumann. To run the simulation without pressure
transfer between the boundary and the fluid, select Zero normal gradient NE
( ).
Zero normal gradient NE ( ): Neumann. Specifies no momentum transfer between the
boundary and the fluid. This option is available only with Specified Value DI
( ) for
Pressure Boundary Condition.
Specified Value DI ( ): Dirichlet. Enter the components of velocity at the boundary
(ms / ) or check Use file to specify varying velocity. (See the Use File NOTE in the
Boundary section).
Mass flow : Specify a value for mass flow (k gs
/ ) to determine the velocity for all cells
Velocity Boundary at the INFLOW boundary or check Use file to specify varying mass flow. (See the
Condition Use File NOTE in the Boundary section).
Pump PU ( ): Click the Profile configuration button ( ) to specify pump mass
gs
flow (k / ) as a function of pressure ( Pa ). CONVERGE uses this profile to
determine the velocity at the INFLOW. (See the Use File NOTE in the Boundary
section.)
Normal Neumann : Specify no momentum transfer between the boundary and the
fluid with the additional condition that the direction of the velocity will always
be normal to the INFLOW boundary.
Average Velocity : Enter an average velocity in ms/ at the boundary.
272 CONVERGE Studio 2.4 Manual
© 2018 Convergent Science Published on Wednesday, June 20, 2018.
Part 3
Case Setup | Boundary Conditions
INFLOW Options/Description
Options
Specified Value DI ( ): Dirichlet. Specify the temperature at the boundary surface ( K )
Temperature or check Use file to specify a varying temperature. (See the Use File NOTE in the
Boundary Boundary section). This option is recommended for an INFLOW boundary.
Condition Zero normal gradient NE ( ): Neumann. Specifies no heat transfer between the
INFLOW boundary and the fluid.
Specified Value DI ( ): Click Add ( ) to add a row to the Species Passive
or table.
Select a species/passive from the Species Passive Name
/ drop-down menu and enter
a mass fraction for each species/passive that flows into the INFLOW boundary.
For the species boundary condition, click the Normalize button to adjust these
SpeciesandPassive fractions to equivalent fractions that sum to 1.0. Alternatively, click the Pull from
Boundary its region button to import the species/passive mass fractions designated in the
Condition region assigned to this boundary (in Regions and Initiali ation
z ). Check Use file to
define temporally or spatially varying species/passive mass fractions. (See the
Use File NOTE in the Boundary section).
Zero normal gradient NE ( ): Neumann. Specifies no species/passive transfer
between the INFLOW boundary and the fluid.
Intensity : Special case of a Dirichlet boundary condition. Enter the turbulence
intensity I (%) used to determine the turbulent kinetic energy (k ) in the following
equation:
Turbulent Kinetic 3 2 2
k u I
Energy t e 2 i
( k )
Boundary Typical value forI : 0.01 to 0.10.
Condition Specified Value DI ( ): Enter a constant value for the turbulent kinetic energy at the
boundary or check Use file to specify varying turbulent kinetic energy. (See the
Use File NOTE in the Boundary section).
Note: If you have selected an LES 0-Equation model, then the option to set the TKE
boundary condition will be disabled.
L ength scale : Special case of a Dirichlet boundary condition. Enter the length scale
le used to determine the turbulent dissipation (ε ) in the following equation:
3/4 3/2
c
k
le
Turbulent Typical value for le
: a fraction of an intake duct diameter.
Dissipation eps
( )
Note: If the length scale exceeds 10% of the hydraulic diameter, CONVERGE
Boundary Studio will issue a warning. The hydraulic diameter, Dh , is:
Condition
4A
Dh ,
P
where A is the cross-sectional area of the inlet and P is the perimeter of the cross-
sectional area.
CONVERGE Studio 2.4 Manual 273
© 2018 Convergent Science Published on Wednesday, June 20, 2018.
Part 3
Case Setup | Boundary Conditions
INFLOW Options/Description
Options
Specified Value DI( ): Specify the turbulent dissipation at the boundary or check Use
file to specify a varying turbulent dissipation. (See the Use File NOTE in the
Boundary section.)
-
Note: If you selected a RANS k ω model or an LES 0-Equation or 1-Equation
model, then the option to set the EPS boundary condition will be disabled.
ength scale
L : Special case of a Dirichlet boundary condition. Enter the length scale
Specific Turbulent le used to determine the specific turbulent dissipation (ω).
Dissipation omega Specified Value DI
( ) ( ): Specify the specific turbulent dissipation at the boundary or
Boundary check Use file to specify a varying specific turbulent dissipation.
Condition -
Note: If you selected a RANS k ε model or an LES 0-Equation or 1-Equation model,
then the option to set the omega boundary condition will be disabled.
OUTFLOW Boundary Type
To designate a boundary as OUTFLOW, select OUTF OW
L from the Boundary Type drop-
down list. For each OUTFLOW boundary, define the appropriate boundary conditions
(described in Table 3.37 below).
The specifiedPressure Boundary Condition determines the available options for Velocity
Boundary Condition . CONVERGE Studio ensures that the Pressure Velocity
/ OUTFLOW
boundary condition combination is allowable in CONVERGE.
Table 3.37 OUTFLOW boundary condition options.
:
OUTFLOW Options Description
Checked: Enable the Navier-Stokes Characteristic Boundary Condition at
the inflow. Refer to the CONVERGE Manual for more information on this
NSCBC option. When enabled, supply an under-relaxation factor for σ and
characteristic length for L (m). To disable the characteristic length, enter a
negative value.
Specified Value DI
( ): Dirichlet. Enter a constant value for the static pressure
at the boundary (Pa ) or check Use file to specify varying pressure. (See the
Use File NOTE in the Boundary section). For steady-state simulations, you
can improve convergence rates by entering a value for Presdist. This value
is the distance (in m ) from the boundary to the ambient pressure and
Pressure Boundary dampens reflecting pressure waves in the domain.
Condition Check Sponge to enable a sponge layer and enter the coordinates of the
center of the sponge layer in Center. This point must be in the plane of the
OUTFLOW boundary. In the Direction field, specify the coordinates of a
direction vector that is orthogonal to the OUTFLOW plane and points into
the domain from the Center. Finally, enter a Distance for the thickness of
the sponge layer.
274 CONVERGE Studio 2.4 Manual
© 2018 Convergent Science Published on Wednesday, June 20, 2018.
Part 3
Case Setup | Boundary Conditions
OUTFLOW Options Description
Zero normal gradient NE ( ): Neumann. Specify no pressure transfer between
the boundary and the fluid.
Transonic : The transonic pressure boundary condition is a weighted
average of the Dirichlet and Neumann pressure boundary conditions.
Enter the minimum and maximum Mach numbers between which the flow
is considered transonic in Min, max mach numbers.
Specified Value DI ( ): Dirichlet. Enter the components of velocity at the
ms
boundary ( / ) or check Use file to specify varying velocity. (See the Use
Boundary
File NOTE in the section).
Velocity Boundary Zero normal gradient NE ( ): Neumann. Specifies no momentum transfer
Condition between the boundary and the fluid.
Mass flow : Specify a value for mass flow (k gs/ ) to determine the velocity for
all cells at the OUTFLOW boundary or check Use file to specify varying
mass flow. (See the Use File NOTE in the Boundary section).
Average Velocity : Enter an average velocity in ms / at the boundary.
CONVERGE Studio does not allow you to edit the remaining boundary
conditions for an OUTFLOW boundary. CONVERGE Studio assigns a
Neumann boundary condition for these conditions and CONVERGE
calculates their value during the simulation. CONVERGE does, however,
require backflow conditions. These backflow conditions apply if flow
Bac flow
k
enters the OUTFLOW boundary instead of exiting.
Zero normal gradient (NE): Choose this option to specify a Neumann
boundary condition or all backflow conditions,
Specified Value (DI): Choose this option to specify boundary conditions
for all backflow conditions. If you choose this option, specify boundary
conditions as described in the following rows.
Bac flow
k
Boundary Temperature Specify the temperature at the boundary surface ( K ) or check Use file to
Conditions
Bac flow
k
specify a varying temperature. (See the Use File NOTE in the Boundary
section).
Specified Value DI
( ): Click Add ( ) to add a row to theSpecies Passive or
table. Select a species/passive from the Species Passive Name
/ drop-down
menu and enter a mass fraction for each species/passive that flows out of
Species and
the OUTFLOW boundary. For the species boundary condition, click the
Passive Normalize button to adjust these fractions to equivalent fractions that sum
Bac flow
k
to 1.0. Alternatively, click the Pull from its region button to import the
species/passive mass fractions designated in the region assigned to this
boundary (in Regions and Initiali ation
z ). Check Use file to define temporally
or spatially varying species/passive mass fractions. (See the Use File
NOTE in the Boundary section.)
CONVERGE Studio 2.4 Manual 275
© 2018 Convergent Science Published on Wednesday, June 20, 2018.
Part 3
Case Setup | Boundary Conditions
OUTFLOW Options Description
Intensity : Special case of a Dirichlet boundary condition. Enter the
turbulence intensity I (%) used to determine the turbulent kinetic energy (k )
in the following equation:
Turbulent 3 2 2
k u I
Kinetic 2 i
Energy t e ( k ) I
Typical value for : 0.01 to 0.10.
Bac flow
k Specified Value DI ( ): Enter a constant value for the turbulent kinetic energy
at the boundary or check Use file to specify varying turbulent kinetic
energy. (See the Use File NOTE in the Boundary section).
Note: If you have selected an LES 0-Equation model, then the option to set
the TKE boundary condition will be disabled.
Length scale : Special case of a Dirichlet boundary condition. Enter the
length scale le used to determine the turbulent dissipation (ε ) in the
following equation:
3/4 3/2
c
k
Turbulent
Dissipation
le
eps le
Typical value for : a fraction of an intake duct diameter.
(
k
)
Bac flow Specified Value DI ( ): Specify the turbulent dissipation at the boundary or
check Use file to specify a varying turbulent dissipation. (See the Use File
Boundary
NOTE in the section.)
-
Note: If you selected a RANS k ω model or an LES 0-Equation or 1-
Equation model, then the option to set the EPS boundary condition will be
disabled.
Length scale : Special case of a Dirichlet boundary condition. Enter the
Specific lelength scale used to determine the specific turbulent dissipation (ω).
Turbulent Specified Value DI ( ): Specify the specific turbulent dissipation at the
Dissipation boundary or check Use file to specify a varying specific turbulent
(omega )
dissipation.
-
Bac flow
k
Note: If you selected a RANS k ε model or an LES 0-Equation or 1-Equation
model, then the option to set the omega boundary condition will be
disabled.
PERIODIC Boundary Type
When a boundary is of PERIODIC type, you must select also a matching boundary.
CONVERGE applies identical simulation boundary conditions and duplicates flow
conditions between the matched boundaries. This approach can reduce computational
time ( e.g. , for simulating just one sector of an engine cylinder).
276 CONVERGE Studio 2.4 Manual
© 2018 Convergent Science Published on Wednesday, June 20, 2018.
Part 3
Case Setup | Boundary Conditions
Table 3.38 PERIODIC boundary condition options.
:
PERIODIC Description
Options
Stationary : The periodic boundary does not move and the shape and simulation
condition are identical to the corresponding periodic boundary,
Translating : The periodic boundary moves and the shape and simulation
condition are identical to the corresponding periodic boundary. If you choose
Periodic Type User specify, enter the components of the velocity ( ms/ ) with which the periodic
boundary moves or check Use file to specify a varying velocity. If Crank angle-
based (e.g., IC Engine) is checked in Case Setup > Application Type , you can choose
Piston motion. CONVERGE moves the vertices wholly contained in the boundary
with the velocity and direction of the piston motion (generated internally based
on the geometry and engine.in information).
Sector Pie shape
( ): Choose this option for a simulation involving only a portion of a
cylinder-shaped domain. Enter the sweep angle of the sector of the domain in
Angle. In Rotation Axis, enter the components of a vector about which the
boundary is rotated to form the sector. You can also use the Coordinate Cache
Periodic Shape button (
Planar Box shape
(
) to paste a vector from the coordinate cache.
): Choose this option for a simulation involving only a portion of
a domain that can be divided into parallel, identical slices. In dx, dy, dz, enter the
components of a vector that can be used to translate this boundary to the parallel,
identical boundary in this slice of the domain. You can also use the Coordinate
Cache button ( ) to paste values from the coordinate cache.
Select a boundary whose geometry and conditions are identical to the boundary
you are currently configuring. Click Yes when prompted to change the Matching
Boundary to a corresponding PERIODIC boundary. CONVERGE changes the
Matching Boundary Matching boundary to PERIODIC and a Break periodic matching dependency
button is available. Click this button if this boundary is incorrectly matched to a
PERIODIC boundary. If this boundary has been correctly matched, CONVERGE
applies the boundary conditions for the PERIODIC boundary to the Matching
boundary .
SYMMETRY Boundary Type
When you specify a boundary type as S MMETR
Y Y, CONVERGE perfectly reflects spray
parcels and flow quantities across the boundary without friction or any other interaction
with the boundary. CONVERGE Studio automatically sets the velocity boundary condition
to Slip and all other boundary conditions to Zero normal gradient NE ( ).
Note that CONVERGE automatically treats disconnect triangles as SYMMETRY type
boundaries.
CONVERGE Studio 2.4 Manual 277
© 2018 Convergent Science Published on Wednesday, June 20, 2018.
Part 3
Case Setup | Boundary Conditions
TWO_D Boundary Type
To run a two-dimensional simulation, use the TWO_D boundary type. In CONVERGE,
you must supply a three-dimensional surface with two identical parallel boundaries that
you specify as TWO_D . The normal vectors of these boundaries should point in the z
direction (positive or negative). Thus, the two-dimensional flow occurs in the xy plane.
Note that the distance between the two TWO_D boundaries should be small and there
cannot be any vertices (that define the surface geometry) within the thickness. All vertices
must reside in the plane of either TWO-D boundary. This boundary type cannot be used in
simulations with spray or moving geometry.
GT-SUITE Boundary Type
GT-SUITE
Use a boundary type to receive velocity and static pressure from GT-SUITE and
apply this information to the CONVERGE simulation. Table 3.39 below describes the
boundary conditions available for a GT-SUITE boundary.
Table 3.39 GT-SUITE boundary condition options.
:
GT-SUITE Options Description
Specify the ID number of the boundary in the GT-SUITE file that is at the
Boundary ID in GT-
interface between the CONVERGE model and the GT-SUITE model.
SUITE
CONVERGE sends the velocity at this interface to GT-SUITE.
Specified Value DI( ): Click the + button in the Passive Name list and select a
passive from the pull-down list (populated with passives defined in the
Species dialog box). Specify a Value for each passive. Repeat this process
Passive Boundary for all passives to include in the GT-SUITE boundary. Alternatively, click
Condition Pull from its region to import passives and their values for the region this
boundary is assigned to (in the Regions and Initiali ation
z section),
Zero normal gradient NE ( ): Choose this option if you do not want to include
any passives in the GT-SUITE boundary.
Intensity : Enter the turbulence intensity I (%) used to determine the
Turbulent Kinetic Energy turbulent kinetic energy (k ),
t e Boundary Condition
( k )
Specified Value DI( ): Specify a fixed value for turbulent kinetic energy at the
boundary or check Use file to specify a varying turbulent kinetic
energy.
Length scale : Enter the length scale le used to determine the turbulent
Turbulent Dissipation eps ( ) dissipation (ε ),
Boundary Condition Specified Value DI( ): Specify the turbulent dissipation at the boundary or
check Use file to specify a varying turbulent dissipation.
Specific Turbulent ength scale le
Dissipation omega
( )
L : Enter the length scale used to determine the specific
Boundary Condition turbulent dissipation (ω),
278 CONVERGE Studio 2.4 Manual
© 2018 Convergent Science Published on Wednesday, June 20, 2018.
Part 3
Case Setup | Boundary Conditions
GT-SUITE Options Description
Specified Value DI
( ): Specify the specific turbulent dissipation at the
boundary or check Use file to specify a varying specific turbulent
dissipation.
This boundary condition requires you to configure GT-SUITE coupling via Case Setup >
Boundary Conditions > GT-SUITE Coupling .
INTERFACE Boundary Type
Figure 3.43 The Case Setup > Boundary Conditions > Boundary dialog for an INTERFACE boundary.
:
Use an INTERFACE boundary type to specify a WALL boundary that will separate
regions. CONVERGE creates independent grids for each side of the INTERFACE, so this
boundary type allows for interaction through interface triangles. To configure an
INTERFACE boundary, you must specify boundary conditions for each side of the
INTERFACE.
CONVERGE Studio 2.4 Manual 279
© 2018 Convergent Science Published on Wednesday, June 20, 2018.
Part 3
Case Setup | Boundary Conditions
You can use an INTERFACE to separate different phases ( e.g. , fluid and solid). The
INTERFACE boundary is useful for allowing heat transfer between the two regions, so this
boundary type is often used in conjugate heat transfer (CHT) simulations. Flag triangles
that will separate the two different regions (at the piston face, for example) to the
INTERFACE boundary. Because each side of the INTERFACE has separate, independent
grids, you must specify boundary condition input for both sides of the boundary. When
you select INTERFACE from the Boundary Type pull-down list in Boundary Conditions >
Boundary , CONVERGE Studio provides configuration options for a Forward boundary and
aReverse boundary . The Forward boundary is the side of the INTERFACE toward which the
normal vectors of the INTERFACE triangles point. The Reverse boundary is the side of the
INTERFACE from which the normal vectors of the INTERFACE triangles point away.
Confirm that the normal vectors are pointing toward the Forward boundary by displaying
the normal vectors and verifying their direction. Additionally, use the Region drop-down
menu under Forward boundary and Reverse boundary to specify the region that corresponds
to each boundary condition on either side of the INTERFACE.
For a CHT simulation, define the boundary conditions for these two boundaries as you
would for a WALL Boundary type . Enter a Velocity Boundary Condition for each side of the
interface. For the temperature boundary condition, specify la di ne fl, , , , or co . CONVERGE
Studio automatically couples the heat transfer at these two boundaries by specifying a
thermal continuity across the interface, ensuring that the temperatures and heat fluxes of
the two phases separated by the INTERFACE are the same. Note that for an INTERFACE
boundary that separates two fluid regions, you can use the Coupled checkbox to control
whether or not CONVERGE couples the heat transfer between the two regions.
For a typical CHT simulation, these boundary conditions will not have any triangles
assigned to them. You will simply use the INTERFACE boundaries to define the two
different sets of boundary conditions.
The Disconnect checkbox is grayed out so that CONVERGE cannot create disconnect
triangles between the regions. For a typical CHT simulation, fluid cannot flow between the
fluid and solid regions, so there is no need for disconnect triangles at the INTERFACE.
Multiple Reference Frame
For the multiple reference frame (MRF) approach, INTERFACE boundaries separate the
local (moving) reference frame from the inertial reference frame. Each INTERFACE
boundary is associated with two virtual boundaries (as described above).
For MRF simulations, check Flow through for the virtual boundaries associated with each
INTERFACE that delineates the MRF region. These boundary conditions do not affect the
flow in any way, but separate the local reference frame from the inertial reference frame.
Flow can pass through this boundary type without a change in behavior. For example, if
280 CONVERGE Studio 2.4 Manual
© 2018 Convergent Science Published on Wednesday, June 20, 2018.
Part 3
Case Setup | Boundary Conditions
you were to perform a channel flow simulation and then place an INTERFACE with Flow
through boundaries in the channel cross section normal to the axial direction, the results
will not change.
3.7.2 Wall Values Initialization
Figure 3.44 The Wall values initialization dialog box.
:
Go to Case Setup > Boundary Conditions > Wall values initiali ation z to open the Wall values
initiali ation
z dialog box. This dialog box is visible only if you check Wall values initialization
in the Boundary Conditions Case Setup
section of the dialog box. The parameters defined in
this section can be imported from (or exported to) wall_value.in .
Use the Wall Values Initiali ation
z dialog box to create custom wall values (thickness, radius,
etc.) and assign these values to specific boundaries. Use this dialog box to also create or
import wall value profile files, which can be used to temporally and spatially vary these
wall values. Use wall values to define custom parameters when using the
user_wallvalue_flag user-defined function in udf.in
. Refer to the User-Defined Functions
(UDF ) section of this manual for more information.
Click the Add a boundary button in the upper-left-corner of the dialog box to designate a
boundary for a custom wall value. Then use the drop-down menu in the Boundary column
and select a boundary to which CONVERGE will apply the wall value.
Constant Wall Values
To rename a constant wall value, double-click on the column header for a wall value and
edit the name in the Name of parameter dialog box. Click on the cell in the wall value
column and enter the constant value for this wall. Click the Add a wall value button to
add more custom wall values and repeat the process for naming and assigning a constant
wall value. For constant custom wall values, leave the Profile name cell blank.
Varying Wall Values
CONVERGE Studio 2.4 Manual 281
© 2018 Convergent Science Published on Wednesday, June 20, 2018.
Part 3
Case Setup | Boundary Conditions
To create or import a temporally or spatially varying profile, click the cell in the Profile
name column and then click the ... button that appears. CONVERGE Studio then displays
theProfile configuration [value] dialog box. To designate temporally varying wall values,
click the Add a new row button ( ), and then enter values in the time, x, y, and z
columns. Continue adding new rows to define the wall values for the entire simulation.
The values in the time column will be in cran angle degrees CAD
k ( ) or seconds for crank
angle-based and time-based applications, respectively.
To designate spatially varying wall values, enter values in the Scale and/or Translation
x/y/z fields. To specify an angle and axis about which to rotate the wall value, choose x,
y, or z from the Rotation axis angle
/ drop-down menu and enter a value for the wall value
rotation.
Alternatively, you can click the Import button ( ) to use a *.in file containing a
temporally or spatially varying sequence for the wall value. After entering or importing all
of the [ value ]-varying data, designate a *.in file name in which to save this data and click
Accept to save this data and return to the Wall Values Initiali ation z dialog box. CONVERGE
Studio saves this file as part of the main *.cvg file.
Remove a boundary from the Wall Values Initiali ation
z dialog box by clicking on any cell in
the row of the boundary to be removed and then clicking the Remove boundary button.
Click OK to accept the current configuration of wall values.
Refer to Wall values - wall_value.in section of Chapter 22 - Input File Reference in the
CONVERGE 2.4 Manual for more information regarding wall values.
3.7.3 GT-SUITE Coupling
Go Case Setup > Boundary
to
Conditions > GT-SUITE coupling
to open the GT-SUITE coupling
dialog box. This dialog box is
visible only if you check GT-
SUITE coupling in the
Boundary Conditions section of
theCase Setup dialog box. The
parameters defined in this
Figure 3.45 The GT-SUITE Coupling dialog box.
:
section can be imported from
(or exported to) boundary.in .
Table 3.40 below describes the available values for the Coupling mode gti_flag ( ) field and
the corresponding type of coupling between CONVERGE and GT-SUITE . To utilize the
282 CONVERGE Studio 2.4 Manual
© 2018 Convergent Science Published on Wednesday, June 20, 2018.
Part 3
Case Setup | Boundary Conditions
GT-SUITE Coupling option, you must have GT-SUITE installed on your computer. Click the
... button next to the GT-SUITE file name field and navigate to the directory containing the
file to couple with the CONVERGE simulation. Select the desired file and click Open to
return to the GT-SUITE Coupling dialog box.
Use the GT-SUITE module and GT-SUITE version fields to specify the name and version of
the GT-SUITE module (GT-SUITE, GT-COOL, GT-FUEL, etc.) to couple with CONVERGE.
Click OK to use these modules for GT-SUITE Coupling .
Table 3.40 Types of CONVERGE GT-SUITE coupling
: +
Value of gti_flag
in GT-SUITE Type of GT-SUITE Coupling
coupling
0 No CONVERGE + GT-SUITE coupling.
Couple CONVERGE and GT-SUITE. The general flow of information is from
1
CONVERGE to GT-SUITE and back.
Activate CONVERGE + GT-SUITE coupling for a CONVERGE simulation that
includes fluid-structure interaction (FSI) modeling. The general flow of
6 information is from GT-SUITE
to CONVERGE. This option ensures conservation of mass. All new CONVERGE
+ GT-SUITE developments are based on this option.
CONVERGE Studio 2.4 Manual 283
© 2018 Convergent Science Published on Wednesday, June 20, 2018.
Part 3
Case Setup | Initial Conditions & Events
3.8 Initial Conditions & Events
Go to Case Setup > Initial
Conditions & Events to open
theInitial Conditions & Events
section of theCase Setup dock.
In Regions and Initiali ation, z
create and initialize regions.
In Events , create custom
CLOSE or OPEN events
between regions at specified
intervals.
In Mapping Variables ,
configure the simulation
initialization based on a map
file containing field variable
Figure 3.46 The Case Setup > Initial Conditions section. Click on
:
data. Designate scaling,
a section on the right side of the image to open the translation, rotation, and
corresponding section of the manual. offset of parameters in all or in
individual regions for cell
mapping and/or spray
mapping.
The following subsections ( Regions and Initiali ation, Events,
z and Mapping Variables ) contain
more detailed information regarding each specific category Case Setup > Initial
in
Conditions & Events . Refer to Chapter 7 - Initializations and Regions in the CONVERGE 2.4
Manual for more information regarding simulation initialization and events.
284 CONVERGE Studio 2.4 Manual
© 2018 Convergent Science Published on Wednesday, June 20, 2018.
Part 3
Case Setup | Initial Conditions & Events
3.8.1 Regions and Initialization
Go to Case Setup
> Initial
Conditions &
Events > Regions
and initiali ationz
to open the
Regions and
initiali ation
z
dialog box. The
parameters you
define in this
section can be
imported from
or exported to)
initiali e.in
z .
Figure 3.47 The Regions and initialization dialog box.
:
Use the Regions and initiali ation
z dialog box to create regions, assign a temperature and a
pressure to each region, and initialize species, passives, and turbulence in each region. You
can also highlight or isolate all boundaries assigned to a region.
To create new regions, click the Add button under the Region section on the left side of the
dialog box. Double-click on the new region name to assign it a name and double-click on
the region number to assign it a new ID number. After creating a new region, enter the
initial temperature, pressure, turbulent kinetic energy, and turbulent dissipation for the
region in the fields on the right side of the dialog box. Entering accurate initial values for
each of these parameters can reduce computational time.
After creating regions, return to the Boundary dialog box to assign each boundary to a
region. After you associate boundaries with a region, you can use the Regions and
initiali ation
z dialog box to highlight or isolate all boundaries assigned a region. To hide or
isolate the boundaries assigned to a region, right-click on the name of the region and select
either Isolate region or Highlight region. Isolate region shows only boundaries assigned to
CONVERGE Studio 2.4 Manual 285
© 2018 Convergent Science Published on Wednesday, June 20, 2018.
Part 3
Case Setup | Initial Conditions & Events
the selected region and will hide all other boundaries. Highlight region will keep all
boundaries displayed, but highlights all triangles on boundaries assigned the selected
region in red.
If you click Automatically assign streams and you have not configured regions,
CONVERGE Studio will automatically label all INTERFACE boundaries, create regions,
and assign a region to all boundaries in the surface. If there are multiple valid INTERFACE
assignments for a surface, CONVERGE Studio will display a warning. This feature is
useful for setting up conjugate heat transfer cases.
Click Assign all boundaries into to assign all boundaries to the selected region.
Stream ID/Solid
A Stream is a collection of regions that are all of the same phase -- liquid, gas, or solid.
Assign a stream ID number to each region. If all of the regions will contain the same phase
-- liquid, gas, or solid -- then you can keep the stream ID as 0.
For a multi-phase simulation (a volume of fluid or conjugate heat transfer simulation, for
example), assign the same stream ID number to each region you would like to keep
together in a stream of regions. For example, if you want to group the Cylinder, Intake
Port, and Exhaust Port regions in the same stream ID, assign a Stream ID of 0 for each of
these. Then, if you have a Piston Solid region, you would need to assign this region to a
different Stream ID value (1 for example). Indicate whether the region is in the solid or
fluid phase. Leave the Solid box unchecked for the Cylinder, Intake Port, and Exhaust Port
regions. Check this Solid box for any regions that are in the solid phase (Piston Solid, for
example).
Temperature and Pressure
Click the Pull temperature/pressure from boundary ( ) button to display a drop-down
menu containing the boundaries (and corresponding boundary conditions) associated with
the region. Select a boundary from this list to initialize the region with the selected
boundary's boundary condition.
Species
Add species to be initialized in the region by clicking the Add button ( ) next to the
Species field. Choose a species from the pull-down menu Species Name
in the column.
CONVERGE Studio looks in the Reaction mechanism mech.dat ( Species species.in
) and ( )
sections of the Case Setup dock for all gas species, the L qi uid Parcel simulation li uid.dat
or ( q )
sections for all liquid or parcel species, and the Solid simulation solid.dat ( ) section for all
solid species. Gas species and species from the reaction mechanism must also be defined in
the Gas thermodynamic data dialog box.
286 CONVERGE Studio 2.4 Manual
© 2018 Convergent Science Published on Wednesday, June 20, 2018.
Part 3
Case Setup | Initial Conditions & Events
Choose a species from the Species drop-down menu. Use the scroll button or the arrow
keys to scroll through the list of species. As you enter characters, CONVERGE Studio filters
the Species drop-down menu to show species whose names begin with the characters you
have entered. Next, enter a corresponding mass fraction that CONVERGE uses to initialize
the species within the region.
After adding one or more species, click the Normalize button to change each mass fraction
to a proportional fraction of 1. For example, when adding the species present in air, enter
21.88 for the mass fraction of the species N2, 6.704 for the mass fraction of O2, 0.373 for
the mass fraction of AR, and 0.013 for the mass fraction of the species CO. When you click
the Normalize button, CONVERGE Studio will convert the mass fractions to 0.75526 for
N2, 0.23141 for O2, 0.01288 for AR, and 0.00045 for CO.
Combustion Products Calculator
Use the Combustion Products calculator to compute the species mass fractions for
initializing the gas trapped within an engine cylinder. The sections below describe how the
Combustion Products calculator determines the mass fractions for these species (Heywood,
1988). You can enter the fuel species and the corresponding mass fractions along with
other inputs to compute different variations of mass fractions. The Specified species tab
leverages the chemical equilibrium (CEQ) solver to compute the mass fractions at
equilibrium. Table 3.41 below describes the input parameters for this calculator.
Table 3.41 Fields and options in the Combustion products calculator.
:
Field/Option Description
Specified equivalence ratio tab
Fuel Species Enter the fuel species name. Choose a species from those defined in
Gas simulation .
Fuel Mass Fraction The corresponding species mass fraction.
Equivalence Ratio Check this option to specify the Equivalence Ratio.
Mass Check this option to specify Trapped air mass and Injected fuel
mass in k g .
EGR (mass %) Enter the EGR in percent.
L oad Selected Mass Fractions CONVERGE Studio computes the combustion products and lists
them in this table. Choose from Unburned (Air+EGR or
Air+Fuel+EGR) or Burned (Air+Fuel+EGR). Click OK and
CONVERGE Studio populates the Regions and Initiali ation > Species
z
section with these products.
Specified species tab
Species Name Enter the fuel species name. Choose a species from those defined in
Gas simulation .
CONVERGE Studio 2.4 Manual 287
© 2018 Convergent Science Published on Wednesday, June 20, 2018.
Part 3
Case Setup | Initial Conditions & Events
Mass Fraction The corresponding species mass fraction.
Constant Pressure Choose the units for pressure and specify the pressure.
Constant temperature Check this option to compute the mass fractions at equilibrium
assuming constant temperature.
Constant enthalpy Check this option to compute the mass fractions at equilibrium
assuming constant enthalpy.
Initial Temperature Specify the initial temperature ( K ).
Calculate Calculate the equilibrium mass fractions. CONVERGE Studio
writes these to the E uilibrium result from CE
q Q column. Click OK to
populate Regions and initiali ation > Species
z with these products.
Two components make up the trapped charge: the residual mass remaining from the
previous cycle and the inducted mass per cycle.
Composition of burned gas in the unburned mixture
The method below applies to hydrocarbon fuel of average molar H/C ratio. The
combustion equation per mole of O2 is
C 2(1 ) H O N
2 2 2
nCO CO nH O H O nCOCO nH H nO O nN N
2
2
2
2
2
2
2
2
2
2
,
(3.1)
where ψ is the molar N/O ratio (for air: 3.773) and
4
y
. (3.2)
4
In Equations 3.1 and 3.2, y is the molar H/C ratio of the fuel, f is the fuel to air
equivalence ratio, and ni is the moles of species i per mole O2 reactant. Note that the
following assumptions apply for determining ni :
1. For lean and stoichiometric mixtures (f ≤ 1), neglect CO and H2,
2. For rich and stoichiometric mixtures (f ≥ 1), neglect O2,
3. For rich mixtures, either we assume the water gas reaction CO2 + H2 = CO + H2O is in
equilibrium with the equilibrium constant KT ( ) or we assume K is constant over the
normal engine operating range.
288 CONVERGE Studio 2.4 Manual
© 2018 Convergent Science Published on Wednesday, June 20, 2018.
Part 3
Case Setup | Initial Conditions & Events
Table 3.42 gives the mole fractions per mole O2 ni based on the above assumptions. To
compute the factor c, the calculator solves the quadratic equation
( K c c K
1)
2
1) 2(1 ) 2K ( 1) 0.
2( (3.3)
For fuel of molar composition CH O (alcohols or alcohol-hydrocarbon blends), we can
y Z
rearrange the reactant mixture
CH yO
1
1
y z
O N
z 2 2 (3.4)
4 2
per mole of O2 reactant as
z
C 2 (1 )H O 1 N . (3.5)
2 2 2
2
In the above equation, ζ is given by
2
.
z 1
(3.6)
2
We can write
z
*
and 1
*
(3.7)
2
and substitute these formulations into Equation 3.5 to yield
CONVERGE Studio 2.4 Manual 289
© 2018 Convergent Science Published on Wednesday, June 20, 2018.
Part 3
Case Setup | Initial Conditions & Events
C 2
* *
(1 ) H O
2 2
*
N 2
. (3.8)
As before, Table 3.42 gives the mole fractions per mole O2. For these fuels, however,
substitute f * for f and ψ * for ψ.
Table 3.42 Moles of species in burned gas per mole O2 reactant (under 1700 K).
:
Species f ≤ 1 f > 1
CO2 εf εf c -
H2O ε f 2(1 - ) εf c 2(1 - ) +
CO 0 c
H2 0 f c 2( - 1) -
O2 1 - f 0
N2 ψ ψ
Sum: nb (1 - ε) f+ 1 + ψ (2 - ε) f+ ψ
Composition of unburned gas in the unburned mixture
The number of moles of fuel per mole O2 in the unburned mixture is a function of fuel
molecular weight Mf . The average molecular formula of the fuel is (CH )
y α
and
Mf (12 y ). (3.9)
The fresh fuel-air mixture (without EGR or residual gas) given by
C 2(1 ) H O N 2 2 2 (3.10)
becomes
290 CONVERGE Studio 2.4 Manual
© 2018 Convergent Science Published on Wednesday, June 20, 2018.
Part 3
Case Setup | Initial Conditions & Events
4
2 ) ( CH y O N
Mf
(1 ) .
2 2 (3.11)
The unburned mixture (including fuel, air, and burned gas fraction) per mole O2 in the
mixture is
x
b)
4
CH y
2 ) ( O N
Mf
(1 (1 )
2 2
(3.12)
xb nCO nH O nCO nH nO nN
(
2 2 2 2 2
).
Table 3.43 gives the number of moles of each species in the unburned mixture per mole O2.
To obtain mole fractions for each species, simply divide by the total number of moles of the
unburned mixture nu :
4(1 2 )
nu b)x 1 b b . xn
M
(1 (3.13)
f
Table 3.43 Moles of species in unburned gas per mole O2 reactant.
:
Species f ≤ 1 f > 1
Fuel xb
4(1 - ε f M
f )(1 + 2 ) /
O2 1 - xbf 1 - xb
N2 ψ ψ
CO2 xb fε xb (ε f - c)
H2O 2 xb (1 - ε) f xb [2(1 - ε ) + f c]
CO 0 xbc
H2 0 xb [2( f - 1) - c]
Sum nu nu
Passive
Add passives to be initialized in a region by clicking the Add button ( ) next to the
Passive field. Choose a passive from the pull-down menu in the Passive Name column. The
CONVERGE Studio 2.4 Manual 291
© 2018 Convergent Science Published on Wednesday, June 20, 2018.
Part 3
Case Setup | Initial Conditions & Events
list of these passives corresponds to the passives imported or entered in Passive tab of the
Species dialog box.
Choose a passive from the Passive drop-down menu. Use the scroll button or the arrow
keys to scroll through the list of passives. As you enter characters, CONVERGE Studio
filters the Passive drop-down menu to show species whose name begins with the
characters you have entered. Next, enter a corresponding initial value that CONVERGE
uses to initialize the passives within a region.
If you enter species or passive data as part of a Boundary definition, click the Pull from
boundary button to import this data into the Regions and initiali ation
z dialog box.
Conversely, you can associate species or passives with a region in the Regions and
initiali ation
z dialog box. You can then import this region-defined species or passive data for
INFLOW or OUTFLOW boundaries in the Boundary dialog box. To do so, click the Pull
from its region button next to the Species Passive
or section of the INFLOW/OUTFLOW
boundary configuration section in Boundary .
After creating or importing the regions and initialization values, click OK to accept the
current configuration.
Refer to Chapter 22 - Input and Data File Reference in the CONVERGE 2.4 Manual for
more information regarding regions and initialization.
Heywood, J.B., Internal Combustion Engine Fundamentals, McGraw Hill, Inc., 1988.
3.8.2 Events
Go to Case Setup > Initial
Conditions & Events > Events to
open the Events dialog box. The
Events section will appear only
after you check the Events option
in the Initial Conditions section of
the Case Setup dialog box.
The parameters defined in this
Figure 3.48 The Events dialog box.
:
section can be imported from (or
exported to) events.in .
Use the Events dialog box to create custom events between two or more regions at defined
intervals. Because CONVERGE cannot properly execute a simulation if surface triangles
from two boundaries intersect, using the Events section is the only way to discontinue (or
allow) flow between two regions. Click the Add new item button ( ) to create a new
292 CONVERGE Studio 2.4 Manual
© 2018 Convergent Science Published on Wednesday, June 20, 2018.
Part 3
Case Setup | Initial Conditions & Events
row in the Events table. If you enable Events , you must create an event between each pair
of adjacent regions or CONVERGE will produce an error message. Table 3.44 describes the
temporal and event types.
Table 3.44 Fields and options in Events.
:
Field/Option Description
CYCLIC Events repeat according to the cyclic period you specify for Period.
Supply the start of the open or close even in the Start column, the two regions between
which the event occurs in the Region A Region B
and columns, and the event type in
the Event column. If the event type is VA VEL , supply a valve lift profile in the Profile
column.
CLOSE: Activate disconnect triangles,
OPEN: Deactivate disconnect triangles,
VALVE: Automatically create OPEN and CLOSE events based on specified valve lift
profiles.
For contact resistance modeling, you only need to supply one region ( Region A ).
CONTACT RESISTANCE VALVE: Models contact resistance for a valve region,
CONTACT RESISTANCE OPEN: Allows flow through the contact resistance region,
CONTACT RESISTANCE CLOSE: Prohibits flow through the contact resistance
region.
SE UENTIA
Q L Events occur only once during the simulation at the specified time.
Supply the start of the open or close even in the Start column, the two regions between
which the event occurs in the Region A and Region B columns, and the event type in
the Event column.
PERMANENT Events remain constant throughout the simulation.
Supply the two regions between which the event occurs in the Region A and Region B
columns and the event type in the Event column.
NO Events remain constant throughout the simulation.
DISCONNECT Prevents CONVERGE from creating disconnect triangles between each listed region
ED and the dependent region. The dependent region contains boundaries for which
TRIANG ESL CONVERGE will dynamically vary the region association (for cases that use the
sealing feature).
Refer to Chapter 7 – Initialization and Regions in the CONVERGE 2.4 Manual for more
information regarding OPEN and CLOSE events.
CONVERGE Studio 2.4 Manual 293
© 2018 Convergent Science Published on Wednesday, June 20, 2018.
Part 3
Case Setup | Initial Conditions & Events
3.8.3 Mapping Variables
Go to Case Setup > Initial
Conditions > Mapping
Variables Mapping
to open the
variables dialog box. The
parameters defined in this
section can be imported from
(or exported to) map.in .
Figure 3.49 The Mapping variables dialog box.
:
Use the Mapping variables dialog box to initialize the domain by specifying a three-
dimensional field of parameters and variables contained in a file. You can initialize a field
generated by a previous CONVERGE simulation, by output from a different CFD software,
or from experimental or complex data. There are several approaches for initializing the
domain via mapping (described in Table 3.45 below). Use the checkboxes at the top of this
dialog box to select an approach.
Table 3.45 Mapping approaches.
:
Approach Description
Mapping from a *.dat
file (Restart mapping
CONVERGE initializes the domain based on the contents of a *.dat
file using
and Restart mapping
with scaling
the configuration you select in the Cell Mapping and/or Spray Mapping tabs.
unchecked)
CONVERGE initializes the domain based on the contents of a restart file.
CONVERGE will select a restart file in the Case Directory to use as the mapping
Restart mapping data file. First, CONVERGE looks for restart.rst and, if that file is not present,
selects the restart
#### .rst file with the highest number. CONVERGE will map
all variables as they appear in the *.rst file.
294 CONVERGE Studio 2.4 Manual
© 2018 Convergent Science Published on Wednesday, June 20, 2018.
Part 3
Case Setup | Initial Conditions & Events
Approach Description
CONVERGE initializes the domain based on the contents of a restart file with
Restart mapping
transformation (scaling, rotation, etc.) of the data as specified in the Cell
Mapping Spray Mapping
with scaling
and/or tabs.
To use the Mapping Variables utility with either the mapping from a *.dat file or the Restart
mapping with scaling approach, either import a map.in file or create this file using the
Mapping variables dialog box. The map.in file indicates the variables/parameters to map
and how CONVERGE maps them. You must also import a file containing the three-
dimensional field of values. CONVERGE writes files with this information ( map_ time>.out
<
and spray_map_ time>.out
< ) at the end of every simulation. For the mapping from a *.dat
file approach, Rename these files as *.dat files to use them as the Map File Name for
initializing a field. CONVERGE initializes any variable not included in map.in based on the
information in initiali e.in
z .
Note that if Run mode is set to Restart in Run Parameters and you activate Mapping
Variables , CONVERGE Studio prints an error in the Case setup issues log. These two options
cannot simultaneously be activated.
Check the Cell Mapping and/or Spray Mapping checkbox in the tabs near the top of the
Mapping Variables dialog box to initialize the various cell- or spray-related parameters
(described in Table 3.46 below.)
Table 3.46 Fields and options in Mapping variables.
:
Field/Option Description
All tabs
Map All Regions Unchecked: Specify mapping configuration on a region-by-region basis
for each region listed in Mapping groups .
Checked: Use consistent Scale Translate Rotate
/ / factors, Map File Name,
and mapped Parameters for all regions.
Scale Scaling factor to scale the x,y, and z coordinates of mapped data.
X Translate, Y Translate, Z Translation amounts for the x, y, and z coordinates in meters
.
Translate
Rotation Angle Angle in degrees by which to rotate the coordinates about the axis
selected for Rotation Axis.
Note that CONVERGE will scale the variables first, then translate them,
then rotate them, so take this sequence into account before assigning
values to each.
CONVERGE Studio 2.4 Manual 295
© 2018 Convergent Science Published on Wednesday, June 20, 2018.
Part 3
Case Setup | Initial Conditions & Events
Field/Option Description
Map File Name Click the ... button and navigate to a directory containing a *.dat
mapping data file. This file must begin with a header row containing
each of the variables listed below, followed by rows containing values
of each variable at various three-dimensional locations. Note that
different variables are required for Cell Mapping and Spray Mapping , so
you need a unique *.dat file for each.
This is link to the file: CONVERGE Studio does not save the mapping
data file as part of the current workspace ( *.cvg file). When a *.dat
mapping data exceeds 30 MB , check this option to retain only a link to
the location of the *.dat file.
When you export the input files, CONVERGE Studio does not export
the linked *.dat mapping data file, so verify that the appropriate file is in
the correct directory before running the CONVERGE simulation.
Parameter/Variable Map listed variables only : CONVERGE first scales/offsets/rotates and
mapping methods then maps the variables listed in the Parameters to map table. The
variables that are not listed will be initialized via the settings in Regions
and initiali ation
z .
Map all variables as is : CONVERGE maps all variables directly from the
map file ( e.g. map.dat
, ).
Map all variables, scale listed variables : CONVERGE first
scales/offsets/rotates and then maps the variables listed in the
Parameters to map table. The variables that are not listed will be mapped
directly from the map file ( e.g. map.dat
, ).
Refer to Tables 3.47 and 3.48 below for information on the Parameters to
map options for Cell Mapping and Spray Mapping , respectively.
Click the Add new item button to add a row. Specify the parameter
Type Name
, (species or passive type), Scale factor (by which to multiply
the parameter value), and Offset factor (added to the parameter value).
Spray Mapping tab
Mapping All Regions Unchecked: Specify mapping configuration on a region-by-region basis
for each region listed in Mapping groups .
Checked: Use consistent Scale Translate Rotate
/ / factors, Map File Name,
and mapped Parameters for all regions.
Map all parcels: Move the parcels into the domain if the parcels are
outside the
domain.
Match parcels region: Map all spray parcels from a single region into
the same region.
Match parcels boundary: Map all spray parcels on a boundary to the
same boundary.
296 CONVERGE Studio 2.4 Manual
© 2018 Convergent Science Published on Wednesday, June 20, 2018.
Part 3
Case Setup | Initial Conditions & Events
Table 3.47 Cell Mapping parameters.
:
Cell Parameter Mapping Data File Parameter (Units)
Coordinates (first
three columns)
x, y, and z ( m
)
x component of
velocity
u_vel m s ( / )
y component of
velocity
v_vel m s ( / )
z component of
velocity
w_vel m s ( / )
Temperature temp K ( )
Pressure pres Pa ( )
Turbulent kinetic
energy
tem s
k (
2
/
2
)
Turbulent
dissipation
eps m s
(
2
/
3
)
Specific dissipation
rate
Omega 1 s ( / )
Species mass
fraction
[species name] e.g. ( , h2o) ( ndim )
Passive [passive name] e.g. ( , soot) ( ndim )
Table 3.48 Spray Mapping parameters.
:
Spray Parameter Mapping Data File Variable (Units)
Coordinates (first three columns) x, y, and z m ( )
x component of velocity u_vel m/s ( )
y component of velocity v_vel m/s ( )
z component of velocity w_vel m/s ( )
Temperature temp K ( )
Number of drops num ndim( )
Radius of drops radius meters
( )
Region ID of the parcel region_id ndim ( )
Boundary ID of the parcel bound_id ndim ( )
CONVERGE Studio 2.4 Manual 297
© 2018 Convergent Science Published on Wednesday, June 20, 2018.
Part 3
Case Setup | Initial Conditions & Events
Spray Parameter Mapping Data File Variable (Units)
Species mass fraction [species name] e.g. ( , IC8H18) ( ndim
)
Film flag (used to identify a film
parcel)
0: Parcel is not in a film,
film ndim
( )
1: Parcel is in a film.
Injector from which the parcel
originated.
from_injector ndim ( )
Nozzle from which the parcel
originated.
from_no le ndim
zz ( )
Refer to Chapter 22 - Input File Reference in the CONVERGE 2.4 Manual for more
information regarding mapping variables.
3.9 Physical Models
Go to Case Setup > Physical
Models Physical
to open the
Models section of Case
the
Setup dock.
In Spray modeling , define
injectors, nozzles, and other
spray-related parameters.
In Combustion modeling ,
activate various combustion
models.
Figure 3.50 The Case Setup > Physical Models section. Click on a
:
section on the right side of the image to go to the corresponding
section of the manual.
In Emissions modeling , configure various emissions models.
298 CONVERGE Studio 2.4 Manual
© 2018 Convergent Science Published on Wednesday, June 20, 2018.
Part 3
Case Setup | Physical Models
In Turbulence modeling , designate and configure the turbulence model. Note that
CONVERGE Studio will automatically activate Turbulence modeling when the following
conditions apply:
· At least one boundary has the aw of wall
L boundary condition for velocity or
temperature,
· The turbulent dispersion model is the O'Rourke or TKE-preserving model in Spray
modeling ,
· The combustion model is the Characteristic Time Combustion (CTC) model.
In Source sin modeling
/ k , define sources of energy, momentum, turbulence, porous media,
species, and more.
In Volume of Fluid VOF modeling( ) , configure volume of fluid modeling. Note Gas
that
simulation i uid simulation
and L q must be simultaneously active in Case Setup > Materials to
activate this model.
In Super-cycle modeling , configure super-cycle modeling for conjugate heat transfer
simulations. When this model is active, you can activate the Super-cycle surface map feature
for surface mapping in multi-cylinder simulations.
In Radiation modeling , configure radiation modeling to represent additional heat transfer.
In Fluid-structure interaction , configure the fluid-structure interaction modeling to compute
external forces and moments on an object.
In Surface chemistry modeling , configure surface chemistry modeling to simulate simulate
heterogeneous reactions between a solid surface and an adjacent gas.
In Nucleate boiling modeling , configure nucleate boiling modeling to account for additional
heat transfer.
The following subsections contain more detailed information regarding each specific
category in Case Setup > Physical Models .
CONVERGE Studio 2.4 Manual 299
© 2018 Convergent Science Published on Wednesday, June 20, 2018.
Part 3
Case Setup | Physical Models
3.9.1 Spray Modeling
Figure 3.51 The Spray modeling dialog box.
:
Go to Case Setup > Physical Models > Spray modeling to open the Spray modeling dialog box.
The Spray Modeling section will appear only after you check the Spray Modeling option in
the Physical Models Case Setup
section of the module. The parameters defined in this section
can be imported from (or exported to) spray.in .
Spray Modeling cannot be activated if L q i uid simulation is also active.
Use the Spray Modeling dialog box to configure nozzles, injectors, and injection rate-
shapes, set various spray-related constants, and choose from several injection and drop
models.
The tables contained in the following sections, General, Collision Brea up Drag, Wall
/ k /
Interaction, and Injectors spray.in
, describe the parameters/variables to be defined using the
various tabs in the Spray Modeling Injectors
dialog box. The section below describes the
process of using the Injector Template configuration
and dialog boxes to create and edit
injector and nozzle templates and individual injectors and nozzles to be used in the
simulation.
300 CONVERGE Studio 2.4 Manual
© 2018 Convergent Science Published on Wednesday, June 20, 2018.
Part 3
Case Setup | Physical Models
Refer to Chapter 12 - Discrete Phase Modeling in the CONVERGE 2.4 Manual for more
information regarding spray configuration.
General - Spray
General
The tab of the Spray Modeling dialog box contains parameters relevant to the drop
evaporation model, calculating penetration, and mass diffusivity constants. This section
also describes configuring wall film initialization. Table 3.49 describes the fields and
options in General .
Figure 3.52 The Spray modeling > General tab.
:
Table 3.49 Fields and options in Spray Modeling > General.
:
Field/Option Description
Evaporation model tab
Select a distribution for injected parcels.
Parcel distribution Cluster parcels near cone center,
Distribute injected parcels evenly throughout cone .
CONVERGE Studio 2.4 Manual 301
© 2018 Convergent Science Published on Wednesday, June 20, 2018.
Part 3
Case Setup | Physical Models
Field/Option Description
Choose a turbulent dispersion model. If you activate a model, CONVERGE
Studio will automatically activate Turbulence Modeling . You must then
Turbulent Dispersion
configure the turbulence modeling parameters as appropriate.
No turbulent dispersion ,
O Rour e model
' k ,
TKE preserving model .
Use an initialized Checked: Activate wall-film initialization. Click the Open configuration
wall film ( film_init.in button ( ) to open the Wall film initiali ation
z dialog box. Refer to the Wall
required)
film initiali ation
z note below this table for more information.
Unchecked: No drop evaporation,
Use evaporation Checked: Model drop evaporation. Select the desired model (Frossling model
model or Chiang model) and check with boiling model to employ the boiling model
in conjunction with the evaporation model.
0 - Source specified species : Use the Name of sources species drop-down menu to
specify the sourced species,
Evaporation source 1 - Source all composite parcel species : If composite species are used, evaporate
into composite species,
2 - Source all base parcel species : If composite species are used, evaporate into
base species.
Radius above which For droplets larger than the specified size, CONVERGE assumes the droplet
1D heat diffusion will to be spherically-symmetric and calculates droplet thermal transfer using a 1-
be solved D spherical heat equation.
Number of FV cells
Number of finite volume cells for the heat equation.
per spray parcel
Thickness above
which 1D heat
Film height (in meters ) above which CONVERGE employs the discretized
temperature model. Below this film height, CONVERGE employs the uniform
diffusion will be
temperature model.
solved
Number of FV cells
Number of finite volume cells in the wall film.
per film parcel
Select a thermal conductivity model.
Thermal conductivity Physical ,
Abram on and Sirigano model
z : effective thermal conductivity model.
Penetration tab
Liquid fuel mass
fraction for Liquid fuel mass fraction for calculating liquid spray penetration during post-
calculating spray processing.
penetration
302 CONVERGE Studio 2.4 Manual
© 2018 Convergent Science Published on Wednesday, June 20, 2018.
Part 3
Case Setup | Physical Models
Field/Option Description
Bin size for
Penetration bin size for calculating vapor penetration length during post-
calculation vapor
processing.
penetration
Fuel vapor mass
fraction for Vapor penetration bin size for calculating vapor penetration length during
calculating vapor post-processing.
penetration
Mass diffusivity constants tab
Choose a species to load corresponding default values for Liquid species
Defaults drop-down
mass diffusivity variable 1 ( D0 ) and Liquid species mass diffusivity variable 2
(n0 ) mass diffusivity constants.
D0 and n0 : Liquid species mass diffusivity variables (gas state) in the
Mass diffusivity
expression below:
constants 1
1.293D0 (T / 273) n0
gas
D gas
Scaling tab
Droplet heat transfer
Scaling applied to the droplet heat transfer coefficient.
coefficient scaling
Droplet mass transfer
Scaling applied to the droplet mass transfer coefficient.
coefficient scaling
Film heat transfer
Scaling applied to the film heat transfer coefficient.
coefficient scaling
Film mass transfer
Scaling applied to the film mass transfer coefficient.
coefficient scaling
All tabs
Select a urea model.
No urea model ,
Multi-component urea approach ,
Urea Molten solid urea approach : Click the Open configuration button ( ) to open
theUrea Urea Approach
dialog box. Refer to the section below for more
information on this model,
Detailed Decomposition .
Wall Film Initialization
CONVERGE Studio 2.4 Manual 303
© 2018 Convergent Science Published on Wednesday, June 20, 2018.
Part 3
Case Setup | Physical Models
Go to Case Setup > Materials
> Gas simulation to open the
Gas simulation dialog box.
This option will appear only
after you check Gas
simulation in Case Setup >
Materials .
To access the Wall film
initiali ation
z dialog box,
check Use an initialized wall
film... option and click the
Open configuration button (
). After clicking OK in the
Spray Modeling dialog box,
the Wall film initiali ation z
section will then appear
under the Physical Models
heading of the Case Setup
Figure 3.53 The Wall film initialization dialog box.
:
dock. The parameters
defined in this section can be
imported from (or exported
to) film_init.in .
Click the Add button under the Wall s initiali ation items
' z table to create a new wall film
initialization item. Table 3.50 describes the fields and options in Wall film initiali ation z .
Table 3.50 Fields and options in Wall film initialization.
:
Field/Option Description
CIRCLE Radius Radius of the wall film circle ( m ).
film type Wall film Center of the wall film circle. Click the Capture from geometry window
center (x;y;z)
button ( ), select a triangle, edge, or vertex, and CONVERGE Studio
will use the center of the entity as the center point.
Normal vector Components of a vector normal to the wall film circle.
RECTANGL Sides (dx/dy) Two side lengths ( m ) of the rectangle.
E film type
Wall film Center of the wall film rectangle. Click the Capture from geometry
center (x;y;z)
window button ( ), select a triangle, edge, or vertex, and CONVERGE
Studio will use the center of the entity as the center point.
Normal vector Components of a vector normal to the wall film rectangle.
304 CONVERGE Studio 2.4 Manual
© 2018 Convergent Science Published on Wednesday, June 20, 2018.
Part 3
Case Setup | Physical Models
Field/Option Description
Tangential Tangential vector to one side of the rectangle.
vector
BOUNDAR Boundary ID Boundary ID of the boundary on which to initialize the wall film.
Y film type
All film Film option Film mass is specified: Supply the film mass (k g ),
types Film thickness is specified: Supply the film thickness ( m
).
Init. wall film Initial wall film temperature ( K ).
temperature
Number of Initial number of parcels that compose the wall film.
parcels
Drop size Wall film parcel radius ( m ).
Species table Supply the species name and mass fraction for each component of the
wall film.
Render Checked: Visually render the wall film in the Graphical Window
. Control
volume the color and L ine width of the wall film rendering.
Urea Approach
Figure 3.54 The Urea dialog box.
:
Use the Urea drop-down menu to select either No urea model Multi-component urea
,
approach Molten solid urea approach
, , or Detailed Decomposition . The multi-component urea
CONVERGE Studio 2.4 Manual 305
© 2018 Convergent Science Published on Wednesday, June 20, 2018.
Part 3
Case Setup | Physical Models
approach models the evaporation of a urea-water solution while the molten solid urea
approach models the decomposition of urea in a urea-water solution. If you choose either
of these approaches, you must include H2O and NH2_2-CO as parcel species in Case Setup
> Materials > Species > Parcel . If your case setup does not include these parcel species,
enabling a urea model causes CONVERGE Studio to display an error in the Case setup
issueslog. You can click Create required parcels and CONVERGE Studio creates H2O and
NH2_2-CO and opens the Parcel tab of the Species dialog box.
If you choose the Molten solid urea approach Detailed Decomposition
or , click the Open
configuration button ( Urea
) to open the dialog box. Enter values for the Heat of
decomposition (change in enthalpy due to urea decomposition). For the Molten solid urea
approach, supply the Pre-exponential activation energy ( urea_a , prefactor A in the
Arrhenius correlation, and urea_ea , activation energy in the Arrhenius correlation). For the
Detailed Decomposition approach, supply the Coef A and Coef AE values for the R* and
R*_clip entries.
To import a previously configured urea.in file, click the Import button ( ) at the bottom
of this dialog box, navigate to the location of the saved urea.in file, and click Import.
You can preview and export the urea.in file by clicking the Preview/Export button ( ) at
the bottom of the Urea dialog box. To export this file, click the Export button on the Export
preview [urea.in] dialog box and navigate to the directory in which to save this file.
Collision/Breakup/Drag
The Collision Brea up Drag
/ k / tab of the Spray Modeling dialog box contains parameters
relevant to the type of collision, breakup, and drag models available in CONVERGE. Table
3.51 describes the fields and options in Collision Brea up Drag
/ k / .
306 CONVERGE Studio 2.4 Manual
© 2018 Convergent Science Published on Wednesday, June 20, 2018.
Part 3
Case Setup | Physical Models
Figure 3.55 The Spray modeling > Collision/Breakup/Drag tab.
:
Table 3.51 Fields and options in Spray modeling > Collision/Breakup/Drag.
:
Field/Option Description
Select a collision model.
Collision model No collision ,
O Rour e collision
' k ,
NTC collision .
O Rour e collision outcomes
' k : Includes grazing collision and coalescence,
Collision outcomes Post collision outcomes : Includes grazing collision, coalescence, stretching
separation, and reflexive separation.
Use a collision
Checked: Activate collision mesh. Specify a L evel for collision
, which is the embed
level used to create the collision mesh. For example, a value of 2 will yield a
mesh
collision mesh size that is 1/4 of the base grid size.
Select a drop drag model.
Drop drag model No drop drag ,
Spherical drop drag ,
Dynamic drop drag : model (requires TAB/Dynamic drag vars listed below).
CONVERGE Studio 2.4 Manual 307
© 2018 Convergent Science Published on Wednesday, June 20, 2018.
Part 3
Case Setup | Physical Models
Field/Option Description
var 1 CF CbC
= /
k
,
var 2 Cd
= ,
var 3 C=
k
,
TAB/Dynamic TAB/Dynamic drag model constants are used in the following equations:
drag var 1, 2,
2
U ro CF
g
and 3 Weg Wec Weg
Ck Cb
1 C 1
d l
2 C
2 r2 r t
3
k
td l o l o d
Include breakup Checked: Activate spray breakup. Assign breakup models in the Injectors tab.
Wall Interaction
TheWall Interaction tab of the Spray Modeling dialog box contains parameters relevant to
spray-wall interaction and splash models. Table 3.52 describes the fields and options in
Wall Interaction .
Figure 3.56 The Spray modeling > Wall Interaction tab.
:
308 CONVERGE Studio 2.4 Manual
© 2018 Convergent Science Published on Wednesday, June 20, 2018.
Part 3
Case Setup | Physical Models
Table 3.52 Fields and options in Wall Interaction.
:
Field/Option Description
Select a spray-wall interaction model.
Spray-wall interaction Rebound slide / ,
model Wall film ,
Vanish : Drops vanish when they impinge on a solid boundary.
Select the drop splash model.
O Rour e
' k ,
Kuhn ek ,
Film splash model Bai-Gosman .
For O'Rourke and Bai-Gosman, choose Based on Weber number, film thic ness,
k
and viscosity Based on Weber number
or . When you switch between these two
options, CONVERGE Studio prompts you to set the corresponding default
values for the splash model parameters.
2
Critical value for
Critical value of
Ecrit
if you select Based on Weber number, film thic ness, and
k
splashing/Critical
viscosity .
Weber number
Critical value of Weber number if you select Based on Weber number .
Fraction splashed Fraction of parcel mass that splashes when a parcel undergoes splashing.
Rebound Weber Below this Weber number, parcels that interact with a solid boundary will
number rebound.
Constant for determining if a wall film separates from a boundary. A larger
Separation constant
value results in more separation.
Critical wall Critical value of the non-dimensionalized wall temperature T* used in the
temperature T* Kuhnke Film splash model .
Checked: Activate the Wruck model to account for the thermal energy transfer
Activate Wruck heat from heated walls to the spray droplets that rebound or splash off of the walls.
transfer model You can use the Wruck model in conjunction with either the Kuhnke or the
Bai-Gosman Film splash model .
Checked: Activate the adaptive film mesh model to minimize the grid effects
Use an adaptive film
that occur due to the fact that parcel-based wall films are sensitive to grid
mesh
alignment. Use Embed scale to specify the film mesh cell size.
Checked: Activate wall film stripping model. Supply values for the parameters
below.
Film strip
Time constant: Wall film stripping model time constant,
Size constant: Wall film stripping model size constant.
CONVERGE Studio 2.4 Manual 309
© 2018 Convergent Science Published on Wednesday, June 20, 2018.
Part 3
Case Setup | Physical Models
Injectors
Figure 3.57 The Spray modeling > Injectors tab.
:
Use the Injectors tab of the Spray Modeling dialog box to configure Injector Templates
and/or individual injectors. Use injector templates as a convenient starting point when
specifying multiple injectors with similar characteristics in a simulation. If the simulation
will have only one injector, skip the template creation process and configure the injector
using the Injector table on the top half of the Injectors tab.
Adding Templates
To avoid the need to individually configure multiple injectors with similar characteristics,
create and apply injector templates to injectors in the simulation.
1. Click the Add template button to create a new template row in the template table.
2. Double-click the entry in the Template or Description column to modify the name and
description of the new template.
3. Double-click in the Common fields in ed inj.
or L k column, or click the Edit button above
the Template table to open the TEMP ATE [Injector template name] configuration
L dialog
box.
310 CONVERGE Studio 2.4 Manual
© 2018 Convergent Science Published on Wednesday, June 20, 2018.
Part 3
Case Setup | Physical Models
4. Mark any of the areas to be pre-defined in the template by clicking in the yellow box (
) next to the various sections in the Injected Species Rate Shape Models
/ , ,
Time Temp TKE EPS Mass Si e
/ / / / / z , and No les
zz tabs. Injector characteristics designated in
the template are then marked with a dotted green box ( ). Configure these properties
as desired. Refer to these sections below for a description of all of the available options
in these injector tabs.
Use this template to efficiently create multiple similar injectors by selecting it from the
Assigned template drop-down menu for a given injector.
Adding Injectors
1. After configuring the injector templates you intend to use, click the Add injector button
to create a new injector row in the injector table.
2. Double-click on the entry in the Name column to modify the name of the new injector.
3. Double-click in the Assigned template column to display a drop-down menu from which
to choose a template.
4. Double-click in either the Model No les
or zz column, or click the Edit button above the
Injector table to open the [Injector name] configuration dialog box (see Figure 3.58 below).
5. The injector characteristics that have been pre-defined in the selected template are
marked with a dotted gray box ( ). Define all other injector characteristics in the
Injected Species Rate Shape Models Time Temp TKE EPS Mass Si e
/ , , / / / / / z , and No les
zz tabs.
Refer to the following subsections for a description of all of the available options in these
Injector tabs.
CONVERGE Studio 2.4 Manual 311
© 2018 Convergent Science Published on Wednesday, June 20, 2018.
Part 3
Case Setup | Physical Models
Figure 3.58 The Injector name configuration dialog box.
: [ ]
Deleting Injectors or Templates
Delete a template or injector by selecting an item in the Template Injector
or table and
clicking the appropriate Remove button. Clicking the Remove all button above the
template or injector table deletes all of the templates or injectors in that field.
The tables contained in the following sections, Injected Species Rate Shape, Models,
/
Time Temp Mass,
/ / and No les
zz , describe spray.in
the parameters/variables to be defined
using the various tabs in the [Injector name] configuration dialog box.
Tools
Click the Tools button to access several injector tools. Table 3.53 provides a summary of the
available tools.
Table 3.53 Fields and options in Dialog Box.
:
Field/Option Description
Template guide Activate an interactive Injector templates guide that provides a tutorial for
configuring injector templates.
Validate no le locations
zz Validate that every nozzle is located inside the computational domain.
If a nozzle is located outside of the computational domain, an error
message appears to alert you of the misplaced nozzle and injector
number.
312 CONVERGE Studio 2.4 Manual
© 2018 Convergent Science Published on Wednesday, June 20, 2018.
Part 3
Case Setup | Physical Models
Field/Option Description
Check parcel species CONVERGE Studio verifies that the spray parcel species listed for
various injectors are present in Materials > Species > Parcels . If the species
is not present, a CONVERGE Studio prompt allows you to
automatically create them.
Spray rate preview Activate the Spray rate calculator to verify that the inputs for a
CONVERGE simulation are in accordance with experimental data.
Injected Species/Rate Shape
Figure 3.59 The [Injector name] configuration > Injected Species/Rate Shape tab.
:
Use the Injected Species Rate Shape
/ tab to designate the parcel species to be injected and the
proportional velocity (rate-shape) of the injection over the duration of the injection. Table
3.54 describes the fields and options in this tab.
Table 3.54 Fields and options in Injected Species/Rate Shape.
:
Field/Option Description
Injected parcel species and mass fraction
Parcel species Supply the injected parcel species by clicking the + button to add parcel
species rows. Double-click the new parcel species row and select the
CONVERGE Studio 2.4 Manual 313
© 2018 Convergent Science Published on Wednesday, June 20, 2018.
Part 3
Case Setup | Physical Models
Field/Option Description
species from the drop-down menu. The available species are populated
from those listed in Species .
Mass fraction Enter the mass fraction of the parcel species. If this is the only parcel
species that will be injected, enter 1.0 in the Mass fraction column.
Otherwise, you can use the Normalize button to convert the values to
equivalent fractions with a sum of 1.
Use the Delete (X) or Clear All buttons to delete a selected parcel species
or remove the entire list, respectively.
Injection rate shape
Profile Check Profile for unevenly-spaced rate-shape values. Click the Profile
configuration button to open the Profile configuration [rate_shape] dialog
box. Add rows to the cran k | rate_shape table and specify the cran angle
k
degrees and corresponding rate-shape value in each row. Repeat for the
desired number of rate-shape entries.
The crank angle degree values listed here are relative to the start of
injection time, which is specified in the Time Temp TKE EPS Mass Si e
/ / / / / z
tab. These values represent a proportion of the maximum velocity of the
injection at a specified time in the duration of the injection. CONVERGE
calculates the proportion of each value with respect to the other values
in order to determine the injection velocity at the specified times of the
injection duration. With this Profile option, CONVERGE will use the
simulation times you specify to inject all of the liquid mass through the
total nozzle area in the injection duration specified in the
Time/Temp/TKE/EPS/Mass tab of the [Injector name] configuration
dialog box.
The Profile type is automatically set to Temporal because the rate-shape
values vary with respect to time. The Type is automatically set to
SE UENTIA
Q L. If the simulation is a multiple-cycle simulation, the
CYCLIC option you select in Time/Temp/TKE/EPS/Mass/Size
ensures that the entire spray rate process is repeated according to the
cycle period specified.
To use seconds as the unit of time, right-click on the cran
k column
heading, choose Rename seconds
, and enter . Enter a file name for this
rate-shape profile ( e.g. rate_shape.in
, ) in the Current file name field and
click Accept to save the profile.
Click the Plot button to see a graphical display of the rate-shape profile.
Constant Check Constant for variable RPM engine cases with a constant rate-
shape. CONVERGE automatically generates the injection profile for
each injector from the values (or profiles) for Start of injection, Injection
314 CONVERGE Studio 2.4 Manual
© 2018 Convergent Science Published on Wednesday, June 20, 2018.
Part 3
Case Setup | Physical Models
Field/Option Description
duration, and Total injected mass in Time Temp TKE EPS Mass Si e
/ / / / / z . The
number of entries in the latter two profiles must match the number of
entries in the Start of injection profile.
VOF-Spray One-Way Coupling (VOF Mapping) Spray :
VOF-spray one-way coupling (VOF mapping) allows you to initialize parcels in a spray
simulation with position, velocity, turbulence, and temperature data from a VOF
simulation. Using this feature requires two simulations. The first is a VOF simulation (with
spray modeling disabled) after which CONVERGE writes a vof_spray.out file that contains
parcel data. The second is a spray simulation (with VOF disabled) in which CONVERGE
initializes the spray with parcel data from the VOF simulation.
Note : after running the VOF simulation, you must rename vof_spray.out vof_spray.dat
to .
To enable VOF-spray one-way coupling for a spray simulation, go to the Injectors tab and
edit the injectors for which you would like to use VOF-spray one-way coupling. In [Injector
name] configuration > Injected Species Rate Shape / , use the VOF-Spray coupling section to
enable and configure VOF-spray one-way coupling. Choose Injection using VOF data file
select the type of injection (described in Table 3.55 below). Refer to the CONVERGE 2.4
Manual for more details regarding the implementation of each option.
Table 3.55 Injection using VOF data file section.
:
1 - Regular In the Lagrangian spray simulation, CONVERGE injects parcels at the
locations given in vof_spray.dat .
10 - No le diameter Instead of using the nozzle diameter listed in the vof_spray.dat , CONVERGE
zz
specified uses Nozzle diameter in Injectors > [Injector ] configuration > No les >
# zz
[No le
zz #@ Injector ] configuration
# .
CONVERGE will calculate the translation required to translate the spray
parcels from the location specified in vof_spray.dat to the location specified
11 - Translation for Coordinate of injector (x, y, z) in [Injector ] configuration > No les
# zz . Then,
CONVERGE translates the parcel data such that in the Lagrangian spray
simulation, it is injected at Coordinate of injector (x, y, z).
CONVERGE will calculate the rotation required to rotate the spray parcels
from the orientation specified in vof_spray.dat to the orientation specified for
12 - Rotation Injector rotation angle in degree (xy, xz) in [Injector ] configuration > No les
# zz .
Then, CONVERGE rotates the parcel data such that in the Lagrangian spray
simulation, it is injected at Injector rotation angle in degree (xy, xz).
13 - Translation and
Rotation
CONVERGE will apply both translation and rotation as described above.
CONVERGE Studio 2.4 Manual 315
© 2018 Convergent Science Published on Wednesday, June 20, 2018.
Part 3
Case Setup | Physical Models
Specify a Max. mass per parcel in k g . CONVERGE uses this parcel mass in conjunction
with the total liquid mass from vof_spray.dat to determine the number of liquid parcels to
inject in the spray simulation. Enter a Threshold for the cell liquid volume fraction above
which CONVERGE injects liquid parcels using the data from vof_spray.dat . Finally, use
VOF data file to specify the desired vof_spray.dat file. If you check External VOF data file,
CONVERGE Studio will not store the map file as part of the *.cvg file. Use this option for
particularly large (> 30 MB ) map files.
Figure 3.60 The Injected Species/Rate
:
Shape > VOF-Spray coupling section.
For more information on configuring the VOF simulation, see VOF-Spray One-Way
Coupling (VOF Mapping): VOF.
Eulerian-Lagrangian Spray Atomization (ELSA)
Figure 3.61 The VOF-Spray coupling > ELSA modeling dialog box.
:
316 CONVERGE Studio 2.4 Manual
© 2018 Convergent Science Published on Wednesday, June 20, 2018.
Part 3
Case Setup | Physical Models
Use the E SA model
L dialog box to configure the ELSA model for VOF-spray coupling.
Tables 3.56 and 3.57 below describe the available parameters in this dialog box. In the
Injectors tab, configure the listed parameters for each injector.
Table 3.56 Fields and options in ELSA model.
:
Field/Option Description
General tab
Turn on Eulerian to Checked: Enable Eulerian to Lagrangian transitioning. Specify a Void
Lagrangian transitioning fraction cutoff.
Ratio between fluid surface If the liquid surface area in a cell is greater than the cell minimum
area and fluid surface area value times this parameter, this transition criterion is satisfied and
equation source term CONVERGE converts the liquid to Lagrangian parcels.
Minimum diameter for Minimum diameter for parcels created from the ELSA model.
parcels created from ELSA
model
Maximum mass per parcel of Maximum mass per parcel (k g ).
parcels generated
Use Eulerian phase Checked: Activate Eulerian phase evaporation model.
evaporation model
Create required passives Create the passives required for a simulation with the ELSA model.
Injectors tab
E SA Injectors
L
Add and remove ELSA injectors. Use the drop-down menu to specify
an injector in the simulation.
Constant for equilibrium Constant for equilibrium radius calculation in the sigma transport
radius calculation equation.
Constant for time scale Constant for time-scale used in the sigma transport equation.
No lezz The nozzle ID for nozzles within the injector subject to ELSA modeling.
Transit. regions Name of the region in which Eulerian to Lagrangian transitioning is
active.
Passive li uid
q The name of the passive injected by the nozzle.
CONVERGE Studio 2.4 Manual 317
© 2018 Convergent Science Published on Wednesday, June 20, 2018.
Part 3
Case Setup | Physical Models
Models - Injectors
Figure 3.62 The Injector name configuration > Models tab.
: [ ]
Use the Models tab to choose and configure the injector-specific model(s) used in the
simulation. The following sections describe the parcel breakup models and discharge
coefficient models available for use in the simulation. Click Set recommendations for ... and
choose a preset case type ( Diesel GDI
, , etc.) to automatically set model parameters for the
specific case.
Kelvin-Helmholtz
Use theKelvin-Helmholtz breakup model to simulate a breakup due to aerodynamic forces.
The Rayleigh-Taylor breakup model is commonly used in conjunction with the Kelvin-
Helmholtz model.
Table 3.57 Fields and options in Models > Kelvin-Helmholtz model.
:
Field/Option Description
Kelvin-Helmholtz
Checked: Activate KH breakup.
model (KH)
Create child parcels Checked: Create new parcels. Supply the Fraction of injected mass/parcel and
Shed mass constant.
318 CONVERGE Studio 2.4 Manual
© 2018 Convergent Science Published on Wednesday, June 20, 2018.
Part 3
Case Setup | Physical Models
Field/Option Description
Fraction of injected mass per parcel used for determining when to create a new
Fraction of injected
(child) parcel.
mass/parcel
Shed mass constant Fraction of parent parcel mass that goes into child parcels.
Parameter B0 in the following drop radius equation:
Model size constant
r Bo KH
= Λ
Model velocity
Parameter C1 in the following child drop normal velocity equation:
constant vn C1 KH KH
= Λ Ω
Parameter B1 in the following drop breakup time equation:
Model breakup time
3.726 B1r
constant o
KH
KH KH
Checked: Activate KH-ACT model. If activated, click the Config. button to open
KH-ACT model the KH-ACT Model settings dialog box (described in Table 3.58 below) to assign
values to the KH-ACT-related parameters.
Turn off drop
Checked: Prevent drops from growing to avoid excessively large drops.
enlargement
KH-ACT Model Settings
Table 3.58 Fields and options in KH-ACT Model settings.
:
Field/Option Description
TKE, EPS, Unchecked: Supply a file ( e.g. no _flow.in
, z ) that will specify values for TKE, EPS , and Ca
and the
(nozzle contraction coefficient). You can specify different values for these parameters at
nozzle
different simulation times. Configure this file by clicking the Profile configuration
contraction
button ( ),
TKE, EPS Ca
coefficient,
Ca , are
Checked: Use the values that CONVERGE calculates for , and (nozzle
contraction coefficient).
calculated by
CONVERGE
CONVERGE Studio 2.4 Manual 319
© 2018 Convergent Science Published on Wednesday, June 20, 2018.
Part 3
Case Setup | Physical Models
Field/Option Description
KC constant The parameter KC in the following initial turbulent kinetic energy and turbulent
dissipation rate equations:
1 2
2
U inj
K0 2 K 1 s
L C
c
8 d
D
1 2
3
U inj
0 K 2 K 1 s
c
2L C d
KE constant The parameter Ke in the following initial turbulent dissipation rate equation:
1 2
3
U inj
0 K 2 K 1 s
c
2L C d
S constant The parameter s in the following initial turbulent kinetic energy and turbulent
dissipation rate equations:
1 2
2
U inj
K0 2 K 1 s
L C
c
8 d
D
1 2
3
U inj
0 K 2 K 1 s
c
2L C d
C_TCAV The parameter CT,CAV in the following breakup law equation when cavitation or
turbulence processes dominate:
dr LA
C
dt
,
T CAV
A
Rayleigh-Taylor
Use the Rayleigh-Taylor breakup model to simulate breakup due to drag force. The Rayleigh-
Taylor breakup model is commonly used in conjunction with the Kelvin-Helmholt z model.
Table 3.59 Fields and options in Models > Rayleigh-Taylor model.
:
Field/Option Description
Rayleigh-Taylor model (RT) Checked: Activate RT breakup.
RT model with brea up length
k : If the Kelvin-Helmholtz model is also
RT model... active, CONVERGE uses the KH-RT breakup length model,
RT model without brea up length
k : If the Kelvin-Helmholtz model is also
active, CONVERGE uses the modified KH-RT breakup model.
320 CONVERGE Studio 2.4 Manual
© 2018 Convergent Science Published on Wednesday, June 20, 2018.
Part 3
Case Setup | Physical Models
Field/Option Description
Model breakup time constant The parameter C τ
used in determining the RT model breakup time.
Model size constant The parameter CRT used in determining scaled wavelength and RT
breakup radius. A higher value increases size of predicted RT
breakup radius.
The parameter Cbl in the following RT breakup length equation:
Model breakup length Lb C l
d0
constant
bl
g
Used only if Kelvin-Helmholtz model and Rayleigh-Taylor model are
active. A higher value increases RT breakup length.
Choose the distribution.
No distribution with RT ,
RT Distribution
Chi-s uared with RT
q ,
Rosin-Rammler with RT .
Linearized Instability Sheet Atomization (LISA)
Use the LISA breakup model to simulate the breakup of liquid sheets and the liquid
injection for pressure-swirl atomizers. This breakup model cannot be used in conjunction
with any of the other breakup models.
Table 3.60 Fields and options in Models > Linearized Instability Sheet Atomization.
:
Field/Option Description
Linearized Instability Sheet
Checked: Activate the LISA breakup model.
Atomization (LISA)
b 0
The parameter ln(η /η ) in the following LISA breakup length
equation:
Model breakup length
V
constant V
L ln
b
S 0
The parameter Clisa in the following LISA ligament diameter equation:
Model breakup size constant 2
dL C lisa
Ks
No distribution with ISA L : No drop size distribution with LISA
breakup,
Distribution Chi-s uared with ISA 2
q L : χ drop size distribution with LISA breakup,
Rosin-Rammler with ISA L : Rosin-Rammler drop size distribution with
LISA breakup .
CONVERGE Studio 2.4 Manual 321
© 2018 Convergent Science Published on Wednesday, June 20, 2018.
Part 3
Case Setup | Physical Models
Field/Option Description
The parameter Δ p in the following LISA total injector exit velocity
equation:
Injection pressure
2p
V k v
l
Choose the distribution.
TAB secondary brea up No distribution with TAB ,
k
Chi-s uared with TAB
q ,
Rosin-Rammler with TAB .
Taylor Analogy Breakup (TAB)
Use the TAB breakup model to simulate the breakup of drops based on Taylor's analogy
between an oscillating and distorting droplet and a spring-mass system. This breakup
model cannot be used in conjunction with any of the other breakup models.
Table 3.61 Fields and options in Models > Taylor Analogy Breakup.
:
Field/Option Description
Taylor Analogy
Checked: Activate TAB breakup.
Breakup (TAB)
No distribution with TAB : No drop size distribution with TAB breakup,
Chi-s uared with TAB 2
q : χ drop size distribution with TAB breakup,
Rosin-Rammler with TAB
Distribution
: Rosin-Rammler drop size distribution with TAB
breakup .
Discharge Coefficient Model
Use theDischarge coefficient model to account for the contraction effects of the nozzles in
Discharge coefficient
the injector. The model can be used in conjunction with any of the
breakup models with the exception of the L ISA model.
Table 3.62 Fields and options in Models > Discharge coefficient model.
:
Field/Option Description
Checked: Activate discharge coefficient model.
Use correlation for Cv : CONVERGE dynamically calculates Cv based on
Discharge coefficient
instantaneous injection pressure,
model
Assume Cv 1 = : Contraction coefficient ( Ca ) is equal to the discharge coefficient
Cd
( ).
322 CONVERGE Studio 2.4 Manual
© 2018 Convergent Science Published on Wednesday, June 20, 2018.
Part 3
Case Setup | Physical Models
Field/Option Description
The parameter Cd Ca
used in calculating the contraction coefficient ( ) in the
following equation:
Discharge coefficient
value Cd
Ca
Cv
Time/Temp/Mass/Size
Figure 3.63 The [Injector name] configuration > Time/Temp/Mass/Size tab.
:
Use the Time Temp Mass Si e
/ / / z tab to designate time-related injection details. All values for
time in this section will be in seconds for time-based cases and in cran angle degrees
k for
crank angle-based simulations.
Table 3.63 Fields and options in [Injector name] configuration > Injector Configuration.
:
Field/Option Description
Main tab
CYCLIC: Repeat the injector sequence every cycle. Supply the Cyclic period
Injection temporal type cran angle degrees
( k for crank angle-based application, otherwise seconds ),
SEQUENTIAL: Execute the injector sequence only once.
CONVERGE Studio 2.4 Manual 323
© 2018 Convergent Science Published on Wednesday, June 20, 2018.
Part 3
Case Setup | Physical Models
Field/Option Description
The start time for the injection. To specify a variable injection start time (for a
Start of injection
variable RPM simulation, for instance), check the Use file box.
The duration of the injection. To specify a variable injection duration (for a
Injection duration
variable RPM simulation, for instance), check the Use file box.
Total spray mass, in k g , to be injected by the injector. To specify a variable
Total injected mass injection mass (for a variable RPM simulation, for instance), check the Use file
box.
Total number of Number of parcels injected by each nozzle in this injector. A higher value will
injected parcels increase accuracy and stability, but will also increase simulation time.
Predefined: Choose a predefined injection drop distribution from the drop-
Injection drop down menu. If you choose the Rosin-Rammler injection drop distribution,
distribution supply the Rosin-Rammler parameter,
User defined: Specify your own injection drop distribution.
Temperature/TKE/EPS tab
Constant value: Specify a constant value for temperature information for the
current injector,
Temperature Used from VOF map file: Use the temperature information from the supplied
VOF map file for the current injector. With this option, specify a Scaling and
Offset for the data from the specified VOF map file.
Constant value: Specify a constant value for the turbulent kinetic energy
Turbulent inetic
k
information for the current injector,
energy TKE
( )
Used from VOF map file: Use the turbulent kinetic energy information from the
supplied VOF map file for the current injector. With this option, specify a
Scaling and Offset for the data from the specified VOF map file.
Constant value: Specify a constant value for the turbulent dissipation
Turbulent dissipation information for the current injector,
(EPS )
Used from VOF map file: Use the turbulent dissipation information from the
supplied VOF map file for the current injector. With this option, specify a
Scaling and Offset for the data from the specified VOF map file.
Unchecked: At the beginning of the simulation, initialize the gas cell TKE and
Initialize gas cell EPS based on values in Initial Conditions & Events > Regions and initiali ation
z ,
turbulence Checked: Set the gas cell TKE and EPS according to the values in vof_spray.dat
(activate via External VOF data file in the Injected Species Rate Shape
/ tab).
Use File note Variable RPM Simulations
:
You can use the Use file option for Start of injection, Injection duration, and Total
injected mass only for crank angle-based simulations. That is, when you activate the
Cran angle-based e.g., IC Engine
k ( ) option in the Application Type section of the Case Setup
dock. For time-based simulations, simply specify constant values for each of these three
324 CONVERGE Studio 2.4 Manual
© 2018 Convergent Science Published on Wednesday, June 20, 2018.
Part 3
Case Setup | Physical Models
parameters. You can use the Use file option for Injection drop distribution for crank
angle-based or time-based simulations.
To specify multiple start of injection instances, supply profiles for Crank speed (in Cran k
angle-based e.g., IC Engine > Application Type
( ) ), Start of injection, Injection duration, and
Total injected mass. These files must all have the same number of entries. For Start of
injection, Injection duration, Total injected mass, and Injection drop distribution, check
Use file and use the Profile configuration [parameter] dialog box to designate different
values of the parameter(s) throughout the simulation. Varying values for these
parameters are commonly used for Variable RPM simulations.
Use the Add ( ) and Delete ( ) buttons as needed to add or remove rows in the
table. The value column is simply a counter column containing integers starting at 1 to
represent the order in which CONVERGE will process each parameter value. For each
row, in the [ parameter ] column (labeled start_inject dur_inject mass_inject vol_frac
, , , , or
diameter as applicable), specify the value for this parameter. start_inject
For the
parameter, enter times for the start of injection that increase in value as the counter
increases.
In order to specify a profile for the dur_inject and mass_inject parameters, you must also
specify a profile for the start_inject parameter. You can also use constant values for the
dur_inject and/or mass_inject parameters when you specify a profile for the start_inject
parameter. The number of entries in the profile you specify for dur_inject and mass_inject
must be equal to the number of entries in the start_inject profile.
These variable RPM injection parameter profiles must always be TABULAR and
SEQUENTIAL. The TABULAR keyword indicates that they simply list a sequence of
values for these parameters, and they are not temporally or spatially variable. The
SEQUENTIAL keyword causes CONVERGE to use the sequence of parameters once,
without repeating.
CONVERGE Studio 2.4 Manual 325
© 2018 Convergent Science Published on Wednesday, June 20, 2018.
Part 3
Case Setup | Physical Models
Nozzles
Figure 3.64 The [Injector name] configuration > Nozzles tab.
:
Use the No les
zz tab of the [Injector name] configuration dialog box to configure No le
zz
Templates and/or individual nozzles. Use nozzle templates as a convenient starting point
when specifying multiple nozzles with similar characteristics on an injector. If the injector
will have only one nozzle, skip the template creation process and configure the nozzle
using the nozzle table in the middle of the No le
zz tab.
326 CONVERGE Studio 2.4 Manual
© 2018 Convergent Science Published on Wednesday, June 20, 2018.
Part 3
Case Setup | Physical Models
Nozzle location/orientation :
Specify a Nozzle location and orientation type from the pull-down list near the top of the
No les
zz tab. Selecting Polar no _init_flag
sets z = 0, selecting Cartesian setsno _init_flag
z = 1,
and selecting Polar with copying no _init_flag sets z = 2. When you select Polar Polar with
or
copying , you must also specify the (x, y, z) coordinates of the injector ( x_cen, y_cen, _cen z )
and the Injector rotation angles angle_xy_inj ( and angle_x _inj
z ). If you select Polar with
copying , you must also specify the number of nozzles (holes) to be copied in the Holes field
(num_no z ). Use the Injector clock angle field to reposition all of the nozzles associated with
an injector. For a polar coordinate system, CONVERGE Studio repositions the nozzles by
adding the clock angle to Injector rotation angle. For a Cartesian coordinate system,
CONVERGE Studio determines an average injector direction and uses this as an axis
around which to rotate the nozzles by the specified clock angle.
Polar with copying NOTE : If you define multiple nozzles in the No leszz tab of the
[Injector name] configuration dialog box, and then select the Polar with copying Nozzle
location and orientation type, CONVERGE Studio will use the information from only
the first nozzle in the list. The other nozzles in the nozzle list will be grayed out and
disregarded by CONVERGE Studio.
Injection Spray Type
Select aHollow cone spray cone_flag ( = 0) or Solid cone spray cone_flag
( = 1). If you choose
Hollow cone spray , you may specify the Swirl fraction , which is the fraction of spray that is
in the azimuthal direction in a cylindrical coordinate system. The Swirl fraction must be
between -1 and 1.
Adding Templates :
To avoid the need to individually configure multiple nozzles with similar characteristics,
click the Add template button to create a new template row in the template table. Double-
click on the entry in the Template or Description columns to modify the name and
description of the new template. Double-click in either of the Common fields or Linked
nozzles columns, or click the Edit button above the Template table to open the TEMP ATE
L
[No le template name] configuration
zz dialog box. Mark any of the fields to be pre-defined in
the template by clicking in the yellow box ( ) next to the various fields in the TEMP ATE
L
[No le template name] configuration
zz dialog box. Nozzle characteristics designated in the
template are then marked with a dotted green box ( ). Refer to the table below for a
description of these nozzle variables/parameters. Use this template to efficiently create
multiple similar nozzles by selecting it from an injector's Assigned template pull-down list.
Adding Nozzles :
After configuring the nozzle templates you intend to use, click the Add nozzle button to
create a new nozzle row in the nozzle table. Double-click on the entry in the Name
column to modify the name of the new nozzle. Double-click in the Assigned template
CONVERGE Studio 2.4 Manual 327
© 2018 Convergent Science Published on Wednesday, June 20, 2018.
Part 3
Case Setup | Physical Models
column to display a pull-down list from which to choose a template. Click the Edit button
above the nozzle table to open the [No le name] configuration
zz dialog box (see Figure 3.65
below). The nozzle parameters/variables that have been pre-defined in the selected
template are marked with a dotted gray box ( ). You must define all nozzle
characteristics not pre-defined by the template. Refer to Table 3.64 below for a description
of all of the parameters/variables in the [No le name] configuration
zz dialog box.
Delete a template or nozzle by clicking in the row of the template or nozzle to be deleted
and clicking the appropriate Remove button. Clicking the Remove all button above the
nozzle table will delete all of the nozzles in that field. Clicking the Remove all button above
the template table will delete all of the templates in that field.
Figure 3.65 The Nozzle name@Injector name] configuration
: [
dialog box.
Table 3.64 Fields and options in [Injector name] configuration > Nozzles.
:
Field/Opti Description
ons
Nozzle
diameter
Key-in a value for the diameter of the nozzle, in meters .
328 CONVERGE Studio 2.4 Manual
© 2018 Convergent Science Published on Wednesday, June 20, 2018.
Part 3
Case Setup | Physical Models
Field/Opti Description
ons
Nozzle Key-in a value for the length of the nozzle, in meters .
length NOTE: This value is available only for the KH-ACT model.
Sauter
mean Key-in a value for the Sauter Mean Diameter, in meters . The SMD is used to determine the
diameter size of injected drops when injdist_flag = 1, 2, or 3.
(SMD)
Initial
drop
distortion
Amplitude of initial distortion used in TAB brea up k model calculations. (Requires tab_flag
= 1).
for TAB
breakup
Circular
Key-in a value for the radius of the injection, in meters . For solid cone sprays, enter
injection
radius
diam_no z / 2.
Key-in a value for the initial spray cone full angle, in degrees. This value is used for both
Spray
solid cone and hollow cone spray.
cone angle
Typical range : 0.1 to 180.0
Spray
thickness Key-in a value for the thickness of the injection for a hollow cone spray, in degrees. This
for hollow field is disabled if you select a solid cone spray.
cone Typical range : 0.0 to 180.0
sprays
Key-in a value for the nozzle radial position (distance from the z axis, in the direction of
Nozzle
theta_no z), in meters.
no _init_flag Polar Polar with
radial
Refer to the figures below this table. Requires z = 0 or 2 -- or
copying
position
nozzle location and orientation type.
Key-in a value for the nozzle axial position (distance, in the z direction, from the xy
Nozzle plane), in meters .
axial Refer to the figures below this table. Requires no _init_flag
z = 0 or 2 -- Polar Polar with
or
position copying nozzle location and orientation type.
Typical range : < 0.0 (negative)
Key-in a value for the nozzle azimuthal position(angle between the x axis and the vector
Nozzle between (0, 0, 0) and the nozzle position), in degrees.
azimuthal Refer to the figures below this table. Requires no _init_flag
z = 0 or 2 -- Polar Polar with
or
position copying nozzle location and orientation type.
Typical range : -360.0 to 360.0
CONVERGE Studio 2.4 Manual 329
© 2018 Convergent Science Published on Wednesday, June 20, 2018.
Part 3
Case Setup | Physical Models
Field/Opti Description
ons
Key-in a value for the nozzle tilt angle in the xy plane (angle between the +x axis and the
Tilt angle spray direction), in degrees.
in the xy Refer to the figures below this table. Requires no _init_flag
z = 0 or 2 -- Polar Polar with
or
plane copying nozzle location and orientation type.
Typical range : -360.0 to 360.0
Key-in a value for the nozzle tilt angle in the xz plane (angle between the -z axis and the
Tilt angle spray direction), in degrees.
in the xz Refer to the figures below this table. Requires no _init_flag
z = 0 or 2 -- Polar Polar with
or
plane copying nozzle location and orientation type.
Typical range : -360.0 to 360.0
Coordinat
e of nozzle
x, y, z coordinates of the nozzle. Requires no _init_flag
z = 1 -- Cartesian nozzle location
and orientation type.
(x,y,z)
Spray
orientatio x, y, z values of the spray direction vector of the nozzle. Requires no _init_flag
z = 1 --
n vector Cartesian nozzle location and orientation type.
(x,y,z)
Show
Check this box and pick a color from the color pallet to create a rendering of the spray
spray
cone
cone in the Graphical Window .
330 CONVERGE Studio 2.4 Manual
© 2018 Convergent Science Published on Wednesday, June 20, 2018.
Part 3
Case Setup | Physical Models
Figure 3.67 Variables for
:
Figure 3.66 Variables for placement and
: placement and orientation of
orientation of nozzles. nozzles.
Figure 3.68 Variables for placement and
: Figure 3.69 Variables for
:
orientation of injectors. placement and orientation of
injectors.
Figure 3.70 Spray plume relative
:
to injector axis.
CONVERGE Studio 2.4 Manual 331
© 2018 Convergent Science Published on Wednesday, June 20, 2018.
Part 3
Case Setup | Physical Models
Click the Apply button at the bottom of the No les
zz tab to update the graphical rendering
of the current spray configuration in the Graphical Window [Injector name]
. With the
configuration dialog box displayed, you can click in the Graphical Window area to modify
the view and visually verify the injector configuration. To display this graphical rendering
and text labels for the injectors and spray cones, check the Injectors and Text for source,
spray, and embedding options in the Options > Visibility tab in the Geometry Doc k.
To configure embedding regions around nozzles, refer to the Fixed Embedding section of
this manual. These Nozzle embedding regions are graphically rendered when the Render
volume box is checked in the Fixed Embedding dialog box and when the Embedded regions
option is checked in the Options > Visibility tab in the Geometry Doc k.
Click OK to accept the current configuration and close the [Injector name] configuration
dialog box.
Spray Rate Calculator
Spray rate calculator
Use the to verify that the inputs for a CONVERGE simulation are in
accordance with experimental data. To use the Spray rate calculator , select an injector from
the injector table and go to Tools > Spray rate preview . For example, if you know the
maximum injector rail pressure from experiments, you can use the spray rate calculator to
determine a corresponding discharge coefficient to use in the CONVERGE simulation.
Figure 3.71 The Spray rate calculator.
:
332 CONVERGE Studio 2.4 Manual
© 2018 Convergent Science Published on Wednesday, June 20, 2018.
Part 3
Case Setup | Physical Models
The Spray rate calculator allows you to specify inputs based on what data you have and
what you want to calculate. Table 3.65 below lists the values of Input , the corresponding
set of inputs that you must provide, and the output that CONVERGE Studio calculates.
Use the Input drop-down menu under Additional settings on the right side of the dialog box
(shown in Figure 3.71) to select a value.
If the simulation is steady-state ( Solver Steady solver Solver
is in ), there are just two options.
Click Calculate and you can choose either Injection velocity (calculate injection velocity
based on the specified nozzle diameter) or No le diameter
zz (calculate nozzle diameter given
injection velocity). If you choose to calculate nozzle diameter, CONVERGE Studio will
prompt you to update the specified nozzle diameter if desired. Also, CONVERGE Studio
assumes there is just one nozzle per injector for these calculations.
Table 3.65 Input/output options for the Spray rate calculator.
:
Value of Input Parameters Output
Input
Injection duration ( CAD )
0 Total injected mass (k g ) Max Pressure ( bar)
Discharge coefficient
Injection duration ( sec)
1 Total injected mass (k g ) Max Pressure ( bar)
Discharge coefficient
Injection duration ( CAD )
2 Total injected mass (k g ) Discharge coefficient
Max pressure ( bar)
Injection duration ( sec)
3 Total injected mass (k g ) Discharge coefficient
Max pressure ( bar)
Discharge coefficient
4 Total injected mass (k g ) Injection duration ( CAD sec
or )
Max pressure ( bar)
When you open the Spray rate calculator , CONVERGE Studio populates the entry fields
with values from the appropriate input files ( e.g. engine.in
, ). Alternatively, you can enter
values for the various input parameters in the available fields. If you overwrite the
automatically populated values, a dialog box will prompt you to apply these changes to
the current case setup when you close the Spray rate calculator dialog box. If you click Yes,
CONVERGE Studio will save these values for the rest of the case setup. You can also click
the Update sources button to save the changes you made in the Spray rate calculator to the
rest of the case setup.
CONVERGE Studio 2.4 Manual 333
© 2018 Convergent Science Published on Wednesday, June 20, 2018.
Part 3
Case Setup | Physical Models
Depending on which set of inputs you select, enter the appropriate combination of values
(described in Table 3.65 above). The spray rate calculator calculates mixture density based
on the component species densities at the corresponding fuel temperature (determined
from li uid.dat
q ) and the component mass fractions specified in Injected Species Rate Shape
/ .
Click the Calculate density ( ) button print the resulting species densities to the L og . To
calculate mixture density for a multi-component fuel, the spray rate calculator employs the
following formula:
mixture
1
n Yi
.
(3.14)
i 1 i
In Equation 3.14, Y and ρ represent the mass fraction and density of fuel species
i i i,
respectively.
Click the Calculate rate button to calculate the output that corresponds to the selected
inputs. The L og pane at the bottom of the dialog box will display any warnings or errors
that CONVERGE Studio encounters during the calculation. Finally, the L og pane contains
the injection duration (in CAD and ms ), the old and new peak injection velocities ( ms / ),
and the peak injection pressure ( bar ) that CONVERGE Studio calculates.
CONVERGE Studio determines the old peak injection velocity ( Vold ) using Equation 3.1
below:
Vold m
A dt
, (3.1)
where m is the injected mass (from spray.in ), ρ is the density of the liquid fuel (from
li uid.dat A
q ), is the cross-sectional area of the injector, and dt is the time-step. Then,
CONVERGE Studio calculates the predicted injector pressure with the following equation:
Pinj 1
Vold 2
2 CD 2
(3.2)
Finally, the new injection velocity ( Vnew ) is a function of the contraction coefficient ( CA ):
334 CONVERGE Studio 2.4 Manual
© 2018 Convergent Science Published on Wednesday, June 20, 2018.
Part 3
Case Setup | Physical Models
C A CD Vnew Vold
CV CA
, (3.3)
If you check the Open graph automatically checkbox, CONVERGE Studio will open the
Spray rate graph dialog box when you click Calculate rate. Otherwise, click the Graph
button to open the Spray rate graph dialog box. This dialog box allows you to plot the
results of the calculation versus time (in CAD or sec) or index (points in the rate shape
profile). You can plot the injection mass, max pressure, area correction (discharge
coefficient), and injection velocities. Compare multiple data sets on the same plot by
holding the Ctrl key and selecting multiple data series from the Y: pane.
3.9.2 Combustion Modeling
Figure 3.72 The Combustion modeling dialog box.
:
Go to Case Setup > Physical Models > Combustion modeling to open the Combustion modeling
dialog box. TheCombustion modeling section will appear only after you check the
Combustion modeling option in Case Setup > Physical Models . The parameters defined in
this section can be imported from (or exported to) combust.in . Use the Combustion Modeling
CONVERGE Studio 2.4 Manual 335
© 2018 Convergent Science Published on Wednesday, June 20, 2018.
Part 3
Case Setup | Physical Models
dialog box to configure any of the different combustion models, set up the emissions
model, and choose the fuel species and output type.
In Models , choose and configure a combustion model.
In General , configure general combustion modeling and output options.
Refer to Chapter 13 - Chemistry Modeling and Chapter 14 - Emissions Modeling in the
CONVERGE 2.4 Manual for more information regarding combustion and emissions
modeling.
General - Combustion
Figure 3.73 The Combustion modeling dialog box.
:
Table 3.66 Fields and options in the General tab.
:
Field/Option Description
Choose a fuel species from the pull-down list. The species in this list
Fuel species name will match the species defined in the Reaction Mechanism and Species
dialog boxes in the Case Setup dock.
336 CONVERGE Studio 2.4 Manual
© 2018 Convergent Science Published on Wednesday, June 20, 2018.
Part 3
Case Setup | Physical Models
Field/Option Description
Under-relaxation parameter for steady-state combustion (used for
Under-relaxation for steady-
steady-state simulations only).
state combustion
Typical value: 0.25.
Timing/Activation Tab
Temporal type for the combustion model. CYCLIC, SEQUENTIAL, or
Temporal type
PERMANENT. For CYCLIC, the Cyclic period must follow.
Start time Start time ( seconds cran angle degrees
or k ) for the combustion model.
End time End time ( seconds cran angle degrees
or k ) for the combustion model.
Not region dependent: the combustion model is active/inactive in all
regions,
Region dependent: the combustion model is active in specified
Regions
regions only. Click the Open configuration button ( ) to open the
Combustion regions definition dialog. Specify the regions and timing for
combustion model activation.
Combustion temperature Temperature below which the CEQ equilibrium solver will not be
cutoff used.
The minimum hydrocarbon mole fraction below which the CEQ
Minimum HC species mole equilibrium solver will not be used. The hydrocarbon mole fraction
fraction also includes the mole fraction of CO ( to allow carbon monoxide
chemistry to take place).
Emissions model
Activate Emissions modeling and open the Emissions modeling dialog
box.
Output Tab
Calculate/transport mixture
Checked: Calculate mixture fraction for output.
fraction
Calculate/transport mixture
Checked: Calculate mixture fraction variance for output.
fraction variance
Click this button and CONVERGE Studio searches for the passive
Create passive 'mix_frac_var' MI _FRAC_VAR Case Setup > Species > Passives
X in . Click Yes in the
resulting dialog box to create this passive if it does not already exist.
Mixture fraction variance Model constant in the scalar dissipation equation. Refer to the
dissipation constant CONVERGE Manual for more information on this calculation.
Combustion Regions Definition
CONVERGE Studio 2.4 Manual 337
© 2018 Convergent Science Published on Wednesday, June 20, 2018.
Part 3
Case Setup | Physical Models
Figure 3.74 The Combustion regions definition dialog box.
:
Access the Combustion regions definition dialog box by choosing the Region dependent
option and clicking the Open configuration button ( ). The parameters defined in this
section can be imported from (or exported to) combust_region.in .
Designate a region in which to activate the combustion model by clicking the Add a
region button. Click in the Region field of the new row and click again to select a region
from the drop-down menu. Then click in the Temporal Type field and click again to select
CYCLIC, SEQUENTIAL, or PERMANENT from the drop-down menu. Enter values in
the Period Start time
, , and End time columns to control when CONVERGE activates the
combustion model. The units of these columns will be in either seconds or cran angle
k
degrees , depending on the application type.
You can access the Regions and Initiali ation
z dialog box by clicking the Edit regions button.
Refer to the Regions and Initiali ation
z section for more information regarding region
configuration.
Repeat the process above to designate multiple regions for combustion modeling and click
OK to accept the current combustion model region definitions.
338 CONVERGE Studio 2.4 Manual
© 2018 Convergent Science Published on Wednesday, June 20, 2018.
Part 3
Case Setup | Physical Models
Models - Combustion
To activate a combustion model, check the appropriate box in the Models field on the left
side of the Models tab in the Combustion Modeling dialog box. CONVERGE Studio prompts
you to reset the combustion model options to activate the model you selected. Click Yes to
activate the model you selected. If you click No, you can see the selected model options
without activating the model.
If you change the values of any of the variables or parameters in one model, you can safely
activate a different model without losing the changes you made in the first model. So, if
you reactivate the model whose parameters you have already modified, the values remain
as you previously specified.
The following sections describe all of the parameters and options available for each of the
combustion models.
SAGE
Figure 3.75 The Models > SAGE section.
:
CONVERGE Studio 2.4 Manual 339
© 2018 Convergent Science Published on Wednesday, June 20, 2018.
Part 3
Case Setup | Physical Models
The SAGE detailed chemistry solver is a general combustion model used to solve the
detailed chemical kinetics in the combustion process. Check the SAGE detailed chemistry
solver to activate the SAGE model. Table 3.67 describes the parameters in this section.
Table 3.67 Fields and options in SAGE.
:
Field/Option Description
Only re-solve if temperature changes by specified value : SAGE will resolve
Re-solve option temperature if the magnitude of the temperature change exceeds the value
specified for the Re-solve temperature ( K ),
Always re-solve temperature .
Unchecked: Solve Jacobian matrix numerically,
Use analytical Jacobian Checked: Solve Jacobian matrix analytically. This option accelerates the
SAGE solution.
Relative tolerance Relative iteration error for each species in the SAGE solver.
Absolute tolerance Absolute iteration error for each species in the SAGE solver.
Reaction multiplier Scaling factor of reaction rates in the SAGE solver.
Solver Choose which ODE (Ordinary Differential Equation) solver to use:
CVODES with dense solver recommended for
( <= 100 species ),
CVODES with preconditioned iterative solver : Accelerates the chemistry
solution for mechanisms larger than 100 species,
CVODES with preconditioned iterative solver with Super U L .
Sage option Constant volume: Solve SAGE for constant volume,
Constant pressure: Solve SAGE for constant pressure.
Dynamic mechanism Checked: Activate dynamic mechanism reduction. Click the Open
reduction
configuration button ( ) and import dynamic mechanism reduction
parameters from sage_dmr.in .
Dynamic Mechanism Reduction
Dynamic mechanism reduction
Access the dialog box by choosing the Dynamic mechanism
reduction option and clicking the Open configuration button ( ) in the SAGE section of
the Models tab of the Combustion Modeling dialog box. In the Main tab, click the Create
required passives button to add related non-transport passives to Species . If you later turn
off dynamic mechanism reduction by unchecking the Dynamic mechanism reduction box,
CONVERGE Studio will prompt you to remove related non-transport passives from
Species . Selecting Yes does this automatically, and selecting No will bring up the Species
dialog box so that you may remove the passives manually.
340 CONVERGE Studio 2.4 Manual
© 2018 Convergent Science Published on Wednesday, June 20, 2018.
Part 3
Case Setup | Physical Models
In the Species tab, select species to save. Since dynamic mechanism reduction automatically
removes species based on local thermo-chemical conditions, you may lose species that are
important to your simulation such as soot precursors for emissions modeling. You can save
species information by checking the List of species to keep during DMR box and adding
species to the list with the button. Remove species from the list with the button.
Adaptive Zoning
Adaptive zoning accelerates the chemistry calculations by grouping together similar
computational cells and then invoking the chemistry solver once per group rather than
once per cell. Adaptive zoning was implemented jointly by Convergent Science and
Lawrence Livermore National Laboratory. Table 3.68 describes the parameters in the
Adaptive Zoning tab.
Table 3.68 Fields and options in Adaptive Zoning.
:
Field/Option Description
Use adaptive zoning Checked: Activate adaptive zoning.
Dimension of adaptive oning z The number of dimensions used for the binning strategy in adaptive
zoning (CONVERGE Studio automatically calculates this).
Temperature bin size ( i.e., range of temperature zones in which cells
are grouped) for adaptive zoning chemistry. A smaller value yields
Temperature bin size, K more accurate results but requires more computational time. Check
Use file to supply a file with varying bin sizes. This option is useful
for refining zones where combustion is prominent and coarsening the
bin size outside of combustion areas.
React ratio bin size ( i.e.
, range of equivalence ratio zones in which
cells are grouped) for adaptive zoning chemistry. Check Use file to
φ (React. ratio) bin size supply a file with varying bin sizes. This option is useful for refining
zones where combustion is prominent and coarsening the bin size
outside of combustion areas.
Conserve NOx during species Checked: Activate NOx conservation to improves accuracy of NOx
remap emissions prediction in the adaptive zoning model.
Generate adaptive zoning
Checked: Activate additional output for adaptive zoning chemistry.
output
Use heat release mapping Checked: Use heat release for mapping.
CONVERGE Studio 2.4 Manual 341
© 2018 Convergent Science Published on Wednesday, June 20, 2018.
Part 3
Case Setup | Physical Models
Field/Option Description
Advanced options Checked: Enable advanced options (available only when you specify a
Dimension of adaptive oning
z value greater than 2).
φ (Total equiv. ratio) bin size: Check this option to include the total
equivalence ratio bin size for adaptive zoning chemistry.
Pressure bin size, Pa: Check this option to include the pressure bin
size ( i.e.
, range of pressure zones in which cells are grouped) for
adaptive zoning chemistry. A smaller value yields more accurate
results, but requires more computational time.
Tolerance values When you specify a Dimension of adaptive oning
z value greater than 2,
you must choose a species from the drop-down menu that appears in
the Tolerance values box. Enter the appropriate tolerance value for the
species. The number of entries that appear in this box corresponds to
the number specified in Dimension of adaptive oning
z .
CTC/Shell (Characteristic Time Combustion)
Figure 3.76 The Models > CTC/Shell section.
:
342 CONVERGE Studio 2.4 Manual
© 2018 Convergent Science Published on Wednesday, June 20, 2018.
Part 3
Case Setup | Physical Models
The Characteristic Time Combustion (CTC)/Shell model is a simplified diesel combustion
model. Check Characteristic Time Combustion (CTC) model to activate this model.
CONVERGE Studio will automatically activate Turbulence modeling . You must then
configure the turbulence modeling parameters as appropriate. Table 3.69 describes the
parameters listed in the CTC Shell
/ tab.
Table 3.69 Fields and options in CTC/Shell.
:
Field/Option Description
Single-scale model,
Multiple CTC model flag.
Multiple scale model.
Initial time (time to reset Time at which the CTC model must be reinitialized. Check the Use file
model) option to specify different CTC initial times for different regions.
Multi-scale CTC time-
Time scale function for the multiscale CTC model.
scale fraction
Turbulent time-scale Turbulent time-scale constant for the CTC model. A smaller value
constant typically accelerates combustion.
Chemical time-scale
Chemical time-scale constant for the CTC model.
constant
Transition temperature for
shell/CTC models
Shell/CTC transition temperature ( K ).
Unchecked: Shell model is not used,
Checked: Shell model is used. Specify Conserving shell model or Original
shell model (recommended, as it is more sensitive to the ignition delay
Shell ignition model
constant parameter).
Supply the Ignition delay constant.
CONVERGE Studio 2.4 Manual 343
© 2018 Convergent Science Published on Wednesday, June 20, 2018.
Part 3
Case Setup | Physical Models
CEQ (Chemical Equilibrium)
Figure 3.77 The Models > CEQ section.
:
The Chemical Equilibrium (CEQ) model is a general combustion model. Check Chemical
Equilibrium (CEQ) model to activate this model. Table 3.70 describes the parameters listed
in the CE
Q tab.
Table 3.70 Fields and options in CEQ (Chemical Equilibrium) model.
:
Field/Option Description
Use CEQ with Checked: CEQ model activated with turbulent time-scale constant. Specify a value
turbulent time- for the constant in the corresponding field. A smaller value typically
scale constant accelerates combustion.
Unchecked: Use entire CEQ species set,
Define CEQ
Checked: Define a subset of species by clicking on the Open configuration button (
species subset
) to specify species or import data from the ce _species.in
q file.
You can use the adaptive zoning model with the CEQ model.
344 CONVERGE Studio 2.4 Manual
© 2018 Convergent Science Published on Wednesday, June 20, 2018.
Part 3
Case Setup | Physical Models
G-Equation
Figure 3.78 The Models > G-Equation section.
:
The G-Equation model is a Model
simplified premixed combustion model. In the drop-
down menu, you can choose between E uilibrium inside flame E uilibrium inside flame -
q , q
SAGE outside flame SAGE inside and outside flame SAGE inside, outside, and on flame
, , , and
SAGE inside and on flame SAGE
. Choosing one of the SAGE options enables the tab while
choosing one of the equilibrium options E uilibrium
enables the q G-E uation tab in the q
Models
section of the tab.
Additional Settings
Click the Additional Settings button to configure the parameters described in Table 3.71
below.
CONVERGE Studio 2.4 Manual 345
© 2018 Convergent Science Published on Wednesday, June 20, 2018.
Part 3
Case Setup | Physical Models
Figure 3.79 The G-Equation - additional settings dialog box.
:
Table 3.71 Fields and options in G-Equation > Additional Settings.
:
Field/Opti Description
on
Initial G-
Initial value of G. Specify a single value or choose Use file to specify different G values for
different regions at different times and for different periods. Name and save this file
e.g. g_e u_init.in
value
as appropriate ( , q ).
Grad G
reinitiali ati
z
Explicit method: The default option. Reduces computational time,
on mode
Sussman implicit method: Provides greater accuracy in the G-Equation results.
Unburned If you choose to transport the unburned temperature, also click the Create passive
temperature 'UNBURNED_TEMP' button, which will create a passive with this name in species.in .
Mixture
fraction
variance G-Equation scalar dissipation constant.
dissipation
constant
The following sections describe the different tabs and parameters available in Combustion
Modeling > G-E uation q
Laminar tab
346 CONVERGE Studio 2.4 Manual
© 2018 Convergent Science Published on Wednesday, June 20, 2018.
Part 3
Case Setup | Physical Models
Table 3.72 Fields and options in G-Equation > Laminar.
:
G-Equation / Laminar Field
Name Options/Description
Laminar flamespeed flag:
Constant laminar flame speed : Supply a Constant laminar flamespeed
ms
in / to use throughout the simulation,
Metghalchi model ,
L aminar flamespeed Gulder model ,
User table UDF ( ): Provide a custom file containing flamespeed data,
IFPEN Metghalchi model ,
Table file *.h5
: Provide a table file containing flamespeed data in
Table file link.
The reference unburned temperature Tu_ref K ( ) in the following
laminar flamespeed equation:
T P
Reference temperature
sl s_ l ref
u
1 2.1Y dil
T _u ref P ref
The reference pressure Pref Pa ( ) in the following laminar flamespeed
equation:
T P
Reference pressure
sl s_ l ref
u
1 2.1Y dil
T _u ref P ref
Metghalchi fuel Metghalchi model fuel.
Metghalchi constants1
Bm B2, , m
constants used in the following reference flamespeed
Metghalchi constants2 equation:
sl _ ref B B2 ( )
m m
Metghalchi referemce
,
equivalence ratio
Typical values: ms Bm B2
= / determined by fuel;
m
= 1.13
Choose User-defined, Methane Propane Methanol Ethanol , , , , or Isooctane
from the drop-down menu. Choosing any of these simply assigns
Gulder fuel default values to the following five constants. You can assign the
default value for any of these constants by clicking the * button next
to each field.
Gulder constant,
The , , constants are parameters used in the following
Gulder constant,
Gulder reference flamespeed equation:
exp 1.075
2
sl _ ref
Gulder constant,
Typical value: determined by fuel.
CONVERGE Studio 2.4 Manual 347
© 2018 Convergent Science Published on Wednesday, June 20, 2018.
Part 3
Case Setup | Physical Models
G-Equation / Laminar Field
Name Options/Description
Temperature exponent ,
constant,
The constants are parameters used in the following
flamespeed equation:
T P
s_
u
1 2.1Y
sl l ref dil
Pressure exponent constant, T _u ref P ref
Typical value: determined by fuel.
Temperature exponent slope
Slope m in the equation for calculating the temperature exponent:
'm' a m 1
.
Slope m in the equation for calculating the pressure exponent:
Pressure exponent slope 'm'
a m 1
.
Dilution species mass fraction ( e.g.
, EGR). In the following
Ydil
flamespeed equation, is the mass fraction of the dilution
species:
Dilution species mole fraction
T P
sl s_ l ref
u
1 2.1Y dil
T _u ref P ref
Typical value: case-dependent.
Turbulent tab
Table 3.73 Fields and options in G-Equation > Turbulent.
:
Field/Option Description
None ,
Turbulent Peters without g-prime ,
flamespeed Peters with g-prime : Click Create 'g_prime' passive to add G-Prime as a passive in
model Species .
Pitsch Turbulence - ES only
( L ).
Constant a
4
(Peters) Constants used in the following turbulent flamespeed equation:
a b 2 2
1/2
Constant b
1
ab
2
(Peters) sl s u 4 3 Da
4 3
Da a4 b3 Da
2
2b1
l
2b1
Constant b
3
(Peters)
348 CONVERGE Studio 2.4 Manual
© 2018 Convergent Science Published on Wednesday, June 20, 2018.
Part 3
Case Setup | Physical Models
Field/Option Description
Constant b Turbulent flamespeed correlation constant for the Pitsch turbulent flamespeed model.
1
(Pitsch)
Constant b Turbulent flamespeed correlation constant for the Pitsch turbulent flamespeed model.
3
(Pitsch)
cs
The constant is a parameter in the following turbulent flame front equation:
G-Prime
dissipation
G "2 u G "2 G "2 G
G
i
D 2 D c G "2
x
constant
t t x x x
t t s
i i
i i
k
Spark tab
Table 3.74 Fields and options in G-Equation > Spark.
:
Field/O Description
ption
Source
G
Click this button to prompt CONVERGE Studio to search for the passive G_EQN in Species .
Click Yes in the dialog box to create this passive if it does not already exist.
directly
G-
initializ
ation
Temperature ( K ) above which G is initialized. Set this temperature very high ( e.g. , 5000 K ) to
effectively disable G-Equation.
tempera
ture
Use Unchecked: Model ignition by directly sourcing (recommended),
kernel Checked: Model ignition by using ignition model of Dahms (not recommended). When this
parcels option is active, use Source sin modeling
/ k to specify a source with type User and a Shape
for type Box
of .
ignition
Efficien
cy of Spark efficiency used in the ignition model of Dahms.
spark
G-
Equatio
parcels
Number of kernels initiated for Dahms ignition model.
number
(ignitio
model)
CONVERGE Studio 2.4 Manual 349
© 2018 Convergent Science Published on Wednesday, June 20, 2018.
Part 3
Case Setup | Physical Models
Field/O Description
ption
Critical
Karlovit
z
Critical Karlovitz number ignition parameter below which ignition will occur.
number
used for
ignition
SAGE/Adaptive Zoning
When you choose an option that includes SAGE from the Model drop-down menu, the
Models > G-E uation > SAGE
q tab is activated. Refer to the SAGE section above for details
regarding the parameters in both the SAGE Parameters and Adaptive Zoning Parameters
section of the SAGE tab.
If you choose an option that includes E uilibrium inside flame
q from the Model drop-down
menu, the Models > G-E uation > Adaptive oning
q z tab is activated (instead of SAGE ). Refer
to the SAGE section above for details regarding Adaptive oning z configuration.
Equilibrium
If you choose an option that includes E uilibrium
q from the Model drop-down menu, the
Models > G-E uation > E uilibrium
q q tab is activated.
Table 3.75 Fields and options in G-Equation > Equilibrium.
:
Field/Option Description
Define CEQ species Unchecked: Use all CEQ species,
subset Checked: Define a subset of CEQ species using the CE Species
Q dialog box.
350 CONVERGE Studio 2.4 Manual
© 2018 Convergent Science Published on Wednesday, June 20, 2018.
Part 3
Case Setup | Physical Models
RIF (Representative Interactive Flamelet)
Figure 3.80 The Models > RIF section.
:
The Representative Interactive Flamelet (RIF) model is a non-premixed combustion model.
Table 3.76 describes the parameters listed in the RIF Model tab.
Table 3.76 Fields and options in RIF Model.
:
Field/Op Description
tion
Flamelet
scalar
dissipati Flamelet scalar dissipation rate constant.
on
constant
CFD
scalar
dissipati CFD scalar dissipation rate constant.
on
constant
CONVERGE Studio 2.4 Manual 351
© 2018 Convergent Science Published on Wednesday, June 20, 2018.
Part 3
Case Setup | Physical Models
Field/Op Description
tion
Max
allowed
value for
Maximum value of the scalar dissipation rate.
scalar
dissipati
on rate
Number
of Number of flamelets in the RIF model.
flamelets
The nature of the grid in the z coordinate.
1 : Equidistant grid,
2 Z_min Zst Zst
Grid type
: Equidistant grid with refinement from (minimum fuel mass fraction) to 2× (
is fuel mass fraction at equivalence ratio equal to 1),
3 : User-specified grid (currently unavailable),
4 : Hyperbolic grid (recommended).
Number
of grid The number of grids points in the z coordinate.
points
Fuel
temperat The gaseous phase fuel temperature ( K ).
ure
Number
of
processors The parallel RIF model can distribute flamelet solutions among multiple processors to
for each
speed up computation.
flamelet
Minimu
m Z-
value to Minimum mixture fraction to initialize a flamelet.
initialize
flamelet
Offset in
unburnt
temperat
Unburned temperature offset in K .
ure
Create all
Click this button to create the following passives in the Species section of the Case Setup
module: RIF_ZMEAN, RIF_ZVAR, and RIF_FLMT_ZMEAN#. The number of
required
RIF_FLMT_ZMEAN# passives created will correspond to the value you specify for Number
of flamelets
passives
, and the # is a counter for each flamelet.
352 CONVERGE Studio 2.4 Manual
© 2018 Convergent Science Published on Wednesday, June 20, 2018.
Part 3
Case Setup | Physical Models
Field/Op Description
tion
Initialize After clicking the Create all required passives button, click this button to add the new RIF-
region by related passives to the region definition for the region of your choice. CONVERGE Studio
required will ask you to choose a region from the list (this list is generated from the regions you
passives define in Regions and Initiali ation
z .
Probabilit
y Density Clipped Gaussian PDF: Use for when 0 ≤ z ≤ 1 (for unmixed fluids),
Function Beta PDF: Use when 0 < z < 1, where z is the mixture fraction.
(PDF )
Species All the species will be transported: Transport all the species,
transport Only species listed below will be transported: Specify the species to be transported in the
RIF model to reduce computational time. Add rows for each species to transport.
Create all Click the Create all required species button to add the four required species (N2, CO2, H2O,
required and O2) to the Species name list. You must include the definition of these species in either
species the Reaction mechanism Species
or dialog box.
Species in Oxidizer
If you did not import a combust.in file, CONVERGE Studio will automatically include the
O2 species in this oxidizer species list. Click the + button to add a species to the list. To
delete a species from the list, select a species row and click the X button.
The species available in the Species Name drop-down menu correspond to the species in the
Reaction mechanism and Species dialog boxes.
For each oxidizer species, enter a value in the Mass Fraction column that corresponds to
the mass fraction relative to the other oxidizer species (if you define more than one
oxidizer species). Click the Normalize button to change these mass fractions to equivalent
fractions adding up to 1.0.
Species in Fuel
Click the + button to add a fuel species to the list. To delete a fuel species from the list,
select a species row and click the X button.
The species available in the Species Name drop-down menu correspond to the species in the
Reaction mechanism and Species dialog box.
For each fuel species, enter a value in the Mass Fraction column that corresponds to the
mass fraction relative to the other fuel species (if you define more than one fuel species).
Click the Normalize button to change these mass fractions to equivalent fractions adding
up to 1.0.
CONVERGE Studio 2.4 Manual 353
© 2018 Convergent Science Published on Wednesday, June 20, 2018.
Part 3
Case Setup | Physical Models
FGM (Flamelet Generated Manifold)
Figure 3.81 The Models > FGM section.
:
The FGM model is a simplified general combustion model that reduces the reaction
mechanisms to two scalars. This model captures kinetic phenomena such as ignition, flame
extinction, and flame quenching. CONVERGE offers three flamelet choices (0D-ignition,
1D-diffusion, and 1D-premix) for this combustion model.
The FGM model uses a look-up table to quickly retrieve thermochemical information for
the model and therefore reduce computational time. Specify the parameters needed to
tabulate the look-up table in the FGM Setup tab as shown in Figure 3.81 above.
The parameters defined in this section can be imported from (or exported to) fgm.in . You
can review the fgm.in file at any time via the Preview fgm.in button, and you can import
an existing fgm.in file with the Import fgm.in button. For instructions on generating the
FGM look-up table, see Chapter 13 - Chemistry Modeling in the CONVERGE 2.4 Manual.
FGM Setup > General
Choose the 0D-ignition flamelet to model combustion dynamics in internal combustion
engines with large changes in pressure and enthalpy, the 1D-diffusion flamelet to model
354 CONVERGE Studio 2.4 Manual
© 2018 Convergent Science Published on Wednesday, June 20, 2018.
Part 3
Case Setup | Physical Models
the flame in a constant pressure combustor, or the 1D-premix flamelet to model the
turbulent premixed flame in a constant pressure combustor. Table 3.77 describes the
parameters listed in the FGM Setup tab.
We recommend using the CONVERGE-determined relative and absolute tolerances values.
If you choose to edit either tolerance value, click the Edit button next to the value and
enter the desired tolerance. To set the tolerance to the recommended value, click the
button.
CONVERGE requires you to list passives in Species for all non-solid regions. For the 0D-
ignition flamelet, the required passives are CMEAN ZMEAN
and . For the 1D-diffusion and
1D-premixed flamelets, the required passives are CMEAN ZMEAN , , and ZVAR . Clicking
the Create required passives button adds the required passives to species.in under the
PASSIVE section (in Species ).
Table 3.77 Fields and options in FGM setup.
:
Field/Option Description
General > Grid points tab
Type Flamelet type.
0D-ignition,
1D-diffusion,
1D-premix: Supply a transport.dat file in the Gas transport data file field.
Grid points in Number of grid points in mean mixture fraction.
mixture fraction
mean
Grid points in Number of grid points in reaction progress variable.
reaction progress
Grid points in Number of grid points in enthalpy.
internal energy
Grid points in Number of grid points in mixture fraction variance for 1D FGM.
mixture fraction
variance
CONVERGE Studio 2.4 Manual 355
© 2018 Convergent Science Published on Wednesday, June 20, 2018.
Part 3
Case Setup | Physical Models
Grid points in Number of grid points in pressure for 0D FGM.
pressure
General > Pressure/Temperature/Tolerances tab
Low pressure Low pressure for 0D FGM ( bar).
High pressure High pressure for 0D FGM ( bar).
Pressure Pressure for 1D FGM ( bar ).
Temperature of Temperature of oxidizer for 1D FGM ( K ).
oxidizer
Temperature of Temperature of fuel for 1D FGM ( K ).
fuel
Relative Tolerance Relative tolerance for the flamelet.
Absolute Absolute tolerance for the flamelet.
Tolerance
Species in oxidizer tab
Species table Enter the species name and mass fractions for the oxidizer. The number of entries
that appear in this box corresponds to the number of species in the oxidizer (at
ZFGM = 0 boundary condition).
Species in fuel tab
Species table Enter the species name and mass fractions for the fuel. The number of entries that
appear in this box corresponds to the number species in the fuel (at ZFGM = 1
boundary condition).
Post/Reaction Progress tab
Species to post- Enter the species name. CONVERGE writes species-specific output data for the
process species listed in this table. Click Create required species and CONVERGE Studio
adds the required species based on the configuration in the Emissions dialog box. If
you choose the Extended Zeldovich NOx model, CONVERGE Studio adds O2, N2,
CO2, H2O, CO, H2, H, OH, and O. If you choose the Hiroyasu soot model,
CONVERGE Studio adds O2, N2, CO2, H2O, CO, H2, and C2H2.
Reaction progress Number of species in reaction progress definition and the corresponding weight
definition factor. We recommend not modifying the listed species and weight factors.
Turbulence/Laminar Flamespeed
Table 3.78 describes the parameters listed in the Turbulence aminar flamespeed
/L tab.
356 CONVERGE Studio 2.4 Manual
© 2018 Convergent Science Published on Wednesday, June 20, 2018.
Part 3
Case Setup | Physical Models
Table 3.78 Fields and options in Turbulence/Laminar flamespeed.
:
Field/Opti Description
on
Turbulent flamespeed tab
Turbulent None : No turbulence model,
flamespeed Peters ,
model Zimont .
Constant a
Constant A used in the Zimont equation for turbulent flamespeed:
(Zimont) St Au Da
1/4
'
Constant
a (Peters)
4
Constants used in the following turbulent flamespeed equation:
Constant
a b 2 2
1/2
b (Peters)
a4b3
2
s
u Da Da a4 b3 Da
2
1
4 3
sl
2b1
l
2b1
Constant
b (Peters)
3
Laminar flamespeed tab
Flamespeed calculation method.
Constant laminar flame speed ,
aminar Metghalchi model ,
flamespeed Gulder model
L
,
User table UDF ( ),
IFPEN Metghalchi model ,
Table file... . Specify the table file in the Table file link field.
T
u_ref , reference unburned temperature (K) in the following laminar flamespeed equation:
Reference
temperatu T P
re
sl s_ l ref
u
1 2.1Y
dil
T _ u ref P ref
P
ref , reference pressure (Pa) in the following laminar flamespeed equation:
T P
Reference
pressure
sl s_ l ref
u
1 2.1Y
dil
T _ u ref P ref
Metghalchi Choose User-defined, Methanol, Propane, Isooctane, Indolene or from the drop-down menu.
fuel Choosing any of these options assigns default values to the following Metghalchi
constants.
CONVERGE Studio 2.4 Manual 357
© 2018 Convergent Science Published on Wednesday, June 20, 2018.
Part 3
Case Setup | Physical Models
Field/Opti Description
on
Metghalchi
constants1
Metghalchi
Bm B2 f, , are the constants used in the following reference flamespeed
equation:
constants2
sl _ ref B B2 ( )
m m
Metghalchi
reference
Typical values: Bm B2 m s
, = / determined by fuel; fm = 1.13
equivalenc
e ratio
Gulder fuel Choose User-defined, Methane, Propane, Methanol, Ethanol, Isooctane or from the drop-down
menu. Choosing any of these options assigns default values to the following Gulder
constants.
Gulder
constant, ω
Constants ω, η, and ζ are used in the following Gulder reference flamespeed
Gulder equation:
exp 1.075
constant, η 2
sl _ ref
Gulder
constant, ζ
Temperatu
re
Constants γ and β are used in the following flamespeed equation:
exponent
constant, γ T P
sl s_ l ref
u
1 2.1Y dil
Pressure
T _
u ref P
ref
exponent
constant, β
Dilution
Y
dil , the mass fraction of the dilution species used in the following flamespeed equation:
T P
species
mass
sl s_ l ref
u
1 2.1Y dil
fraction
T _
u ref P
ref
358 CONVERGE Studio 2.4 Manual
© 2018 Convergent Science Published on Wednesday, June 20, 2018.
Part 3
Case Setup | Physical Models
ECFM/ECFM3Z (Extended Coherent Flamelet Model/3 Zones)
Figure 3.82 The Models > ECFM/ECFM3Z section.
:
Use the Extended Coherent Flamelet Model (ECFM) for premixed combustion simulations.
The 3-Zone ECFM (ECFM3Z) model couples the ECFM model with a mixing model and is
applicable for partially- or non-premixed diesel combustion simulations.
The tables below describe the parameters available in the tabs of the ECFM ECFM3Z
/
section. The configuration options for the ECFM and the ECFM3Z vary slightly, so the
descriptions below include caveats where necessary.
General Tab
Table 3.79 Fields and options in ECFM/ECFM3Z > General.
:
Field/Option Description
ECFM/ECFM3Z Checked: ECFM or ECFM3Z model enabled.
Mixing constant ECFM3Z mixing constant. Not applicable for ECFM.
Constant for Constant for turbulent stretch, which introduces the surface density production
turbulent stretch term.
CONVERGE Studio 2.4 Manual 359
© 2018 Convergent Science Published on Wednesday, June 20, 2018.
Part 3
Case Setup | Physical Models
Field/Option Description
Constant for the
surface density Constant for the surface density destruction term.
destruction term
No reinitiali ation
z : CONVERGE will not reinitialize the combustion domain
(appropriate for a single-cycle engine case),
Custom reinitiali ation z : CONVERGE will reinitialize the combustion domain.
Multiple cycle
You must click the Open configuration button ( ) and configure the options
simulation options
in ECFM3Z reinitiali ation z . List the regions to reinitialize and the time at which
the combustion domain is reinitialized.
Automatic reinitiali ation z : CONVERGE will automatically reinitialize the
combustion domain one crank angle degree before the combustion start time.
Enable chemical Unchecked: Burned zone is solved by Colin's method,
equilibrium for Checked: Burned zone will be solved by CEQ. It is recommended to keep the
burned zone CEQ solver on for diesel cases.
Laminar Flame Setup Tab
Refer to the CONVERGE 2.4 Manual for more information on the models available in this
tab.
Table 3.80 Fields and options in ECFM/ECFM3Z > Laminar flame setup.
:
Field/Option Description
Constant laminar flamespeed : Specify a constant laminar flamespeed,
Metghalchi model : Metghalchi and Keck correlation for laminar flamespeed,
Gulder model : Gulder correlation for laminar flamespeed,
aminar flamespeed User table UDF ( ),
IFPEN Metghalchi model
L
,
Table file : Supply a data table containing laminar flamespeed as a function of
mixture fraction, temperature, pressure, and dilution fraction. In the Table file
link field, enter the location of the table file.
Reference
temperature
Reference unburned temperature ( K ) used to adjust the laminar flamespeed.
Reference pressure Reference unburned pressure ( Pa ) used to adjust the laminar flamespeed.
Choose User-defined, Methanol Propane Isoocatane
, , , or Indolene from the drop-down
Metghalchi fuel menu. Choosing a fuel assigns default values to the corresponding constants. If
you change the value of an individual constant, click the * button next to a field
to reset the constant to the default value.
Metghalchi
Fuel and oxidizer specific constants used in the Metghalchi flamespeed equation.
constants1
360 CONVERGE Studio 2.4 Manual
© 2018 Convergent Science Published on Wednesday, June 20, 2018.
Part 3
Case Setup | Physical Models
Field/Option Description
Metghalchi
constants2
Metghalchi
reference
equivalence ratio
Choose User-defined, Methane Propane Methanol Ethanol
, , , , or Isoocatane from the
Gulder fuel drop-down menu. Choosing a fuel assigns default values to the corresponding
constants. If you change the value of an individual constant, click the * button
next to a field to reset the constant to the default value.
Gulder constant,
Gulder constant,
Fuel and oxidizer specific constants used in the Gulder equation that adjusts the
reference flamespeed.
Gulder constant,
Temperature
exponent constant,
Temperature and pressure exponent constants used in the equation that adjusts
the reference flamespeed.
Pressure exponent
constant,
Temperature
exponent slope, 'm'
Slopes in the equations to calculate the temperature and pressure exponent for
the equation that adjusts the reference flamespeed.
Pressure exponent
slope, 'm'
Dilution species
Mass (Metghalchi model) or mole (Gulder model) fraction of the dilution species
mass/mole
used in the equation that adjusts the reference flamespeed.
fraction
Spark and Autoignition
Check Imposed Stretch Spark Ignition Model (ISSIM) to activate the corresponding spark
ignition model. Click the Open configuration button ( ) to configure the model. Note
that this model is not compatible with the ECFM3Z model.
CONVERGE Studio 2.4 Manual 361
© 2018 Convergent Science Published on Wednesday, June 20, 2018.
Part 3
Case Setup | Physical Models
Figure 3.83 The Imposed stretch spark ignition model dialog box.
:
The Imposed Stretch Spark Ignition Model (ISSIM) simulates the reaction rate due to the
flame surface density (FSD) starting at the moment of ignition. This model simultaneously
represents both the electrical circuit energy deposition and the flame surface and mass
deposition. In CONVERGE 2.4, you can use ISSIM only with RANS turbulence models.
Table 3.81 below describes the parameters available in the Imposed stretch spar ignition
k
model dialog box.
Table 3.81 Fields and options in Imposed stretch spark ignition model.
:
Field/Option Description
Correction factor
for the ignition Correction factor for the ignition mass. Must be at least 1.
mass
Initial flame Initial flame surface wrinkling. Set to 1 for laminar spherical ignition. Set to
surface wrinkling greater than 1 for turbulent ignition.
Spark plugs configuration
Plug location The x, y, and z coordinates of the spark plug ( m ).
Resistance, Ohm Secondary resistance ( ohm).
Inductance, Henry Secondary inductance ( Henry ).
Elec. distance, m Inter-electrodes distance ( m).
Elec. diameter, m Electrode diameter ( m ).
Ignitions configuration
362 CONVERGE Studio 2.4 Manual
© 2018 Convergent Science Published on Wednesday, June 20, 2018.
Part 3
Case Setup | Physical Models
Field/Option Description
Spar plug
k
The desired spark plug. Use the drop-down list to choose a spark plug from the
Spar plugs configuration
k table.
seconds Case Setup > Application Type > Time-based
Start time (in if is checked or in
Start time, s deg / cran angle degrees Case Setup > Application Type > Cran angle-based e.g., IC
k if k (
Engine ) is checked) of the ignition.
SE UENTIA C C IC C C IC
Q L or Y L . For Y seconds Application Type >
L , the period (in if
Type Time-based cran angle degrees Case Setup > Application Type >
is checked or in k if
Cran angle-based e.g., IC Engine
k ( ) is checked) must follow.
Period, s deg
/ The cyclic period (applicable only if Type is CYCLIC).
Circuit energy, J Initial secondary circuit energy ( Joules).
Autoignition Tab
Table 3.82 Fields and options in ECFM/ECFM3Z > Autoignition.
:
Field/Option Description
Tabular Kinetic Unchecked: No autoignition,
Ignition Checked: Tabular Kinetic Ignition enabled.
Fuel consumption
Fuel consumption characteristic time in the ignition model.
time
The name of the ignition delay table file (you can also include a relative path to
Ignition delay table
the table file).
Fuels Tab
Use the Fuels tab to list one or multiple fuel species and then generate the required
species/passives from the fuels. Add or remove fuel fields via the Add ( ) and Delete (
) buttons and then click Create required species/passives. CONVERGE Studio will
prompt you with the required species and passives to create. After creating the species,
CONVERGE Studio opens the Materials > Species dialog box.
3.9.3 Emissions Modeling
Go to Case Setup > Physical Models > Emissions modeling Emissions modeling to open the
dialog box. The Emissions modeling section will appear only after you check Emissions
modeling (after checking Combustion Case Setup > Physical Models
modeling) in . The
parameters defined in this section can be imported from (or exported to)emissions.in .
Emissions modeling can be activated only if Combustion modeling is active.
CONVERGE Studio 2.4 Manual 363
© 2018 Convergent Science Published on Wednesday, June 20, 2018.
Part 3
Case Setup | Physical Models
InNOx Models Hiroyasu-NSU Soot Model Phenomenological Soot Models
, , , and Detailed Soot
Models , configure the parameters for various emissions models.
Note that you cannot activate the phenomenological and the detailed soot models
simultaneously. Several of these models require the use of passives in species.in. If an
emissions model requires the use of passives, CONVERGE Studio will automatically check
for the existence of the required passives. Click Yes in the resulting dialog box (shown in
Figure 3.84 below) to create this passive if it does not already exist. Refer to Chapter 14 -
Emissions Modeling of the CONVERGE 2.4 Manual for more details on these models.
Figure 3.84 Example prompt to create required passives for
:
emissions models.
NOx Models
Figure 3.85 The Emissions > NOx models tab.
:
364 CONVERGE Studio 2.4 Manual
© 2018 Convergent Science Published on Wednesday, June 20, 2018.
Part 3
Case Setup | Physical Models
Table 3.83 describes the fields in the Emissions modeling > NOx models tab. Both these
models require you to include the passive NOX in Materials > Species > Passive .
Table 3.83 Fields and options in the NOx models tab.
:
Field/Option Description
Thermal NOx model (Extended
Checked: Activate thermal NOx (Extended Zel'dovich) model.
Zeldovich)
Unchecked: No user-specified passive NOx rate,
Check: Use specified NOx rates from passive_NOx_rate.dat.
Click to specify forward and reverse reaction rates for
Thermal NOx rate flag
Passive NOx rate
passive_nox_rate.dat
the three NOx reactions in the dialog box.
( )
Alternatively, use the Import ( ) button to navigate to the
directory containing your existing passive_NOx_rate.dat and
import the file. Preview and export your edited file using the
Preview and export... ( ) button.
Select the appropriate treatment for O/OH radicals in NOx
modeling:
O/OH models for thermal NOx Equilibrium assumption: Use for thermal NOx model,
(Extended Zeldovich) Partial equilibrium assumption, or
No assumption: Use for prompt NOx model. You must
include O and OH radicals in your reaction mechanism file.
Checked: Activate prompt NOx model. Supply the
Prompt NOx model flag
Equivalence ratio in the following field.
Mass scaling factor converting NO to Specify a mass scaling factor to convert NO to NOx. The
NOx typical value is 1.533.
When the Particle Mimic (PM) or Particle Size Mimic (PSM)
Specify custom soot precursors
model is active in the Detailed soot models tab, check this option
to specify custom soot precursors. Use the Add and Delete
buttons to add and delete custom soot precursor species.
CONVERGE Studio 2.4 Manual 365
© 2018 Convergent Science Published on Wednesday, June 20, 2018.
Part 3
Case Setup | Physical Models
Hiroyasu-NSU Soot Model
Figure 3.86 The Emissions > Hiroyasu soot model tab.
:
You can activate the Hiroyasu-NSC soot model simultaneously with all of the other soot
models. Table 3.84 describes the fields in the Emissions modeling > Hiroyasu model tab.
Table 3.84 Fields and options in the Hiroyasu soot model tab.
:
Field/Option Description
Use Hiroyasu soot model Checked: Activate the Hiroyasu-NSC soot model.
Soot pre-exponential formation rate Soot activation energy in the formation rate ( Asf ) and soot pre-
factor
exponential formation rate factor ( Esf ) are constants used in
the following soot formation rate equations:
E
0.5 sf
exp SF M
SF Asf P
RT
M sf
form
Soot activation energy in the u
&
formation rate
Typical range :
Asf : 100.0 to 600.0 1/( s bar0.5 ),
Esf: 1.0e+03 to 5.0e+05 cal gmol/ .
366 CONVERGE Studio 2.4 Manual
© 2018 Convergent Science Published on Wednesday, June 20, 2018.
Part 3
Case Setup | Physical Models
Field/Option Description
Soot particle diameter Soot particle diameter ( Ds ), soot oxidation rate factor ( Aso ), and
Soot oxidation rate factor
soot density
s
(ρ ) are constants used in the following soot
oxidation rate ( gs / ) equation:
6M
M Aso S Rtotal MWc Aso
s
Rtotal M Wc
so
s
Ds
Soot density
Typical values/ranges:
Ds
: 2.5e-06 cm ;
Aso
: 1.0 to 5.0;
s
: 2.0 g cm3
/
Use total hydrocarbons for formation species: Use the sum of
the hydrocarbon species as the soot formation species,
Formation species Use C2H2 for formation: Use C2H2 as the soot formation
species. When the Particle Mimic (PM) or Particle Size Mimic
(PSM) model is active in the Detailed soot models tab, check this
option to specify custom soot precursors.
The Hiroyasu-NSC model requires you to include the passive HIROY_SOOT in Materials >
Species > Passive . When you are done with this configuration dialog box, click Validate or
OK. CONVERGE Studio will automatically check for the existence of the required passives.
Click Yes in the following dialog box to create this passive if it does not already exist.
CONVERGE Studio 2.4 Manual 367
© 2018 Convergent Science Published on Wednesday, June 20, 2018.
Part 3
Case Setup | Physical Models
Phenomenological Soot Models
Figure 3.87 The Emissions modeling > Phenomenological models tab.
:
Phenomenological soot models provide detailed emissions information. Note that you
Solver
cannot use phenomenological soot models if Use analytical Jacobian is active or if is
CVODES with preconditioned iterative solver CVODES with preconditioned iterative solver
or
with Super U L Combustion Modeling > Models > SAGE
. Deactivate these options in . While
you can activate phenomenological soot models with the empirical soot model, you cannot
use phenomenological soot models and detailed soot models simultaneously. Table 3.85
describes the fields in the Emissions modeling > Phenomenological soot models tab.
Table 3.85 Fields and options in the Phenomenological soot models tab.
:
Field/Option Description
Select a phenomenological soot model:
None: Do not activate any phenomenological soot models,
Phenomenological soot model Gokul,
Dalian,
Waseda.
368 CONVERGE Studio 2.4 Manual
© 2018 Convergent Science Published on Wednesday, June 20, 2018.
Part 3
Case Setup | Physical Models
Field/Option Description
Soot inception pre-exponential factor. A larger value results in
Soot inception pre-exponential factor
higher soot level.
Soot coagulation factor. A larger value results in higher soot
Soot coagulation factor
level.
Soot oxidation of OH collision factor Soot oxidation of OH collision factor. A larger value results in
lower soot level.
Soot oxidation of NO factor. A larger value results in lower
Soot oxidation of NO factor
soot level. Only used for the Waseda model.
Soot surface growth factor. A larger value results in higher
Surface growth factor
soot level.
Custom Soot Precursors
You can activate user-specified soot precursors with phenomenological soot models. Click
to add a species to the list. Note that species listed here must exist in your mechanism
data file. Double-click each field and add a Species name. Select a species and click to
delete it. Note that you must include A4 (Gokul model), C50 (Dalian model), or A2R5
(Waseda model) for phenomenological models. You can add additional precursor species
using this dialog box. To view, export, or print the emissions.in file, click the Preview and
export... ( ) button. When done entering species, click Validate to check your values and
OK to exit the dialog box.
CONVERGE Studio 2.4 Manual 369
© 2018 Convergent Science Published on Wednesday, June 20, 2018.
Part 3
Case Setup | Physical Models
Detailed Soot Models
Figure 3.88 The Emissions > Detailed Soot Models tab.
:
CONVERGE includes the Particle Mimic (PM) and the Particle Size Mimic (PSM) detailed
soot models. While these models can be activated with the Hiroyasu-NSC soot model, you
cannot use phenomenological models and detailed soot models simultaneously. Table 3.86
describes the fields in the Emissions modeling > Detailed Soot Models tab. Note that the fields
specific to the Particulate Mimic model become available when you select this model. Fields
specific to the Particulate Size Mimic model becomes available when you select this model.
We recommend that you use the SAGE detailed chemistry solver with these detailed soot
models (but you can also use the RIF model). Alternatively, you can use a custom detailed
chemistry solver with these soot models by checking the User-defined detailed chemistry
solver option.
370 CONVERGE Studio 2.4 Manual
© 2018 Convergent Science Published on Wednesday, June 20, 2018.
Part 3
Case Setup | Physical Models
Table 3.86 Fields and options in the Detailed soot models tab.
:
Field/Option Description
Select a detailed soot model:
None: Do not activate detailed soot models,
Particle Mimic (PM),
Detailed Soot Model Particle Size Mimic (PSM).
User-defined chemistry solver: Check this option to employ a
custom chemistry solver. Otherwise, use a CONVERGE
combustion model (typically SAGE).
Condensation submodel flag Activate the detailed soot condensation submodel.
Soot alpha correction model Unchecked: Specify values to calculate alpha corrector,
Checked: Dynamically calculate alpha corrector values based
on local information.
Particulate Mimic (PM) model
Number of moments to be solved Number of moments for the PM model.
Soot dependence for the PM model surface reactions.
-1: No surface reactions,
0: Function of number density,
Surface reactions soot dependence
2: Function of surface area,
2.25: Mixed dependence,
3: Function of soot volume.
Part of sites on soot surface available
Fraction of sites on soot surface available for surface reactions.
for surface reactions
Particulate Size Mimic (PSM) model
Number of sections (soot volume
Number of sections (soot volume fraction).
fraction) to be solved
Number of sub-sections for each
Number of subsections for each section.
section
Describes the soot dependence for the soot size range from
PAH particles to medium size (approximately 40 nm ) for
surface reactions.
Surface growth factor for particle -1: No surface reactions,
sizes precursor to ~40 nm 0: Function of number density,
2: Function of surface area,
2.25: Mixed dependence,
3: Function of soot volume.
Describes the soot dependence for the soot size range from
Surface growth factor for particle
nm medium size (approximately 40 nm ) to the largest particles
sizes ~40 to maximum soot
(approximately 100 nm ).
CONVERGE Studio 2.4 Manual 371
© 2018 Convergent Science Published on Wednesday, June 20, 2018.
Part 3
Case Setup | Physical Models
Field/Option Description
-1: No surface reactions,
0: Function of number density,
2: Function of surface area,
2.25: Mixed dependence,
3: Function of soot volume.
Fraction of sites on soot surface Fraction of sites on soot surface available for surface reactions
available for surface reactions for the soot size range from precursor particles to medium size
(particle sizes precursor to ~40 nm ) (approximately 40 nm .
)
Fraction of sites on soot surface
Fraction of sites on soot surface available for surface reactions
available for surface reactions
nm
for the soot size range from medium size (approximately 40
(particle sizes ~40
soot)
to maximum
nm ) to the largest particles (approximately 100 nm
).
Maximum soot diameter Specify the diameter for the largest soot particles (in m ).
Custom Soot Precursors
You can activate user-specified soot precursors with detailed soot models. Click to add
a species to the list. Note that species listed here must exist in your mechanism data file.
Double-click each field and add a Species name. Select a species and click to delete it.
Note that you must include A3R5, AR5- or A4 as a precursor for both the PM and the
PSM models. You can add additional precursor species using this dialog box. To view,
export, or print the emissions.in file, click the Preview and export... ( ) button. When
done entering species, click Validate to check your values and OK to exit the dialog box.
372 CONVERGE Studio 2.4 Manual
© 2018 Convergent Science Published on Wednesday, June 20, 2018.
Part 3
Case Setup | Physical Models
3.9.4 Turbulence Modeling
Figure 3.89 The Turbulence modeling dialog box.
:
Go to Case Setup > Physical Models > Turbulence modeling to open the Turbulence modeling
dialog box. This option will appear after you check Turbulence modeling in Case Setup >
Physical Models . The parameters defined in this section can be imported from (or exported
to)turbulence.in Turbulence Modeling
. Use the dialog box to configure the Turbulence model,
Heat Model, RANS Constants, DES Constants, ES Constants and L . The following tables
Turbulence Modeling
describe the options available in the dialog box.
If you select aw of wall
L for the Velocity Boundary Condition or Temperature Boundary
Condition for any boundary in the simulation, CONVERGE Studio will automatically
enable Turbulence modeling and you must enter the Heat Model parameters. Open the
Turbulence modeling dialog box to configure Von Karman's constant, the Law of the wall
parameter, and the Wall heat transfer model.
CONVERGE Studio 2.4 Manual 373
© 2018 Convergent Science Published on Wednesday, June 20, 2018.
Part 3
Case Setup | Physical Models
Similarly, if you activate the CTC Shell Combustion model
/ or select either O Rour e
the ' k
model or TKE-preserving model for the Turbulent Dispersion parameter in Spray Modeling ,
CONVERGE Studio will automatically enable Turbulence Modeling .
Check Enable turbulence statistics to generate turbulence statistics output for transient
simulations. Click Options and select from the predefined quantities in the Keywords tab or
add quantities in the Species and Passives tabs. Enabling a quantity creates a corresponding
non-transport passive in Materials > Species > Non-transport Passive . Refer to the
CONVERGE Manual for additional information on turbulence statistics parameters.
When you choose an option for Turbulence model , CONVERGE Studio prompts you to reset
all values to the recommended defaults. Click Yes and CONVERGE Studio enters the
default values for the RANS Constants or LES Constants in the Turbulence modeling dialog
box. Click No to keep the current values of the constants. Alternatively, click Set
recommended model values at the bottom of the dialog box and CONVERGE Studio
populates the constants and parameters with the default values for the given model.
Table 3.87 Fields and options in Turbulence Modeling.
:
Field/Option Description
Reynolds Averaged Navier-Stokes
Reynolds
Averaged RANS models are two-equation models that decompose the flow variables ( e.g.,
Navier-Stokes velocity) into an ensemble mean and a fluctuating term.
(RANS)
Standard - k ε: Use this model for cases with relatively small adverse pressure gradients,
RNG - k ε: The re-normalization group (RNG) theory k-ε model is the most commonly
used model. Use this model to account for the effects of smaller scales of motion,
Generali ed RNG -
z k ε: Model the impact of bulk flow compression and expansion,
Rapid Distortion RNG - k ε: Use this non-equilibrium model to more accurately simulate
the transient behavior of turbulent flows in engines,
Reali able -
z k ε: Ensures that the value of turbulent kinetic energy will always be a
physically realistic value,
Turbulence v2-f : Use this model to achieve better accuracy near walls in low Reynolds number
model flows,
ζ -f
: Use this model for improved computational performance over the v2-f model,
- 1 8
k ω ( 99 ): Use this model for flows with complex boundary layers under adverse
pressure gradients,
k ω(- 2006 -
): Use for the same cases as the k ω (1998) model,
k ω - SST : Use this model for simulations involving gas turbines, external flows, or low
Reynolds number flows,
RSM RR L : Activate the LRR Reynolds stress model,
RSM SSG : Activate the SSG Reynolds stress model.
374 CONVERGE Studio 2.4 Manual
© 2018 Convergent Science Published on Wednesday, June 20, 2018.
Part 3
Case Setup | Physical Models
Field/Option Description
Detached Eddy Simulation
Detached
DES models decompose the field into a resolved field (spatially averaged, not ensemble
Eddy
averaged) and a sub-grid field, using a RANS model for the wall model and sub-
Simulation
grid field.
(DES)
DDES - SST based
(k ω ): Use this model to capture complex transient dynamics of
Turbulence separated flows. This model uses the k-ω SST RANS model as the sub-grid closure,
model IDDES - SST
(k ω ): Use this model to capture complex transient dynamics of separated
flows. This model uses the k-ω SST RANS model as the sub-grid closure, with an
improved wall modeling capability over DDES.
Large Eddy Simulation
Large Eddy
LES models are 0- and 1-Equation models that decompose the field into a resolved
Simulation
field (spatially averaged, not ensemble averaged) and a sub-grid field.
(LES)
0-Equation
Smagorins y k : Use this model to relate the turbulent viscosity to the magnitude of the
strain rate tensor and cell size,
Dynamic Smagorins y k : Use this model to enable a second filtering operation on the
Smagorinsky model to determine a local value of the Smagorinsky coefficient,
Upwinding : Use this dissipative upwind differing scheme as an alternative to
modeling the sub-grid stress tensor. The upwinding numerical scheme stabilizes the
Turbulence simulation and is valid for all zero-equation LES models.
model 1-Equation
Viscous One E uation
q : Use this model to add a transport equation for the sub-grid
kinetic energy, which is used in modeling the turbulent viscosity,
Dynamic Structure : Use this model to add a transport equation for the sub-grid kinetic
energy, which is used to enforce a budget on the energy flow between the resolved and
the sub-grid scales,
Consistent Dynamic Structure : Use this model instead of the Dynamic Structure model for
cases with a rotating frame of reference.
Table 3.88 Fields and options in Heat/Wall Model.
:
Field/Option Description Typical Value
κ, used in the following equation for turbulent
dissipation
Von Karman's
0.75 1.5 0.42
c k
constant
y
Law of the wall
parameter
The value of u+ when y+ is equal to 1. 5.5 for Reynolds number > 6,000
CONVERGE Studio 2.4 Manual 375
© 2018 Convergent Science Published on Wednesday, June 20, 2018.
Part 3
Case Setup | Physical Models
Field/Option Description Typical Value
O Rour e and Amsden
' k ,
Han and Reit z: Accounts for compressible
effects,
Angelberger : Accounts for both quasi-
isothermal flow and non-isothermal wall flow.
Results in lower wall heat fluxes than Han
and Reitz,
Wall heat transfer GruMo-UniMORE : Recommended for highly
model charged/highly downsized spark-ignited
engines. May improve overestimation of the
wall heat transfer as predicted by the
Angelberger or Han and Reitz models.
Base distance to wall on full cell size: Uses the
selected heat transfer model with a constant
distance from the wall.
Wall model for LES models. Werner & Wengle model
Wall model Standard law of wall , (recommended, designed to
Werner Wengle model . work with LES models).
Table 3.89 Fields and options in the RANS Constants section for k-ε models.
:
Typical Typical RNG k- Typical
Field/Option Description Standard k-e e/Rapid Distortion Realizable k-e
Value RNG k-e Value Value
Cm Turbulent viscosity 0.09 0.0845 0.09
coefficient.
Reciprocal Turbulent kinetic energy (k )
1.0 1.39 1.0
TKE Prandtl equation coefficient.
Turbulent dissipation (ε)
C
1 equation coefficient.
1.44 1.42 1.44
Turbulent dissipation (ε)
C
2 equation coefficient.
1.96 1.68 1.9
Turbulent dissipation (ε)
C
3 equation coefficient.
-1.0 -1.0 0.0
Reciprocal
Turbulent dissipation (ε)
0.77 1.39 0.833
Prandtl equation coefficient.
Turbulent dissipation (ε)
N/A 0.012 0.012
equation coefficient.
376 CONVERGE Studio 2.4 Manual
© 2018 Convergent Science Published on Wednesday, June 20, 2018.
Part 3
Case Setup | Physical Models
Typical Typical RNG k- Typical
Field/Option Description Standard k-e e/Rapid Distortion Realizable k-e
Value RNG k-e Value Value
0 Turbulent dissipation (ε)
N/A 4.38 4.38
equation coefficient.
Enable buoyancy effects.
You must configure
Buoyancy
Gravity acceleration in N/A N/A N/A
effects
Simulation Parameters >
Body forces .
Near wall Wall treatment to model ε
treatment in the viscous sub-
layer.
N/A N/A N/A
Spray
Turbulent dissipation (ε)
dissipation 0.0 0.0 0.0
equation coefficient.
constant
Drop
turbulent Drop turbulent dispersion
dispersion constant, cps .
0.03 0.03 0.03
constant
Table 3.90 Fields and options in the v2-f/ζ-f model constants section.
:
Field/Option Description Typical v2-f Value Typical ζ-f Value
C1 Elliptic relaxation constant. 1.4 0.4
C2 Elliptic relaxation constant. 0.3 N/A
Cl Turbulence length scale constant. 0.23 0.36
C η
Turbulence length scale constant 70 85
C μ
Turbulent viscosity constant. 0.22 N/A
Reciprocal ζ
Velocity scales ratio constant. N/A 1.0
Prandtl
Elliptic relaxation function
C ' N/A 0.65
2
constant.
CONVERGE Studio 2.4 Manual 377
© 2018 Convergent Science Published on Wednesday, June 20, 2018.
Part 3
Case Setup | Physical Models
Table 3.91 Fields and options in the RANS Constants section for the k-ω models.
:
Field/Option Description Typical k-ω (1998) Typical k-ω Typical k-ω SST
Value (2006) Value Value
Cm Turbulent viscosity
coefficient.
0.09 0.09 0.09
Reciprocal Turbulent kinetic energy (k ) 0.5 0.6 0.85
TKE Prandtl equation coefficient.
Reciprocal ω Specific turbulent dissipation 0.5 0.5 0.5
Prandtl (ω ) equation
coefficient.
Specific turbulent dissipation
a 13/25 13/25 5/9
(ω ) equation coefficient.
Specific turbulent dissipation
β 0.072 0.0708 0.075
(ω ) equation coefficient.
Eddy
Viscosity Turbulent dissipation (ε)
N/A 0.875 N/A
Constant equation coefficient.
Limit
SST a1 SST model coefficient. N/A N/A 0.31
Reciprocal
Outer turbulent kinetic energy
TKE Prandtl N/A N/A 1.0
(k ) equation coefficient.
outer
Reciprocal ω Outer specific turbulent
Prandtl dissipation (ω ) N/A N/A 0.856
outer equation coefficient.
Outer specific turbulent
a outer dissipation (ω ) equation N/A N/A 0.44
coefficient.
Outer specific turbulent
β outer dissipation (ω ) equation N/A N/A 0.0828
coefficient.
Standard wall function : Log-law for omega,
Near wall Wall treatment to model ω in Automatic wall function ,
treatment the viscous sub-layer. Automatic wall function with Wilcox s low Re corrections
' ,
Menter s wall boundary conditions
' .
Table 3.92 Fields and options in the DES model constants section.
:
Field/Option Description Typical Value
378 CONVERGE Studio 2.4 Manual
© 2018 Convergent Science Published on Wednesday, June 20, 2018.
Part 3
Case Setup | Physical Models
DES model constant, used for DDES and
CDES1 0.78
IDDES.
DES model constant, used for DDES and
CDES2 0.61
IDDES.
DES model constant, used for DDES and
Cd1 20.0
IDDES.
DES model constant, used for DDES and
Cd2 3.0
IDDES.
DES model constant for wall shielding,
Cw 0.15
used for IDDES.
DES model constant for wall shielding,
Cl 5.0
used for IDDES.
DES model constant for wall shielding,
Ct 1.87
used for IDDES.
Table 3.93 Fields and options in the LES Constants section.
:
Field/Option Description Typical Value
Turbulent dissipation (ε) constant C ,
ε
used only for the Viscous One Equation,
EPS constant 1.0
Dynamic Structure, and Consistent
Dynamic Structure models.
Constant Cles used in the equation for
Turbulent sub- sub-grid kinetic energy. Used only for the
2.0
grid TKE Upwinding, Smagorinsky, and Dynamic
Smagorinsky models.
Constant Cs used in the equation for
Viscosity constant turbulent viscosity. Used only for the 0.1
Smagorinsky model.
Drop turbulent
dispersion Drop turbulent dispersion constant Cps . 0.03
constant
Reciprocal TKE Turbulent kinetic energy (k ) equation
1.0
Prandtl coefficient.
Table 3.94 Miscellaneous Turbulence Modeling parameters.
:
Field/Option Description
CONVERGE Studio 2.4 Manual 379
© 2018 Convergent Science Published on Wednesday, June 20, 2018.
Part 3
Case Setup | Physical Models
Checked: Calculate mean turbulence values first, then calculate fluctuations.
Enable turbulence Click Options to specify turbulence statistics options,
statistics 2 (must set this manually via turbulence.in ): Calculate mean turbulence values and
fluctuations together.
Set recommended Click to populate default values for all of the parameters and constants in the
model values dialog box.
Refer to Chapter 15 - Turbulence Modeling in the CONVERGE 2.4 Manual for more
information regarding turbulence modeling.
3.9.5 Source/Sink Modeling
Figure 3.90 The Source/Sink modeling dialog box.
:
Go to Case Setup > Physical Models > Source sin modeling
/ k to open the Source sin modeling
/ k
dialog box. This option will appear after you check Source/sink modeling in Case Setup >
Physical Models . The parameters defined in this section can be imported from (or exported
to)source.in .
Click Add in the Sources table to create a new source/sink.
380 CONVERGE Studio 2.4 Manual
© 2018 Convergent Science Published on Wednesday, June 20, 2018.
Part 3
Case Setup | Physical Models
To see a graphic rendering of the source item, select the source/sink in the Sources table,
check Render volume in Shape tab, and choose a color from the color palette. Alternatively,
click the checkbox next to the source name in the Sources section, or click Show all/Hide
all to control the rendering of all sources concurrently. To change the color of the
rendering of any source, double-click on the color box next to the source name and select a
new color from the Select color dialog box.
In General , configure the type of source/sink and the corresponding timing. Table 3.1
below describes the parameters in this tab.
Table 3.95 Fields and options in General.
:
Field/Option Description
Choose the source type.
Energy ,
Momentum U : Momentum source in the x direction,
Momentum V : Momentum source in the y direction,
Momentum W : Momentum source in the z direction,
Source TKE : Turbulent kinetic energy source,
EPS : Turbulent dissipation source,
Species : Choose a species from the adjacent drop-down menu,
Passive : Choose a passive from the adjacent drop-down menu,
User ,
Porous .
Choose the source units.
[Source type m3-s ]/( ): Per unit volume per time (1/ m3-s
),
[Source type ]: Total value of source,
Source units Pressure trace Pa ( ),
Heat release data J CA ( / ).
The Pressure trace Heat release data
and units are available only for source type
Energy Porous . A source type does not require units.
Specify the value of the source in the units specified for Source units . Check Use
file to supply a temporally varying source value.
Source units Pressure trace Heat release data
Value
If is or , you must create or import a
profile containing these temporally varying parameters.
Max.
[source parameter Designate a maximum value for the source. The units of this maximum value
value
depend on the source type.
]
Temperature If the source type is Species
, specify the temperature ( K ) of the source species.
Velocity If the source type is Species
, specify the absolute velocity of the species.
Mode C C IC
Y L : Repeat the source/sink sequence every cycle. Supply the cycling
period in Period,
CONVERGE Studio 2.4 Manual 381
© 2018 Convergent Science Published on Wednesday, June 20, 2018.
Part 3
Case Setup | Physical Models
Field/Option Description
SE UENTIA
Q L: Execute the source/sink sequence only once,
PERMANENT : Execute the source/sink sequence for the entire simulation.
Start time The start time, in seconds cran angle degrees
or k , for the source/sink model.
End time The end time, in seconds cran angle degrees
or k , for the source/sink model.
Porous source type fields and options
α coefficient Coefficients used in the following permeability equation:
Ki i
vj i
These coefficients determine permeability in the main flow direction. Click Find
α & β to access the Porous coefficients calculation tool . You can use either the
Velocity based or Mass flow rate based option to calculate these coefficients.
β coefficient Enter the required information (Thickness, Area, Density, Velocity Flow rate
/ ,
Pressure drop ) to calculate the coefficients. For Mass flow rate based,
CONVERGE Studio computes velocity via
v / ( A)
m
where ṁ is mass flow rate, ρ is the specified density, and A is the specified area.
Unchecked: Source is isotropic (uses only α coefficient and β coefficient to
determine velocity),
Directional
Checked: Source is orthotropic (uses all four α/β coefficients to determine
velocity).
(x, y, z) Direction vector of the main flow in the x, y, and z directions.
α cross coefficient Coefficients used in the following permeability equation:
Ki i
vj i
β cross coefficient
These coefficients determine permeability in the cross-flow direction.
In Shape , specify the source/sink shape and size. Table 3.1 below describes the parameters
in this tab.
Table 3.96 Fields and options in Shape.
:
Field/O Description
ption
Shape The source shape. For many parameters, you can graphically select a center point by
type clicking the Capture from geometry center button ( ) and selecting a triangle, edge, or
vertex. CONVERGE Studio will use the center of the triangle or edge as the center point. You
can also paste a set of (x ,y, z) coordinates from the Coordinate Cache into these fields using
the Paste button. Refer to the Coordinate Cache section for more details.
382 CONVERGE Studio 2.4 Manual
© 2018 Convergent Science Published on Wednesday, June 20, 2018.
Part 3
Case Setup | Physical Models
Field/O Description
ption
Box The center of a box (x, y, z): Center of box source ( m
),
The box size (dx, dy, dz) in meter: Box source dimensions ( m ).
Sphe m
rThe center of a sphere (x, y, z): Center of sphere source (
m
),
eSphere radius: Radius of sphere source ( ).
Cyli The center of the first circle (x, y, z): Center of first circle composing the cylinder ( m),
nThe radius of the first circle: Radius of the first circle ( m ),
dThe center of the first circle (x, y, z): Center of second circle composing the cylinder
e m
( ),
rThe radius of the first circle: Radius of the second circle ( m ).
Regi
o Region ID : Region to use as the source shape.
n
Start point: Starting point of line source ( m ),
End point: End point of line source ( m ),
Line Number of points : Number of evenly spaced points on the line source,
ine width
L : Specify the line width of the line source for rendering in the Graphical
Window .
Radius: Radius of the circle source ( m ),
The center of a circle (x, y, z): Center of circle source ( m
).
Circl Normal vector (x, y, z): Normal vector of the circle source,
e Number of points : Number of evenly spaced points on the circle source,
Line width : Specify the line width of the circle source for rendering in the Graphical
Window .
In Motion
, specify the motion type and displacement control. Table 3.1 below describes the
parameters in this tab.
Table 3.97 Parameters in Motion.
:
Field/Option Description
Stationary : source does not move,
Moving Prescribed velocity : Supply the x, y, and z components of source velocity in
Velocity,
Move with flow .
CONVERGE Studio 2.4 Manual 383
© 2018 Convergent Science Published on Wednesday, June 20, 2018.
Part 3
Case Setup | Physical Models
Field/Option Description
Used for Prescribed velocity and Move with flow to control source displacement.
Don't limit the motion: No limit on the source displacement,
Freeze source when 'Max. displace' is reached: Stop source movement when
the source reaches Max. displace,
Displacement control Reset source location when 'Max. displace' is reached: Return source to
original location when Max. displace is reached,
Reset all point sources in group when any one point reaches 'Max.
displace' (for LINE and CIRCLE sources only): Return source to original
location when any point in LINE or CIRCLE exceeds Max. displace (only for
LINE and CIRCLE sources).
Max. displace
Enter a distance, in meters , for the maximum displacement a source will be
allowed to move during a simulation.
Refer to Chapter 6 - Source Modeling Setup in the CONVERGE 2.4 Manual for more
information regarding source and sink modeling.
3.9.6 Volume of Fluid (VOF) Modeling
Go to Case Setup > Physical Models > Volume of
Fluid VOF modeling
( ) Volume of Fluid
to open the
(VOF modeling
) dialog box. This option will
appear after you check Volume of Fluid (VOF)
modeling in Case Setup > Physical Models . The
parameters defined in this section can be
imported from (or exported to) vof.in
Volume of Fluid VOF modeling
( ) is available only
when you specify a gas-liquid simulation. To
specify a gas-liquid simulation, go to Case Setup
> Materials and check Gas simulation and
Liquid simulation.
Figure 3.91 The Volume of Fluid (VOF)
:
modeling dialog box.
When you select both the Gas simulation and Liquid simulation options in the Materials
section, CONVERGE Studio prompts you with a Set recommended defaults dialog box. This
dialog box lists the gas and liquid flow solver configuration (Incompressible or
384 CONVERGE Studio 2.4 Manual
© 2018 Convergent Science Published on Wednesday, June 20, 2018.
Part 3
Case Setup | Physical Models
Compressible) and the solver temporal configuration (Steady or Transient). Check the
Solver parameters and Simulation parameters checkboxes to apply recommended values
for the gas-liquid phase constants in Simulation Parameters (strongly recommended). Click
No (not recommended) to keep the values of these constants at their current value.
Table 3.98 below describes the parameters in this dialog box such as the liquid and vapor
species, the cavitation model parameters, and the VOF scheme.
Table 3.98 Fields and options in Volume of Fluid (VOF) Modeling.
:
Field/Option Description
VOF model 0: Basic VOF ,
1: HRIC : This scheme prevents smearing and numerical diffusion of the
interface due to the prevalent upwinding scheme,
2 P IC
: L : Calculates a sharper fluid-fluid interface (for incompressible fluids
only). Supply the Gas reference temperature in K and Gas reference pressure
in Pa in the fields below.
Use cavitation model Checked: Use the cavitation model.
i uid species
L q Name of the liquid species (must be available in L q i uid simulation and
defined in Species ).
i uid vapor gas species
L q ( ) Name of the gas (vapor) species (must be available in the thermodynamic
data file).
Time-scale coefficient Time-scale coefficient for cavitation model.
Condensation time- Condensation time factor, F, is used to slow down the condensation rate.
scale factor
Minimal allowed Minimum value allowed for psi_vof .
pressure ratio
Power index of void Power index of a (void fraction) in calculating time-scale.
fraction
Power index of pressure Power index of j (pressure ratio) in calculating time-scale.
ratio
Use wall adhesion Checked: Use the wall adhesion model. Supply a Contact angle of the
model interface with the boundary in degrees .
Dissolved Gas Checked: Activate dissolved gas modeling. In the table below, supply the
name of the Gas species and the Corresponding passive that CONVERGE will
use to represent the dissolved gas in solution. You must first supply these
items in Species > Gas and Passive , respectively. Enter the Henry constant and
time-scale. CONVERGE treats the dissolved gas as a liquid in solution. Use
the Corresponding li uid q drop-down to choose the species of this liquid in
solution. In the Corresponding gas drop-down menu, select the gas phase
species that corresponds to the liquid in solution. CONVERGE uses the
CONVERGE Studio 2.4 Manual 385
© 2018 Convergent Science Published on Wednesday, June 20, 2018.
Part 3
Case Setup | Physical Models
Field/Option Description
molecular weight of the Corresponding gas for the molecular weight of the
Corresponding li uid
q .
VOF-Spray One-Way Coupling (VOF Mapping) VOF :
VOF-spray one-way coupling (VOF mapping) allows you to initialize parcels in a spray
simulation with position, velocity, turbulence, and temperature data from a VOF
simulation. Using this feature requires two simulations. The first is a VOF simulation (with
spray modeling disabled) after which CONVERGE writes a vof_spray.out file that contains
parcel data. The second is a spray simulation (with VOF disabled) in which CONVERGE
initializes the spray with parcel data from the VOF simulation.
To enable VOF-spray one-way coupling for a VOF simulation, disable spray modeling and
check Output vof_map file in Volume of Fluid VOF modeling ( ) to instruct CONVERGE to
output a vof_spray.out file. Click the Open configuration button ( ) to open the VOF
map dialog box. In the Time interval field, specify the time interval for writing the
vof_spray.out file. In the Regions table, add rows with the + Add button.
In each row, specify the injector number and use the drop-down menus in the Region 1
and Region 2 columns to choose two available regions. CONVERGE will write data to
vof_spray.out at the interface of the two regions. Note that CONVERGE Studio will
automatically determine the nozzle number based on the specifications you make for each
row. In the spray simulation, you do not need to configure nozzles, so the vof_spray.out file
produced by in the VOF simulation must contain the nozzle ID, location, and more so that
CONVERGE may appropriately map the data.
Figure 3.92 The VOF map dialog box.
:
After running the VOF simulation, rename vof_spray.out vof_spray.dat
to . This file contains
the relevant parcel information from which you will initialize the spray simulation. For
386 CONVERGE Studio 2.4 Manual
© 2018 Convergent Science Published on Wednesday, June 20, 2018.
Part 3
Case Setup | Physical Models
more information on configuring the spray simulation, see VOF-Spray One-Way Coupling
(VOF Mapping): Spray.
Refer to Chapter 16 - Volume of Fluid (VOF) Modeling and Chapter 22 - Input File
Reference in the CONVERGE 2.4 Manual for more information regarding VOF modeling.
3.9.7 Super-Cycle Modeling
Figure 3.93 The Super-cycle modeling dialog box.
:
Go to Case Setup > Physical Models > Super-cycle modeling to open the Super-cycle modeling
dialog box. This option will appear after you check Super-cycle modeling in Case Setup >
Physical Models . The parameters defined in this section can be imported from (or exported
to)supercycle.in .
The following table describes the parameters available in the Super-cycle modeling dialog
box.
Table 3.99 Fields and options in Super-cycle modeling.
:
Field/Option Description
Begin storing supercycle Designate the starting time for the super-cycle modeling. This value
data will depend on the details of the simulation, but is typically the time
when the fluid region has reached a steady velocity field.
CONVERGE Studio 2.4 Manual 387
© 2018 Convergent Science Published on Wednesday, June 20, 2018.
Part 3
Case Setup | Physical Models
Field/Option Description
Steady solver : Activate the steady solver for the solid region,
Solid side heat transfer solver Transient solver : Activate the transient solver for the solid region.
Supply the time period for which CONVERGE will run the super-
cycle in the Time length of transient solver field.
Total number of stages The number of stages in which CONVERGE averages the temperature
and heat transfer coefficient values for each time-step.
Conduction CFL number CFL number for solid sensible internal energy solver.
Sensible internal energy (SIE) Sensible internal energy tolerance for the solver in the solid region.
tolerance
SIE relaxation factor for Sensible internal energy under-relaxation factor for the solver in the
supercycle solid region.
Output points Add a row for each output point by clicking the + button. CONVERGE
will write output data for each x, y, z coordinate you enter (or use
Coordinate Cache to paste values) to supercycle_point ID>.out
< .
Refer to Chapter 16 - Conjugate Heat Transfer in the CONVERGE 2.4 Manual for more
information regarding conjugate heat transfer modeling.
Surface Mapping for Multi-Cylinder CHT Simulations
Figure 3.94 The Super-cycle surface map dialog box.
:
Go to Case Setup > Physical Models > Super-cycle modeling and check Super-cycle surface
map flag to activate the Super-cycle surface map Super-cycle surface map
feature. The option
will appear under Super-cycle modeling Case Setup
in the dock. The parameters defined in
this section can be imported from (or exported to) supercycle_surface_map.in .
388 CONVERGE Studio 2.4 Manual
© 2018 Convergent Science Published on Wednesday, June 20, 2018.
Part 3
Case Setup | Physical Models
In some multi-cylinder conjugate heat transfer (CHT) engine simulations, the goal is to
predict the heat transfer between each of the cylinders and the solid cylinder head.
Modeling combustion in all cylinders with a method like SAGE, however, is often
prohibitively expensive. The heat transfer mapping for multi-cylinder CHT feature offers a
faster alternative. Since the combustion behaves in a similar manner in all cylinders,
CONVERGE models combustion in only one cylinder and then maps the results to the
other cylinders.
With this feature, combustion in a main cylinder is modeled while the other cylinders
(duplicate cylinders) obtain boundary condition information from the main cylinder. This
feature is only available with super-cycling. At each super-cycle, CONVERGE cycle-
averages the wall temperatures and heat transfer coefficients (HTC) from relevant
boundaries in the main cylinder and maps this information to the corresponding
boundaries in the duplicate cylinders. Thus, the timing of the mapping for duplicate
cylinders is entirely dependent on the super-cycling configuration for the main cylinder.
For each duplicated cylinder, provide transformation information from the duplicate to the
main. That is, enter the transformation that would move the duplicate cylinder such that it
exactly overlaps the main cylinder. In practice, the cylinders may not overlap perfectly
(due to small differences in the surface geometry), but as long as they match within a
tolerance, the mapping will work successfully. CONVERGE uses the transformation to
determine which boundaries are linked between the main and the duplicate cylinders.
You can optionally supply forced pairs in the Forced pairs table. Forced pairs are used if
CONVERGE cannot determine the duplicate boundary on which to map the data (possibly
due to imperfect geometries) based on the given transformation information. The two
specified boundaries become forced pairs and CONVERGE copies the information from
main to duplicate, regardless of the transformation.
The following table describes the parameters and variables available in the Super-cycle
surface map dialog box.
Table 3.100 Parameters for the Super-cycle surface map dialog box.
:
Field/Option Description
Master Add main boundaries from which to copy heat transfer information
Surface duplication Add corresponding duplicate boundaries onto which CONVERGE
copies heat transfer information from the main boundary.
Mirror plane Specify the components of the equation of a plane across which
CONVERGE mirrors the duplicate cylinders to exactly overlap the
main cylinder.
CONVERGE Studio 2.4 Manual 389
© 2018 Convergent Science Published on Wednesday, June 20, 2018.
Part 3
Case Setup | Physical Models
Field/Option Description
Translation Specify the translation information necessary to translate the duplicate
cylinder onto the main cylinder.
Rotation angle (deg) Specify the rotation angle (in degrees) such that the duplicate cylinders
exactly overlap the main cylinder.
Origin Location of the rotation origin.
Direction Components of the direction vector about which to rotate the duplicate
cylinder.
Forced pair table
Master boundary The main boundary from which to copy heat transfer information.
Transformation boundary The duplicated boundary on which to copy heat transfer information
from the main boundary.
Master index The index of the main cylinder. CONVERGE determines cylinder
indices based on the order in which you list them in the Surface
duplication tab. the first-listed main cylinder is considered main
cylinder 0.
Transformation index The index of the duplicated cylinder. The first-listed duplicate cylinder
is considered duplicate cylinder 0.
Refer to Chapter 16 - Conjugate Heat Transfer in the CONVERGE 2.4 Manual for more
information regarding heat transfer mapping for multi-cylinder CHT simulations.
390 CONVERGE Studio 2.4 Manual
© 2018 Convergent Science Published on Wednesday, June 20, 2018.
Part 3
Case Setup | Physical Models
3.9.8 Radiation Modeling
Go to Case Setup > Physical Models
> Radiation modeling to open the
Radiation modeling dialog box. The
Radiation modeling section will
appear only after you check
Radiation modeling in Case Setup >
Physical Models . The parameters
defined in this section can be
imported from (or exported to)
radiation.in.
Figure 3.95 The Radiation modeling dialog box.
:
Refer to Chapter 19 - Radiation Modeling in the CONVERGE 2.4 Manual for more
information regarding radiation modeling.
General - Radiation
General
The tab of the Radiation modeling dialog box contains parameters to select and
configure the radiation model type and specify the relevant parameters for the model.
Click the Create required species/passives button at the bottom to include RADIATION
and RADIATION_SRC as a non-passive transport species in the Species dialog box. Table
3.101 describes the fields and options in General .
Table 3.101 Fields and options in General.
:
Field/Option Description
Radiation model Discrete Ordinates - FVM ,
Discrete Ordinates - FTnFVM : Works well with anisotropic cases.
CONVERGE Studio 2.4 Manual 391
© 2018 Convergent Science Published on Wednesday, June 20, 2018.
Part 3
Case Setup | Physical Models
Field/Option Description
Polar: Number of polar divisions per octant,
Number of divisions per octant Azimuthal: Number of azimuthal divisions per octant. Used for the
Discrete Ordinates - FTnFVM model.
Polar: Number of polar pixels per octant,
Number of pixels per ordinate Azimuthal: Number of azimuthal pixels per octant. Used for the
Discrete Ordinates - FTnFVM model.
Decoupled : Radiation and spray are decoupled,
Radiation spray interaction
/ Coupled : Radiation and spray are coupled. Supply the Parcel surface
emissivity.
Segregated : Radiation and energy equations are solved in a sequential
Radiation energy solution
/ manner. This option may be good for optically thinner cases,
method Coupled : Radiation and energy equations are solver in a coupled
manner.
Radiation solves frequency CONVERGE solves radiation at multiples of this frequency.
No scattering ,
Isotropic scattering ,
Scattering phase function L inear anisotropic scattering : Supply the Asymmetry constant,
Delta-Eddington : Supply the Asymmetry constant and Delta-Eddington
model,
UDF .
Gray gas scattering
Gray gas scattering coefficient.
coefficient
Gray gas absorption
Gray gas absorption coefficient.
coefficient
Index of refraction Refractive index.
Nongray Model
Figure 3.96 The Radiation modeling > Nongray model tab.
:
392 CONVERGE Studio 2.4 Manual
© 2018 Convergent Science Published on Wednesday, June 20, 2018.
Part 3
Case Setup | Physical Models
The Nongray model tab of the Radiation modeling dialog box contains parameters relevant to
a nongray gas simulation. Table 3.102 describes the fields and options in Nongray model .
Table 3.102 Fields and options in Nongray model.
:
Field/Option Description
Gray Gas ,
Nongray model Weighted Sum of Gray Gases . Specify the Number of gray gases,
Band Model : Provide the spectral band bounds and the absorption and
scattering coefficients in the table.
Boundaries - Radiation Modeling
Figure 3.97 The Radiation modeling > Boundaries tab.
:
The Boundaries tab of the Radiation modeling dialog box contains emissivities and diffuse
fractions for selected boundaries. Note that CONVERGE assigns an emissivity and diffuse
fraction of 1 and a boundary type of Temperature to all boundaries not listed in the
Boundaries table. Table 3.103 describes the fields and options in Boundaries .
Table 3.103 Fields and options in Boundaries.
:
Field/Option Description and Typical Value
Boundary ID ID of the boundary for which to specify emissivity and diffuse fraction.
Emissivity Emissivity for the boundary.
Diffuse fraction Diffuse fraction for the boundary.
Type Radiation boundary condition type.
Temperature ,
Irradiance : Supply the Irradiance to model non-thermal radiation.
CONVERGE Studio 2.4 Manual 393
© 2018 Convergent Science Published on Wednesday, June 20, 2018.
Part 3
Case Setup | Physical Models
Regions - Radiation Modeling
Figure 3.98 The Radiation modeling > Regions tab.
:
Select the regions (or select all regions via Use all) in which CONVERGE will solve for
radiation.
3.9.9 Fluid-Structure Interaction
Figure 3.99 The Fluid-structure interaction dialog box.
:
Go to Case Setup > Physical Models > Fluid-structure interaction to open the Fluid-structure
interaction dialog Fluid-structure interaction
box. The section will appear only after you
check Fluid-structure interaction in Case Setup > Physical Models . The parameters defined
in this section can be imported from (or exported to) fsi.in .
Click Add to create an FSI object with which you can associate boundaries. In the
Boundaries tab, click the +Add button to add boundaries that compose the FSI object. Use
the drop-down menu for each entry in the Boundary table to specify the boundaries. Note
that each boundary associated with an FSI object must be a WALL boundary. Also, you
394 CONVERGE Studio 2.4 Manual
© 2018 Convergent Science Published on Wednesday, June 20, 2018.
Part 3
Case Setup | Physical Models
cannot use the same boundary more than once in an object (but you may use a single
boundary in multiple FSI objects).
When you create an FSI object, you can configure the object via fields and options in the
Parameters tab (shown in Figure 3.1 below).
Figure 3.100 The Fluid-structure interaction > Parameters tab.
:
The following table describes the parameters and variables available in the Fluid-structure
interaction > Parameters tab.
Table 3.104 Fields and options in Fluid-structure interaction > Parameters.
:
Field/Option Description
Solve using GT-SUITE Checked: Solve the coupled simulation with GT-SUITE.
CONVERGE Studio 2.4 Manual 395
© 2018 Convergent Science Published on Wednesday, June 20, 2018.
Part 3
Case Setup | Physical Models
Field/Option Description
Start time of FSI computations (in seconds cran _flag
if k = 0 or in CAD if
cran _flag
Start time
k = 1 or 2)
Center of mass flag Use geometric center constant density
( ),
Displacement from geometric center : Offset from the geometric center by
.
Cartesian coordinates specificed in Center of mass Use for non-
uniform density objects,
Center in space coordinate : Absolute Cartesian coordinates of the center of
mass as specified in Center of mass.
Mass flag Use density value : Provide the average density (k g m3/ ) in the adjacent
field and CONVERGE will automatically calculate the mass,
Use mass value : Provide the mass (k g ) in the adjacent field and
CONVERGE will automatically calculate the density.
Moment of inertia Computed constant density assumed
( ): CONVERGE will compute the
moment of inertia using constant density assumptions,
Use moment inertia tensor : Specify the first, second, and third rows of the
moment of inertia tensor in the table below.
Initial tab
Initial velocity Initial velocity (u, v, w) of the FSI object ( ms/ ).
Initial rotational velocity Initial rotational velocity (about the axis specified in Initial rotational
velocity axis) for the FSI object ( rad s / ).
Forces/Moments tab
Constant applied force Constant applied force vector in x, y, and z coordinates ( N ).
Constant applied moment Constant applied moment ( N-m ).
Constant applied moment Axis vector in x, y, and z coordinates about which the moment is
axis applied.
1 DOF tab
396 CONVERGE Studio 2.4 Manual
© 2018 Convergent Science Published on Wednesday, June 20, 2018.
Part 3
Case Setup | Physical Models
Field/Option Description
Rotational constraint No 1 DOF Constraint : Translation and rotation are not constrained, and
the FSI object has 6 degrees of freedom,
1 DOF Translation : The FSI object will be constrained to one
translational degree of freedom. The direction and
minimum/maximum distance of translation are defined by the
Direction, Minimum displacement ( m ), and Maximum displacement
(m ) parameters,
1 DOF Rotation : The FSI object will be constrained to one rotational
degree of freedom. The rotation will be about the axis defined by the
Rotational point and Rotational axis parameters. The Minimum angle
(deg ) and Maximum angle ( deg ) parameters define the minimum and
maximum angles of rotational movement. If you select Use moment
inertia tensor for Moment of inertia , CONVERGE uses the Constrained
moment of inertia (k g-m2 ).
When you create an FSI object, you have access to the Spring Stiction
, , and FSI Events
dialog boxes. The parameters in these dialog boxes can be exported to (or imported from)
spring.in stiction.in
, , and fsi_events.in , respectively. These three dialog boxes are shown
below in Figures 3.1, 3.1, and 3.1.
Figure 3.101 The Spring dialog box.
:
CONVERGE Studio 2.4 Manual 397
© 2018 Convergent Science Published on Wednesday, June 20, 2018.
Part 3
Case Setup | Physical Models
Figure 3.102 The Stiction dialog box.
:
Figure 3.103 The FSI Events dialog box.
:
The following table describes the parameters and variables available in the Spring dialog
box. Use the +Add button to add an entry to the Spring table and configure the parameters
for each entry.
Table 3.105 Fields and options in the Spring dialog box.
:
Field/Option Description
FSI object Select the FSI object with which the spring is associated.
Spring constant Spring constant of the current spring ( Nm/ ).
Damping constant Damping constant of the current spring ( N-s m / ).
Initial deformation Initial preload deformation of the current spring ( m
).
Spring attachment Configure the spring attachment setting.
0 Spring attached at both ends
= ,
1 Spring attached from one end
= . Supply the Detachment distance, the
distance from detached end of spring to FSI object ( m ).
398 CONVERGE Studio 2.4 Manual
© 2018 Convergent Science Published on Wednesday, June 20, 2018.
Part 3
Case Setup | Physical Models
Field/Option Description
End position FSI XYZ coordinates of spring end position on FSI object ( m
).
End position fixed XYZ coordinates of position of fixed spring end ( m
).
Sub-springs table
Zero angle direction Unit vector pointing along zero axis for sub-spring coordinate system.
Radius Radial location of current sub-spring relative to zero datum ( m).
Angle Azimuthal location of current sub-spring relative to zero datum ( deg ).
The following table describes the parameters and variables available in the Stiction dialog
box. Use the +Add button to add an entry to the Stiction object table and configure the
parameters for each entry.
Table 3.106 Fields and options in the Spring dialog box.
:
Field/Option Description
FSI object FSI object on which stiction force will act.
Stiction force Magnitude of stiction force ( N ).
Stiction distance Distance over which stiction force will act ( m ).
Stiction direction Unit vector pointing along the direction the stiction force will act.
The following table describes the parameters and variables available in the FSI Events
dialog box. Use the +Add button to add an entry to the FSI event table and configure the
event parameters for each entry.
CONVERGE Studio 2.4 Manual 399
© 2018 Convergent Science Published on Wednesday, June 20, 2018.
Part 3
Case Setup | Physical Models
Table 3.107 Fields and options in the FSI Events dialog box.
:
Field/Option Description
FSI object FSI object that will experience the current FSI event.
Region A Name of first region that will experience this FSI event. Region A and B
are interchangeable.
Region B Name of second region that will experience this FSI event. Region A
and B are interchangeable.
Displacement open FSI object displacement at which to OPEN Regions A and B.
Displacement closed FSI object displacement at which to CLOSE Regions A and B.
Direction Unit vector along which FSI object motion takes place during FSI event.
Refer to Chapter 18 - Fluid-Structure Interaction in the CONVERGE 2.4 Manual for more
information.
3.9.10 Surface Chemistry Modeling
Figure 3.1 The Surface chemistry modeling dialog box.
:
Go toCase Setup > Physical Models > Surface chemistry modeling to open the Surface
chemistry modeling dialog box. This dialog box will appear after you check Surface
chemistry modeling inCase Setup > Physical Models . The parameters defined in this section
surface_chemistry.in
can be imported from (or exported to) .
400 CONVERGE Studio 2.4 Manual
© 2018 Convergent Science Published on Wednesday, June 20, 2018.
Part 3
Case Setup | Physical Models
Table 3.108 describes the parameters in the Surface chemistry modeling dialog box.
When surface chemistry modeling is active, you must configure the parameters in the Main
tab (described in Table 3.15). You must then specify values for the regions and/or
boundaries on which to perform surface chemistry calculations. If you activate surface
chemistry modeling in a region, do not activate it for boundaries within that region.
However, you can activate surface chemistry on boundaries that are outside the region(s)
listed in the Regions tab. The following section covers setting up boundaries and regions for
surface chemistry. Refer to Chapter 13 - Chemistry Modeling in the CONVERGE 2.4
Manual for more information regarding surface chemistry configuration.
Table 3.108 Fields and options in Surface chemistry modeling > Main.
:
Field/Option Description
Minimum Cell The minimum cell or boundary temperature ( K ) required to activate surface
Temperature chemistry calculations.
CYCLIC: Activate the surface chemistry modeling every cyclic period. In Cyclic
period, enter a value for the cyclic period,
Temporal type SEQUENTIAL: Activate the surface chemistry modeling only once,
PERMANENT: Activate the surface chemistry modeling for the entire
simulation.
Start time ( seconds cran angle degrees
or k , depending on the application) for the
Start time surface chemistry modeling. Used only when Timing control type is CYCLIC or
SEQUENTIAL.
End time ( seconds cran angle degrees
or k , depending on the application) for the
End time surface chemistry modeling. Used only when Timing control type is CYCLIC or
SEQUENTIAL.
Surface chemistry model is not region dependent : Surface chemistry modeling is
active in the whole domain and CONVERGE uses the temporal data from
fields above,
Regions Surface chemistry model is region dependent : Surface chemistry modeling timing is
region dependent. Click the button to open the Surface chemistry regions
definition dialog box and supply region-specific temporal data.
Relative tolerance Relative iteration error for each species in the surface chemistry solver.
Absolute tolerance Absolute iteration error for each species in the surface chemistry solver.
Reaction multiplier Reaction rate multiplier for each surface (site) species.
Only used when surface chemistry is performed on porous media.
Porous volume units 0 - Area: Surface chemistry units are area-based,
1 - Volume based: Surface chemistry units are volume-based.
CONVERGE Studio 2.4 Manual 401
© 2018 Convergent Science Published on Wednesday, June 20, 2018.
Part 3
Case Setup | Physical Models
Surface Chemistry for Boundaries and Regions
Boundaries
Parameters in the Regionsand Surface Chemistry Modeling
tabs of are identical,
so Table 3.109 describes the parameters for surface chemistry modeling on boundaries and
regions. Click the +Add button to add a region or boundary to the appropriate list.
Double-click each entry in the list and select a region or boundary from the drop-down
menu.
Table 3.109 Fields and options in Surface chemistry modeling > Regions and Boundaries.
:
Field/Option Description
Surface to volume Geometric surface area per unit volume ( m-1
). This value is only used in porous
ratio media.
Catalytic to geometric
Ratio of active catalytic surface area to geometric surface area.
area ratio
0 - Off : Do not use washcoat parameters or constant effectiveness factor,
Effectiveness factor 1 - Constant : Use the specified Constant effectiveness factor,
2 - Thiele Modulus : Use washcoat parameters.
Available when Effectiveness factor is 2 - Thiele Modulus
Specify the diffusion model used for Thiele Modulus calculations.
Diffusion model 0 Knudsen Diffusion Model
= ,
1 Molecular Diffusion Model
= ,
2 Mixed Diffusion Model
= .
Knudsen constant Knudsen diffusion constant.
The single gas phase species that reacts with the catalyst and determines
Washcoat species diffusion into the washcoat. The gas phase species listed here must be listed in
Surface reaction mechanism .
Washcoat thickness Thickness of the washcoat ( m ).
Washcoat porosity Fractional volume of voids in the washcoat.
Washcoat tortuosity Quantitative deviation of the washcoat topology from a flat surface.
Washcoat pore
diameter
Pore diameter of washcoat ( m ).
Coverage fraction table
Click to add a surface species entry to the table. Use the drop-down menu
Table fields in the Species name field to select a species. Double-click the Coverage fraction
field to specify a coverage fraction for each species. Note that the sum of the
coverage fractions for all the surface species listed for each boundary or region
402 CONVERGE Studio 2.4 Manual
© 2018 Convergent Science Published on Wednesday, June 20, 2018.
Part 3
Case Setup | Physical Models
Field/Option Description
must sum to one. Select a species and click to delete it or click to
delete all entries from the table.
3.9.11 Nucleate Boiling Modeling
Figure 3.104 The Nucleate boiling modeling
:
dialog box.
Go to Case Setup > Physical Models > Nucleate Boiling modeling to open the Nucleate boiling
modeling dialog box. This option will appear after you check Nucleate boiling modeling in
Case Setup > Physical Models . The parameters defined in this section can be imported from
(or exported to)nucleate_boiling.in .
Nucleate boiling modeling models additional heat transfer from a solid surface to a liquid.
The liquid enters the nucleate boiling regime under specific conditions and improves the
heat transfer from solid to liquid.
Use the Nucleate boiling modeling dialog box to configure the parameters for the Rohsenow
correlation and the liquid in which nucleate boiling occurs. Refer to Chapter 8 – Boundary
Conditions in the CONVERGE 2.4 Manual for more information regarding Rohsenow
correlation. Table 3.15 below describes the parameters in the Nucleate boiling modeling
dialog box.
Table 3.110 Fields and options in Nucleate boiling modeling.
:
Field/Option Description
Saturation Temperature K
Saturation temperature ( ) of the liquid in which nucleate boiling
occurs.
Vapor Density Density of the vapor phase of the liquid.
Solid Liquid Interface A constant that varies with the type of solid-liquid interface.
CONVERGE Studio 2.4 Manual 403
© 2018 Convergent Science Published on Wednesday, June 20, 2018.
Part 3
Case Setup | Physical Models
Nucleate Boiling Exponent Nucleate boiling exponent in the Rohsenow correlation.
Water: Exponent is 0,
Other: Exponent is 0.7.
3.10 Grid Control
Figure 3.105 The Grid Control dialog box. Click on a section on the
:
right side of the image to go to the corresponding section of the
manual.
Go to Case Setup > Grid Control to open the Grid Control section of the Case Setup dock.
Click on the Base Grid section to define the size of the base grid in the xy
, , and z directions.
CONVERGE Studio enables the Base Grid option for all simulations.
Check the Adaptive Mesh Refinement AMR ( ) box to automatically refine the mesh in
portions of any or all regions based on fluctuating or moving simulation conditions.
Check the Fixed Embedding box to define portions of the geometry and segments of the
simulation in which to add grid resolution to more accurately resolve critical flow features.
Check the Grid-Scaling box to globally coarsen or refine the grid either for the entire
simulation or at designated times during the simulation.
404 CONVERGE Studio 2.4 Manual
© 2018 Convergent Science Published on Wednesday, June 20, 2018.
Part 3
Case Setup | Grid Control
The following Base Grid, Adaptive Mesh Refinement AMR , Fixed
subsections ( ( )
Embedding, and Grid-Scaling ) contain more detailed information regarding each specific
category in Case Setup > Grid Control. Refer to Chapter 10 - Grid Control in the
CONVERGE 2.4 Manual for more information regarding grid control.
3.10.1 Base Grid
Go to Case Setup > Grid Control > Base Grid
to access the Base grid dialog box. The
parameters defined in this section can be
imported from (or exported to) inputs.in .
Figure 3.106 The Base grid dialog box.
:
Use the Base Grid dialog box to define the size of the base grid in the xy
, , and z directions.
If you have a general idea of the target cell count, click the Suggestion from target cell
count button to open the Grid estimator dialog box. Enter your estimate for the cell count in
the Target cell count field and CONVERGE Studio automatically calculates a value for the
base grid size ( dx dy
, , and d z in meters ). Note that this grid size is an estimate and does not
account for embedding or Adaptive Mesh Refinement.
To estimate the cell count, click Cell count estimation, enter the size of the base grid in the
xy
, , and z directions, and CONVERGE Studio lists the rough cell count (not including
embedding or AMR).
CONVERGE Studio 2.4 Manual 405
© 2018 Convergent Science Published on Wednesday, June 20, 2018.
Part 3
Case Setup | Grid Control
3.10.2 Adaptive Mesh Refinement (AMR)
Figure 3.107 The Adaptive mesh refinement dialog box.
:
Go to Case Setup > Grid Control > Adaptive Mesh Refinement (AMR) to open the Adaptive
Mesh Refinement Adaptive Mesh Refinement
dialog box. The section will appear only after
you check the Adaptive Mesh Refinement option in the Grid Control section of the Case
Setup dialog box. The parameters defined in this section can be imported from (or exported
to)amr.in .
Use the Adaptive Mesh Refinement dialog box to configure any or all of the five different
conditions used to activate AMR: Velocity, Temperature, Species, Passive, Boundary and . The
Adaptive Mesh Refinement
following sections describe the options available in the dialog box
to configure the conditions available as criteria for AMR in a simulation.
Cycle steady : For pressure- or density-based steady solver simulations ( i.e. , time-based
applications where Solver is set to Steady solver in Run Parameters ), enter a value (or use a
file) for Cycle steady to determine the number of cycles between AMR calculations. A
small number in this field may result in poor convergence.
406 CONVERGE Studio 2.4 Manual
© 2018 Convergent Science Published on Wednesday, June 20, 2018.
Part 3
Case Setup | Grid Control
Minimum/Maximum cells : Enter a value (or use a file) for the Minimum cells and
Maximum cells fields to determine the minimum and maximum number of cells in the
entire domain. The maximum number cells should be greater than the base number of cells
when AMR is not enabled.
Use File Note
For the Cycle steady, Minimum cells, and Maximum cells fields, check the Use file box to
use the Profile configuration [variable name] dialog box to designate different values of these
variables at different simulation times. The values in the time column will be in cran angle
k
degrees CAD ( ) or seconds , for crank angle-based and time-based applications, respectively.
Choose CYCLIC for Type to repeat the [ variable name ] sequence every cycle. Enter the
cyclic Period (defined by the difference between the maximum and minimum times in the
profile). Choose SEQUENTIAL for Type to execute the [ variable name ] sequence only once.
Use the Add ( ) and Delete ( ) buttons as needed and enter values for both time and
[ variable name ] to specify a [ variable name - ] varying sequence. Alternatively, you can click
the Import button ( ) to import a *.in file containing a [ variable name ]-varying sequence.
Enter a *.in filename in the Current file name field and click Accept to save this profile
configuration in the main *.cvg file.
AMR Groups
AMR Groups
With the tab active, click the Add button below the AMR Groups field to
create a new AMR group. Double-click on the AMR Group name in this field and key-in a
new name if you desire. Click on the name of a region in the Available Regions field and
click the => button to add this region to the Active Regions field. You can associate a
region with only one AMR Group. Click the Edit Regions button to access the Regions and
Initiali ation
z dialog box and configure the regions used in this simulation. Check the boxes
in any (or all) of the tabs labeled Velocity Temperature Species
, , , and Passive to enable AMR
for the specified region(s) based on these conditions. The following sections describe the
parameters defined in each of these tabs.
Velocity
Table 3.111 Fields and options in the Velocity tab.
:
Field/Optio Description
n
Max.
Maximum embedding level for velocity. Must be an integer. The size of cells in the scaled
embedding
grid is equal to: (size of cells in base grid)/2
amr_embed_vel_scale.
level
CONVERGE Studio 2.4 Manual 407
© 2018 Convergent Science Published on Wednesday, June 20, 2018.
Part 3
Case Setup | Grid Control
Field/Optio Description
n
Sub-grid
criterion
Sub-grid velocity ( ms / ) above which a cell will be embedded.
Timing CYCLIC: Repeat the AMR sequence every cyclic period. In Cycle period, enter a value for
control type the cyclic period,
SEQUENTIAL: Execute the AMR sequence only once,
PERMANENT: Execute the AMR sequence for the entire simulation,
GRIDSCALE: Execute the AMR sequence when the simulation reaches the specified grid
scale value (gsv) supplied in the Start field for steady-state simulations. In this case,
CONVERGE ignores the End AMR field and chooses to deactivate AMR based on other
criteria.
Start time ( seconds cran angle degrees
or k , depending on the application) for the adaptive
mesh refinement. Used only when Timing control type is CYCLIC or SEQUENTIAL. For
Timing control type
Start time
GRIDSCALE , enter a grid scale value at which the AMR sequence
will begin.
End time ( seconds cran angle degrees
or k , depending on the application) for the adaptive
Timing control type
End time
mesh refinement. Used only when is CYCLIC or SEQUENTIAL.
Use AMR
when
Maximum number of parcels in a cell before CONVERGE embeds a cell using AMR.
parcel
Must be an integer.
count
exceeds
Temperature
Table 3.112 Fields and options in the Temperature tab.
:
Field/Optio Description
n
Max.
Maximum embedding level for temperature. Must be an integer. The size of cells in the
embedding
scaled grid is equal to: (size of cells in base grid)/2
amr_embed_temp_scale.
level
Sub-grid
criterion
Sub-grid temperature ( K ) above which a cell will be embedded.
Timing CYCLIC: Repeat the AMR sequence every cyclic period. In Cycle period, enter a value for
control type the cyclic period,
SEQUENTIAL: Execute the AMR sequence only once,
PERMANENT: Execute the AMR sequence for the entire simulation,
GRIDSCALE: Execute the AMR sequence when the simulation reaches the specified grid
scale value (gsv) supplied in the Start field for steady-state simulations. In this case,
CONVERGE ignores the End AMR field and chooses to deactivate AMR based on other
criteria.
408 CONVERGE Studio 2.4 Manual
© 2018 Convergent Science Published on Wednesday, June 20, 2018.
Part 3
Case Setup | Grid Control
Field/Optio Description
n
Start time ( seconds cran angle degrees
or k , depending on the application) for the adaptive
mesh refinement. Used only when Timing control type is CYCLIC or SEQUENTIAL. For
Timing control type
Start time
GRIDSCALE , enter a grid scale value at which the AMR sequence
will begin.
End time ( seconds cran angle degrees
or k , depending on the application) for the adaptive
Timing control type
End time
mesh refinement. Used only when is CYCLIC or SEQUENTIAL.
Species
Table 3.113 Fields and options in the Species tab.
:
Field/Optio Description
n
Max.
Maximum embedding level for species. Must be an integer. The size of cells in the scaled
embedding
grid is equal to: (size of cells in base grid)/2
amr_embed_species_scale.
level
Add rows to the Species table for the species that will activate AMR. For each entry,
supply:
Name : Species name. Options in this drop-down menu correspond to the species in
Species Species ,
table
Type : Timing control type. If CYCLIC, specify the cyclic period in Period ,
Sgs. embed : Sub-grid criterion. Minimum mass fraction of the selected species that will
activate AMR,
Start and End : Start and end times for the species AMR.
Passive
Table 3.114 Fields and options in the Passive tab.
:
Field/Optio Description
n
Max.
Maximum embedding level for passives. Must be an integer. The size of cells in the
embedding
scaled grid is equal to: (size of cells in base grid)/2
amr_embed_passive_scale.
level
Add rows to the Passive table for the passives that will activate AMR. For each entry,
supply:
Name : Passive name. Options in this drop-down menu correspond to the passives in
Passive Species ,
table
Type : Timing control type. If CYCLIC, specify the cyclic period in Period ,
Sgs. embed : Sub-grid criterion. Minimum mass fraction of the selected passive that will
activate AMR,
Start and End : Start and end times for the species AMR.
CONVERGE Studio 2.4 Manual 409
© 2018 Convergent Science Published on Wednesday, June 20, 2018.
Part 3
Case Setup | Grid Control
Void Fraction
Table 3.115 Fields and options in the Void fraction tab.
:
Field/Optio Description
n
Max.
Maximum embedding level for velocity. Must be an integer. The size of cells in the scaled
embedding
grid is equal to: (size of cells in base grid)/2
amr_embed_void_scale.
level
Sub-grid
Sub-grid void fraction above which a cell will be embedded.
criterion
Timing CYCLIC: Repeat the AMR sequence every cyclic period. In Cycle period, enter a value for
control type the cyclic period,
SEQUENTIAL: Execute the AMR sequence only once,
PERMANENT: Execute the AMR sequence for the entire simulation,
GRIDSCALE: Execute the AMR sequence when the simulation reaches the specified grid
scale value (gsv) supplied in the Start field for steady-state simulations. In this case,
CONVERGE ignores the End AMR field and chooses to deactivate AMR based on other
criteria.
Start time ( seconds cran angle degrees
or k , depending on the application) for the adaptive
mesh refinement. Used only when Timing control type is CYCLIC or SEQUENTIAL. For
Timing control type
Start time
GRIDSCALE , enter a grid scale value at which the AMR sequence
will begin.
End time ( seconds cran angle degrees
or k , depending on the application) for the adaptive
Timing control type
End time
mesh refinement. Used only when is CYCLIC or SEQUENTIAL.
Boundary
Click on the Boundary tab to configure the boundary-related AMR parameters. This AMR
type activates mesh refinement in the vicinity of the specified boundary in response to the
local y+. Click the plus button ( ) to add an entry to the AMR Boundaries table and
supply parameters as described in Table 3.116. To copy an existing AMR entry, highlight
the item and click the Copy button ( ).
Table 3.116 Fields and options in the AMR Boundaries table.
:
Field/Optio Description
n
Name Unique name of the boundary AMR entry.
Boundary Boundary on which to activate AMR. The options in this drop-down menu correspond
to the boundaries in the current geometry.
410 CONVERGE Studio 2.4 Manual
© 2018 Convergent Science Published on Wednesday, June 20, 2018.
Part 3
Case Setup | Grid Control
Field/Optio Description
n
Temp. type CYCLIC: Repeat the AMR sequence every cyclic period. In Cycle period, enter a value for
the cyclic period,
SEQUENTIAL: Execute the AMR sequence only once,
PERMANENT: Execute the AMR sequence for the entire simulation,
GRIDSCALE: Execute the AMR sequence when the simulation reaches the specified grid
scale value (gsv) supplied in the Start field for steady-state simulations. In this case,
CONVERGE ignores the End AMR field and chooses to deactivate AMR based on other
criteria.
Scale Maximum embedding level for boundary AMR.
Y+ The y+ value above which CONVERGE will activate y+ AMR.
Start time ( seconds cran angle degrees
or k , depending on the application) for the adaptive
Start mesh refinement. Used only when Timing control type is CYCLIC or SEQUENTIAL. For
GRIDSCALE Timing control type, enter a grid scale value at which the AMR sequence
will begin.
End End time ( seconds cran angle degrees
or k , depending on the application) for the adaptive
mesh refinement. Used only when Timing control type is CYCLIC or SEQUENTIAL.
Release
Click on the Release tab to configure the boundaries on which to employ the y+ AMR
restriction. This feature controls AMR on selected boundaries in order to maintain a
desired y+. Use this feature to avoid unnecessary mesh refinement in areas where the
physics are not of interest. Click the plus button ( ) to add a row to the AMR Release
Boundaries table and supply parameters as described in Table 3.117 below. To copy an
existing AMR release entry, highlight the item and click the Copy button ( ).
Table 3.117 Fields and options in the AMR Release Boundaries table.
:
Field/Optio Description
n
Name Unique name of the y+ AMR restriction entry.
Boundary Boundary on which to activate the y+ AMR restriction. The options in this drop-down
menu correspond to the boundaries in the current geometry.
CONVERGE Studio 2.4 Manual 411
© 2018 Convergent Science Published on Wednesday, June 20, 2018.
Part 3
Case Setup | Grid Control
Field/Optio Description
n
Temp. type CYCLIC: Repeat the y+ AMR restriction sequence every cyclic period. In Cycle period,
enter a value for the cyclic period,
SEQUENTIAL: Execute the y+ AMR restriction sequence only once,
PERMANENT: Execute the y+ AMR restriction sequence for the entire simulation,
GRIDSCALE: Execute the y+ AMR restriction sequence when the simulation reaches the
specified grid scale value (gsv) supplied in the Start field for steady-state simulations. In
this case, CONVERGE ignores the End field and chooses to deactivate y+ AMR
restriction based on other criteria.
Y + Target The target y+ of a cell near the boundary below which CONVERGE releases AMR.
Y + Ratio The ratio of adjacent cell y+ to cell of interest y+ below which CONVERGE releases
AMR for the adjacent cell.
Start time ( seconds cran angle degrees
or k , depending on the application) for the y+ AMR
Start restriction. Used only when Timing control type is CYCLIC or SEQUENTIAL. For
GRIDSCALE Timing control type, enter a grid scale value at which the y+ AMR
restriction sequence will begin.
End End time ( seconds cran angle degrees
or k , depending on the application) for the y+ AMR
restriction. Used only whenTiming control type is CYCLIC or SEQUENTIAL.
412 CONVERGE Studio 2.4 Manual
© 2018 Convergent Science Published on Wednesday, June 20, 2018.
Part 3
Case Setup | Grid Control
3.10.3 Fixed Embedding
Go to Case Setup > Grid
Control > Fixed Embedding
to open Fixed
the
Embedding dialog box.
The Fixed Embedding
section will appear only
after you check the Fixed
Embedding option in the
Grid Control section of the
Case Setup dialog box.
The parameters defined
in this section can be
imported from (or
exported to) embedded.in .
Figure 3.108 The Fixed embedding dialog box.
:
Use the Fixed Embedding dialog box to configure shapes in which to refine the grid. The
following sections describe the options available in the Fixed Embedding dialog box to
configure fixed embedding regions for a simulation. Click the Add button below the Fixed
Embedding field to create a fixed embedding shape. Double-click on the name of the new
embedding region and enter a name. Then use the Entity type drop-down menu to select
the embedding entity type and configure the other embedding options as described below.
To remove an embedding region, select an embedding region in the list and click the Delete
button. Use the Copy button ( ) to make a copy of an existing fixed embedding entity.
CONVERGE Studio 2.4 Manual 413
© 2018 Convergent Science Published on Wednesday, June 20, 2018.
Part 3
Case Setup | Grid Control
Click the Show all button above the Fixed embedding table to graphically render all of the
embedding shapes in the list. Click the Hide all button above the Fixed Embedding field to
remove the graphical rendering of all of the embedding shapes from the Graphical Window .
Table 3.118 describes fixed embedding parameters that are shared between entity types.
Table 3.118 Fields and options available for all entity types in Fixed Embedding.
:
Field/Option Description
Define the shape of the embedded region.
BOUNDARY
SPHERE
Entity type CYLINDER
BOX
NOZZLE
INJECTOR
REGION
CYCLIC: Repeat the fixed embedding sequence every cyclic period. In Period
Mode (cyc. mode), enter a value for the cyclic period,
SEQUENTIAL: Execute the fixed embedding sequence only once,
PERMANENT: Execute the fixed embedding sequence for the entire simulation.
Embedding level in fixed embedding region. (Must be a positive integer). The
Scale size of cells in embedding region is equal to: (size of cells in base
grid)/2
embed_scale.
Start time
Time at which to activate the fixed embedding region. Used only when Mode is
CYCLIC or SEQUENTIAL.
End time
Time at which to deactivate the fixed embedding region. Used only when Mode
is CYCLIC or SEQUENTIAL.
Checked: CONVERGE Studio displays the shape of the fixed embedding region
Render volume
in the Graphical Window .
Checked: CONVERGE Studio places comment characters in front of parameters
Comment out for the selected embedding. This way, CONVERGE will not read the
embedding when embedding details. You can import embedded.in files that are entirely
exporting commented out. CONVERGE Studio treats these embeddings as inactive when
this checkbox is checked.
Table 3.119 describes fixed embedding parameters that are specific to shape entity types.
Table 3.119 Fields and options available for shape embeddings in Fixed Embedding.
:
Field/Option Description
BOUNDAR Y
414 CONVERGE Studio 2.4 Manual
© 2018 Convergent Science Published on Wednesday, June 20, 2018.
Part 3
Case Setup | Grid Control
Field/Option Description
Boundary ID Boundary ID on which the boundary embedding is added.
Embed Layers Number of layers of cells to embed adjacent to the selected boundary.
Only visible if the boundary specified in Boundary ID is an INTERFACE
boundary.
Checked: Configure a unique embedding on the forward boundary
Forward Boundary
associated with an INTERFACE boundary type. If the forward and reverse
boundaries are in different regions, this text will instead display the region
name in which the boundary exists.
Only visible if the boundary specified in Boundary ID is an INTERFACE
boundary.
Checked: Configure a unique embedding on the reverse boundary
Reverse Boundary
associated with an INTERFACE boundary type. If the forward and reverse
boundaries are in different regions, this text will instead display the region
name in which the boundary exists.
SPHERE, C LINDER, and BO
Y X
Coordinate System SPHERE and CYLINDER only. Select the coordinate system in which the
center of the shape is specified.
Specify the x, y, z coordinates ( meters) for the center of the sphere, cylinder
base, or box. Alternatively, you can graphically select a center point by
clicking the Capture from geometry window button ( ) and clicking on a
triangle, edge, or vertex. CONVERGE Studio will use the center of the
Center
selected entity as the center point of the embedding region.
You can also paste a set of x, y, z coordinates from the Coordinate Cache into
these fields using the Paste button.
Radius
The radius ( meters ) of a sphere-shaped embedding or the radii of the
cylinder bases for a cylinder-shaped embedding.
Half length of each The half length ( meters
) of each side (distance from an edge midpoint to a
direction (dx, dy, dz)/2 vertex) of the box-shaped fixed embedding region.
NOZZLE and IN ECTOR (only available when Spray modeling is active)
J
Injector ID of the injector at which to activate fixed embedding. The options
Injector ID in this drop-down menu correspond to the injectors configured in Spray
modeling .
Nozzle ID of the nozzle at which to activate fixed embedding. The options
No le ID
zz in this drop-down menu correspond to the nozzles configured in Spray
modeling .
Radius 1, Radius 2
The radii ( meters
) of the two ends of the nozzle- or injector-shaped fixed
embedding region.
CONVERGE Studio 2.4 Manual 415
© 2018 Convergent Science Published on Wednesday, June 20, 2018.
Part 3
Case Setup | Grid Control
Field/Option Description
Length
The length ( meters ) of the nozzle- or injector-shaped fixed embedding
region.
REGION
Region ID Choose a region from the pull-down list. This list corresponds to the
regions configured in the section of the Case Setup module. Region ID of the
region in which to activate fixed embeding .The options in this drop-down
menu correspond to the regions configured in Regions and initiali ation.
z
Note : If you import input files that do not include spray modeling but include NOZZLE or
INJECTOR embedding, CONVERGE Studio will display an error. However, if you run a
simulation that does not include spray modeling but includes NOZZLE or INJECTOR
embedding, the CONVERGE solver will display a warning and run the simulation while
ignoring the NOZZLE or INJECTOR embedding.
Refer to Chapter 10 - Grid Manipulation in the CONVERGE 2.4 Manual for more
information regarding fixed embedding.
3.10.4 Grid-Scaling
Go to Case Setup > Grid Control > Grid
scaling to open theGrid Scaling dialog box.
For the parameters defined in this section,
you can import them from (or export them
to) inputs.in gridscale.in
or .
Figure 3.109 The Grid scaling dialog box.
:
Use the Grid scaling dialog box to specify a grid scale factor (or a file containing several
grid scale factors) to coarsen or refine the grid at different times throughout the simulation.
The grid scale factor must be an integer. CONVERGE scales the base grid size ( dx_base ) via
the following formulation:
dx dxgridbase
_
cale _s
. (3.1)
2
A negative value for grid_scale results in a coarser grid, a value of 0 results in an
unchanged grid, and a positive value results in a finer grid. For example, a grid_scale value
of -3 results in a scaled grid cell size ( dx ) of 1/2
-3
= 1/(1/8) = 8 times the base grid size.
416 CONVERGE Studio 2.4 Manual
© 2018 Convergent Science Published on Wednesday, June 20, 2018.
Part 3
Case Setup | Grid Control
Figure 3.110 The Profile configuration for grid
:
scaling dialog box.
Check the Use file checkbox to specify different grid_scale factors at different simulation
times in theProfile configuration for grid scaling dialog box. The values in the time column
are cran angle degrees CAD
k ( seconds
) or , for crank angle-based and time-based
applications, respectively. CONVERGE requires that the entries in Grid scaling value be
integers that monotonically increase as the simulation progresses.
Use the Add a row and Delete a row buttons to add or remove Grid scaling value entries.
Type a file name into the Current file name field to save the grid scale variation sequence
in the main *.cvg file. Alternatively, you can click the Import button ( ) to use a
gridscale.in file containing a grid scaling profile. Refer to Chapter 10 - Grid Manipulation in
the CONVERGE 2.4 Manual for more information regarding grid scaling.
CONVERGE Studio 2.4 Manual 417
© 2018 Convergent Science Published on Wednesday, June 20, 2018.
Part 3
Case Setup | Output/Post-Processing
3.11 Output/Post-Processing
Figure 3.111 The Case Setup > Output/Post-Processing section.
:
Click on a section on the right side of the image to go to the
corresponding section of the manual.
Go to Case Setup > Output Post-Processing
/ to open the Output Post-Processing
/ section of the
Case Setup dock.
In Post variable selection , choose the variables to include in the post*.out files. The Post
variable selection option is always enabled.
In Output files , set up a variety of output-related flags and parameters, including how
frequently CONVERGE will write output data. The Output files option is always enabled.
In Monitor points , set up monitor points to record desired quantities at certain locations
throughout the simulation.
The following subsections ( Post variable selection andOutput files ) contain more detailed
information regarding each specific category in Case Setup > Output Post-Processing
/ . For
further information, refer to Chapter 22 - Input and Data File Reference in the CONVERGE
2.4 Manual.
418 CONVERGE Studio 2.4 Manual
© 2018 Convergent Science Published on Wednesday, June 20, 2018.
Part 3
Case Setup | Output/Post-Processing
3.11.1 Post Variable Selection
Figure 3.112 The Post variable selection dialog box.
:
Go to Case Setup > Output Post-Processing > Post variable selection
/ to open the Post variable
selection dialog box. You can use the checkboxes in this dialog box to specify which
variables will be included in the post*.out files. The parameters defined in this section can
be imported from (or exported to) post.in .
The Post variable selection dialog box contains two tabs at the top of the box: Cells and
Parcels . Parcels
The tab is active only when Spray Modeling is active. The following
subsections (Cells, Parcels) describe these two tabs.
Cells
In the Cells tab, there are several tabs across the bottom of the dialog box. You can select
the cell variables for CONVERGE to write to the output files by checking the boxes next to
desired variables. Refer to the CONVERGE 2.4 Manual for descriptions of the available cell
variables.
CONVERGE Studio 2.4 Manual 419
© 2018 Convergent Science Published on Wednesday, June 20, 2018.
Part 3
Case Setup | Output/Post-Processing
Figure 3.113 The Post variable selection > Cells > Species/Passive tab.
:
Use the Cells > Species Passive
/ tab, which is shown above in Figure 3.113, to set the mass
fraction, mole fraction, species density, and passive information to be written to the
post*.out files.
Check one or more of the Mass Fraction, Mole Fraction, Species Density, and Passive
boxes, and use the drop-down menus to select the species or passive for which you want
CONVERGE to output the quantity. Use the Add and Delete buttons to adjust the number
of species/passives in each category. The species in the drop-down menus on the left side
of the dialog box will correspond to the species in Species or Reaction mechanism , and the
passives in the drop-down menus on the right will correspond to the passives in Passives .
Type one or more characters to jump to the next entry that begins with the character(s)
that you typed.
Parcels
The Parcels tab is active only when Spray Modeling is active. You can select the parcel
variables for CONVERGE to write to the output files by checking the boxes next to desired
variables. Refer to the CONVERGE 2.4 Manual for descriptions of the available parcel
variables.
420 CONVERGE Studio 2.4 Manual
© 2018 Convergent Science Published on Wednesday, June 20, 2018.
Part 3
Case Setup | Output/Post-Processing
Figure 3.114 The Post variable selection > Parcels tab.
:
3.11.2 Output Files
Figure 3.115 The Output files dialog box.
:
Go to Case Setup > Output Post-Processing > Output files
/ to open the Output files dialog box.
The parameters defined in this section can be imported from (or exported to) inputs.in .
Table 3.120 below describes these parameters.
CONVERGE Studio 2.4 Manual 421
© 2018 Convergent Science Published on Wednesday, June 20, 2018.
Part 3
Case Setup | Output/Post-Processing
Table 3.120 Fields and options in Output files.
:
Field/Option Description
Output generation tab
Unchecked: Use a serial write function to write map_ time>.out
< ,
spray_map_ time>.out
< , and transfer.out.
Checked: Use the parallel write function to write map_ time>.out
< ,
MPI write spray_map_ time>.out
< , and transfer.out. The parallel write function is faster
and prevents corruption of the output file if multiple ranks access the file at
the same time. Note that in order to use this feature, your file system must
support parallel I/O.
Generate WALL
Checked: Generate WALL output in boundary*-wall.out and
boundary-averaged
output
walls_stress outputnumber>_ outputtime>.out
< < .
Generate mixing related
output
Checked: Generate mixing-related output in mixing.out .
Dynamic output options Checked: Activate dynamic output options. Click the Open configuration
button ( ) to open the Dynamic output options dialog box.
Do not generate output: Do not generate inter-region flow rate output,
Total mass-flux output: Write flow rate data for all inter-region connections
Inter-region flow rate to regions_flow.out ,
output Mass-flux output for each specified species: Write flow rate data for the
region pairs specified in Inter-region flow rate output . Click the Open
configuration ( ) to open the Inter-region flow rate output dialog box.
No output: Do not generate finite element analysis (FEA) heat transfer
output,
Generate local heat transfer data: Write FEA heat transfer output to
Heat transfer output transfer.out ,
Generate custom heat transfer data (transfer.in): Write FEA heat transfer
output for specific boundaries supplied in Transfer output . Click the Open
configuration ( ) to open the Transfer output dialog box.
Species output tab
Control the species output information, which CONVERGE will write for
all species.
0 - None: Do not write out species mass information,
1 - Total mass: Write total mass for all species to species_mass.out,
All species 2 - Mass fraction: Write total mass and mass fraction for all species to
species_mass.out and species_mass_frac.out , respectively,
3 - Mass fraction standard deviation: Write total mass, mass fraction, and
standard deviations of mass fractions for all species to species_mass.out,
species_mass_frac.out , and species_std_masfrac.out respectively,
422 CONVERGE Studio 2.4 Manual
© 2018 Convergent Science Published on Wednesday, June 20, 2018.
Part 3
Case Setup | Output/Post-Processing
Field/Option Description
4 - Mole fraction: Write total mass, mass fraction, standard deviations of
mass fractions, and mole fractions for all species to species_mass.out,
species_mass_frac.out species_std_masfrac.out
, , and species_mole_frac.out ,
respectively.
Specify the species output data to be written for individual species. If you
want output for all species, click the All species radio button instead (see
the previous row in this table).
Selected species
Species output configuration
Click the ... button to open the dialog box. In each
Total mass Mass fraction Mole fraction
tab ( , , Mass fraction of standard
, and
deviation ), use the and buttons to specify the species for which
CONVERGE will output the quantity.
Writing time intervals tab
Time interval (in seconds cran angle degrees
or k for crank angle-based
post*.out
Time interval for writing
applications) for writing files.
3D output data files
Use file: See note below this table.
Time interval (in seconds cran angle degrees
or k for crank angle-based
*.out
Time interval for writing
applications) for writing files.
text output
Use file: See note below this table.
Time interval (in seconds cran angle degrees
or k for crank angle-based
restart restart number>.rst
Time interval for writing
applications) for writing < files.
restarting output
Use file: See note below this table.
Time interval (in seconds cran angle degrees
or k for crank angle-based
applications) for writing heat transfer output. This parameter is available
Time interval for writing
only when you select Generate custom heat transfer data transfer.in ( ) for Heat
transfer output Output generation
heat transfer data
in the tab.
Use file: See note below this table.
Maximum number of Maximum number of restart files to store. If the actual number of restarted
restart files saved simulations exceeds this number, CONVERGE will delete the lowest-
numbered restart file before writing a new one.
Unchecked: CONVERGE does not write map_ time>.out
< and
spray_map_ time>.out
< during simulation ,
Generate map files Checked: CONVERGE generates map_ time>.out spray_map_ time>.out
< and <
at specified times during the simulation (Set up the required write_map.in
file in the Map output dialog box).
CONVERGE Studio 2.4 Manual 423
© 2018 Convergent Science Published on Wednesday, June 20, 2018.
Part 3
Case Setup | Output/Post-Processing
Figure 3.116 The Transfer output dialog box.
:
If you chooseGenerate custom heat transfer data transfer.in ( ) for Heat transfer output in the
Output generation tab, click the Open configuration button ( ) to open the Transfer output
Boundaries
dialog box. Use the tab to specify the WALL boundaries for which to write heat
transfer output. Use theExtra variables tab to select extra output variables to write for the
previously-designated boundaries.
Use File Note
For the Time interval... parameters, check Use file, click the Profile configuration button (
), and use the Profile configuration [parameter] dialog box to designate different values
of the parameter at different simulation times. In the time column, specify values in
seconds or cran angle degrees CAD
k ( ) for crank angle-based applications. In the adjacent
column (the column name corresponds to the Time interval... parameter), specify the time
interval.
Designate C C IC
Y L to repeat the specified sequence every cycle. Enter the cyclic period in
the period field. Choose SE UENTIA
Q L to execute the specified sequence only once. Use
the Add ( ) and Delete ( ) buttons as needed and enter values for both time and
[parameter] to specify a varying sequence. Alternatively, you can click the Import button (
) to use a *.in file containing a varying sequence.
424 CONVERGE Studio 2.4 Manual
© 2018 Convergent Science Published on Wednesday, June 20, 2018.
Part 3
Case Setup | Output/Post-Processing
Dynamic Output Options
Check the Dynamic output
options checkbox Case in
Setup > Output Post-Processing
/
> Output files and click the
button to open the
Dynamic output options dialog
box. Dynamic output
The
options section will appear in
the Case Setup dock (nested
under Output files
the
heading) only after you check
this box. The parameters
defined in this section can be
imported from (or exported
to) dynamic.in .
Figure 3.117 The Dynamic output options dialog box.
:
For engine cases with pistons inclined with respect to the z direction ( e.g. , a V-engine), use
the Dynamic output options dialog box to define dynamic rotation relative to one of two
methods of defining a direction: either a set of three mutually orthogonal direction vectors
or the direction of motion of a boundary.
CONVERGE will use either of these methods as a basis for calculating swirl, tumble, and
angular momentum. You can also use the options in the Dynamic output options dialog box
to choose regions between which CONVERGE will calculate angular momentum flux.
Table 3.15 below describes the parameters in the Dynamic output options dialog box.
Table 3.121 Fields and options in Dynamic output options.
:
Field/Option Description
Dynamic rotation section
Add Designate a dynamic rotation for the simulation. Customize the
name of any rotation matrix by double-clicking on the name and
then typing a new name.
Delete Remove the selected rotation matrix from the Dynamic rotation list.
Bound Use the direction of motion of a boundary. Choose the name of a
region from the Region drop-down menu to specify the region in
CONVERGE Studio 2.4 Manual 425
© 2018 Convergent Science Published on Wednesday, June 20, 2018.
Part 3
Case Setup | Output/Post-Processing
which CONVERGE will calculate these values. Next, use the
Boundary drop-down menu to choose the name of the boundary
whose direction of motion CONVERGE will use for the swirl,
tumble, and angular momentum calculations.
Vector Specify a set of three mutually orthogonal vectors as the basis for
the swirl, tumble, and angular momentum calculations. Use the
Region drop-down menu to specify the region in which
CONVERGE will calculate these values. Next enter values in the
Vector fields. The top row indicates the vector to be used as the x
direction for the calculation, the middle row is the y direction
vector, and the bottom row is the z direction vector. These vectors
must be mutually orthogonal for CONVERGE to correctly calculate
the swirl, tumble, and angular momentum values.
Alternatively, use the Paste button ( ) to paste a vector from the
Coordinate Cache. Another option is to click on the Capture from
geometry window button ( ) and then click on two vertices in the
Graphical Window to use the direction vector between the selected
vertices as the vector in one of the vector rows.
Angular momentum flux section
Add Designate regions for an angular momentum flux calculation.
Customize the name of any flux by double-clicking on the name and
then typing a new name.
Delete Remove the selected angular momentum flux calculation from the
Angular momentum flux list.
Region from Select a region from which CONVERGE will calculate the angular
momentum flux.
Region to Select the region to which CONVERGE will calculate the angular
momentum flux.
Refer to Chapter 20 - Internal Combustion Engine Applications in the CONVERGE 2.4
Manual for more information regarding dynamic output.
426 CONVERGE Studio 2.4 Manual
© 2018 Convergent Science Published on Wednesday, June 20, 2018.
Part 3
Case Setup | Output/Post-Processing
Inter-Region Flow Rate Output
Figure 3.118 The Inter-region flow rate output dialog box.
:
In Case Setup > Output Post-Processing > Output files
/ , select Mass flux output for each
specified species in the Inter-region flow rate output drop-down menu and click the
button to open the Inter-region flow rate output dialog box. The Inter-region flow rate output
section will appear in the Case Setup dock (nested under the Output files heading) only
after you make this menu selection. The parameters defined in this section can be imported
from (or exported to) regions_flow.in .
Before using this dialog box, you must first define boundaries and regions using the
Boundary Conditions and the Regions and Initiali ation z Case Setup
sections of the module.
Table 3.15 below describes the parameters in the Inter-region flow rate output dialog box.
Table 3.122 Fields and options in Inter-region flow rate output.
:
Field/Option Description
Output all regions Checked: Generate output for mass flow between each pair of
adjacent regions.
Regions list Click the + button above the Region 1 Region 2
| field to specify
output between specific pairs of adjacent regions. Use the drop-
down menu to select regions for each column. A positive mass flow
value indicates flow from Region 1 to Region 2, while a negative
mass flow value indicates flow from Region 2 to Region 1.
Output all species/passives Checked: Generate output for mass flow of all species and passives.
Species and Passives list Click the + button above the Species or Passives field to specify
output for specific species and/or passives. Use the drop-down
menu to select the species or passive from the pull-down menu.
Repeat this process as desired.
CONVERGE Studio 2.4 Manual 427
© 2018 Convergent Science Published on Wednesday, June 20, 2018.
Part 3
Case Setup | Output/Post-Processing
Map Output
To open the Map output dialog box (shown
in Figure 3.120 below), check Generate
map files in the Output files > Writing time
intervals dialog box and click the Open
configuration button ( )
.
Figure 3.119 The Map output dialog box.
:
Choose either the Sequential or the Cyclic radio button to specify how CONVERGE
generates the map file. For Sequential, CONVERGE generates the map file at each time
specified in the Map times table. For Cyclic, set the cyclic period in the Period box.
CONVERGE generates the map file each cycle at the time specified in the Map times table.
Use the button to add entries, double-click each entry, and enter the time at which to
write map output.
Refer to Chapter 22 - Input and Data File Reference and Chapter 23 - Output File Reference in
the CONVERGE 2.4 Manual for more information regarding the setup of the write_map.in
input file and resulting output files, respectively.
3.11.3 Monitor Points
Figure 3.120 The Monitor points dialog box.
:
Go to Case Setup > Output Post-Processing > Monitor points
/ to open the Monitor points dialog
box. This option will appear after you check Monitor points in Case Setup > Output Post- /
428 CONVERGE Studio 2.4 Manual
© 2018 Convergent Science Published on Wednesday, June 20, 2018.
Part 3
Case Setup | Output/Post-Processing
Processing . The parameters defined in this section can be imported from (or exported to)
monitor_points.in .
Monitor points record quantities at specific locations in the domain. You can monitor
quantities within a box of specified size to record volume-averaged quantities, mass-
averaged quantities, or both. Additionally, monitor lines record quantities along a specified
line. For monitor lines, specify parameters for the line start and end points, as well as the
number of points along the line. CONVERGE will report the average value of each
monitored quantity within cubes centered at each point on the monitor line. Table 3.15
below describes the parameters in the Monitor points dialog box.
Table 3.123 Fields and options in Monitor Points.
:
Field/Option Description
Monitored points tab
Location The x, y, and z coordinates of the monitor point.
Box size, m m Size ( ) of the box that surrounds the monitor point. CONVERGE
monitors quantities within this box. If you enter 0, CONVERGE
monitors the quantity at the specified point.
Stream ID Stream ID of the stream in which the monitor point is located.
Boundary Boundary ID of the moving boundary with which the monitor point
should move.
Monitored lines tab
Point 1
( ) The x, y, and z coordinates of the first point on the monitor line.
Point 2
( ) The x, y, and z coordinates of the second point on the monitor line.
Points Number of points on the monitor line.
Box si e 1 , m
z ( ) Size of the box in which to record the average of the monitored
property for the first point on the monitor line.
Stream 1 ( ) Stream ID of the stream in which the first point on the monitor line
is located.
Boundary 1 ( ) Boundary ID of the moving boundary with which the first point on
the monitor line should move.
Box si e 2 , m
z ( ) Size of the box in which to record the average of the monitored
property for the second point on the monitor line. Monitor lines can
have different bounding cube sizes. The bounding cube size will be
linearly interpolated along the length of the monitor line.
Stream 2 ( ) Stream ID of the stream in which the second point on the monitor
line is located.
CONVERGE Studio 2.4 Manual 429
© 2018 Convergent Science Published on Wednesday, June 20, 2018.
Part 3
Case Setup | Output/Post-Processing
Boundary 2 ( ) Boundary ID of the moving boundary with which the second point
on the monitor line should move.
Monitored properties tab
Property The quantity to monitor ( e.g.
, pressure, volume, mass, etc).
Type Choose the averaging type. If you specify a non-zero value for Box
size, CONVERGE records the volume average, mass average, or
both for the quantity within the box.
3.12 User-Defined Functions (UDF)
Go to Case Setup > User
Defined Functions to open the
User Defined Functions section.
Check theUDF selection
checkbox to enableUDF the
selection Case
dialog box. Go to
Setup > User Defined Functions
> UDF selection to open the
UDF selection dialog box.
The parameters defined in this
section can be imported from
(or exported to) udf.in . For
more information on writing,
compiling, and running
CONVERGE with UDFs,
please refer to the
Figure 3.121 The User Defined Functions section.
:
CONVERGE UDF manual.
The CONVERGE UDF
package includes sample
UDFs that you can modify or
use as starting points for your
own UDFs. Edit the *.c files in
the src folder to customize
and define the subroutines for
any user-defined function.
Enable any of the available user-defined functions by checking the checkbox next to the
description of each UDF. If you hover over a UDF name, the CONVERGE Studio tooltip
430 CONVERGE Studio 2.4 Manual
© 2018 Convergent Science Published on Wednesday, June 20, 2018.
Part 3
Case Setup | User-Defined Functions (UDF)
displays the flag in udf.in that activates the particular routine and the name of the routine
source file.
Figure 3.122 The UDF selection dialog box.
:
Click the Enable all or Disable all buttons to enable or disable all UDFs for any section (or
all sections). When you click one of these buttons, a menu will appear with the options to
Select/Clear items on current page or Select/Clear items on all pages.
Monitor Points
Monitor points are locations in the domain at which CONVERGE collects customized
output values such as pressure, temperature, tke, eps, velocity, and equivalence ratio
during the simulation. A monitor point can be a single point or a sphere of specified
location and radius. If the monitor point is a sphere, CONVERGE will report the average
value of each quantity within the sphere.
Check Enable user-defined functions for handling customized output at the following
monitor points. Click the Add button to create the desired number of monitor points.
Supply the xy
, , and z coordinates of the monitor point, a Radius of the sphere in meters (if
you enter 0, the monitor point records pointwise data), and the Stream and Boundary with
which the point is associated. Check the checkbox in V to toggle monitor point visibility in
the Graphical Window . Figure 3.123 shows two monitor points: point 0 is a single point at
(0.0, 0.0, 0,0) and point 1 is a sphere centered at (1.0, 1.0, 1.0) with a radius of 0.5 m .
CONVERGE Studio 2.4 Manual 431
© 2018 Convergent Science Published on Wednesday, June 20, 2018.
Part 3
Case Setup | User-Defined Functions (UDF)
Figure 3.123 The UDF selection Monitor points dialog box.
: >
Each monitor point has its own output file point_num .out, X where X is the ID number of
the monitor point. By default, point_num .out
X contains pressure, temperature, tke, eps,
velocity (u, v, w), and equivalence ratio data. You can remove default variables and add
additional variables by editing the user_points_data.c file. See the CONVERGE 2.4 UDF
Manual for more information.
Refer to the User-Defined Functions - udf.in section of Chapter 22 - Input File Reference in
the CONVERGE 2.4 Manual for more information regarding user-defined functions.
3.13 Surface Checking
Go to Case Setup > Surface Chec ing k to
open the Surface Chec ing k section. Click
the Geometry Diagnostics button to
open the Diagnosis dock. This dock
contains tools to identify and repair
errors in the surface geometry. Refer to
the information in Map for instructions
on repairing a surface.
Figure 3.124 The Surface Checking section.
:
432 CONVERGE Studio 2.4 Manual
© 2018 Convergent Science Published on Wednesday, June 20, 2018.
Part
4
Chemistry
Part 4
Chemistry |
4 Chemistry
Figure 4.1 The Chemistry module.
:
Access the Chemistry module in CONVERGE Studio by clicking the Chemistry ( ) icon in
the lower-left corner of the main CONVERGE Studio window.
The Chemistry module provides a workspace that can be saved as a *.mrc file, completely
separate from the *.cvg file in which you perform all of the pre-processing tasks in
CONVERGE Studio. Use this workspace to prepare input files for the CONVERGE
chemistry utilities such as mechanism reduction, zero-dimensional ignition delay
calculation, and one-dimensional laminar flamespeed calculation.
The tasks you perform in the Chemistry module do not directly affect the *.cvg file for a
simulation. However, depending on the directory to which you export the thermodynamic
data and chemical mechanism files that you configure using the Chemistry module, it is
possible to replace or overwrite the versions of these two data files that you configured
using the Case Setup module. To prevent this scenario, export the Chemistry project files
(which include the thermodynamic data and chemical mechanism files) to a directory
different from the one designated as the Case Directory in the Case Setup module.
Use the dialog boxes described under the headings below to configure the input or data
files needed to produce a reduced reaction mechanism or use one of the zero- or one-
dimensional chemistry tools available in CONVERGE – z ero_d_template.in,
434 CONVERGE Studio 2.4 Manual
© 2018 Convergent Science Published on Wednesday, June 20, 2018.
Part 4
Chemistry |
one_d_template.in mech.dat, therm.dat, drgepsa.in, ero_d_solver.in, ero_d_cases.in
, z z ,
one_d_solver.in, one_d_cases.in.
and Zero-D Cases.in Template Tool, One-D Cases.in
Use the
Template Tool Mechanism Reduction
, and Chemistry Setup
sections of the dock to configure
each of these input or data files.
After configuring the thermodynamic data, chemical mechanism, z ero_d_template.in , and
one_d_template.in files, access the other dialog boxes by clicking on the title of each in the
Chemistry Setup dock. The order in which you configure or edit the other Chemistry input
files is irrelevant, but configuring these three files first will enable you to configure
z ero_d_cases.in much more efficiently.
Refer to Chapter 13 - Chemistry Modeling of the CONVERGE 2.4 Manual for more
information on mechanism reduction and the zero- and one-dimensional combustion
utilities.
Export Zero- and One-Dimensional Simulation Input Files
You can export each of these files individually via the Preview/Export button, in each
of these respective dialog boxes (discussed in the following sections). You can also export
all of these files simultaneously via File > Export Project Files in the Menu Bar . To ensure
that all of these files are exported to the same directory, use this Export Project Files feature
after configuring all of these files in their respective dialog boxes.
The Mechanism Reduction Configuration (*.mrc) Workspace File
After you have configured Chemistryall of the input files for a simulation, save this
*.mrc
configuration as a File > Save
file. Click the Save button ( ) or click in the Menu Bar
*.mrc
and navigate to the directory in which you would like to store the file.
After you have configured a Mechanism Reduction Configuration *.mrc ( ) file for one
simulation, you can easily reuse and modify this file for other simulations. Click File >
Open , navigate to the location of the previously configured *.mrc file, select the *.mrc file,
and click Open to open this file in the Chemistry module. With this *.mrc file open, click File
> Save as... and navigate to the Case Directory of the new simulation (or another directory,
if you prefer). Enter the new name for the * .mrc workspace. Follow the steps outlined
above to modify the parameters in each of the dialog boxes as needed and save this
modified file to the directory of your choice.
CONVERGE Studio 2.4 Manual 435
© 2018 Convergent Science Published on Wednesday, June 20, 2018.
Part 4
Chemistry | Tools
4.1 Tools
Figure 4.2 The options available in Menu Bar >
:
Tools.
Go to Menu Bar > Tools to select a chemistry tool. The sections below describe the available
tools.
4.1 Tools menu options.
:
Mechanism
Merge
Combine two separate reaction mechanisms into a single mechanism.
Tool
Thermo Remove duplicate species and condense the thermodynamic data file. This tool generates
Data a new thermodynamic data file that contains only the species listed in the chemical
Cleanup mechanism file. You can access this tool from the Case Setup module as well. Please refer
Tool to the Thermo Data Cleanup Tool section for more information.
Surrogate
Blender
Develop surrogate fuels (simple fuels) that closely represent the physical or combustion
properties of complex fuels.
Tool
Sensitivity
Convert Post-process sensitivity output from a zero-d simulation.
Tool
CONVERG
E Status
Shows the status of a CONVERGE simulation that you launch from CONVERGE Studio.
4.1.1 Mechanism Merge Tool
The mechanism merge tool combines two separate reaction mechanisms into a single
mechanism. The mechanism merge tool performs the same task as the mechmerge utility,
which is described in Chapter 9 - Physical Properties and Reaction Mechanisms of the
CONVERGE v2.4 Manual. This section describes how to use the mechanism merge tool in
CONVERGE Studio.
When merging two mechanisms with the mechanism merge tool, the reaction path may
deviate from the original, changing the mechanism behavior ( e.g. , flamespeed and ignition
delay). Due to the complexity of developing a chemical reaction mechanism, we
recommend using the mechanism merge tool with care.
436 CONVERGE Studio 2.4 Manual
© 2018 Convergent Science Published on Wednesday, June 20, 2018.
Part 4
Chemistry | Tools
Merging mechanisms is a three-step process.
1. Import the mechanisms (and corresponding thermodynamic data files) that you would
like to merge
2. Resolve species conflicts within each mechanism
· Species made up of the same elements but with different names
· Species with the same names but made up of different elements
3. Resolve reaction conflicts
After completing these three steps, merge the mechanisms to insert the reactions and
thermodynamic information in mechanism 2 into mechanism 1.
1. Import the mechanisms (and corresponding thermodynamic data files)
To merge mechanisms, go to Tools Merge Mechanisms
> . Figure 4.3 shows the Importing
step where you import the required chemical mechanism and thermodynamic data files
for mechanism 1 and mechanism 2. Press the Next button. If the mechanism merge tool
detects duplicate species within the thermodynamic data files, the tool notifies you via a
dialog box that lists species with duplicates and resolves the duplicates by using the first
instance of the duplicate species. (To clean up a thermodynamic data file more thoroughly,
see the Thermo Data Cleanup Tool section.) After examining the thermodynamic data files,
the tool checks the chemical mechanism, files for species conflicts (when two species have
the same elements but different names or the same name but different elements) and any
species that are found in only one of the chemical mechanism files. If your mechanisms are
large, this step may take a few seconds.
CONVERGE Studio 2.4 Manual 437
© 2018 Convergent Science Published on Wednesday, June 20, 2018.
Part 4
Chemistry | Tools
Figure 4.3 The Importing step in Tools Merge Mechanisms.
: >
2. Resolve species conflicts within each mechanism
Figure 4.4 shows the Resolving species step where you can show species information, edit
the species by renaming or deleting them, or compare thermodynamic properties between
species. Click on a species to show various buttons (described in Table 4.2) to the right of
the species name. Click the Mech # info button to display a preview of the mechanism that
includes information on each species.
Table 4.1 Resolving Species operations.
:
Open a preview of the mechanism that lists only the occurrences of the
Info
selected species and the corresponding reactions.
Rename the selected species. When you rename a species, the species name
Rename
appears with a line through it and the new name appears in parentheses.
Delete the selected species. When you delete a species, the mechanism merge
Remove
tool draws a line through the species name.
Reset Undo a species deletion.
Graph Open a plot of relevant thermodynamic properties for comparison.
438 CONVERGE Studio 2.4 Manual
© 2018 Convergent Science Published on Wednesday, June 20, 2018.
Part 4
Chemistry | Tools
Figure 4.4 The Resolving species step.
:
One way to resolve conflicts is to use the References feature, which links a species that has a
conflict to another species (with a different configuration of elements). The mechanism
merge tool deletes the species that has a conflict and replaces it with the second
(referenced) species. Double-click on a species in either the Same elements conflicts or Same
name conflicts tab to open a drop-down list that contains species with identical
compositions in mechanism 1 (highlighted in green) and mechanism 2 (highlighted in
blue). Select the configuration to which the selected element should reference and the
mechanism merge tool renders the first species with a line through the name and an arrow
pointing to the name of the configuration it references (written in red). Note that you
cannot delete a species configuration that is referenced by other species configurations.
Figure 4.5 shows a sample mechanism in which both CH2CH2OH and CH3CHOH
reference CH3CH2O .
CONVERGE Studio 2.4 Manual 439
© 2018 Convergent Science Published on Wednesday, June 20, 2018.
Part 4
Chemistry | Tools
Figure 4.5 Referencing species during the Resolving species step
:
In the Resolving species step, the mechanism merge tool sorts conflicting species into two
tabs: the Same elements conflicts tab and the Same name conflicts tab. The third tab ( Uni ue
q
species ) simply lists unique species that do not conflict. Switch between the two conflict
tabs to view the species in each of these categories from each mechanism and apply the
operations described above. The Same elements conflicts and the Same name conflicts tabs
display conflicts one at a time. When you finish resolving a conflict, click the Next >>
button to move to the next conflict. Note that the mechanism merge tool will not allow you
to merge the mechanisms until you resolve all species name conflicts.
Comparing Species via the Thermodynamic Properties Plot
440 CONVERGE Studio 2.4 Manual
© 2018 Convergent Science Published on Wednesday, June 20, 2018.
Part 4
Chemistry | Tools
Figure 4.6 The Thermodynamic Properties plot.
:
When you click the button to the right of a species, the mechanism merge tool
prompts you to choose species to plot that have a conflict with the selected species. Hold
the Shift or Control key while clicking the elements in the list in order to select multiple
elements for comparison. Click Select and the mechanism merge tool generates a plot
similar to the one displayed in Figure 4.7 below. Click the Show selected plots data ( )
button to open a preview of the raw data that the mechanism merge tool uses as the
source for the plot. Select thermodynamic properties to compare across species by holding
Shift or Control and clicking the desired properties in the Y: field. You can check the log
scale checkbox for either the x or y axis or the Show symbols at data points checkbox to
change the appearance of the plot. Check the Integration checkbox and select the desired
low and high bounds to determine the area under a curve. Integration works best when
you display one curve at a time. Use the Copy, Save, and Print buttons to copy the plot to
the clipboard, save the plot to a file, or print the plot.
CONVERGE Studio 2.4 Manual 441
© 2018 Convergent Science Published on Wednesday, June 20, 2018.
Part 4
Chemistry | Tools
When you finish comparing thermodynamic properties, close the plot and return to the
Mechanism merge tool dialog box.
After selecting a species in any of the three tabs, you can right-click on the species to open
an additional menu. Click Mark all 'DELETE' to mark all of the species from the selected
mechanism for deletion. Click Mark all 'UNDELETE' to reverse this action and prevent the
mechanism merge tool from deleting any species. Choose the Carbon option to open a list
with items labeled Mark 'DELETE' all species with # carbon atoms with an item for all
species that contain the specified number of carbon atoms. By choosing one of these items,
the mechanism merge tool marks all species with the specified number of carbon atoms for
deletion.
Figure 4.7 Marking species with carbon atoms for deletion during the Resolving species
:
step.
When you finish editing conflicts, press the Next button to move to the Resolving reactions
step. If you need to edit a prior step, you can return to any previous step by pressing the
Back button until you reach the step you need to edit.
3. Resolve reaction conflicts
442 CONVERGE Studio 2.4 Manual
© 2018 Convergent Science Published on Wednesday, June 20, 2018.
Part 4
Chemistry | Tools
Because CONVERGE Studio inserts the reactions and thermo information in mechanism 2
into mechanism 1, no reaction conflicts exist and the dialog box for the Resolving reactions
step is empty, as shown in Figure 4.8 below. Click the Next button to move to the Merge
step.
Figure 4.8 The Resolving reactions step when there are no reaction conflicts.
:
To merge the mechanisms, specify an output directory, enter file names for the final
mechanism and thermo data files (as shown in Figure 4.9 below), and click Save files.
CONVERGE Studio 2.4 Manual 443
© 2018 Convergent Science Published on Wednesday, June 20, 2018.
Part 4
Chemistry | Tools
Figure 4.9 The Merge step in Tools Merge Mechanisms.
: >
4.1.2 Surrogate Blender
Figure 4.10 The Surrogate blender tool dialog box.
:
Use the surrogate blender to develop surrogate fuels (simple fuels) that closely represent
the physical properties ( e.g. , vapor pressure) or combustion properties ( e.g. , laminar
flamespeed) of complex fuels.
444 CONVERGE Studio 2.4 Manual
© 2018 Convergent Science Published on Wednesday, June 20, 2018.
Part 4
Chemistry | Tools
1. To develop a surrogate, click Start blender configuration.
2. Click Add data to add either rows with surrogate fuel components (Add row) or
columns with fuel properties (Add column).
3. For the Property columns, add properties of the fuel such as density, molecular weight,
octane number, soot index, etc.
4. For the Components rows, add components of the fuel and enter the values for the
previously added properties.
5. In the TARGETS row, enter the values of the properties for the desired fuel.
6. In the WEIGHTS row, enter the weight you wish to assign to each of the properties in
the target fuel. The maximum allowed weight is 1.0.
7. Click Blend it.
8. The surrogate blender then solves an optimization problem to determine the molar
concentrations of the fuel components necessary to obtain the desired properties. Each
property of the surrogate fuel is a sum of the molar-weighted properties of the fuel
components. For more details, consult Chapter 9 - Physical Properties and Reaction
Mechanisms in the CONVERGE v2.4 Manual.
9. A Blending results dialog box shows the resulting mole fractions and compares the
desired properties between the target and surrogate fuels. Click Export and you can
save the results as blender.out (or a different specified file name). Figure 4.11 shows a
sample blender.out file.
# Composition Mole_fraction
FUEL1 4.675499e-01
FUEL2 2.625640e-01
FUEL3 2.263311e-01
FUEL4 4.355498e-02
# Properties Target Surrogate
DCN 4.710000e+01 4.709475e+01
TSI 2.140000e+01 2.139923e+01
HC 1.960000e+00 1.959625e+00
MW 1.420000e+02 1.420489e+02
Figure 4.11 A sample blender.out file.
:
CONVERGE Studio 2.4 Manual 445
© 2018 Convergent Science Published on Wednesday, June 20, 2018.
Part 4
Chemistry | Tools
4.1.3 Sensitivity Convert Tool
Figure 4.12 The Sensitivity convert dialog box.
:
Use the Sensitivity convert tool to normalize the sensitivity coefficient matrix values by the
maximum Zj value for the entire simulation. The sensitivity coefficient matrix values
appear in the sens caseID>.out
< files created by the zero-d combustion utility when
Sensitivity Perform forward sensitivity Setups > Zero-D Simulation > Solver setup
is set to in .
1. In the Source directory field, specify the directory in which you saved the
sens caseID>.out
< files you wish to post-process. Note that in addition to the sensitivity
species_info.dat
output files, the file must be present so that CONVERGE Studio can
associate species IDs with species names.
2. In the left pane, multi-select the files to post-process.
3. In the right pane, multi-select the species to post-process. The tool lists all species
present in species_info.dat .
4. Specify an output directory in the Target directory field.
5. Click OK to perform the normalization operation.
CONVERGE Studio creates output # folders that contain three files for each species:
sens caseID>_var num>_ name>.out
< < < ,
sens caseID>_var num>_ name>_neg.out
< < < , and
sens caseID>_var num>_ name>_pos.out
< < < ,
446 CONVERGE Studio 2.4 Manual
© 2018 Convergent Science Published on Wednesday, June 20, 2018.
Part 4
Chemistry | Tools
where # in output # folders and < caseID> in the file name represents the 0D case number,
< num> represents the variable number from species_info.dat , and < name> is the variable
name.
4.2 Mechanisms
Figure 4.13 The Chemistry Setup dock in the Chemistry module in CONVERGE
:
Studio.
Click on Mechanisms to import and configure the reaction mechanism ( e.g. mech.dat
, ) the
thermodynamic properties data file ( e.g. therm.dat
, ), and the transport properties data file
( transport.dat ). The following sections describe setting up each section of data.
CONVERGE Studio 2.4 Manual 447
© 2018 Convergent Science Published on Wednesday, June 20, 2018.
Part 4
Chemistry | Mechanisms
4.2.1 Reaction Mechanism
Figure 4.14 The Reaction Mechanism dialog box in
:
the Chemistry module in CONVERGE Studio.
Access the Reaction Mechanism dialog box via Chemistry Setup > Mechanisms > Reaction
mechanism .
Use the Reaction Mechanism dialog box to import and check the properties of the chemical
mechanism data file. Click the Import button ( ) at the bottom of this dialog box and
navigate to the location of the saved chemical mechanism file and click Import.
If you have already imported a thermodynamic data file, you can click the Check
properties button to verify that the thermodynamic properties for all species that appear in
the chemical mechanism file are defined in the thermodynamic data file.
You can preview the chemical mechanism file by clicking the Preview button ( ) at the
bottom of the Reaction Mechanism dialog box. To print this file, click the Print button on the
Export preview [mech.dat] dialog box and select a printer from the list.
After configuring the other Chemistry input files, you can export all of these files (including
the chemical mechanism file) by using the File > Export Project Files feature in the Menu
Bar .
448 CONVERGE Studio 2.4 Manual
© 2018 Convergent Science Published on Wednesday, June 20, 2018.
Part 4
Chemistry | Mechanisms
4.2.2 Thermodynamic Properties
Figure 4.15 The Thermodynamic
:
Properties dialog box.
Access Thermodynamic properties
the dialog box via Chemistry Setup > Mechanisms >
Thermodynamic properties .
Use the Thermodynamic properties dialog box to import and check the properties of the
thermodynamic data file. Click the Import button ( ) at the bottom of this dialog box
and navigate to the location of the saved thermodynamic data file and click Import.
You can preview the thermodynamic data file by clicking the Preview button ( ) at the
bottom of the Thermodynamic Properties dialog box. To print this file, click the Print button
on the Export preview [therm.dat] dialog box and select a printer from the list.
After configuring the other Chemistry input files, you can export all of these files (including
the thermodynamic data file) by using the File > Export Project Files feature in the Menu
Bar .
CONVERGE Studio 2.4 Manual 449
© 2018 Convergent Science Published on Wednesday, June 20, 2018.
Part 4
Chemistry | Mechanisms
4.2.3 Transport Properties (transport.dat)
Figure 4.16 The Transport properties dialog box.
:
Access the Transport properties dialog box via Chemistry Setup > Mechanisms > Transport
properties . Note that this dialog box is only available when you activate One-D Simulation .
Use theTransport properties dialog box to import and check the properties of the
transport.dat file. Click the Import button ( ) at the bottom of this dialog box and
navigate to the location of the saved transport.dat file and click Import.
You can preview the transport.dat file by clicking the Preview button ( ) at the bottom
of theTransport properties dialog box. To print this file, click the Print button in the Export
preview [transport.dat] dialog box and select a printer from the list.
After configuring the other Chemistry input files, you can export all of these files (including
the transport.dat file) by using the File > Export Project Files feature in the Menu Bar .
450 CONVERGE Studio 2.4 Manual
© 2018 Convergent Science Published on Wednesday, June 20, 2018.
Part 4
Chemistry | Mechanisms
4.2.4 Gas Transport Data (gas.dat)
Figure 4.17 The Gas transport data dialog box.
:
Access the Gas transport data dialog box via Chemistry Setup > Mechanisms > Gas transport
data . Note that this dialog box is available only when you activate One-D Simulation with
the Piso Solver type and Constant (gas.dat) Species diffusion model .
Use the Gas transport data dialog box to import and check properties of the gas.dat file.
Click the Import button ( ) at the bottom of this dialog box and navigate to the location
of the saved gas.dat file and click Import.
You can preview the gas.dat file by clicking the Preview button ( ) at the bottom of the
Gas transport data dialog box. To print this file, click the Print button in the Export preview
[gas.dat] dialog box and select a printer from the list.
After configuring the other Chemistry input files, you can export all of these files (including
the gas.dat file) by using the File > Export Project Files feature in the Menu Bar .
CONVERGE Studio 2.4 Manual 451
© 2018 Convergent Science Published on Wednesday, June 20, 2018.
Part 4
Chemistry | Mechanism Reduction Dock
4.3 Mechanism Reduction Dock
Figure 4.18 The Chemistry Setup > Mechanism Reduction option.
:
Go to Chemistry Setup > Mechanism Reduction to open the Mechanism Reduction section of
the Chemistry Setup dock. The files you configure with this dock contain inputs for the
CONVERGE mechanism reduction utility to create a reduced (or skeletal) reaction
mechanism file ( mech_s e.dat
k ). You can then save mech_s e.dat
k file in the Case Directory
and use it as the chemical mechanism file for your simulation. Using this reduced reaction
mechanism will reduce the computational time needed to process the chemical reactions
involved in a simulation.
By checking Activate, you can access Target species and tolerances
the dialog box and
configure mechanism reduction. The Reaction Mechanism mech.dat ( Thermodynamic
) and
Properties therm.dat
( ) options will open the same dialog boxes available through the Zero-D
Cases.in Template Tool dock.
Although the Zero-D cases ero_d_cases.in
(z ) option will open the same dialog box that
appears when you click the Generate zero_d_cases.in button in the Zero-D Cases.in
452 CONVERGE Studio 2.4 Manual
© 2018 Convergent Science Published on Wednesday, June 20, 2018.
Part 4
Chemistry | Mechanism Reduction Dock
Template Tool dock, it is much more efficient to configure multiple Zero-D Cases by
accessing this dialog box through the Zero-D Cases.in Template Tool dock. Use the Zero-D
Cases ero_d_cases.in
(z ) option to access theZero-D Cases dialog box only to modify
individual cases.
4.3.1 Target Species and Tolerances (drgepsa.in)
Figure 4.19 The Target Species and Tolerances
:
dialog box.
CONVERGE Studio 2.4 Manual 453
© 2018 Convergent Science Published on Wednesday, June 20, 2018.
Part 4
Chemistry | Mechanism Reduction Dock
Access the Target Species and Tolerances dialog box by clicking Chemistry Setup > Mechanism
Reduction > Target Species and Tolerances drgepsa.in
( ).
Use theTarget Species and Tolerances dialog box to configure or import the Directed Relation
Graph with Error Propagation and Sensitivity Analysis drgepsa.in ( ) data file. In this file,
specify all of the target species and all species that should be retained in the final skeletal
mechanism that are not target species. Use the +Species button to add species in the Target
Species field. Click the Species field in the new row and choose a species from the drop-
down menu. Indicate a target species by entering a weight of 1.0 for that species.
Designate a non-target species to be included in the mechanism by entering a weight of
0.001.
To delete a species from the list, select the row of the species by clicking the number next to
the species name, and then click the X Species button. Specify an Error Tolerance (0.15 is
recommended) and a Sensitivity Analysis (SA) Fraction in the respective fields.
To import a previously configured drgepsa.in file, click the Import button ( ) at the
bottom of this dialog box and navigate to the location of the saved drgepsa.in file and click
Import.
You can preview and export the drgepsa.in file by clicking the Preview/Export button (
) at the bottom of the Target Species and Tolerances dialog box. To export this file, click the
Export button on the Export preview [DrgEpsa.in] dialog box and navigate to the directory
in which to save this file.
4.4 Mechanism Tune Dock
Figure 4.20 The Chemistry Setup > Mechanism Tune option.
:
454 CONVERGE Studio 2.4 Manual
© 2018 Convergent Science Published on Wednesday, June 20, 2018.
Part 4
Chemistry | Mechanism Tune Dock
Go Chemistry Setup > Mechanism Tune
to to open the Mechanism Tune section of the
Mechanisms Setup dock.
By checking Activate, you can access the Mechanism Tune and the Mechanism Tune Targets
dialog boxes to configure mechanism tuning. In this tool, you set up zero-dimensional
and/or one-dimensional cases with adjoint sensitivity analysis and sensitivity analysis
respectively. The sensitivity data from these cases is used to set up genetic algorithm
optimization through CONGO, which in turn is used to select and tune the mechanism.
4.4.1 Mechanism Tune Dialog Box
Figure 4.21 The Mechanism tune dialog box.
:
CONVERGE Studio 2.4 Manual 455
© 2018 Convergent Science Published on Wednesday, June 20, 2018.
Part 4
Chemistry | Mechanism Tune Dock
Access theMechanism tune dialog box by clicking Mechanisms Setup > Mechanism Tune >
Mechanism tune .
Specify the Case Directory for the genetic algorithm optimization using Directory name.
Then specify the number of zero-dimensional and one-dimensional cases you will use to
tune the mechanism. Finally, you can choose to read existing sensitivity data files (Zero D
Read Sens Cases Flag or One D Read Sens Cases Flag) or run the cases (Zero D Run Sens
Flag or One D Run Sens Cases Flag).
To import a previously configured mechanism_tune.in file, click the Import button ( ) at
the bottom of this dialog box and navigate to the location of the saved mechanism_tune.in
file and click Import.
You can preview and export the mechanism_tune.in file by clicking the Preview/Export
button ( ) at the bottom of the Mechanism tune dialog box. To export this file, click the
Export button on the Export preview [mechanism_tune.in] dialog box and navigate to the
directory in which to save this file.
4.4.2 Mechanism Tune Targets Dialog Box
Figure 4.22 The Mechanism Tune Targets dialog box.
:
456 CONVERGE Studio 2.4 Manual
© 2018 Convergent Science Published on Wednesday, June 20, 2018.
Part 4
Chemistry | Mechanism Tune Dock
Access theMechanism tune dialog box by clicking Mechanisms Setup > Mechanism Tune >
Mechanism tune targets .
Click to add a species to the list. Double-click each field and add a Target value ,
Performance weight Constraint weight
, , and target Type (either ignitiondelay or flamespeed).
Note that if you specify zero-dimensional simulations, you must specify the number of
ignitiondelay targets listed in Number of Zero D to Modify in the Mechanisms Setup >
Mechanism Tune > Mechanism tune dialog box and if you specify one-dimensional
simulations, you must specify the number of flamespeed targets listed in Number of One D
to Modify in the Mechanisms Setup > Mechanism Tune > Mechanism tune dialog box. Select a
species and click to delete it or click to delete all entries from the table.
To import a previously configured mechanism_tune_targets.in file, click the Import button (
) at the bottom of this dialog box and navigate to the location of the saved
mechanism_tune_targets.in file and click Import.
You can preview and export the mechanism_tune_targets.in file by clicking the
Preview/Export button ( ) at the bottom of the Mechanism tune dialog box. To export
this file, click the Export button on the Export preview [mechanism_tune_targets.in] dialog
box and navigate to the directory in which to save this file.
4.5 Zero-Dimensional Ignition Delay Tools
The zero-dimensional utility in CONVERGE calculates ignition delay data for different
combinations of temperature, pressure, and equivalence ratio of fuel mixture. The zero-
dimensional tools in CONVERGE Studio allow you to configure a range of cases for which
to calculate ignition delay, as well as set up the zero-d solver parameters.
In the Zero-D Cases.in Template Tool dock, specify various combinations of pressure,
temperature, equivalence ratio, and fuel species combinations. Generating the zero-d cases
file is a two-step process.
1. Click Generate zero_d_cases.in and CONVERGE Studio opens the One-D Cases dialog
with a list of the specified cases (which you can configure and edit).
2. Choose Preview and export data to file to generate a z ero_d_cases.in file with these
combinations.
In the Zero-D Solver dialog box, configure the settings for the zero-d solver.
CONVERGE Studio 2.4 Manual 457
© 2018 Convergent Science Published on Wednesday, June 20, 2018.
Part 4
Chemistry | Zero-Dimensional Ignition Delay Tools
4.5.1 Zero-D Cases.in Template Tool Dock
Manually generating a variety of zero-
dimensional cases can be
unnecessarily time-consuming. Use
the Zero-D Cases.in Template Tool dock
to automatically generate a
z ero_d_cases.in file that consists of
various combinations of pressure,
temperature, equivalence ratio, and
fuel species.
The Zero-D Cases.in Template Tool dock
is visible by default when you access
the Chemistry module. If it is closed,
you can reopen it by clicking View >
Zero-D Cases.in Template Tool in the
Menu Bar at the top of the screen.
Use the Zero-D Cases.in Template Tool
to configure the zero-dimensional files
z ero_d_template.in and z ero_d_cases.in .
Before you can generate these files,
you must import the thermodynamic
data and chemical mechanism files via
the Mechanisms section in the
Mechanisms Setup dock.
Figure 4.23 The Zero-D Cases.in Template Tool dock.
:
458 CONVERGE Studio 2.4 Manual
© 2018 Convergent Science Published on Wednesday, June 20, 2018.
Part 4
Chemistry | Zero-Dimensional Ignition Delay Tools
Specify desired parameters for the zero-d cases as described in Table 4.2 below. The values
you enter for each of these conditions will dictate the total number of
Pressure Temperature E uivalence Ratio EGR Fraction Fuel Species Composition
/ / q / / combinations
ero_d_cases.in
that will be designated as different cases in the z file.
Table 4.2 Fields and options in Zero-D Cases.in Template Tool.
:
Zero-D Cases.in
Template Tool Description
Field
Volume: Constant volume 0D simulation,
Pressure: Constant pressure 0D simulation,
Temperature: Constant temperature 0D simulation,
Constant type CEQ enthalpy & pressure: Constant enthalpy and pressure 0D simulation with
CEQ,
CEQ temperature & pressure: Constant temperature and pressure 0D simulation
with CEQ.
Custom: Custom EGR mixture,
Generation type
Specified: User-specified EGR mixture.
Range: Specify values at regular intervals. Supply a minimum value, a maximum
Pressure (Pa) value, and an interval,
Specified Value(s): Enter one value or multiple as a comma-separated list.
Range: Specify values at regular intervals. Supply a minimum value, a maximum
Temperature (K) value, and an interval,
Specified Value(s): Enter one value or multiple as a comma-separated list.
Range: Specify values at regular intervals. Supply a minimum value, a maximum
Equivalence Ratio value, and an interval,
Specified Value(s): Enter one value or multiple as a comma-separated list.
Checked: Specify values for EGR Fractions. These values represent the percentage
of exhaust gas that will be recirculated into the domain and will be used to
calibrate the mole fractions of the fuel and air based on the amount of fuel to be
EGR Fractions recirculated. You can observe the effects of different EGR Fractions in the
z ero_d_cases.in files by examining the different mole fractions of the fuel, O2, and
N2 species in each case after clicking the Generate zero_d_cases.in button. Enter
the EGR fractions via either Range or Specified Value(s) as described above.
Fuel in EGR Unchecked: Do not include the fuel charge term in the EGR calculation,
definition Checked: Include the fuel charge term in the EGR calculation.
Unchecked: CONVERGE uses CEQ to compute EGR,
User Specified
Checked: Provide a custom EGR mixture. Supply the EGR Species and the
Mass Fraction
EGR Mixture
corresponding .
CONVERGE Studio 2.4 Manual 459
© 2018 Convergent Science Published on Wednesday, June 20, 2018.
Part 4
Chemistry | Zero-Dimensional Ignition Delay Tools
CONVERGE integrates a zero-dimensional case for the specified time. If the case
reaches equilibrium prior to the full integration time, the simulation will stop. The
Chemistry module automatically assigns a very large value (100 seconds) to the
Time, s Time for each case in z ero_d_cases.in . The solver integrates the reaction only up to
the time when the reactants reach equilibrium ( i.e.
, the temperature is no longer
increasing). A large value for Time for each case allows the solver to complete the
calculation for the entire combustion process.
Specify one or multiple fuel species in the Fuel table. Use the +Species button to
add a species entry. In the Species column, click the cell and select a species from
the drop-down menu (populated from mech.dat ). Add the corresponding mass
fraction in the Mass Fraction column.
To include more than one fuel (or fuel blend) in a fuel composition in the
z ero_d_cases.infile, click the + button to the right of the Fuel table. This adds
Fuel another Mass Fraction column and CONVERGE Studio automatically numbers the
columns. Each column represents one fuel blend. Add species to the table as
needed. You can assign a species to more than one fuel blend by entering the
mass fraction of this species in the respective fuel blend column. If a fuel blend
consists of only one species, enter 1.0 in the column for that fuel blend. If a species
does not appear in a fuel blend, enter 0.0 in the column for that fuel blend. To
ensure the species mass fractions for each fuel blend sum to unity, click the
Normalize button.
Specify one or multiple oxidizer species in the oxidizer table. You can add species
and create oxidizer blends as described above for the Fuel table.
Oxidi er
z
Click the +Air button to add the species O2 and N2 and their corresponding mass
fractions.
460 CONVERGE Studio 2.4 Manual
© 2018 Convergent Science Published on Wednesday, June 20, 2018.
Part 4
Chemistry | Zero-Dimensional Ignition Delay Tools
After configuring all these conditions, open the Zero-D Cases dialog box by clicking
Generate zero_d_cases.in at the bottom of the Zero-D Cases.in Template Tool dock. This
action pre-populates the Zero-D Cases dialog box with the number of cases dictated by the
inputs you entered in the Zero-D Cases Template Tool .
You can also use the Zero-D Cases.in Template Tool dock to export the file
z ero_d_template.in . The z ero_d_template.in file will contain a summary of the inputs in this
dock without generating all of the unique combinations of conditions that formulate each
case. After configuring the inputs in this dock, click the Preview/Export button ( ) at
the bottom of the dock to see a preview of the z ero_d_template.in file. Then click the Export
button on the Export preview [ ero_d_template.in]
z dialog box and navigate to the directory
in which to save this file.
To use an existing z ero_d_template.in Mechanism Reduction
file for a new reaction , click the
Import button ( Zero-D Cases.in Template Tool
) at the bottom of the dock. Navigate to
the location of the ero_d_template.in
saved z file and click Import. Then modify the
Pressure Temperature E uivalence Ratio Fuel Species Composition
/ / q / conditions as needed and
generate aero_d_cases.in
z file for Chemistry
the current . Using an existing
zero_d_template.in ero_d_cases.in
file is a much more efficient way to generate a modified z
file than manually editing this file, either in the Zero-D Cases dialog box or by directly
modifying this ASCII file using a text editor.
CONVERGE Studio 2.4 Manual 461
© 2018 Convergent Science Published on Wednesday, June 20, 2018.
Part 4
Chemistry | Zero-Dimensional Ignition Delay Tools
4.5.2 Zero-D Cases Dialog Box
Figure 4.24 The Zero-D Cases dialog box.
:
462 CONVERGE Studio 2.4 Manual
© 2018 Convergent Science Published on Wednesday, June 20, 2018.
Part 4
Chemistry | Zero-Dimensional Ignition Delay Tools
Access the Zero-D Cases dialog box by clicking Mechanisms Setup > Zero-D Simulation >
Case Setup . To most efficiently configure zero-dimensional cases, Zero-D
first use the
Cases.in Template Tool dock to configure the minimum, maximum, and intervals for the
temperature and pressure conditions, and the equivalence ratios and fuel blends. Then
click the Generate zero_d_cases.in button on the Zero-D Cases.in Template Tool dock to pre-
populate the Zero-D Cases dialog box with all of the cases needed to represent all
combinations of the conditions specified in the Zero-D Cases.in Template Tool .
If you have used the Zero-D Cases.in Template Tool dock to pre-populate the Zero-D
Cases dialog box :
You should see a list of cases in the 0D Cases field on the left. All of these cases will be
configured according to the parameters set in the Zero-D Cases.in Template Tool dock.
CONVERGE Studio also automatically enters values for the mole fractions for each of
the reactants in each case. These moles fractions are based on the equivalence ratio
used to create each case.
If you need additional cases, add a case to the 0D Cases field by clicking the + Add
button below the 0D Cases field. Then specify the Case Type , the end time for
autoignition calculation, a temperature and pressure for the new case, the equivalence
ratio, and the EGR ratio in the respective fields. Add fuel species in either the Custom
Species Specified Species
or tab with the + Add button.
CONVERGE calculates the zero-dimensional sensitivity coefficient matrix for each case
in which you check the Sensitivity box, as shown in Figure 4.24. Checking the box will
add the SENS keyword to those cases in the z ero_d_cases.in file. You can apply the
sensitivity analysis option to one or more zero-dimensional cases and use it along with
either constant pressure ( constant_pressure ) or constant volume ( constant_volume ) cases.
As CONVERGE performs a zero-dimensional simulation, CONVERGE writes a
sensitivity coefficient matrix at each time-step to sens .out
# in which # represents the 0D
cases number. Refer to Chapter 13 - Chemistry Modeling in the CONVERGE v2.4
Manual for more information on post-processing the sens .out
# files.
If you open the Zero-D Cases dialog box without first pre-populating it with the Zero-D
Cases.in Template Tool dock :
CONVERGE Studio 2.4 Manual 463
© 2018 Convergent Science Published on Wednesday, June 20, 2018.
Part 4
Chemistry | Zero-Dimensional Ignition Delay Tools
The 0D Cases field will be empty, so you will need to manually configure each zero-d
case. Select the Sensitivity box for each case you desire (see Chapter 13 - Chemistry
Modeling in the CONVERGE v2.4 Manual for more details on this feature). Then,
specify a temperature, pressure, time, and fuel blend. Refer to the paragraphs above to
see how to add and modify cases and reactants. Include the species O2 and N2 to
represent the air present for the combustion process. Enter a Mole Fraction for each
species so that the fuel species mole fractions are in proportion to the air species mole
fractions according to the equivalence ratio you choose for that case.
To import a previously configured z ero_d_cases.in file, click the Import button ( ) at the
bottom of this dialog box and navigate to the location of the saved z ero_d_cases.in file and
click Import.
You can preview and export the z ero_d_cases.in file by clicking the Preview/Export button
( ) at the bottom of the Zero-D Cases dialog box. To export this file, click the Export
button on the Export preview [Zero-D Cases.in] dialog box and navigate to the directory in
which to save this file.
464 CONVERGE Studio 2.4 Manual
© 2018 Convergent Science Published on Wednesday, June 20, 2018.
Part 4
Chemistry | Zero-Dimensional Ignition Delay Tools
4.5.3 Zero-D Solver Dialog Box
Figure 4.25 The Zero-D Solver dialog box.
:
Access the Zero-D Solver dialog box by clicking the Zero-D Solver ero_d_solver.in
(z ) option
in the Mechanism Reduction dock. Use this dialog box to configure the zero-dimensional
solver parameters described in Table 4.2.
Table 4.3 Options in Zero-D Solver.
:
Zero-D Solver Recommended
Field Description Value
CONVERGE Studio 2.4 Manual 465
© 2018 Convergent Science Published on Wednesday, June 20, 2018.
Part 4
Chemistry | Zero-Dimensional Ignition Delay Tools
CVODE with dense solver: Use for smaller mechanisms,
ODE solver CVODE Iterative solver: Use for large mechanisms with more N/A
than 200 species.
Do not perform sensitivity analysis: No zero-dimensional
sensitivity analysis,
Sensitivity N/A
Perform adjoint sensitivity analysis,
Perform forward sensitivity analysis.
Unchecked: Autoignition simulation stops after ignition,
End time flag Checked: Autoignition simulation stops at the End time given N/A
in z ero_d_cases.in
.
Unchecked: Calculate the derivatives in the Jacobian matrix
Analytical numerically,
Checked
Jacobian Checked: Calculate these derivatives analytically. This method
decreases runtime.
Checked: Enable output in a format readable by the kicgen
Kicgen output N/A
script.
Checked: Turn on double ignition delay. CONVERGE
Double
calculates fuel consumption more accurately at the expense of N/A
ignition delay
longer computational time.
Genetic
Algorithm Checked: Write output for a genetic algorithm simulation. N/A
output
Write out Unchecked: Write only ignition_det.dat
,
*.out
Checked
output files Checked: Write all 0D files.
Relative
The relative iteration error applied to each species. 1e-4
Tolerance
Absolute
The absolute iteration error applied to each species. 1e-14
Tolerance
Reaction
Scaling factor for reaction rates. 1.0
multiplier
Adjoint
sensitivity Backwards relative iteration error for each species in the 0D
1e-08
relative SAGE solver for adjoint sensitivity.
tolerance
Adjoint
sensitivity Backwards absolute iteration error for each species in the 0D
1e-20
absolute SAGE solver for adjoint sensitivity.
tolerance
Fraction input Mass: Species fractions input are in mass fraction,
N/A
type Mole: Species fractions input are in mole fraction.
466 CONVERGE Studio 2.4 Manual
© 2018 Convergent Science Published on Wednesday, June 20, 2018.
Part 4
Chemistry | Zero-Dimensional Ignition Delay Tools
Fraction Mass: Species fractions output are in mass fraction,
N/A
output type Mole: Species fractions output are in mole fraction.
Variables Variables to output for adjoint sensitivity. N/A
Unchecked: Do not limit the number of species used in the
CEQ calculations of the EGR mixture,
Limit species
Checked: Enable a limit on the number of species used in the N/A
in CEQ
CEQ calculations of the EGR mixture. Enter these species in
the following table.
To import a previously configured z ero_d_solver.in file, click the Import button ( ) at the
bottom of this dialog box and navigate to the location of the saved z ero_d_solver.in file and
click Import.
You can preview and export theero_d_solver.in
z file by clicking the Preview/Export
button ( ) at the bottom of the Zero-D Solver dialog box. To export this file, click the
Export button on the Export preview [ ero_d_solver.in]
z dialog box and navigate to the
directory in which to save this file.
4.6 One-Dimensional Laminar Flamespeed Tool
CONVERGE includes a utility to calculate 1D premixed laminar flamespeed for different
combinations of pressure, temperature, equivalence ratio, and EGR fractions. The one-
dimensional tools in CONVERGE Studio allow you to configure a range of cases for which
to calculate the flamespeed, as well as set up the one-d solver parameters.
In the One-D Cases.in Template Tool dock, specify various combinations of pressure,
temperature, equivalence ratio, and fuel species combinations. Generating the one-d cases
file is a two-step process.
1. Click Generate one_d_case_in and CONVERGE Studio opens the One-D Cases dialog
with a list of your desired cases (which you can configure and edit).
2. Choose Preview and export data to file to generate a one_d_cases.in file with these
combinations.
In the One-D Solver dialog box, configure the settings for the one-d solver. Note that for
Solver type , you can select either Newton, PISO, or Hybrid. When you select Hybrid, you
must configure both the Newton Solver and PISO Solver dialog boxes.
CONVERGE Studio 2.4 Manual 467
© 2018 Convergent Science Published on Wednesday, June 20, 2018.
Part 4
Chemistry | One-Dimensional Laminar Flamespeed Tool
4.6.1 One-D Cases.in Template Tool Dock
In the One-D Cases.in Template Tool dock,
specify various combinations of pressure,
temperature, equivalence ratio, and fuel
species combinations. Click Generate
one_d_case.in and choose Preview and
export data to file in the One-D Cases
dialog box to generate a one_d_cases.in file
with these combinations.
Configuring the options in this dock
creates a one_d_template.in file that you
can export for later use.
Click Begin Mechanisms Setup
Setup in
and check Activate in One-D Simulation
to show the One-D Cases.in Template Tool
One-D Simulation
dock. After activating ,
you can show or hide the dock viaView >
Template Tool Menu Bar
in the at the top
of the screen.
Before you can generate one-dimensional
cases, you must import a reaction
mechanism ( e.g. , mech.dat ), a
thermodynamic properties file ( e.g. ,
therm.dat ), and a transport properties file
(transport.dat ). You can import or modify
these files Reaction mechanism
via ,
Thermodynamic properties Transport , and
properties Mechanisms
under in the
Mechanisms Setup dock.
Figure 4.26 The One-D Cases.in Template Tool dock.
:
Enter values for Pressure, Temperature, and Equivalence Ratio. Supply entries as either a
range of values at a regular interval in the Range: min - max - interval fields or Specified
Value(s) in a comma-separated list.
468 CONVERGE Studio 2.4 Manual
© 2018 Convergent Science Published on Wednesday, June 20, 2018.
Part 4
Chemistry | One-Dimensional Laminar Flamespeed Tool
Then, if desired, specify values for the EGR Fractions (exhaust gas recirculation). As with
Pressure, Temperature, and Equivalence Ratio, specify a Range or comma-separated list
for the different EGR Fractions used to formulate one_d_cases.in . These values represent the
percentage of exhaust gas that will recirculate into the domain. The EGR values will also
calibrate the mole fractions of the fuel and air based on the amount of fuel to be
recirculated. You can observe the effects of different EGR Fractions in the one_d_cases.in
file by examining the different mole fractions of the fuel, O2, and N2 species for each case
in the One-D Cases dialog box after clicking Generate one_d_cases.in.
CONVERGE Studio 2.4 Manual 469
© 2018 Convergent Science Published on Wednesday, June 20, 2018.
Part 4
Chemistry | One-Dimensional Laminar Flamespeed Tool
To specify only one fuel species for the one_d_cases.in file, check the Single Fuel box and
select a species from the drop-down list (this list draws choices from the chemical
mechanism file). To specify a fuel consisting of more than one species, or to specify
multiple fuel compositions, check the Multiple checkbox. In the Species/Relative Fraction
table, click +Species and select a species from the drop-down list to add a species. If the
fuel is a single-species fuel, enter 1.0 in the Relative Fraction column. If the fuel is a
multiple-species fuel composition, click the +Species button to add the additional fuel
species. Enter values for the relative fractions of the fuel blend.
To include more than one fuel (or fuel blend) in a fuel composition in the one_d_cases.in
file, click the + button to the right of the Species/Relative Fraction table. This adds another
Mole Fraction column (automatically numbered by CONVERGE Studio). Each column
represents one fuel blend. Add species to the table as needed. You can assign a species to
more than one fuel blend by entering the mole fraction of the species in the respective fuel
blend column.
Enter the mole fraction of each species in each fuel blend. If a fuel blend consists of only
one species, enter 1.0 for the Relative Fraction. If a species does not appear in a fuel blend,
enter 0.0 for the species' Relative Fraction in the appropriate column. To ensure the species
mole fractions for each fuel blend sum to unity, click the Normalize button.
The values that you enter for each of these conditions will dictate the total number of
Pressure Temperature E uivalence Ratio EGR Fraction Fuel Species Composition
/ / q / / combinations
one_d_cases.in
that will be designated as different cases in the file.
For example, consider the following inputs:
Pressure Pa ( ):
4 Specified Values: 100000, 300000, 400000, 500000
Temperature K ( ):
Range = 300 to 500, Interval = 100 ( 3 values: 300, 400, and 500)
Equivalence Ratio :
1 value: 1.0
EGR Fractions :
1 values: 0.1
Fuel Species Compositions :
5 fuel blends (columns) specified
470 CONVERGE Studio 2.4 Manual
© 2018 Convergent Science Published on Wednesday, June 20, 2018.
Part 4
Chemistry | One-Dimensional Laminar Flamespeed Tool
This results in 4 x 3 x 1 x 1 x 5 = 60 unique combinations of
Pressure Temperature E uivalence Ratio EGR Fraction Fuel Species Composition
/ / q / / , and
CONVERGE Studio will generate a one_d_cases.in file consisting of 60 cases.
After configuring these conditions, click Generate one_d_cases.in at the bottom of the One-
D Cases.in Template Tool to open the One-D Cases dialog box. This action pre-populates
One-D Cases with the cases dictated by the entries you specified in the Template Tool . See
theOne-D Cases Dialog Box section for more details.
Reusing One-D Templates
Exporting and Importing One-D Templates
Use theOne-D Cases.in Template Tool dock to export a one_d_template.in file that contains a
summary of the inputs in this dock. After configuring the inputs in this dock, click the
Preview/Export button ( ) at the bottom of the dock to see a preview of the
one_d_template.in file. Click the Export button on the Export preview [one_d_template.in]
dialog box and navigate to the directory in which to save this file.
To use an existingone_d_template.in file, click the Import button ( ) at the bottom of the
One-D Cases.in Template Tool dock. Navigate to the location of the saved one_d_template.in
file and click Import. Modify the Pressure Temperature E uivalence Ratio Fuel Species
/ / q /
Composition conditions as needed and generateone_d_cases.in
a file. Using an existing
one_d_template.in file is a much more efficient way to generate modified one_d_cases.in files
than manually editing the file via the One-D Cases dialog box or by directly modifying this
ASCII file.
CONVERGE Studio 2.4 Manual 471
© 2018 Convergent Science Published on Wednesday, June 20, 2018.
Part 4
Chemistry | One-Dimensional Laminar Flamespeed Tool
4.6.2 One-D Cases Dialog Box
Figure 4.27 The One-D Cases dialog box.
:
472 CONVERGE Studio 2.4 Manual
© 2018 Convergent Science Published on Wednesday, June 20, 2018.
Part 4
Chemistry | One-Dimensional Laminar Flamespeed Tool
The One-D Cases dialog box in CONVERGE Studio provides an easy and efficient way to
configure one or multiple one-D case(s) and the corresponding input file(s). Before creating
one-d cases, supply an appropriate chemical mechanism Mechanisms > Reaction
file in
mechanism and an appropriate thermodynamic data file in Mechanisms > Thermodynamic
properties . Note that you cannot use the One-D Simulation Case Setup
section of when the
you enable Zero-D Simulation and likewise you cannot use Zero-D Simulation when you
enable One-D Simulation .
Go to Mechanisms Setup > One-D Simulation > Case Setup to open the One-D Cases.in dialog
box. Use the fields to add cases one at a time or edit individual cases. To most efficiently
configure multiple one-dimensional cases, first use the One-D Cases.in Template Tool dock
(usually on the left side of the screen when you open the Chemistry module) to configure
the minimum, maximum, and step size for the temperature, pressure, equivalence ratio,
and EGR fraction. Use either the Single or the Multiple species tab to enter fuel and oxidizer
species and their relative mass fractions (only for Multiple species). Click Generate
one_d_cases.in in the One-D Cases.in Template Tool to pre-populate the One-D Cases dialog
box with cases that represent the range of conditions you specified.
If you pre-populated the One-D Cases dialog box with the One-D Cases.in Template
Tool dock :
The field on the left contains a list of cases configured according to the parameters set
in the One-D Cases.in Template Tool dock. CONVERGE Studio automatically enters
values for the mole fractions for each of the reactants in each case. These mole fractions
are based on the equivalence ratio used for each case.
Add additional cases to the to the field on the left by clicking the + Add button below
the field. Use the Entity drop-down menu to select how to enter the species. If you
choose EGR Fuel Species Name
, enter the Mass Fraction and . For E UIV_RATIO
Q , enter
the Fuel Species Name Oxidi er Species Name
and z and their respective mass fractions.
For MASSFRAC MO EFRAC
and L , enter the desired species and either their mass
fractions or mole fractions. After entering species and their relative proportions, click
the Normalize button and CONVERGE Studio adjusts the relative fractions such that
their sum is 1.0. Note that if you manually add a case or modify an existing case,
ensure that the mole fractions you enter correspond to the desired equivalence ratio.
Enter an Initial temperature and an Initial pressure. Specify an Equivalence Ratio if
you set theEntity E UIV_RATIO EGR
to Q or or an EGR Mass Fraction if you set the
Entity EGR
to .
If you open the One-D Cases dialog box without pre-populating it using the One-D
Cases.in Template Tool dock :
CONVERGE Studio 2.4 Manual 473
© 2018 Convergent Science Published on Wednesday, June 20, 2018.
Part 4
Chemistry | One-Dimensional Laminar Flamespeed Tool
The 1D Cases field on the left will be empty, so you must manually configure each
One-D case. As described in the paragraphs above, enter your specifications for
temperature, pressure, . These inputs apply only to the specific case you select (not
multiple cases).
Refer to the above paragraphs for instructions on modifying the cases and reactants.
Enter a mole fraction for each species that correspond to the equivalence ratio.
To import a previously configured one_d_cases.in file, click the Import button ( ) at the
bottom of this dialog box, navigate to the location of the saved one_d_cases.in file, and click
Import.
You can preview and export the one_d_cases.in file by clicking the Preview/Export button (
) at the bottom of the One-D Cases dialog box. To export this file, click the Export
button on the Export preview [one_d_cases.in] dialog box and navigate to the directory in
which to save this file.
4.6.3 One-D Solver Dialog Box
Figure 4.28 The One-D Solver dialog box.
:
474 CONVERGE Studio 2.4 Manual
© 2018 Convergent Science Published on Wednesday, June 20, 2018.
Part 4
Chemistry | One-Dimensional Laminar Flamespeed Tool
Go to One-D Simulation > Solver setup to access the One-D Solver dialog box and to
configure the one-dimensional solver parameters.
Table 4.4 Options in One-D Solver.
:
One-D Solver Recommended
Field Description Value
Anchor
temperature
Premixed flame anchoring temperature ( Kelvin ).
Unburned
temperature + 400 K
Domain length Length of the 1D domain ( meters ). N/A
Reaction
Scaling factor for reaction rates. 1.0
multiplier
Unchecked: Write only one_d_flamespeed*.out (and thermo.out
Write out
and flamespeed.out one_d_solver_type
if > 1),
Checked: Write the files listed above and any output files that N/A
i.e.
output files
scale with the number of cases ( ,
one_d_newton_restart_case .rst
# and one_d_sol_case .out
# ).
Unchecked: Begin a new 1D simulation,
Initialize N/A
Checked: Initialize the 1D simulation from a restart file.
Fraction input Mass: Species fractions input are in mass fraction,
N/A
type Mole: Species fractions input are in mole fraction.
Fraction Mass: Species fractions output are in mass fraction,
N/A
output type Mole: Species fractions output are in mole fraction.
Checked: Enable a limit on the number of species used in the
Limit species
CEQ calculations of the EGR mixture. Enter these species in N/A
in CEQ
the following table.
To import a previously configured one_d_solver.in file, click Import ( ) at the bottom of
this dialog box, navigate to the location of the saved one_d_solver.in file, and click Import.
You can preview and export the one_d_solver.in file by clicking Preview/Export ( ) at
the bottom of the One-D Solver dialog box. To export this file, click the Export button in the
Export preview [one_d_solver.in] dialog box and navigate to the directory in which to save
this file.
CONVERGE Studio 2.4 Manual 475
© 2018 Convergent Science Published on Wednesday, June 20, 2018.
Part 4
Chemistry | One-Dimensional Laminar Flamespeed Tool
4.6.4 Newton Solver Dialog Box
Figure 4.29 The Newton solver dialog box.
:
Use the Newton solver dialog box to configure the Newton solver for one-dimensional
simulations. Table 4.5 describes the available options.
Table 4.5 Options in Newton solver.
:
Newton solver Recommended
Field Description Value
Output log
Checked: Write a log file. N/A
files
Central Specify the spatial discretization scheme:
N/A
difference Unchecked: Upwind scheme,
476 CONVERGE Studio 2.4 Manual
© 2018 Convergent Science Published on Wednesday, June 20, 2018.
Part 4
Chemistry | One-Dimensional Laminar Flamespeed Tool
Checked: Central difference scheme after the upwind scheme
scheme
converges.
Implicit
Checked: Evaluate species diffusion within the Newton-
species N/A
Raphson loop.
diffusion
Sensitivity flag Checked: Perform a sensitivity analysis. N/A
Genetic
Algorithm Checked: Write output for a genetic algorithm simulation. N/A
output
Initial number
Initial number of grid points. 12
of gridpoints
Initial
The fraction of the domain in which the initial temperature
temperature 0.1
profile increases linearly to the equilibrium value.
ramp factor
Solver settings
Iterations per Number of iterations between Jacobian evaluation for the
20
Jacobian Newton steady-state solver.
Relative
Relative tolerance for the Newton steady-state solver. 1e-08
tolerance
Absolute
Absolute tolerance for the steady-state solver. 1e-20
tolerance
Pseudo time-step mode settings
Iterations per Number of iterations between Jacobian evaluations for the
20
Jacobian pseudo time-step solver.
Relative
Relative tolerance for the pseudo time-step solver. 1e-08
tolerance
Absolute
Absolute tolerance for the pseudo time-step solver. 1e-20
tolerance
Initial dt Initial time-step for the pseudo time-step solver (seconds). 0.0002
Number of
Number of time-steps for the pseudo time-step solver. 10
time-steps
Grid adaptation settings
Max slope Normalized slope criterion for refinement. 0.1
Min slope Normalized slope criterion for coarsening. 0.001
Max curvature Normalized curvature criterion for refinement. 0.1
Min curvature Normalized curvature criterion for coarsening. 0.001
CONVERGE Studio 2.4 Manual 477
© 2018 Convergent Science Published on Wednesday, June 20, 2018.
Part 4
Chemistry | One-Dimensional Laminar Flamespeed Tool
Max grid ratio Maximum ratio of allowed adjacent grid sizes. 9999999.0
4.6.5 PISO Solver Dialog Box
Figure 4.30 The PISO solver dialog box.
:
Use the PISO solver dialog box to configure the PISO solver for one-dimensional
simulations. Table 4.6 describes the available options.
Table 4.6 Options in PISO solver.
:
PISO solver Recommended
Field Description Value
478 CONVERGE Studio 2.4 Manual
© 2018 Convergent Science Published on Wednesday, June 20, 2018.
Part 4
Chemistry | One-Dimensional Laminar Flamespeed Tool
Screen print
Screen print level. N/A
level
Post file
Checked: Write post files at the end of the simulation. N/A
output
Options for different ordinary differential equation (ODE)
solvers:
Unchecked: CVODE with dense solver. Recommended for
SAGE solver N/A
mechanisms with no more than 100 species,
Checked: CVODE with preconditioned iterative solver.
Recommended for mechanisms with more than 100 species.
Simulation setup
Simulation
end time
End time ( seconds). 0.1
Sponge length
Length of the sponge layer ( meters) to dampen acoustic
0.01
fluctuation.
Base grid size Maximum cell size (meters) in the axial direction. 0.001
Flame anchoring settings
Mass flow rate
Controls the forcing term in the momentum equation to anchor
damping 0.1
the premixed flame.
factor
Under
relaxation
Under-relaxation factor for the update of inlet velocity to
factor for 0.5
anchor the premixed flame.
changing inlet
velocity
SAGE settings
Relative
Relative iteration error for each species in the SAGE solver. 0.0001
tolerance
Absolute
Absolute iteration error for each species in the SAGE solver. 1e-14
tolerance
Monitor steady state settings
Number of samples used to determine if the specified variable
Sample size 50
has reached a steady-state.
Average Tolerance for the difference between the mean of two
0.001
tolerance monitored samples.
Max standard
Maximum allowed standard deviation in monitored samples. 0.01
deviation
CONVERGE Studio 2.4 Manual 479
© 2018 Convergent Science Published on Wednesday, June 20, 2018.
Part 4
Chemistry | One-Dimensional Laminar Flamespeed Tool
Append final stage
Append final Checked: Activate a final AMR stage with tighter solver
N/A
stage settings.
Maximum
Maximum CFL number based on viscosity for the final AMR
diffusion CFL 5.0
stage.
limit
Number of samples used to determine if the specified variable
Sample size 500
has reached a steady-state for the final AMR stage.
Average Tolerance for the difference between the mean of two
0.0001
tolerance monitored samples in the final AMR stage.
Max standard Maximum allowed standard deviation in monitored samples
0.01
deviation in the final AMR stage.
Progress
variable List the progress variable species. N/A
species
AMR
List the values of sub-grid scale criterion for the temperature
Temperature N/A
adaptive mesh refinement (AMR) stages.
Setup
480 CONVERGE Studio 2.4 Manual
© 2018 Convergent Science Published on Wednesday, June 20, 2018.
Part
5
CONGO
Part 5
CONGO |
5 CONGO
Figure 5.1 The CONGO module.
:
Access the CONGO module in CONVERGE Studio by clicking the CONGO ( ) icon in
the lower-left corner of the main CONVERGE Studio window.
The CONGO module provides a workspace that you can save as a *.cng file, completely
separate from the *.cvg file in which you perform all of the pre-processing tasks in
CONVERGE Studio. Use this workspace to prepare input files for a genetic algorithm
simulation with the CONGO tool in CONVERGE. When you finish configuring the input
files, export them to your desired directory and run a simulation with CONGO.
The tasks you perform in the CONGO module do not directly affect the *.cvg file for a case
setup.
Use the dialog boxes described in the following sections to configure the input files for a
CONGO run (either Genetic Algorithm or Design of Experiments congo.in case.in merit.in
) – , , ,
and execute.in
. Refer to Chapter 21 – Genetic Algorithm in the CONVERGE Manual for
more information on how to run a simulation with the CONGO tool.
482 CONVERGE Studio 2.4 Manual
© 2018 Convergent Science Published on Wednesday, June 20, 2018.
Part 5
CONGO | CONGO Setup
5.1 CONGO Setup
Use the dialog boxes described below to configure the input files for a CONGO simulation.
The setup tools in the CONGO module track your setup and enable/disable the dependent
parameter input fields based on your selection. Refer to Chapter 21 - Genetic Algorithm in
the CONVERGE 2.4 Manual for more information on setting up a CONGO run and the
relationships between the parameters.
Figure 5.2 The CONGO dialog box.
:
CONGO Dialog Box
Go to Setups > CONGO > CONGO to configure the congo.in parameters for a CONGO
simulation. Select either Genetic Algorithm or Design of Experiments to choose the type of
genetic algorithm simulation. Table 5.1 describes the fields and parameters available in this
dialog box. For Genetic Algorithm, the simulation uses a survival of the fittest approach to
optimize a design. For Design of Experiments, you create a table of runs to interrogate a
design space within a given range of parameter values. Results may indicate a design
optimum and parameter interactions.
Table 5.1 Fields and options in the CONGO dialog box.
:
Parameter Description
CONVERGE Studio 2.4 Manual 483
© 2018 Convergent Science Published on Wednesday, June 20, 2018.
Part 5
CONGO | CONGO Setup
Experiment Design of experiments: Configure a design of experiments run,
type Genetic algorithm: Configure a genetic algorithm run.
Restart Unchecked: Do not restart from restart.in ,
Checked: Restart the genetic algorithm run from restart.in.
Monitor runs Unchecked: Do not monitor CONVERGE runs for crashes,
flag Checked: Automatically monitor CONVERGE runs for crashes. If this option detects a
crashed run, it will create an output file for the crashed case.
Chec results
k
pause length
Seconds to pause while checking for results in run directories.
Time out limit minutes
(minutes )
Expected maximum runtime ( ).
Maximum
generations
Maximum number of generations created by the genetic algorithm.
Mutation Genetic algorithm mutation fraction. Use this parameter to add more randomness to the
fraction optimization.
Convergence
criteria Genetic algorithm convergence criteria fraction.
fraction
DNA length Number of bits for parameter DNA.
Copy Enter copy templates that CONGO uses to determine which files and folders to copy for
Templates each individual GA run.
Input File Enter default to include the standard CONVERGE input file names. Otherwise, enter the
Names name(s) of the CONVERGE input file(s) to include in the GA run.
Advanced Unchecked: Hide the advanced options,
options Checked: Show the advanced options (described below).
Advanced options Dialog
Create new Unchecked: Re-use run directories,
directory Checked: Create new directories each generation.
Random seed Unchecked: Seed the random number generator with a fixed value,
Checked: Use the system time as the seed for the random number.
Elite Unchecked: The elite individual may be any individual,
individual Checked: The elite individual is always 0.
Convergence Unchecked: Convergence calculated relative to the merit score of the elite (fittest
mean individual or best so far),
Checked: Convergence calculated relative to the mean merit score.
484 CONVERGE Studio 2.4 Manual
© 2018 Convergent Science Published on Wednesday, June 20, 2018.
Part 5
CONGO | CONGO Setup
Run
Individual
Output label for the run individual.
Run
Generation
Output label for the run generation.
Delay between Time (in seconds
) to pause between CONGO runs to allow the system time and thus the
runs random seed (if Random seed is checked) to change.
Figure 5.3 The Case dialog box.
:
Case Dialog Box
Use this dialog box to define the parameter ranges for the experiment model inputs and
the parsing for the CONVERGE input files.
Table 5.1 Fields and options in the Case dialog box.
:
Parameter Description
Unchecked: Do not use a user dynamic library for dynamic parameters,
Use library Checked: Use a user dynamic library for dynamic parameters. For example, you
can specify libcongo.so , which is a user-defined function (UDF) library in
CONVERGE, to generate the values of the dynamic parameters.
CONVERGE Studio 2.4 Manual 485
© 2018 Convergent Science Published on Wednesday, June 20, 2018.
Part 5
CONGO | CONGO Setup
Number of runs
(CONGO > Design of
experiments )
Population si e
Number of runs or population size.
z
(CONGO > Genetic
algorithm )
Directory Name of the directory for each mode. Create one directory for each mode in the
Name
main directory in which all GA sub-directories will be stored. For a single-mode
simulation, create just one directory called input_files .
Modes Weight
(CONGO
> Genetic
Weighting factor for each mode (sum of weights must add to 1).
algorithm )
real integer static list file names real variation log variation real
Paramete Type
Parameter type ( , , , , , , ,
plus minus ).
rs (if
Genetic
Mar er k The marker name.
algorith
m is Common Parameter type for multiple modes.
checked Parameter Unchecked: Independent,
Checked: Dependent.
in
CONGO Min Minimum value the GA will substitute into the input file in place of the marker.
Max Maximum value the GA will substitute into the input file in place of the marker.
Paramete
rs (if
Design
of
experim
ents is
Run_* Enter the value of the parameter for each run in Number of runs .
checked
in
CONGO
)
Name Dependent parameter name.
Dependenc Name of the base parameter (either defined or dynamic) on which the
Depende y Name dependent parameter is based. Dependent Parameter Value = (Gain * Value of
nt Base Parameter) + Offset.
Paramete The string of text designated as the value of any dependent parameter (in any of
rs Mar er k the CONVERGE input files) for the GA to optimize. The name of the marker
must match the name you specify in the relevant input file.
Gain Gain value.
486 CONVERGE Studio 2.4 Manual
© 2018 Convergent Science Published on Wednesday, June 20, 2018.
Part 5
CONGO | CONGO Setup
Offset Offset value.
Dependenc
Depende y Name Dependent file name.
nt File
Names Mar er k
The string of text designated as the value of any dependent parameter (in any of
the CONVERGE input files) for the GA to optimize.
Name Dynamic parameter name.
Dynamic
Paramete The string of text designated as the value of any dynamic parameter (in any of
rs Mar er
k the CONVERGE input files) for the GA to optimize. The name of the marker
must match the name you specify in the relevant input file.
Name Dynamic profile name.
Dynamic Mar er The string of text designated as the value of any dynamic profile (in any of the
Profiles k CONVERGE input files) for the GA to optimize. The name of the marker must
match the name you specify in the relevant input file.
Length Length of the dynamic profile.
Figure 5.4 The Merit dialog box.
:
Merit Dialog Box
Use this dialog box to choose either the default merit function or to specify a user dynamic
library for merit calculation. If you choose the default merit function, use the available tabs
to set up response parameters, performance variables, and constraint variables.
CONVERGE Studio 2.4 Manual 487
© 2018 Convergent Science Published on Wednesday, June 20, 2018.
Part 5
CONGO | CONGO Setup
Table 5.2 Fields and options in the Merit dialog box.
:
Parameter Description
Use merit library Unchecked: Use the default merit function (described by the parameters
in the Performance variable tab),
Checked: Use a user dynamic library for merit calculation.
Response parameters > Variable Enter the names of output variables.
Name
Name The name of a GA variable that CONGO will use to add to the merit
score. This name must match the name in the CONVERGE output file.
Include the name of each performance variable in the CONVERGE GA
output file (followed by the keyword name ) on a separate row below the
performancevariables parameter.
Type The type of performance variable for the name listed above. Choose from
maximi e, minimi e, error.
z z or
Repeat these For a maximi e z type of performance variable, CONGO will divide the
parameters for value of the variable from the CONVERGE run by the target value
each entry in the (listed as value in the row below). CONGO will use this ratio in the
Performance merit calculation.
variable tab. Conversely, for a minimi e z type of performance variable, the target value
will be divided by the variable value in the merit function.
An error type of performance variable uses the absolute difference
between the value of the variable and the target value in the merit
function.
Value The target value for the performance parameter listed above.
Weight The weight assigned to the performance parameter listed above. Use the
weight to assign relative importance to each performance parameter.
Name The name of a GA variable that CONGO will use to subtract from the
merit score. Refer to the description of the name variable under
performancevariables above.
Type The type of constraint variable for the name listed above. Choose from
Repeat these
maximi e, minimi e, error.
z z or Refer to the description of the type variable
performancevariables
rows for each
under above.
entry in the
Constraint Value The target value for the constraint parameter listed above.
variable
Weight
tab.
The weight assigned to the constraint parameter listed above. Use the
weight to assign relative importance to each constraint parameter.
Power Enter the power factor for the merit function.
factor
488 CONVERGE Studio 2.4 Manual
© 2018 Convergent Science Published on Wednesday, June 20, 2018.
Part 5
CONGO | CONGO Setup
Figure 5.5 The Case dialog box.
:
Execute Dialog box
Use the options in this dialog box to define how to execute CONVERGE for a genetic
algorithm simulation.
Table 5.3 Fields and options in the Execute dialog box.
:
Parameter Description
Unchecked: Start a CONVERGE simulation after preparing the input files.
Test run Checked: Activate test run mode. The CONGO tool does not execute the listed
executable commands and instead prints them to stdout . Also, the tool does not start
CONVERGE and only prepares the input files.
Recollect data Unchecked: Do not recollect data,
Checked: Recollect data in the event of a crash.
Number of
concurrent Number of cases to run concurrently.
cases
Enable SSH Unchecked: Do not run scripts on a remote machine,
Checked: Run scripts on a remote machine.
CONVERGE Studio 2.4 Manual 489
© 2018 Convergent Science Published on Wednesday, June 20, 2018.
Part 5
CONGO | CONGO Setup
Machine Name of the file that contains the machine names on which to run remote scripts
names file (typically mpd.host
).
Machines per
run
Enter the number of machines to use for each parallel CONGO run.
Create batch Unchecked: Do not create a batch file,
file Checked: Create a batch file with shell commands to execute.
Batch file
name
Name of the batch file that the CONGO tool will create.
Run batch file Unchecked: Do not run the above batch file,
Checked: Run the above batch file.
Batch
command
Enter the batch command to run.
Shell Use the Add and Remove buttons to add or remove shell commands. Use each field to
Commands specify shell commands to run.
Show scripts Unchecked: Do not show the setup options for remote scripts,
setups Checked: Show the setup options for remote scripts.
Remote scripts Unchecked: Disable user-defined scripts,
Checked: Run user-defined scripts on a remote machine.
Script
machine
Name of the machine on which to run user-defined scripts.
Name Enter the name of the user-defined script for the current entry.
Specify the timing for the script in the current entry.
Start
: Execute in the main directory at the beginning of the genetic algorithm run,
Type Before: Execute in each run directory before each generation,
After
: Execute in each run directory after each generation,
End : Execute in the main directory after the completion of the genetic algorithm run.
Run In Unchecked: Do not execute scripts in the background,
Bac ground
k Checked: Execute scripts in the background.
5.2 Toolbars and Docks
Menu Bar
Figure 5.6 Menu Bar.
:
Use the Menu Bar to create new files, open saved files, access the save settings, control
which toolbars and docks to display, and access this manual. Table 5.2 below describes the
options in the Menu Bar .
490 CONVERGE Studio 2.4 Manual
© 2018 Convergent Science Published on Wednesday, June 20, 2018.
Part 5
CONGO | Toolbars and Docks
Table 5.2 Menu Bar options.
:
File Open a new or existing CONGO configuration workspace ( *.cng file), save your
workspace as a *.cng file, import existing genetic algorithm input files, and export the
input files you configure.
View Setups: The Setups dock is visible by default and allows you to access the dialog boxes to
set up genetic algorithm input files. Uncheck this option to hide this dock.
Message Log: The Message og
L dock is visible by default. Uncheck this option to hide this
dock.
Setup Issues: The Setup Issues dock is visible by default. Uncheck this option to hide this
dock.
Help Open this manual to obtain assistance while you work in CONVERGE Studio.
Main Toolbar
The Main Toolbar , which is located immediately below the Menu Bar , contains several
buttons that duplicate options available in the Menu Bar . Table 5.3 below describes the
buttons in this toolbar.
Table 5.3 Main Toolbar buttons.
:
Button Name Image Description
New Open a new *.cng file.
Open Open an existing *.cng file.
Save Save the current *.cng file.
Import Project Files Import existing genetic algorithm input files to the current
workspace.
Export Project Files Exports the input files for the current workspace as *.in files.
Output Folder: Select the folder in which to save the input files.
Files to export: Use the checkboxes to select which files to export.
Overwrite existing files: Check this and CONVERGE Studio
overwrites any existing files in the output folder that have the
same name as the exported files.
Clean output folder before exporting: Check this and CONVERGE
Studio deletes everything in the output folder prior to exporting the
input files.
Setup Issues Dock
CONVERGE Studio 2.4 Manual 491
© 2018 Convergent Science Published on Wednesday, June 20, 2018.
Part 5
CONGO | Toolbars and Docks
The Setup issues dock displays information regarding the process of setting up a CONGO
case. If this dock is not visible, you can display the Setup issues dock by going to View >
Setup issues . After working through all relevant sections of the CONGO dock, click the
Validate all button on the Setup issues doc k . CONVERGE Studio will check for incomplete
or inconsistent CONGO items and generate a list of warnings ( ) and errors ( ) in the
Setup issues dock. Each warning or error will contain a link to the relevant section of the
CONGO dock where you can address the problem. After making modifications, click
Validate all again. If the issues have been resolved, the Setup issues tab will display the
message Validation has been successfully completed! No issues found.
Note that you can validate individual CONGO items in the CONGO dock. Each dialog box
contains a Validate button to check a specific item. The results of the single-item validation
will be displayed in the Setup issues dock.
CONVERGE Studio gives you the option to ignore warnings. To ignore all warnings in the
Setup issues log, click the button. You can restore any warnings that have been
ignored at any time by clicking the Restore button. Right-clic k on a individual warning to
display a pop-up menu with the following options: Open issued dialog and Help.
CONVERGE Studio shows the total number of ignored warnings at the top of the Setup
issues dock.
CONVERGE Studio does not allow you to ignore errors. All errors must be resolved before
successfully executing a simulation.
Figure 5.7 Setup issues dock.
:
Log dock
The L og dock displays information regarding the *.in files that you have imported into
492 CONVERGE Studio 2.4 Manual
© 2018 Convergent Science Published on Wednesday, June 20, 2018.
Part 5
CONGO | Toolbars and Docks
CONVERGE Studio. If the L og dock is not visible, you can display it by going to View >
Message og
L .
CONVERGE Studio 2.4 Manual 493
© 2018 Convergent Science Published on Wednesday, June 20, 2018.
Part
6
Line Plotting
Part 6
Line Plotting |
6 Line Plotting
Figure 6.1 The Line Plotting module in CONVERGE Studio.
:
You can use the CONVERGE Studio Line Plotting module to visualize output data
generated by the CONVERGE solver. The solver writes output data to ASCII files
( dynamic.out thermo.out etc.
, , ) that are saved in the Case Directory. The Line Plotting
module reads the information contained in these output files and allows you to create plots
of selected output data and export these plots in a variety of formats. The entire Line
Plotting workspace can be saved as a *.psp file, which is separate from the pre-processing
*.cvg file. Note that CONVERGE Studio automatically saves the *.psp file according to the
setting you specify in Edit > Preferences > Autosave of the Case Setup module. Your actions
in the L ine Plotting module will not affect the simulation's *.cvg file or any of the output
files.
The ine Plotting
L module can also interpret other data file types containing numeric
information in ASCII format. If the data file contains numbers only, then CONVERGE
Studio can read it with no modifications. If the data file contains alphabetical and numeric
characters (such as data in column format with headers), enter # at the beginning of a line
of alphabetical text so the L ine Plotting module will treat this line as a comment and ignore
it. Enter a # after the data in a row and CONVERGE Studio treats the # and any following
information in the row as a comment. Finally, note that the Line Plotting module can
496 CONVERGE Studio 2.4 Manual
© 2018 Convergent Science Published on Wednesday, June 20, 2018.
Part 6
Line Plotting |
interpret these other data files independent of the delimiter that separates the columns of
data.
Note that the post*.out files, which the CONVERGE solver automatically writes during
simulation and saves to the output directory within the Case Directory, cannot be read by
the CONVERGE Studio L ine Plotting module. The post*.out files are in binary format and
are used only to create post-processing 3D visualizations. This process is discussed in the
Output Post-Processing
/ section of this manual and in the Post-Processing section of the
CONVERGE Manual.
You can access the CONVERGE Studio L ine Plotting module by clicking the Line Plotting
icon ( ) in the lower-left corner of the main CONVERGE Studio window. The Menu Bar
and the Main Toolbar at the top of the screen (as well as the Plotting dock on the left side of
the screen) provide most of the functionality for this module.
6.1 Menu Bar
Figure 6.2 Menu Bar.
:
Use the Menu Bar to create new files, open saved files, access the plot settings, control
which toolbars and docks to display, and access various data analysis tools. Table 6.4
below describes the options in the Menu Bar . The sections below describe selected options
in detail.
Table 6.4 Menu Bar options.
:
File Open a new or existing line plotting workspace ( *.psp file), save your workspace as a *.psp
file, print plots, and export plots in several different file formats.
Edit Copy to clipboard: Copy the plot to your computer's clipboard to be pasted or saved
elsewhere.
Plot settings: Open the Plot settings dialog box, which contains three tabs:
Import Export
/ tab: control the data import method and the size and resolution of
exported plots.
Auto-update tab: change the frequency with which plots are automatically updated.
Misc tab: control advanced visual settings such as the size of the plot logo.
View Auto-update plot: Check this option to automatically update the plot(s) of a simulation
that is currently in progress. Refer to Table 6.5 below. This option will not work if the
Preview plot is active.
Current plot style editor: Open the [Plot name] - Plot editor dialog box. Refer to Table 6.5
below. This option will not work if the Preview plot is active.
Preview plot data: Open a dialog box that lists the data from the current plot in column
format. Refer to Table 6.5 below for more information.
CONVERGE Studio 2.4 Manual 497
© 2018 Convergent Science Published on Wednesday, June 20, 2018.
Part 6
Line Plotting | Menu Bar
Show mouse coordinates: Check this option to display the x and y value of the current
location of the cursor relative to the active plot.
Plotting dock: The Plotting dock is displayed by default. Uncheck this to hide the Plotting
dock.
Log dock: The L og dock is displayed by default. Uncheck this to hide the L og dock.
Tools Combine *.out files: Combine data from multiple restarts so that you can create a single
plot that combines all data of interest. For details, go to the Combine *.out files section.
Fast Fourier transform: Open the FFT Fast Fourier transform
( ) dialog box. Refer to the FFT
Fast Fourier Transformation
( ) section for more information.
Engine calculators:
Apparent Heat Release Rate: Select the Apparent Heat Release Rate calculator to open
the corresponding dialog box. Refer to the Apparent Heat Release Rate section for
more information about the calculator.
Engine Performance: Select the Engine Performance calculator to open the
corresponding dialog box. Refer to the Engine Performance section for more
information about the calculator.
Calculate statistics: CONVERGE Studio calculates various statistics for the curves visible
in the active plot and writes these statistics to the L og .
Windows Tile or Cascade: Organize all of the plot dialog boxes within the L ine Plotting module.
Especially useful if you have opened several different plot dialog boxes and want to be
able to see them all on one screen.
Close all windows: Close all open plot windows.
Help Open this manual to obtain assistance while you work in CONVERGE Studio.
6.1.1 Edit
Figure 6.3 Menu Bar > Edit.
:
The sections below describe selected options in the Edit drop-down menu.
Layout and Settings of Plots
Go to Menu Bar > Edit > Plot settings (or click the Plot settings button, , in the Main
Toolbar ) to configure the import/export, auto-update and logo settings for all plots. The
changes you make using the Plot settings dialog box will apply all plots. Figures 6.4 - 6.6
below show the options available in the Plot settings dialog box.
498 CONVERGE Studio 2.4 Manual
© 2018 Convergent Science Published on Wednesday, June 20, 2018.
Part 6
Line Plotting | Menu Bar
Figure 6.4 The Plot Settings > Import/Export
:
tab.
Table 6.5 describes the options and fields in the Import Export
/ tab.
Table 6.5 Plot Settings > Import/Export parameters.
:
Parameter Description
Space-delimited parsing: if the column header text in a given output file is longer than
the data string in that column, the names in the Y parameters field may appear
Import
scrambled. Select this option and CONVERGE Studio will parse the data differently in
settings
order to correctly display the column headers from the output file,
Skip non-ASCII or non 2D *.out files: CONVERGE Studio avoids parsing *.out files that
are either non-ASCII format or do not contain 2D output data, such as map*.out and
post*.out .
Specify the Width, Height, and Width/height ratio of the plot that you export or print.
Export Print
/ The gray Width/height ratio field on the right displays the current width/height ratio
settings of the current open plot. Click the << button to copy the value on the right to the
Width/height ratio field.
Resolution Adjust the resolution of the output file in dpi . As you modify the resolution, the Output
image read-out displays the output dimensions in pixels.
CONVERGE Studio 2.4 Manual 499
© 2018 Convergent Science Published on Wednesday, June 20, 2018.
Part 6
Line Plotting | Menu Bar
Figure 6.5 The Plot Settings > Auto-update tab.
:
Use the Auto-update tab to control how often CONVERGE Studio auto-updates the
current plot or all plots (if selected). The auto-update feature is useful for monitoring
output files for a simulation that the CONVERGE solver is currently processing. The only
plot that CONVERGE Studio will not auto-update when you activate auto-updating is the
Preview plot. To activate the Auto-update feature, click the Stopwatch button ( ) in the
Main Toolbar . The icon changes to . Click the stopwatch icon again to stop auto-
updating the plot. Table 6.6 describes the options and fields in the Auto-update tab.
Table 6.6 Plot Settings > Auto-update parameters.
:
Parameter Description
Interval, sec The time interval for auto-updating the plot.
Update all CONVERGE Studio updates all open plots as CONVERGE writes new data to the
plots source files for all open plots.
Update only CONVERGE Studio updates the current open plot as CONVERGE writes new data to
active plot the source files for the open plot.
500 CONVERGE Studio 2.4 Manual
© 2018 Convergent Science Published on Wednesday, June 20, 2018.
Part 6
Line Plotting | Menu Bar
Figure 6.6 The Plot Settings > Misc tab.
:
Use the Misc tab to control miscellaneous options. Click on the button to show
the logo control options. Table 6.7 describes the options and fields in the Misc tab.
Table 6.7 Plot Settings > Misc parameters.
:
Parameter Description
Append * to
' '
dataset names
if arithmetic Unchecked: applying operations to a plot does not change the dataset name,
operation is
Checked: applying operations to a plot appends a '*' to the dataset name.
applied
Set the line Plot - - Plot editor > Appearance ine color Symbol
and symbol color Unchecked: In # , you can set the L and
colors (if used) independently,
ine color Symbol color
simultaneousl Checked: When you change either L or , CONVERGE Studio
y
automatically changes the color of the other entity to match the color you select.
Show logo Show or hide the Convergent Science logo. Unchecking Show logo will hide the logo for
the currently active plot until you reload the *.psp file.
Opacity Specify the opacity of the logo.
Width Specify the width of the logo.
CONVERGE Studio 2.4 Manual 501
© 2018 Convergent Science Published on Wednesday, June 20, 2018.
Part 6
Line Plotting | Menu Bar
6.1.2 View
Figure 6.7 Menu Bar > View.
:
The sections below describe selected options in the View drop-down menu.
Plot Data Table
Figure 6.8 The Plot data table dialog box.
:
Go to Menu Bar > View > Preview plot data (or click the Preview plot data button, , in
the Main Toolbar ) to Plot data table
open the . The Plot data table provides a tabular
representation of the data displayed in either the active plot or, if open, the Preview plot. If
the active plot contains multiple datasets, the Plot data table includes a column for each
dataset where the color and title of the column header correspond to those for the dataset.
When a plot includes multiple curves that have different minimum, maximum, and
interval values for the independent variable (x axis), CONVERGE Studio interpolates to
502 CONVERGE Studio 2.4 Manual
© 2018 Convergent Science Published on Wednesday, June 20, 2018.
Part 6
Line Plotting | Menu Bar
predict the value of a dependent variable at a value of the independent variable for which
no data exists. Figure 6.8 shows two pressure curves, one from a single-cycle simulation
and one from a multi-cycle simulation. The data do not have the same range of values or
spacing for the independent variable ( cran angle degrees
k ).
Figure 6.9 Sample plot with two curves for which the independent variable values do not match.
:
Figure 6.8 below shows the corresponding Plot data table . If the cell is dark gray ( e.g. , the
cells in rows 1884 and 1885 for the Pressure MPa ( ) column), then this value of the
independent variable ( cran DEG
k ( )) is outside of the range of the dataset. Since the values
of the independent variable are different for each file, CONVERGE Studio uses linear
interpolation to calculate the value of the dependent variable if it were to exist for the
independent variable values that overlap for all datasets. In Figure 6.8, the Pressure MPa -
( )
2 cycles column does not have an entry for -195 cran angle degrees
k . Instead, CONVERGE
Studio interpolates a value based on the existing data and enters this value in the same
row as -195 in the cran DEG
k ( ) column. CONVERGE Studio displays interpolated values in
italic type with a light grey text.
CONVERGE Studio 2.4 Manual 503
© 2018 Convergent Science Published on Wednesday, June 20, 2018.
Part 6
Line Plotting | Menu Bar
Figure 6.10 CONVERGE Studio displays interpolated values in italics.
:
Click the Export button to write this data to a file. This feature is useful for consolidating
data for a plot containing datasets from several source files. If you don't need the entire
file, select the data you do need and click Copy to clipboard to copy the selection to your
computer's clipboard. Note that you can edit the values in the data table. Changes you
make will appear when you copy data from the table or export the table to a file. As soon
as you click Close, any changes are lost.
6.1.3 Tools
Figure 6.11 Menu Bar > Tools.
:
The sections below describe selected options in the Tools drop-down menu.
Combine Output Files
You can combine data from multiple output files with the Combine *.out files feature.
Access this feature via Menu Bar > Tools > Combine *.out files (or via the Combine *.out files
button, , in the Main Toolbar ). Typically this feature is used to concentrate data from a
simulation that has been broken into pieces by restarts. After the data sets are combined, it
504 CONVERGE Studio 2.4 Manual
© 2018 Convergent Science Published on Wednesday, June 20, 2018.
Part 6
Line Plotting | Menu Bar
is straightforward to create plots that cover the entire simulation in the CONVERGE
Studio L ine Plotting module.
In the Combine files dialog box (shown below in Figure 6.12), Input dir refers to a directory
that contains output files that you wish to combine with other output files.
Figure 6.12 The Combine files dialog box. In this dialog box, Input dir
:
refers to a directory that contains output files that you wish to combine
with other output files.
Click the Input dir ... button and navigate to the directory that contains your first set of
output files. Click Open to add the directory to the Dir name box. Repeat until you have
added all of the directories of interest. Note that, if you use the down arrow to find a
directory, you need to click the Add dir button to add the directory to the list.
If you add a directory in error, highlight the directory name in the Dir name box and click
the Exclude dirs button.
To determine if there are gaps or overlaps between data sets, look at the start and end
values ( CAD or seconds , depending on the value of the cran _flag k parameter) given in the
Dir name box or at the blue bars on the bottom of the Combine files dialog box. If there is an
overlap between data sets, CONVERGE Studio will use the data from the later data set. If
two data sets cover exactly the same period ( e.g. , Restarts 6 and 7 in the second image in
Figure 6.13 below), CONVERGE Studio will use the data set that you added later.
The Files to process box lists the names of the output files and the number of files located in
each directory. A green box indicates that the data in that file are not duplicated
elsewhere. A red box indicates that the data are duplicated in another file. Figure 6.13
includes examples of the red and green highlighting. If you have duplicate data sets, you
CONVERGE Studio 2.4 Manual 505
© 2018 Convergent Science Published on Wednesday, June 20, 2018.
Part 6
Line Plotting | Menu Bar
may want to remove one before combining output files. If you do not need to combine all
of the simulation output files, you can use the checkboxes in the Use column to specify
which files to include in the Combine files process. Click the Use all or Use none buttons to
include all files or exclude all files, respectively.
Figure 6.13 An example of the Combine files dialog box after adding input directories. The green
:
boxes indicate that there is a single file containing the corresponding data (e.g., only one file contains
the amr.out data for Restart 5). The red boxes indicate that there are multiple files that contain the
same data. For example, Restart 6 and Restart 7 cover the same period and thus the Restart 6 amr.out
file and the Restart 7 amr.out file contain redundant data.
After selecting all input directories, you need to specify an output directory. Click the
down arrow or the ... button in the Output dir line. If you use the down arrow, you will
need to click the Add dir button. The output directory is where the combined output files
will be saved. If you do not specify an output directory, CONVERGE Studio will not let
you combine output files. To combine files, click the Combine files button in the lower right
corner of the Combine files dialog box. A progress bar at the bottom of the dialog box allows
you to track the combination process. After combining output files, close the Combine files
dialog box to return to the main L ine Plotting module page. From this page, you can create
plots of the newly-combined data sets.
506 CONVERGE Studio 2.4 Manual
© 2018 Convergent Science Published on Wednesday, June 20, 2018.
Part 6
Line Plotting | Menu Bar
Currently CONVERGE Studio does not combine spray-rate.out files from multiple restarts
of a simulation. Only the spray-rate.out file from the initial simulation is used by the L ine
Plotting module.
FFT (Fast Fourier Transformation)
To use the FFT feature to perform a Fast
Fourier transformation on the data in the
current plot, click the FFT button ( ) in the
toolbar at the top of the L ine Plotting module.
Or, you can click Tools > FFT in the Menu bar.
Select the range of time (or other x axis data)
by checking the Set X range for FFT option and
entering the applicable range. CONVERGE
Studio will automatically fill the adjacent field
with the difference between the X range
values.
If your simulation uses crank angle degrees,
check the Crank angle-based radio button.
Then enter a value for engine RPM or click
Load from engine.in to load the value from the
specified engine.in file. Otherwise check the
Time-based simulation type radio button.
Figure 6.14 The Fast Fourier transform dialog
:
box.
Check the Interpolate option to perform interpolation on the data. Use this option if your
data points are unevenly spaced. CONVERGE Studio will interpolate data points such that
all points are uniformly spaced.
In the Window function drop-down menu, you can choose Hann or Hamming to apply
one of these commonly used Window Functions to the data in the plot. Otherwise, choose
<none> to use the other FFT settings to perform the transformation.
Click the Preview FFT button to see the FFT data in the plot. If you change the RPM value,
click this button again to update the plot and Data sampling rate read-out. The default
axis configuration for a plot of the FFT data uses a logarithmic scale for the y axis.
CONVERGE Studio 2.4 Manual 507
© 2018 Convergent Science Published on Wednesday, June 20, 2018.
Part 6
Line Plotting | Menu Bar
To create an Inverse FFT, key-in values for the Band pass filter and click Set. You can
export the Inverse FFT to a file by using the ... button to specify a location and name for a
file that will contain the exported Inverse FFT information. Then click the Export inverse
FFT button to create/over-write the file you specified. If the Export to field is colored pink,
CONVERGE Studio was unable to create the file in the location you specified. You should
specify a new location in which you have the appropriate write permissions. Check the
add inverse FFT curve(s) to current plot option to add the computed Inverse FFT to the
current plot. You cannot add the Inverse FFT to the preview plot. Check Export
calculation parameters to file to include the inverse FFT calculation parameters as
comments (preceded by the # character) in the ifft.out file. Check Export intermediate FFT
data to 'fft.out' file to export an fft.out file containing intermediate calculation parameters.
Command Line Operation
If you wish to perform Fast Fourier transforms without engaging the CONVERGE Studio
user interface ( e.g. , performing multiple FFTs via a bash script), you can use the command
line FFT tool. The command line tool replicates all of the features available in the graphical
version, but you supply the desired parameters in an input file ( e.g. fft.in
, ). Invoke the
command you use to launch CONVERGE Studio in the directory that contains your *.in
-f option and the filename to perform an FFT calculation. If, for example, you
file with the
use the command CONVERGE_Studio to open CONVERGE Studio, open a terminal and
type: CONVERGE_Studio -f fft.in to perform an FFT calculation with the parameters
specified in fft.in
.
The FFT command line input file requires a fixed format, so all of the parameters listed in
Table 6.8 must appear in the file in the order listed, whether or not they will be used. 6.15
provides a sample fft.in file. CONVERGE Studio interprets the # character as the beginning
of a comment and ignores the string that follows #.
Table 6.8 Parameters in the *.in file for command line FFT calculations.
:
Parameter Name Description
Input data file path thermo.out
Path to the file (including the filename and extension) that
contains the data on which to perform the FFT.
X data column The column number in the above file containing the independent
variable data.
Y data column The column number in the above file containing the dependent variable
data.
FFT output file Path to the file (including the filename and extension) to which
CONVERGE Studio writes the results of the FFT.
Set range flag Flag to indicate whether or not to use a range of data from within the
file.
508 CONVERGE Studio 2.4 Manual
© 2018 Convergent Science Published on Wednesday, June 20, 2018.
Part 6
Line Plotting | Menu Bar
Parameter Name Description
0: Use all of the data in the file,
1: Use data within the range of values specified for X range start and X
range end.
X range start Start value of data to use if Set range flag is 1.
X range end End value of data to use if Set range flag is 1.
Interpolate non uniform data If data is not uniform with respect to crank angle or time, CONVERGE
Studio can create uniformly-spaced data from the original data.
0: Do not interpolate data,
1: Interpolate to create uniformly-spaced data.
Time flag Choose the timing type.
0: Time-based,
1: Crank angle-based.
RPM Enter the rotation speed in RPM if Time flag is 1.
Window function Choose a window function to apply to the data.
0: No window function,
1: Hann window function,
2: Hamming window function.
Inverse FFT output file path Path to the file (including the filename and extension) to which
CONVERGE Studio writes the results of the inverse FFT.
Band pass filter low limit Band pass filter low limit for the inverse FFT.
Band pass filter high limit Band pass filter high limit for the inverse FFT.
# FFT parameters
/u/plotting/fft/thermo.out # input data file path
1 # X data column
2 # Y data column
/u/plotting/fft/fft_1.out # FFT output file
1 # Set X range 1- set X range; 0 - do
not set range, use all available data
400.0 # X range start
900.0 # X range end
1 # interpolate non uniform data
1 # 0 - time based, 1 is CA based
1200 # RPM (not used if time based)
1 # windows function 0- no, 1- hann, 2-
hamming
/u/plotting/fft/ifft_1.out # inverse FFT output file path
1000.0 # band pass filter low limit
6000.0 # band pass filter high limit
Figure 6.15 An example fft.in file.
:
CONVERGE Studio 2.4 Manual 509
© 2018 Convergent Science Published on Wednesday, June 20, 2018.
Part 6
Line Plotting | Menu Bar
Apparent Heat Release Rate Calculator
Figure 6.16 The Apparent Heat Release Rate dialog box.
:
To use the Apparent Heat Release Rate calculator you must first create a plot of pressure
data following the steps described in Create a Plot . Next go to Tools > Engine calculators >
Apparent Heat Release Rate . The input pressure for the apparent heat release rate
calculation (the pressure displayed in the plot) should be in Pa . The Using dataset message
at the top of the dialog box states the dataset name and the file from which CONVERGE
Studio reads the data.
Table 6.9 describes the options and fields in the Apparent Heat Release Rate calculator. After
configuring the option and fields, CONVERGE Studio will perform the heat release rate
calculations when you click OK.
510 CONVERGE Studio 2.4 Manual
© 2018 Convergent Science Published on Wednesday, June 20, 2018.
Part 6
Line Plotting | Menu Bar
Table 6.9 Apparent Heat Release Rate parameters.
:
Parameter Description
Set cran k
Enter values in the two boxes below to choose a range of crank angles that CONVERGE
angle range Studio will use to calculate apparent heat release rate. You can use this feature to
compare the simulation data to limited experimental data
Units of input Select the pressure units for the pressure displayed in the plot. CONVERGE Studio will
pressure data automatically set the Scale factor to the appropriate value.
Scale input If the pressure from this dataset is not in Pa , check this box and enter a scaling factor.
data with For the example shown in Figure 6.16, the pressure data are in MPa , so you need to
scale factor enter a scaling factor of 1,000,000 to convert from MPa Pa to .
Choose the method with which to calculate the apparent heat release rate.
Calculation With ideal gas assumption (original): Employs the ideal gas law and assumes a
R
method constant value for the gas constant ,
First law of thermodynamics: Calculate AHRR with a formulation derived from the first
law of thermodynamics.
CONVERGE Studio reads gamma from a thermo.out thermo_region*.out
or file that you
specify. Use the two boxes adjacent to the file name field to choose which columns
CONVERGE Studio will read. The first column that you select is the independent
Gamma Read
:
variable (generally seconds CAD
or ) and the second is gamma. CONVERGE Studio will
from file highlight the file name box in red if you do not have access privileges in the selected
directory or if the file does not have gamma data for the crank angle range you selected.
If the independent variable values in the pressure data plot and the file that contains
gamma are not the same, CONVERGE Studio will interpolate gamma values to align
with the pressure data.
Gamma Use:
gamma
fixed value Enter the value of directly.
Calculate Use this option to calculate the cylinder volume from the engine geometry. CONVERGE
Volume Studio will calculate the cylinder volume at each step based on the timing information.
Volume Read Select a thermo*.out file that contains the desired volume data. Specify the column
seconds CAD
:
from file number of the independent variable (generally
the column number of the volume in the second spinbox.
or ) in the first spinbox and
Compression
ratio
Enter the engine compression ratio.
Bore Either enter these parameters in the corresponding fields or specify a desired engine.in
Stro e
file location in the Engine.in field and click Load values.
k
Conrod
Cran angle
k
for TDC
Enter the crank angle at which the piston reaches top dead center.
CONVERGE Studio 2.4 Manual 511
© 2018 Convergent Science Published on Wednesday, June 20, 2018.
Part 6
Line Plotting | Menu Bar
Specify a file name and location and CONVERGE Studio will export the heat release
Output HR rate calculations to a file. The output file will contain heat release rate data, integrated
file heat release data, and volume. If CONVERGE Studio highlights the Output HR file box
in red, it cannot create the file in the specified location (perhaps because you do not
have permission to write to the directory).
Export CONVERGE Studio will add the values for the range, scale, gamma, compression ratio,
calculation crank angle for TDC, bore, stroke, and conrod as comments at the end of the apparent-
parameters to HR.out file.
output file
Add AHRR
curve to active CONVERGE Studio will add the calculated heat release rate data to the active plot. You
plot
cannot use this option if the Preview plot is active.
AHRR curve Enter a name for the dataset (for the plot legend) if Add AHRR curve to active plot is
name active.
Engine Performance
To use Engine Performance
the calculator, go toTools > Engine Calculators > Engine
Performance . Figure 6.17 below shows the Engine Performance Calculator dialog box. For best
results, supply cyclic pressure data that CONVERGE Studio uses to calculate several
engine performance parameters. Unlike the Apparent Heat Release Rate calculator, you do
not need to create a plot to use the Engine Performance calculator.
512 CONVERGE Studio 2.4 Manual
© 2018 Convergent Science Published on Wednesday, June 20, 2018.
Part 6
Line Plotting | Menu Bar
Figure 6.17 The Engine Performance Calculator dialog box.
:
Click the Add file(s) button to load a thermo*.out file that contains cyclic pressure data.
You should use this calculator only for thermo*.out files from the cylinder region ( e.g. ,
thermo.out for an engine sector case or the thermo_region >.out <# file corresponding to the
cylinder region for a full geometry). To calculate the work for multiple thermo*.out files,
you must select and import the files together or combine the files using the procedure
described in Combine Output Files section. Use the Remove or Clear buttons to remove
some or all unwanted data files from the calculation.
By default, the values for the fields in File data columns correspond to the location of the
information in thermo.out or thermo_region*.out e.g. ( , CONVERGE writes pressure to
column 2 in thermo.out ). If you load a file that is not from a CONVERGE simulation, you
may have to change the column numbers in File data columns such that CONVERGE
Studio will read the variables from the correct corresponding column.
Next, fill in the Bore and Stroke fields with the engine geometry configurations. If you have
an engine.in file from your simulation, click the Load from engine.in button to load the bore
and stroke values. Click Calculate and CONVERGE Studio calculates the values described
in Table 6.10 below. If the file you load contains multiple cycles, CONVERGE Studio
detects each cycle, calculates engine performance values for each cycle, and lists the results
for each cycle in a separate row in the Results section.
CONVERGE Studio 2.4 Manual 513
© 2018 Convergent Science Published on Wednesday, June 20, 2018.
Part 6
Line Plotting | Menu Bar
To collect the data and determine the bounds for each cycle, CONVERGE Studio takes the
time at which the piston reaches TDC and uses data from the 180 CAD before and after
TDC.
Table 6.10 Entries in Engine Performance Calculator > Results.
:
Value Description
Cycle number
( ) Cycle number to which the results in the current row correspond.
CA From deg ( ) Lower bound (in cran angle degrees
k ) of the current cycle.
CA To deg ( ) Upper bound (in cran angle degrees
k ) of the current cycle.
Duration deg ( ) Duration (in cran angle degrees
k ) of the current cycle.
Wor N*m
k ( ) CONVERGE Studio uses the pressure and cylinder volume output data to
calculate the engine work for the cycle as P dV
· . CONVERGE Studio calculates
the engine work for the 180 CAD before and after the firing TDC. If the cyclic
pressure data does not cover a full 360 crank angle degrees, CONVERGE Studio
uses the data but adjusts the starting and ending crank angle degrees to be
centered around the firing TDC.
IMEP Pa ( ) Indicated mean effective pressure.
CA10 deg ( ) The crank angle at which the amount of burned fuel reaches 10 percent of its
maximum value for the cycle. For ease of comparison, this value is relative to the
start of the cycle (CA_From ) in the current row.
CA50 deg ( ) The crank angle at which the amount of burned fuel reaches 50 percent of its
maximum value for the cycle. For ease of comparison, this value is relative to the
start of the cycle (CA_From ) in the current row.
CA 0 deg
9 ( ) The crank angle at which the amount of burned fuel reaches 90 percent of its
maximum value for the cycle. For ease of comparison, this value is relative to the
start of the cycle (CA_From ) in the current row.
PFP MPa( ) Peak firing pressure.
PFP CA deg ( ) The crank angle at which the peak firing pressure occurs. For ease of comparison,
this value is relative to the start of the cycle ( CA_From ) in the current row.
HRR Pea J deg k ( / ) Peak heat release rate.
HRR Pea CA deg k ( ) The crank angle at which the peak heat release rate occurs. For ease of
comparison, this value is relative to the start of the cycle ( CA_From ) in the current
row.
To export the results, click Export to file, navigate to the desired output directory, enter a
file name, and click Save. You can highlight desired values in Results and copy them to the
clipboard for use in another application by clicking Copy to clipboard.
514 CONVERGE Studio 2.4 Manual
© 2018 Convergent Science Published on Wednesday, June 20, 2018.
Part 6
Line Plotting | Menu Bar
Calculate Statistics
To use theCalculate statistics tool, go to Tools > Calculate statistics . When you select this
option, CONVERGE Studio calculates various statistics for each curve in the currently
displayed plot and writes the results in text format to the L og . Figure 6.18 below shows
sample statistics results. To compute Y area , CONVERGE Studio employs the trapezoidal
rule to determine the area under the curve.
Figure 6.18 Results of the Calculate statistics tool.
:
6.2 Main Toolbar
The Main Toolbar , which is located immediately below Menu Bar
the , contains several
buttons that either duplicate options available in the Menu Bar or provide additional
features.
Table 6.11 Main Toolbar buttons.
:
Button Name Image Description
New Open a new *.psp file.
Open Open an existing *.psp file.
Save Save the current *.psp file.
Export active plot Exports the active plot as a *.png formatted image. The active plot
will have a blue band across the top, while all other plots will
have a gray band across the top.
Copy active plot to Copy the active plot (the one on which you have most recently
clipboard clicked) to your computer's clipboard. (The active plot will have a
blue band across the top, while all other plots will have a gray
band across the top).
Press to start auto- Automatically update the plot(s) of a simulation that is currently
updating plot(s) every 5 in progress. To change the frequency with which the plots are
sec. updated, click the Plot settings button (described later in this
table). Note that this button is enabled only when you are viewing
a plot (i.e.
, if you are viewing the preview, you cannot click on this
button).
CONVERGE Studio 2.4 Manual 515
© 2018 Convergent Science Published on Wednesday, June 20, 2018.
Part 6
Line Plotting | Main Toolbar
Plot editor Open the [Plot name] - Plot editor dialog box for the plot that is
currently being viewed. Note that this button is enabled only when
you are viewing a plot ( i.e.
, if you are viewing the preview, you
cannot click on this button).
Use the options in this box to change the appearance of the plot.
For example, you can set the color, style, and width of the line for
each dataset, and you can add symbols and set the size, color, and
shape of the symbols if desired. In addition, you can change the
font and size of the title and axes labels, set up the legend, and
turn grid lines on or off.
This dialog box also contains the Multi-dir plot button. Click this
button to open the Multi-dir plot dialog box, in which you can set
up a plot that includes data from multiple directories.
Combine *.out files Combine data from multiple restarts so that you can create a single
plot that combines all data of interest. For details, go to the Combine
*.out files section.
FFT Open the FFT Fast Fourier transform
( ) dialog box. Refer to the FFT
(Fast Fourier Transformation ) section for more information.
Preview plot data Open a dialog box that lists the data from the current plot in
column format. Click the Export button to write this data to a file.
This feature is useful for consolidating data for a plot containing
datasets from several source files. If you don't need the entire file,
select the data you do need and click Copy to clipboard to copy the
selection to your computer's clipboard.
Plot settings Open the Plot settings dialog box, which contains three tabs:
Import Export
/ tab: control the data import method and the size
and resolution of exported plots.
Auto-update tab: change the frequency with which plots are
automatically updated.
Misc tab: control advanced visual settings such as the size of
the plot logo.
Tile windows Tile all plot dialog boxes so that you can see all open plots
simultaneously.
Cascade windows Organize all plot dialog boxes into a neatly-overlapping group for
easier viewing.
Help manual Open this manual for assistance while working in CONVERGE
Studio.
516 CONVERGE Studio 2.4 Manual
© 2018 Convergent Science Published on Wednesday, June 20, 2018.
Part 6
Line Plotting | Plotting Dock
6.3 Plotting Dock
The Plotting dock, shown below in Figure 6.19, contains the options that you need to
create a plot. Table 6.12 below describes these options. This dock is most likely located on
the left side of the CONVERGE Studio screen. If you do not see the Plotting dock, go to the
View menu and click Plotting dock.
Figure 6.19 The Plotting dock.
:
Table 6.12 Plotting dock options.
:
Dir:
Use the Choose base directory button ( ) to select the directory that contains
your output files.
Filter This filter controls which files will be shown the File drop-down menu immediately
below. The default filter is *.out , which means the File menu will list only files whose
names end with .out .
File This drop-down menu shows the files that are located in the designated directory
and that meet the filter criterion. From this list, select the file that contains the data
you wish to plot.
Refresh file list Refresh the file list.
Preview file Open a preview of the selected file.
CONVERGE Studio 2.4 Manual 517
© 2018 Convergent Science Published on Wednesday, June 20, 2018.
Part 6
Line Plotting | Plotting Dock
Parsing toggle Switch between fixed column width and space-delimited parsing.
X This drop-down menu lists the name of each column in your selected file. Choose the
parameter that you wish to plot on the x axis.
Y Parameters This list includes the names of all columns in your selected file. Click on the
parameter(s) that you wish to plot on the y axis. To plot multiple data sets on a single
graph, hold down the Ctrl key while clicking the desired column names. As soon as
you select one or more y parameters, you will see a preview of the plot. It is important
to note that, until you press the New plot button (see below), CONVERGE Studio will
not create the plot ( i.e.
, if you were to save your work as a .psp workspace and then
quit CONVERGE Studio, you would not see the plot when you reopened
CONVERGE Studio).
Filter columns
Y This option is available only when the selected file contains more than 25 columns.
Use this option to quickly find the desired column(s) in a large file.
New plot After selecting the x and y parameters for your plot, click the New plot button.
CONVERGE Studio will create a plot of the data, and you will see the new plot in the
list below this button. Right-click on the plot name to rename it. After creating a plot,
CONVERGE Studio will continue to display the preview , not the plot that you just
created. Use the Open button (see below) to open the new plot.
Add to plot After you have created a plot, you can add additional datasets to that plot. Click on
one or more items in the Y Parameters box, highlight the name of the plot in the plot
list, and then click Add dataset. You will see the number of datasets increase.
CONVERGE Studio will automatically update the plot if the plot is on display.
Show Select a plot name from the list of plots (in Plot Dataset s
/ ( )) and then click Show.
CONVERGE Studio will open the plot in a new tab. Alternatively, you can double-
click the plot name to open the plot.
Add dir to plots Select a new base directory in the Dir : field. When you click Add dir to plots,
CONVERGE Studio duplicates the datasets that exist for each plot in Plot Dataset s
/ ( )
by drawing data from the files in the new base directory. CONVERGE Studio
appends the new directory name to each dataset name so you can differentiate
between them. If the files used for the first dataset(s) do not exist in the new directory,
CONVERGE Studio displays an error that you must correct you can view the plot.
This feature is a simpler version of the multi-directory plot feature.
Edit Select a plot or a dataset from Plot Dataset s
/ ( ) and then click this button to open the
[Plot name] - Plot editor or the Dataset name - dataset editor dialog box.
Plot editor: Use the options in this dialog box to change the appearance of the
plot. For example, you can set the color, style, and width of the line for each
dataset, and you can add symbols and set the size, color, and shape of the
symbols if desired. In addition, you can change the font and size of the title
and axes labels, set up the legend, and turn grid lines on or off. This dialog
box also contains the Multi-dir plot button. Click this button to open the
518 CONVERGE Studio 2.4 Manual
© 2018 Convergent Science Published on Wednesday, June 20, 2018.
Part 6
Line Plotting | Plotting Dock
Multi-dir plot dialog box, in which you can set up a plot that includes data
from multiple directories.
Dataset editor : Use the options in this dialog box to edit the properties for each
dataset. You can change the legend caption, perform arithmetic operations
on the data contained in each column, and enable output statistics.
Click the arrow to the right of the Edit button to access the Apply style feature. See the
Apply style section for more information.
Copy selected Select a plot or dataset from the list of Plot Dataset s
/ ( ) and then click this button to
create a copy of the selected plot or dataset. If you copy a plot, the copy is listed as
plot Plot name - 2 . If you copy a dataset, the copy is listed as Dataset name .
Delete selected Select one or more plots or datasets and click this button to delete the
plot s
( ) plot(s)/dataset(s).
Update all base Click this button to change the base directory of the datasets. This feature may be
directories useful if you have created and exported plots with data from one simulation and
wish to create analogous plots with data from a different simulation.
Plot Dataset s
/ ( ) This box lists all of the plots that you have created and the number of datasets in each
List plot. Double-click a plot name to open the plot. CONVERGE Studio will open the plot
in a new tab in the plot viewing area. Right-click a plot name to rename it. Use the
checkboxes next to the dataset(s) in this list to show or hide the corresponding
dataset.
Figure 6.20 The Apply plots/datasets style dialog box.
:
Changes you make in the [Plot name] - plot Editor apply only to the selected plot. To apply
these changes to other plots, you can use the Apply plots datasets style
/ feature. To use this
feature, select two or more plots or datasets from the Plot Dataset s
/ Plotting
( ) list in the
dock. Right-click the selection and choose Apply style. In theApply plots datasets style /
CONVERGE Studio 2.4 Manual 519
© 2018 Convergent Science Published on Wednesday, June 20, 2018.
Part 6
Line Plotting | Plotting Dock
dialog box, you can apply the title, axes, and appearance settings from a source plot to
other plots. Choose a dataset and apply its name, line characteristics or symbol
characteristics to other datasets. You can apply dataset styles to datasets in the same or
other plots.
6.3.1 Plot Editor
To open the [Plot name] - Plot editor , highlight a plot in the Plot Dataset s
/ ( ) list and either
click Edit or right-click the plot and choose Edit. Alternatively, double-click within the plot
window. Use the tabs in the plot editor to control the axes, datasets, and appearance of
the highlighted plot.
Figure 6.21 The [Plot name] - Plot editor dialog box.
:
Table 6.13 describes the options and fields in the [Plot name] - Plot editor > Axes tab.
Table 6.13 [Plot name] - Plot editor > Axes parameters.
:
Parameter Description
Enter the main title of the plot and specify the typeface, font size, emphasis, and font
Main title color for the main title. You can use Unicode symbols in the display mathematical
formulas.
Axes Settings Use the Hori ontal eft vertical
z , L , and Right vertical tabs to control the appearance of the
axes.
Title Enter the axis title and specify the typeface, font size, emphasis, and font color for this
title. You can use Unicode symbols in the display mathematical formulas.
Show/hide the Baseline, axis Ticks, and axis Labels. Use the drop-down menu
Axis adjacent to Labels to specify either Auto Exponential
, , or Decimal format and precision
for the tick mark labels. Specify the Width and Color of the axis baseline, ticks, and
labels.
520 CONVERGE Studio 2.4 Manual
© 2018 Convergent Science Published on Wednesday, June 20, 2018.
Part 6
Line Plotting | Plotting Dock
Gridlines Show/hide the gridlines. Choose the type and color of the gridlines.
Use the Datasets tab to control the visibility of datasets and the files from which each
dataset draws data. The Multi-dir plot button activates the Multi-Directory Plot feature
(described below). Table 6.14 describes the options and fields in the [Plot name] - Plot editor
> Datasets tab.
Table 6.14 [Plot name] - Plot editor > Datasets parameters.
:
Parameter Description
Select a dataset and click Copy to create an identical copy of the dataset. Use the drop-
Copy down menu to copy the selected dataset and apply one of the available Output Statistics
tools to the dataset.
Edit Open the < Dataset name> - Dataset editor for the selected dataset.
Delete Delete the selected dataset.
Eye Show/hide the dataset in the plot.
Choose the column number from which to draw data for the independent variable (x
X
axis).
Choose the column number from which to draw data for the dependent variable (y
Y
axis).
Dataset name Edit the dataset name.
Source file Specify the path to the file from which to draw data for the selected dataset.
Type Displays the dataset type.
Y axis Displays the side of the plot on which the y axis appears.
Specify the base directory that contains the files with data to plot. After changing the
Base directory base directory, click Update all to replace the current dataset directories with the new
base directory. CONVERGE Studio maintains all other configuration settings for the
existing datasets.
Use the Appearance tab to control the appearance of the datasets in the plot. Table 6.15
describes the options and fields in the [Plot name] - Plot editor > Appearance tab.
Table 6.15 [Plot name] - Plot editor > Appearance parameters.
:
Parameter Description
Eye Show/hide the dataset in the plot.
L Show/hide the dataset name in the L egend .
CONVERGE Studio 2.4 Manual 521
© 2018 Convergent Science Published on Wednesday, June 20, 2018.
Part 6
Line Plotting | Plotting Dock
Name Edit the dataset name.
Line type Specify the line type for the selected dataset.
Line color Specify the line color for the selected dataset.
L ine width Specify the line width for the selected dataset.
Symbol type Specify the symbol type.
Symbol color Specify the symbol color.
Symbol si ez Specify the symbol size.
Symbol step Control the interval (number of data points) at which CONVERGE Studio displays
symbols.
L egend Choose the location of the legend (or hide it entirely). Specify the typeface, font size, and
color of the text in the legend.
Plot Choose the background color of the plot. Use Show borders to show/hide a border
bac ground
k around the plot. This feature is useful for exporting plots for publication.
More Use Show logo to show/hide the Convergent Science logo and specify the width and
opacity of the logo.
Multi-Directory Plot
A Multi-Directory Plot is useful for comparing spatially-averaged data from similar
simulations, or from simulations that use the same geometry and boundary conditions, but
different combustion, turbulence, or spray models.
To plot multiple datasets from output files located in multiple directories, start by creating
a plot as outlined in the previous Create a Plot section. Add as many datasets from one
directory as you want to this plot.
Then, with the name of the plot selected in the Plot list at the bottom of the Plotting dock,
click the button, which will open the [Plot name] - Plot editor dialog. This dialog
box lists the datasets used to create the original plot. To include these same datasets from
different simulations in the plot, click the Multi-dir plot button.
In the Multi-dir plot dialog box, click the ... button and navigate to a directory that contains
an output file with the same name as the datasets used to create the original plot. Click the
+ Add dir button to add this directory to the list below. You can double-click the Case
name and key-in a new name for this dataset. Click the ... button again and repeat this
process for each additional directory to include in this Multi-Directory Plot.Use the red X
button to remove directories that you no longer want to include in the Multi-Directory Plot .
Click OK.
522 CONVERGE Studio 2.4 Manual
© 2018 Convergent Science Published on Wednesday, June 20, 2018.
Part 6
Line Plotting | Plotting Dock
Figure 6.22 The Multi-dir plot dialog box.
:
Additional datasets now appear in the [Plot name] - Plot editor dialog box. You can double-
click the Dataset name for each dataset and key-in a new name for this dataset. You can
also select the row of one dataset and click the button to edit the Legend caption,
Source file location, Dataset type, and Y axis location (left or right). Select a dataset and
click the Copy button to duplicate the dataset. Copying datasets is useful for performing
plot operations on the duplicate curve and comparing the new curve to the original.
Figure 6.23 The [Plot name] - Plot editor dialog box. Notice that CONVERGE Studio includes
:
additional Pressure, Max_Pres, and Min_Pres data from the newly-added directories in this multi-
directory plot.
If CONVERGE Studio cannot find a dataset in one of the additional directories specified in
the Multi-dir plot dialog box, the corresponding row in the [Plot name] - Plot editor dialog
CONVERGE Studio 2.4 Manual 523
© 2018 Convergent Science Published on Wednesday, June 20, 2018.
Part 6
Line Plotting | Plotting Dock
box will appear red. CONVERGE Studio will not display the plot until you fix this error by
choosing a directory with the correct files.
You can change the line style and color of each dataset in order to visually organize the
Multi-Directory Plot in the Appearance tab of the [Plot name] - Plot editor dialog box. You can
change the line Line Type, Line Color, Line Width, Symbol type, Symbol color, and Symbol
size of each dataset by double-clicking in each of these columns and selecting the new
value.
Figure 6.24 The [Plot name] Dataset style editor dialog box. The style configuration shown
:
above is useful for comparing two datasets in three different simulations, as shown in the
plot in Figure 6.25 below.
524 CONVERGE Studio 2.4 Manual
© 2018 Convergent Science Published on Wednesday, June 20, 2018.
Part 6
Line Plotting | Plotting Dock
Figure 6.25 A Multi-Directory Plot of mean, min, and max Pressure using three different simulation
:
configurations.
6.3.2 Dataset Editor
To open the Dataset editor , highlight a dataset in the Plot Dataset s
/ ( ) list and either click Edit
or right-click the dataset and choose Edit. Alternatively, double-click the dataset name.
Use the tabs in the dataset editor to control the dataset appearance, apply operations to
the data, configure the dataset type, and apply statistical operations to the selected
dataset.
CONVERGE Studio 2.4 Manual 525
© 2018 Convergent Science Published on Wednesday, June 20, 2018.
Part 6
Line Plotting | Plotting Dock
Figure 6.26 The <dataset name> - Dataset editor dialog box.
:
Table 6.16 describes the options and fields in the < Dataset name> - Dataset editor dialog
box.
Table 6.16 <Dataset name> - Dataset editor parameters.
:
Parameter Description
Import legend legend
settings Enter a caption for the dataset to appear in the (if the is visible).
Source file X
Enter the column number of the data for the independent variable (x axis) and location
of the source file.
Enter the column number of the data for the dependent variable (y axis) and location of
Source file Y the source file. If you wish to plot dependent variable data from the same file as for the
independent variable, leave the File field blank.
Appearance Configure the appearance of the dataset. These options are the same as in [Plot name] -
Plot editor > Appearance .
Y axis Choose the side of the plot on which to display the axis for the current dataset.
The following sub-sections describe the options available in each tab of the < Dataset name>
- Dataset editor .
526 CONVERGE Studio 2.4 Manual
© 2018 Convergent Science Published on Wednesday, June 20, 2018.
Part 6
Line Plotting | Plotting Dock
Plot Operations
To perform Offset, Scale, or Combine operations on the datasets in a plot, open the [Plot
name] - Plot editor > Operations tab for the desired dataset.
Figure 6.27 The <Dataset name> - dataset editor > Operations tab.
:
You can use the Operations fields to Offset, Scale, and Combine plot data. Table 6.17
below lists the available operations. These fields support the following arithmetic
Operations: +, -, *, /, (). To use columns from the current file, add a '$' before the column
number. For example, ( 1/12
$ + $ 2/13 + $ 3/14)/( 4/11
$ + $ 5/12) 1000.5.
*
To use columns from an external file specified in the table below Operations, use a file
index with '#'. For example, ( 11
# $ + # 21
$ + # 3 1)/3
$ . When you apply operations to a
dataset, the modified variable (x or y) will be highlighted in yellow in the [Plot name] - Plot
editor dialog box. Additionally, CONVERGE Studio appends an asterisk '*' to the end of
the modified dataset name.
Table 6.17 Supported dataset operations.
:
+ , - , * , / , ()
abs( x )
acos( x )
asin( x )
CONVERGE Studio 2.4 Manual 527
© 2018 Convergent Science Published on Wednesday, June 20, 2018.
Part 6
Line Plotting | Plotting Dock
atan( x )
cos( x )
sin( x )
tan( x )
ceil( x )
exp( x )
floor( x )
log( x )
max([ value1 [, value2 [, ...]]])
min([ value1 [, value2 [, ...]]])
pow( x , y)
random( x )
round( x )
sqrt( x )
Dataset Type
To configure the type of a particular dataset, open the [Plot name] - Plot editor > Dataset
type tab for the desired dataset.
528 CONVERGE Studio 2.4 Manual
© 2018 Convergent Science Published on Wednesday, June 20, 2018.
Part 6
Line Plotting | Plotting Dock
Figure 6.28 The <Dataset name> - dataset editor > Dataset type tab.
:
Table 6.18 describes the options and fields in the Dataset type tab.
Table 6.18 Dataset type parameters.
:
Parameter Description
Use this option for sequential data. Check Size distribution when plotting
soot_psm_model.out files. Use Time to choose the time position (row) in either cran angle
k
degrees seconds
or . Use the X columns range to specify the start and end columns that
correspond to the values you wish to plot as the independent variable. Use the Y
Se uential
q columns range to specify the start and end columns that correspond to the values you
wish to plot as the dependent variable. By default, CONVERGE Studio automatically
parses the SSi ez # columns for the independent variable and the PSDF # columns for the
dependent variable. If you wish to plot Y Soot# as the dependent variable, you must
manually specify the start and end columns for this quantity.
Use this option for cyclic data. CONVERGE Studio displays superimposed sections of
the data according to the Cycle period and Start and End times. The L egend will
Cyclic automatically display the simulation times for each curve of the cyclic plot. Click Split
into cycles and CONVERGE Studio adds a separate curve for each cycle. The original
curve with all of the data remains as a hidden dataset. Check Averaged cycle to display
one curve that represents an average of all cycles.
Bar chart Use this option for *_ratio_bin.out files that contain percentages of values in specific
bins. See below for more information on bar charts.
CONVERGE Studio 2.4 Manual 529
© 2018 Convergent Science Published on Wednesday, June 20, 2018.
Part 6
Line Plotting | Plotting Dock
Figure 6.29 below shows a sample plot for a Cyclic dataset. Note that the legend lists the
cran angle degree
k range for each of the cycles.
Figure 6.29 An example plot for a Cyclic dataset type.
:
Some CONVERGE output files list the percentage of values in specified bins (ranges). For
example, e uiv_ratio_bin.out
q summarizes the fraction of the total mass which has an
equivalence ratio value within the specified range of the bin. You can plot these files as bar
graphs (histograms).
When you select a file from the File drop-down menu that contains the *_ratio_bin.out
suffix, CONVERGE Studio automatically plots the data as a bar graph in the Preview plot.
Each bar graph represents a single point in time ( i.e. , a single row corresponding to one
point in time in the *_ratio_bin.out file). CONVERGE Studio uses the bins as the
independent variable and the value for each bin as the dependent variable. When you use
a bar graph, you can select the desired point in time via the Cran k or time field below the
graph. To loop through the time-steps or cran angle degree
k points in the file, press the Play
button below the bar chart. Note that selecting different bins in the Y Parameters box has
no effect on the plot because the bar graph represents all of the bins on the same plot.
Use the Position field to select the time-step or cran angle degree
k value for which to display
the bar chart.
530 CONVERGE Studio 2.4 Manual
© 2018 Convergent Science Published on Wednesday, June 20, 2018.
Part 6
Line Plotting | Plotting Dock
Figure 6.30 A sample bar graph showing the percentage of mass fraction in each equivalence ratio
:
bin (from equiv_ratio_bin.out).
Output Statistics
You can use the Output Statistics tools in the L ine Plotting module to monitor the results of
a simulation as it runs or to examine output data after the simulation ends. The first step to
access the Output Statistics tools is to create and open a new plot of the data you would
like to analyze. To access the Statistics tools, open the < Dataset name> - Dataset editor >
Statisticstab. You can access the Residual Monitor and both Moving average tools from the
Output statistics drop-down menu.
CONVERGE Studio 2.4 Manual 531
© 2018 Convergent Science Published on Wednesday, June 20, 2018.
Part 6
Line Plotting | Plotting Dock
Figure 6.31 The <Dataset name> - dataset editor > Statistics
:
tab.
Residual Monitor
Use the Residual Monitor to track changes in the residuals as your simulation progresses.
First, enter a Window size across which CONVERGE Studio will normalize the residuals.
Then, specify your desired convergence criterion as a percentage value. Once the
simulation runs a period of time matching the window size, the Residual Monitor selects
the maximum value from the window and uses this maximum to normalize the residual
values for the remainder of the simulation.
Figure 6.32 The Residual Monitor option.
:
532 CONVERGE Studio 2.4 Manual
© 2018 Convergent Science Published on Wednesday, June 20, 2018.
Part 6
Line Plotting | Plotting Dock
CONVERGE Studio renders a green box around the residuals curve to illustrate the range
of values that are within which the convergence criterion. Once the residuals line enters
this box, consider the results converged.
Figure 6.33 A sample plot to which the Residual Monitor tool was applied.
:
Moving Average
The Moving average tool has two options: Min, Max and Instantaneous Variance . You can
access either option from the Output statistics drop-down menu. To use the Min, Max
option, first specify a value in the Start field for when CONVERGE Studio begins
calculating the moving average. Next, use the Window size field to specify a window size
over which to calculate a moving average. Additionally, set a tolerance in terms of either
absolute deviation or percentage deviation from the moving average.
To account for non-uniform spacing in the independent variable value, CONVERGE
Studio uses a weighted mean calculated via the trapezoidal rule:
n yi yi x x
1
i i 1
y 1
y dx i
2
xn xi
(6.1)
xn xi
,
where x represents the independent variable, y represents the dependent variable, and the
subscripts n and i represent the final and current points on the curve.
CONVERGE Studio 2.4 Manual 533
© 2018 Convergent Science Published on Wednesday, June 20, 2018.
Part 6
Line Plotting | Plotting Dock
As the simulation progresses, CONVERGE Studio averages a set of data that is the size of
the specified window. The moving average at a given point consists of the average over the
previous points within the window size. For example, if you set the window size to 1000,
CONVERGE Studio begins averaging the previous data points within the window when
the simulation reaches 1000 for the independent variable value. At a value of 2000 for the
independent variable, CONVERGE Studio averages data from points within the
independent variable range of 1000 to 2000. At an independent variable value of 2001,
CONVERGE Studio averages data from points within the window of 1001 to 2001. In this
manner, the average moves with the instantaneous data and is always an average of the
same window size. Figure 6.19 below shows an example using a window size of 1000 and
a convergence criterion of 5 percent.
534 CONVERGE Studio 2.4 Manual
© 2018 Convergent Science Published on Wednesday, June 20, 2018.
Part 6
Line Plotting | Plotting Dock
Figure 6.34 A sample plot to which the Moving Average tool was applied.
:
To evaluate whether or not the data meets the specified convergence criterion,
CONVERGE Studio tracks both the maximum and minimum data values that occurred
over the previous window. The height of the box rendered around the data represents
these maximum and minimum data values. At a given data point, CONVERGE Studio
determines which value (either the maximum over the previous window or the minimum
over the previous window) deviates more from the current moving average. If the
difference between whichever deviates more and the moving average exceeds the specified
convergence criterion, CONVERGE Studio renders the data in red. If the difference is
within the convergence criterion, then CONVERGE Studio renders the data in green.
CONVERGE Studio 2.4 Manual 535
© 2018 Convergent Science Published on Wednesday, June 20, 2018.
Part 6
Line Plotting | Plotting Dock
The Instantaneous Average option works in a similar way. At each data point, the tool
computes deviation from the mean using the following formula:
R xi xm
xm
. (6.2)
Where xi represents the instantaneous value at a given point and xm represents a moving
average over the previous window size. The resulting graph shows how the instantaneous
value deviates from the moving average over the last window. CONVERGE Studio renders
a green box encompassing values within the convergence criterion for visual reference no
matter the convergence status of the actual data.
Confidence Intervals
For multi-cycle pressure data, you can display the confidence interval on the plot. To use
this tool, set the Dataset name - Dataset editor > Dataset type to Cyclic. Check the Averaged
cycle checkbox. In the Statistics Confidence intervals
tab, choose from the Output statistics
drop-down menu. Enter a Confidence level and click Ok. In addition to plotting a curve
representing the mean of the cyclic data, CONVERGE Studio encompasses this mean
curve with a shaded region representing the confidence interval.
Figure 6.1 below provides a sample pressure curve with the confidence interval enclosed in
the crosshatched region. The pressure data is from a multi-cycle engine simulation and the
data from each cycle is plotted within the same independent variable range for
comparison purposes.
536 CONVERGE Studio 2.4 Manual
© 2018 Convergent Science Published on Wednesday, June 20, 2018.
Part 6
Line Plotting | Plotting Dock
Figure 6.35 A sample Confidence Interval plot. Note that the crosshatched region signifying the
:
confidence level encompasses the Mean Pressure (MPa) curve.
6.4 Create a Plot
Figure 6.36 The Line Plotting module in CONVERGE Studio.
:
CONVERGE Studio 2.4 Manual 537
© 2018 Convergent Science Published on Wednesday, June 20, 2018.
Part 6
Line Plotting | Create a Plot
This section describes how to use CONVERGE Studio's L ine Plotting module to create a plot
of data from a single directory. You can also add datasets from a different directory to an
existing plot, as described in Step 9 below. Step 9 below also describes how to plot data
from multiple directories.
1. Add the directory that contains the output files of interest by clicking the Open button
in the Plotting dock. Use the dialog box to navigate to the relevant directory. When you
click Choose, CONVERGE Studio will add this directory to the Dir : drop-down menu.
2. If you have recently accessed the directory of interest, skip Step 1 and choose the
directory from the Dir : drop-down menu in the Plotting dock.
3. Enter a file name filter in the Filter field to shorten the list of files in the Filedrop-down
menu. For example, to show only files with the .out extension, enter *.outin the Filter
field. To show files relevant only to Region 1, enter region1 or *region1 *. TheFile drop-
down menu will show all files, regardless of extension, that contain the string region1 .
Enter region1* *region1 or to show only file names that begin or end, respectively, with
region1 .
4. Select an output file from the File drop-down menu, which will list all of the ASCII files
that contain data in the correct format and that have file names that meet the filter
requirement set in Step 3.
5. Select the quantity for the x axis from the X drop-down menu. This value is typically
CAD cran angle degrees cran angle
( k , k , or crank ) or seconds .
6. Select the parameter(s) for the y axis from the Y Parameters box. To select multiple
values, hold down the Ctrl key while left-clicking the parameters of interest. Click on a
parameter a second time to deselect that quantity. CONVERGE Studio will update the
plot in the Preview plot tab automatically as you change your selections.
7. To save the plot, click the New plot button. This will add the figure to the Plot Dataset s
/ ( )
list below. The default naming format is " Plot - #", where " #" represents the next
unused integer. You can rename the plot at any time by right-clicking on the plot name
and selecting Rename . The new plot name must be different from all other plot names.
8. To view a saved plot, double-click on the plot name or select the plot name and click the
Show button.
9. To add a dataset from a different directory to a saved plot,
a. click the Open button at the top of the Plotting dock and navigate to the directory in
which the output files from the additional directory are stored. Then follow steps 3-6
above for the new dataset.
b. Select the name of the saved plot from the Plot Dataset s
/ ( ) list and click +Add to plot
to add this data set to the plot you selected. If it was successfully added, you will see
the bracketed number in the second column in Plot Dataset s
/ ( ) increase for that plot
( e.g. [1]
, increases to [2] ). If you hover the mouse cursor above a dataset,
538 CONVERGE Studio 2.4 Manual
© 2018 Convergent Science Published on Wednesday, June 20, 2018.
Part 6
Line Plotting | Create a Plot
CONVERGE Studio will display a tooltip that indicates the directory path of the file
used for this dataset.
c. Refer to the Multi-Directory Plot section below to see an alternative way to set up a
multi-directory plot from within the [Plot name] - Plot editor dialog box.
10. To edit a plot, click on the plot name in Plot Dataset s
/ ( ) and click the Edit button (
) Plotting
in the dock. Alternatively, double-click within the plot window to
open the [Plot name] - Plot editor dialog box. Double-clicking the entity that you would
like to edit opens the corresponding edit field in the [Plot name] - Plot editor dialog. You
can modify the axis titles, the curve appearance, and many other options. See the Plot
editor section for more information. Highlight a dataset in the Datasets tab and click Edit
(or double-click a dataset in Plot Dataset s
/ ( )) to open the < Dataset name> - Dataset editor
for the selected dataset. You can modify the dataset name and appearance, the location
of the file from which CONVERGE Studio reads the dataset, and many other options.
See the Dataset editor section for more information. To plot statistical information about
the variable displayed in the plot, click the to add plots of moving average minimum
and maximum, residuals, or moving average instantaneous.
11. You can change the Base Directory for each of the datasets in all of the plots listed in
the Plotting dock. To do so, click the Plotting
button in the dock above
Plot Dataset s
/ Update all base directories
( ). This will open the dialog box. Refer to the Use a
Wor space Containing Existing Plots for Other Cases
k section for more information on
updating all base directories.
12. To save your L ine Plotting workspace as a *.psp file, go to the File > Save as File >
or
Save .
13. Repeat steps 3-10 above for each plot you would like to prepare. Alternatively, you can
use the Apply plot datasets style
/ dialog box to apply the existing style to other plots. Click
File > Save Save as...
or and use the dialog box to navigate to the directory in which you
would like to save the *.psp ine Plotting
L workspace file.
The Case Directory (containing the output data ASCII files) is the recommended
location for your *.psp workspace file. This workspace file will store all of the plots you
have configured. From the File menu, you can export or print plots.
6.5 Use a Workspace Containing Existing Plots for Other Cases
After you have configured plots for one simulation, you can easily reuse these plots (and
save them) for other simulations. Click File > Open and navigate to the directory containing
the *.psp workspace file containing the previously saved plots. Select the *.psp and click the
Open button to open this file.
CONVERGE Studio 2.4 Manual 539
© 2018 Convergent Science Published on Wednesday, June 20, 2018.
Part 6
Line Plotting | Use a Workspace Containing Existing Plots for Other Cases
With this workspace open, click File > Save as... , navigate to the Case Directory of the new
simulation (or another directory, if you prefer), and enter the new name for the * .psp
workspace.
Then, in the Plot Datasets
/ list in the Plotting dock, select a plot (or multi-select using Ctrl +
left-clic
k ) and click the to open the [Plot name] - Plot editor dialog box. Change the
Base directory to the directory containing the output data for the simulation you are
currently analyzing. When you click the Update all button, the dialog box will
automatically update the Source file of all of the datasets shown in the list. If the *.out file
shown in the list does not exist in the new Base Directory , CONVERGE Studio does not
update the Source file of the plots. Use the Axes Appearance
and tabs to edit the Main title, X
title, and Y title for the plot. Click OK to accept the changes.
To update the Base Directory Plot Datasets
for all plots in the / list at the same time, click the
button above the Plot Datasets
/ Update all base directories
list. In the dialog box that
appears, enter the new location for the Base Directory New base directory
in the column.
If plots generated from different base directories are in the Plot Datasets
/ list, multiple rows
(showing the different Base Directories ) will appear in the Update all base directories dialog
box. Enter a new directory location for each row to be updated. If you click on one of the
rows, CONVERGE Studio will display the name and dataset information from the plots in
the field below.
You can also click the ... button in the Select column to use a dialog box to navigate to the
new directory. If any *.out files referenced in the plots from the Current base directory do
not exist in the New base directory chosen, the New base directory field will be highlighted
red and the Base Directory for this row will not be updated. Click OK to accept the changes
and return to the main L ine Plotting module screen.
Figure 6.37 The Update all base directories dialog box in the Line
:
Plotting module in CONVERGE Studio.
540 CONVERGE Studio 2.4 Manual
© 2018 Convergent Science Published on Wednesday, June 20, 2018.
Part 6
Line Plotting | Use a Workspace Containing Existing Plots for Other Cases
After you are done editing the plots and datasets (if you have already given this
workspace file a new *.psp name), save these plots by clicking File > Save or by clicking the
Save button ( ). If you have not yet saved this set of plots as a new workspace *.psp file,
click File > Save as... and use the dialog box to navigate to the appropriate directory and
enter an appropriate file name.
6.6 Using Plots Outside of CONVERGE Studio
To save an image of the current plot to your operating system's clipboard, use the Copy to
Clipboard option under Menu Bar > Edit or press Ctrl + Shift + C . You can then paste the
image into another application.
To print a copy of the current plot, go to Menu Bar > File > Print and select the appropriate
system printer and print options.
To export the plot, go to Menu Bar > File > Export and navigate to the directory in which
you would like to save the file. Note that you can select from several different file types.
CONVERGE Studio 2.4 Manual 541
© 2018 Convergent Science Published on Wednesday, June 20, 2018.
Part
7
Post-Processing 3D Module
Part 7
Post-Processing 3D Module |
7 Post-Processing 3D Module
Figure 7.1 The Post-Processing 3D module.
:
Access the CONVERGE Studio Post-Processing 3D module by clicking the Post-Processing
3D icon, , in the lower-left corner of the main CONVERGE Studio window.
In the Post-Processing 3D module, you can convert binary-format output files generated by
CONVERGE during a simulation into a format readable by a three-dimensional
visualization program (Tecplot, GMV, Fieldview, etc. ). The Post-Processing 3D module uses
the same post_convert utility that is available as a command-line-based utility with
CONVERGE. The Post-Processing 3D module in CONVERGE Studio is an easy way to
execute this utility to convert binary output files to the visualization program format of
your choice.
Refer to the Post-Processing section of Chapter 3 - Pre-Processing and Post-Processing in
the CONVERGE 2.4 Manual for more information regarding the post_convert utility.
Configuring and Launching Tecplot from CONVERGE Studio
ThePost-Processing 3D module also allows you to launch Tecplot for CONVERGE directly
from CONVERGE Studio. To do so, first verify the location of the executable file of your
licensed version of Tecplot for CONVERGE.
544 CONVERGE Studio 2.4 Manual
© 2018 Convergent Science Published on Wednesday, June 20, 2018.
Part 7
Post-Processing 3D Module |
The Tecplot for CONVERGE application, which is included with CONVERGE, is
compatible with output files that are generated by the CONVERGE post-processing utility
only. The post_convert utility can generate output readable by Tecplot for CONVERGE or
Tecplot 360. While the Tecplot 360 application can read either of these formats, Tecplot for
CONVERGE can read only output generated from the Tecplot for CONVERGE option in
the File type drop-down menu. For information on how to download Tecplot for
CONVERGE (or other versions of Tecplot), refer to the Getting Started Guide.
When you know the details of your Tecplot installation, go to Edit > Settings in the upper-
left-hand corner of the Post-Processing 3D module. In the Settings dialog box (shown in
Figure 7.2 below), specify the location of the post_convert and Tecplot executable files in
the Path of post_convert and Path of Tecplot fields, respectively. You can either enter these
locations or click the ... button to navigate to them.
Figure 7.2 The Settings dialog box.
:
Launch Tecplot for CONVERGE by clicking the Tecplot icon, , in the upper-left-hand
corner of the Post-Processing 3D module. Refer to the documentation included with the
Tecplot installation for instructions on using this 3D visualization program.
Menu Bar > Help
Use the Help menu to browse through documentation for CONVERGE Studio. Table 7.1
describes the options available in the Help menu in greater detail.
Table 7.1 Help menu options.
:
Help > Help Open the help document in a searchable HTML format. The F1 key also opens up
the help document.
Help > About
CONVERGE View the CONVERGE Studio version number and license information.
Studio
7.1 Post_convert Utility
In the Post Convert dock (typically on the left side of the screen), in the Directory field,
specify the directory containing the CONVERGE cell-by-cell three-dimensional binary
output files ( post*.out files) -- this is usually an output folder inside a simulation's Case
CONVERGE Studio 2.4 Manual 545
© 2018 Convergent Science Published on Wednesday, June 20, 2018.
Part 7
Post-Processing 3D Module | Post_convert Utility
Directory. You can either key-in this location or click the ... button to navigate to it. If the
Post Convert dock or the L og dock are not visible, you can enable them through the View
menu.
After specifying the directory, select the files, cell variables, and parcel variables you would
like to convert in the Files, Cell variables, and Parcel variables fields, respectively. Then
specify a name for the converted case in the Case name field and select the File type from
the drop-down menu. File type options are:
· General Mesh Viewer (GMV)
· EnSight
· Tecplot for CONVERGE or Tecplot 360 (selected by default)
· Column Format
· Column Format - Region 0 only
· Fieldview Transient Format
· Fieldview Steady Format
· Fieldview Version 14 Format
· CONVERGE-customized EnSight Format
· Paraview VTK in-line binary Format
· Paraview VTK ASCII Format
· Average of Selected Post Output Files
If you will be using Tecplot for CONVERGE, choose the Tecplot for CONVERGE or Tecplot
360 option from the File type drop-down menu.
Then choose Yes or No in the Boundary surface output option. Choosing Yes will generate
boundary surfaces in the converted output files. You can control the visibility or opacity of
these boundary surfaces in the visualization program you use. If you choose No for the
Boundary surface output option, the visualizations of the results of the simulations will
appear without boundaries. Visualizing results without boundary surfaces can reduce the
file size of the converted files and often still produces effective visualizations.
Click Convert to execute the post_convert utility. The converted case will be saved with the
name you specified in the Case name field, in the directory you specified in the Directory
field.
546 CONVERGE Studio 2.4 Manual
© 2018 Convergent Science Published on Wednesday, June 20, 2018.
Index amr_species_sgs_embed
amr_species_start_time
amr_species_temporal_type
406
406
406
-A-
amr_temp_end_time 406
amr_temp_sgs_embed 406
amr_temp_start_time 406
amr_vel_end_time 406
Absolute tolerance 335, 339
amr_vel_sgs_embed 406
Activate collision grid time-step control 243
amr_vel_start_time 406
Activate genetic algorithm (GA) optimization 236
ang_mom_flux_region_from 425
Adaptive Mesh Refinement (AMR) 404, 406
ang_mom_flux_region_to 425
Adaptive Zoning 335, 339, 345
Angelberger 373
Add Fence 162, 165
angle_xy_inj 300
Add flag 180
angle_xy_noz 300, 326
Add notes 180
angle_xz_inj 300
Add or edit notes 205
angle_xz_noz 300, 326
Adding Nozzles 300
Angular momentum flux 425
Adding Templates 300
Any 189
af04 335, 342
Applications 180, 198, 208
Align 69, 73
Arbitrary (AR) 263
align the vertices 73
Arc normal 134
align the view 188
Area 130, 136, 419
alpha 419
area13 208
alpha_coeff 380
area35 208
alpha_cross_coeff 380
Arranging the Docks and Toolbars 194
amp_distort 300, 326
Aspect ratio 178
AMR temperature subscale 419
Autosave 48, 174
AMR velocity subscale 419
Average of vertex locations 131
amr.in 406
axi_noz 300, 326
amr_boundary_embed_scale 406
-B-
amr_boundary_yplus 406
amr_cycle_steady 406
amr_embed_passive_scale 406
amr_embed_species_scale 406 Back View 50, 188
amr_embed_temp_scale 406 balpha 300, 318
amr_embed_vel_scale 406 Base Grid 404, 405
amr_flag 404, 406 Base Species 234
amr_max_cells 406 Begin Case Setup 198
amr_min_cells 406 beta 373
amr_num_passive 406 beta_coeff 380
amr_num_species 406 beta_cross_coeff 380
amr_parcel_embed 406 Between two vertices 165
amr_passive_end_time 406 Body Forces 235, 247
amr_passive_flag 406 bore 208
amr_passive_sgs_embed 406 bottom dead center 150
amr_passive_start_time 406 Bottom View 50, 188
amr_passive_temporal_type 406 Bound 419, 425
amr_species_end_time 406 bound_flux 419
amr_species_flag 406 bound_htc 419
CONVERGE Studio 2.4 Manual 547
© 2018 Convergent Science Published on Wednesday, June 20, 2018.
bound_temp 419 Cell Mapping 294
BOUNDARY 52, 68, 162, 261, 263, 406, 413 Cell Mapping Variable 294
Boundary Conditions 180, 198, 261, 263 Cell normal 134
Boundary Fence 163, 165, 171 Center of a three-vertex arc 131
Boundary Heat Flux 419 Center of a triangle 131
Boundary Heat Transfer Coefficient 419 ceps1 373
Boundary ID 413 ceps2 373
Boundary Temperature 419 ceps3 373
Boundary Type 263 CEQ 335
Boundary Visibility 183 CEQ (Chemical Equilibrium) 344
BOUNDARY wall film 300 ceq_flag 335, 344
boundary.in 261, 263, 282 ceq_hcmin 335, 344, 345
Boundary/Film/User 419 ceq_tcut 335, 344, 345
boundary_id 413 cfocbck 300, 306
Boundary-Related User Defined Functions 430 Characteristic Time Combustion 342
BOX 117, 380, 413 Characteristic Time Combustion (CTC) model 335,
Box Pick 52, 189 342, 430
break_flag 300, 306 chem_src 419
breakup models 306 Chemical Equilibrium (CEQ) model 335, 344
Breakup models for spray 430 Chemical Source 419
By Angle 189 Chemical time-scale constant 335, 342
By Arc 189 Chemical time-step control multiple 243
By Boundary 189 Chiang drop evaporation 300
By Boundary Fence 162, 189 Chi-squared 318
By Open Edge 189 chi-squared distribution 300
By selected edges 165 Chi-squared with LISA 300
By Surface 189 Chi-squared with TAB 300
-C-
CIRCLE 380
Circle Pick 52, 189
CIRCLE wall film 300
Circular injection radius 300, 326
c_chi 335
Clear undo stack 48
c_eps_les 373
clipboard 182
c_ps 373
clipping plane 183
c_s 373
CLOSE 292
c_tcav 318
Close all dialogs 54, 55
C_TCAV Constant 318
Close cvg 45
c_tke_les 373
Close dock or toolbar 194
c_tke_visc_les 373
cm2 335, 342, 344
Calculate with G-Prime 335, 345
cmu 373
Calculate/transport mixture fraction 335
cnst3rt 300, 318
Calculate/transport mixture fraction variance 335
colide_flag 300, 306
Cartesian 300
coll_mesh_flag 300, 306
Cascade 54, 55
coll_scale 300, 306
Case Setup 180
Collapse edge 178
Case Setup dialog box 198
Collision grid time-step multiple 243
Case Setup Dock 180, 198
collision mesh 300, 306
Case Setup Issues 174, 176
Collision mode 300
Cell Center 419
548 CONVERGE Studio 2.4 Manual
© 2018 Convergent Science Published on Wednesday, June 20, 2018.
Collision model 300, 306 Copy to Clipboard 50
collision models 300 copy triangle 116
Collision outcomes 306 Copy Type 116
Collision/Breakup/Drag 300, 306 copy vector 182
Color code problem edges 171 copy vertex 116
comb_flag 298, 335 Coupling the spray and gas phase 430
combine selected vertices 80 Crank speed 208
combine two or more vertices 71 crank_flag 208, 236
combust.in 335 crank-angle-degrees 208
Combustion Modeling 298, 335 Create 52, 68, 102
Combustion parameters 419 Create a new boundary 167
Combustion/Turbulence 419 create a new edge 114
Combustion-Related User Defined Functions 430 create a new vertex 115
Common fields 300 Create all required passives 351
Composite Species 213, 234 Create all required species 351
composite.in 234 Create Box 117
Compress 69, 80 Create child parcels 300, 318
Compress all vertices 80 create copy 116
Compressible 236 Create Cylinder 117
compressible_flag 236 create edge 114
compressing 71 create new triangles 103
con_dist_flag 300 Create passive 'hiroy_soot' 335
cond 419 Create Shape 117
Conductivity 214, 226 Create Sphere 117
cone_dist_flag 301 Create triangle 103
cone_flag 300 create vertex 115
cone_noz 300, 326 Crevice Globals 208
Connecting rod length 208 crevice.in 208
conrod 208 Critical Karlovitz number used for ignition 335, 345
Conserve NOx during species remap 335, 339 Critical pressure 214
Conserving/Original shell 335, 342 Critical temperature 214, 226
Consistent Dynamic Structure 373 Critical value for splashing 300, 308
Constant a4 335, 345 csubd 300, 306
Constant b1 335, 345 csubk 300, 306
Constant b3 335, 345 Csys coordinate 171
Constant laminar flamespeed 335, 345 CTC/Shell 335
Constant Liquid Properties 221, 226 CTC/Shell (Characteristic Time Combustion) 342
Constant Wall Values 281 ctc_flag 335, 342
constant_laminar_flamespeed 335, 345 ctc_init_time 342
Contraction coefficient 300 ctc_mult_scale 335, 342
Control I/O-Related User Defined Functions 430 Cursor Pick 52, 189
Control View Toolbar 187, 193 Custom combustion model 430
Coordinate Cache 182 Custom parcel properties in spray 430
Coordinate of nozzle (x,y,z) 300, 326 Custom piston position table 430
Copy 102, 116 Custom time-step limiters 430
copy distance 182 Customize injection velocity magnitude, nozzle
copy edge 116 diameter, and cone angle 430
copy location 182
CONVERGE Studio 2.4 Manual 549
© 2018 Convergent Science Published on Wednesday, June 20, 2018.
Customize injector velocity components, injected drop Distance 130, 135
spatial position, and drop radius 430 distant 300, 318
Customized output at specific point(s) in the domain distort 419
430 distort_dot 419
Cycle period 406 Distortion of drops in spray 430
Cycle steady 406 Distortion Parameter (TAB y) 419
CYCLIC 243, 263, 300, 380, 406, 413, 421 distribution models 300
Cyclic period 323, 339 div 419
CYLINDER 117, 380, 413 Divergence 419
Cylinder bore 208 Domain Initialization 285
Cylinder stroke 208 drag_flag 300, 306
-D-
drag-and-drop a *.in or *.dat file 180
Drop coalescence 430
Drop collision 430
Drop drag model 300, 306
d0_diffuse 300, 301
Drop Evaporation Model 301
Dahms ignition model 335
Drop evaporation time-step control multiple 243
Damkohler 419
Drop turbulent dispersion constant, cps 373
debug mode 48, 174
drop_size 300
Delete 69, 70
Droplet motion time-step control multiple 243
Delete a selected boundary 167
dt 243
Delete Fence 162
dt_coll_mesh_flag 243
Delta Method 150
dt_max 243
denomc 335, 342
dt_min 243
Density 226, 419
dtstart 243
Density based steady solver 236
dur_inject 300, 323
Deriv. of Distortion Parameter (TAB ydot) 419
dx_base 405
Detach dock or toolbar 194
dy_base 405
Determine when an impinging drop splashes and
dynamic drop drag model 300
when it is incorporated into the wall film 430
Dynamic Output Options 418, 425
determining normal vectors 134
Dynamic rotation 425
Diagnosis 178, 188
Dynamic Smagorinsky 373
Diagnosis Dock 178
Dynamic Structure 373
diam_noz 300, 326
dynamic.in 418, 425
diff_pres 419
dz_base 405
Dimension of adaptive zoning 339
-E-
Direction 130, 134
Direction Vector 150
Discharge coefficient model 300, 318
Discharge coefficient value 300, 318 E^2 value 300
discharge_coeff 300, 318 Edge 52, 102, 114, 171, 189
discharge_switch 300, 318 Edit 44, 48
disconnect triangles 292 Edit Regions 263
Discrete Phase Modeling 300 Efficiency of spark 335, 345
Displacement control 380 elements 230
Display 178 eliminate redundant vertices 80
Display dock or toolbar 194 Embed layers 413
Display the help 205 embed_scale 413
Dissipation Rate of TKE 419 Embedded regions 171
550 CONVERGE Studio 2.4 Manual
© 2018 Convergent Science Published on Wednesday, June 20, 2018.
embedded.in 413 Film Flag 294, 419
embedded_flag 404, 413 Film jets in the wall film model 430
Emissions 335 film mass 300
Enable clipping plane 183 Film sources in the wall film model 430
End time 243, 335, 339, 380, 406 Film stripping in the wall film model 430
end_source 380 Film Thickness 300, 419
end_time 243, 413 film_flag 419
ENERGY 380 film_ht 419
energy_solver 236 film_init.in 300
Engine application 208 film_mass_type 300
engine.in 208, 265 film_temp 300
Entire Surface 150, 153, 155 Filter 52
Entity Selection Criteria Filter 189 Find boundary angle (degree) 163
Entity Type Selection 150, 153, 155 Find Options 178
eos_flag 214 Find/Clean 162, 163
eps 263, 294, 380, 419 finite 419
EPS constant, Cε 373 Finite Volume Flag 419
Equation of state 214 Fix selected 178
Equilibrium inside flame 335 Fixed Embedding 404, 413
Equilibrium inside flame - SAGE outside flame 335 Fixed time-step 243
equiv_ratio 419 Flag 162, 167
Equivalence Ratio 419 flagging boundaries 167
Equivalence ratio definition for fuel-air mixture 430 Flow Area 208
error 176 flow between two regions 292
eta0 373 Flow solver 236
evap_flag 300, 301 Fraction along an edge 131
evap_source_flag 300, 301 Fraction of injected mass/parcel 300, 318
evap_species 300, 301 Fraction splashed 300, 308
Evaporation of drops in spray 430 Free edge loop 76
Evaporation source 300, 301 From three vertices 103
Events 284, 292 from_injector 419
Events based on customized occurrences (e.g., from_nozzle 419
pressure gradients between regions). 430 Front View 50, 188
events.in 284, 292 Frossling drop evaporation 300
events_flag 292 Fuel specie name 335
Export Input Files 188 Fuel temperature 351
Export Preview 205 fuel_name 335
Export STL 45 Full hydrodynamic 236
-G-
Export surface files 45
Extended Zeldovich NOx model 335
-F- g_eqn_dilution
g_eqn_flag 335
335, 345
fence 162, 163, 165 g_eqn_grad_g_flag 345
File 44, 45 g_eqn_init_value 345
file import or export tasks 205 g_eqn_num_kernel_init 335, 345
fill holes in the surface 76 g_eqn_pres_exponent 335, 345
Film 294, 419 g_eqn_spark_flag 335, 345
CONVERGE Studio 2.4 Manual 551
© 2018 Convergent Science Published on Wednesday, June 20, 2018.
g_eqn_temp_exponent 335, 345 Grid-Scaling 404, 416
g_eqn_turb_flamespeed_flag 335, 345 GT-COOL 282
g_eqn_unburned_temp_flag 345 GT-FUEL 282
g_prime_cs 335 gti_flag 261, 282
ga_flag 236 GT-POWER 282
GAS 232 GT-POWER Coupling 261, 282
Gas phase 236 GT-SUITE 261, 282
Gas Simulation 213, 214 Gulder constant 345
Gas thermodynamic data 214 Gulder fuel 335, 345
Gas transport data 214 gulder_eta 335, 345
gas.dat 214 gulder_omega 335, 345
Gas-liquid phase (VOF) 236 gulder_xi 335, 345
-H-
General 300, 335, 380
General - Spray 301
General Settings 48, 174
Generate adaptive zoning output 339
h1b_init 208
Geometry 44, 52
h2b_init 208
Geometry Bounding Box 171
Han and Reitz 373
Geometry Center 131
Head ID 208
Geometry Dock 52, 68
Head position 208
geometry transformation operations 148
head_id 208
Geometry/Location 419
Heat of Vaporization 226
G-Equation 335, 345
Heat release data 380
G-Equation / Equilibrium 335
Heat transfer data 430
G-Equation / Spark 335
HEAT_RELEASE 380
G-Equation / Turbulent 335
heatmodel 373
G-Equation Combustion Model 335, 430
Help 44, 64, 194
G-equation parcels number (ignition model) 335,
Hide all 183
345
Hide selection 65
G-initialization temperature 335, 345
Highlight 178
Global Transport Parameters 213, 229
Highlight the selected boundary 167
G-Prime 335
Hiroyaso Soot model 335
G-Prime dissipation constant 335
Holes 300
Grad G reinitialization mode 345
hollow cone spray 300
grad_p 419
Hydrocarbon mass fraction 335, 345
grad_p[0] 419
grad_p[1]
grad_p[2]
Graphical Window
419
419
65
-I-
gravitational acceleration 247 Ideal gas 214
Grid Control 180, 198, 404 idreg 419
Grid Manipulation 405 Ignition delay constant 335, 342
grid sizing and scaling 405 Import 45, 177
Grid type 351 import *.dat or *.in files 180
grid_scale 416 import data from an existing "liquid.dat" file 226
grid_scale_file_flag 404, 416 Import data from file 205
gridscale.in 416 import failed 177
gridscale_value 416 import files 177
552 CONVERGE Studio 2.4 Manual
© 2018 Convergent Science Published on Wednesday, June 20, 2018.
Import Input Files 45, 188 inter_regions_flow_flag 421
Import single input 45 Interpolate 226
Import STL 45 inter-region flow rate output 421
import successfully completed 177 Intersections 178
Import surface file 45 is_directional 380
Importing/Exporting Files 205 Isolate current selection 193
Include breakup (breakup strategies are assigned in Isolate selection 65
the injector panel) 300 Isolate: Only draw the selected boundary 167
Incompressible 236 Isolated triangles 178
Individual (x,y,z) 155 isotropic 380
- -
INFLOW 263
Information 188
init_film_flag 300, 301 K
Initial Conditions 180, 198, 284
karlovitz_ig 335, 345
Initial drop distortion for TAB breakup 300, 326
Karmen's constant 373
Initial G-value 345
KC Constant 318
initial position 150
KE Constant 318
Initial time (time to reset model) 342
Kelvin-Helmholtz breakup model (KH) 300
Initial time of injection 300
Kelvin-Helmholtz model (KH) 318
Initial time-step 243
kh_act_flag 318
initial values 285
kh_cnst1 300, 318
initial wall film temperature 300
kh_cnst2 300, 318
Initialization of wall film volumes 171
kh_flag 300, 318
Initialize region by required passives 351
KH-ACT model 318
initialize the domain 294
initialize.in 284, 285
initialized wall film
injdist_flag 300, 301
301
-L-
Injected liquid temperature 300, 323 lam_flamespeed 419
Injected Species 313 Lambda 419
Injected Species/Rate Shape 300, 313 Laminar Flamespeed 335, 345, 419
Injection drop distribution 300, 301 laminar_flamespeed_flag 335, 345
Injection duration 323 laminar_flamespeed_pres_ref 335, 345
Injection pressure 300, 318 laminar_flamespeed_temp_ref 335, 345
Injection rate shape 430 Large Eddy Simulation (LES) 373
injection rate-shapes 300 Law of the wall parameter 373
Injection temporal type 323 Law of wall (la) 263
INJECTOR 413 Law of wall roughness parameters 263
Injector Configuration dialog box 300 law_b 373
Injector ID 413 law_kappa 373
Injector Number 419 left click 173
Injector rotation angles 300 left mouse button 173
injector_no 413 Left Side View 50
Injectors 171, 300, 310 Left View 188
Input Files Log 174, 177 length 413
Input with customized parameters in “user.in” 430 length_noz 326
inputs.in 226, 229, 235, 236, 243, 247, 261, 284, 298, LES Constants 373
404, 416, 418, 421 Level 419
CONVERGE Studio 2.4 Manual 553
© 2018 Convergent Science Published on Wednesday, June 20, 2018.
Level for collision 300 Map All Regions 294
Light 188 map.in 284, 294
Lighting 171 map_<time>.out 294
Limit boundary region area 163 mapflag 294
LINE 380 Mapping Variables 284, 294
Line width 380 Mass 419
Linearized Instability Sheet Atomization (LISA) 318 Mass diffusivity constants 300, 301
Liner ID 208 Mass Fraction 419
liner_id 208 Mass fraction of urea 300
Linked nozzles 300 Mass of drops splashed in the wall film model 430
LIQUID 232 mass_inject 300, 323
Liquid data table 226 Matching Boundary 263
Liquid Simulation 213, 221, 226 Materials 180, 198, 213
liquid.dat 226 Max allowed value for scalar dissipation rate 351
liquid_c 226 Max. displace 380
liquid_cond 226 Max. embedding level 406
liquid_DB 226 max_cfl_mach 243
liquid_density 226 max_cfl_nu 243
liquid_prop_flag 226 max_cfl_u 243
liquid_surf_ten 226 max_displace 380
liquid_visc 226 max_value 380
LISA 318 Maximum convection CFL limit 243
LISA breakup model 300 Maximum diffusion CFL limit 243
lisa_dist 300, 318 Maximum mach CFL limit 243
lisa_flag 300, 318 Maximum number of restart files saved 421
lisa_length_cnst 300, 318 Maximum time-step 243
lisa_pinj 300, 318 Measure 52, 68, 130
lisa_size_cnst 300, 318 measure and store coordinates 131
List geometry 65 measure and store direction 134
local heat transfer data output 421 measure area 136
Location 130, 131 measure coordinates 131
location-specific values of parameters and variables measure direction 134
294 measure direction by Arc normal 134
Loft directionally 103 measure direction by Cell normal 134
Loft edges 103 measure direction by Two vertices 134
Logic I 419 measure distance 135
Logic J 419 measure location 131
Logic K 419 measure volume 136
logic_i 419 mech.dat 213, 230
logic_j 419 Menu bar 44
logic_k 419 Merit function for genetic algorithms 430
-M-
Message Log 174
Message output level 48, 174
met_b2 335, 345
met_bm 335, 345
Main Toolbar 187, 188
met_equiv_ratio 335, 345
Main View Toolbar 187
Metghalchi constants1 335, 345
Map 44
Metghalchi constants2 335, 345
Map all parameters 294
554 CONVERGE Studio 2.4 Manual
© 2018 Convergent Science Published on Wednesday, June 20, 2018.
Metghalchi dilution species mass fraction 335, 345 mult_dt_chem 243
Metghalchi ref. equivalence ratio 335, 345 mult_dt_coll_mesh 243
Metghalchi refer. pressure 335, 345 mult_dt_evap 243
Metghalchi refer. temperature 335, 345 mult_dt_spray 243
middle mouse button 173 Multi-scale CTC time-scale fraction 335, 342
min_flag 419 Multi-zone chemistry in combustion 430
-N-
Minimum cell temperature 335, 339, 344
Minimum HC species mole fraction 335, 339, 344
minimum lift 150
Minimum time-step 243
n_diffuse 300, 301
Minimum Volume Flag 419
Name of sourced species 300
Minimum/Maximum cells 406
navigate 44
Mirror 148, 157
New file 188
Mirror about the X-Y plane 157
new region 285
Mirror about the X-Z plane 157
new_parcel_flag 300, 318
Mirror about the Y-Z plane 157
newparcel_cutoff 300, 318
Mirror Surface 157
No distribution with LISA 300, 318
mix_frac 419
No distribution with TAB 300, 318
mix_frac_flag 335
No hydrodynamic solver 236
mix_frac_var_flag 335
nohydro 236
mixing related output 421
Nonmanifold edges 178
mixing_output_flag 421
Non-premixed Turbulent Combustion 351
Mixture Fraction 419
Normal 148, 158
Mixture fraction variance dissipation constant 335
Normal orientation 178
Mode 380
Normal vector 380
Model 419
normal vectors 158
Model breakup length constant 300, 318
normal_vector 380
Model breakup size constant 300, 318
Normalize 234, 285
Model breakup time constant 300, 318
Normals 188
Model size constant 300, 318
No-slip (di) 263
Model velocity constant 300, 318
NOX emissions 430
Models 300, 335
nox_flag 335
Models - Combustion 339
noz_flow_flag 318
Models - Injectors 318
noz_init_flag 300
Modified Shell Ignition Model 342
noz_pos 300, 326
mol_cond 419
noz_vec 300, 326
mol_visc 419
NOZZLE 413
Molecular Conductivity 419
Nozzle axial position 300, 326
Molecular Viscosity 419
Nozzle azimuthal position 300, 326
momentum_solver 236
Nozzle diameter 300, 326
Motion 380
Nozzle ID 413
Motion Type 263
Nozzle length 326
Mouse 173
Nozzle location / orientation 326
mouse buttons 173
Nozzle location and orientation 300
mouse scroll button 65
Nozzle Number 419
Move dock or toolbar 194
nozzle parameters 300
move the surface 150
Nozzle radial position 300, 326
Moving 380
nozzle_no 413
CONVERGE Studio 2.4 Manual 555
© 2018 Convergent Science Published on Wednesday, June 20, 2018.
Nozzles 300, 326 Parameters to map 294
NTC collision model 300 PARCEL 232
num 294 Parcel distribution 300, 301
num_drop 419 Parcel ID 419
num_embed 413 Parcel Simulation 213, 226
num_noz 300 Parcel Volume Fraction 419
num_parcels 300 Parcels 419
num_points 380, 430 parent 419
num_restart_files 421 Parent Flag 419
num_rif_flamelets 351 Passive 232, 263, 285, 294, 406
num_speciesinit 300 Passive (Table) 406
Number of Drops 294, 419 Passive Boundary Conditions 263
Number of flamelets 351 passive_name 406
Number of grid points 351 paste distance 182
Number of points 380 paste location 182
Numerical Parameters 235 paste vector 182
-O-
Patch 69, 76
pcrank 208
penet_bin_size 301
penet_frac 300, 301
Objects Toolbar 187, 189
Penetration 300, 301
offset copy 102
period_cycle 413
Opacity 183
PERIODIC 263
OPEN 292
Periodic Shape 263
Open cvg 45
Periodic Type 263
Open edges 178
PERMANENT 335, 380, 406, 413
Open file 188
Phase solver 236
Open recent 45
phase_flag 236
Options 52, 68, 170
Physical Models 180, 198, 298
Ordered vertex list 76
Physical Parameters 208
O'Rourke and Amsden 373
Physical: 419
O'Rourke collision model 300
Pick 44, 52
O'Rourke outcomes 300
pid 419
O'Rourke turbulent dispersion model 300
pist_id 208
orthotropic 380
Piston motion 263
OUTFLOW 263
Piston surface ID 208
Output Files 418, 421
place Boundary Fences 165
Output of column formatted output data 430
place fence 165
Output of custom post-processing variables 430
place fences 163
Output of heat transfer data 430
Planar (Box shape) 263
Output Panes 174
Polar 300
Output/Post Processing 180, 198
Polar with copying 300
Output/Post-Processing 418
POROUS 380
Overlapping triangles 178
Post outcomes 300
-P- post*.out
post.in
post_flag
419
418, 419
300, 306
pan 65
Prandtl number 229
556 CONVERGE Studio 2.4 Manual
© 2018 Convergent Science Published on Wednesday, June 20, 2018.
Predefined Liquids 226 Rate Shape 313
Preferences 48 rate-shape 300
pres 294 Rayleigh-Taylor breakup model 300
presrat 419 Rayleigh-Taylor model (RT) 300, 318
Pressure 263, 285, 294, 419 react_lambda 419
Pressure based steady solver 236 react_ratio 419
Pressure bin size 339 Reaction Lambda 419
Pressure Boundary Condition 263 Reaction Mechanism 230
Pressure Difference 419 Reaction Mechanism (mech.dat) 213
Pressure exponent constant 345 Reaction multiplier 335, 339
Pressure Gradient 419 Reaction Ratio 419
Pressure Gradient (dP/dx) 419 reactions 230
Pressure Gradient (dP/dy) 419 Rebound Weber number 300, 308
Pressure Gradient (dP/dz) 419 Rebound/slide model 300
Pressure gradient of films in the wall film model 430 Rebounding of drops in the wall film model 430
Pressure Ratio 419 Reciprocal Prandtl, 1/Prε 373
Pressure trace 380 Reciprocal TKE Prandtl, 1/Prk 373
PRESSURE_CURVE 380 Reconstruct From Existing Boundaries 165
Preview and export data to a file 205 RECTANGLE wall film 300
Probability Density Function 351 Redisplay 65
Problem Edges 188 Redlich-Kwong 214
Problem Triangles 178 Redundant vertices 71
Projection 122 References 208
Properties of films in the wall film model 430 REGION 380
Pull from boundary 285 Region Connection/Disconnection 292
Pull-Down menu 189, 300, 318 Region ID 380, 419
- -
Region Name 263
region_id 380
Q Regions 335, 339
Regions and Initialization 263, 284, 285
q_rr 300, 301
Relative tolerance 335, 339
Quit 45
Remove open edges 163
-R- remove portions of the surface
Render volume
reorient normals
300, 380
158
70
rad_noz 300, 326
Repair 52, 68, 69, 178
radius 281, 294, 380, 413, 419
reposition vertices 73
Radius of drops 294
Require control key 173
Radius of splashed drops in the wall film model 430
Reread inputs.in each time-step 236
radius_circle 380
reread_input 236
radius_inject 300, 326
reset_source 380
radius1 380
Re-size dock or toolbar 194
radius2 380
Re-solve option 335, 339
Rank 419
Re-solve temperature 335, 339
RANS Constants 373
restart_embed_flag 421
RANS>Rapid Distortion RNG k-ε 373
Restore default layout 54, 55
RANS>RNG k-ε 373
Retain selection after 150, 153, 155
RANS>Standard k-ε 373
Reynolds Averaged Navier-Stokes (RANS) 373
CONVERGE Studio 2.4 Manual 557
© 2018 Convergent Science Published on Wednesday, June 20, 2018.
RIF (Representative Interactive Flamelet) 351 Run Parameters 235, 236
-S-
rif_c_chi 351
rif_chi_clip 351
rif_fuel_temp 351
rif_grid_type 351
S Constant 318
rif_num_zgrids 351
SAGE 339
rif_pdf_flag 351
SAGE detailed chemistry solver 339
rif_transport_ species 351
SAGE regions definition 339
rif_transport_ species_flag 351
sage_abs_tol 339
right click 173
sage_analyt_jac 339
right mouse button 173
sage_delta_temp 339
Right Side View 50
sage_flag 339
Right View 188
sage_hcmin 339
Ring 1 208
sage_ode_solver 339
Ring 2 208
sage_reac_mult 339
ring_gap1 208
sage_region_flag 339
ring_gap2 208
sage_rel_tol 339
ring_mass1 208
sage_solve_temp 339
ring_mass2 208
sage_tcut 339
ring_thick1 208
sage_tend 339
ring_thick2 208
sage_tstart 339
ring_width1 208
Sauter mean diameter 300
ring_width2 208
Sauter mean diameter (SMD) 300, 326
rmsplash1 300, 308
Save 45
Root of user defined property database 226
Save As 45
Rosin-Rammler distribution 300
Save file 188
Rosin-Rammler parameter 300, 301
Save user view 65
Rosin-Rammler with LISA 300, 318
Save X,Y,Z coordinates to Coordinate Cache 182
Rosin-Rammler with TAB 300, 318
Scalar dissipation constant 351
Rotate 148, 153, 263
Scale 148, 155
rotate the surface 65
Scale Origin (x,y,z) 155
rotate the view about each axis 183
scale the entire surface 155
Rotating (RO) 263
scaling portions of the surface 155
Rotating and Translating (RT) 263
Schmidt number 229
rotating the entire surface 153
scissors 182
rotation matrices 425
Screen print level 236
Rotation Matrix 425
scroll button 173
roughness 263
Sector (Pie shape) 263
roughness_constant 263
Selected Boundary 150, 153, 155
rpm 208
Selected Cells 150, 153, 155
rpr_eps 373
Selected Entity field 68
rpr_tke 373
Selected Vertices 150, 153, 155
RT model 300
selection criteria 189
rt_cnst2b 300, 318
Selection Filter 189
rt_flag 300, 318
Selection Mode 189
Rubber Band Zoom 189
Sensible Internal Energy 419
Run CONVERGE 193
sep_const 300, 308
Run Mode 236
Separation constant 300, 308
558 CONVERGE Studio 2.4 Manual
© 2018 Convergent Science Published on Wednesday, June 20, 2018.
SEQUENTIAL 243, 263, 300, 335, 380, 406, 413, 421 Source 380
Set 'Undone' status 180 Source G directly 345
Set view at the current selection 193 Source terms in the transport equations 430
Shape 102, 117, 380 Source units 380
Shape-Specific Embedding Region Parameters 413 Source volumes 171
Shed mass constant 300, 318 source.in 380
shed_factor 300, 318 Source/Sink Modeling 298, 380
Shell + CTC Model 342 source_flag 298, 380
Shell ignition model 335, 342, 430 source_type 380
shell_flag 335, 342 source_unit_volume 380
Show 178 source_value 380
Show all 183 Sources 430
Show spray cone 300, 326 Sources-Related User Defined Functions 430
Show w/nbr 178 spark_eff 335, 345
shrink or expand 155 spatially-varying wall values 281
sie 419 Species 230, 232, 263, 285, 406
Simulation mode 236 Species (not in mech.dat) 213
Simulation Parameters 180, 198, 235 Species (Table) 406
Simulation Time Parameters 235, 243 Species Density 419
Single/Multiple scale model 335, 342 Species in fuel 351
Sliding 263, 265 Species in oxidizer 351
Slip (sl) 263 Species mass fraction 294
Smagorinsky 373 Species name 351
Small angle 178 Species transport 351
Small area 178 species.in 232
smd_dist 300, 326 Species/Passive 419
Solid cone spray 300 species_name 406
Solution verbose 236 species_solver 236
Solve energy 236 Specific heat 226
Solve momentum 236 Specified value (DI) 263
Solve species 236 SPHERE 117, 380, 413
Solver 236, 339 Sphere radius, in meters (SPHERE Shape type only)
Solver & Monitor Points-Related User Defined 380
Functions 430 spherical drop drag model 300
Soot activation energy in the formation rate 335 spin 153
Soot density 335 Splash model 300, 308
Soot oxidation rate factor 335 splash models 300
Soot particle diameter 335 Splash/Rebound 300
Soot pre-exponential formation rate factor 335 splash_crit 300, 308
soot_asf 335 splash_crit_flag 300, 308
soot_density 335 spray breakup 300
soot_diam 335 Spray cone angle 300, 326
soot_esf 335 Spray dissipation constant, cs 373
soot_form_flag 335 Spray Mapping 294
soot_hiroy_flag 335 Spray Modeling 298, 300
soot_oxid_fac 335 Spray Modeling main driver routine 430
SOR (Successive Over-Relaxation) solver for passive Spray orientation vector (x,y,z) 300, 326
species 430 Spray thickness for hollow cone sprays 300, 326
CONVERGE Studio 2.4 Manual 559
© 2018 Convergent Science Published on Wednesday, June 20, 2018.
spray.in 300 Taylor Analogy Breakup (TAB) 300, 318
spray_flag 298, 300 tchop 335, 342
spray_map_<time>.out 294 tcut_g_eqn 335, 345
spray_wall_flag 300, 308 temp 294, 419
spray-related constants 300 temp_inject 300, 323
Spray-Related User Defined Functions 430 temp_sgs 419
Spray-wall interaction model 300, 308 Temperature 263, 285, 294, 406, 419
Ssoot emissions 430 Temperature below which CEQ will not be called
st_a4 335, 345 335, 345
st_b1 335, 345 Temperature bin size, K 339
st_b3 335, 345 Temperature Boundary Condition 263
Standard law of the wall 373 Temperature exponent constant 345
Start of injection 323 Temperature vs. Viscosity/Conductivity 214
Start point / End point 380 Temperature-Dependent Liquid Properties 221, 226
Start time 243, 335, 339, 380, 406 Template 300
start_inject 300, 323 Temporal injection duration 300
start_source 380 Temporal type 236, 335, 339
start_time 243, 413 temporally-varying wall values 281
Stationary (ST) 263 temporary borders 162
steady_solver 236, 406 Text for source, spray, and embedding 171
Stitch 69, 71 The center of a 380
store a direction unit vector 134 The combustion modeling main driver routine. 430
stroke 208 therm.dat 214
Sub-grid criterion 406 theta_noz 300, 326
Surface 171, 188 thick_noz 300, 326
Surface Checking 180, 198 thickness 281
surface file from current geometry 236 Tile 54, 55
Surface Normal 171 Tilt angle in the xy plane 300, 326
surface repair operations 69 Tilt angle in the xz plane 300, 326
Surface tension 226 Time interval for writing 3D output data files 421
surface_filename 236 Time interval for writing heat transfer data 421
Swap edge 178 Time interval for writing restarting output 421
Sweep edges 103 Time interval for writing text output 421
swirl 208 Time/Temp/Mass 300, 323
Swirl profile 208 timeflag 243
Swirl ratio 208 Time-step selection 243
swirl, tumble, and angular momentum calculations Timing control type 406
425 tke 263, 294, 380, 419
swirl_profile 208 TKE preserving turbulent dispersion model 300
SYMMETRY 263 Tolerance temperature, K 335
-T-
Tolerance values 339
Tolerance φ (equiv. ratio) 335
Toolbars 187
Top View 50, 188
TAB/Dynamic drag 306
top_height 208
TAB/Dynamic drag var 1, 2, & 3 300
top_width 208
tab_dist 300, 318
tot_parcels 300, 323
tab_flag 300, 318
Total injected mass 300, 323
tau_fraction 335, 342
560 CONVERGE Studio 2.4 Manual
© 2018 Convergent Science Published on Wednesday, June 20, 2018.
-U-
Total number of injected parcels 300, 323
transfer_flag 421
Transform 52, 68, 148
Transient 236
u_vel 294
Transition temperature for shell/CTC models 335,
udf.in 261, 281, 430
342
udf_flag 430
Translate 148, 150, 263
U-EQ 380
Translating (TR) 263
Unburned temperature 345
Triangle 52, 102, 103, 189
Undo 48
tur_flamespeed 419
Undo Settings 48
tur_flamethickness 419
Uniform 155
tur_kc 318
uprime 419
tur_ke 318
Upwinding 373
tur_length 419
urea injection 300, 301
tur_s 318
urea_flag 300, 301
tur_velocity 419
urea_mass_frac 300, 301
Turb. X Component 419
Use a collision mesh 300
Turb. Y Component 419
Use adaptive zoning 339
Turb. Z Component 419
Use AMR when parcel count exceeds 406
turb_flag 298, 373
Use an initialized wall film ('film_init.in' required)
turbdis_flag 300, 301
300
turbmodel 373
Use analytical Jacobian 335, 339
Turbulence Modeling 298, 373
Use C2H2 for formation (only used with SAGE) 335
turbulence.in 373
Use CEQ with turbulent time-scale constant 335, 344
Turbulence: 419
Use correlation for Cv 300, 318
Turbulent Conductivity 419
Use crevice model 208
Turbulent Dispersion 301
Use Drop Evaporation Model 300, 301
Turbulent Dissipation 285, 294
Use heat release mapping 339
Turbulent Dissipation (eps) Boundary Condition
Use kernel parcels for ignition 335, 345
263
Use liquid properties from file liquid.dat 226
Turbulent Flame Speed 419
Use total hydrocarbons for formation species 335
Turbulent Flame Thickness 419
Use turbulent dispersion 300
Turbulent Kinetic Energy 285
Use urea injection model 300
Turbulent Kinetic Energy (TKE) 294, 419
USER 380
Turbulent Kinetic Energy (tke) Boundary Condition
User [number] 419
263
User Defined 226
Turbulent Length Scale 419
User specify 263
Turbulent sub-grid TKE, Cles 373
User view 50
Turbulent time-scale constant 335, 342
User view 1 / 2 / 3 188
Turbulent Velocity 419
User: 419
Turbulent Viscosity 419
user[number] 419
Two vertices 134
user_break_flag 430
TWO_D 263
user_coalesce_flag 430
twrite_files 421
user_colide_flag 430
twrite_post 421
user_combust_adaptive_zoning_flag 430
twrite_restart 421
user_combust_ctc_flag 430
twrite_transfer 421
user_combust_flag 430
Typical Parameters/Geometry 419
user_combust_main_flag 430
CONVERGE Studio 2.4 Manual 561
© 2018 Convergent Science Published on Wednesday, June 20, 2018.
user_combust_shell_flag 430 Variable Selection 418, 419
user_distort_flag 430 Varying Wall Values 281
user_dt_flag 430 Vector 425
user_equiv_ratio_flag 430 vel_sgs 419
user_evap_flag 430 Velocity 263, 380, 406, 419
user_event_flag 430 Velocity Boundary Condition 263
user_film_evap_flag 430 Velocity of splashed drops in the wall film model
user_film_gradp_flag 430 430
user_film_jet_flag 430 V-EQ 380
user_film_prop_flag 430 Vertex 52, 102, 115, 189
user_film_sources_flag 430 Vertex by coordinate (x,y,z) 115
user_film_strip_flag 430 Vertex by two vertices 115
user_g_eqn_flag 430 View 44
user_ga_merit_flag 430 View at 65, 178
user_gas_couple_flag 430 View from (x,y, camera position) 183
user_heat_transfer_flag 430 View Options 183, 193
user_inject_flag 430 visc 419
user_input_flag 430 Viscosity 214, 226
user_nox_flag 430 Viscosity constant, Cs 373
user_nozzle_flag 430 Viscous One Equation 373
user_out_flag 430 Visibility 171
user_parcel_flag 430 Void Fraction 419
user_passive_sor_flag 430 vol_frac 419
user_piston_position_flag 430 vol2 208
user_point_flag 430 vol3 208
user_post_flag 430 vol4 208
user_rateshape_flag 430 Volume 130, 136, 419
user_rebound_flag 430 Volumes 208
user_soot_flag 430 Vorticity 419
user_source_flag 430 vprime 419
-W-
user_source_transport_flag 430
user_splash_crit_flag 430
user_splash_mass_flag 430
user_splash_radius_flag 430
w_vel 294
user_splash_vel_flag 430
WALL 263
user_spray_main_flag 430
WALL boundary-averaged output 421
user_transfer_flag 430
Wall film evaporation 430
user_wallvalue_flag 261, 281, 430
Wall film initialization 300, 301
User-Defined Functions 180, 198, 430
Wall film model 300
-V-
Wall heat transfer model 373
Wall Interaction 308
Wall Model 373
v_vel 294 Wall Motion Type 263
Validate 180 Wall values 430
Validate All 176, 180 Wall Values Initialization 261, 281
Value 380 wall_model 373
variable grid scaling 416 wall_output_flag 421
Variable RPM 323 wall_value.in 261, 281
562 CONVERGE Studio 2.4 Manual
© 2018 Convergent Science Published on Wednesday, June 20, 2018.
wallvalue_flag 261, 281
warning 176
warnings 174
Weber number 300
weber_rebound 300, 308
W-EQ 380
Werner & Wengle model 373
Window 44, 54, 55
Window configuration options 54, 55
wprime 419
wrist 208
Wrist pin offset 208
Write AMR embedding to restart files 421
- - X
x component of velocity 294
x_center 380, 413
x_size 380, 413
x1_center 380
x2_center 380
xcen 419
xcen[0] 419
xcen[1] 419
xcen[2] 419
XYZ axes 65
- - Y
y component of velocity 294
y+ 419
yplus 419
-Z-
z component of velocity 294
zhead 208
zoom in 65
zoom out 65
α coefficient (Porous source only) 380
α cross coefficient (Porous source only) 380
β coefficient (Porous source only) 380
β cross coefficient (Porous source only) 380
φ (React. ratio) bin size 339
CONVERGE Studio 2.4 Manual 563
© 2018 Convergent Science Published on Wednesday, June 20, 2018.
You might also like
- Converge 2.4 ManualDocument996 pagesConverge 2.4 ManualJaydip Hinsu100% (2)
- CONVERGE 2.4 Manual PDFDocument1,058 pagesCONVERGE 2.4 Manual PDFAnh TuấnNo ratings yet
- ANSYS Mechanical APDL Fluids Analysis GuideDocument44 pagesANSYS Mechanical APDL Fluids Analysis GuideGiLang MaulanaNo ratings yet
- ANSYS - PEMFC - Best - PracticeDocument5 pagesANSYS - PEMFC - Best - PracticemjvazeNo ratings yet
- Boundary Layer Modeling: Modules 1.1 and 1.2Document51 pagesBoundary Layer Modeling: Modules 1.1 and 1.2Juan Ignacio GonzálezNo ratings yet
- ADAMS Tutorial PDFDocument316 pagesADAMS Tutorial PDFGooftilaaAniJiraachuunkooYesusiin0% (1)
- Chem Kin Student ManualDocument44 pagesChem Kin Student ManualNitin KumbhareNo ratings yet
- Answer(s) : D 107 N D 152 N: Practice Problems On Boundary LayersDocument17 pagesAnswer(s) : D 107 N D 152 N: Practice Problems On Boundary Layersعمار ياسرNo ratings yet
- ANSYS Internal Combustion Engines Tutorial Guide - 180Document380 pagesANSYS Internal Combustion Engines Tutorial Guide - 180Mohamed FarmaanNo ratings yet
- Workbench Technology Showcase Example ProblemsDocument692 pagesWorkbench Technology Showcase Example Problemsrama BaruvaNo ratings yet
- Tutorial de OpenFOAM Con Ubuntu Linux 12.04Document68 pagesTutorial de OpenFOAM Con Ubuntu Linux 12.04Diego Rioseco OlaveNo ratings yet
- StarCCM TutorialDocument84 pagesStarCCM TutorialJuan Ignacio González100% (1)
- Ssadeghi - Ir Advanced User Defined FunctionDocument39 pagesSsadeghi - Ir Advanced User Defined FunctionNgô Ích SơnNo ratings yet
- Forte Quick Start GuideDocument36 pagesForte Quick Start GuideEnricNo ratings yet
- SW FS 2021-Technical ReferenceDocument160 pagesSW FS 2021-Technical Reference28No ratings yet
- Introduction To Using ANSYS FLUENTDocument27 pagesIntroduction To Using ANSYS FLUENTSatrio Tri JayantoNo ratings yet
- Simcenter Amesim 2019.2: IFP Engine Library Methodology GuideDocument120 pagesSimcenter Amesim 2019.2: IFP Engine Library Methodology GuideVăn Tuấn NguyễnNo ratings yet
- ANSYS Forte Quick Start Guide 18.2Document30 pagesANSYS Forte Quick Start Guide 18.2Panda HeroNo ratings yet
- Design Modeler TutorialDocument360 pagesDesign Modeler TutorialYoung Jun ChoNo ratings yet
- ANSYS Fluent Workbench Tutorial Guide 19.1Document382 pagesANSYS Fluent Workbench Tutorial Guide 19.1Ramanamma PosaNo ratings yet
- CFX Ansys TutorialDocument344 pagesCFX Ansys TutorialRS BA100% (1)
- UDFDocument136 pagesUDFsamil68No ratings yet
- ICEM CFD Ansys TutorialDocument30 pagesICEM CFD Ansys Tutorialdjtj89No ratings yet
- Ansys Icem CFD Users ManualDocument76 pagesAnsys Icem CFD Users ManualAamir SultanNo ratings yet
- DesignModeler Users GuideDocument606 pagesDesignModeler Users GuideSuri Kens MichuaNo ratings yet
- ANSYS+ICEM+CFD+Tutorial+Manual 180Document348 pagesANSYS+ICEM+CFD+Tutorial+Manual 180TayfunwNo ratings yet
- Star CCM ProblemDocument24 pagesStar CCM Problemgameison89No ratings yet
- Tutorial: Solving A Conjugate Heat Transfer Problem Using Ansys FluentDocument30 pagesTutorial: Solving A Conjugate Heat Transfer Problem Using Ansys FluentThiagarajanNo ratings yet
- Fluent Combustion AnalysisDocument31 pagesFluent Combustion AnalysisVignesh SambanNo ratings yet
- SimMechanics Getting Started 2014bDocument40 pagesSimMechanics Getting Started 2014bengrasheedNo ratings yet
- Tutorial 7 Introduction To Airbag FoldingDocument12 pagesTutorial 7 Introduction To Airbag Foldingarthurs9792100% (1)
- WP Flow Simulation Gas MixingDocument5 pagesWP Flow Simulation Gas MixingpengkritikNo ratings yet
- Star CCM+ Post ProcessingDocument38 pagesStar CCM+ Post ProcessingKerbspannungslehre0% (1)
- ANSYS Thermal Analysis Guide PDFDocument80 pagesANSYS Thermal Analysis Guide PDFwsrendy0% (1)
- STAR CCM+Foundation Part1sDocument110 pagesSTAR CCM+Foundation Part1smujikag75% (4)
- Star - CCM+ (CASE STUDY)Document34 pagesStar - CCM+ (CASE STUDY)Sumeet NairNo ratings yet
- Best Practices For Modeling Multi Phase Flows in Automotive IndustryDocument55 pagesBest Practices For Modeling Multi Phase Flows in Automotive Industryamir_chemeng100% (1)
- Fluent For Catia Tutorials 19.2Document330 pagesFluent For Catia Tutorials 19.2Shad SyedNo ratings yet
- ANSYS Chemkin-Pro Getting Started GuideDocument126 pagesANSYS Chemkin-Pro Getting Started GuideJunqiu Jiang100% (1)
- ANSYS Mechanical APDL Thermal Analysis Guide 18.2Document100 pagesANSYS Mechanical APDL Thermal Analysis Guide 18.2Panda Hero100% (1)
- Star CCM TutDocument478 pagesStar CCM Tutprash_13100% (1)
- Radial Turbine ThesisDocument94 pagesRadial Turbine Thesisdamjan0611No ratings yet
- EzHULL Users Manual - enDocument78 pagesEzHULL Users Manual - enGilles MathieuNo ratings yet
- Radiantmanual-2020 2Document319 pagesRadiantmanual-2020 2Jepoy DisongloNo ratings yet
- Radiant ManualDocument185 pagesRadiant Manualefren ayalaNo ratings yet
- UntitledDocument83 pagesUntitledBilly ArlimanNo ratings yet
- Radiant Dicom Viewer: User ManualDocument211 pagesRadiant Dicom Viewer: User ManualMiftar MiftariNo ratings yet
- FAG DTECT X1s 388 German 1Document62 pagesFAG DTECT X1s 388 German 1Leroy AraoNo ratings yet
- Relap5/Mod3.3 Code Manual Volume Ii: User'S Guide and Input RequirementsDocument160 pagesRelap5/Mod3.3 Code Manual Volume Ii: User'S Guide and Input RequirementsWilhelm ThorleyNo ratings yet
- MQL5 Programming For Traders by MetaQuotesDocument2,046 pagesMQL5 Programming For Traders by MetaQuotesRADWAN100% (2)
- Keyshot 9 ManualDocument30 pagesKeyshot 9 ManualhkNo ratings yet
- BFD3 Operation ManualDocument173 pagesBFD3 Operation ManualJiyeonSongNo ratings yet
- Altova Stylevision 2022 Enterprise Edition: User & Reference ManualDocument1,432 pagesAltova Stylevision 2022 Enterprise Edition: User & Reference ManualsameeravelpuriNo ratings yet
- UM30200013-ENG VX130 Feb 2018 Rev2.2 PDFDocument228 pagesUM30200013-ENG VX130 Feb 2018 Rev2.2 PDFMarius CorneanuNo ratings yet
- User Manual Totolink N300RT (English - 58 Pages)Document2 pagesUser Manual Totolink N300RT (English - 58 Pages)Ageng LaksitoNo ratings yet
- Substance Painter Documentation - 26-06-2018Document281 pagesSubstance Painter Documentation - 26-06-2018Đỗ Minh ChâuNo ratings yet
- Substance Painter Documentation PDFDocument281 pagesSubstance Painter Documentation PDFWasim Attar67% (9)
- Ansy SC FX TutorialsDocument60 pagesAnsy SC FX TutorialsFilip StojkovskiNo ratings yet
- Advances in Engineering Software: M. Costa, U. Sorge, L. AlloccaDocument11 pagesAdvances in Engineering Software: M. Costa, U. Sorge, L. AlloccaAnh TuấnNo ratings yet
- Teodosio2018 PDFDocument14 pagesTeodosio2018 PDFAnh TuấnNo ratings yet
- Clenci 2014Document16 pagesClenci 2014Anh TuấnNo ratings yet
- Topological Ow Evolutions in Cylinder of A Motored Engine During Intake and Compression StrokesDocument23 pagesTopological Ow Evolutions in Cylinder of A Motored Engine During Intake and Compression StrokesAnh TuấnNo ratings yet
- Wang 2017Document10 pagesWang 2017Anh TuấnNo ratings yet
- Moi Ghep Ngon Finger Joint - tcvn11687-2016Document23 pagesMoi Ghep Ngon Finger Joint - tcvn11687-2016Anh TuấnNo ratings yet
- Wood Structure and Composition PDFDocument498 pagesWood Structure and Composition PDFAnh Tuấn0% (1)
- Crime MappingDocument13 pagesCrime MappingRea Claire QuimnoNo ratings yet
- Golden Field Farmers Multi-Purpose Cooperative: Palay ProductionDocument3 pagesGolden Field Farmers Multi-Purpose Cooperative: Palay ProductionAps BautistaNo ratings yet
- Isbn 978-602-61467-0-0Document20 pagesIsbn 978-602-61467-0-0Sofhiya LbNo ratings yet
- Handling and Working With Analytical StandardsDocument6 pagesHandling and Working With Analytical StandardsPreuz100% (1)
- Adverse Event Log TemplateDocument2 pagesAdverse Event Log TemplateLore LopezNo ratings yet
- Pasreform Hatchery GuideDocument182 pagesPasreform Hatchery Guidemasud farahad100% (5)
- Security+ Guide To Network Security Fundamentals, Fifth EditionDocument52 pagesSecurity+ Guide To Network Security Fundamentals, Fifth EditionVitæ ÆgisNo ratings yet
- LECTURE 11-Microalgal Biotechnology-Biofuels N BioproductsDocument16 pagesLECTURE 11-Microalgal Biotechnology-Biofuels N BioproductsIntan Lestari DewiNo ratings yet
- RidleyBoxManual1 17Document63 pagesRidleyBoxManual1 17Sergio Omar OrlandoNo ratings yet
- A Study On Flywheel Energy Recovery From Aircraft BrakesDocument5 pagesA Study On Flywheel Energy Recovery From Aircraft BrakesRaniero FalzonNo ratings yet
- PAL-AT Operating ManualDocument60 pagesPAL-AT Operating ManualArmağan DemirelNo ratings yet
- 12 Problem Solving Involving ProportionDocument11 pages12 Problem Solving Involving ProportionKatrina ReyesNo ratings yet
- Welding Chart The Complete Reference Guide To WeldingDocument2 pagesWelding Chart The Complete Reference Guide To WeldingJitu JenaNo ratings yet
- RAD ETX-204A Carrier Ethernet Demarcation Device Data SheetDocument8 pagesRAD ETX-204A Carrier Ethernet Demarcation Device Data SheetjalopiimaeNo ratings yet
- Unit 2 Travel EnquiryDocument10 pagesUnit 2 Travel EnquiryQuân Soon Lê ChuNo ratings yet
- Asme B31.8Document8 pagesAsme B31.8deepndeepsi100% (1)
- Methods of TrainingDocument26 pagesMethods of TrainingDevanshuNo ratings yet
- MEP Works OverviewDocument14 pagesMEP Works OverviewManoj KumarNo ratings yet
- Wheel Loader Manual Agrison PDFDocument138 pagesWheel Loader Manual Agrison PDFTravisReign Dicang02No ratings yet
- Module 1 Unit 2 - Hardware and Software MGT PDFDocument7 pagesModule 1 Unit 2 - Hardware and Software MGT PDFRose Bella Tabora LacanilaoNo ratings yet
- Error Codes & Diagram DCF80-100Document247 pagesError Codes & Diagram DCF80-100Dat100% (1)
- Farm LeaseDocument5 pagesFarm LeaseRocketLawyer100% (1)
- Human Behavior in OrganizationDocument85 pagesHuman Behavior in OrganizationNeric Ico Magleo100% (1)
- Cambridge International Advanced Subsidiary and Advanced LevelDocument12 pagesCambridge International Advanced Subsidiary and Advanced Levelmehmet mutluNo ratings yet
- Liebert Exs 10 20 Kva Brochure EnglishDocument8 pagesLiebert Exs 10 20 Kva Brochure Englishenrique espichan coteraNo ratings yet
- Intelligent Traffic Signal Control System Using Embedded SystemDocument11 pagesIntelligent Traffic Signal Control System Using Embedded SystemAlexander DeckerNo ratings yet
- Ease Us Fix ToolDocument7 pagesEase Us Fix ToolGregorio TironaNo ratings yet
- System Design, Implementation and SupportDocument29 pagesSystem Design, Implementation and SupportPrecious WaseniNo ratings yet
- Economics Thesis by SlidesgoDocument36 pagesEconomics Thesis by SlidesgoPutri Aini ZahraNo ratings yet
- Barangay San Pascual - Judicial Affidavit of PB Armando DeteraDocument9 pagesBarangay San Pascual - Judicial Affidavit of PB Armando DeteraRosemarie JanoNo ratings yet