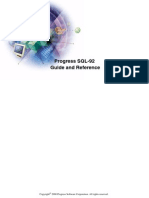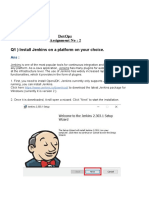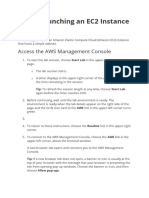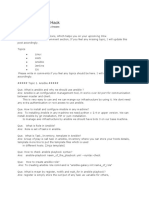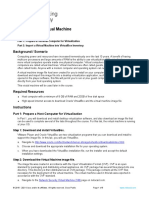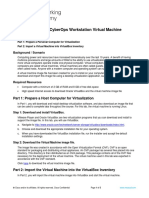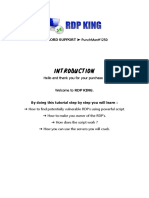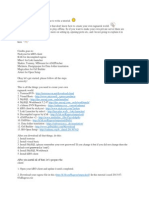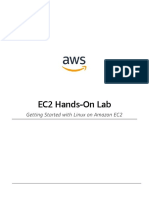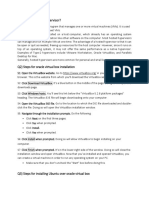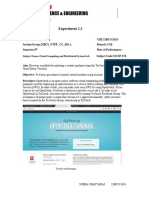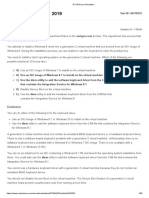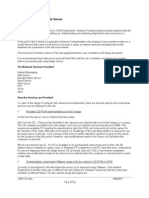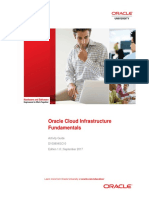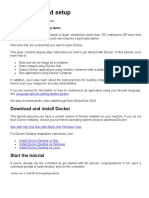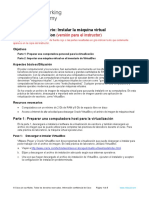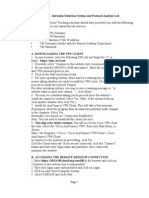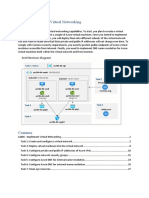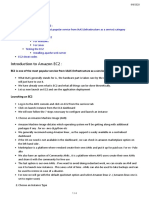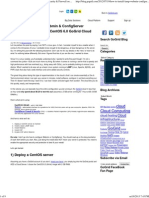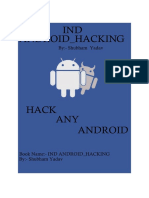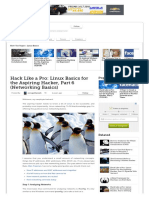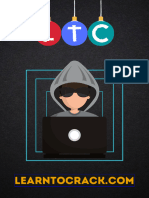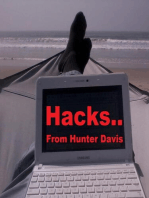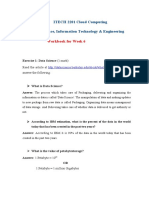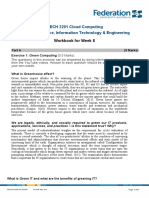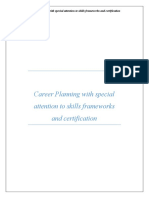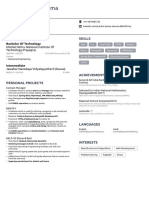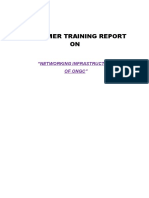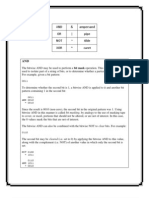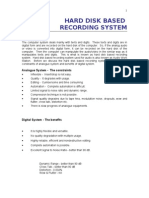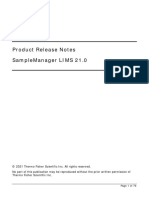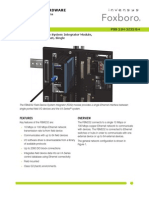Professional Documents
Culture Documents
ITECH 2201 Cloud Computing - Week 4 - Tutorials
ITECH 2201 Cloud Computing - Week 4 - Tutorials
Uploaded by
Syed ZaidiOriginal Title
Copyright
Available Formats
Share this document
Did you find this document useful?
Is this content inappropriate?
Report this DocumentCopyright:
Available Formats
ITECH 2201 Cloud Computing - Week 4 - Tutorials
ITECH 2201 Cloud Computing - Week 4 - Tutorials
Uploaded by
Syed ZaidiCopyright:
Available Formats
ITECH 2201 Cloud Computing
School of Science, Information Technology & Engineering
Week 4 Tutorials
In last week tutorial you have created the following:
1. A machine with CPU, RAM and Hard disk space.
2. An operating system
3. IP (or domain name) address to access the Web server
In this week you will install the web server in the created instance. Step-by-step instructions are given
below to install the web server. As you walk through the steps you are required to answer few questions that
follow the step, which test your understanding about Nectar cloud. If you need help ask your tutor.
Instance Details
1. Before installing the web server, it is important to know the intricacies about the instance you have
created.
Click the “Instance Name” MyFirstInstance as shown below:
You get to see the “Instance Overview” of your instance – based on the displayed details answer the
following questions.
CRICOS Provider No. 00103D Insert file name here Page 1 of 6
a. What is the Flavor of you instance? How many flavors are available from Nectar? – You can
get your answer from http://support.rc.nectar.org.au/docs/resources-available
m1.small: 1 core, 4GB RAM, 30GB secondary disk
m1.medium: 2 cores, 8GB RAM, 60GB secondary disk
m1.large: 4 cores, 16GB RAM, 120GB secondary disk
m1.xlarge: 8 cores, 32GB RAM, 240GB secondary disk
m1.xxlarge: 16 cores, 64GB RAM, 480GB secondary disk
b. What is the maximum size Flavor you can have as your instance and how many?
ANS:
c. What is ephemeral disk? What is the size of your ephemeral disk? – You can get your
answer from http://support.rc.nectar.org.au/docs/storage
ANS: Data on the secondary drive does not get saved in a snapshot, and requires other
techniques to make a backup. Other forms of storage can be used such as the Object Store
within the Research Cloud or external locations.
d. What is the name of your image? What is the CPU used in your image? – You can get your
answer from https://wiki.rc.nectar.org.au/wiki/Image_Catalog
ANS: name: NeCTAR Ubuntu 12.04.4 (Precise)
Cpu: amd64
e. What information you see under “Security Groups”? What does it mean?
ANS: default means no rules find
Instance Console
2. Click the “Instance Name” MyFirstInstance as shown below:
CRICOS Provider No. 00103D Insert file name here Page 2 of 6
You get to see the “Instance Overview” of your instance as below, now select “Console” tab and
click the link “Click here to show only console” as shown below :
It takes some time (few minutes) to see the console – it is similar to booting/starting a PC.
Therefore, wait until you see the following screed shot:
If it takes longer than expected – you can force reboot by clicking “Send CtrlAltDel”.
a. What is the username for your image? – See your answer for question “d” in step 1 in this
tutorial you can also get the username from the same link.
Ans: : NeCTAR Ubuntu 12.04.4 (Precise)
Once you see the above screen type the username as given in
https://wiki.rc.nectar.org.au/wiki/Image_Catalog for your image.
CRICOS Provider No. 00103D Insert file name here Page 3 of 6
3. To install the web server do the following from the prompt :
Type the following commands at the command prompt (where the cursor blinks) – PLEASE NOTE
ubuntu is case sensitive you have to type the command as such.
sudo apt-get update
The above command is used to update the image with any latest updates – whenever you are
prompted with “Y or n” just type “Y” and proceed. Once finished the cursor will be in the
command prompt again.
sudo apt-get install apache2
The above command will install the apache webserver – whenever you are prompted with “Y
or n” just type “Y” and proceed. Once finished the cursor will be in the command prompt
again.
We have to check whether the install web server is running successfully, to do that type the
following command:
sudo apt-get install curl
The above command installs curl – a powerful tool to transfer data from or to a server.
curl http://127.0.0.1
The above command validates whether the server is running by sending http request to the
IP address 127.0.0.1.
If you see the following output – it means your server is running and certainly you have installed a
web server successfully. The displayed output is a simple html file from the web server.
Do a bit of internet search and answer the following question
a. Briefly explain the meaning of IP address 127.0.0.1.
CRICOS Provider No. 00103D Insert file name here Page 4 of 6
ANS: 127.0.0.1 is the loopback Internet protocol (IP) address also referred to as the
“localhost.” The address is used to establish an IP connection to the same machine or
computer being used by the end-user. The same convention is defined for computer’s that
support IPv6 addressing using the connotation of ::1. Establishing a connection using the
address 127.0.0.1 is the most common practice; however, using any IP address in the range
of 127.*.*.* will function in the same or similar manner. The loopback construct gives a
computer or device capable of networking the capability to validate or establish the IP stack
on the machine.
Now, we have to check whether we can access the same web page from the web server through our
browser. Open any browser and type the IP address of your instance. Please note all the domain
names (gmail.com, yahoo.com etc.) simply represent the IP address of the web server. So, by typing
IP address of the instance in the browser you should be able see the web page it serves.
b. Do you able to see any web page? If not, what could be the issue? Explain.
Hint: What protocol we need to use in order to browse the web page? And also, check the
“Security Groups” from “Instance Overview” (check your answer for “e” in step 1). You
should be able to fix this easily.
Once fixed you should be able to see the following output:
CRICOS Provider No. 00103D Insert file name here Page 5 of 6
Basically, what you have done is, you have installed a virtual web server using the PaaS (Image)
facilities provided by Nectar. In next week tutorial, you will make use of this web server and publish
your own webpage.
Complete the above questions and upload your work on Moodle. Please note your lecture quiz and
the final exam will have questions from the tutorials well. You are encouraged to discuss your
answer with your Tutor before uploading your work.
CRICOS Provider No. 00103D Insert file name here Page 6 of 6
You might also like
- Chapter v1.01 Sqli Dumper Tutorial & 1.02 - 3 New Methods Released by DonDocument14 pagesChapter v1.01 Sqli Dumper Tutorial & 1.02 - 3 New Methods Released by Donbamic17849100% (1)
- Lista ComponentesDocument8 pagesLista ComponentesHHESCOBARF100% (1)
- Aws Snort AmiDocument12 pagesAws Snort AmiFaisal Ghulam100% (1)
- Installing EJBCA On JBoss and CentOS 6 - How To Install EJBCA 6.1.1 On JBoss 7.1Document76 pagesInstalling EJBCA On JBoss and CentOS 6 - How To Install EJBCA 6.1.1 On JBoss 7.1strokenfilled100% (1)
- SQL - 92 Guide and ReferenceDocument574 pagesSQL - 92 Guide and Referencesimitenbiri100% (4)
- Step by Step Guide To Set Up Shibboleth As An IDP On WindowsDocument10 pagesStep by Step Guide To Set Up Shibboleth As An IDP On Windowsmaham sabirNo ratings yet
- SCTS 242: Network Intrusion Detection and Penetration TestingDocument21 pagesSCTS 242: Network Intrusion Detection and Penetration TestingAbraham AmselNo ratings yet
- Set Up A Jenkins Build ServerDocument16 pagesSet Up A Jenkins Build Serverprashantd007No ratings yet
- DevOps - Assignment No-2 - Roll No-A-04 Vishal Gaikwad TU4F1819012Document24 pagesDevOps - Assignment No-2 - Roll No-A-04 Vishal Gaikwad TU4F1819012Vishal s GaikwadNo ratings yet
- Lab FileDocument15 pagesLab FileSiddhu SiddharthNo ratings yet
- CKDF110-Lab Session #1: Lab Setup: 1. PreliminariesDocument25 pagesCKDF110-Lab Session #1: Lab Setup: 1. PreliminariesMikeNo ratings yet
- Devops Interview Questions With Answers 1Document12 pagesDevops Interview Questions With Answers 1Satyam TiwariNo ratings yet
- 7.4.7 Lab - Install The Virtual Machine LOGRADocument6 pages7.4.7 Lab - Install The Virtual Machine LOGRAAna Belen Gavilanes EscobarNo ratings yet
- Quick Start Install Guide For Hyperstore Aws-Mms v6.0.4Document14 pagesQuick Start Install Guide For Hyperstore Aws-Mms v6.0.4EL MELHANo ratings yet
- Install Linux On A Virtual Machine Learn Basic Linux CommandsDocument6 pagesInstall Linux On A Virtual Machine Learn Basic Linux CommandsLujainNo ratings yet
- 7.4.7 Lab - Install The Virtual MachineDocument5 pages7.4.7 Lab - Install The Virtual MachineDiego Chi VilchezNo ratings yet
- 117-101 Level 1Document71 pages117-101 Level 1Victor L Wamukoya0% (1)
- Namitha P-CC-202IT174Document21 pagesNamitha P-CC-202IT174RAGAVI RNo ratings yet
- Leni Andriani - 1.1.1.4 Lab - Installing The CyberOps Workstation Virtual MachineDocument5 pagesLeni Andriani - 1.1.1.4 Lab - Installing The CyberOps Workstation Virtual MachineLeni AndrianiNo ratings yet
- Lab - CTF Walkthrough - EVM 1Document10 pagesLab - CTF Walkthrough - EVM 1inakiNo ratings yet
- RDP KingDocument12 pagesRDP KingjamesNo ratings yet
- 1.1.1.4 Lab - Installing The CyberOps Workstation Virtual MachineDocument5 pages1.1.1.4 Lab - Installing The CyberOps Workstation Virtual MachineRizky Gumelar AtmajaNo ratings yet
- COIT13146 - System and Network Administration: Software We Need To InstallDocument4 pagesCOIT13146 - System and Network Administration: Software We Need To InstallritadhikarycseNo ratings yet
- Offline GuideDocument44 pagesOffline GuideLeo MagnoNo ratings yet
- Furinec 2 HolDocument8 pagesFurinec 2 Holsusanto deniNo ratings yet
- Install ArchDocument18 pagesInstall ArchKim PearceNo ratings yet
- Prac4 C002 IccDocument16 pagesPrac4 C002 IccchintuNo ratings yet
- Computer Science & Engineering: Department ofDocument5 pagesComputer Science & Engineering: Department ofsahildixit870896No ratings yet
- 1.1.5 Lab - Installing The Virtual MachinesDocument4 pages1.1.5 Lab - Installing The Virtual MachinesMuharramNo ratings yet
- Amazon EC2 Lab2Document25 pagesAmazon EC2 Lab2biswajitmohanty8260No ratings yet
- 70-740 Exam Simulation-CBT NUGGETS 1Document83 pages70-740 Exam Simulation-CBT NUGGETS 1Radu Lucian Mihai50% (2)
- CCNA 4 Eagle Server v2.0 - FAQDocument13 pagesCCNA 4 Eagle Server v2.0 - FAQAyyodya LuchmiahNo ratings yet
- HackerHouse HandsOn Hacking GuideDocument10 pagesHackerHouse HandsOn Hacking GuideJohn100% (1)
- Devops CI CD ProjectDocument18 pagesDevops CI CD ProjectAditya TidkeNo ratings yet
- CSC 440: Software Engineering Assignment #3: Amazon Web Services (AWS) Basics Points:10Document4 pagesCSC 440: Software Engineering Assignment #3: Amazon Web Services (AWS) Basics Points:10shekhar785424No ratings yet
- Answers - Lab Companion Vol 1Document148 pagesAnswers - Lab Companion Vol 1Julio Rodriguez SeguyNo ratings yet
- Lab - CTF - Basic PentestingDocument12 pagesLab - CTF - Basic PentestingReshan GayanthaNo ratings yet
- 1.1.5 Lab - Installing The Virtual MachinesDocument4 pages1.1.5 Lab - Installing The Virtual Machinestrixie marie jamoraNo ratings yet
- OC Infra Funda AgDocument22 pagesOC Infra Funda Agrammohan thirupasurNo ratings yet
- Docker - Orientation and SetupDocument7 pagesDocker - Orientation and Setupcctvdepo legundiNo ratings yet
- 1.1.1.4 Lab - Installing The CyberOps Workstation Virtual Machine - ILMDocument5 pages1.1.1.4 Lab - Installing The CyberOps Workstation Virtual Machine - ILMAna Rosa garciaNo ratings yet
- CSEC630 Lab2 - IDS Revised 20110614Document18 pagesCSEC630 Lab2 - IDS Revised 20110614acg49100% (1)
- HP Scanner Installation On Linux PDFDocument0 pagesHP Scanner Installation On Linux PDFRunelore Rune CelticheNo ratings yet
- Lab 04Document33 pagesLab 04senthil kumarNo ratings yet
- 1.1.1.4 Lab - Installing The CyberOps Workstation Virtual Machine PDFDocument5 pages1.1.1.4 Lab - Installing The CyberOps Workstation Virtual Machine PDFLuqman SaputraNo ratings yet
- Installing EBS R12Document41 pagesInstalling EBS R12VenkateshNo ratings yet
- CAD Lab Manual - CompleteDocument52 pagesCAD Lab Manual - CompleteChandni SinghNo ratings yet
- EC2 GuideDocument4 pagesEC2 GuidePranav PandkarNo ratings yet
- LAB-1 (JENKINS Installation Document)Document7 pagesLAB-1 (JENKINS Installation Document)व्यास ढुंगानाNo ratings yet
- Overview Rock Cluster On AlmuhibbinDocument73 pagesOverview Rock Cluster On AlmuhibbinIrfan Irawan CbnNo ratings yet
- How To Install LAMP, Webmin & ConfigServer Security & Firewall On A CentOS 6Document9 pagesHow To Install LAMP, Webmin & ConfigServer Security & Firewall On A CentOS 6Botoran LucianNo ratings yet
- 1.1.1.4 Lab - Installing The CyberOps Workstation Virtual MachineDocument4 pages1.1.1.4 Lab - Installing The CyberOps Workstation Virtual MachineNadia MamuayaNo ratings yet
- Full Download Business Data Communications and Networking 13th Edition Fitzgerald Solutions ManualDocument36 pagesFull Download Business Data Communications and Networking 13th Edition Fitzgerald Solutions Manualantcastrom5w100% (39)
- IND ANDROID - HACKING By: - Shubham YadavDocument13 pagesIND ANDROID - HACKING By: - Shubham YadavAnonymous 6XuiFP100% (1)
- Redes - Parte 6Document13 pagesRedes - Parte 6Humberto HeitorNo ratings yet
- Dork Tutorial V1.02Document15 pagesDork Tutorial V1.02zirush579No ratings yet
- Data SecurityDocument53 pagesData SecurityEdester ALba BuelvaNo ratings yet
- Weaponized XSS WorkshopDocument54 pagesWeaponized XSS WorkshoptedddNo ratings yet
- ITECH 2201 Cloud Computing - Week 9 - TutorialsDocument2 pagesITECH 2201 Cloud Computing - Week 9 - TutorialsSyed ZaidiNo ratings yet
- ITECH 2201 Cloud Computing School of Science, Information Technology & EngineeringDocument27 pagesITECH 2201 Cloud Computing School of Science, Information Technology & EngineeringSyed ZaidiNo ratings yet
- I Tech 2200 WorkbooksDocument27 pagesI Tech 2200 WorkbooksSyed ZaidiNo ratings yet
- ITECH 2201 Cloud Computing - Week 10 - TutorialsDocument3 pagesITECH 2201 Cloud Computing - Week 10 - TutorialsSyed ZaidiNo ratings yet
- ITECH 2201 Cloud Computing School of Science, Information Technology & EngineeringDocument8 pagesITECH 2201 Cloud Computing School of Science, Information Technology & EngineeringSyed ZaidiNo ratings yet
- Assignment 1 Ddy Springs Bottled Water Company: DescriptionDocument11 pagesAssignment 1 Ddy Springs Bottled Water Company: DescriptionSyed ZaidiNo ratings yet
- Week 1 Tutorial Exercise Introduction To Business Intelligence Task 1 Answer To Discussion QuestionDocument7 pagesWeek 1 Tutorial Exercise Introduction To Business Intelligence Task 1 Answer To Discussion QuestionSyed ZaidiNo ratings yet
- ITECH 7408 Social Media Strategy & Management Syed Hasan (30131381)Document15 pagesITECH 7408 Social Media Strategy & Management Syed Hasan (30131381)Syed ZaidiNo ratings yet
- Week 4 Tutorial Exercise Modelling The Data Warehouse Task 1 Answer To Discussion QuestionDocument8 pagesWeek 4 Tutorial Exercise Modelling The Data Warehouse Task 1 Answer To Discussion QuestionSyed ZaidiNo ratings yet
- Z Schema Operations: STATUS:: Full Available Busy RESPONSE:: Success Failure Operation:: Load UnloadDocument8 pagesZ Schema Operations: STATUS:: Full Available Busy RESPONSE:: Success Failure Operation:: Load UnloadSyed ZaidiNo ratings yet
- IT Culture Ethical StigmaDocument7 pagesIT Culture Ethical StigmaSyed ZaidiNo ratings yet
- Career Planning With Special Attention To Skills Frameworks and CertificationDocument14 pagesCareer Planning With Special Attention To Skills Frameworks and CertificationSyed ZaidiNo ratings yet
- Nitin's ResumeDocument1 pageNitin's ResumeShashank SinghNo ratings yet
- IT PolicyDocument28 pagesIT PolicyYogesh JoshiNo ratings yet
- Prog 111a 4TH Quarter Exam by Joshua UngabDocument12 pagesProg 111a 4TH Quarter Exam by Joshua UngabRenan Miranda0% (1)
- PROJECTDocument21 pagesPROJECTPravallika .DNo ratings yet
- Summer Training Report ON: "Networking Infrastructure of Ongc"Document90 pagesSummer Training Report ON: "Networking Infrastructure of Ongc"Aditya Pratap SinghNo ratings yet
- 32channel Dwdmsystem: ScalingthebackbonenetworkDocument5 pages32channel Dwdmsystem: ScalingthebackbonenetworkdeltadasNo ratings yet
- Bug Tracking System (Synopsis)Document9 pagesBug Tracking System (Synopsis)sanjaykumarguptaaNo ratings yet
- AND & Ampersand OR - Pipe NOT Tilde XOR CaretDocument5 pagesAND & Ampersand OR - Pipe NOT Tilde XOR CaretMohamed RayanyNo ratings yet
- 8-The GINA, Groeneveld TWINDocument18 pages8-The GINA, Groeneveld TWINvictorhernandezregaNo ratings yet
- U22 1-03Document60 pagesU22 1-03Sohaib KhalidNo ratings yet
- Week 13 - Testing (Part 2) - OBEDocument32 pagesWeek 13 - Testing (Part 2) - OBEJack TanNo ratings yet
- Hard Disk Based RecordingDocument9 pagesHard Disk Based Recordingpramod dasNo ratings yet
- A3 Paper PrototypeDocument2 pagesA3 Paper Prototypespke64No ratings yet
- Samplemanager 2100 Release NotettsDocument76 pagesSamplemanager 2100 Release NotettsShubham KumarNo ratings yet
- 20comm Um004 - en PDocument122 pages20comm Um004 - en PlclsiNo ratings yet
- APV1121SJDocument3 pagesAPV1121SJИван ПарлапановNo ratings yet
- CS610 - Final Term Papers 03Document7 pagesCS610 - Final Term Papers 03howtoplaygames38No ratings yet
- A18 CS6P05NP FYP-Proposal 18029015 Diwash GurungDocument14 pagesA18 CS6P05NP FYP-Proposal 18029015 Diwash GurungSorrYNo ratings yet
- Saketh ResumeDocument2 pagesSaketh ResumeugiyuNo ratings yet
- 21 H 2 Z 32 B 4Document12 pages21 H 2 Z 32 B 4jaimedejNo ratings yet
- U30D20C/U30D30C/U30D40C/U30D50C/U30D60CDocument3 pagesU30D20C/U30D30C/U30D40C/U30D50C/U30D60CAnonymous XQ97FmjNo ratings yet
- PC System Programming PDFDocument939 pagesPC System Programming PDFDungeon MasterNo ratings yet
- Binary File Handling With & Without Pickle - by Rajni KardamDocument7 pagesBinary File Handling With & Without Pickle - by Rajni KardamHimanshu GuptaNo ratings yet
- Distributed Weighted Round Robin SchedulingDocument10 pagesDistributed Weighted Round Robin SchedulingMuhammad Junaid AnjumNo ratings yet
- X-Prop - Mb3 Evans PresDocument83 pagesX-Prop - Mb3 Evans PresComposerNo ratings yet
- Microsoft Azure IAAS Solutions EbookDocument51 pagesMicrosoft Azure IAAS Solutions EbooknicolepetrescuNo ratings yet
- PC System Power Supply Diagrams, Schematics and Service Manuals PDF - Google Search PDFDocument1 pagePC System Power Supply Diagrams, Schematics and Service Manuals PDF - Google Search PDFAnonymous jalUlA0% (1)
- Information To TGGS-SSEDocument3 pagesInformation To TGGS-SSEaitcambodiaNo ratings yet