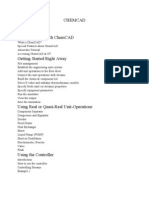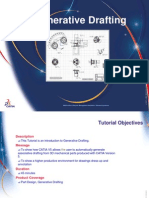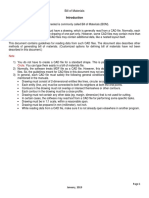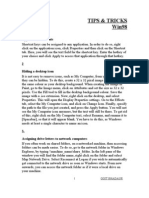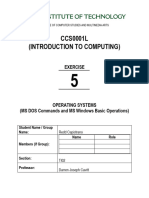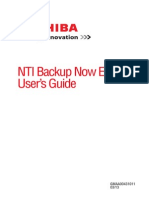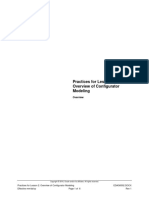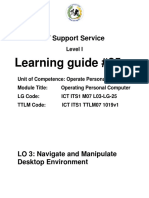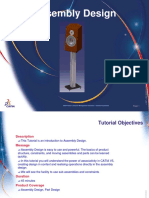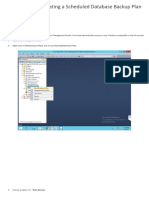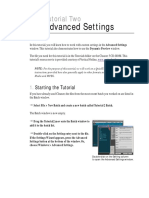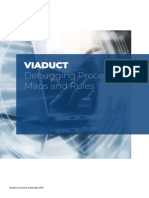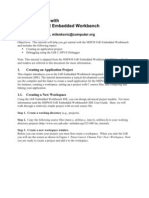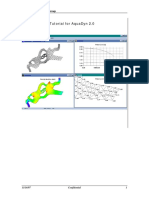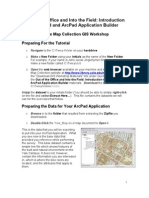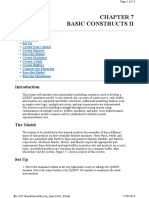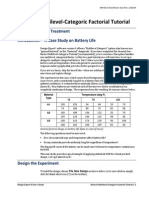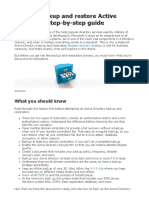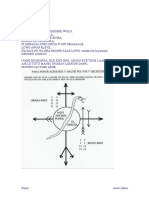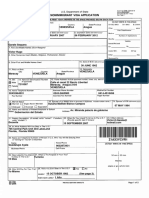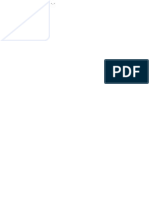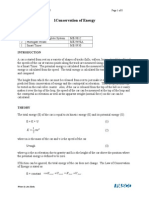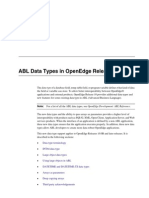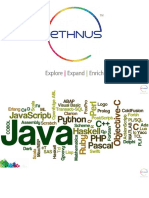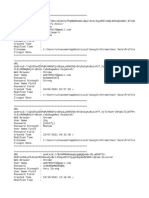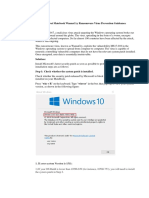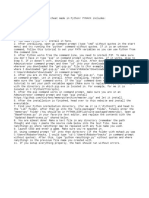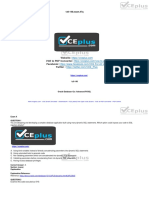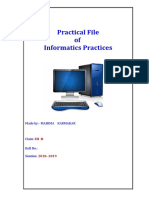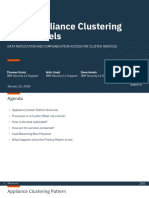Professional Documents
Culture Documents
Creating SQL SERVER Maintenance Plan PDF
Uploaded by
JHONNATHANCOLMENARESOriginal Title
Copyright
Available Formats
Share this document
Did you find this document useful?
Is this content inappropriate?
Report this DocumentCopyright:
Available Formats
Creating SQL SERVER Maintenance Plan PDF
Uploaded by
JHONNATHANCOLMENARESCopyright:
Available Formats
Setting up a new SQL maintenance plan
Open SQL Server Management Studio
1. Connect to the database using (.) or server name
2. Expand security / logins then double click on BUILTIN\Users
Click on server roles down the left hand side (of Login Properties – BUILTIN\Users Dialog box)
and check off SETUPDAMIN and SYSADMIN
3. Click OK
October 29, 2019 1|Page
4. Click on management (in the left hand side list) and expand Right click on Maintenance plans
and select maintenance plan wizard
5. Click next on first screen
6. Click on separate schedule for each task
7. click next
8. Check off back up database (Full), back up database (Transaction Log) and Maintenance
Cleanup task then click next, then next again.
October 29, 2019 2|Page
Full Back up task
9. Check the box of the database you want to backup (most often this is only Abel) then click OK
10. Click on destination (in newer versions of SQL this will be a tab at the top of this dialog window
11. Check Create a sub-directory for each database and add the path where you want this backup
to save to (most often it will be C:\ABELDent\Data\Backup but varies depending on the office)
12. Click next when finished
Transaction Log backup task
13. Check the box of the database you want to backup (most often this is only Abel) then click OK
Now click on destination (in newer versions of SQL this will be a tab at the top of this dialog
window
October 29, 2019 3|Page
14. Check Create a sub-directory for each database and add the path where you want this backup
to save to (most often it will be C:\ABELDent\Data\Backup but varies depending on the office)
15. Click next when finished
Define Maintenance cleanup task
16. Check box for include first level subfolders and select cleanup job path (most
often it will be C:\ABELDent\Data\Backup but varies depending on the office)
17. NOTE: File extension on this cleanup job is should be BAK 18. Change Delete
files older than the following to 2 weeks
October 29, 2019 4|Page
19. Click next
20. Click next again
21. Click finish …. (you are not done !!)
Editing times for scheduled jobs / adding second cleanup for TRN files
22. Right click and refresh on maintenance plans
October 29, 2019 5|Page
23. Double click to modify newly created MaintenancePlan. (The maintenance plan you just created
should open)
24. Click on subplan _3 (maintenance Cleanup task)
25. Click toolbox (top left corner) to expand … double click on maintenance plan cleanup task to
add to subplan3
October 29, 2019 6|Page
NOTE: You should now see this
26. Click on the green arrow of this plan and drag and drop it over top of the original Maintenance
Cleanup Task
Define Maintenance cleanup task 1
27. Double click on Maintenance Cleanup task 1
October 29, 2019 7|Page
28. Check box for include first level subfolders and select cleanup job path (most often it will be
C:\ABELDent\Data\Backup but varies depending on the office)
29. Change Delete files older than the following to 2 weeks NOTE: File extension on this cleanup job
is should be TRN
30. Click OK
Setting schedules for plans to run automatically
31. Click on icon as shown here for Subplan_1
32. Set the job schedule to run (occurs) Daily and below this set occurs once at: change to 6am
October 29, 2019 8|Page
33. Click OK
34. Click on icon for Subplan_2
35. Set the job schedule to run (occurs) Daily and below this set occurs every: change from every 1
hour to every 4 hours
36. Click OK
37. Click on icon for Subplan_3
October 29, 2019 9|Page
38. Set the job schedule to run (occurs) Weekly and below this set Recurs every: click Monday,
Wednesday and Friday
39. Click OK
When you are done it should look something like this
Running the jobs These are the jobs you’ve created
40. Right click on MaintenancePlan.Subplan_1 and select start Job at Step
41. Do the same on the 2 others you’ve created 42. That’s all there is.
October 29, 2019 10 | P a g e
You might also like
- 11.6.1.5 Lab Schedule A Task Using The GUI and The Command LineDocument3 pages11.6.1.5 Lab Schedule A Task Using The GUI and The Command LineRidwan FahmiNo ratings yet
- 1.chapter One - Defining Deliverables and TasksDocument17 pages1.chapter One - Defining Deliverables and TasksDr Abenet YohannesNo ratings yet
- Introduction To Chemcad 5.1Document34 pagesIntroduction To Chemcad 5.1Kennie Ntege LubwamaNo ratings yet
- NX 9 for Beginners - Part 1 (Getting Started with NX and Sketch Techniques)From EverandNX 9 for Beginners - Part 1 (Getting Started with NX and Sketch Techniques)Rating: 3.5 out of 5 stars3.5/5 (8)
- JUMP Workbench User's Guide Output WindowDocument3 pagesJUMP Workbench User's Guide Output Windowsteve jabbyNo ratings yet
- How To Speed Up Computer: Your Step-By-Step Guide To Speeding Up ComputerFrom EverandHow To Speed Up Computer: Your Step-By-Step Guide To Speeding Up ComputerNo ratings yet
- Comp30 Lab05 PsinghDocument6 pagesComp30 Lab05 Psinghprabhjot7001singhNo ratings yet
- CATIA Generative DraftingDocument35 pagesCATIA Generative DraftingparipasuNo ratings yet
- LAB 3.2 Maint Opt WindowsDocument10 pagesLAB 3.2 Maint Opt WindowsNick WonderNo ratings yet
- Generate Bill of Materials from CAD FilesDocument6 pagesGenerate Bill of Materials from CAD FilesKanul Abdul RiyazNo ratings yet
- Tips & Tricks Win98: 1 Application ShortcutsDocument32 pagesTips & Tricks Win98: 1 Application ShortcutsHarvinder DhimanNo ratings yet
- CCH TeamMate EWP RR ReplicationDocument2 pagesCCH TeamMate EWP RR ReplicationMohan VarkeyNo ratings yet
- Increase Your RAM There by Increase System SpeedDocument6 pagesIncrease Your RAM There by Increase System Speedkaushik240No ratings yet
- (M5-TECHNICAL1) Software (Operating System) - CapistranoDocument12 pages(M5-TECHNICAL1) Software (Operating System) - CapistranoRedd CapistranoNo ratings yet
- Revit MEP 2023 Features for Electrical AnalysisDocument6 pagesRevit MEP 2023 Features for Electrical AnalysisMuhammad RidhatamaNo ratings yet
- Window 7 TipsDocument12 pagesWindow 7 Tipscuongbd123No ratings yet
- Ansys 1Document66 pagesAnsys 1Bala SundarNo ratings yet
- OpenFlows FLOOD Quick Start - Watershed SimulationDocument83 pagesOpenFlows FLOOD Quick Start - Watershed Simulationwdtalampas100% (1)
- Nti Backup User's ManualDocument47 pagesNti Backup User's Manualcdla14No ratings yet
- EXP 01 Introduction To AnsysDocument60 pagesEXP 01 Introduction To AnsysArun Pravin APNo ratings yet
- EDAG0002Document6 pagesEDAG0002krunalNo ratings yet
- Operate Personal Computer Lo3Document21 pagesOperate Personal Computer Lo3Mebratu Goa ThyNo ratings yet
- Assembly Design: IBM Product Lifecycle Management Solutions / Dassault SystemesDocument53 pagesAssembly Design: IBM Product Lifecycle Management Solutions / Dassault SystemesAmir Ali JanbakhshNo ratings yet
- SQL Agent Jobs: Creating A Scheduled Database Backup Plan: PrerequisitesDocument6 pagesSQL Agent Jobs: Creating A Scheduled Database Backup Plan: Prerequisiteszainol hafizNo ratings yet
- Advanced Settings: Tutorial TwoDocument8 pagesAdvanced Settings: Tutorial TwopgolanNo ratings yet
- Database ManagementDocument5 pagesDatabase Managementagomes_13No ratings yet
- Viaduct - Debugging Processes, Maps and RulesDocument25 pagesViaduct - Debugging Processes, Maps and RulesNishanthi VNo ratings yet
- Lab 6.3.1.5 - Task Scheduler in Windows 7 and Windows 8.1Document25 pagesLab 6.3.1.5 - Task Scheduler in Windows 7 and Windows 8.1Zak Ali100% (1)
- Kitchen DrawDocument62 pagesKitchen DrawdrazenNo ratings yet
- Tutorial Borland C++ BuilderDocument8 pagesTutorial Borland C++ BuilderHari KurniawanNo ratings yet
- 7.1 Isolated Footing Example: 7.1.1 Creating A New General Foundation ProjectDocument9 pages7.1 Isolated Footing Example: 7.1.1 Creating A New General Foundation ProjectKuber BogatiNo ratings yet
- DIY NortonLive PC Power Boost for Windows XPDocument8 pagesDIY NortonLive PC Power Boost for Windows XPhy502No ratings yet
- LAB A COMMAND PROMPT & INSTALLING WIN 7Document27 pagesLAB A COMMAND PROMPT & INSTALLING WIN 7njvroom100% (1)
- GUI Interface CE-QUAL-W2 V3.7/4.1 User ManualDocument8 pagesGUI Interface CE-QUAL-W2 V3.7/4.1 User ManualMaria Camila Valencia CárdenasNo ratings yet
- MFE MATLAB Introductory Course 2009Document26 pagesMFE MATLAB Introductory Course 2009Amith JainNo ratings yet
- Getting Started With MSP430 IAR EWDocument17 pagesGetting Started With MSP430 IAR EWShreerama Samartha G BhattaNo ratings yet
- Beginning FPGA Programming - Partie17Document5 pagesBeginning FPGA Programming - Partie17ali alilouNo ratings yet
- Cygwin CronDocument8 pagesCygwin CronsamunNo ratings yet
- Windows 7 Guide to New FeaturesDocument11 pagesWindows 7 Guide to New FeaturesNitin AmbreNo ratings yet
- Ex19 WorkflowDocument4 pagesEx19 WorkflowAnonymous gTVJBHNo ratings yet
- Managing Local Storage: This Lab Contains The Following Exercises and ActivitiesDocument7 pagesManaging Local Storage: This Lab Contains The Following Exercises and ActivitiesMD4733566No ratings yet
- Petunjuk Install QuickSurf For AutoCAD 2007Document5 pagesPetunjuk Install QuickSurf For AutoCAD 2007Frengki LolloNo ratings yet
- Aquadyn 1.tutorials PDFDocument13 pagesAquadyn 1.tutorials PDFsavica pricopNo ratings yet
- Out of The Office and Into The Field: Introduction To Arcpad and Arcpad Application BuilderDocument13 pagesOut of The Office and Into The Field: Introduction To Arcpad and Arcpad Application BuilderAdam More100% (1)
- CATIAV5 Generative Part Structural AnalysisDocument24 pagesCATIAV5 Generative Part Structural AnalysisGonzalo Sepúlveda ANo ratings yet
- Notepad++ User Manual: Installation, Features and ShortcutsDocument33 pagesNotepad++ User Manual: Installation, Features and Shortcutsedukacija11100% (1)
- Learning Module: at The End of The Lesson, The Learners CANDocument8 pagesLearning Module: at The End of The Lesson, The Learners CANyezzhNo ratings yet
- Workshop 3 Tosca - Shape Optimization: PreliminariesDocument13 pagesWorkshop 3 Tosca - Shape Optimization: PreliminariesSony JsdNo ratings yet
- Module 2 - Basic Construct IiDocument13 pagesModule 2 - Basic Construct IijojoNo ratings yet
- QuickStart For Terrain & Geometry Using OpenRoads-Practice WorkbookDocument53 pagesQuickStart For Terrain & Geometry Using OpenRoads-Practice Workbookrvkumar3619690No ratings yet
- Battery PDFDocument17 pagesBattery PDFTania IbarraNo ratings yet
- Backup and Restore Active Directory Step-by-Step GuideDocument5 pagesBackup and Restore Active Directory Step-by-Step GuideerrolflynnnNo ratings yet
- Using Windows 7 Guide SEODocument37 pagesUsing Windows 7 Guide SEOkarina2227No ratings yet
- M5 TECHNICAL1 Software Operating SystemDocument30 pagesM5 TECHNICAL1 Software Operating SystemJUNE CARLO CATULONGNo ratings yet
- How To Write Assembly Programs in Keil: Sepehr NaimiDocument11 pagesHow To Write Assembly Programs in Keil: Sepehr Naimiraghavendran_beeeeNo ratings yet
- Nos 1Document14 pagesNos 1Pratham AroraNo ratings yet
- Iyami Ashoronga Un YenDocument1 pageIyami Ashoronga Un YenJHONNATHANCOLMENARES100% (1)
- Ds156 Complete OldDocument3 pagesDs156 Complete OldJHONNATHANCOLMENARESNo ratings yet
- Projectile MotionDocument14 pagesProjectile MotionJHONNATHANCOLMENARESNo ratings yet
- Ds156 CompleteDocument3 pagesDs156 CompleteJHONNATHANCOLMENARESNo ratings yet
- Me 8951Document49 pagesMe 8951JHONNATHANCOLMENARESNo ratings yet
- Rotational InertiaDocument6 pagesRotational InertiaJHONNATHANCOLMENARESNo ratings yet
- Reparar Memorias MicroSD by W7HpxD - BatDocument1 pageReparar Memorias MicroSD by W7HpxD - BatedgarfransNo ratings yet
- Reparar Memorias MicroSD by W7HpxD - BatDocument1 pageReparar Memorias MicroSD by W7HpxD - BatedgarfransNo ratings yet
- Conservation of EnergyDocument8 pagesConservation of EnergyJHONNATHANCOLMENARESNo ratings yet
- Memory Module Specification: KVR400X64SC3A/512Document1 pageMemory Module Specification: KVR400X64SC3A/512JHONNATHANCOLMENARESNo ratings yet
- Ticket ServerDocument1 pageTicket ServerJHONNATHANCOLMENARESNo ratings yet
- Software Update Order: Order No. Order DateDocument1 pageSoftware Update Order: Order No. Order DateJHONNATHANCOLMENARESNo ratings yet
- Fortigate Wireless 50Document115 pagesFortigate Wireless 50Dinh PhuNo ratings yet
- Installscript LogDocument1 pageInstallscript LogJHONNATHANCOLMENARESNo ratings yet
- Factura New - Sello Monterreygroup - Eur VisaDocument1 pageFactura New - Sello Monterreygroup - Eur VisaJHONNATHANCOLMENARESNo ratings yet
- ABL Data TypesDocument44 pagesABL Data TypesGiles OffrayNo ratings yet
- Ebs Testing SuiteDocument66 pagesEbs Testing SuiteConrad Rodricks100% (2)
- MKS Implementer User Guide v.5.3 PDFDocument456 pagesMKS Implementer User Guide v.5.3 PDFGermánNo ratings yet
- SQL GUIDEDocument4 pagesSQL GUIDElimes11No ratings yet
- 3.class - ObjectsDocument22 pages3.class - ObjectsvamshiNo ratings yet
- Questions on XML Publisher, Workflow and ChoiceDocument18 pagesQuestions on XML Publisher, Workflow and ChoiceSathish KumarNo ratings yet
- ADBMSDocument3 pagesADBMSNaranNo ratings yet
- Chrome login dataDocument12 pagesChrome login data3KA عــ كهNo ratings yet
- Online Shopping RequirementsDocument19 pagesOnline Shopping Requirementsbruh tesheme100% (1)
- Huawei Matebook Wannacry Ransomware Virus Prevention GuideanceDocument4 pagesHuawei Matebook Wannacry Ransomware Virus Prevention GuideanceFrancis Hiro LedunaNo ratings yet
- Zabbix - Overview of The System - EngDocument51 pagesZabbix - Overview of The System - EngmohamadouNo ratings yet
- Library Management SystemDocument74 pagesLibrary Management SystemDeepak100% (8)
- Unikl Miit BseDocument5 pagesUnikl Miit BseundisputedcodeNo ratings yet
- 02 - SE - Software Development ProcessesDocument37 pages02 - SE - Software Development ProcessesTan BunChhayNo ratings yet
- 05 Zor 2Document24 pages05 Zor 2Ashu SharmaNo ratings yet
- First CSGO Cheat Made in Python - PYHACK Includes Glow ESP, Triggerbot, Sound ESP & MoreDocument1 pageFirst CSGO Cheat Made in Python - PYHACK Includes Glow ESP, Triggerbot, Sound ESP & MoreAnthony LaiNo ratings yet
- Queries To Check SOA PurgingDocument9 pagesQueries To Check SOA PurgingSyed NoumanNo ratings yet
- Top 50+ VMware Interview Questions and Answers 2020 (UPDATED)Document21 pagesTop 50+ VMware Interview Questions and Answers 2020 (UPDATED)aasuxyzNo ratings yet
- Sentry 2 permissions inheritanceDocument65 pagesSentry 2 permissions inheritanceXhiko TanakaNo ratings yet
- Talisman Malayasia South Angsi Bridges Rev 3Document1 pageTalisman Malayasia South Angsi Bridges Rev 3prince_oriaku1389No ratings yet
- 1z0-148.exam.47q: Website: VCE To PDF Converter: Facebook: TwitterDocument55 pages1z0-148.exam.47q: Website: VCE To PDF Converter: Facebook: Twitterkaushik4endNo ratings yet
- Ip Practical File 2019-20Document58 pagesIp Practical File 2019-20Manish BhartiNo ratings yet
- Basic ExtDocument418 pagesBasic Extsmjunaid072No ratings yet
- Vsimrti User Manual 0.16.2Document130 pagesVsimrti User Manual 0.16.2yeasir089No ratings yet
- OpenMic ISAMApplianceClusteringSSLTunnels 16jan2018v2Document28 pagesOpenMic ISAMApplianceClusteringSSLTunnels 16jan2018v2gheodanNo ratings yet
- BCC Basic Troubleshooting GuideDocument21 pagesBCC Basic Troubleshooting GuideafrozNo ratings yet
- Big Data TD 3 - Problem Set 3Document19 pagesBig Data TD 3 - Problem Set 3Sarah MadhiNo ratings yet
- OAM Customization Guide 10.1.4Document228 pagesOAM Customization Guide 10.1.4Jorge UlloaNo ratings yet
- Identity - Access PDFDocument2,154 pagesIdentity - Access PDFEDWINNo ratings yet
- Py NotesDocument169 pagesPy Notesvamshi punna100% (1)