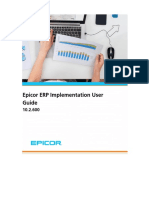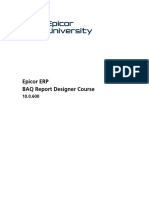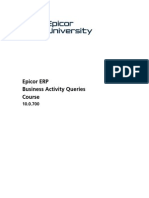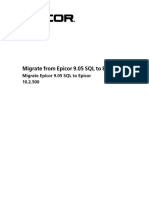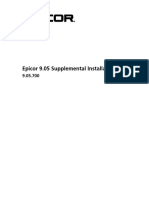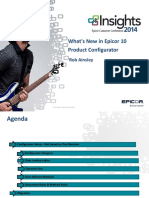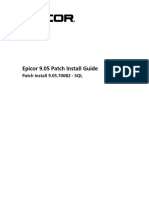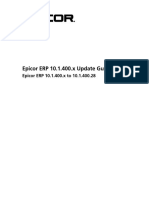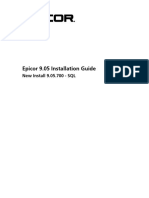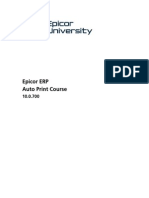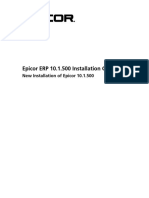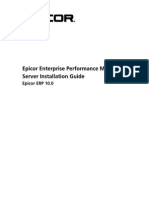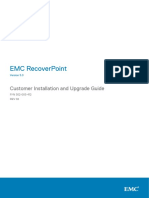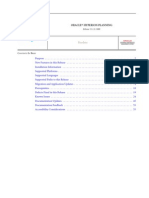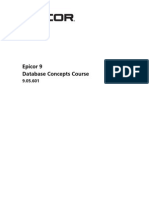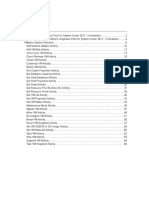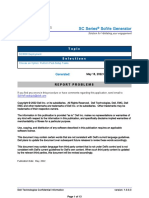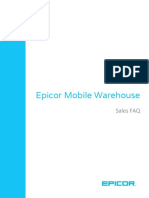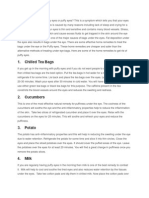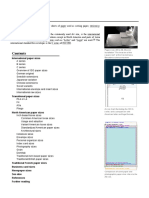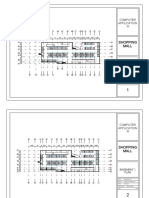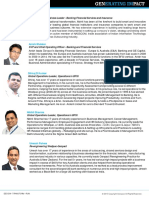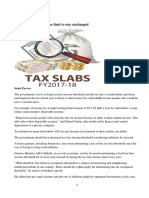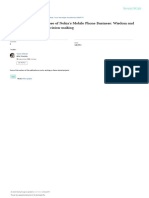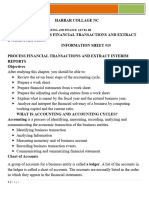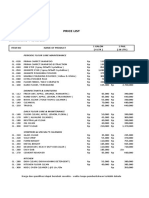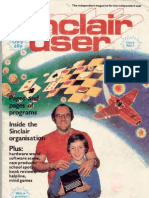Professional Documents
Culture Documents
Epicor Manifest Upgrade To 4.1.0 For Integration To ERP
Uploaded by
Marianne Hernandez MendietaOriginal Title
Copyright
Available Formats
Share this document
Did you find this document useful?
Is this content inappropriate?
Report this DocumentCopyright:
Available Formats
Epicor Manifest Upgrade To 4.1.0 For Integration To ERP
Uploaded by
Marianne Hernandez MendietaCopyright:
Available Formats
Epicor Manifest Upgrade Guide
Epicor Manifest Upgrade to 4.1.0 for
Integration to ERP
Disclaimer
This document is for informational purposes only and is subject to change without notice. This document and its
contents, including the viewpoints, dates and functional content expressed herein are believed to be accurate as of its
date of publication. However, Epicor Software Corporation makes no guarantee, representations or warranties with
regard to the enclosed information and specifically disclaims any applicable implied warranties, such as fitness for a
particular purpose, merchantability, satisfactory quality or reasonable skill and care. As each user of Epicor software is
likely to be unique in their requirements in the use of such software and their business processes, users of this document
are always advised to discuss the content of this document with their Epicor account manager. All information contained
herein is subject to change without notice and changes to this document since printing and other important information
about the software product are made or published in release notes, and you are urged to obtain the current release
notes for the software product. We welcome user comments and reserve the right to revise this publication and/or
make improvements or changes to the products or programs described in this publication at any time, without notice.
The usage of any Epicor software shall be pursuant to an Epicor end user license agreement and the performance of
any consulting services by Epicor personnel shall be pursuant to Epicor's standard services terms and conditions. Usage
of the solution(s) described in this document with other Epicor software or third party products may require the purchase
of licenses for such other products. Where any software is expressed to be compliant with local laws or requirements
in this document, such compliance is not a warranty and is based solely on Epicor's current understanding of such laws
and requirements. All laws and requirements are subject to varying interpretations as well as to change and accordingly
Epicor cannot guarantee that the software will be compliant and up to date with such changes. All statements of
platform and product compatibility in this document shall be considered individually in relation to the products referred
to in the relevant statement, i.e., where any Epicor software is stated to be compatible with one product and also
stated to be compatible with another product, it should not be interpreted that such Epicor software is compatible
with both of the products running at the same time on the same platform or environment. Additionally platform or
product compatibility may require the application of Epicor or third-party updates, patches and/or service packs and
Epicor has no responsibility for compatibility issues which may be caused by updates, patches and/or service packs
released by third parties after the date of publication of this document. Epicor® is a registered trademark and/or
trademark of Epicor Software Corporation in the United States, certain other countries and/or the EU. All other
trademarks mentioned are the property of their respective owners. Copyright © Epicor Software Corporation 2018.
All rights reserved. Not for distribution or republication. Information in this document is subject to Epicor license
agreement(s).
Epicor Manifest Upgrade to 4.1.0 for Integration to ERP
Revision: November 28, 2018 4:18 a.m.
Total pages: 19
install_New.ditaval
Epicor Manifest Upgrade Guide Contents
Contents
1 Getting Started....................................................................................................................4
1.1 Perform Prerequisite Tasks.........................................................................................................................4
1.2 Restore Database and Run Queries.............................................................................................................4
1.3 Uninstall Epicor Manifest Components.......................................................................................................5
1.4 Verify Custom Report Names.....................................................................................................................6
2 Installation...........................................................................................................................7
2.1 Install Web Server Components.................................................................................................................7
2.2 Install Client Components........................................................................................................................12
2.3 Install Updated Components....................................................................................................................12
3 Post-Installation.................................................................................................................14
3.1 Log in the First Time.................................................................................................................................14
3.2 Update Carrier Facilities (for Test Database)..............................................................................................16
3.3 Setup PDF Printing...................................................................................................................................17
Epicor Manifest Upgrade to 4.1.0 for Integration to ERP 3
Getting Started Epicor Manifest Upgrade Guide
1 Getting Started
Welcome to the Epicor Manifest Upgrade Guide. This guide has step-by-step instructions for upgrading your
Epicor Manifest V3.x or V4.x application to V4.1.0. Note that it is recommended you upgrade on a test environment
to introduce and review new code prior to upgrading a live environment.
1.1 Perform Prerequisite Tasks
Use these steps to perform the prerequisites tasks prior to upgrading your Epicor Manifest application.
1. Navigate to the Test server. Download the V4.0.* installer zip file.
2. Create a backup of your SQL Server and database. To do this:
a. Login to SQL. Right-click on the Database name.
b. Select Tasks > Backup. Click Remove.
c. Click Add. Add the ".bak" extension to the name of the back up file.
d. Click OK. Click OK again.
3. Verify that your backup was successful. Store your backup in a safe folder. Do not keep the backup file in
the Epicor Manifest directory.
4. Upgrade your Microsoft .NET Framework from 4.5 to 4.7. During the Epicor Manifest Web Server Installation
process, you will be prompted to upgrade your Microsoft . NET Framework if it is not already completed.
For additional information, refer to the Epicor Manifest Installation Guide.
1.2 Restore Database and Run Queries
Use these steps to restore your V3.x or V4.x SQL database to the V4.1.0 version. You will also run several SQL
queries to verify data.
1. If a separate SQL test environment is not available, restore the V3.x or V4.x back up to a new database
name, for example V4.1.0.test, on this same SQL Server. If a separate SQL test environment is available,
complete these steps on that test server.
a. Login to the SQL environment that will be used for test
b. Right-click on Databases and select Restore Database.
c. For the Source, select Device.
d. Click the browse icon to find the location where you saved the SQL database back up saved.
e. Change the name of the Destination Database to V4.1.0.test.
4 Epicor Manifest Upgrade to 4.1.0 for Integration to ERP
Epicor Manifest Upgrade Guide Getting Started
f. Click OK.
2. You must run a query to get a list of the ship code default options, since the carrier data packager upgrade
may override these options and they will need to be verified after the upgrade is complete. To do this:
a. To run this SQL query create the following SQL statement against the V4.1.0 Database:
Select Carrier.Description as Carrier, shipcode.ShipCodeKey, ShipCode.Des
cription as CarrierOption,CarrierOption.Description, ShipCodeDefault.Valu
e as Setting from carrier
inner join ShipCode on Carrier.CarrierId=Shipcode.carrierid
inner join ShipCodeDefault on ShipCode.ShipCodeId=ShipCodeDefault.ShipCod
eId
inner join CarrierOption on shipcodedefault.carrieroptionid= CarrierOptio
n.CarrierOptionId
where ShipCodeDefault.value <> 'false' and ShipCodeDefault.Value <> ''
b. After running the above SQL Query, a generated list of Ship Codes displays. This list includes your current
Carrier Options Defaults. Take a screen shot to capture the information. Save the screen shot to your
desktop so that you an refer to it in a later step where the Setting will be used to flag (true) or reset a
value. Your screen shot may look similar to the following:
1.3 Uninstall Epicor Manifest Components
If Epicor Manifest V3.x or V4.x is installed on this Test environment, use these steps to copy the code and then
uninstall the Epicor Manifest client, print monitor and integration service. Note that this is only to be done in
the Test environment.
1. On the Test server, go to C:\inetpub\wwwroot.
2. Copy the Epicor Manifest folder for the V3.x or V4.x install.
3. Paste the folder in the same location and rename it Epicor Manifest V3.x or V4.x Backup. Then, do one of
the following:
• If continuing to test on V3.x or V4.x, rename the website in IIS and point it to this new folder. To do this:
• In IIS, highlight the Epicor Manifest site.
• Right-click and select Manage Web Site. Select Advance Setting.
• Update the physical path to point to the copied folder.
• Click OK.
• If not testing on V3.x or V4.x, keep the folder for back up purposes.
Epicor Manifest Upgrade to 4.1.0 for Integration to ERP 5
Getting Started Epicor Manifest Upgrade Guide
4. In Internet Information Services (IIS) Manager, remove the Epicor Manifest site, Rate Shop site, and Epicor
Manifest application pool. You can do this by right clicking on the sites and application pool and choosing
Remove. You will have to remove the sites prior to removing the application pool.
5. If you are upgrading from V4.0.0 or later, copy the Manifest Client V4 folder. Paste the folder in the same
location and rename it Epicor Manifest Client V4.x Backup. Then, delete the original Manifest Client V4
folder.
6. On the Test server, go to C:\Program Files (x86)\Insite Software.
7. Copy the InsiteShipIntegrationService folder for back up purposes. Note that you should use the
SiteConnections.config for reference when installing the new integration service.
8. Navigate to Control Panel > Programs and Features. Uninstall the following components:
• Epicor Manifest
• Epicor Manifest Integration Service
• Epicor Manifest Print Monitor Service (Prior to uninstalling, verify the domain credentials' User in the
Service)
• Epicor Manifest Epicor Freight Service
1.4 Verify Custom Report Names
If you have custom reports, use these steps to verify that your reports have been renamed from the original name.
During the upgrade, reports with original names will be overwritten with the new Print Monitor installation.
1. Go to your reports folder.
2. Verify that your reports have been renamed from ReportName.Rpt to CompanyName_ReportName.Rpt.
6 Epicor Manifest Upgrade to 4.1.0 for Integration to ERP
Epicor Manifest Upgrade Guide Installation
2 Installation
Use this section to install or upgrade your Epicor Manifest application.
2.1 Install Web Server Components
Use these steps to install the Epicor Manifest Web Server components. For additional information, refer to the
Epicor Manifest Installation Guide.
1. To install the Epicor Manifest Web Server:
a. Run the Epicor Manifest Web Server installer.
Note If you have not already upgraded your Microsoft .NET Framework from 4.5 to 4.7, you may
be prompted to upgrade now. For additional information, refer to the Epicor Manifest Installation
Guide.
b. On the Welcome dialog, click Next.
c. On the License Agreement dialog, select the I accept the terms in the License Agreement check box.
d. On the IIS and Application Pool Settings dialog, enter the following values and select Next:
• Website Name = ManifestV4
• Web App Website Name = ManifestWebV4
• Pool Name = ManifestV4
Epicor Manifest Upgrade to 4.1.0 for Integration to ERP 7
Installation Epicor Manifest Upgrade Guide
Your dialog may look similar to the following:
8 Epicor Manifest Upgrade to 4.1.0 for Integration to ERP
Epicor Manifest Upgrade Guide Installation
e. On the Database Settings dialog, enter the values. For the Database Name, be sure to enter the name
of the database you restored in the "Restore Database and Run Queries" section. Your dialog may look
similar to the following:
Epicor Manifest Upgrade to 4.1.0 for Integration to ERP 9
Installation Epicor Manifest Upgrade Guide
2. On the Custom Setup dialog, select a different folder for the installation. To do this, click Browse to select
your location. Your dialog may look similar to the following:
3. On the Change Destination Folder dialog, change the Folder Name from C:\inetpub\wwwroot\InsiteShip
V3 to C:\inetpub\wwwroot\Manifest V4. Click OK. Your dialog may look similar to the following:
10 Epicor Manifest Upgrade to 4.1.0 for Integration to ERP
Epicor Manifest Upgrade Guide Installation
4. On the Custom Setup dialog, verify the Location has been changed to the new folder. Click Next.
5. On the Ready to Install dialog, click Install. During the installation process, a progress bar displays showing
the completion.
6. After the web server is installed, click Finish to close the dialog.
7. To browse the URL for the Web Server created, you must either update your host file with the site or add
this site as a DNS entry on your network. To do this:
a. Navigate to C:\Windows\System32\drivers\etc.
b. Using Notepad, open the Hosts file as Administrator.
c. If you would prefer to add a DNS entry for this site, add it now.
8. Implement any new database scripts. To do this:
a. Open IIS. Expand the Sites folder. Select the new ManifestV4 web site. From the bottom toolbar, select
Content View.
b. Right-click on Gateway.aspx and select Browse. Your dialog may look similar to the following:
Epicor Manifest Upgrade to 4.1.0 for Integration to ERP 11
Installation Epicor Manifest Upgrade Guide
c. An internet browser window opens and the message Untitled Page displays if the site is setup correctly.
In the browser field, copy the website URL. This URL is the server URL used to log into Epicor Manifest.
Your dialog may look similar to the following:
9. If you purchased a license for the Rate Shopping web application, you must email Ship_Support@Epicor.com
or call 877-252-6274 and request additional documentation on configuration.
10. If you are upgrading Rate Shopping or the web application, follow these steps to redirect your live Rate
Shopping or the web application site to the C:\inetpub\wwwroot\Manifest Client V4 - copy.
a. In IIS, highlight the ManifestWebV4 site.
b. Right-click and select Manage Web Site.
c. Select Advance Setting.
d. Update the physical path to point to C:\inetpub\wwwroot\Manifest Client V4 - copy.
e. Click OK.
2.2 Install Client Components
Use these steps to install the Epicor Manifest Client components.
1. Refer to the Epicor Manifest Installation Guide for steps to install the client.
2. If you are installing the Epicor Manifest client on individual workstations without the Full Installer, be sure
to right-click on the .exe and select Run as Administrator. You also must login with the new Server URL
so it will be saved.
3. After you have logged in once, you must logout. On the login dialog, you must press Ctrl+Shift+F12 to clear
the client cache.
2.3 Install Updated Components
Use these steps to install the updated components for the latest release.
1. Locate the latest version of the Epicor Manifest Installation Guide. Use that guide to complete the following
steps.
2. Install Epicor Manifest Freight Service.
• During the install, point this service to your new URL.
• Verify your Manifest Web Service URL in the workstation configuration in Epicor ERP
12 Epicor Manifest Upgrade to 4.1.0 for Integration to ERP
Epicor Manifest Upgrade Guide Installation
3. Install Epicor Manifest Integration Service.
• Verify this installation points to the new URL but use the SiteConnections.config file you copy in a previous
step for remaining fields.
4. Install Epicor Manifest Print Monitor Service.
• Note that in V4.0.0 and later, print monitor has some new fields in the installation so be sure to use the
Epicor Manifest Installation Guide for instructions.
• Verify all appropriate printers are visible by print monitor.
Epicor Manifest Upgrade to 4.1.0 for Integration to ERP 13
Post-Installation Epicor Manifest Upgrade Guide
3 Post-Installation
Use this section to complete tasks after upgrading your Epicor Manifest product.
3.1 Log in the First Time
Use these steps to log into the Epicor Manifest client the first time after upgrading.
1. Launch the Epicor Manifest client. Press Ctrl-Shift-F12 to clear the client cache from the previous client
install. Login using the new url as insiteadmin.
2. Go to Reports/Tools. Open the Data Packager Import screen.
a. Verify the following:
• 1_MiscCodeGroups
• 2_ApplicationDictionary
• 3_ ApplicationMessage
• 4_ApplicationSettingConfig
b. If the release includes additional carrier options that you need, choose the appropriate 7_Carrier data
packagers.
c. Click Process. Verify that the Status column displays Success.
d. If you have multiple companies, log in to each company and process these same packages.
3. Data packagers are often updated to meet carrier requirements. These changes may affect your ship code
defaults during an upgrade. If you have any carrier option defaults set on your ship codes and you process
any carrier data packager in the above step, do the following:
a. Run the same query to get a list of the ship code default options after the data packager was run. The
query step is in the Getting Started > Restore Database and Run Queries section.
Select Carrier.Description as Carrier, shipcode.ShipCodeKey, ShipCode.Des
cription as CarrierOption,CarrierOption.Description, ShipCodeDefault.Valu
e as Setting from carrier
inner join ShipCode on Carrier.CarrierId=Shipcode.carrierid
inner join ShipCodeDefault on ShipCode.ShipCodeId=ShipCodeDefault.ShipCod
eId
inner join CarrierOption on shipcodedefault.carrieroptionid= CarrierOptio
n.CarrierOptionId
where ShipCodeDefault.value <> 'false' and ShipCodeDefault.Value <> ''
b. After running the SQL Query, compare the generated list of Ship Code defaults to the list saved from
the Getting Start step when you ran the query. Note that the following options will need to be reset due
to name changes in the database.
• FedEx Electronic Trade Documents
• FedEx Hazardous Materials for Lithium Battery
14 Epicor Manifest Upgrade to 4.1.0 for Integration to ERP
Epicor Manifest Upgrade Guide Post-Installation
• UPS Quantum View for Failed Email Address
c. If needed, update the options with your defaults.
4. Epicor Manifest V4.0.1 includes the FedEx 2016 Certification changes. Due to these changes, your account
must be commissioned against the updated web services. Note that if you are upgrading from V4.0.0 or
earlier, this step is required. To do this:
a. Verify that your Facility address matches your billing account address.
b. Go to Carriers > Facilities. Click Commission.
c. Save the changes after the new credentials are loaded on the screen.
For more information on carrier setup and implementation documentation, go to the Carriers screen and
click on the Help (question mark icon) in the top right tool bar.
5. If you have SpeeDee as a carrier, you must install the IDAutomation_CrystalUFL.exe. To do this:
a. Copy the IDAutomation_CrystalUFL.exe file to the server where Print Monitor is installed.
b. Right-click on the file and select Run as administrator.
c. On the Windows User Account Control dialog, select Yes.
d. On the License Agreement dialog, select the I agree with the above terms and conditions check
box. Click Next.
e. On the Destination Directory dialog, click Start.
f. The fonts are installed. When prompted that the install is complete, click OK.
g. On the Create Shortcuts dialog, clear (uncheck) the Create Shortcut(s) on Desktop check box. Click
OK.
h. When finished, the shortcuts are listed. Close the screen by clicking the X in the right-hand corner.
i. Note that your server may require a reboot to activate the fonts.
6. If you have SpeeDee as a carrier, and your SpeeDee label is not printing or is printing blank, it is recommended
that you install a Bartender by Seagull Scientific driver specific to your label printer model.
7. You now need to start the Integration Service. To do this:
a. Go to Services.
b. Find the Epicor Manifest Integration Service.
c. Right-click on that service. If the service is not running, choose Start. If it is running, choose Restart.
Epicor Manifest Upgrade to 4.1.0 for Integration to ERP 15
Post-Installation Epicor Manifest Upgrade Guide
3.2 Update Carrier Facilities (for Test Database)
If upgrading a live database to test, use these steps to update the carrier facilities with test carrier credentials.
Note that when you upgrade to live and import the carrier data packagers, the Web Service URL will be updated
to test. You must update the Web Service URL on the carrier screen to point to production for each carrier.
1. For each carrier, update the credentials:
• Endicia
• URL: https://elstestserver.endicia.com/LabelService/EwsLabelService.asmx
• Account Number: 2500361
• Password: Contact Ship_Support@Epicor.com or call 877-252-6274 for the test password.
• FedEx
• URL: https://wsbeta.fedex.com:443/web-services/
• Account: 602285642
• In order to commission, the Facility address will need to be set to 110 North 5th Street 8th Floor,
Minneapolis, MN 55403
• FedEx Freight
• Meter: 118776259
• Account: 602285642
• Password: TyCeIt70Y58JzcygQyzTGj0nF
• Access Key = 6VsiNiRaaEscw0D1
• Facility address will need to be set to 1202 Chalet Lane, Harrison, AR 72601
• UPS
• Use the customer's account number and ensure that UPS Carrier setting for 'Web Service URL' is
wwwcie.ups.com. Note that onlinetools.ups.com is used in live.
• UPS Freight
• Use the customer's account number and ensure that UPS Carrier setting for 'Web Service URL' is
wwwcie.ups.com. Note that onlinetools.ups.com is used in live.
• DHL
• URL: http://xmlpitest-ea.dhl.com/XMLShippingServlet
• Account Number: 803921577
• Login: CustomerTest
• Password: Contact Ship_Support@Epicor.com or call 877-252-6274 for the test password.
• CTS
• URL: http://rc.saastransportation.com/Services/Wcf/ShipmentLiteService.svc
• Account:GASM
• Access Key: 335D6759802A4DBEB41CD6D68AB3024D
• Meter Or Reference Number: GASTA
16 Epicor Manifest Upgrade to 4.1.0 for Integration to ERP
Epicor Manifest Upgrade Guide Post-Installation
• Login: GASTITE
• Password: Contact Ship_Support@Epicor.com or call 877-252-6274 for the test password.
• SpeeDee
• Each customer needs to contact SpeeDee to request an assigned IP address where their Manifest files
are downloaded. This IP address needs to be entered in the URL field on the Carrier screen.
• Account Number: Assigned to shipper by SpeeDee. Enter as 6 digits [e.g. '3457' entered as '003457]
• Password: Assigned to shipper by SpeeDee
• Purolator
• URL: https://devwebservices.purolator.com/EWS/V1/
• Account: 9999999999
• Access Key: dec4bf60-c1e8-4e05-a30d-64cde96167a6
• Note: When going live, Purolator requires a login, password, and access key specific by customer.
These credentials must be requested from Purolator prior to go-live.
• Canpar
• URL: https://sandbox.canpar.com/canshipws/services/
• Account: 99999992
• Password demo
2. Login to Epicor and test processing a shipment
3. Replace the Epicor Manifest.exe client on all test workstations. For the first login, run the client as
Administrator to allow the URL to be saved in the URL drop down.
3.3 Setup PDF Printing
Use these steps to setup PDF printing with the Print Monitor Service.
1. Verify that CutePDF Writer is installed on the server where the Print Monitor Service is installed.
2. The PDF folder defaults to C:\printmon\pdf on the server where Print Monitor is installed. If you want to
change the default directory, do the following:
a. Navigate to C:\Program Files (x86)\Insite Software\InsiteShipPrintMonitorService.
b. Open the Epicor.Manifest.PrintMonitor2.exe.Config file.
c. In the <appSettings> node, change the PdfDirectory value to point to the directory you want to use.
For example, you can change this value:
<appSettings>
<add key="PdfDirectory" value="C:\printmon\pdf"/>
d. Save the file. Note that the PDFs will go to a folder on the server unless directed to a shared folder
elsewhere.
Epicor Manifest Upgrade to 4.1.0 for Integration to ERP 17
Post-Installation Epicor Manifest Upgrade Guide
3. To setup your printer, set the following in Epicor Manifest on each document that should be printed to PDF:
• Output Type = Printer
• Destination = CutePDF Writer
Your dialog may look similar to the following:
4. If you want a copy printed to PDF and a copy sent to a printer, do the following:
a. Set up two document records for the same document type and report.
b. Change the destination for each document record.
18 Epicor Manifest Upgrade to 4.1.0 for Integration to ERP
Additional information is available at the Education and
Documentation areas of the EPICweb Customer Portal. To access
this site, you need a Site ID and an EPICweb account. To create an
account, go to http://support.epicor.com.
You might also like
- EpicorERPImplementation UserGuide 102600 PDFDocument827 pagesEpicorERPImplementation UserGuide 102600 PDFMarianne Hernandez MendietaNo ratings yet
- Epicor Mobile Warehouse: Installation and Configuration GuideDocument57 pagesEpicor Mobile Warehouse: Installation and Configuration GuideMarianne Hernandez Mendieta100% (2)
- Cycle Counting in EpicorDocument12 pagesCycle Counting in EpicorMarianne Hernandez Mendieta33% (3)
- Baq Report DesignerDocument36 pagesBaq Report DesignerMarianne Hernandez MendietaNo ratings yet
- Oracle Utilities Software Development Kit V4.4.0.2.x Installation GuideDocument33 pagesOracle Utilities Software Development Kit V4.4.0.2.x Installation GuidepothuguntlaNo ratings yet
- Advanced Epicor FunctionsDocument43 pagesAdvanced Epicor FunctionsHuyen PhanNo ratings yet
- Epicor10 MigrationGuide SQL 102700Document219 pagesEpicor10 MigrationGuide SQL 102700May LiewNo ratings yet
- Epicor10 NewInstallGuide 101500 PDFDocument141 pagesEpicor10 NewInstallGuide 101500 PDFare_nita02No ratings yet
- Business Activity Queries Course 10.0.700Document76 pagesBusiness Activity Queries Course 10.0.700nerz8830No ratings yet
- Epicor10 MigrationGuide SQL 102500Document223 pagesEpicor10 MigrationGuide SQL 102500rikizalkarnain88No ratings yet
- Epicor905 Supplemental Install 905700Document79 pagesEpicor905 Supplemental Install 905700Victor MotoliniaNo ratings yet
- Epicor905 InstallGuide 90560x ProgressDocument113 pagesEpicor905 InstallGuide 90560x ProgressVictor MotoliniaNo ratings yet
- Epicor10 techrefWCFServices 102400Document57 pagesEpicor10 techrefWCFServices 102400khunchay LeelaNo ratings yet
- Documentum D2 4.2 Release NotesDocument49 pagesDocumentum D2 4.2 Release NotesHariprasad ManchiNo ratings yet
- What's New in Epicor 10 Product ConfiguratorDocument50 pagesWhat's New in Epicor 10 Product ConfiguratorMarianne Hernandez MendietaNo ratings yet
- Epicor10 ReleaseUpgradeGuide 10xto101600xDocument40 pagesEpicor10 ReleaseUpgradeGuide 10xto101600xAwal WahjudiNo ratings yet
- Epicor905 Install Guide SQLDocument112 pagesEpicor905 Install Guide SQLhereje73No ratings yet
- Epicor ERP Update GuideDocument12 pagesEpicor ERP Update Guidehenry riveraNo ratings yet
- AFR Replication Installation GuideDocument13 pagesAFR Replication Installation GuideVMRONo ratings yet
- Epicor905 PatchGuide 905700B2 SQLDocument19 pagesEpicor905 PatchGuide 905700B2 SQLVictor MotoliniaNo ratings yet
- Epicor ERP Update GuideDocument12 pagesEpicor ERP Update GuideTachi BertoNo ratings yet
- Epicor Release Upgrade Guide: Epicor ERP 10.x To 10.2.500.xDocument57 pagesEpicor Release Upgrade Guide: Epicor ERP 10.x To 10.2.500.xMarianne Hernandez Mendieta100% (1)
- Epicor10 MigrationGuide SQL 100700 PDFDocument115 pagesEpicor10 MigrationGuide SQL 100700 PDFVictor MotoliniaNo ratings yet
- Epicor 10Document7 pagesEpicor 10VMRONo ratings yet
- Epicor10 MigrationGuide SQL 102500Document223 pagesEpicor10 MigrationGuide SQL 102500Tachi BertoNo ratings yet
- Epicor10 UpdateGuide 10140028Document20 pagesEpicor10 UpdateGuide 10140028Ratna DewiNo ratings yet
- Veritas Backup Exec UpdateDocument4 pagesVeritas Backup Exec UpdatemaynardukNo ratings yet
- Epicor10 NewInstallGuide 100600 PDFDocument81 pagesEpicor10 NewInstallGuide 100600 PDFVictor MotoliniaNo ratings yet
- Epicor905 NewInstallGuide 905700 SQLDocument61 pagesEpicor905 NewInstallGuide 905700 SQLAnnabella1234No ratings yet
- OpenEdge Install 102A SP0329HF WindowsDocument8 pagesOpenEdge Install 102A SP0329HF WindowsTilak RajuNo ratings yet
- Epicor10 MigrationGuide SQL 101600Document199 pagesEpicor10 MigrationGuide SQL 101600Awal WahjudiNo ratings yet
- Epicor 9.05 Installation Guide: New Install 9.05.700 - SQLDocument57 pagesEpicor 9.05 Installation Guide: New Install 9.05.700 - SQLVictor Motolinia100% (2)
- Auto Print Course 10.0.700Document19 pagesAuto Print Course 10.0.700nerz8830No ratings yet
- Epicor10 NewInstallGuide 101500 PDFDocument145 pagesEpicor10 NewInstallGuide 101500 PDFVictor MotoliniaNo ratings yet
- Epicor10 NewInstallGuide 101500 PDFDocument145 pagesEpicor10 NewInstallGuide 101500 PDFAlfredo Chinchay Delgado100% (1)
- Epicor 10 GuideDocument169 pagesEpicor 10 GuideTony Duran100% (1)
- Epicor ERP 10.2.500 Installation GuideDocument173 pagesEpicor ERP 10.2.500 Installation Guiderikizalkarnain88No ratings yet
- Epicor10 NewInstallGuide 101600Document149 pagesEpicor10 NewInstallGuide 101600Awal WahjudiNo ratings yet
- Epicor ERP 10.2.200 Installation GuideDocument159 pagesEpicor ERP 10.2.200 Installation GuideTachi BertoNo ratings yet
- Epicor Information Worker AdminDocument21 pagesEpicor Information Worker AdminalexNo ratings yet
- EpicorAFR InstallGuide 905702EDocument23 pagesEpicorAFR InstallGuide 905702EVictor MotoliniaNo ratings yet
- InSiteManifest30 InstallGuide Epicor10 PDFDocument6 pagesInSiteManifest30 InstallGuide Epicor10 PDFVictor MotoliniaNo ratings yet
- Epicor ERP 10 Architecture GuideDocument25 pagesEpicor ERP 10 Architecture GuideMay LiewNo ratings yet
- EpicorSLS10 MigrateGuide SQL 10.2.100.505100Document219 pagesEpicorSLS10 MigrateGuide SQL 10.2.100.505100Marianne Hernandez MendietaNo ratings yet
- Epicor905 Supplemental Install 905701Document82 pagesEpicor905 Supplemental Install 905701Victor MotoliniaNo ratings yet
- Epicor Enterprise Performance Management Server Installation GuideDocument29 pagesEpicor Enterprise Performance Management Server Installation GuideVMRONo ratings yet
- Administration ConsoleDocument15 pagesAdministration Consolewayne shatwellNo ratings yet
- Backup Exec 2012 Software Compatibility List (SCL) : Created On May 07, 2014Document60 pagesBackup Exec 2012 Software Compatibility List (SCL) : Created On May 07, 2014MichalisKapaNo ratings yet
- Docu79485 - RecoverPoint 5.0 Customer Installation and Upgrade GuideDocument40 pagesDocu79485 - RecoverPoint 5.0 Customer Installation and Upgrade GuideVijayenNNo ratings yet
- Docu71623 EMC Storage Monitoring and Reporting 4.0 Installation and Configuration GuideDocument32 pagesDocu71623 EMC Storage Monitoring and Reporting 4.0 Installation and Configuration Guiderambabu RNo ratings yet
- DMT Quick Start GuideDocument119 pagesDMT Quick Start GuideVictor MotoliniaNo ratings yet
- Readme: Oracle® Hyperion PlanningDocument56 pagesReadme: Oracle® Hyperion PlanningsuchaiNo ratings yet
- Epicor 9 Database Concepts CourseDocument20 pagesEpicor 9 Database Concepts Coursedereks247No ratings yet
- Orch2012 VMWare IP SP1 7 13Document71 pagesOrch2012 VMWare IP SP1 7 13ecrgvp6552No ratings yet
- RecoverPoint_Change RPA Installation Parameters-5.3 SP3Document55 pagesRecoverPoint_Change RPA Installation Parameters-5.3 SP3hieuptNo ratings yet
- SC Series - SC3000 Deployment-Perform Post-Setup TasksDocument13 pagesSC Series - SC3000 Deployment-Perform Post-Setup TasksRaul PeñalozaNo ratings yet
- Proficy Batch UpgrateDocument41 pagesProficy Batch UpgrateAnthony VergesNo ratings yet
- Connecting The Content Repository To Primavera UnifierDocument25 pagesConnecting The Content Repository To Primavera UnifierRathinavel SubramaniamNo ratings yet
- Respond 8.2 High CPU Usage - Release NotesDocument6 pagesRespond 8.2 High CPU Usage - Release Notesvenky6849No ratings yet
- Analytics 11gr1 Migrating Data From Fatwire Cs PDFDocument12 pagesAnalytics 11gr1 Migrating Data From Fatwire Cs PDFDemon_TigerNo ratings yet
- Integration WorkbookDocument25 pagesIntegration WorkbookDinesh KannaNo ratings yet
- Epicor 9.05 Performance Tuning Guide - SQLDocument21 pagesEpicor 9.05 Performance Tuning Guide - SQLKrisNo ratings yet
- Oracle Banking Microservices Architecture Installer GuideDocument45 pagesOracle Banking Microservices Architecture Installer Guidebr0k3n.s0ul44No ratings yet
- Epicor Release Upgrade Guide: Epicor ERP 10.x To 10.2.500.xDocument57 pagesEpicor Release Upgrade Guide: Epicor ERP 10.x To 10.2.500.xMarianne Hernandez Mendieta100% (1)
- EpicorSLS10 MigrateGuide SQL 10.2.100.505100Document219 pagesEpicorSLS10 MigrateGuide SQL 10.2.100.505100Marianne Hernandez MendietaNo ratings yet
- Zebra Device ConfigurationDocument15 pagesZebra Device ConfigurationMarianne Hernandez MendietaNo ratings yet
- Epicor Mobile Warehouse Internal FAQDocument7 pagesEpicor Mobile Warehouse Internal FAQMarianne Hernandez MendietaNo ratings yet
- Cycle CountingDocument32 pagesCycle CountingMarianne Hernandez MendietaNo ratings yet
- 9 05 607 EngineeringDocument68 pages9 05 607 EngineeringMarianne Hernandez MendietaNo ratings yet
- Field ServiceDocument59 pagesField ServiceMarianne Hernandez MendietaNo ratings yet
- Job ManagementDocument99 pagesJob ManagementMarianne Hernandez Mendieta50% (2)
- Unit 14 Ergonomics Design: AND ProductDocument24 pagesUnit 14 Ergonomics Design: AND ProductRämêşh KątúřiNo ratings yet
- Steps To Christ AW November 2016 Page Spreaad PDFDocument2 pagesSteps To Christ AW November 2016 Page Spreaad PDFHampson MalekanoNo ratings yet
- Reading and Writing Q1 - M13Document13 pagesReading and Writing Q1 - M13Joshua Lander Soquita Cadayona100% (1)
- Uniform-Section Disk Spring AnalysisDocument10 pagesUniform-Section Disk Spring Analysischristos032No ratings yet
- Dance Appreciation and CompositionDocument1 pageDance Appreciation and CompositionFretz Ael100% (1)
- Eye Bags ReliefDocument27 pagesEye Bags ReliefNatsu DragneelNo ratings yet
- Paper SizeDocument22 pagesPaper SizeAlfred Jimmy UchaNo ratings yet
- Simba s7d Long Hole Drill RigDocument2 pagesSimba s7d Long Hole Drill RigJaime Asis LopezNo ratings yet
- SolBridge Application 2012Document14 pagesSolBridge Application 2012Corissa WandmacherNo ratings yet
- Shopping Mall: Computer Application - IiiDocument15 pagesShopping Mall: Computer Application - IiiShadowdare VirkNo ratings yet
- Meet Your TeamDocument2 pagesMeet Your TeamAyushman MathurNo ratings yet
- Certification Presently EnrolledDocument15 pagesCertification Presently EnrolledMaymay AuauNo ratings yet
- Form 709 United States Gift Tax ReturnDocument5 pagesForm 709 United States Gift Tax ReturnBogdan PraščevićNo ratings yet
- ITP Exam SuggetionDocument252 pagesITP Exam SuggetionNurul AminNo ratings yet
- Three Comparison of Homoeopathic MedicinesDocument22 pagesThree Comparison of Homoeopathic MedicinesSayeed AhmadNo ratings yet
- Worksheet 5 Communications and Privacy: Unit 6 CommunicationDocument3 pagesWorksheet 5 Communications and Privacy: Unit 6 Communicationwh45w45hw54No ratings yet
- Nokia CaseDocument28 pagesNokia CaseErykah Faith PerezNo ratings yet
- Link Ratio MethodDocument18 pagesLink Ratio MethodLuis ChioNo ratings yet
- Bad DayDocument3 pagesBad DayLink YouNo ratings yet
- Process Financial Transactions and Extract Interim Reports - 025735Document37 pagesProcess Financial Transactions and Extract Interim Reports - 025735l2557206No ratings yet
- Assignment - Final TestDocument3 pagesAssignment - Final TestbahilashNo ratings yet
- Price List PPM TerbaruDocument7 pagesPrice List PPM TerbaruAvip HidayatNo ratings yet
- Methods to estimate stakeholder views of sustainabilityDocument7 pagesMethods to estimate stakeholder views of sustainabilityAlireza FatemiNo ratings yet
- Easa Management System Assessment ToolDocument40 pagesEasa Management System Assessment ToolAdam Tudor-danielNo ratings yet
- Propoxur PMRADocument2 pagesPropoxur PMRAuncleadolphNo ratings yet
- Efaverenz p1Document4 pagesEfaverenz p1Pragat KumarNo ratings yet
- Mil STD 2154Document44 pagesMil STD 2154Muh SubhanNo ratings yet
- Technical specifications for JR3 multi-axis force-torque sensor modelsDocument1 pageTechnical specifications for JR3 multi-axis force-torque sensor modelsSAN JUAN BAUTISTANo ratings yet
- Technical Manual - C&C08 Digital Switching System Chapter 2 OverviewDocument19 pagesTechnical Manual - C&C08 Digital Switching System Chapter 2 OverviewSamuel100% (2)
- Sinclair User 1 Apr 1982Document68 pagesSinclair User 1 Apr 1982JasonWhite99No ratings yet