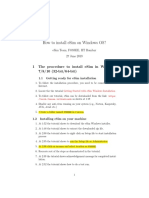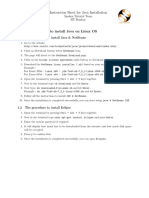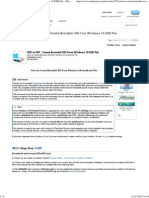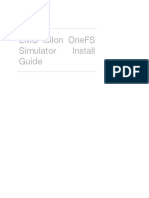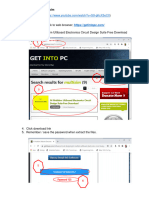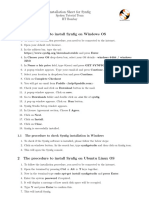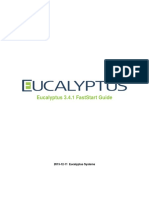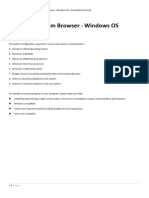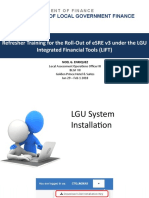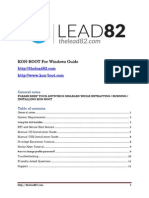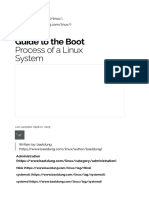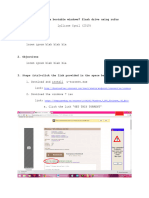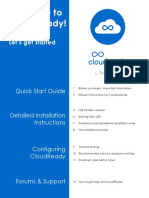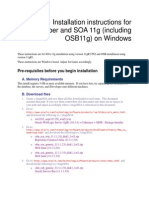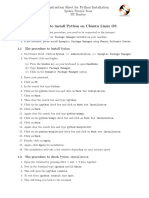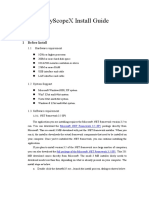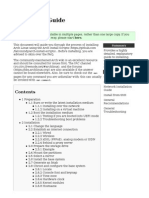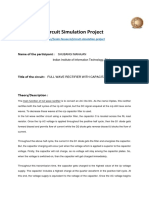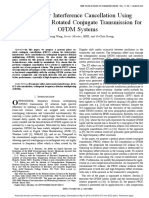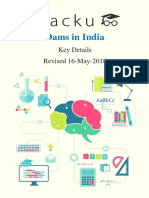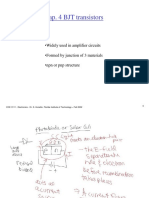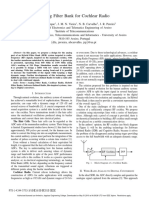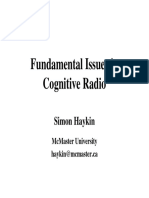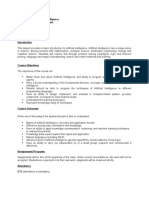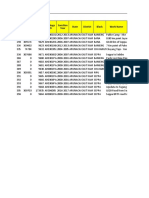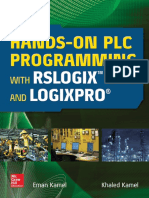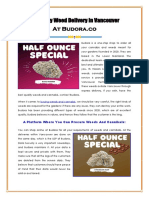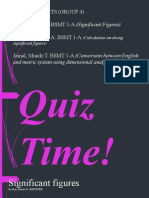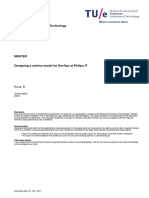Professional Documents
Culture Documents
Install eSim EDA Tool Linux & Windows
Uploaded by
Anonymous uspYoqE0 ratings0% found this document useful (0 votes)
56 views2 pagesguide for eSim
Original Title
eSim-Installation-Sheet-English
Copyright
© © All Rights Reserved
Available Formats
PDF, TXT or read online from Scribd
Share this document
Did you find this document useful?
Is this content inappropriate?
Report this Documentguide for eSim
Copyright:
© All Rights Reserved
Available Formats
Download as PDF, TXT or read online from Scribd
0 ratings0% found this document useful (0 votes)
56 views2 pagesInstall eSim EDA Tool Linux & Windows
Uploaded by
Anonymous uspYoqEguide for eSim
Copyright:
© All Rights Reserved
Available Formats
Download as PDF, TXT or read online from Scribd
You are on page 1of 2
Installation Sheet
eSim - Open Source EDA Tool
Spoken Tutorial Team
IIT Bombay
1 The procedure to install eSim in Ubuntu Linux 16.04 or 14.04
1.1 Getting ready for eSim installation
1. To follow the installation procedure, you need to be connected to the Internet.
2. Following system requirements should be met:
i. At least 5GB disk space should be available.
ii. Minimum of 2GB RAM.
iii. 2 GHz dual-core processor or above.
3. Locate the the tutorial Getting Started with eSim Linux Installation.
4. To follow our tutorial, eSim can be downloaded from the link: https://esim.fossee.in/downloads as
shown at 1:25.
1.2 Installing eSim on your machine
1. At 1:32 the tutorial shows to download the eSim Linux installer.
2. At 1:55 the tutorial shows to extract the downloaded zip file.
3. At 2:36 the tutorial shows which script to run in order to start installation process.
4. At 2:50 the tutorial shows what response to enter for a message depending upon your network
connectivity.
5. At 3:18 the tutorial shows what response to enter for nghdl installation.
6. At 3:56 the tutorial shows how to do a test run.
2 The procedure to install eSim in Windows 7/8/10 (32-bit/64-bit)
2.1 Getting ready for eSim installation
1. To follow the installation procedure, you need to be connected to the Internet.
2. Following system requirements should be met:
i. At least 5GB free space should be available in your C:/ Drive.
ii. Minimum of 2GB RAM.
iii. 2 GHz dual-core processor or above.
3. Locate the the tutorial Getting Started with eSim Windows Installation.
4. To follow our tutorial, eSim can be downloaded from the link: https://esim.fossee.in/downloads as
shown at 1:19.
5. Disable any anti-virus running on your system (e.g., Norton, Kaspersky, AVG, Avast etc.).
2.2 Installing eSim on your machine
1. At 1:32 the tutorial shows to download the eSim Windows installer.
2. At 1:51 the tutorial shows to extract the downloaded zip file.
3. At time 1:57 the tutorial shows to create a folder FOSSEE in C drive.
4. At 2:06 the tutorial shows to right click on Setup file to start installation process.
5. At 2:08 the tutorial shows to run the Setup file as Administrator.
6. At 2:12 click on browse and select location as FOSSEE.
7. Recreate rest of the steps as demonstrated in the tutorial.
8. At 2:45 the tutorial shows acknowledgement message for completed installation.
9. At 2:55 the tutorial shows how to do a test run.
You might also like
- How To Install Esim On Windows Os?Document1 pageHow To Install Esim On Windows Os?sudhakiran GundaNo ratings yet
- Java Installation Sheet EnglishDocument2 pagesJava Installation Sheet Englishdeepak16051988No ratings yet
- Esteem 8 Installation Guide PDFDocument53 pagesEsteem 8 Installation Guide PDFKamal IsmailNo ratings yet
- IETS-HP - Installation Document-Ver1.1Document27 pagesIETS-HP - Installation Document-Ver1.1Sanjay Raghuvanshi100% (1)
- ESD To ISO - Create Bootable ISO From Windows 10 ESD File - Windows 10 ForumsDocument9 pagesESD To ISO - Create Bootable ISO From Windows 10 ESD File - Windows 10 Forumsusoysal58No ratings yet
- Fog Server Installation On CentOS 6 Guide - JoppesDocument6 pagesFog Server Installation On CentOS 6 Guide - JoppesArun VijayNo ratings yet
- Simio Installation NotesDocument4 pagesSimio Installation NotesMiguel Leonardo Jimenez OrtizNo ratings yet
- DWSIM Installation Sheet English PDFDocument4 pagesDWSIM Installation Sheet English PDFabhishek shindeNo ratings yet
- Cara Install Dotnetfw35Document3 pagesCara Install Dotnetfw35Andre TimandoNo ratings yet
- Arch Linux InstallationDocument8 pagesArch Linux InstallationSunny BehalNo ratings yet
- Isilon OneFS Simulator GuideDocument44 pagesIsilon OneFS Simulator GuideDolores Ayala MuñozNo ratings yet
- Install Windows XP and 2008 Step-by-Step GuidesDocument19 pagesInstall Windows XP and 2008 Step-by-Step GuidesJevan Hope BaltazarNo ratings yet
- Mani Os 1.1Document12 pagesMani Os 1.1Kopparapu Mani kanta chariNo ratings yet
- E3install UsDocument16 pagesE3install UsKarthik NNo ratings yet
- How To Install MultisimDocument7 pagesHow To Install MultisimWan Aleeya100% (1)
- Metsim Installation Instructions PDFDocument1 pageMetsim Installation Instructions PDFRosmery Vega SolisNo ratings yet
- Teleopti CCC ForecastsDocument1 pageTeleopti CCC ForecastsSadath KhanNo ratings yet
- Installation Sheet For Synfig: Spoken Tutorial Team IIT BombayDocument2 pagesInstallation Sheet For Synfig: Spoken Tutorial Team IIT BombayShabna KrishNo ratings yet
- OBIEE 11.1.7.0 Step by Step Installation On Linux (RHEL - Red Hat)Document14 pagesOBIEE 11.1.7.0 Step by Step Installation On Linux (RHEL - Red Hat)AndinetNo ratings yet
- DWSIM Installation Sheet EnglishDocument4 pagesDWSIM Installation Sheet EnglishAslam KruzzNo ratings yet
- Faststart-Guide-3 4 1Document12 pagesFaststart-Guide-3 4 1Biswajit SinhaNo ratings yet
- Requirements For ExamDocument4 pagesRequirements For ExammechunkNo ratings yet
- 04 - LGU System InstallationDocument19 pages04 - LGU System InstallationGerald BuslonNo ratings yet
- Dec50103 PW2 F1004Document14 pagesDec50103 PW2 F1004Not GamingNo ratings yet
- Year: 4th Semester:7th: Lab ManualDocument26 pagesYear: 4th Semester:7th: Lab ManualMehari Kiros HilufNo ratings yet
- Automated Deployment of Preload Images: Section 25.1, "Deploying System Manually From Rescue Image"Document8 pagesAutomated Deployment of Preload Images: Section 25.1, "Deploying System Manually From Rescue Image"Anonymous MKgzm3GKazNo ratings yet
- OS Practical FileDocument47 pagesOS Practical FileDevil IVORNo ratings yet
- Table of ContentsDocument25 pagesTable of ContentsNixbie (Pemula yg serba Kepo)No ratings yet
- Mcafee EpeDocument28 pagesMcafee EpeMuhammad Aseel KhanNo ratings yet
- Windows 10 IoT Core VM Version 1.2Document5 pagesWindows 10 IoT Core VM Version 1.2Sair Puello RuizNo ratings yet
- Installation Instructions WindowsDocument9 pagesInstallation Instructions WindowsDeepa GuptaNo ratings yet
- Sean's Windows 7 Install & Optimization Guide For SSDs & HDDs PDFDocument27 pagesSean's Windows 7 Install & Optimization Guide For SSDs & HDDs PDFdumdaradaNo ratings yet
- Local Media7116928720113075704Document15 pagesLocal Media7116928720113075704Aldrin Ayuno LabajoNo ratings yet
- DWSIM Installation GuidelinesDocument2 pagesDWSIM Installation Guidelinesarvin_krish100% (1)
- Conboot Microsoft Win Help GuideDocument11 pagesConboot Microsoft Win Help GuidehhhuhuuhuNo ratings yet
- OS Practical File (1900651)Document59 pagesOS Practical File (1900651)Gurjot Singh 651No ratings yet
- Guide To Linux System Boot ProcessDocument10 pagesGuide To Linux System Boot ProcessJérôme AntoineNo ratings yet
- Create A Windows7 Installer in A Flash DriveDocument5 pagesCreate A Windows7 Installer in A Flash DrivechristopherNo ratings yet
- CloudReady Installation InstructionsDocument13 pagesCloudReady Installation InstructionsrrrobayoNo ratings yet
- Avaya ONE-X Mobile Server 5.2 InstallationDocument15 pagesAvaya ONE-X Mobile Server 5.2 InstallationjitendracpNo ratings yet
- Installation instructions for JDeveloper, SOA 11g and OSB11g on WindowsDocument31 pagesInstallation instructions for JDeveloper, SOA 11g and OSB11g on WindowsShiva McaNo ratings yet
- Install Python on Linux and WindowsDocument2 pagesInstall Python on Linux and WindowsManoj ValeshaNo ratings yet
- EVE-NG-Full-Pack-Read-ME-eviszoDocument2 pagesEVE-NG-Full-Pack-Read-ME-eviszoNguyen Huy100% (1)
- Install and Configure MS Exchange Mail ServerDocument17 pagesInstall and Configure MS Exchange Mail ServerMarcus AmabaNo ratings yet
- M 00 S 01 Preparation For The PHP CourseDocument86 pagesM 00 S 01 Preparation For The PHP CourseMarian Danila MarianNo ratings yet
- Quick Start Guide to Installing CloudReadyDocument13 pagesQuick Start Guide to Installing CloudReadyabhijeet834uNo ratings yet
- Install and Configure OSDocument45 pagesInstall and Configure OSaldrin joseph100% (3)
- Install and Configure Exim and Dovecot Mail ServerDocument6 pagesInstall and Configure Exim and Dovecot Mail ServerVerdier Amp KouaméNo ratings yet
- Elastix Installation v1.3.2Document16 pagesElastix Installation v1.3.2Juan David García JaimeNo ratings yet
- Simio Installation NotesDocument4 pagesSimio Installation NotesvsukrishnaNo ratings yet
- Dell Inspiron 1525 10.7.3 Installation TutorialDocument5 pagesDell Inspiron 1525 10.7.3 Installation TutorialAionesei VasileNo ratings yet
- Steps To Installing Xibo On An Microsoft OSDocument2 pagesSteps To Installing Xibo On An Microsoft OSSamsu Munawar100% (1)
- EasyScopeX Install GuideDocument10 pagesEasyScopeX Install GuideJamieNo ratings yet
- 2.1 Installation Requirements - . - . - . - . - . - . - . 3Document42 pages2.1 Installation Requirements - . - . - . - . - . - . - . 3Hugo Fernando SolisNo ratings yet
- DBS-SIS Parts IntegrationDocument44 pagesDBS-SIS Parts IntegrationurakovicNo ratings yet
- Beginner's Arch Installation GuideDocument28 pagesBeginner's Arch Installation GuidebaluskbNo ratings yet
- MCTS 70-680 Exam Questions: Microsoft Windows 7, ConfiguringFrom EverandMCTS 70-680 Exam Questions: Microsoft Windows 7, ConfiguringRating: 3.5 out of 5 stars3.5/5 (2)
- Security and Privacy in the Internet of Things: & Dark-web InvestigationFrom EverandSecurity and Privacy in the Internet of Things: & Dark-web InvestigationNo ratings yet
- Hiding Web Traffic with SSH: How to Protect Your Internet Privacy against Corporate Firewall or Insecure WirelessFrom EverandHiding Web Traffic with SSH: How to Protect Your Internet Privacy against Corporate Firewall or Insecure WirelessNo ratings yet
- Subchannel and Power Allocation For OFDMA-based Mobile Cognitive Radio NetworksDocument6 pagesSubchannel and Power Allocation For OFDMA-based Mobile Cognitive Radio NetworksAnonymous uspYoqENo ratings yet
- Subchannel and Power Allocation in OFDMA-Based Cognitive Radio NetworksDocument5 pagesSubchannel and Power Allocation in OFDMA-Based Cognitive Radio NetworksAnonymous uspYoqENo ratings yet
- WWRF SIG1 Panel E3Document7 pagesWWRF SIG1 Panel E3Anonymous uspYoqENo ratings yet
- Adaptive Subcarrier and Bit Allocation For Downlink OFDMA System With Proportional FairnessDocument16 pagesAdaptive Subcarrier and Bit Allocation For Downlink OFDMA System With Proportional FairnessJohn BergNo ratings yet
- Imp - 2-3-1402058090-Network-IJCNWMC-ITERATIVE WATER FILLING - Samiksha - 1 - 1Document10 pagesImp - 2-3-1402058090-Network-IJCNWMC-ITERATIVE WATER FILLING - Samiksha - 1 - 1Anonymous uspYoqENo ratings yet
- New Algorithm For Joint Subchannel and Power Allocation in Multi-Cell OFDMA-based Cognitive Radio NetworksDocument8 pagesNew Algorithm For Joint Subchannel and Power Allocation in Multi-Cell OFDMA-based Cognitive Radio NetworksAnonymous uspYoqENo ratings yet
- Joint Pricing and Resource Allocation For OFDMA-Based Cognitive Radio SystemsDocument5 pagesJoint Pricing and Resource Allocation For OFDMA-Based Cognitive Radio SystemsAnonymous uspYoqENo ratings yet
- How To Get Started With PythonDocument8 pagesHow To Get Started With PythonAnonymous uspYoqENo ratings yet
- Python Lesson 1Document45 pagesPython Lesson 1DM TimaneNo ratings yet
- Circuit Simulation Project: Name of The ParticipantDocument5 pagesCircuit Simulation Project: Name of The ParticipantAnonymous uspYoqENo ratings yet
- Python Iteration and LoopsDocument53 pagesPython Iteration and LoopsQuan ZhouNo ratings yet
- Intercarrier On OfdmDocument8 pagesIntercarrier On OfdmAnonymous uspYoqENo ratings yet
- Gnss Ofdm PDFDocument4 pagesGnss Ofdm PDFAnonymous uspYoqENo ratings yet
- How To Get Started With PythonDocument8 pagesHow To Get Started With PythonAnonymous uspYoqENo ratings yet
- Dams in India PDFDocument11 pagesDams in India PDFRagaviNo ratings yet
- Cognitive Multi-Antenna T PDFDocument4 pagesCognitive Multi-Antenna T PDFAnonymous uspYoqENo ratings yet
- ECE3111 BJTTransistorsDocument103 pagesECE3111 BJTTransistorsAnonymous uspYoqENo ratings yet
- Intercarrier On OfdmDocument8 pagesIntercarrier On OfdmAnonymous uspYoqENo ratings yet
- Electronic Circuit AnalysisDocument23 pagesElectronic Circuit AnalysisAnonymous uspYoqENo ratings yet
- CMOS Analog Design Lecture Notes Rev 1.5L - 02!06!11Document371 pagesCMOS Analog Design Lecture Notes Rev 1.5L - 02!06!11Anonymous uspYoqENo ratings yet
- The Future of SDR: OMG WorkshopDocument13 pagesThe Future of SDR: OMG WorkshopAnonymous uspYoqENo ratings yet
- Cochlear RadioDocument4 pagesCochlear RadioAnonymous uspYoqENo ratings yet
- CMOS Analog Design Lecture Notes Rev 1.5L - 02!06!11Document371 pagesCMOS Analog Design Lecture Notes Rev 1.5L - 02!06!11Anonymous uspYoqENo ratings yet
- (Kevin Gurney) An Introduction To Neural Networks (B-Ok - Xyz)Document22 pages(Kevin Gurney) An Introduction To Neural Networks (B-Ok - Xyz)Anonymous uspYoqENo ratings yet
- Design IssuesDocument12 pagesDesign IssuesAnonymous uspYoqENo ratings yet
- Network Programming QBankDocument13 pagesNetwork Programming QBankMohamed AhmedNo ratings yet
- Oracle® Supplier Management: User's Guide Release 12.2Document166 pagesOracle® Supplier Management: User's Guide Release 12.2Satya Srinivas GonnabattulaNo ratings yet
- MaxBulk Mailer™ MAXMAILER USER GUIDEDocument19 pagesMaxBulk Mailer™ MAXMAILER USER GUIDEhbmarufuNo ratings yet
- Software Design and Quality Assurance: Lecture # 4Document47 pagesSoftware Design and Quality Assurance: Lecture # 4Hammad AqibNo ratings yet
- TMS TAdvStringGrid Developers Guide PDFDocument193 pagesTMS TAdvStringGrid Developers Guide PDFwilkerNo ratings yet
- STL Cheat Sheet by AlphabetDocument2 pagesSTL Cheat Sheet by Alphabet-DaNn1EeLL -No ratings yet
- Konica Minolta Firmware ListDocument16 pagesKonica Minolta Firmware ListYulian MisterioNo ratings yet
- Final Report AcerDocument69 pagesFinal Report AcerSandeep Parkhe0% (1)
- Algorithms Data StructureDocument9 pagesAlgorithms Data StructureUzmanNo ratings yet
- NX For Mechanical Design: BenefitsDocument13 pagesNX For Mechanical Design: Benefitsgovindarajan017No ratings yet
- Human Coding & Interrater Reliability in Content AnalysisDocument9 pagesHuman Coding & Interrater Reliability in Content AnalysisTerry College of BusinessNo ratings yet
- Fs2311001 Autopulse AP 4001 Product Overview Us DigitalDocument2 pagesFs2311001 Autopulse AP 4001 Product Overview Us DigitalengrjameschanNo ratings yet
- Artificial Intelligence - Course OutlineDocument3 pagesArtificial Intelligence - Course Outlinehafiza javeriaNo ratings yet
- CS3391 OOPS UNIT 2 NOTES EduEnggDocument32 pagesCS3391 OOPS UNIT 2 NOTES EduEnggAravind SamyNo ratings yet
- Midterm Module 3 - When Humanity and Technology CrossDocument6 pagesMidterm Module 3 - When Humanity and Technology CrossJosa Camille BungayNo ratings yet
- Hrms SDD PDF Free 2Document38 pagesHrms SDD PDF Free 2charles hendersonNo ratings yet
- Course Syllabus BreakdownDocument10 pagesCourse Syllabus Breakdownjosefalarka100% (1)
- PMGSY Road Data ReportDocument5 pagesPMGSY Road Data Reportpitom sonamNo ratings yet
- Presentation TaCosDocument15 pagesPresentation TaCosRishu KumarNo ratings yet
- DX DiagDocument40 pagesDX DiagJaneth Dos SantosNo ratings yet
- Proof of Service Documentation - Affidavit Reporting Violation of Official Departmental Policy or ProcedureDocument20 pagesProof of Service Documentation - Affidavit Reporting Violation of Official Departmental Policy or ProcedureJohn DoeNo ratings yet
- Book Summary PLCDocument53 pagesBook Summary PLCSaiful Islam sagarNo ratings yet
- Same Day Delivery in Vancouver at BudoraDocument2 pagesSame Day Delivery in Vancouver at BudoraBudoraNo ratings yet
- ComposiPosition Tolerance Calculator External FOSDocument9 pagesComposiPosition Tolerance Calculator External FOSKeith AdminNo ratings yet
- Intermolecular Cock SyndromeDocument20 pagesIntermolecular Cock SyndromeJainal MuadzNo ratings yet
- Trunking Operation PDFDocument7 pagesTrunking Operation PDFDenis MsusaNo ratings yet
- Construction Document Sheet Numbers and Sheet OrderDocument5 pagesConstruction Document Sheet Numbers and Sheet Orderkajale_shrikant2325No ratings yet
- Document (3) Eco CV PDFDocument4 pagesDocument (3) Eco CV PDFBilly Joe AspillagaNo ratings yet
- Django ProjectDocument10 pagesDjango ProjectTarun MohantyNo ratings yet
- PhilipsDocument55 pagesPhilipsranjankrishnaNo ratings yet