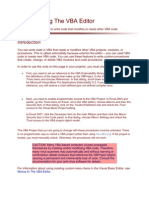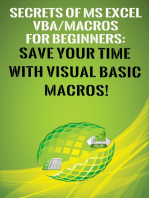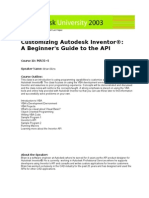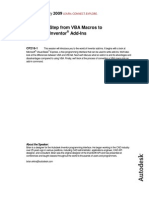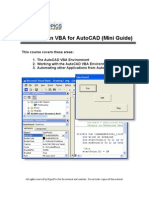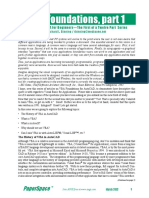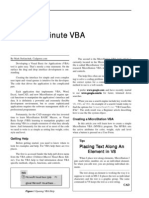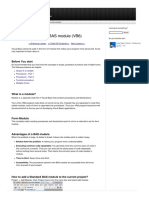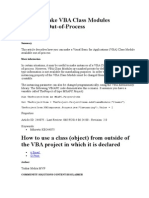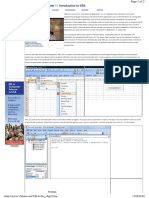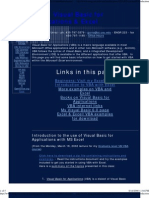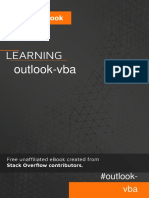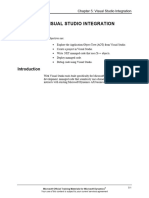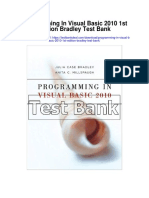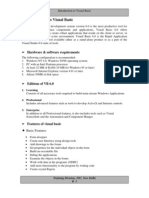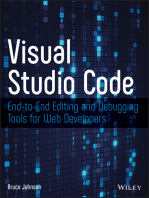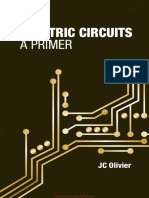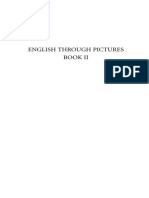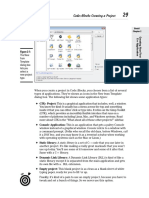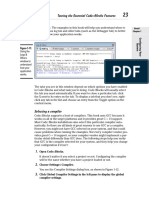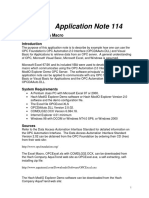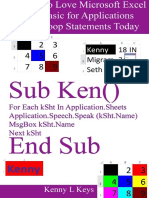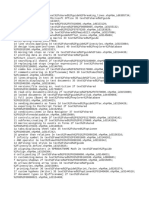Professional Documents
Culture Documents
Install The Autocad 2015 Vba Enabler
Install The Autocad 2015 Vba Enabler
Uploaded by
retrueke1170Original Title
Copyright
Available Formats
Share this document
Did you find this document useful?
Is this content inappropriate?
Report this DocumentCopyright:
Available Formats
Install The Autocad 2015 Vba Enabler
Install The Autocad 2015 Vba Enabler
Uploaded by
retrueke1170Copyright:
Available Formats
4 | CHAPTER 1 UNDERSTANDING THE AUTOCAD VBA ENVIRONMENT
5. Click the link for the AutoCAD VBA Enabler that matches the version of AutoCAD
installed on your workstation.
6. Save the AutoCAD VBA Enabler to a folder on your local workstation.
Install the AutoCAD 2015 VBA Enabler
After downloading the AutoCAD 2015 VBA Enabler using the steps explained in the previous
section, follow these steps to install it:
1. Close the AutoCAD program and double-click the downloaded self-extracting executable
for the AutoCAD VBA module.
2. In the Extract To message, accept the default destination location and click OK.
3. When the AutoCAD VBA Enabler installer opens, click Install.
4. On the next page of the installer, accept the default destination location and click Install.
5. On the Installation Complete page, click Finish.
6. Launch AutoCAD.
7. At the Command prompt, type vbaide and press Enter.
The VBA Editor is displayed, indicating that the AutoCAD VBA environment has been
installed.
NOTE If you downloaded the VBA Enabler for a different release of the AutoCAD program,
follow the on-screen instructions for that release of the VBA Enabler.
Getting Started with the VBA Editor
The VBA Editor (see Figure 1.1) is the authoring environment used to create custom programs
that are stored in a VBA project. The following tasks can be performed from the VBA Editor:
◆ Access and identify the components in a VBA project
◆ View and edit the code and components stored in a loaded VBA project
◆ Debug the code of a procedure during execution
◆ Reference programming libraries
◆ Display contextual help based on the code or component being edited
Any of the following methods can be used to display the VBA Editor:
◆ On the ribbon, click the Manage tab ➢ Applications panel ➢ Visual Basic Editor.
◆ At the Command prompt, type vbaide and press Enter.
◆ When the VBA Manager is open, click Visual Basic Editor.
◆ When loading a VBA project, in the Open VBA Project dialog box, check the Open Visual
Basic Editor check box before clicking Open.
c01.indd 4:35:54:PM/04/06/2015 Page 4
GETTING STARTED WITH THE VBA EDITOR | 5
Figure 1.1 Code editor window
The VBA Editor
allows for the devel-
opment of a VBA
program
Project Explorer
Properties window
Identifying the Components of a VBA Project
VBA supports four types of components to define the functionality of a custom program. Each
component can be used to store code, but the code in each component serves a distinct purpose
within a VBA project. Before you begin learning the basic features of the VBA Editor, you should
have a basic understanding of the component types in a VBA project.
The following provides an overview of the component types:
Code Module Code modules, also referred to as standard code modules, are used to store
procedures and define any global variables for use in the module or globally across the VBA
project. I recommend using code modules to store procedures that can be executed from the
AutoCAD user interface or used across multiple projects.
When you add a new code module to a VBA project, you should give the module a meaning-
ful name and not keep the default name of Module1, Module2, and so on. Standard industry
naming practice is to add the prefix of bas to the name of the module. For example, you
might name a module that contains utility procedures as basUtilities. I explain how to
define procedures and variables in the “Learning the Fundamentals of the VBA Language”
section in Chapter 2, “Understanding Visual Basic for Applications.”
Class Module Class modules are used to define a custom class—or object. Custom classes
aren’t as common as code modules in a VBA project, but they can be helpful in organizing
and simplifying code. The variables and procedures defined in a class module are hidden
from all other components in a VBA project, unless an instance of the class is created as part
of a procedure in another component.
When you add a new class module to a VBA project, you should give the module a meaning-
ful name and not keep the default name of Class1, Class2, and so on. Standard industry
naming practice is to add the prefix of cls to the name of the module. For example, you
might name a module that contains a custom class named employee as clsEmployee. I
explain how to define procedures and variables and work with objects in the “Learning the
Fundamentals of the VBA Language” section in Chapter 2.
c01.indd 4:35:54:PM/04/06/2015 Page 5
6 | CHAPTER 1 UNDERSTANDING THE AUTOCAD VBA ENVIRONMENT
ThisDrawing ThisDrawing is a specially named object that represents the current draw-
ing and is contained in each VBA project. The ThisDrawing component can be used to define
events that execute code based on an action performed by the user or the AutoCAD program.
Variables and procedures can be defined in the ThisDrawing component, but I recommend
storing only the variables and procedures related to the current drawing in the ThisDrawing
component. All other code should be stored in a code module. I explain how to work with the
current drawing and events in Chapter 3, “Interacting with the Application and Documents
Objects,” and Chapter 10, “Modifying the Application and Working with Events.”
UserForm UserForms are used to define custom dialog boxes for use in a VBA program. A
UserForm can contain controls that present messages to the user and allow the user to pro-
vide input. When you add a new UserForm to a VBA project, you should give the UserForm
a meaningful name and not keep the default name of UserForm1, UserForm2, and so on.
Standard industry naming practice is to add the prefix of frm to the name of the UserForm.
For example, you might name a UserForm that contains a dialog box that draws a bolt as
frmDrawBolt. I explain how to create and display a UserForm in Chapter 11, “Creating and
Displaying User Forms.”
The following explains how to add a new component to a VBA project and change its name:
1. In the VBA Editor with a project loaded, on the menu bar, click Insert.
2. Click UserForm, Module, or Class Module to add a component of that type to the VBA
project.
3. In the Project Explorer, select the new component.
4. In the Properties window, in the (Name) field, type a new name and press Enter.
Using Components in Multiple VBA Projects
A component added to a VBA project can be exported, and then imported into another VBA project.
Exporting a component creates a copy of that component; any changes to the component in the
original VBA project don’t affect the exported copy of the component. Importing the component
into a VBA project creates a copy of the component in that VBA project.
The following steps can be used to export a VBA component to a fi le:
1. In the VBA Editor, Project Explorer, select the component to export.
2. On the menu bar, click File ➢ Export File.
3. In the Export File dialog box, browse to the location to store the exported file and enter a filename.
Click Save.
The following steps can be used to import an exported fi le into a VBA project:
1. In the VBA Editor, Project Explorer, select a loaded project to set it current.
2. On the menu bar, click File ➢ Import File.
3. In the Import File dialog box, browse to and select the exported file. Click Open.
c01.indd 4:35:54:PM/04/06/2015 Page 6
GETTING STARTED WITH THE VBA EDITOR | 7
Navigating the VBA Editor Interface
The VBA Editor interface contains a variety of tools and windows that are used to manage and
edit the components and code stored in a VBA project. While all of the tools and windows in the
VBA Editor will be important over time, there are four windows that you should have a basic
understanding of when first getting started:
◆ Project Explorer
◆ Properties window
◆ Code editor window
◆ Object Browser
Accessing Components in a VBA Project with the Project Explorer
The Project Explorer window (see Figure 1.2) lists all of the VBA projects that are currently
loaded into the AutoCAD drawing environment and the components of each loaded project. By
default, the Project Explorer should be displayed in the VBA Editor, but if it isn’t you can display
it by clicking View ➢ Project Explorer or pressing Ctrl+R.
Figure 1.2
The Project Explorer
lists loaded projects
and components
When the Project Explorer is displayed, you can
◆ Select a project to set it as the current project; the name of the current project is shown in
bold. Some tools in the VBA Editor work on only the current project.
◆ Expand a project to access its components.
◆ Toggle the display style for components; alphabetically listed or grouped by type in
folders.
◆ Double-click a component to edit its code or UserForm in an editor window.
◆ Right-click to export, import, or remove a component.
Using the Properties Window
The Properties window (see Figure 1.3) allows you to change the name of a component in a
loaded VBA project or modify the properties of a control or UserForm. Select a component or
UserForm from the Project Explorer, or a control to display its properties in the Properties win-
dow. Click in a property field, and enter or select a new value to change the current value of the
property. The Properties window is displayed by default in the VBA Editor, but if it isn’t you can
display it by clicking View ➢ Properties Window or pressing F4.
c01.indd 4:35:54:PM/04/06/2015 Page 7
8 | CHAPTER 1 UNDERSTANDING THE AUTOCAD VBA ENVIRONMENT
Figure 1.3
Modify the proper-
ties of a component,
UserForm, or
control
Editing Code and Class Modules in Editor Windows
A code editor window (see Figure 1.4) is where you will write, edit, and debug code statements
that are used to make up a custom program. You display a code editor window by doing one of
the following in the Project Explorer:
◆ Double-clicking a code or class module
◆ Right-clicking a UserForm and then clicking View Code
Figure 1.4 Object drop-down list Procedure drop-down list
Edit code state-
ments stored in
a code or class
module.
Margin indicator bar
The code editor window supports many common editing tools: copy and paste, find and
replace, and many others. In addition to common editing tools, it supports tools that are
designed specifically for working with VBA code statements, and some of these tools allow you
to accomplish the following:
◆ Autocomplete a word as you type
◆ Find and replace text across all components in a VBA project
c01.indd 4:35:54:PM/04/06/2015 Page 8
You might also like
- VBAIntroDocument7 pagesVBAIntrogenckavajaNo ratings yet
- Programming The VBA EditorDocument54 pagesProgramming The VBA EditorMilind100% (2)
- Autodesk Inventor AddinDocument24 pagesAutodesk Inventor AddinShatruddha Singh KushwahaNo ratings yet
- KB 51770 Lab Manual - VBA Converting RSView32Document42 pagesKB 51770 Lab Manual - VBA Converting RSView32Pablo Herson Black Rodriguez EliasNo ratings yet
- Creating VBA Add-Ins To Extend and Automate Microsoft Office DocumentsDocument26 pagesCreating VBA Add-Ins To Extend and Automate Microsoft Office DocumentsGary JohnsonNo ratings yet
- Secrets of MS Excel VBA Macros for Beginners !: Save Your Time With Visual Basic Macros!From EverandSecrets of MS Excel VBA Macros for Beginners !: Save Your Time With Visual Basic Macros!Rating: 4 out of 5 stars4/5 (1)
- Marantz PM 66 Service Manual PDFDocument15 pagesMarantz PM 66 Service Manual PDFretrueke1170No ratings yet
- Canadian CS5C-Mono ENGDocument2 pagesCanadian CS5C-Mono ENGretrueke1170No ratings yet
- KB 51770 Lab Manual - VBA Converting RSView32Document42 pagesKB 51770 Lab Manual - VBA Converting RSView32Pablo Herson Black Rodriguez EliasNo ratings yet
- CPearson VBADocument17 pagesCPearson VBAFore FungNo ratings yet
- Beginners Guide To The APIDocument23 pagesBeginners Guide To The APIPepi MicaNo ratings yet
- Introducction To Vba For AutocadDocument49 pagesIntroducction To Vba For AutocadChanilQuispeArroyoNo ratings yet
- Access VBA Fundamentals - Level 1Document45 pagesAccess VBA Fundamentals - Level 1Soukaina KanjaeNo ratings yet
- Inventor AddINDocument27 pagesInventor AddINgwyderNo ratings yet
- Chapter 5: Vba Overview: Training ObjectivesDocument24 pagesChapter 5: Vba Overview: Training Objectivessiciliano88No ratings yet
- Introduction Vba For Autocad (Mini Guide)Document53 pagesIntroduction Vba For Autocad (Mini Guide)Leon FouroneNo ratings yet
- Introduction VBA For AutoCAD (Mini Guide) - HyperPicsDocument53 pagesIntroduction VBA For AutoCAD (Mini Guide) - HyperPicsmourad117No ratings yet
- 1.0 VB Editor 1.1 Opening The VB Editor: Flash ExerciseDocument9 pages1.0 VB Editor 1.1 Opening The VB Editor: Flash ExercisetejsriNo ratings yet
- Tutorial For VB DevelopmentDocument44 pagesTutorial For VB DevelopmentsebastianNo ratings yet
- Inventor Vba To AddinsDocument19 pagesInventor Vba To AddinsSaif Uddin AhmedNo ratings yet
- What Is VBA?: When To Use VBA Instead of MacrosDocument4 pagesWhat Is VBA?: When To Use VBA Instead of Macrosjwalant.bariaNo ratings yet
- Visual Basic For ApplicationsDocument14 pagesVisual Basic For ApplicationsTrisha DicangNo ratings yet
- VBA Interview Questions and AnswersDocument22 pagesVBA Interview Questions and AnswersTarun KumarNo ratings yet
- Introduction To VBA in Excel Week 1: Study Items For This WeekDocument7 pagesIntroduction To VBA in Excel Week 1: Study Items For This WeekMoizAhmedNo ratings yet
- Vba Part1Document3 pagesVba Part1hmor3No ratings yet
- Five Min VBADocument4 pagesFive Min VBAhari sudhan100% (1)
- Autodesk Inventor - VBA-api pt2Document7 pagesAutodesk Inventor - VBA-api pt2Ndianabasi Udonkang0% (1)
- Visual Basic For Applications - Wikipedia, The Free EncyclopediaDocument3 pagesVisual Basic For Applications - Wikipedia, The Free Encyclopediabeta2009No ratings yet
- Standard BAS Module (VB6)Document3 pagesStandard BAS Module (VB6)TaiwoNo ratings yet
- VBAPart 2Document13 pagesVBAPart 2vitor7hugoNo ratings yet
- Introduction To Access ProgrammingDocument15 pagesIntroduction To Access ProgrammingAmoafo IsaacNo ratings yet
- How To Make VBA Class Modules Available OutDocument4 pagesHow To Make VBA Class Modules Available OutKosta Nikolic0% (1)
- Visual Basic PDF EngDocument17 pagesVisual Basic PDF Engavinash20732No ratings yet
- CSC 102 VB - Net, Data Types, Variables, Operators-2Document13 pagesCSC 102 VB - Net, Data Types, Variables, Operators-2favourchike001No ratings yet
- AU09 CP318-1 Inventor API Intro AssembliesDocument49 pagesAU09 CP318-1 Inventor API Intro AssembliesaviosopaulaNo ratings yet
- KB 51770 Lab Manual - VBA Converting RSView32Document42 pagesKB 51770 Lab Manual - VBA Converting RSView32VÕ QUỐC HIỆUNo ratings yet
- Chapter 1: Introduction To VBA: Hurricane ElectricDocument2 pagesChapter 1: Introduction To VBA: Hurricane ElectricLusia PratiwiNo ratings yet
- Inventor API Intro IpropertiesDocument18 pagesInventor API Intro IpropertiesSebastian MonteroNo ratings yet
- 00 Part I - Introduction To VBADocument118 pages00 Part I - Introduction To VBAsviardotNo ratings yet
- Module 2: Development Environment FeaturesDocument58 pagesModule 2: Development Environment FeaturesGuillermo Pardos VázquezNo ratings yet
- VBA Parte 1Document2 pagesVBA Parte 1HTibagiNo ratings yet
- MS. Excell VBA-#2, July 24, 2013Document5 pagesMS. Excell VBA-#2, July 24, 2013Jogi Oscar SinagaNo ratings yet
- UG BCA Computer Applications 101 64 Lab Visual Basic Programming BCA 4357Document176 pagesUG BCA Computer Applications 101 64 Lab Visual Basic Programming BCA 4357Sadhe RamNo ratings yet
- Excel Vba Introduction 1Document88 pagesExcel Vba Introduction 1Mohan Dmks100% (1)
- Visual Basic For ApplicationsDocument5 pagesVisual Basic For Applicationsknan1No ratings yet
- Giới thiệu VBA trong OutlookDocument27 pagesGiới thiệu VBA trong OutlookNguyễn ĐăngNo ratings yet
- Visual Basic 2015Document40 pagesVisual Basic 2015Baagya ArunNo ratings yet
- Ilogic Inventor APIDocument29 pagesIlogic Inventor APISrini KumarNo ratings yet
- Chapter 1 - Introduction To VB ProgrammingDocument16 pagesChapter 1 - Introduction To VB ProgrammingMuhd FaizNo ratings yet
- Visual Basic For ApplicationsDocument3 pagesVisual Basic For ApplicationsAnubhav000007No ratings yet
- Ax2012 Enus Deviii 05Document16 pagesAx2012 Enus Deviii 05JoeNo ratings yet
- Programming in Visual Basic 2010 1st Edition Bradley Test BankDocument25 pagesProgramming in Visual Basic 2010 1st Edition Bradley Test BankMichaelGarciamwpge100% (15)
- VB IdeDocument15 pagesVB IdeNeema NdossiNo ratings yet
- 1.2 Synopsis: Vehicle Showroom Management System Describes The Complete Process of Selling A Vehicle To ADocument54 pages1.2 Synopsis: Vehicle Showroom Management System Describes The Complete Process of Selling A Vehicle To ABala Sankar ImageNo ratings yet
- Excel Vba Introduction 1Document87 pagesExcel Vba Introduction 1skarbekjoNo ratings yet
- DCA201 Notes Unit 1Document12 pagesDCA201 Notes Unit 1Kamlesh Kumar YadavNo ratings yet
- Unit 4 VBDocument15 pagesUnit 4 VBapjames007No ratings yet
- Save Your Time with VBA!: 5 Quality VBA Books In One Package!From EverandSave Your Time with VBA!: 5 Quality VBA Books In One Package!No ratings yet
- Visual Studio Code: End-to-End Editing and Debugging Tools for Web DevelopersFrom EverandVisual Studio Code: End-to-End Editing and Debugging Tools for Web DevelopersNo ratings yet
- Coding Basics with Microsoft Visual Studio: A Step-by-Step Guide to Microsoft Cloud ServicesFrom EverandCoding Basics with Microsoft Visual Studio: A Step-by-Step Guide to Microsoft Cloud ServicesNo ratings yet
- Electric Circuits A Primer by JC OlivierDocument263 pagesElectric Circuits A Primer by JC Olivierretrueke1170No ratings yet
- Termo Electrico Cointra 30l TNC Pro CDocument15 pagesTermo Electrico Cointra 30l TNC Pro Cretrueke1170No ratings yet
- 2 - Workbooko 45781Document3 pages2 - Workbooko 45781retrueke1170No ratings yet
- Pag 29 C Mas Mas PDFDocument1 pagePag 29 C Mas Mas PDFretrueke1170No ratings yet
- Chapter 2: Creating Your First C++ Application: Code::Blocks Creating A ProjectDocument1 pageChapter 2: Creating Your First C++ Application: Code::Blocks Creating A Projectretrueke1170No ratings yet
- Selec 3 C++ PDFDocument1 pageSelec 3 C++ PDFretrueke1170No ratings yet
- Touring The Essential Code::Blocks Features: Figure 1-11Document1 pageTouring The Essential Code::Blocks Features: Figure 1-11retrueke1170No ratings yet
- Touring The Essential Code::Blocks Features: Figure 1-10Document1 pageTouring The Essential Code::Blocks Features: Figure 1-10retrueke1170No ratings yet
- Touring The Essential Code::Blocks Features: Figure 1-12Document1 pageTouring The Essential Code::Blocks Features: Figure 1-12retrueke1170No ratings yet
- Touring The Essential Code::Blocks Features: Figure 1-6Document1 pageTouring The Essential Code::Blocks Features: Figure 1-6retrueke1170No ratings yet
- Using The Standard Linux Installation: Installing Code::BlocksDocument3 pagesUsing The Standard Linux Installation: Installing Code::Blocksretrueke1170No ratings yet
- Parameters Identification of Induction Motor Model BasedDocument10 pagesParameters Identification of Induction Motor Model Basedretrueke1170No ratings yet
- En E1zm, E1z1Document3 pagesEn E1zm, E1z1retrueke1170No ratings yet
- Wind Power in Power Systems: Thomas AckermannDocument10 pagesWind Power in Power Systems: Thomas Ackermannretrueke1170No ratings yet
- Retrieving Data From OPC Server-Excel-OPC VBA Macro-1Document19 pagesRetrieving Data From OPC Server-Excel-OPC VBA Macro-1toufik1986No ratings yet
- TBarCode OCX 8.0 User ManualDocument65 pagesTBarCode OCX 8.0 User ManualCan CerberusNo ratings yet
- Learning To Love VBA PDFDocument108 pagesLearning To Love VBA PDFedalzurc0% (1)
- Code Signing Channel PresentationDocument9 pagesCode Signing Channel Presentationthanga_sharmiNo ratings yet
- ApplicationNote CST Calls MATLABDocument5 pagesApplicationNote CST Calls MATLABssb95No ratings yet
- ADO x32 On x64 IssueDocument2 pagesADO x32 On x64 IssueBezimeni Usamljeni VukNo ratings yet
- Bca SYNOPSISDocument31 pagesBca SYNOPSISjigyasha oarmarNo ratings yet
- VBA Project GuideDocument4 pagesVBA Project GuideAbhishek NayakNo ratings yet
- Course Outline - Excel Macro Fundamental 201224Document2 pagesCourse Outline - Excel Macro Fundamental 201224Mohammad Sayuti AzmiNo ratings yet
- VBA TutorialsDocument6 pagesVBA TutorialskPrasad8No ratings yet
- XRIO Automation User Manual ENUDocument102 pagesXRIO Automation User Manual ENULuis FernandoNo ratings yet
- Zwcad Manual EngDocument383 pagesZwcad Manual EngSashank TripathiNo ratings yet
- Cep Excel VbaDocument2 pagesCep Excel VbaFabian MederosNo ratings yet
- LKJHGFVBDocument3 pagesLKJHGFVBGautam KryptoNo ratings yet
- Application of Water Quality ModellingDocument5 pagesApplication of Water Quality ModellingShridharan SNo ratings yet
- Excel Keyboard Shortcut - Yashna Bhatter PDFDocument4 pagesExcel Keyboard Shortcut - Yashna Bhatter PDFChandranath ChakrabortyNo ratings yet
- Visual Basic 6 - Hindi Notes PDFDocument113 pagesVisual Basic 6 - Hindi Notes PDFAKASH JAISWALNo ratings yet
- Rslogix Micro and 500Document6 pagesRslogix Micro and 500sayedmhNo ratings yet
- Microsoft Access For Beginners PDFDocument196 pagesMicrosoft Access For Beginners PDFbmartindoyle6396100% (2)
- C C C C: ExcelDocument1 pageC C C C: Excelkukugudu3550No ratings yet
- Top 5 Reasons To Choose Zwcad: Create Amazing ThingsDocument1 pageTop 5 Reasons To Choose Zwcad: Create Amazing ThingsMuflihMuhammadNo ratings yet
- Run Code From A ModuleDocument5 pagesRun Code From A ModuleBaor RaymundoNo ratings yet
- Planning Guide For Microsoft Office 2010Document475 pagesPlanning Guide For Microsoft Office 2010Fábio Carvalho FurtadoNo ratings yet
- Scientific Graphics: The Mschart ControlDocument2 pagesScientific Graphics: The Mschart ControlZephir AWTNo ratings yet
- VB Scripting For CATIA V5Document171 pagesVB Scripting For CATIA V5Việt ĐỗNo ratings yet
- Mohsin Hashmi - ResumeDocument6 pagesMohsin Hashmi - ResumeMustafa AhsanNo ratings yet
- Resume Jevay AggarwalDocument1 pageResume Jevay Aggarwalapi-430323348No ratings yet
- Programming Resume ShortDocument3 pagesProgramming Resume Shortjohnywhy100% (2)
- SmathDocument52 pagesSmathjagtar.muggoNo ratings yet