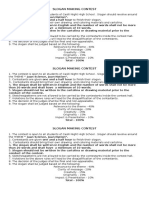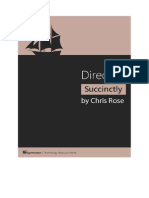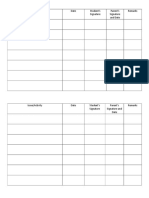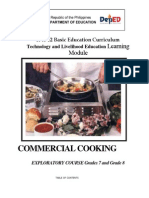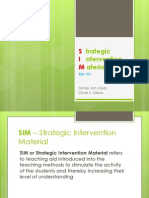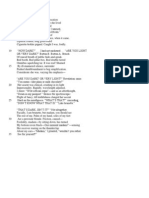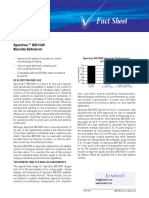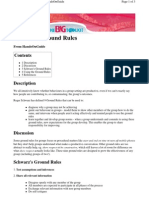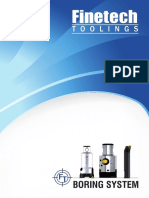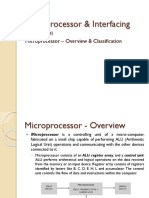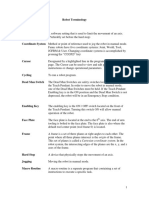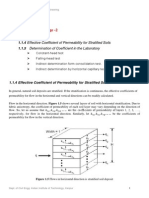Professional Documents
Culture Documents
ALS A&E Test Taker Module v0.1 PDF
ALS A&E Test Taker Module v0.1 PDF
Uploaded by
Salvacion Ojeda VillaverdeOriginal Title
Copyright
Available Formats
Share this document
Did you find this document useful?
Is this content inappropriate?
Report this DocumentCopyright:
Available Formats
ALS A&E Test Taker Module v0.1 PDF
ALS A&E Test Taker Module v0.1 PDF
Uploaded by
Salvacion Ojeda VillaverdeCopyright:
Available Formats
ALS A&E Test Taker v 0.
1
Module
Department of Education
ALS A&E Test Taker Module Manual
Version 0.1
Steps on how to use LIS ALS A&E Test Taker Module
ALS A&E Test Taker v 0.1
Module
Revision History
Date Version Description Author
1/05/2015 0.1 Initial version of ALS A&E Test Taker E. Ignacio
Module Manual
Table of Acronyms
LIS Learner Information System
UIS Unified Information System
ALS Alternative Learning System
CLC Community Learning Center
TRO Test Registration Officer
ALS A&E Test Taker Module v 0.1 Page ii
ALS A&E Test Taker v 0.1
Module
Table of Contents
1. Getting Started............................................................................................................................................ 4
2. ALS Control Panel ........................................................................................................................................ 5
3. Add Test Taker Record ................................................................................................................................ 6
3.1. Add Test Taker Record with Existing LRN ........................................................................................... 6
3.2. Add Test Taker Record with New LRN .............................................................................................. 10
3.3. Add Test Taker that is Not Listed on Search Result .......................................................................... 11
4. List and Update Existing Test Taker Record .............................................................................................. 11
ALS A&E Test Taker Module v 0.1 Page iii
ALS A&E Test Taker v 0.1
Module
1. Getting Started
To access the A&E Test Taker Module, login to UIS using an account with ALS Facilitator or ALS
Consolidator role. Both user roles are referred to as TRO and can register test taker record. A
successful login will direct the user to the main page of the UIS that provides access to his/her
account. In the account context dropdown, select the office with ALS Facilitator or ALS
Consolidator role assigned (see Figure 1-1 Office with ALS role).
Figure 1-1 Office with ALS role
Go to the UIS top bar and select “Learner Information System” link to access LIS (see Figure 1-2 LIS
link).
Figure 1-2 LIS link
ALS A&E Test Taker Module v 0.1 Page 4
ALS A&E Test Taker v 0.1
Module
2. ALS Control Panel
The initial page for LIS is the Dashboard, user can access the ALS control panel via "ALS" link located
between "Dashboard" and "Help" nav bar (see Figure 2-1 ALS Control Panel Link). Note that this link is
only visible for users with ALS roles.
Figure 2-1 ALS Control Panel Link
A facilitator is required to be in the "active roster" of the division DepEd procured and delivered
facilitators for the calendar year to be able to register test taker/s. The Division ALS Admin account is
responsible for maintaining the facilitator’s list on a yearly basis.
Note: For Facilitators experiencing problem using their accounts, kindly contact your designated ALS Division Admin for
assistance (see Figure 2-2 Panel Display for Inactive Facilitator).
.
Figure 2-2 Panel Display for Inactive Facilitator
For Facilitator/Consolidator that has no test taker
added yet, his/her control panel will have an
“add” button displayed to register the first test
taker (see Figure 2-3 Panel for No Test Taker
Added).
Figure 2-3 Panel for No Test Taker Added
ALS A&E Test Taker Module v 0.1 Page 5
ALS A&E Test Taker v 0.1
Module
For users who were able to register a test taker before, there will be a display count of A&E Elementary
and Secondary test takers with buttons to add and list test takers (see Figure 2-4 Panel with Test Taker/s
Added).
In general, ALS control panel displays the date when registration started.
Figure 2-4 Panel with Test Taker/s Added
3. Add Test Taker Record
Facilitator and Consolidator can add Test Takers with or without LRN.
3.1. Add Test Taker Record with Existing LRN
Click on the “Add” button in the ALS Control Panel to Add Test Taker. The system will display a
verification page to ensure accuracy of the test taker data that is about to be entered (see Figure
3.1-1 Test Taker Data Verification). Select which document is your basis for the details you will
encode.
Figure 3.1-1 Test Taker Data Verification
Enter the LRN of the existing learner or click “Learner Search” to find user by name (see Figure
3.1-2 Search Existing Learner).
ALS A&E Test Taker Module v 0.1 Page 6
ALS A&E Test Taker v 0.1
Module
Figure 3.1-2 Search Existing Learner
Search by LRN
If the LRN you have entered is valid, Search result will display. Click on the preview link to view the
Basic Profile of the Learner (see Figure 3.1-3 Search Result). Click on the Continue button and input
ALS A&E Test specific data (see Figure 3.1-4 Learner Basic Profile and Figure 3.1-5 ALS A&E Test specific
data).
Figure 3.1-3 Search Result
Figure 3.1-4 ALS Learner Basic Profile
ALS A&E Test Taker Module v 0.1 Page 7
ALS A&E Test Taker v 0.1
Module
Figure 3.1-5 ALS A&E Test Specific Data
Search by Name
If you search the learner by name, input its first and last name on the field (see Figure 3.1-6
Search by Name) and click Search by Name button.
Figure 3.1-6 Search by Name
If the system returned too many results, the admin should input middle name and birth year to
make the search more specific. Click on the “search by name” button to do the search. The
search result shall be displayed on the right part of the page with the learner’s details (see Figure
3.1-7 Search by Name with Specific Parameters).
ALS A&E Test Taker Module v 0.1 Page 8
ALS A&E Test Taker v 0.1
Module
Figure 3.1-7 Search by Name with Specific Parameters
Click on the “Preview” button to view its Basic Profile. Finally, click the “Continue” button and
input ALS A&E Test specific data to register (see Figure 3.1-4 Learner Basic Profile and Figure 3.1-
5 ALS A&E Test specific data).
Figure 3.1-5 ALS A&E Test Specific Data
Note that the “Intervention” setting under Test Specific Data shall be specified by an ALS
Consolidator. Only Facilitators included in the division’s “Active roster” shall be available on the
“Facilitator” dropdown list. This option and the Division list shall only be active if A&E
Elementary or Secondary Intervention is selected. (see Figure 3.1-8 Intervention Setting).
ALS A&E Test Taker Module v 0.1 Page 9
ALS A&E Test Taker v 0.1
Module
Figure 3.1-8 Intervention Setting
Once submitted, page will return to list of test takers. TRO may still update test level and venue of a
test taker.
3.2. Add Test Taker Record with New LRN
Click on the “Add” button in the ALS Control Panel to Add Test Taker. Click on the “Learner Search”
button to enter Learner’s first and last name. Click on “Search by Name” button to do the search
(see Figure 3.1-4 Search by Name).
Because we are adding a Test Taker that has no LRN yet, a verification message shall be displayed
informing that the record was not found. Click on the “No, this is correct!” button to confirm that
you have key in the correct data. A pop up message shall appear with the name you have entered
(see Figure 3.2-1 Create New Record). Click on “New Record” to enter Test Specific Data then click
“Add Test Taker” button to finalize record creation.
Figure 3.2-1 Create New Record
ALS A&E Test Taker Module v 0.1 Page 10
ALS A&E Test Taker v 0.1
Module
3.3. Add Test Taker that is Not Listed on Search Result
If you search a learner by name (see section 3.1 – Search by Name) and the system returned
related results but is not the user you are looking for, click on the “Not Listed? Create new record.”
button (see Figure 3.3-1 Record Not Listed). A pop up message shall appear with the name you
have entered (see Figure 3.2-1 Create New Record). Click on “New Record” link to enter Test
Specific Data then click “Add Test Taker” button to finalize record creation.
Figure 3.3-1 Record Not Listed
4. List and Update Existing Test Taker Record
Access the ALS Control Panel by clicking the ALS link at the LIS mainpage (see Figure 2-1 ALS Control
Panel Link). Click on the “List” link under the A & E Test Takers panel (see Figure 4-1 List Link).
Figure 4-1 List Link
List of Test Takers shall display. Click on the “Update” link to access Test Taker Specific Test Data (see
Figure 4-2List Link). Update details as necessary and click on the “Update Test Taker” button to commit
changes.
ALS A&E Test Taker Module v 0.1 Page 11
ALS A&E Test Taker v 0.1
Module
Figure 4-2 Test Takers List
ALS A&E Test Taker Module v 0.1 Page 12
You might also like
- The Subtle Art of Not Giving a F*ck: A Counterintuitive Approach to Living a Good LifeFrom EverandThe Subtle Art of Not Giving a F*ck: A Counterintuitive Approach to Living a Good LifeRating: 4 out of 5 stars4/5 (5814)
- The Gifts of Imperfection: Let Go of Who You Think You're Supposed to Be and Embrace Who You AreFrom EverandThe Gifts of Imperfection: Let Go of Who You Think You're Supposed to Be and Embrace Who You AreRating: 4 out of 5 stars4/5 (1092)
- Never Split the Difference: Negotiating As If Your Life Depended On ItFrom EverandNever Split the Difference: Negotiating As If Your Life Depended On ItRating: 4.5 out of 5 stars4.5/5 (845)
- Grit: The Power of Passion and PerseveranceFrom EverandGrit: The Power of Passion and PerseveranceRating: 4 out of 5 stars4/5 (590)
- Hidden Figures: The American Dream and the Untold Story of the Black Women Mathematicians Who Helped Win the Space RaceFrom EverandHidden Figures: The American Dream and the Untold Story of the Black Women Mathematicians Who Helped Win the Space RaceRating: 4 out of 5 stars4/5 (897)
- Shoe Dog: A Memoir by the Creator of NikeFrom EverandShoe Dog: A Memoir by the Creator of NikeRating: 4.5 out of 5 stars4.5/5 (540)
- The Hard Thing About Hard Things: Building a Business When There Are No Easy AnswersFrom EverandThe Hard Thing About Hard Things: Building a Business When There Are No Easy AnswersRating: 4.5 out of 5 stars4.5/5 (348)
- Elon Musk: Tesla, SpaceX, and the Quest for a Fantastic FutureFrom EverandElon Musk: Tesla, SpaceX, and the Quest for a Fantastic FutureRating: 4.5 out of 5 stars4.5/5 (474)
- Her Body and Other Parties: StoriesFrom EverandHer Body and Other Parties: StoriesRating: 4 out of 5 stars4/5 (822)
- The Emperor of All Maladies: A Biography of CancerFrom EverandThe Emperor of All Maladies: A Biography of CancerRating: 4.5 out of 5 stars4.5/5 (271)
- The Sympathizer: A Novel (Pulitzer Prize for Fiction)From EverandThe Sympathizer: A Novel (Pulitzer Prize for Fiction)Rating: 4.5 out of 5 stars4.5/5 (122)
- The Little Book of Hygge: Danish Secrets to Happy LivingFrom EverandThe Little Book of Hygge: Danish Secrets to Happy LivingRating: 3.5 out of 5 stars3.5/5 (401)
- The World Is Flat 3.0: A Brief History of the Twenty-first CenturyFrom EverandThe World Is Flat 3.0: A Brief History of the Twenty-first CenturyRating: 3.5 out of 5 stars3.5/5 (2259)
- The Yellow House: A Memoir (2019 National Book Award Winner)From EverandThe Yellow House: A Memoir (2019 National Book Award Winner)Rating: 4 out of 5 stars4/5 (98)
- Devil in the Grove: Thurgood Marshall, the Groveland Boys, and the Dawn of a New AmericaFrom EverandDevil in the Grove: Thurgood Marshall, the Groveland Boys, and the Dawn of a New AmericaRating: 4.5 out of 5 stars4.5/5 (266)
- A Heartbreaking Work Of Staggering Genius: A Memoir Based on a True StoryFrom EverandA Heartbreaking Work Of Staggering Genius: A Memoir Based on a True StoryRating: 3.5 out of 5 stars3.5/5 (231)
- Team of Rivals: The Political Genius of Abraham LincolnFrom EverandTeam of Rivals: The Political Genius of Abraham LincolnRating: 4.5 out of 5 stars4.5/5 (234)
- AMBER Corset Bunnysuit Pattern A4Document21 pagesAMBER Corset Bunnysuit Pattern A4lilian sirley meschiariNo ratings yet
- On Fire: The (Burning) Case for a Green New DealFrom EverandOn Fire: The (Burning) Case for a Green New DealRating: 4 out of 5 stars4/5 (74)
- The Unwinding: An Inner History of the New AmericaFrom EverandThe Unwinding: An Inner History of the New AmericaRating: 4 out of 5 stars4/5 (45)
- The Distance Formula ModuleDocument3 pagesThe Distance Formula ModuleJon Vader100% (2)
- Slogan Making ContestDocument2 pagesSlogan Making ContestJon VaderNo ratings yet
- Direct2D SuccinctlyDocument187 pagesDirect2D SuccinctlyLayon Ribeiro100% (1)
- BoilerDocument13 pagesBoilerEDUARDONo ratings yet
- DIVISION DRRM PLAN 2019 - Rev.01Document4 pagesDIVISION DRRM PLAN 2019 - Rev.01Jon VaderNo ratings yet
- Amorin Family's Month Expenses: Circle This Problem Gives You The Chance ToDocument4 pagesAmorin Family's Month Expenses: Circle This Problem Gives You The Chance ToJon VaderNo ratings yet
- Certificate of Appreciation 2016Document1 pageCertificate of Appreciation 2016Jon VaderNo ratings yet
- What Is Rj45 MargsDocument3 pagesWhat Is Rj45 MargsJon VaderNo ratings yet
- DCP Readiness ChecklistDocument2 pagesDCP Readiness ChecklistJon VaderNo ratings yet
- 2nd Earthquake Drill Mugna 09282016Document2 pages2nd Earthquake Drill Mugna 09282016Jon VaderNo ratings yet
- Issue/Activity Date Student's Signature Parent's Signature and Date RemarksDocument4 pagesIssue/Activity Date Student's Signature Parent's Signature and Date RemarksJon VaderNo ratings yet
- Request Form 137 ShortDocument2 pagesRequest Form 137 ShortJon VaderNo ratings yet
- Ict Integration Catch-Up Plan: Activities Objectives Stratigies Indicator/ Output Speaker/ Trainer Person InvolvedDocument1 pageIct Integration Catch-Up Plan: Activities Objectives Stratigies Indicator/ Output Speaker/ Trainer Person InvolvedJon VaderNo ratings yet
- (Cognitive) (Cognitive) (Psychomotor)Document2 pages(Cognitive) (Cognitive) (Psychomotor)Jon Vader100% (1)
- Casili Night High School - 1st Grading Math 9Document1 pageCasili Night High School - 1st Grading Math 9Jon VaderNo ratings yet
- Program Front 2015Document1 pageProgram Front 2015Jon VaderNo ratings yet
- Commercial Cooking Learning Module 130713090917 Phpapp01Document98 pagesCommercial Cooking Learning Module 130713090917 Phpapp01Jon VaderNo ratings yet
- Francis IppdDocument8 pagesFrancis IppdJon VaderNo ratings yet
- IPlan in TLE Grade 9 Electricity Jonrell LayosDocument4 pagesIPlan in TLE Grade 9 Electricity Jonrell LayosJon Vader85% (13)
- Action Plan in EnglishDocument2 pagesAction Plan in EnglishJon Vader83% (6)
- Trategic Ntervention Aterial: Sensei Jon Layos Orcel S. LilibiosDocument18 pagesTrategic Ntervention Aterial: Sensei Jon Layos Orcel S. LilibiosJon VaderNo ratings yet
- Telephone ConversationDocument7 pagesTelephone ConversationJon VaderNo ratings yet
- GE Spectrus BD1500 LDocument2 pagesGE Spectrus BD1500 LMuthukumarNo ratings yet
- Stream Control Transmission ProtocolDocument3 pagesStream Control Transmission ProtocoldiporufaiNo ratings yet
- TM Master ManualDocument202 pagesTM Master ManualArthurFerreiraLemos67% (3)
- Schwarz's Ground RulesDocument3 pagesSchwarz's Ground RulesblokovNo ratings yet
- Scoreboard For Maintenance ExcellenceDocument27 pagesScoreboard For Maintenance ExcellenceIsaac SheppardNo ratings yet
- Type Tests Defined in IEC 61439Document12 pagesType Tests Defined in IEC 61439Sharif Khan100% (3)
- Aragon U M P S: Pa SeriesDocument2 pagesAragon U M P S: Pa SeriesIon Riswan SinagaNo ratings yet
- Three-Way Mixing Valve: Thermostatic 3-Way Control ValvesDocument6 pagesThree-Way Mixing Valve: Thermostatic 3-Way Control ValvesCiprian BalcanNo ratings yet
- 7745 - Alarm TRX Channel Failure Rate Above Defined ThresholdDocument17 pages7745 - Alarm TRX Channel Failure Rate Above Defined ThresholdDimas ApsNo ratings yet
- Air Valve & Isolation Sluice Valve For Intake & CWR (32006-Lwss-Me-Ds-0009) Rev. ADocument4 pagesAir Valve & Isolation Sluice Valve For Intake & CWR (32006-Lwss-Me-Ds-0009) Rev. ASouvik DaluiNo ratings yet
- Helayne 11-01-2024.textstudioDocument12 pagesHelayne 11-01-2024.textstudioMaría MariaNo ratings yet
- Sequential Function CHART Workshop User's GuideDocument115 pagesSequential Function CHART Workshop User's GuidekursadatalayNo ratings yet
- 7UT612 Manual Part15Document10 pages7UT612 Manual Part15gppNo ratings yet
- FineTech Toolings - Boring Tools CatalogDocument20 pagesFineTech Toolings - Boring Tools CatalogManjunathNo ratings yet
- Granite Gear Tactical 2011Document17 pagesGranite Gear Tactical 2011solsysNo ratings yet
- DEH X2600UI OwnersManual072616Document64 pagesDEH X2600UI OwnersManual072616Nigel RamkhalawanNo ratings yet
- Dedicated Server GuideDocument5 pagesDedicated Server GuideTeuku HerizaNo ratings yet
- m221 System GuideDocument190 pagesm221 System GuideAl ZanoagaNo ratings yet
- Microprocessor and InterfaceDocument16 pagesMicroprocessor and InterfaceMajid MehmoodNo ratings yet
- Fanuc TrainingDocument42 pagesFanuc TrainingCarlos Musella100% (4)
- Geotech EnggDocument9 pagesGeotech Enggsharmi1990No ratings yet
- Axpert KS Off-Grid Selection GuideDocument1 pageAxpert KS Off-Grid Selection GuideMansour SOWNo ratings yet
- Salzer Catelouge PDFDocument32 pagesSalzer Catelouge PDFnitin hadkeNo ratings yet
- Predictive Data Mining and Discovering Hidden Values of Data WarehouseDocument5 pagesPredictive Data Mining and Discovering Hidden Values of Data WarehouseLangit Merah Di SelatanNo ratings yet
- User Manual-GRIF 2012-Petri12-27 March 12Document62 pagesUser Manual-GRIF 2012-Petri12-27 March 12enviroNo ratings yet
- 1.1 Project Description: Corporate Online Complaint PortalDocument21 pages1.1 Project Description: Corporate Online Complaint Portaluday nayakaNo ratings yet
- Nonfiction Text Features Lesson Plan RevisedDocument3 pagesNonfiction Text Features Lesson Plan Revisedapi-329048260No ratings yet