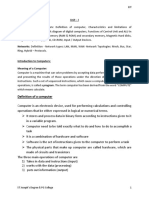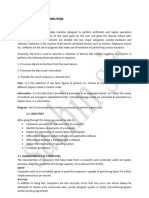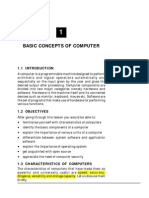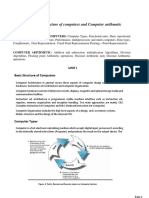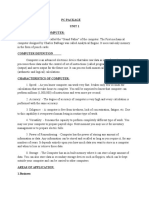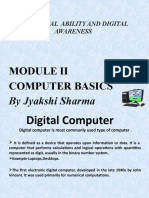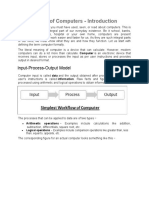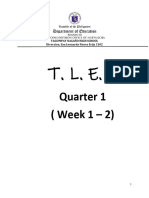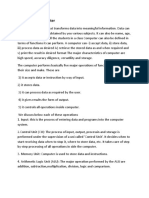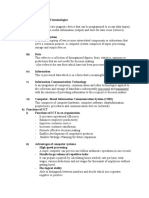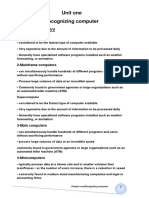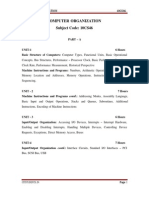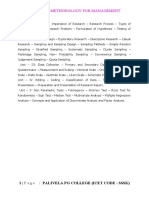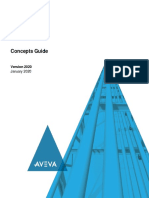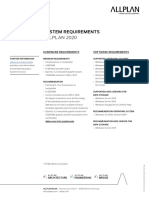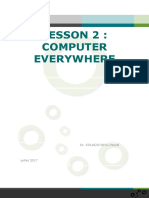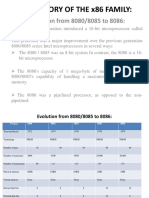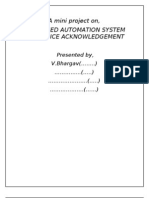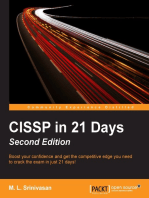Professional Documents
Culture Documents
Computer Applications in Managment
Uploaded by
ssskcollegeOriginal Title
Copyright
Available Formats
Share this document
Did you find this document useful?
Is this content inappropriate?
Report this DocumentCopyright:
Available Formats
Computer Applications in Managment
Uploaded by
ssskcollegeCopyright:
Available Formats
PALVIELA PG COLLEGE, PALIVELA , KOTHAPETA -533229, PHONE NO:08855-244771/774
CP – 206: Computer Applications in Management
Objective: The objective of this course is to provide an insight into basic features of
Computer Systems and their Applications in Managerial Decision Making.
Unit-I: Introduction to Computer Concepts – Elements of computer – Characteristics of a
Computer – Classification of Computers – Basic Computer Architecture – Input-output
Devices
Unit-II Software Concepts: Types of software – Software: its nature and qualities ––
Windows Operating System Functions –
Unit-III: MS Office- Applications of MS Word in Business Correspondence: letters, tables,
mail merge, labels Applications of MS Excel: Graphs and Charts – Calculation of various
financial functions - Ms Access: Tables and Queries
Unit-IV: MS Power Point: Introduction – Toolbar, their Icons and Commands – Navigating
in Power point - Creation of slides, animation, and templates - Designing Presentations –
Slide show controls – Making notes on Pages and Handouts – Printing Presentations –
Customizing Presentations - Auto content Wizard.
Unit-V: Computer Networks: Overview of a Network – Communication processors –
Communications Media – Types of Network – Network Topologies- Network protocols –
Network Architecture.
Exercises in the above areas is a must
1|Page : PALIVELA PG COLLEGE (ICET CODE : SSSK)
PALVIELA PG COLLEGE, PALIVELA , KOTHAPETA -533229, PHONE NO:08855-244771/774
Unit-I: Introduction to Computer Concepts – Elements of computer – Characteristics of
a Computer – Classification of Computers – Basic Computer Architecture – Input-
output Devices
Essay Qutions :
**Q1. Define the computer? And explain the element of computer and explain
Characteristics of a Computer?
Q2. Explain classification of computers?
***Q3. Explain CPU or computer architecture?
**Q4. Explain Input and output devices?
Shorter anser Qutions :
1. Input devises
2. Output devises
3. Keybord
4. ALU, Memory units, RAM,ROM
COMPUTER APPLICATIONS IN MANAGMENT:
BASIC CONCEPTS OF COMPUTER 1.1 INTRODUCTION
A computer is a programmable machine designed to perform arithmetic and logical
operations automatically and sequentially on the input given by the user and gives
the desired output after processing. Computer components are divided into two
major categories namely hardware and software. Hardware is the machine itself and
its connected devices such as monitor, keyboard, mouse etc. Software are the set of
programs that make use of hardware for performing various functions.
OBJECTIVES
After going through this lesson you would be able to:
Familiarise yourself with characteristics of computers
Identify the basic components of a computer
Explain the importance of various units of a computer
Differentiate between system software and application
Software explain the importance of operating system
get acquainted with open source
Appreciate the need of computer security
2|Page : PALIVELA PG COLLEGE (ICET CODE : SSSK)
PALVIELA PG COLLEGE, PALIVELA , KOTHAPETA -533229, PHONE NO:08855-244771/774
**Q1. CHARACTERISTICS OF COMPUTERS
The characteristics of computers that have made them so powerful and universally
useful are speed, accuracy, diligence, versatility and storage capacity. Let us discuss
them briefly.
1. Speed: Computers work at an incredible speed. A powerful computer is
capable of performing about 3-4 million simple instructions per second.
2. Accuracy: In addition to being fast, computers are also accurate. Errors that
may occur can almost always be attributed to human error (inaccurate data,
poorly designed system or faulty instructions/programs written by the
programmer).
3. Diligence : Unlike human beings, computers are highly consistent. They do
not suffer from human traits of boredom and tiredness resulting in lack of
concentration. Computers, therefore, are better than human beings in
performing voluminous and repetitive jobs.
4. Versatility: Computers are versatile machines and are capable of
performing any task as long as it can be broken down into a series of logical
steps. The presence of computers can be seen in almost every sphere –
Railway/Air reservation, Banks, Hotels, Weather forecasting and many more.
5. Storage Capacity : Today’s computers can store large volumes of data. A
piece of information once recorded (or stored) in the computer, can never be
forgotten and can be retrieved almost instantaneously.
6. No IQ : Computer is a dumb machine and it cannot do any work without
instruction from the user. It performs the instructions at tremendous speed
and with accuracy. It is you to decide what you want to do and in what
sequence. So a computer cannot take its own decision as you can.
7. No Feeling :It does not have feelings or emotion, taste, knowledge and
experience. Thus it does not get tired even after long hours of work. It does
not distinguish between users.
3|Page : PALIVELA PG COLLEGE (ICET CODE : SSSK)
PALVIELA PG COLLEGE, PALIVELA , KOTHAPETA -533229, PHONE NO:08855-244771/774
Q2. COMPUTER ORGANIZATION/ Basic Computer Architecture – Input-
output Devices
A computer system (fig.1.1) consists of mainly four basic units;
namely input unit, storage unit, central processing unit and
output unit. Central processing unit further includes arithmetic
logic unit and control unit, as shown in figure 1.2. A computer
performs five major operations or functions irrespective of its
size and make.
These are
It accepts data or instructions as input,
It stores data and instruction
It processes data as per the instructions,
It controls all operations inside a computer, and
It gives results in the form of output.
Functional Units:
a. Input Unit: This unit is used for entering data and programs into the computer
system by the user for processing
4|Page : PALIVELA PG COLLEGE (ICET CODE : SSSK)
PALVIELA PG COLLEGE, PALIVELA , KOTHAPETA -533229, PHONE NO:08855-244771/774
b. Storage Unit: The storage unit is used for storing data and instructions before
and after processing.
c. Output Unit: The output unit is used for storing the result as output produced by
the computer after processing.
d. Processing: The task of performing operations like arithmetic and logical
operations is called processing. The Central Processing Unit (CPU) takes data and
instructions from the storage unit and makes all sorts of calculations based on the
instructions given and the type of data provided. It is then sent back to the storage
unit. CPU includes Arithmetic logic unit (ALU) and control unit (CU).
Arithmetic Logic Unit: All calculations and comparisons, based on the
instructions provided, are carried out within the ALU. It performs arithmetic
functions like addition, subtraction, multiplication, division and also logical
operations like greater than, less than and equal to etc.
Control Unit: Controlling of all operations like input, processing and output
are performed by control unit. It takes care of step by step processing of all
operations inside the computer.
Q3. Explain the Memory units in computers?
Computer’s memory can be classified into two types; primary memory and
secondary memory
a. Primary Memory can be further classified as RAM and ROM.
RAM or Random Access Memory is the unit in a computer system. It is the
place in a computer where the operating system, application programs and the data
in current use are kept temporarily so that they can be accessed by the computer’s
processor. It is said to be ‘volatile’ since its contents are accessible only as long as
the computer is on. The contents of RAM are no more available once the computer
is turned off.
ROM or Read Only Memory is a special type of memory which can only be read
and contents of which are not lost even when the computer is switched off. It
5|Page : PALIVELA PG COLLEGE (ICET CODE : SSSK)
PALVIELA PG COLLEGE, PALIVELA , KOTHAPETA -533229, PHONE NO:08855-244771/774
typically contains manufacturer’s instructions. Among other things, ROM also stores
an initial program called the ‘bootstrap loader’ whose function is to start the
operation of computer system once the power is turned on.
b. Secondary Memory
RAM is volatile memory having a limited storage capacity. Secondary/auxiliary
memory is storage other than the RAM. These include devices that are peripheral
and are connected and controlled by the computer to enable permanent storage of
programs and data.
Secondary storage devices are of two types; magnetic and optical. Magnetic devices
include hard disks and optical storage devices are CDs, DVDs, Pen drive, Zip drive
etc.
Hard Disk: Hard disks are made up of rigid material and are usually a stack of
metal disks sealed in a box. The hard disk and the hard disk drive exist together as a
unit and is a permanent part of the computer where data and programs are saved.
These disks have storage capacities ranging from 1GB to 80 GB and more. Hard
disks are rewritable.
Compact Disk : Compact Disk (CD) is portable disk having data storage capacity
between 650-700 MB. It can hold large amount of information such as music, full-
motion videos, and text etc. CDs can be either read only or read write type.
Digital Video Disk: Digital Video Disk (DVD) is similar to a CD but has larger storage
capacity and enormous clarity. Depending upon the disk type it can store several
Gigabytes of data. DVDs are primarily used to store music or movies and can be
played back on your television or the computer too. These are not rewritable.
***Q4: explain Input / Output Devices:
These devices are used to enter information and instructions into a computer for
storage or processing and to deliver the processed data to a user. Input/Output
devices are required for users to communicate with the computer. In simple terms,
input devices bring information INTO the computer and output devices bring
6|Page : PALIVELA PG COLLEGE (ICET CODE : SSSK)
PALVIELA PG COLLEGE, PALIVELA , KOTHAPETA -533229, PHONE NO:08855-244771/774
information OUT of a computer system. These input/output devices are also known
as peripherals since they surround the CPU and memory of a computer system.
a) Input Devices
An input device is any device that provides input to a computer. There are many
input devices, but the two most common ones are a keyboard and mouse. Every key
you press on the keyboard and every movement or click you make with the mouse
sends a specific input signal to the computer.
Keyboard: The keyboard is very much like a standard typewriter keyboard with a
few additional keys. The basic QWERTY layout of characters is maintained to make it
easy to use the system. The additional keys are included to perform certain special
functions. These are known as function keys that vary in number from keyboard to
keyboard.
Mouse: A device that controls the movement of the cursor or pointer on a display
screen. A mouse is a small object you can roll along a hard and flat surface . Its
name is derived from its shape, which looks a bit like a mouse. As you move the
mouse, the pointer on the display screen moves in the same direction.
Magnetic ink character recognition (MICR): MICR can identify character
printed with a special ink that contains particles of magnetic material. This device
particularly finds applications in banking industry.
Optical mark recognition (OMR): Optical mark recognition, also called mark
sense reader is a technology where an OMR device senses the presence or absence
of a mark, such as pencil mark. OMR is widely used in tests such as aptitude test.
Bar code reader: Bar-code readers are photoelectric scanners that read the bar
codes or vertical zebra strips marks, printed on product containers. These devices
are generally used in super markets, bookshops etc.
Scanner: Scanner is an input device that can read text or illustration printed on
paper and translates the information into a form that the computer can use. A
scanner works by digitizing an image.
7|Page : PALIVELA PG COLLEGE (ICET CODE : SSSK)
PALVIELA PG COLLEGE, PALIVELA , KOTHAPETA -533229, PHONE NO:08855-244771/774
b. Output Devices:
Output device receives information from the CPU and presents it to the user in the
desired from. The processed data, stored in the memory of the computer is sent to
the output unit, which then converts it into a form that can be understood by the
user. The output is usually produced in one of the two ways – on the display device,
or on paper (hard copy).
Monitor: is often used synonymously with “computer screen” or “display.” Monitor
is an output device that resembles the television screen. It may use a Cathode Ray
Tube (CRT) to display information. The monitor is associated with a keyboard for
manual input of characters and displays the information as it is keyed in. It also
displays the program or application output. Like the television, monitors are also
available in different sizes.
Printer: Printers are used to produce paper (commonly known as hardcopy)
output. Based on the technology used, they can be classified as Impact or Non-
impact printers.
Sound cards and Speaker(s): An expansion board that enables a computer to
manipulate and output sounds. Sound cards are necessary for nearly all CD-ROMs
and have become commonplace on modern personal computers. Sound cards enable
the computer to output sound through speakers connected to the board, to record
sound input from a microphone connected to the computer, and manipulate sound
stored on a disk.
8|Page : PALIVELA PG COLLEGE (ICET CODE : SSSK)
PALVIELA PG COLLEGE, PALIVELA , KOTHAPETA -533229, PHONE NO:08855-244771/774
Q5: – Classification of Computers
TYPES OF COMPUTERS:
Computers are classified in a variety of ways depending upon the principles of working,
construction, size and applications. Various types of computers are discussed in this section.
ANALOG COMPUTERS
The computers that process analog signals are known as Analog Computers. The analog
signal is a continuous signal. For example, sine wave is an analog signal. The analog
quantities are based on decimal number systems. Examples of Analog computers are the
slide rule, ABACUS etc.
DIGITAL COMPUTERS
Computers that process digital signals are known as Digital Computers. The Digital signal
is a discrete signal with two states 0 and 1. In practice, the digital computers are used and
not analog. Examples of digital computers are personal computers, supercomputers,
mainframe computers etc.
1. Supercomputers
The most powerful computers in terms of speed of execution and large storage capacity.
NASA uses supercomputers to track and control space explorations.
2. Mainframe Computers
9|Page : PALIVELA PG COLLEGE (ICET CODE : SSSK)
PALVIELA PG COLLEGE, PALIVELA , KOTHAPETA -533229, PHONE NO:08855-244771/774
Next to supercomputers in terms of capacity. The mainframe computers are multi
terminal computers, which can be shared simultaneously by multiple users. Unlike personal
computers, mainframe computers offer time-sharing. For example, insurance companies use
mainframe computers to process information about millions of its policyholders.
3. Minicomputers
These computers are also known as midrange computers. These are desk-sized
machines and are used in medium scale applications. For example, production departments
use minicomputers to monitor various manufacturing processes and assembly-line
operations.
4. Microcomputers
As compared to supercomputers, mainframes and minicomputers, microcomputers are
the least powerful, but these are very widely used and rapidly gaining in popularity.
5. Personal Computer
PC is the term referred to the computer that is
designed for use by a single person. PCs are also
called microcontrollers because these are smaller
when compared to mainframes and
minicomputers. The term ‘PC’ is frequently used to
refer to desktop computers. Although PCs are used
by individuals, they can also be used in computer networks.
6. Desktop Computer
This is the most commonly used personal computer. It comprises of a keyboard, mouse,
monitor and system unit. The system unit is also known as cabinet or chassis. It is the
container that houses most of the components such as motherboard, disk drives, ports,
switch mode power supply and add-on cards etc. The desktop computers are available in
two models- horizontal model and tower model.
7. Laptops
Laptops are also called notebook computers. These are the portable computers. They
have a size of 8.5 x 11 inch and weigh about three-to-four kilos.
10 | P a g e : PALIVELA PG COLLEGE (ICET CODE : SSSK)
PALVIELA PG COLLEGE, PALIVELA , KOTHAPETA -533229, PHONE NO:08855-244771/774
8. Personal Digital Assistant (PDA) – is the palm type computer. It combines pen
input, writing recognition, personal organisational tools and communication
capabilities in a small package.
Hybrid Computer (Analog + Digital) : A combination of computers those are
capable of inputting and outputting in both digital and analog signals. A hybrid computer
system setup offers a cost effective method of performing complex simulations.
11 | P a g e : PALIVELA PG COLLEGE (ICET CODE : SSSK)
PALVIELA PG COLLEGE, PALIVELA , KOTHAPETA -533229, PHONE NO:08855-244771/774
Unit-II Software Concepts: Types of software – Software: its nature and qualities ––
Windows Operating System Functions –
Q1. Explain the operating system? Explain the windows OS?
Q2. Define software? Explain types of software?
COMPUTER SOFTWARE:
Computer software is the set of programs that makes the hardware perform a set of
tasks in particular order. Hardware and software are complimentary to each other.
Both have to work together to produce meaningful results. Computer software is
classified into two broad categories; system software and application software.
1.5.1 System Software:
System software consists of a group of programs that control the operations of a
computer equipment including functions like managing memory, managing
peripherals, loading, storing, and is an interface between the application programs
and the computer. MS DOS (Microsoft’s Disk Operating System), UNIX are examples
of system software.
1.5.2 Application software:
Software that can perform a specific task for the user, such as word processing,
accounting, budgeting or payroll, fall under the category of application software.
Word processors, spreadsheets, database management systems are all examples of
general purpose application software.
Types of application software are:
Word processing software: The main purpose of this software is to produce
documents. MS-Word, Word Pad, Notepad and some other text editors are some of
the examples of word processing software.
Database software: Database is a collection of related data. The purpose of this
software is to organize and manage data. The advantage of this software is that you
can change the way data is stored and displayed. MS access, dBase, FoxPro,
Paradox, and Oracle are some of the examples of database software.
12 | P a g e : PALIVELA PG COLLEGE (ICET CODE : SSSK)
PALVIELA PG COLLEGE, PALIVELA , KOTHAPETA -533229, PHONE NO:08855-244771/774
Spread sheet software: The spread sheet software is used to maintain budget,
financial statements, grade sheets, and sales records. The purpose of this software
is organizing numbers. It also allows the users to perform. simple or complex
calculations on the numbers entered in rows and columns. MS-Excel is one of the
example of spreadsheet software.
Presentation software: This software is used to display the information in the
form of slide show. The three main functions of presentation software is editing that
allows insertion and formatting of text, including graphics in the text and executing
the slide shows. The best example for this type of application software is Microsoft
PowerPoint.
Multimedia software: Media players and real players are the examples of
multimedia software. This software will allow the user to create audio and videos.
The different forms of multimedia software are audio converters, players, burners,
video encoders and decoders.
Open source software:
Open source refers to a program or software in which the source code (the form of
the program when a programmer writes a program in a particular programming
language) is available to the general public for use and/or modification from its
original design free of charge. Open source code is typically created as a
collaborative effort in which programmers improve upon the code and share the
changes within the community.
Q1. OPERATING SYSTEM :
An operating system is a software component of a computer system that is
responsible for the management of various activities of the computer and the
sharing of computer resources. It hosts several applications that run on a computer
and handles the operations of computer hardware. Users and application programs
access the services offered by the operating systems, by means of system calls and
application programming interfaces. Users interact with a computer operating
system through Command Line Interfaces (CLIs) or Graphical User Interfaces known
as GUIs. In short, an operating system enables user interaction with computer
systems by acting as an interface between users or application programs and the
13 | P a g e : PALIVELA PG COLLEGE (ICET CODE : SSSK)
PALVIELA PG COLLEGE, PALIVELA , KOTHAPETA -533229, PHONE NO:08855-244771/774
computer hardware. Some of the common operating systems are LINUX,
Windows,etc.
A windows operating system for your day to day work and entertainment needs. Its
quite natural that we are familiar with all the features that you get bundled along
with the operating system. But there are also some features that are still not being
used and are ignored many of the times. I am going to list such features that may
not used frequently and are of much use and helps to protect you and the data
stored on the system.
1) Windows Easy Transfer : One of the first things you might want to do is to
transfer your files and settings from your old computer to the brand new computer.
You can do this using an Easy Transfer Cable, CDs or DVDs, a USB flash drive, a
network folder, or an external hard disk.
Also Read : Rip Audio CD's Using Windows Media Player
You can transfer almost everything from your old computer to the new one. User
accounts, Files and Folders, Program Settings, Internet Settings and Favorites, E-
mail settings, contacts and messages.
2) Windows Anytime Upgrade : This feature of Windows Operating System
allows you to upgrade to any higher windows version available for your system, so
you can take full advantage of enhanced digital entertainment and other features.
Visit Our You Tube Channel & Subscribe For Videos on Gadget Reviews, Android
Games & Lots more. Please Subscribe and help the channel & website to grow.
Windows anytime upgrade helps you compare features in each Windows edition and
walks you through the upgrade process. (Windows 8 being the latest Operating
system currently available for all the user worldwide). The upgrade will cost you as
per the version being selected by you.
14 | P a g e : PALIVELA PG COLLEGE (ICET CODE : SSSK)
PALVIELA PG COLLEGE, PALIVELA , KOTHAPETA -533229, PHONE NO:08855-244771/774
3) Windows Basics : If you are new to Windows or want to refresh your
knowledge about areas such as security or working with digital pictures, this
features will help you to get started. Here you can learn how to help keep your
computer more secure, work with digital pictures, use the mouse and keyboard,
work with files and programs, use email, connect to and explore the internet and
many more.
A new user can even see video or animations, that will explain the working of the
windows operating system and will show you step by step instructions in order to
configure your pc according to your desires.
4) Searching and Organizing : Most folders in Windows have a search box in the
upper- right corner. To find a file in a folder, type a part of the file name in the
search box.
You can also use this feature when you don't know where a file is actually located or
when you want to do an advanced search. Since its will be an indexed searching the
results will be very quick and very close to your search entries.
5) Parental Controls : Parental Controls give you the means to decide when your
children use the computer, which website they visit, and which games they are
allowed to play. You can also get reports of your children's computer activity as well.
6) Ease of Access Center : Ease of Access Center is the place to find and change
settings that can enhance how you hear, see and use your computer. You can adjust
text size and the speed of your mouse. This is also where you can go to set up your
screen reader and find other helpful tools.
7) Default Programs : This is a features of your Windows Operating System
where you can adjust and set your default programs, associate a file type or a
protocol with a program, change and set auto play settings, set program access and
computer defaults. Very useful to configure our programs according to your wish
and requirements.
15 | P a g e : PALIVELA PG COLLEGE (ICET CODE : SSSK)
PALVIELA PG COLLEGE, PALIVELA , KOTHAPETA -533229, PHONE NO:08855-244771/774
8) Remote Desktop Connection : This features helps a user with a graphical user
interface to another computer. It is a proprietary protocol developed by Microsoft
specially for Windows Operating System. Basically by entering the IP address of the
other computer you can directly see that computer's desktop right on to your
desktop.
WINDOWS OPERATING SYSTMES FUNCATIONS:
Windows operating system provide the platform through which computer
hardware communicate with the supplication software. All application programs like
Microsoft Word reside on Windows Operating System like the Microsoft Window
Vista. Without the System be it Windows or non Windows like Linux, there is no
communication between hardware and application software that would take place.
Microsoft Operating System has seen the most improvement over the years
starting from Microsoft Windows 95, 98, Windows NT (New Technology), 2000, 2000
professional, Microsoft Windows XP, Microsoft Window Vista and lately the Microsoft
Windows 7
THE PRIMARY FUNCTIONS OF WINDOWS OPERATING SYSTEMS.
These are the daily routine that windows operating system does to keep the
system functioning without any problem, and how to performs these functions.
16 | P a g e : PALIVELA PG COLLEGE (ICET CODE : SSSK)
PALVIELA PG COLLEGE, PALIVELA , KOTHAPETA -533229, PHONE NO:08855-244771/774
WINDOW TASK MANAGER.
Task manager, Windows operating system uses task manager to monitor
application and task running on windows; with this the OS (Operating System)
provides the users or administrator with information of all application and process
running. When you opened up any program i.e. calculator, word their status will be
shown on the Application Tab of the Task Manager. With application running you are
able to perform the following functions as a user End a running task, Switch to
another task, Open new task.
The following functions of Operating System Task manager is the process, here all
the running executable process are shown and the information available from the
Task Manger Process includes Image Name The name of the process itself, User
Name the user utilizing this process and more so they are other programs running.
17 | P a g e : PALIVELA PG COLLEGE (ICET CODE : SSSK)
PALVIELA PG COLLEGE, PALIVELA , KOTHAPETA -533229, PHONE NO:08855-244771/774
Unit-III: MS Office- Applications of MS Word in Business Correspondence: letters,
tables, mail merge, labels Applications of MS Excel: Graphs and Charts – Calculation
of various financial functions - Ms Access: Tables and Queries.
*Q1. How to create letter in MS-WORD?
****Q2. Explain about Mail Merge in ms-word?
****Q3. Explain any 5 financial function in ms-excel?
**Q4. Explain importance Graphs and charts?
***Q5. Explain table and queries?
What is word processor?
A word processor, or word processing program, does exactly what the name
implies. It processes words. It also processes paragraphs, pages, and entire papers.
Some examples of word processing programs include Microsoft Word, WordPerfect
(Windows only), AppleWorks (Mac only), and OpenOffice.org.
The first word processors were basically computerized typewriters, which did
little more than place characters on a screen, which could then be printed by a
printer. Modern word processing programs following customized styles are
Customize the style of the text,
Change the page formatting,
Headers, footers,
Page numbers
By using the mouse, you can click anywhere within the text of a document
and add or remove content. Since reprinting a paper is much easier than retyping it,
word processing programs have made revising text documents a much more
efficient process.
The term "text editor" can also be used to refer to a word processing
program. However, it is more commonly used to describe basic word processing
programs with limited features.
Q1. Explain / importance of MAIL MERGE?
it is a way of placing content from a spreadsheet, database, or table into a Microsoft
Word document. Mail merge is ideal for creating personalized form letters or labels
instead of editing the original letter several times to input different personalized
information. As you can imagine, this can save a lot of time as well as worry about
not changing all of the information for the new recipient. In order to create a mail
18 | P a g e : PALIVELA PG COLLEGE (ICET CODE : SSSK)
PALVIELA PG COLLEGE, PALIVELA , KOTHAPETA -533229, PHONE NO:08855-244771/774
merge, two documents are needed: a Word document and a file with the data or
records. This file can take many forms, such as an Excel spreadsheet, a database, or
even another Word document that has a table in it. In this tutorial I will be using an
Excel spreadsheet.
At the end of this tutorial, you should be able to:
1. Create a new mail merge from a document and a data source using the PC Mail
Merge Sidebar Wizard.
2. Edit an existing merged document using the Mail Merge Toolbar or Mailings Tab.
3. Get a taste for creating and editing mail merge on a Mac. This tutorial assumes a
basic proficiency with Word and Excel.
STEP -1:
This is the Mailing Contextual Tab for Word 2007. It can be viewed clicking the
Mailings Tab on the Ribbon.
STEP-2:
Just like the Mail Merge Toolbar, the Mailings Tab can be used to either edit a merge
which has been previously set up or to create a new one (if you don’t like using the
Mail Merge Sidebar).
STEP-3:
The ‘Create’ group lets you create an Envelopes or Labels mail merge.
STEP-4:
The ‘Start Mail Merge’ group is like Steps 2 & 3, creating the letter and choosing the
data source. The ‘Start Mail Merge’ button lets you start a mail merge or to pull up
the Sidebar Wizard. You can use the ‘Select Recipients’ button to change data
sources in an already merged document. This is very useful if you have to send out
the same letter over and over again, but the list of recipients changes each time.
Just press the button, choose an existing list, and browse to your new data source.
STEP -5
The ‘Write & Insert Fields’ group is like Step 4, allowing you to add fields from your
data source. The ‘Insert Merge Field’ button which behaves like the ‘More items’
choice. The ‘Highlight Merge Fields’ will highlight the merged fields already in the
document. The ‘Rules’ button will be explained in Part III.
19 | P a g e : PALIVELA PG COLLEGE (ICET CODE : SSSK)
PALVIELA PG COLLEGE, PALIVELA , KOTHAPETA -533229, PHONE NO:08855-244771/774
STEP-6:
The ‘Preview Results’ group is like Step 5. To preview a record, click on the ‘Preview
Results’ button. Then you can move through them with the arrow keys or search
with the ‘Find Recipient’ button. Don’t forget about the ‘Highlight Merge Fields’
button from the previous section, which gives you another way to make sure that
everything is in the correct place and formatted the way that you would like it to be.
STEP-7
The last group is like Step 7, by clicking on ‘Finish & Merge’ you can print the
merged letters or open them in a new document. You can also choose to merge
them to an Adobe PDF.
Q2. HOW TO CREATE A BUSNES LETTER IN MS WORD?
Writing a letter on the computer can be done by using a word processor like MS
Word. This application provides several templates that will make the letter much
easier to finish, enabling users to complete the most of their letters in minutes.
Users cannot just use MS Word in writing letters but they also can use it in writing
memos, reference, letterheads and reference documents.
Step 1
Decide your letter’s style first, whether it will be in formal or informal tone and if it is
for one or several recipients. You must insert your recipient’s name and address.
Step 2
Launch MS Word by clicking the 'Start' button, then the 'All Programs' button and the
'Microsoft Word' icon. Create a new file in MS Word by clicking 'File' and then the
'New' menu item to access the templates.
Step 3
Click on the 'Letters and Faxes' tab. There you will see several letter templates,
which include 'Elegant,' 'Professional' and 'Contemporary.' If you don’t need help
wording your letter, you can choose one of the preloaded designs being offered. You
can then fill in the information of your correspondence provided with the letter
templates.
20 | P a g e : PALIVELA PG COLLEGE (ICET CODE : SSSK)
PALVIELA PG COLLEGE, PALIVELA , KOTHAPETA -533229, PHONE NO:08855-244771/774
Step 4
Modify the template by simply clicking on the area where you wish changes to take
place. You can either place your own information in it or remove anything that you
don’t need.
Step 5
You can make use of the Letter Wizard to write your letter. To run the Letter Wizard,
click on 'Tools' (or press Alt+T), then point your mouse to 'Letters and Mailings' and
on its submenu, click the 'Letter Wizard' item and then click on the 'OK' button twice
to start the four-step Letter Wizard process.
Step 6
Choose from the number of options being offered under each step to finish your
letter. You can retrieve 4 separate tabs, which are (1) Letter Format; (2) Recipient
Info; (3) Other Elements and (4) Sender Info. You can utilize the 'Back' button to go
back to the previous step if you need to make some changes.
Step 7
Once you’ve selected all the options that you’ll be using in your letter, you can then
click on the 'Finish' button to view your letter. You can add words, modify, reword or
delete any area of it.
Q4: importance of TABLES in MS-Word and labels :
The Table Tools tabs appear when you select a table row, column, or cell in a table.
Under Table Tools, the Design and Layout tabs provide tools for working with tables, such
as changing the visual layout of a table or inserting and deleting columns, rows, or cells. the
Table Tools tabs and give a brief overview of some of the functions that are found on the
Design and Layout tabs
You can insert a table by choosing from a selection of preformatted tables —
complete with sample data — or by selecting the number of rows and columns that you
want. You can insert a table into a document, or you can insert one table into another table
to create a more complex table.
21 | P a g e : PALIVELA PG COLLEGE (ICET CODE : SSSK)
PALVIELA PG COLLEGE, PALIVELA , KOTHAPETA -533229, PHONE NO:08855-244771/774
You can use table templates to insert a table that is based on a gallery of pre-formatted
tables/ Insert Tables. Table templates contain sample data to help you visualize what the
table will look like when you add your data.
1. Click where you want to insert a table.
On the Table menu, in the insert Tables, click Table, point to Quick Tables
LABELS:
When you want to use address labels to send a mass mailing to your address list, you can
use mail merge to create a sheet of address labels. Each label contains an address from
your list.
The mail merge process entails the following overall steps:
I. Set up the labels. You set up the layout of the labels one time, for all the labels in
the mail merge. In a mail merge, the document that you use to do this is called the
main document. In the label main document, you can also set up any content that
you want repeated on each label, such as a company logo or your return address on
shipping labels.
II. Connect the labels to your address list. Your address list is the data source that
Microsoft Office Word uses in the mail merge. It is a file that contains the addresses
to be printed on the labels.
III. Refine the list of recipients. Word generates a label for each address in your
mailing list. If you want to generate labels for only certain addresses in your mailing
list, you can choose which addresses, or records, to include.
IV. Add placeholders, called mail merge fields, to the labels. When you perform
the mail merge, the mail merge fields are filled with information from your address
list.
V. Previews print the labels. You can preview each label before you print the whole
set.
22 | P a g e : PALIVELA PG COLLEGE (ICET CODE : SSSK)
PALVIELA PG COLLEGE, PALIVELA , KOTHAPETA -533229, PHONE NO:08855-244771/774
***Q3. Explain the any financial functions ?
Introduction of Financial Functions:
Microsoft Excel provides a series of functions destined to perform various types of
financially related operations. These functions use common factors depending on the
value that is being calculated. Many of these functions deal with investments or loan
financing.
1. DDB : Returns the depreciation of an asset for a specified period using the double-
declining balance method or some other method you specify.
Syntax: DDB(cost, salvage, life, period, [factor])
The DDB function syntax has the following arguments:
Cost Required. The initial cost of the asset.
Salvage Required. The value at the end of the depreciation (sometimes called the
salvage value of the asset). This value can be 0.
Life Required. The number of periods over which the asset is being depreciated
(sometimes called the useful life of the asset).
Period Required. The period for which you want to calculate the depreciation.
Period must use the same units as life.
Factor Optional. The rate at which the balance declines. If factor is omitted, it is
assumed to be 2 (the double-declining balance method).
Example: =DDB (5000,500,5,2)
2. IRR : Returns the internal rate of return for a series of cash flows represented by
the numbers in values. These cash flows do not have to be even, as they would be
for an annuity. However, the cash flows must occur at regular intervals, such as
monthly or annually. The internal rate of return is the interest rate received for an
investment consisting of payments (negative values) and income (positive values)
that occur at regular periods.
Syntax : =IRR(values, [guess])
The IRR function syntax has the following arguments:
Values Required. An array or a reference to cells that contain numbers for which
you want to calculate the internal rate of return.
Guess Optional. A number that you guess is close to the result of IRR.
23 | P a g e : PALIVELA PG COLLEGE (ICET CODE : SSSK)
PALVIELA PG COLLEGE, PALIVELA , KOTHAPETA -533229, PHONE NO:08855-244771/774
Example : =IRR (1000,2000,3000,5000,5000,10%)
3. NPV : Calculates the net present value of an investment by using a discount rate
and a series of future payments (negative values) and income (positive values).
Syntax: =NPV(rate,value1,[value2],...)
The NPV function syntax has the following arguments:
Rate Required. The rate of discount over the length of one period.
Value1, value2, ... Value1 is required, subsequent values are optional. 1 to 254
arguments representing the payments and income.
4. PV: calculates the present value of a loan or an investment, based on a constant
interest rate. You can use PV with either periodic, constant payments.
Syntax: =PV(rate, nper, pmt, [fv], [type])
Rate :Required. The interest rate per period
Nper: Required. The total number of payment periods in an annuity
Pmt :Required. The payment made each period and cannot change over the
life of the annuity.
Fv :Optional. The future value or a cash balance you want to attain after the
last payment is made.
Example: =PV (50000/12,8%,5)
5. DB: Returns the depreciation of an asset for a specified period using the fixed-
declining balance method.
Syntax ; =DB(cost, salvage, life, period, [month])
The DB function syntax has the following arguments:
Cost Required. The initial cost of the asset.
Salvage Required. The value at the end of the depreciation (sometimes called the
salvage value of the asset).
Life Required. The number of periods over which the asset is being depreciated
(sometimes called the useful life of the asset).
Period Required. The period for which you want to calculate the depreciation. Period
must use the same units as life.
Month Optional. The number of months in the first year. If month is omitted, it is
assumed to be 12.
24 | P a g e : PALIVELA PG COLLEGE (ICET CODE : SSSK)
PALVIELA PG COLLEGE, PALIVELA , KOTHAPETA -533229, PHONE NO:08855-244771/774
EXAMPALE : =DB(5000,150,5,1)
6. SLN : Returns the straight-line depreciation of an asset for one period.
Syntax : =SLN(cost, salvage, life)
The SLN function syntax has the following arguments:
Cost Required. The initial cost of the asset.
Salvage Required. The value at the end of the depreciation (sometimes called the
salvage value of the asset).
Life Required. The number of periods over which the asset is depreciated
(sometimes called the useful life of the asset).
EXAMPLE : =SLN(50000,5000,5)
**Q8. EXPALIN THE CHARTS AND GRAPHIC IN MS-EXCEL ? HOW TO CREATE THE
CHARTS IN MS-EXCEL?
Introduction: Charts are used to display series of numeric data in a graphical format to
make it easier to understand large quantities of data and the relationship between different
series of data.
Types of charts:
1. Column Chart
2. Bar chart
3. Pie chart
4. Line chart
5. Area chart
6. Scatter chart
7. Other charts and have a sub type of charts.
CREATE CHART IN EXCEL:
25 | P a g e : PALIVELA PG COLLEGE (ICET CODE : SSSK)
PALVIELA PG COLLEGE, PALIVELA , KOTHAPETA -533229, PHONE NO:08855-244771/774
In older versions of Excel, click the chart type or sub-type in the Chart Wizard to
display a description of the chart.
Step 1: The data can be arranged in rows or columns — Excel automatically
determines the best way to plot the data in the chart. Some chart types (such as
pie and bubble charts) require a specific data arrangement.
Select the Data Click Insert Chart. The Chart Wizard appears.
Step 2: Click the desired chart type in the left column, and click one of the chart
sub-types in the right column. Click Next.
Step 3: Excel assumes you wish to keep the series data in rows. You may click
"Columns" to see how the chart changes. When finished, click Next.
Step 4: Type a chart title. If you wish to add a title for the axes, do so. Then
click Next.
Step 5: Excel assumes you want the chart placed on the worksheet. If you
would like the chart placed in a new sheet, click the radio button, type a
sheet name, and click Finish.
THE ELEMENTS OF A CHART
A chart has many elements. Some of these elements are displayed by default,
others can be added as needed. You can change the display of the chart
elements by moving them to other locations in the chart, resizing them, or by
changing the format. You can also remove chart elements that you do not want
to display.
26 | P a g e : PALIVELA PG COLLEGE (ICET CODE : SSSK)
PALVIELA PG COLLEGE, PALIVELA , KOTHAPETA -533229, PHONE NO:08855-244771/774
1. The chart area of the chart.
2. The plot area of the chart.
3. The data points of the data series that are plotted in the chart.
4. The horizontal (category) and vertical (value) axis along which the data is plotted
in the chart.
5. The legend of the chart.
6. A chart and axis title that you can use in the chart.
7. A data label that you can use to identify the details of a data point in a data
series.
The above element chart Edit and save.
Q8. Ms-Access: TABLE AND QUIRES
Introduction:
Microsoft Access is a computer application used to create and manage computer-based
databases on desktop computers and/or on connected computers (a network). Microsoft
Access can be used for personal information management (PIM), in a small business to
organize and manage data, or in an enterprise to communicate with servers.
About Access databases
A database is a collection of information that's related to a particular subject or purpose,
such as tracking customer orders or maintaining a music collection. If your database isn't
stored on a computer, or only parts of it are, you may be tracking information from a
variety of sources that you're having to coordinate and organize yourself.
Access database files
Using Microsoft Access, you can manage all your information from a single database file.
Within the file, you can use:
Tables to store your data.
Queries to find and retrieve just the data you want.
Create a new table
27 | P a g e : PALIVELA PG COLLEGE (ICET CODE : SSSK)
PALVIELA PG COLLEGE, PALIVELA , KOTHAPETA -533229, PHONE NO:08855-244771/774
A simple database, such as a contact list, might use only a single table. Many databases,
however, use several tables. When you create a new database, you create a new file on
your computer that acts as a container for all of the objects in your database, including your
tables.
1. Click the Microsoft Office Button, and then click New.
2. In the File Name box, type a file name for the new database.
3. To browse to a different location to save the database, click the folder icon.
4. Click Create. The new database opens, and a new table named Table1 is created
and opens in Datasheet view.
Queries : Queries can perform many different functions in a database. Their most
common function is to retrieve specific data from the tables. The data you want to see is
usually spread across several tables, and queries allow you to view it in a single
datasheet. Also, since you usually don't want to see all the records at once, queries let
you add criteria to "filter" the data down to just the records you want.
Certain queries are "updateable," meaning you can edit the data in the underlying tables
via the query datasheet. If you are working in an updateable query, remember that your
changes are actually being made in the tables, not just in the query datasheet.
Enter the sample data manually:
1. On the Create tab, in the Tables group, click Table.
Office Access 2007 adds a new, blank table to your database.
2. Double-click the first cell in the header row and type the name of the field in the
sample table.
By default, Access denotes blank fields in the header row with the text Add New
Field, like so:
3. Use the arrow keys to move to the next blank header cell and then type the second
field name (you can also press TAB or double-click the new cell). Repeat this step
until you enter all field names.
4. Enter the data in the sample table.
5. When you finish entering the data, click Save.
28 | P a g e : PALIVELA PG COLLEGE (ICET CODE : SSSK)
PALVIELA PG COLLEGE, PALIVELA , KOTHAPETA -533229, PHONE NO:08855-244771/774
Unit-IV: MS Power Point: Introduction – Toolbar, their Icons and Commands –
Navigating in Power point - Creation of slides, animation, and templates - Designing
Presentations – Slide show controls – Making notes on Pages and Handouts – Printing
Presentations – Customizing Presentations - Auto content Wizard.
Introductions:
"PowerPoint" refers to Microsoft PowerPoint, a program that allows
the user to design a presentation that consists of multiple slides. These
slides may contain images, text, video clips, and related types of
information. PowerPoint is useful for delivering a speech, because the user
can utilize text on the screen to remind him or her of the information to be
conveyed to the audience or to summarize his/her dialogue into more
manageable and "friendly" sizes, as well as to entertain or explain graphs,
charts, and related data.
Step (1): Click Start button.
Step (2): Click All Programs option from the menu.
Step (3): Search for Microsoft Office from the sub menu and click it.
Step (4): Search for Microsoft PowerPoint 2010 from the submenu and click it.
This will launch Microsoft PowerPoint 2010 application and you will see the
following presentation window.
29 | P a g e : PALIVELA PG COLLEGE (ICET CODE : SSSK)
PALVIELA PG COLLEGE, PALIVELA , KOTHAPETA -533229, PHONE NO:08855-244771/774
Q2 : Appearance of Power point
The screenshot below shows the various regions in a standard PowerPoint file. It is
important to familiarise with these regions as it makes learning and using PowerPoint easier.
File Tab
This tab opens the Backstage view which basically allows you to manage the file and
settings in PowerPoint. You can save presentations, open existing ones and create new
presentations based on blank or predefined templates. There are other file related operations
that can be executed from this view too.
Ribbon
The ribbon contains three components:
Tabs: They appear across the top of the Ribbon and contain groups of related
commands. Home, Insert, Page Layout are example of ribbon tabs.
Groups: They organize related commands; each group name appears below the
group on the Ribbon. For example group of commands related to fonts or or group of
commands related to alignment etc.
30 | P a g e : PALIVELA PG COLLEGE (ICET CODE : SSSK)
PALVIELA PG COLLEGE, PALIVELA , KOTHAPETA -533229, PHONE NO:08855-244771/774
Commands: Commands appear within each group as mentioned above.
Title Bar
This is the top section of the window. It shows the name of the file followed by the name of
the program which in this case is Microsoft PowerPoint.
Slide Area
This is the area where the actual slide is created and edited. You can add, edit and delete
text, images, shapes and multimedia in this section.
Help
The Help Icon can be used to get PowerPoint related help anytime you need. Clicking on the
"?" opens the PowerPoint Help window where you have a list of common topics to browse
from. You can also search for specific topics from the search bar at the top.
Q3. SETTING BACKGROUNDS IN POWER POINT ?
As PowerPoint is a design based program, backgrounds are effective ways of improving the
aesthetics and readability of the slides. The Themes in PowerPoint help select the
backgrounds by default, so every time you change the theme, the default background is set
automatically. Theme, however, includes more than just backgrounds - so you can retain
other aspects of the theme while changing the default background.
Given below are the steps to apply backgrounds in PowerPoint.
Step (1): In the Design ribbon, under the Background group click on the Background
Styles command.
Step (2): Select one of the background styles that suits your requirements
Step (3): To edit the background for a specific slide, right click on the desired background
slide and select "Apply to Selected Slides"
Step (4): Selected slide(s) now have the new background.
31 | P a g e : PALIVELA PG COLLEGE (ICET CODE : SSSK)
PALVIELA PG COLLEGE, PALIVELA , KOTHAPETA -533229, PHONE NO:08855-244771/774
The graphics in the slide background can distract you from the actual content, in such cases
you can hide the graphics and retain a plain background till you finish working on the
content. To do this, select the slide and check the "Hide Background Graphics" checkbox.
*****Q4: CREATING A POWERPOINT PRESENTATION?
Creating a power point slide:
Step 1: Open Microsoft PowerPoint.
Step 2: Go to File at the top of the screen and click New. A box that says “New Presentation”
should appear on the right side of your screen.
Step 3: In the “New Presentation” dialog box, click on “From Design Template.” You may
then scan through design templates and choose one that you like.
Step 4: Slide Design Select a design template by clicking on the template you like. You may
choose a different color for your template by clicking on “Color Schemes” in the “New
Presentation” dialog box.
Step 5: Slide Layout Change the Slide Layout. You may change the slide layout (how
information is presented in the slide) by going to the top of the screen and clicking on
“Format” – “Slide Layout.” A box will appear on the right side of your screen (where “New
Presentation” appeared) labeled “Slide Layout.” You may select a design by clicking on it.
Step 6: Adding Text Enter your text by clicking and then typing in the box titled “Click to
Add Text” or “Click to Add Title.”
Step 7: Adding Pictures You may add pictures by clicking on the box that says “Click to add
content.” Inside that box, there will be a smaller box with six icons. Click on the icon that
looks like a photograph of a mountain. A new window will open, allowing you to browse for
a picture on your computer or a CD. Once you find your picture, click on it and then click
“Insert.”
Step 8: Resizing Pictures You may change the size of your picture by clicking on the picture.
The picture will then have black lines around it with small bubbles or boxes in the corners.
32 | P a g e : PALIVELA PG COLLEGE (ICET CODE : SSSK)
PALVIELA PG COLLEGE, PALIVELA , KOTHAPETA -533229, PHONE NO:08855-244771/774
Place your mouse over the bubbles or boxes and click. Holding the mouse pointer down, drag
the picture to the size you want.
STEP 9: Given below are the steps to apply backgrounds in PowerPoint.
(1): In the Design ribbon, under the Background group click on the Background
Styles command.
(2): Select one of the background styles that suits your requirements
(3): To edit the background for a specific slide, right click on the desired background
slide and select "Apply to Selected Slides"
(4): Selected slide(s) now have the new background.
The graphics in the slide background can distract you from the actual content, in such cases
you can hide the graphics and retain a plain background till you finish working on the
content.
STEP 10: Animation: PowerPoint allows you to animate objects or specific content within
a slide and also to add animated transitions between slides. Transitions are a common and
easy way to liven up a presentation.
Add Transitions : To add a consistent transition between each slide throughout the
presentation, follow these instructions.
1. Click the View tab and click the Slide Master button.
2. In the left-hand Slides tab, select the first slide which is numbered “1.”
3. Click the Animations tab.
4. In the Transition to This Slide toolbar, browse through the transition options and
click the appropriate choice. Place the mouse over each option to preview the transition
within the slide currently on screen.
Add Animation : With PowerPoint, you can animate virtually any object or specific
content that appears on a slide. To animate an object or content, select it. Then click the
Animations tab. Select from the menus and buttons available in the Animations toolbar. After
selecting the appropriate animation settings, use the Preview button to see the animation in
action.
It is recommended that the number of animations be limited so as not to distract the
audience from the content on the slide or the overall presentation. To maximize audience
33 | P a g e : PALIVELA PG COLLEGE (ICET CODE : SSSK)
PALVIELA PG COLLEGE, PALIVELA , KOTHAPETA -533229, PHONE NO:08855-244771/774
interest while minimizing potential distractions, the type of animation used should also be
relatively quick, simple, and consistent from slide to slide.
To add the same animation to the same object on each slide, follow these
instructions.
1. Click the View tab and then click the Slide Master button.
2. In the left-hand Slides tab, select the first slide which is numbered “1.”
3. Click the Animations tab.
4. Select the object to animate.
5. Use the buttons and menus available in the Animations tab to select the appropriate
animation.
Preview and Show a Presentation :
Now that you have designed and written the presentation, it’s time to practice
showing the presentation to an audience. You can preview a PowerPoint presentation in a few
different ways.
1. One method is to click the View tab and then the Slide Show button.
2. Another option would be to click the Slide Show button from the lower
toolbar.
3. A final option is to press the F5 key to quickly display the presentation
in slide show mode.
34 | P a g e : PALIVELA PG COLLEGE (ICET CODE : SSSK)
PALVIELA PG COLLEGE, PALIVELA , KOTHAPETA -533229, PHONE NO:08855-244771/774
Unit-V: Computer Networks: Overview of a Network – Communication processors –
Communications Media – Types of Network – Network Topologies- Network protocols
– Network Architecture.
Q1. Define the network? And explain the communication processors?
Q2. Explain type of Network?
Q3. Explain type of network Topologies?
Q4. Explain network protocols and network Architecture?
INTRODUCTION TO COMPUTER NETWORKS:
Today the world scenario is changing. Data Communication and network have
changed the way business and other daily affair works. Now, they rely on computer networks
and internetwork.
“A set of devices often mentioned as nodes connected by media link is called a
Network.” A node can be a device which is capable of sending or receiving data generated by
other nodes on the network like a computer, printer etc. These links connecting the devices
are called Communication channels.
A network must be able to meet certain criteria, these are mentioned below:
Performance
Reliability
Scalability
Performance
It can be measured in following ways :
Transit time : It is the time taken to travel a message from one device to another.
Response time : It is defined as the time elapsed between enquiry and response.
Other ways to measure performance are :
1. Efficiency of software
2. Number of users
3. Capability of connected hardware
Reliability
It decides the frequency at which network failure take place. More the failures are, less is
the network's reliability.
Security
It refers to the protection of data from the unauthorised user or access. While travelling
through network, data passes many layers of network, and data can be traced if attempted.
Hence security is also a very important characteristic for Networks.
35 | P a g e : PALIVELA PG COLLEGE (ICET CODE : SSSK)
PALVIELA PG COLLEGE, PALIVELA , KOTHAPETA -533229, PHONE NO:08855-244771/774
Q2. Explain the Basic Communication Model/
Communication model is used to exchange data between two parties. For example
communication between a computer, server and telephone (through modem).
Source
Data to be transmitted is generated by this device, example: telephones, personal
computers etc.
Transmitter
The data generated by the source system are not directly transmitted in the form they are
generated. The transmitter transforms and encodes the information in such a form to
produce electromagnetic waves or signals.
Transmission System
A transmission system can be a single transmission line or a complex network connecting
source and destination.
Receiver
Receiver accepts the signal from the transmission system and converts it to a form which is
easily managed by the destination device.
Destination
Destination receives the incoming data from the receiver.
Data Communication
The exchange of data between two devices through a transmission medium is Data
Communication. The data is exchanged in the form of 0’s and 1’s. The transmission medium
used is wire cable. For data communication to occur, the communication device must be
part of a communication system. Data Communication has two types Local and Remote
which are discussed below :
Local :
Local communication takes place when the communicating devices are in the same
geographical area, same building, face-to-face between individuals etc.
Remote :
Remote communication takes place over a distance i.e. the devices are farther. Effectiveness
of a Data Communication can be measured through the following features :
36 | P a g e : PALIVELA PG COLLEGE (ICET CODE : SSSK)
PALVIELA PG COLLEGE, PALIVELA , KOTHAPETA -533229, PHONE NO:08855-244771/774
1. Delivery : Delivery should be done to the correct destination.
2. Timeliness : Delivery should be on time.
3. Accuracy : Data delivered should be accurate.
Components of Data Communication
1. Message : It is the information to be delivered.
2. Sender : Sender is the person who is sending the message.
3. Receiver : Receiver is the person to him the message is to be delivered.
4. Medium : It is the medium through which message is to be sent for example
modem.
5. Protocol : These are some set of rules which govern data communication.
***Q2: Types of Network Topology
Definition of network: “A set of devices often mentioned as nodes connected by media link is
called a Network.”
Network Topology is the schematic description of a network arrangement, connecting various
nodes (sender and receiver) through lines of connection.
I. BUS Topology
Bus topology is a network type in which every computer and network device is connected to
single cable. When it has exactly two endpoints, then it is called Linear Bus topology.
Features of Bus Topology
It transmits data only in one direction.
Every device is connected to a single cable
Advantages of Bus Topology
It is cost effective.
Cable required is least compared to other network topology.
37 | P a g e : PALIVELA PG COLLEGE (ICET CODE : SSSK)
PALVIELA PG COLLEGE, PALIVELA , KOTHAPETA -533229, PHONE NO:08855-244771/774
Used in small networks.
It is easy to understand.
Easy to expand joining two cables together.
Disadvantages of Bus Topology
Cables fails then whole network fails.
If network traffic is heavy or nodes are more the performance of the network decreases.
Cable has a limited length.
It is slower than the ring topology.
II. RING Topology
It is called ring topology because it forms a ring as
each computer is connected to another computer,
with the last one connected to the first. Exactly two
neighbours for each device.
Features of Ring Topology
A number of repeaters are used for Ring topology
with large number of nodes, because if someone
wants to send some data to the last node in the ring
topology with 100 nodes, then the data will have to
pass through 99 nodes to reach the 100th node. Hence to prevent data loss repeaters are used
in the network.
Advantages of Ring Topology
Transmitting network is not affected by high traffic or by adding more nodes, as only
the nodes having tokens can transmit data.
Cheap to install and expand
Disadvantages of Ring Topology
Troubleshooting is difficult in ring topology.
Adding or deleting the computers disturbs the network activity.
Failure of one computer disturbs the whole network.
III. STAR Topology
In this type of topology all the computers are connected to a single hub through a cable. This
hub is the central node and all others nodes are connected to the central node.
Features of Star Topology
Every node has its own dedicated
connection to the hub.
Hub acts as a repeater for data flow.
Can be used with twisted pair, Optical Fibre
or coaxial cable.
Advantages of Star Topology
Fast performance with few nodes and low
network traffic.
Hub can be upgraded easily.
Easy to troubleshoot.
Easy to setup and modify.
Only that node is affected which has failed, rest of the nodes can work smoothly.
Disadvantages of Star Topology
Cost of installation is high.
38 | P a g e : PALIVELA PG COLLEGE (ICET CODE : SSSK)
PALVIELA PG COLLEGE, PALIVELA , KOTHAPETA -533229, PHONE NO:08855-244771/774
Expensive to use.
If the hub fails then the whole network is stopped because all the nodes depend on the
hub.
Performance is based on the hub that is it depends on its capacity
IV. MESH Topology
It is a point-to-point connection to other nodes or devices. All the network nodes are
connected to each other. Mesh has n(n-1)/2 physical channels to link n devices.
There are two techniques to transmit data over the Mesh topology, they are :
Routing
Flooding
Routing : In routing, the nodes have a routing logic, as per the network requirements. Like
routing logic to direct the data to reach the destination using the shortest distance. Or, routing
logic which has information about the broken links, and it avoids those nodes etc. We can
even have routing logic, to re-configure the failed nodes.
Flooding: In flooding, the same data is transmitted to all the network nodes, hence no routing
logic is required. The network is robust, and the its very unlikely to lose the data. But it leads
to unwanted load over the network.
Types of Mesh Topology
Partial Mesh Topology
Full Mesh Topology
Features of Mesh Topology
Fully connected.
Robust.
Not flexible.
Advantages of Mesh Topology
Each connection can carry its own data load.
It is robust.
Fault is diagnosed easily.
Provides security and privacy.
Disadvantages of Mesh Topology
Installation and configuration is difficult.
Cabling cost is more.
Bulk wiring is required.
V. TREE Topology
It has a root node and all other nodes are connected
to it forming a hierarchy. It is also called hierarchical
topology. It should at least have three levels to the
hierarchy.
Features of Tree Topology
Ideal if workstations are located in groups.
Used in Wide Area Network.
39 | P a g e : PALIVELA PG COLLEGE (ICET CODE : SSSK)
PALVIELA PG COLLEGE, PALIVELA , KOTHAPETA -533229, PHONE NO:08855-244771/774
Advantages of Tree Topology
Extension of bus and star topologies.
Expansion of nodes is possible and easy.
Easily managed and maintained.
Error detection is easily done.
Disadvantages of Tree Topology
Heavily cabled.
Costly.
If more nodes are added maintenance is difficult.
Central hub fails, network fails.
VI. HYBRID Topology:
It is two different types of topologies which is a mixture of two or more topologies. For
example if in an office in one department ring topology is used and in another star topology is
used, connecting these topologies will
result in Hybrid Topology (ring topology
and star topology).
Features of Hybrid Topology:
It is a combination of two or topologies
Inherits the advantages and disadvantages
of the topologies included
Advantages of Hybrid Topology
Reliable as Error detecting and trouble shooting is easy.
Effective.
Scalable as size can be increased easily.
Flexible.
Disadvantages of Hybrid Topology
Complex in design.
Costly.
Q3. Explain the Type of network:
40 | P a g e : PALIVELA PG COLLEGE (ICET CODE : SSSK)
PALVIELA PG COLLEGE, PALIVELA , KOTHAPETA -533229, PHONE NO:08855-244771/774
Basic Network Types Schools, businesses, and other organizations select network
types according to their individual needs and finances. Although network designs are quite
diverse, basic network types are relatively few.
They include the following:
1. Local Area Networks
2. Metropolitan Area Networks
3. Wide Area Networks
Local Area Networks: A Local Area Network (LAN) connects computers and hardware
devices together over a small geographic area. These computers and hardware devices are
frequently referred to as nodes.
Metropolitan Area Networks
Two or more LANs in the same metropolitan area connected together are called
Metropolitan Area Networks, MANs. Using high-speed (1.544 Mbps to 155 Mbps) transmission,
MANs connect smaller networks within a campus, a city, and/or neighbouring suburbs.
41 | P a g e : PALIVELA PG COLLEGE (ICET CODE : SSSK)
PALVIELA PG COLLEGE, PALIVELA , KOTHAPETA -533229, PHONE NO:08855-244771/774
Wide Area Networks:
Wide Area Networks (WANs) span large geographical distances, even over oceans or across
continents. WANs overcome the distance limitations imposed by LANs.
WANs can be used to connect:
LANs within a college campus
Networks within a city, a state, a country, or
across the world
WANs can use either analog (telephone lines) or digital
(such as satellite transmission) signals, or a
combination of both. WANs can be privately owned by
large corporations or they can be public. One difference
between public MANs and WANs is that the telephone
company used is a long distance rather than local
carrier.
Q: Explain the network Protocols and types of protocols?
A network protocol defines rules and conventions for communication between
network devices. Network protocols include mechanisms for devices to identify and make
connections with each other, as well as formatting rules that specify how data is packaged
into messages sent and received. Some protocols also support message acknowledgment
and data compression designed for reliable and/or high-performance network
communication.
Modern protocols for computer networking all generally use packet
switching techniques to send and receive messages in the form of packets - messages
subdivided into pieces that are collected and re-assembled at their destination. Hundreds of
different computer network protocols have been developed each designed for specific
purposes and environments.
Internet Protocols
The Internet Protocol family contains a set of related (and among the most widely
used network protocols. Beside Internet Protocol (IP) itself, higher-level protocols
like TCP, UDP, HTTP, and FTP all integrate with IP to provide additional capabilities.
Similarly, lower-level Internet Protocols like ARP and ICMP also co-exist with IP. In general,
higher level protocols in the IP family interact more closely with applications like Web
42 | P a g e : PALIVELA PG COLLEGE (ICET CODE : SSSK)
PALVIELA PG COLLEGE, PALIVELA , KOTHAPETA -533229, PHONE NO:08855-244771/774
browsers while lower-level protocols interact with network adapters and other computer
hardware.
Wireless Network Protocols
Wi-Fi, Bluetooth and LTE, wireless networks have become commonplace. Network
protocols designed for use on wireless networks must support roaming mobile devices and
deal with issues such as variable data rates and network security.
Network Routing Protocols
Routing protocols are special-purpose protocols designed specifically for use by network
routers on the Internet. A routing protocol can identify other routers, manage the pathways
(called routes) between sources and destinations of network messages, and make dynamic
routing decisions. Common routing protocols include EIGRP, OSPF and BGP.
Network Architecture:
Definition: Network architecture, is the logical and structural layout of the network
consisting of transmission equipment, software and communication protocols and
infrastructure (wired or wireless) transmission of data and connectivity between components.
Note: *** Explain above page in type of Network************
****ALL THE BEST***
Prepared by Prof. K NAGABHUSHNARAO
43 | P a g e : PALIVELA PG COLLEGE (ICET CODE : SSSK)
You might also like
- AEFUNAICSC101 LECT1Document21 pagesAEFUNAICSC101 LECT1favourlucky2.aNo ratings yet
- Final Co Notes 1 38Document38 pagesFinal Co Notes 1 38kaveri.h.hulimani1993No ratings yet
- Module 1 ComputerDocument30 pagesModule 1 ComputerashishNo ratings yet
- Comfuter Fundamentals Networking IdT1xQZfsDocument199 pagesComfuter Fundamentals Networking IdT1xQZfsRhdheh BdhehenNo ratings yet
- Introduction To Computer PDFDocument121 pagesIntroduction To Computer PDFAnkit KumarNo ratings yet
- Computer Fundamental & Office Automation (BCA-102)Document209 pagesComputer Fundamental & Office Automation (BCA-102)Shardul ShardulNo ratings yet
- Computer Organization Lecture NotesDocument42 pagesComputer Organization Lecture NotesLokesh TALAGATLANo ratings yet
- Introduction to Computers: Definition, Characteristics & ComponentsDocument143 pagesIntroduction to Computers: Definition, Characteristics & ComponentsAdnan HamadNo ratings yet
- Computer NotesDocument12 pagesComputer NotesSachinNo ratings yet
- Computer System BasicsDocument24 pagesComputer System BasicsUjjwal KesarwaniNo ratings yet
- Unit 1, 2 Part BDocument58 pagesUnit 1, 2 Part BHarish Singh GhughtyalNo ratings yet
- Complete CO Notes 5UNITSDocument218 pagesComplete CO Notes 5UNITS560 KarthikNo ratings yet
- Module-1 NewDocument20 pagesModule-1 Newbibekbasnet7800No ratings yet
- Computer Fundamental Full NotesDocument30 pagesComputer Fundamental Full NotesRenjith M GNo ratings yet
- Basic concepts of computers explainedDocument32 pagesBasic concepts of computers explainedabhi_txt90No ratings yet
- It Workshop LAB MANUALDocument145 pagesIt Workshop LAB MANUALAvinash TalapulaNo ratings yet
- CofaDocument286 pagesCofamhommad saifNo ratings yet
- Basic Concepts of Computer (1.25 MB)Document32 pagesBasic Concepts of Computer (1.25 MB)poo235No ratings yet
- Itm 1Document24 pagesItm 1chavsNo ratings yet
- IT HARDWARE TRAINING LAB COURSEDocument11 pagesIT HARDWARE TRAINING LAB COURSENishitha PriyankaNo ratings yet
- IT HARDWARE TRAINING LAB COURSEDocument11 pagesIT HARDWARE TRAINING LAB COURSENishitha PriyankaNo ratings yet
- Fundamentals of Information Technolog1Document11 pagesFundamentals of Information Technolog1hafsaadnNo ratings yet
- MS Office and Computer ApplicationDocument12 pagesMS Office and Computer ApplicationAbdul RehmanNo ratings yet
- UNIT-4Document29 pagesUNIT-4Navjot Kaur MahiNo ratings yet
- Introduction To Computers: Dr. N.Rakesh Asst. Professor (SG) Dept. Computer Science & Engineering ASE, BangaloreDocument49 pagesIntroduction To Computers: Dr. N.Rakesh Asst. Professor (SG) Dept. Computer Science & Engineering ASE, BangaloreRohith KvgNo ratings yet
- Concept of ComputerDocument47 pagesConcept of ComputerAbdullah ShoaibNo ratings yet
- Hardware Components of A Computer SystemDocument7 pagesHardware Components of A Computer SystemDENIS OKUMUNo ratings yet
- Ce Workshop Lab ManualDocument140 pagesCe Workshop Lab Manualvamsi raviNo ratings yet
- CACS101 CFA Unit 1Document14 pagesCACS101 CFA Unit 1Anjali KapoorNo ratings yet
- Fundamentals of Computer Operating SystemDocument17 pagesFundamentals of Computer Operating SystemminatiummalikNo ratings yet
- Unit 1Document48 pagesUnit 1Sancarapu NagarajuNo ratings yet
- FOC Notes Unit 1 and Unit 2 PDFDocument46 pagesFOC Notes Unit 1 and Unit 2 PDFhill_rws407No ratings yet
- Fundamentals of Computers (1)Document54 pagesFundamentals of Computers (1)Sameer RaiNo ratings yet
- Input-Output ModelDocument54 pagesInput-Output ModelVishal AgnihotriNo ratings yet
- Basic Concepts of Computer 1 1 BASIC CONDocument32 pagesBasic Concepts of Computer 1 1 BASIC CONamsaveni manoharanNo ratings yet
- Data: Data Is A Raw Material of Information. Information: Proper Collection of The Data Is Called InformationDocument13 pagesData: Data Is A Raw Material of Information. Information: Proper Collection of The Data Is Called InformationAnubhav sirohiNo ratings yet
- CO&A 18EC35 Module-1 Notes Dileep Kumar K SDocument32 pagesCO&A 18EC35 Module-1 Notes Dileep Kumar K SThanushree RMNo ratings yet
- Unit 1 - Computer SystemDocument8 pagesUnit 1 - Computer SystemAkashNo ratings yet
- Fit-Unit IDocument9 pagesFit-Unit ILeo Terrence MichaelNo ratings yet
- Operate A Personal ComputerDocument127 pagesOperate A Personal ComputerBirhanu Girmay67% (3)
- Computer - Introduction To Computer - English - 1599804024Document18 pagesComputer - Introduction To Computer - English - 1599804024sadafmirzaNo ratings yet
- PC Package Unit 1 Introduction To ComputerDocument28 pagesPC Package Unit 1 Introduction To ComputerrameshNo ratings yet
- Radian Ias Academy (Feb.2013) Computer AwarenessDocument20 pagesRadian Ias Academy (Feb.2013) Computer AwarenessjosekinNo ratings yet
- Digital Basics and Computer ComponentsDocument31 pagesDigital Basics and Computer ComponentsADITYA KUMAR0% (1)
- Basic Computer Programming GuideDocument60 pagesBasic Computer Programming GuideYoomif TubeNo ratings yet
- Basics of Computer ConceptsDocument53 pagesBasics of Computer ConceptsConnie Lopico100% (1)
- Introduction To Computing and Computer MemoryDocument8 pagesIntroduction To Computing and Computer MemoryCatherine GarciaNo ratings yet
- Computer Education-I: Components and FunctionsDocument102 pagesComputer Education-I: Components and FunctionsVithika ZoyaNo ratings yet
- Student NotesDocument11 pagesStudent Noteskuldeep choudharyNo ratings yet
- Notes 1Document9 pagesNotes 1Purity Kangogo100% (1)
- Fcpit: Familiarisation of ComputerDocument38 pagesFcpit: Familiarisation of ComputerVipin SinghNo ratings yet
- منهاج مادة الحاسوب باللغة الانكليزيةDocument12 pagesمنهاج مادة الحاسوب باللغة الانكليزيةmuradNo ratings yet
- What Is Computer?Document9 pagesWhat Is Computer?Pallab DattaNo ratings yet
- Section 1 Types and Components of Computer SystemsDocument5 pagesSection 1 Types and Components of Computer SystemsShahzad ZiaNo ratings yet
- Computer FundamentalDocument63 pagesComputer Fundamentalpriyanka groverNo ratings yet
- Cse IV Computer Organization (10cs46) NotesDocument214 pagesCse IV Computer Organization (10cs46) Notesnbpr100% (1)
- Be First Year (First Sem Foc 2 Mark Notes)Document58 pagesBe First Year (First Sem Foc 2 Mark Notes)Gopi PNo ratings yet
- Computer Project SEM2 MBADocument42 pagesComputer Project SEM2 MBAPriya PathariyaNo ratings yet
- Marketing ManagementDocument80 pagesMarketing ManagementssskcollegeNo ratings yet
- Research Methodology For ManagementDocument49 pagesResearch Methodology For ManagementssskcollegeNo ratings yet
- Financial ManagementDocument79 pagesFinancial ManagementssskcollegeNo ratings yet
- Human Resources ManagementDocument69 pagesHuman Resources ManagementssskcollegeNo ratings yet
- Operations Management: Palivela PG College (Mba), Palivela, E.G.DistDocument60 pagesOperations Management: Palivela PG College (Mba), Palivela, E.G.DistssskcollegeNo ratings yet
- DerivativesDocument13 pagesDerivativesDu Baladad Andrew MichaelNo ratings yet
- Operations Management1Document60 pagesOperations Management1ssskcollege100% (1)
- DerivativesDocument13 pagesDerivativesDu Baladad Andrew MichaelNo ratings yet
- Financial Derivatives 260214Document347 pagesFinancial Derivatives 260214akshay mourya100% (1)
- Microcontroller HardwareDocument45 pagesMicrocontroller HardwaredineshlathiaNo ratings yet
- Ci Placa Consul CWC 22Document60 pagesCi Placa Consul CWC 22Antonio MacedoNo ratings yet
- Chapter 2Document14 pagesChapter 2Mauricio Alejandro Pozo UribeNo ratings yet
- Intel Premiere PCI Motherboard Manual 1994Document31 pagesIntel Premiere PCI Motherboard Manual 1994Sunny DaysNo ratings yet
- ICT 7 First Quarter Compendium of Notes - Week 2Document10 pagesICT 7 First Quarter Compendium of Notes - Week 2Raymond PunoNo ratings yet
- Ewsd v16Document89 pagesEwsd v16Eugen BleulerNo ratings yet
- How To Program The DMA: by BreakpointDocument10 pagesHow To Program The DMA: by BreakpointGameAlertNo ratings yet
- RAM and ROM Haardware SoftwareDocument3 pagesRAM and ROM Haardware SoftwareFilza FatimaNo ratings yet
- Historian ConceptsDocument46 pagesHistorian ConceptsDinh VuNo ratings yet
- System Requirements Allplan 2020 EN GMBHDocument1 pageSystem Requirements Allplan 2020 EN GMBHIkhwan RizaldiNo ratings yet
- Memory HierarchyDocument38 pagesMemory HierarchyJAMUNA JournalistNo ratings yet
- Manual WP 34s 3 1Document211 pagesManual WP 34s 3 1richrichri100% (1)
- Comp SC QSTNDocument72 pagesComp SC QSTNdalu4uNo ratings yet
- BRC 300 and PBA 200 User ManualDocument112 pagesBRC 300 and PBA 200 User ManualAtreyo SahaNo ratings yet
- Lesson 2: Computer EverywhereDocument19 pagesLesson 2: Computer EverywherehaidaraNo ratings yet
- Ms Office NotesDocument68 pagesMs Office NotesRAJESHNo ratings yet
- Common Government Job Exam Questions and AnswersDocument8 pagesCommon Government Job Exam Questions and AnswersRozgar ComNo ratings yet
- 2d Week 2 and 3Document12 pages2d Week 2 and 3Cyril-J BalboaNo ratings yet
- Introduction To The Microprocessor and MicrocomputerDocument20 pagesIntroduction To The Microprocessor and MicrocomputerAhmedAlazzawiNo ratings yet
- Introduction To PLCDocument24 pagesIntroduction To PLCLAKKANABOINA LAKSHMANARAONo ratings yet
- Sinos00017 1 PDFDocument43 pagesSinos00017 1 PDFBarun SinghNo ratings yet
- Furuno Echo Sounder FE700 PDFDocument38 pagesFuruno Echo Sounder FE700 PDFADL123No ratings yet
- Platform Technologies - P4Document38 pagesPlatform Technologies - P4Percival FernandezNo ratings yet
- Evolution of x86 CPUs from 8080/8085 to PentiumDocument15 pagesEvolution of x86 CPUs from 8080/8085 to Pentiumvadla77No ratings yet
- CC 2540Document34 pagesCC 2540oZk4hNo ratings yet
- A Mini Project On, Ivrs Based Automation System With Voice AcknowledgementDocument46 pagesA Mini Project On, Ivrs Based Automation System With Voice Acknowledgementkis111No ratings yet
- Class Notes 1 Microprocessor InterfacingDocument44 pagesClass Notes 1 Microprocessor InterfacingChol WelNo ratings yet
- Simulink Coder™ Release NotesDocument84 pagesSimulink Coder™ Release NotesLorenzo CarrieriNo ratings yet
- Linux: The Ultimate Beginner's Guide to Learn Linux Operating System, Command Line and Linux Programming Step by StepFrom EverandLinux: The Ultimate Beginner's Guide to Learn Linux Operating System, Command Line and Linux Programming Step by StepRating: 4.5 out of 5 stars4.5/5 (9)
- Azure DevOps Engineer: Exam AZ-400: Azure DevOps Engineer: Exam AZ-400 Designing and Implementing Microsoft DevOps SolutionsFrom EverandAzure DevOps Engineer: Exam AZ-400: Azure DevOps Engineer: Exam AZ-400 Designing and Implementing Microsoft DevOps SolutionsNo ratings yet
- Kali Linux - An Ethical Hacker's Cookbook - Second Edition: Practical recipes that combine strategies, attacks, and tools for advanced penetration testing, 2nd EditionFrom EverandKali Linux - An Ethical Hacker's Cookbook - Second Edition: Practical recipes that combine strategies, attacks, and tools for advanced penetration testing, 2nd EditionRating: 5 out of 5 stars5/5 (1)
- The Linux Command Line Beginner's GuideFrom EverandThe Linux Command Line Beginner's GuideRating: 4.5 out of 5 stars4.5/5 (23)
- The Ultimate Kali Linux Book - Second Edition: Perform advanced penetration testing using Nmap, Metasploit, Aircrack-ng, and EmpireFrom EverandThe Ultimate Kali Linux Book - Second Edition: Perform advanced penetration testing using Nmap, Metasploit, Aircrack-ng, and EmpireNo ratings yet
- Make Your PC Stable and Fast: What Microsoft Forgot to Tell YouFrom EverandMake Your PC Stable and Fast: What Microsoft Forgot to Tell YouRating: 4 out of 5 stars4/5 (1)
- Apple Card and Apple Pay: A Ridiculously Simple Guide to Mobile PaymentsFrom EverandApple Card and Apple Pay: A Ridiculously Simple Guide to Mobile PaymentsNo ratings yet
- Hacking Essentials - The Beginner's Guide To Ethical Hacking And Penetration TestingFrom EverandHacking Essentials - The Beginner's Guide To Ethical Hacking And Penetration TestingRating: 3 out of 5 stars3/5 (1)
- COBOL Basic Training Using VSAM, IMS and DB2From EverandCOBOL Basic Training Using VSAM, IMS and DB2Rating: 5 out of 5 stars5/5 (2)
- Hackers & Painters: Big Ideas from the Computer AgeFrom EverandHackers & Painters: Big Ideas from the Computer AgeRating: 4.5 out of 5 stars4.5/5 (5)
- CompTIA Linux+/LPIC-1: Training and Exam Preparation Guide (Exam Codes: LX0-103/101-400 and LX0-104/102-400)From EverandCompTIA Linux+/LPIC-1: Training and Exam Preparation Guide (Exam Codes: LX0-103/101-400 and LX0-104/102-400)No ratings yet
- Powershell: The ultimate beginner's guide to Powershell, making you a master at Windows Powershell command line fast!From EverandPowershell: The ultimate beginner's guide to Powershell, making you a master at Windows Powershell command line fast!Rating: 5 out of 5 stars5/5 (1)
- Cracking Kotlin Interview: Solutions to Your Basic to Advanced Programming QuestionsFrom EverandCracking Kotlin Interview: Solutions to Your Basic to Advanced Programming QuestionsNo ratings yet
- Mastering Swift 5 - Fifth Edition: Deep dive into the latest edition of the Swift programming language, 5th EditionFrom EverandMastering Swift 5 - Fifth Edition: Deep dive into the latest edition of the Swift programming language, 5th EditionNo ratings yet
- Hacking with Kali Linux: A Step by Step Guide to Learn the Basics of Linux Penetration. What A Beginner Needs to Know About Wireless Networks Hacking and Systems Security. Tools Explanation IncludedFrom EverandHacking with Kali Linux: A Step by Step Guide to Learn the Basics of Linux Penetration. What A Beginner Needs to Know About Wireless Networks Hacking and Systems Security. Tools Explanation IncludedNo ratings yet
- Python Programming Illustrated For Beginners & Intermediates“Learn By Doing” Approach-Step By Step Ultimate Guide To Mastering Python: The Future Is Here!From EverandPython Programming Illustrated For Beginners & Intermediates“Learn By Doing” Approach-Step By Step Ultimate Guide To Mastering Python: The Future Is Here!Rating: 3 out of 5 stars3/5 (1)
- Ubuntu Linux Toolbox: 1000+ Commands for Power UsersFrom EverandUbuntu Linux Toolbox: 1000+ Commands for Power UsersRating: 4 out of 5 stars4/5 (1)
- Kali Linux for Beginners: A Step-by-Step Guide to Learn the Basics of Hacking and Security TestingFrom EverandKali Linux for Beginners: A Step-by-Step Guide to Learn the Basics of Hacking and Security TestingNo ratings yet
- Mastering Linux Security and Hardening - Second Edition: Protect your Linux systems from intruders, malware attacks, and other cyber threats, 2nd EditionFrom EverandMastering Linux Security and Hardening - Second Edition: Protect your Linux systems from intruders, malware attacks, and other cyber threats, 2nd EditionNo ratings yet
- The Mac Terminal Reference and Scripting PrimerFrom EverandThe Mac Terminal Reference and Scripting PrimerRating: 4.5 out of 5 stars4.5/5 (3)