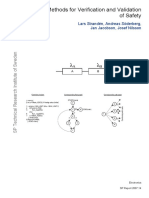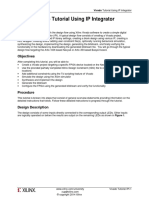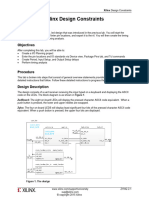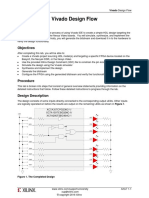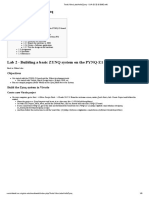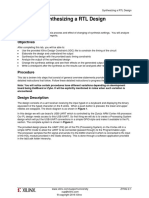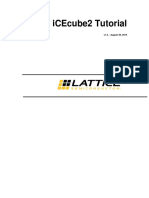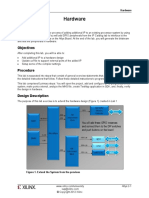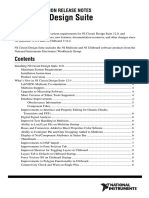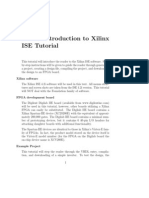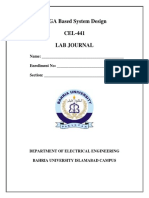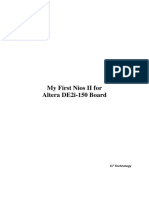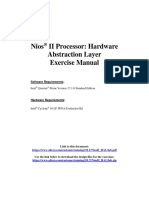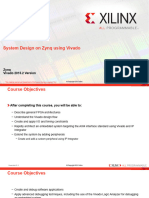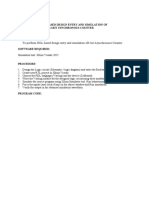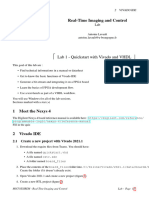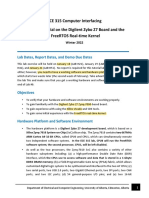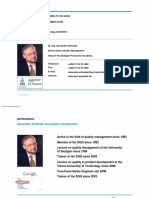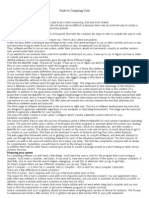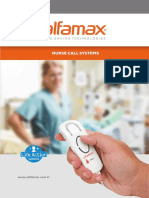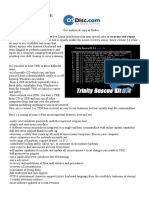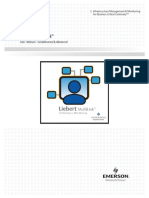Professional Documents
Culture Documents
Manual PDF
Manual PDF
Uploaded by
rajeshforallOriginal Title
Copyright
Available Formats
Share this document
Did you find this document useful?
Is this content inappropriate?
Report this DocumentCopyright:
Available Formats
Manual PDF
Manual PDF
Uploaded by
rajeshforallCopyright:
Available Formats
Lab Workbook Use Vivado to build an Embedded System
Use Vivado to build an Embedded System
Introduction
This lab guides you through the process of using Vivado to create a simple ARM Cortex-A9 based
processor design targeting the ZedBoard or Zybo board. Where the instructions refer to both boards,
choose the board you are using. You will use Vivado to create the hardware system and SDK (Software
Development Kit) to create an example application to verify the hardware functionality.
Objectives
After completing this lab, you will be able to:
• Create a Vivado project for a Zynq system
• Use the IP Integrator to create a hardware system
• Use SDK to create a standard memory test project
• Run the test application on the board
Procedure
This lab is separated into steps that consist of general overview statements that provide information on
the detailed instructions that follow. Follow these detailed instructions to progress through the lab.
This lab comprises 5 primary steps: You will create a top-level project using Vivado, create the processor
system using the Vivado IP Integrator, generate the top-level HDL and export the design to SDK, create a
Memory Test application in SDK, and finally, test in hardware.
Design Description
The purpose of the lab exercises is to walk you through a complete hardware and software processor
system design. Each lab will build upon the previous lab. The following diagram represents the completed
design (Figure 1).
Figure 1. Completed Design
In this lab, you will use IP Integrator to create a processing system based design consisting of the
following (Figure 2):
• ARM Cortex A9 core (PS)
• UART for serial communication
• DDR3 controller for external DDR3_SDRAM memory
www.xilinx.com/support/university ZYNQ 1-1
xup@xilinx.com
© copyright 2015 Xilinx
Use Vivado to build an Embedded System Lab Workbook
Figure 2. Processor Design of this Lab
General Flow for this Lab
Step 1: Step 2: Step 3: Step 4: Step 5:
Create a Create Generate Create a Verify
project using Processor Top-Level Memory Functionality
Vivado System using HDL and TestApp in in Hardware
IP Integrator Export to SDK
SDK
In the instructions below;
{sources} refers to: C:\xup\embedded\2015_2_zynq_sources
{labs} refers to : C:\xup\embedded\2015_2_zynq_labs
Board support for the Zybo is not included in Vivado 2015.2 by default. The relevant files “zybo.zip” need
to be extracted and saved to: {Vivado installation}\data\boards\board_files\zynq
These files can be downloaded from either from the Digilent, Inc. webpage (http://www.digilentinc.com/)
or the XUP webpage (http://www.xilinx.com/support/university/vivado/vivado-workshops/Vivado-
embedded-design-flow-zynq.html ) where this material is also hosted.
ZYNQ 1-2 www.xilinx.com/support/university
xup@xilinx.com
© copyright 2015 Xilinx
Lab Workbook Use Vivado to build an Embedded System
1Create a Vivado Project Step 1
1-1. Launch Vivado and create an empty project targeting the ZedBoard or the
Zybo, using the VHDL language.
1-1-1. Open Vivado by selecting Start > All Programs > Xilinx Design Tools > Vivado 2015.2 >
Vivado 2015.2
1-1-2. Click Create New Project to start the wizard. You will see the Create a New Vivado Project
dialog box. Click Next.
1-1-3. Click the Browse button of the Project Location field of the New Project form, browse to {labs},
and click Select.
1-1-4. Enter lab1 in the Project Name field. Make sure that the Create Project Subdirectory box is
checked. Click Next.
Figure 3. Project Name Entry
1-1-5. In the Project Type form select RTL Project, and click Next
1-1-6. In the Add Sources form, select VHDL as the Target language and Mixed as the Simulator
language, and click Next
www.xilinx.com/support/university ZYNQ 1-3
xup@xilinx.com
© copyright 2015 Xilinx
Use Vivado to build an Embedded System Lab Workbook
Figure 4. Add sources to new project
1-1-7. Click Next two more times to skip Adding Existing IP and Add Constraints
1-1-8. In the Default Part form, select Boards, and depending on the board you are using, select
ZedBoard or Zybo and click Next.
Figure 5. Boards and Parts Selection
1-1-9. Check the Project Summary and click Finish to create an empty Vivado project.
ZYNQ 1-4 www.xilinx.com/support/university
xup@xilinx.com
© copyright 2015 Xilinx
Lab Workbook Use Vivado to build an Embedded System
2Creating the System Using the IP Integrator Step 2
2-1. Use the IP Integrator to create a new Block Design, add the ZYNQ
processing system block, and import the provided xml file for the board.
2-1-1. In the Flow Navigator, click Create Block Design under IP Integrator
Figure 6. Create IP Integrator Block Diagram
2-1-2. Enter system for the design name and click OK
Figure 7. Create New Block Diagram
2-1-3. IP from the catalog can be added in different ways. Click the Add IP icon in the block diagram
side bar, press Ctrl + I, click the Add IP icon in the empty Diagram workspace, or right-click
anywhere in the Diagram workspace and select Add IP.
www.xilinx.com/support/university ZYNQ 1-5
xup@xilinx.com
© copyright 2015 Xilinx
Use Vivado to build an Embedded System Lab Workbook
Figure 8. Add IP to Block Diagram
2-1-4. Once the IP Catalog is open, type “z” into the Search bar, find and double click on ZYNQ7
Processing System entry, or click on the entry and hit the Enter key to add it to the design.
Figure 9. Add Zynq block to the design
2-1-5. Notice the message at the top of the Diagram window that Designer Assistance available. Click
Run Block Automation and select /processing_system7_0
Figure 10. Run block automation
2-1-6. In the Run Block Automation window, leave the default settings, including Apply Board Preset
checked, and click OK
ZYNQ 1-6 www.xilinx.com/support/university
xup@xilinx.com
© copyright 2015 Xilinx
Lab Workbook Use Vivado to build an Embedded System
Figure 11. Block Automation settings
Once Block Automation has been complete, notice that ports have been automatically added for
the DDR and Fixed IO, and some additional ports are now visible. The imported configuration for
the Zynq related to the Zybo board has been applied which will now be modified.
Figure 12. Zynq Block with DDR and Fixed IO ports
2-1-7. Double-click on the added block to open its Customization window.
Notice now the Customization window shows selected peripherals (with tick marks). This is the
default configuration for the board applied by the block automation.
www.xilinx.com/support/university ZYNQ 1-7
xup@xilinx.com
© copyright 2015 Xilinx
Use Vivado to build an Embedded System Lab Workbook
Figure 13. Imported peripherals settings
2-2. Configure the processing block with just UART 1 peripheral enabled.
2-2-1. A block diagram of the Zynq should now be open again, showing various configurable blocks of
the Processing System.
At this stage, the designer can click on various configurable blocks (highlighted in green) and
change the system configuration.
Only the UART is required for this lab, so all other peripherals will be deselected.
2-2-2. Click on one of the peripherals (in green) in the IOP Peripherals block, or select the MIO
Configuration tab on the left to open the configuration form
2-2-3. Expand I/O peripherals if necessary, and ensure all the following I/O peripherals are deselected
except UART 1.
i.e. Remove: ENET 0
USB 0
SD 0
Expand GPIO to deselect GPIO MIO
Expand Memory Interfaces to deselect Quad SPI Flash
Expand Application Processor Unit to disable Timer 0.
ZYNQ 1-8 www.xilinx.com/support/university
xup@xilinx.com
© copyright 2015 Xilinx
Lab Workbook Use Vivado to build an Embedded System
Figure 14. Selecting only UART 1
2-2-4. Select the PS-PL Configuration tab on the left.
2-2-5. Expand AXI Non Secure Enablement > GP Master AXI interface and deselect M AXI GP0
interface.
2-2-6. Expand General > Enable Clock Resets and deselect the FCLK_RESET0_N option.
2-2-7. Select the Clock Configuration tab on the left. Expand the PL Fabric Clocks and deselect the
FCLK_CLK0 option and click OK.
Click on the (Regenerate Layout) button and see the following block diagram.
Figure 15. Updated Zynq Block
2-2-8. Click on the (Validate Design) button and make sure that there are no errors.
www.xilinx.com/support/university ZYNQ 1-9
xup@xilinx.com
© copyright 2015 Xilinx
Use Vivado to build an Embedded System Lab Workbook
3Generate Top-Level and Export to SDK Step 3
3-1. Generate IP Integrator Outputs, the top-level HDL, and start SDK by
exporting the hardware.
3-1-1. In the sources panel, right-click on system.bd, and select Generate Output Products … and
click Generate to generate the Implementation, Simulation and Synthesis files for the design
(You can also click on Generate Block Design in the Flow Navigator pane to do the same)
3-1-2. Right-click again on system.bd, and select Create HDL Wrapper… to generate the top-level
VHDL model. Leave the Let Vivado manager wrapper and auto-update option selected, and click
OK
The system_wrapper.vhd file will be created and added to the project. Double-click on the file to
see the content in the Auxiliary pane.
Figure 16. The HDL Wrapper file generated and added to the project
3-1-3. Notice that the VHDL file is already Set As the Top module in the design, indicated by the icon
3-1-4. Select File > Export > Export hardware and click OK. (Save the project if prompted)
Note: Since we do not have any hardware in Programmable Logic (PL) there is no bitstream to
generate, hence the Include bitstream option is not necessary at this time.
Figure 17. Exporting hardware
3-1-5. Select File > Launch SDK leaving the default settings, and click OK
ZYNQ 1-10 www.xilinx.com/support/university
xup@xilinx.com
© copyright 2015 Xilinx
Lab Workbook Use Vivado to build an Embedded System
Figure 18. Launch SDK
SDK should now be open. If only the Welcome panel is visible, close or minimize this panel to
view the Project Explorer and Preview panel. A Hardware platform project should have been
automatically created, and the system_wrapper_hw_platform_0 folder should exist in the Project
Explorer panel.
Figure 19. SDK C/C++ development view
The system.hdf file (Hardware Description File) for the Hardware platform should open in the
preview pane. Double click system.hdf to open it if it is not.
Basic information about the hardware configuration of the project can be found in the .hdf file,
along with the Address maps for the PS systems, and driver information. The .hdf file is used in
the software environment to determine the peripherals available in the system, and their location
in the address map.
www.xilinx.com/support/university ZYNQ 1-11
xup@xilinx.com
© copyright 2015 Xilinx
Use Vivado to build an Embedded System Lab Workbook
4Generate Memory TestApp in SDK Step 4
4-1. Generate memory test application using one of the standard projects
template.
4-1-1. In SDK, select File > New > Application Project
4-1-2. Name the project mem_test, and in the Board Support Package section, leave Create New
selected and leave the default name mem_test_bsp and click Next. (Note that this application will
run on ps7_cortexa9_0 i.e. core 0 of the two processor cores available.)
Figure 20. Create new SDK application project
4-1-3. Select Memory Tests from the Available Templates window, and click Finish.
ZYNQ 1-12 www.xilinx.com/support/university
xup@xilinx.com
© copyright 2015 Xilinx
Lab Workbook Use Vivado to build an Embedded System
Figure 21. Creating Memory Tests C Project
The mem_test project and the board support project mem_test_bsp will be created and will be
visible in the Project Explorer window of SDK, and the two projects will be automatically built. You
can monitor the progress in the Console panel.
4-1-4. Expand folders in the Project Explorer view, and observe that there are three projects –
system_wrapper_hw_platform_0, mem_test_bsp, and mem_test. The mem_test project is the
application that we will use to verify the functionality of the design. The hw_platform includes the
ps7_init function which initializes the PS as part of the first stage bootloader, and mem_test_bsp
is the board support package.
Figure 22. The Project Explore view
4-1-5. Open the memorytest.c file in the mem_test project (under src), and examine the contents. This
file calls the functions to test the memory.
www.xilinx.com/support/university ZYNQ 1-13
xup@xilinx.com
© copyright 2015 Xilinx
Use Vivado to build an Embedded System Lab Workbook
5Test in Hardware Step 5
5-1. Zybo: Make sure that the JP7 is set to select USB power and JP5 is set to
JTAG mode. Connect the board with a micro-usb cable and power it ON.
ZedBoard: Make sure that two micro-usb cables are used between the PC
and the PROG and the UART connectors of the board and that the board is
placed in the JTAG mode (MIO6-MIO2 jumpers are in the Dn position).
Establish the serial communication using SDK’s Terminal tab.
5-1-1. Zybo: Make sure that the JP7 is set to select USB power, and JP5 is set to JTAG. Make sure that
a micro-USB cable is connected to the JTAG PROG connector (next to the power supply
connector). Turn ON the power.
ZedBoard: Make sure that two micro-usb cables are used between the PC and the PROG and
the UART connectors of the board and that the board is placed in the JTAG mode (MIO6-MIO2
jumpers are in the Dn position). Turn ON the power
5-1-2. Select the tab. If it is not visible then select Window > Show view > Terminal.
5-1-3. Click on and if required, select appropriate COM port (depends on your computer), and
configure it with the parameters as shown.
Figure 23. SDK Terminal Settings
ZYNQ 1-14 www.xilinx.com/support/university
xup@xilinx.com
© copyright 2015 Xilinx
Lab Workbook Use Vivado to build an Embedded System
You can find the COM port from the Windows Device Manager, in this case, COM6:
Figure 24. COM ports in Windows control panel
5-2. Run the mem_test application and verify the functionality.
5-2-1. In SDK, select the mem_test project in Project Explorer, right-click and select Run As > Launch
on Hardware (GDB) to download the application, and will execute ps7_init, and then execute
mem_test.elf (user application).
Figure 25. Launch Application
5-2-2. You should see the following output on the Terminal tab.
Figure 26. SDK Terminal Output
5-2-3. Close SDK and Vivado by selecting File > Exit in each program.
Conclusion
Vivado and the IP Integrator allow base embedded processor systems and applications to be generated
very quickly. After the system has been defined, the hardware can be exported and SDK can be invoked
from Vivado. Software development is done in SDK which provides several application templates
including memory tests. You verified the operation of the hardware by downloading a test application,
executing on the processor, and observing the output in the serial terminal window.
www.xilinx.com/support/university ZYNQ 1-15
xup@xilinx.com
© copyright 2015 Xilinx
You might also like
- Exploitation of A Modern Smartphone BasebandDocument17 pagesExploitation of A Modern Smartphone Basebandhanguelk internship100% (1)
- Coool Hydraulic System Design ThesisDocument235 pagesCoool Hydraulic System Design ThesisGirish Kasturi100% (1)
- Developing Safety Critical SW - Leanna RiersonDocument16 pagesDeveloping Safety Critical SW - Leanna RiersonGirish KasturiNo ratings yet
- Use Vivado To Build An Embedded SystemDocument20 pagesUse Vivado To Build An Embedded SystemMUHAMMAD AFZAL100% (1)
- DCS Software Backup ProcedureDocument19 pagesDCS Software Backup ProcedureNazreen Mohammed100% (2)
- Safety Validation Methods HW SWDocument92 pagesSafety Validation Methods HW SWGirish KasturiNo ratings yet
- Mathematics of Motion Control ProfilesDocument5 pagesMathematics of Motion Control ProfilesGirish KasturiNo ratings yet
- Vehicle Connectivity EASISDocument13 pagesVehicle Connectivity EASISGirish KasturiNo ratings yet
- Vector Safety SolutionDocument53 pagesVector Safety SolutionGirish KasturiNo ratings yet
- Applied Sciences: Safety-Oriented System Hardware Architecture Exploration in Compliance With ISO 26262Document29 pagesApplied Sciences: Safety-Oriented System Hardware Architecture Exploration in Compliance With ISO 26262Girish KasturiNo ratings yet
- Optimal Control Systems - by Desineni Subbaram NaiduDocument460 pagesOptimal Control Systems - by Desineni Subbaram NaiduClara Garrido P83% (6)
- Designing With The Nios II Processor and SOPC Builder Exercise ManualDocument55 pagesDesigning With The Nios II Processor and SOPC Builder Exercise ManualNatthaphob NimpitiwanNo ratings yet
- Zynq FPGA Labs 23Document51 pagesZynq FPGA Labs 23MOHAMED ABDELMALEKNo ratings yet
- Simulation and Debugging Techniques in Vivado IP IntegratorDocument22 pagesSimulation and Debugging Techniques in Vivado IP Integratornarasimhan.rs100% (1)
- A GOOD ReferenceHARA HydraulicbrakingsystemDocument147 pagesA GOOD ReferenceHARA HydraulicbrakingsystemGirish KasturiNo ratings yet
- Embedded System Design Using IP Integrator: Figure 1. Processor Design of This LabDocument24 pagesEmbedded System Design Using IP Integrator: Figure 1. Processor Design of This LabChandan MalleshNo ratings yet
- Lab 03Document23 pagesLab 03karthikp207No ratings yet
- Lab 06Document33 pagesLab 06karthikp207No ratings yet
- Lab 05Document25 pagesLab 05karthikp207No ratings yet
- Vivado TutorialDocument31 pagesVivado Tutorialujwala_512No ratings yet
- Electrical Engineering Department - ITU EE - L: Digital System Design LabDocument13 pagesElectrical Engineering Department - ITU EE - L: Digital System Design LabJunaid KhalidNo ratings yet
- Lab 04Document21 pagesLab 04karthikp207No ratings yet
- 1 Objectives: EA-268 Digital Signal Processors Prof. Dr. Osamu Saotome Teaching Assistant: Canisio BarthDocument21 pages1 Objectives: EA-268 Digital Signal Processors Prof. Dr. Osamu Saotome Teaching Assistant: Canisio BarthJúlio CortêsNo ratings yet
- Lab 01Document17 pagesLab 01karthikp207No ratings yet
- Lab 02Document32 pagesLab 02karthikp207No ratings yet
- Creating A System With SdsocDocument15 pagesCreating A System With SdsocRodrigo Alberto Díaz RodríguezNo ratings yet
- Exp. No.: 1 Date: / / Title: Xilinx Vivado Design Suit Environment ObjectiveDocument8 pagesExp. No.: 1 Date: / / Title: Xilinx Vivado Design Suit Environment ObjectivePragya jhalaNo ratings yet
- Icecube2 Tutorial: December 3, 2020Document27 pagesIcecube2 Tutorial: December 3, 2020Sovi SoviNo ratings yet
- Creating A Processor System LabDocument28 pagesCreating A Processor System LabAnvit NegiNo ratings yet
- Design A Trustzone-Enalble Soc Using The Xilinx Vivado Cad ToolDocument28 pagesDesign A Trustzone-Enalble Soc Using The Xilinx Vivado Cad ToolNguyen Van ToanNo ratings yet
- Vivado Design FlowDocument28 pagesVivado Design Flowwert1a2No ratings yet
- Toolsxilinxlabshellozynq: Create A New Vivado ProjectDocument9 pagesToolsxilinxlabshellozynq: Create A New Vivado Projectahmed khazalNo ratings yet
- Vlsi Lab DocumentDocument18 pagesVlsi Lab DocumentRaffi SkNo ratings yet
- Zybo LinuxDocument37 pagesZybo LinuxSyam SanalNo ratings yet
- UG1119 - Vivado Tutorial - Creating and Packaging Custom IP - Ver2015.2Document57 pagesUG1119 - Vivado Tutorial - Creating and Packaging Custom IP - Ver2015.2pablocotanNo ratings yet
- TP1 - NiosII - SOPCBuilder - LabsDocument55 pagesTP1 - NiosII - SOPCBuilder - LabsMiraOui KaoutharNo ratings yet
- Icecube2 Tutorial: V1.2 - August 26, 2014Document27 pagesIcecube2 Tutorial: V1.2 - August 26, 2014RamiroNo ratings yet
- ICD LabDocument50 pagesICD Labk10No ratings yet
- Lab 3Document16 pagesLab 3Văn Việt VõNo ratings yet
- 1 Objectives: EA-268 Digital Signal Processors Prof. Dr. Osamu Saotome Teaching Assistant: Canisio BarthDocument15 pages1 Objectives: EA-268 Digital Signal Processors Prof. Dr. Osamu Saotome Teaching Assistant: Canisio BarthJúlio CortêsNo ratings yet
- VHDL Tutorial VivadoDocument22 pagesVHDL Tutorial Vivadominhbaoyt2023No ratings yet
- Lab RequirementsDocument27 pagesLab Requirementsthuan phamNo ratings yet
- Exp 4 THDocument9 pagesExp 4 THsamhita santhanamNo ratings yet
- Lab 2Document21 pagesLab 2Văn Việt VõNo ratings yet
- Microblaze Vivado TutorialDocument24 pagesMicroblaze Vivado Tutorialashish jhaNo ratings yet
- Xup Building Basic Elements LabDocument18 pagesXup Building Basic Elements LabGibin GeorgeNo ratings yet
- Diferencia Multisim Educadores o EstudiantesDocument16 pagesDiferencia Multisim Educadores o EstudiantesAngel NietoNo ratings yet
- DSD Lab 14 HandoutDocument9 pagesDSD Lab 14 HandoutMuhammad AnasNo ratings yet
- Up Down CounterDocument20 pagesUp Down Countersumi36117No ratings yet
- VCU108 Evaluation Kit: Quick Start GuideDocument4 pagesVCU108 Evaluation Kit: Quick Start GuideasdfqwerNo ratings yet
- To Perform HDL Based Design Entry and Simulation of ALUDocument6 pagesTo Perform HDL Based Design Entry and Simulation of ALUsamhita santhanamNo ratings yet
- Arnold S. Berger - Embedded Systems Design - An Introduction To Processes, Tools, and Techniques-CMP Books (2001)Document1 pageArnold S. Berger - Embedded Systems Design - An Introduction To Processes, Tools, and Techniques-CMP Books (2001)Anonymous 6WoK61sYpyNo ratings yet
- ChipKIT - Installing SoftwareDocument4 pagesChipKIT - Installing Softwarezeged1No ratings yet
- Vivado Tool FlowDocument9 pagesVivado Tool FlowAkhileshAlexGoyalNo ratings yet
- Xilinx TutorialDocument13 pagesXilinx TutorialCamilo GuzmanNo ratings yet
- FPGA Lab Journal 11032022 104353amDocument98 pagesFPGA Lab Journal 11032022 104353amAFTAB ALINo ratings yet
- Exercise 4 - Expanding Your Design Into The Programmable LogicDocument5 pagesExercise 4 - Expanding Your Design Into The Programmable Logicabdelli aliNo ratings yet
- Ex. No: 2a Simulation of 4X1 Multiplexer Using 3 Modeling Styles in Verilog Date: AimDocument7 pagesEx. No: 2a Simulation of 4X1 Multiplexer Using 3 Modeling Styles in Verilog Date: Aimsamhita santhanamNo ratings yet
- Embedded Linux Hands-On Tutorial - Zedboard: Design Is Shown in Figure 1Document46 pagesEmbedded Linux Hands-On Tutorial - Zedboard: Design Is Shown in Figure 1Federico Garcia CNo ratings yet
- Lab1 TutorialDocument41 pagesLab1 TutorialSarmiento LeandroNo ratings yet
- 06 - Lab - IO PlaningDocument35 pages06 - Lab - IO PlaningIlia GildinNo ratings yet
- Circuit Design Suite Release Notes PDFDocument50 pagesCircuit Design Suite Release Notes PDFDulshan DulshannNo ratings yet
- Nios II Processor: Hardware Abstraction Layer Exercise ManualDocument29 pagesNios II Processor: Hardware Abstraction Layer Exercise ManualKadek ArisudamaNo ratings yet
- 01 Class IntroDocument7 pages01 Class Introkarthikp207No ratings yet
- Digital Circuit DesignDocument61 pagesDigital Circuit DesignJavier CruzNo ratings yet
- To Perform HDL Based Design Entry and Simulation Of4-Bit Asynchronous CounterDocument7 pagesTo Perform HDL Based Design Entry and Simulation Of4-Bit Asynchronous Counter036 PRANEETHA S SNo ratings yet
- 22 System DebuggingDocument28 pages22 System Debuggingkarthikp207No ratings yet
- Lab 1Document5 pagesLab 1ksevillanocolinaNo ratings yet
- Ece 315 Computer Interfacing Lab #0: Tutorial On The Digilent Zybo Z7 Board and The Freertos Real-Time KernelDocument13 pagesEce 315 Computer Interfacing Lab #0: Tutorial On The Digilent Zybo Z7 Board and The Freertos Real-Time KernelShawn ShadeNo ratings yet
- Intermediate C Programming for the PIC Microcontroller: Simplifying Embedded ProgrammingFrom EverandIntermediate C Programming for the PIC Microcontroller: Simplifying Embedded ProgrammingNo ratings yet
- White Paper A Hybrid Fault Tolerant Architecture: RTP CorporationDocument26 pagesWhite Paper A Hybrid Fault Tolerant Architecture: RTP CorporationGirish KasturiNo ratings yet
- UNavailability Assessment of Redundant SISDocument43 pagesUNavailability Assessment of Redundant SISGirish KasturiNo ratings yet
- Dr.-Ing. Alexander Schloske Funktionale SicherheitDocument97 pagesDr.-Ing. Alexander Schloske Funktionale SicherheitGirish KasturiNo ratings yet
- Case For ITEA 3Document12 pagesCase For ITEA 3Girish KasturiNo ratings yet
- NANDFlashControllerDesign DocumentationDocument11 pagesNANDFlashControllerDesign DocumentationGirish KasturiNo ratings yet
- Load Sensing SystemDocument13 pagesLoad Sensing SystemGirish KasturiNo ratings yet
- Mustang 4-F4 6991 1324 01Document4 pagesMustang 4-F4 6991 1324 01Girish Kasturi0% (1)
- Overview - RNT - Dim v8.3Document16 pagesOverview - RNT - Dim v8.3lahyouh2019No ratings yet
- Compiling Source Code GuideDocument8 pagesCompiling Source Code Guidestep_sergNo ratings yet
- Alfamax NurseCall EnglishDocument4 pagesAlfamax NurseCall EnglishYacine MesnataNo ratings yet
- Technical Note - Sunspec Logging in Solaredge Inverters: Version HistoryDocument35 pagesTechnical Note - Sunspec Logging in Solaredge Inverters: Version HistoryJalaludin Al Azhamat KhanNo ratings yet
- Dos Vs Linux CommandsDocument23 pagesDos Vs Linux CommandsSomasekhar Chowdary KakaralaNo ratings yet
- PRT100 XYAA4450-03 Eng PDFDocument12 pagesPRT100 XYAA4450-03 Eng PDFfefotroncito100% (1)
- Can You Give Someone Else Access To Your Azure Subscription Without Giving Them Your User Name and Password?Document35 pagesCan You Give Someone Else Access To Your Azure Subscription Without Giving Them Your User Name and Password?vengkatNo ratings yet
- Autoboss PC Max V 30 (3.30) EnglishDocument4 pagesAutoboss PC Max V 30 (3.30) EnglishMuslih NofalNo ratings yet
- IPASO1000 - Appendix - FW Download To Uncurrent SideDocument11 pagesIPASO1000 - Appendix - FW Download To Uncurrent SidesaidbitarNo ratings yet
- TSI2598 Lab Guide v2-0Document34 pagesTSI2598 Lab Guide v2-0Gangadhar chekuriNo ratings yet
- Trinity Rescue Kit 3Document3 pagesTrinity Rescue Kit 3Faiz KatsUkieNo ratings yet
- Virtual BreadboardDocument10 pagesVirtual BreadboardShettyUmashankar100% (1)
- Pipes - NestJS - A Progressive Node - Js FrameworkDocument15 pagesPipes - NestJS - A Progressive Node - Js Frameworkyivita8492 rerunway comNo ratings yet
- CMake ListsDocument5 pagesCMake ListsVyankatesh AshtekarNo ratings yet
- OSI Model PosterDocument1 pageOSI Model PosterDragoș AndreiNo ratings yet
- Wbquad Revb1 UserguideDocument34 pagesWbquad Revb1 Userguide尤仁宏No ratings yet
- MCQ OnDocument11 pagesMCQ OnLowish Sikri80% (5)
- Working With Databricks Tables, Databricks File System (DBFS) EtcDocument3 pagesWorking With Databricks Tables, Databricks File System (DBFS) EtcaniruddhaNo ratings yet
- JAVA Language FundamentalsDocument184 pagesJAVA Language FundamentalsSmita R. S.No ratings yet
- Liebert MultiLink User Manual - SL-53625 - REV3!08!12Document120 pagesLiebert MultiLink User Manual - SL-53625 - REV3!08!12tonyNo ratings yet
- INTRODUCTIONDocument17 pagesINTRODUCTIONerneflor papaNo ratings yet
- Arduino Buttons and LEDs - Push Button Tutorial - Circuit GeeksDocument1 pageArduino Buttons and LEDs - Push Button Tutorial - Circuit GeeksS RoshanNo ratings yet
- Assignment For MtechDocument5 pagesAssignment For MtechHitesh PatilNo ratings yet
- Tcwin: Software ManualDocument112 pagesTcwin: Software Manualmoath1977No ratings yet
- How To Set Up and Manage An FTP Server On Windows 10 - Windows CentralDocument27 pagesHow To Set Up and Manage An FTP Server On Windows 10 - Windows CentralEdmund Stokes-WallerNo ratings yet
- LogDocument971 pagesLogHtet NoNo ratings yet
- PLC Connection Guide1Document1,044 pagesPLC Connection Guide1DscavalcanteNo ratings yet
- Control Break Statement in SAP ABAPDocument7 pagesControl Break Statement in SAP ABAPSam OneNo ratings yet