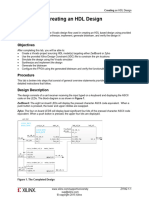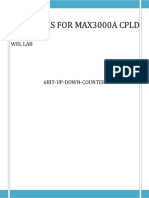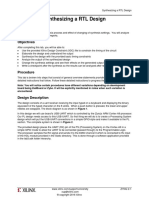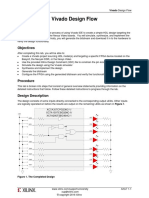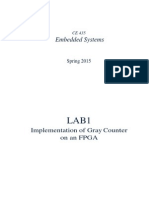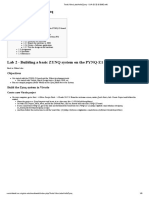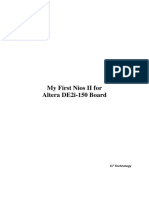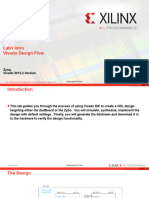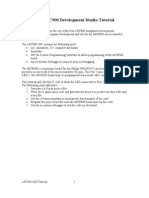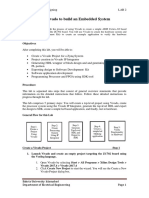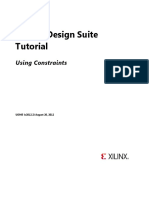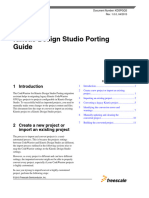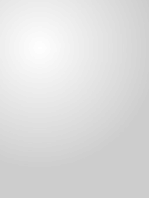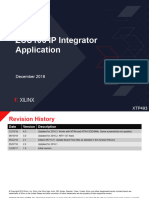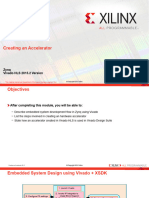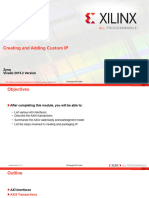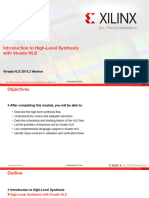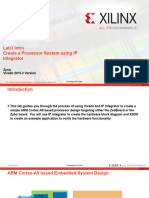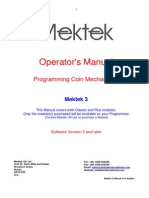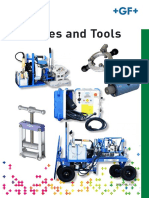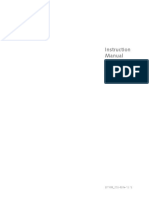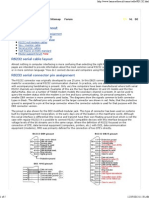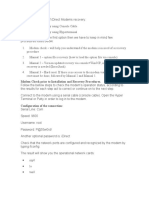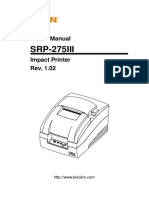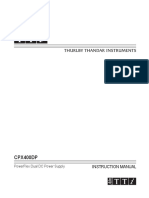Professional Documents
Culture Documents
Lab 02
Uploaded by
karthikp207Original Title
Copyright
Available Formats
Share this document
Did you find this document useful?
Is this content inappropriate?
Report this DocumentCopyright:
Available Formats
Lab 02
Uploaded by
karthikp207Copyright:
Available Formats
Lab Workbook Xilinx Design Constraints
Xilinx Design Constraints
Introduction
In this lab you will use the uart_led design that was introduced in the previous lab. You will start the
project with I/O Planning type, enter pin locations, and export it to the rtl. You will then create the timing
constraints and perform the timing analysis.
Objectives
After completing this lab, you will be able to:
Create a I/O Planning project
Enter the pin locations and IO standards via Device view, Package Pins tab, and Tcl commands
Create Period, Input Setup, and Output Setup delays
Perform timing analysis
Procedure
This lab is broken into steps that consist of general overview statements providing information on the
detailed instructions that follow. Follow these detailed instructions to progress through the lab.
Design Description
The design consists of a uart receiver receiving the input typed on a keyboard and displaying the ASCII
code on the LEDs. The block diagram is as shown in Figure 1.
ZedBoard: The eight on-board LEDs will display the pressed character ASCII code equivalent. When a
push button is pressed, the lower and upper nibbles are swapped.
Zybo: The four on-board LEDS will display least significant four bits of the pressed character ASCII code
equivalent. When a push button is pressed, the upper four bits are displayed.
Figure 1. The design
www.xilinx.com/support/university ZYNQ 2-1
xup@xilinx.com
© copyright 2015 Xilinx
Xilinx Design Constraints Lab Workbook
General Flow
Step 1: Step 2: Assign Step 3: Step 4: Step 5:
Create a Various Pins
Synthesize Implement Generate the
Vivado I/O and Source
Files and Enter and Perform Bitstream and
Planning Timing Timing Verify
Project Constraints Analysis (optional)
1Create a Vivado I/O Planning Project Step 1
1-1. Launch Vivado and create a project, named lab2, targeting either the
ZedBoard or the Zybo and using the Verilog HDL in the
<2015_2_zynq_labs>\lab2.
References to <2015_2_zynq_labs> means c:\xup\sys_design\2015_2_zynq_labs and
<2015_2_zynq_sources> means c:\xup\sys_design\2015_2_zynq_sources directories.
1-1-1. Open Vivado by selecting Start > All Programs > Xilinx Design Tools > Vivado 2015.2 >
Vivado 2015.2
1-1-2. Click Create New Project to start the wizard. You will see Create A New Vivado Project dialog
box. Click Next.
1-1-3. Click the Browse button of the Project location field of the New Project form, browse to
<2015_2_zynq_labs>, and click Select.
1-1-4. Enter lab2 in the Project name field. Make sure that the Create Project Subdirectory box is
checked. Click Next.
1-1-5. Select I/O Planning Project option in the Project Type form, and click Next.
1-1-6. Select Do not import I/O ports at this time, and click Next.
1-1-7. In the Default Part form, using the using the Boards specify option; either select the ZedBoard or
the Zybo entry. Click Next.
1-1-8. Click Finish to create the Vivado project.
The device view window and package pins tab will be displayed.
ZYNQ 2-2 www.xilinx.com/support/university
xup@xilinx.com
© copyright 2015 Xilinx
Lab Workbook Xilinx Design Constraints
Figure 2. I/O Planning project’s default windows and views for the ZedBoard
Figure 2. I/O Planning project’s default windows and views for the Zybo
www.xilinx.com/support/university ZYNQ 2-3
xup@xilinx.com
© copyright 2015 Xilinx
Xilinx Design Constraints Lab Workbook
2Assign Various Pins and Add Source Files (ZedBoard) Step 2
2-1. If you are using the Zybo, then skip to Step 6.
ZedBoard: Create and assign input pins clk_pin, btn_pin, rxd_pin, and
rst_pin to Y9, T18, Y10, and P16 locations using the Device view and
package pins.
2-1-1. Expand the I/O Design entry under the I/O Planning task of the Flow Manager and click on
Create I/O Ports.
The Create I/O Ports form will be displayed.
2-1-2. Type clk_pin in the Name field, select Input for the Direction and select LVCMOS33 as the I/O
Standard, and click OK.
2-1-3. Similarly, create the btn_pin, rxd_pin and rst_pin input ports.
2-1-4. Move mouse over the Device view window and hover over it on the Y9 location.
Figure 3. Locating Y9 pin in the Device view
2-1-5. When located, click on it.
The Y9 entry will be displayed in the Package Pins tab.
2-1-6. In the Package Pins pane, click in the Ports column of Y9 pin’s row, click clk_pin.
2-1-7. Similarly, add the btn_pin input port at T18.
2-1-8. Select Edit > Find or Ctrl-F to open the Find form. Select Package Pins in the Find drop-down
field, type *Y10 in the match criteria field, and click on OK.
ZYNQ 2-4 www.xilinx.com/support/university
xup@xilinx.com
© copyright 2015 Xilinx
Lab Workbook Xilinx Design Constraints
Figure 4. Finding a package pin
Notice that the Y10 pin is highlighted in the Device view and the corresponding entry is displayed
in the Package Pins tab.
2-1-9. Assign rxd_pin to Y10.
2-1-10. Similarly add the rst_pin input assigning it to P16.
2-2. Assign output pins led_pins[7] to led_pins[0] to U14, U19, W22, V22, U21,
U22, T21, and T22 locations creating them as a vector and assigning them
using Tcl command set_property. They all will be LVCMOS33.
2-2-1. In the I/O Ports tab, click on the create I/O port button on the left vertical ribbon.
Figure 5. Create I/O Ports button
The Create I/O Ports form will be displayed.
2-2-2. Type led_pins in the Name field, select Output direction, click on the check-box of Create bus,
set the msb to 7, and select LVCMOS33 I/O standard, and click OK.
www.xilinx.com/support/university ZYNQ 2-5
xup@xilinx.com
© copyright 2015 Xilinx
Xilinx Design Constraints Lab Workbook
Figure 6. Creating I/O ports for the led_pins output
The led_pins entries will be created and displayed in the I/O Ports tab. Notice that the I/O
standard and directions are already set, leaving only the pin locations to be assigned.
2-2-3. In the Tcl console, type or copy and paste the following commands to assign the pin locations:
set_property PACKAGE_PIN T22 [get_ports led_pins[0]]
set_property PACKAGE_PIN T21 [get_ports led_pins[1]]
set_property PACKAGE_PIN U22 [get_ports led_pins[2]]
set_property PACKAGE_PIN U21 [get_ports led_pins[3]]
set_property PACKAGE_PIN V22 [get_ports led_pins[4]]
set_property PACKAGE_PIN W22 [get_ports led_pins[5]]
set_property PACKAGE_PIN U19 [get_ports led_pins[6]]
set_property PACKAGE_PIN U14 [get_ports led_pins[7]]
2-2-4. Select File > Save Constraints.
The Save Constraints form will be displayed.
2-2-5. Enter uart_led in the File name field, and click OK.
ZYNQ 2-6 www.xilinx.com/support/university
xup@xilinx.com
© copyright 2015 Xilinx
Lab Workbook Xilinx Design Constraints
Figure 7. Saving the pin constraints
The uart_led.xdc file will be created and added to the Sources tab.
Figure 8. The uart_led.xdc file added to the source tree
2-2-6. Expand the I/O Planning > I/O Design in the Flow Navigator pane.
2-2-7. Click on Report DRC and click OK. Notice the design rules checker is run and two warnings are
reported. Ignore these warnings.
2-2-8. Click on Report Noise and click OK. Notice the noise analysis is done on the output pins only
(led_pins) and the results are displayed.
2-2-9. Click on Migrate to RTL.
The Migrate to RTL form will be displayed with Top RTL file field showing
<2015_2_zynq_labs>/lab2/io_1.v entry.
2-2-10. Change io_1.v to uart_led.v, and click OK
www.xilinx.com/support/university ZYNQ 2-7
xup@xilinx.com
© copyright 2015 Xilinx
Xilinx Design Constraints Lab Workbook
Figure 9. Assigning top-level file name
2-2-11. Select the Hierarchy tab and notice that the uart_led.v file has been added to the project with
top-level module name as ios. If you double-click the entry, you will see the module name with
the ports listing.
Figure 10. The top-level module content and the design hierarchy after migrating to RTL
2-3. Add the provided source files (from <2015_2_zynq_sources>\lab2_zed) to
the project. Copy the uart_led.txt (located in the 2015_2_zynq_sources\
lab2_zed) content into the top-level source file.
2-3-1. Click on Add Sources in the Flow Navigator.
2-3-2. In the Add Sources form, select Add or Create Design Sources, and click Next.
2-3-3. Click Green Plus then Add Files…
ZYNQ 2-8 www.xilinx.com/support/university
xup@xilinx.com
© copyright 2015 Xilinx
Lab Workbook Xilinx Design Constraints
2-3-4. Browse to <2015_2_zynq_sources>\lab2_zed and select all .v files (led_ctrl, uart_rx,
meta_harden, uart_baud_gen, and uart_rx_ctl), and click OK.
2-3-5. Click Finish.
2-3-6. Using Windows Explorer, browse to <2015_2_zynq_sources>\lab2_zed and open uart_led.txt
using any text editor. Copy the content of it and paste it in uart_led.v (around line 22) in the
Vivado project.
2-3-7. Select File > Save File.
3Synthesize and Enter Timing Constraints Step 3
3-1. Synthesize the design.
3-1-1. Click on the Run Synthesis in the Flow Navigator pane.
When synthesis is completed a form with three options will be displayed.
3-1-2. Select Open Synthesized Design and click OK.
A Critical Messages window may be displayed. Click OK to ignore it.
3-2. Start entering constraints using the constraints wizard.
3-2-1. Select Tools > Timing > Constraints Wizard …
3-2-2. Click Next.
The Primary Clocks pane will be displayed, showing clk_pin having undefined period.
3-2-3. Click in the Name field and change the name to clk_pin_p.
3-2-4. Click in the Period field and enter 10
The primary clock constraint in the table form and the command form will be as shown below.
Figure 11. Entering the primary clock constraint for ZedBoard
3-2-5. Click Next.
The Generated Clocks pane will be displayed. Since there is no generated clock present in the
design, no clock source is listed.
www.xilinx.com/support/university ZYNQ 2-9
xup@xilinx.com
© copyright 2015 Xilinx
Xilinx Design Constraints Lab Workbook
3-2-6. Click Next.
The Forwarded Clocks pane will be displayed. Since there is no forwarded clock present in the
design, no clock source is listed.
3-2-7. Click Next.
The External Feedback Delays pane will be displayed. Since there is no feedback clock present
in the design, no clock source is listed.
3-2-8. Click Next.
The Input Delays pane will be displayed showing btn_pin, rst_pin, and rxd_pin interface pins
and undefined tcl_min, trce_dly_min, tco_max, trce_dly_max fields.
Figure 12. The Input Delays pane
3-3. Continuing enter Input Delays constraint.
3-3-1. Enter -0.5 in tco_min, 0 in trce_dly_min, 0 in tco_max, and 0 in trce_dly_max fields.
3-3-2. Click Apply to apply the constraints to btn_pin since that is what is selected.
ZYNQ 2-10 www.xilinx.com/support/university
xup@xilinx.com
© copyright 2015 Xilinx
Lab Workbook Xilinx Design Constraints
Figure 13. The constraints applied to btn_pin for ZedBoard
3-3-3. Select the rst_pin and apply the same constraints to it.
3-3-4. Similarly, select the rxd_pin and apply the same constraints to it.
3-3-5. Click on the Tcl Command Preview tab to see the actual commands being written.
Figure 14. The Tcl Command Preview tab showing the commands for ZedBoard
3-3-6. Click Next.
The Output Delays pane will be displayed showing led_pins[*] interface pins and undefined tsu,
trce_dly_max, thd, trce_dly_min fields.
www.xilinx.com/support/university ZYNQ 2-11
xup@xilinx.com
© copyright 2015 Xilinx
Xilinx Design Constraints Lab Workbook
Figure 15. The Output Delays pane for ZedBoard
3-4. Continuing enter Output Delays constraint.
3-4-1. Enter 0 in tsu, 0 in trce_dly_max, 0 in thd, and 0 in trce_dly_min fields.
3-4-2. Click Apply to apply the constraints to led_pins[*].
Figure 16. The output delay parameters for ZedBoard
3-4-3. Click on the Tcl Command Preview tab to see the actual commands being written.
ZYNQ 2-12 www.xilinx.com/support/university
xup@xilinx.com
© copyright 2015 Xilinx
Lab Workbook Xilinx Design Constraints
Figure 17. The Tcl Command Preview tab showing the commands for ZedBoard
3-4-4. Click Next, and the Combinational Delays pane will be displayed showing no combinational
path exists in the design.
3-4-5. Click Next, and the Physically Exclusive Clock Groups pane will be displayed.
3-4-6. Click Skip to Finish to see the Constraints Summary pane.
3-4-7. Click Finish to close the wizard.
3-4-8. Select File > Save Constraints (Click OK if prompted).
The constraints will be added at end of the uart_led.xdc file.
3-5. Generate an estimated Timing Report showing both the setup and hold
paths in the design.
3-5-1. In the Flow Navigator, select Synthesized Design > Report Timing Summary.
3-5-2. In the Options tab, verify min_max is selected from the Path delay type drop-down list.
3-5-3. Click OK to run the analysis.
The Timing Results view opens at the bottom of the Vivado IDE.
Figure 18. Timing summary for ZedBoard
The Design Timing Summary report provides a brief worst Setup and Hold slack information and
Number of failing endpoints to indicate whether the design has met timing or not.
Note that there are three timing failures under the hold check.
3-5-4. Click on the link next to Worst Hold Slack (WHS) to see the list of failing paths.
www.xilinx.com/support/university ZYNQ 2-13
xup@xilinx.com
© copyright 2015 Xilinx
Xilinx Design Constraints Lab Workbook
Figure 19. The list of paths showing hold violations for ZedBoard
3-5-5. Double-click on the Path 11 to see the actual path detail.
Figure 20. Failing hold path for ZedBoard
3-5-6. Select Path11, right-click and select Schematic.
ZYNQ 2-14 www.xilinx.com/support/university
xup@xilinx.com
© copyright 2015 Xilinx
Lab Workbook Xilinx Design Constraints
Figure 21. The schematic of the failing path
You can see that the failing path is at the input of rst_pin. Similarly, Path 12 and Path 13 are of
btn_pin and rxd_pin.
4Implement and Analyze Timing Summary Step 4
4-1. Implement the design.
4-1-1. Click on the Run Implementation in the Flow Navigator pane.
4-1-2. Click Yes to run the synthesis first before running the implementation process.
Click OK if the Critical Messages window pop-up.
When the implementation is completed, a dialog box will appear with three options.
4-1-3. Select the Open Implemented Design option and click OK.
4-1-4. Click Yes if you are prompted to close the synthesized design.
4-2. Generate a timing summary report.
4-2-1. In the Flow Navigator pane, under Implementation > Implemented Design, click Report Timing
Summary.
4-2-2. Click OK to generate the report using the default settings.
The Design Timing Summary window opens at the bottom in the Timing tab.
Note that failing timing paths are indicated in red.
www.xilinx.com/support/university ZYNQ 2-15
xup@xilinx.com
© copyright 2015 Xilinx
Xilinx Design Constraints Lab Workbook
Figure 22. Failing setup paths for ZedBoard
4-2-3. Click on the WNS to see the failing paths.
4-2-4. Double-click on the 1st failing path and see the detailed analysis. Note that about 6.458 ns
(12.082-5.624) is the data path delay, clock path skew is 5.624 ns, and clock uncertainty of 0.035
ns, with the violation of about 2.118 (6.458+5.624+0.035-10.0) ns.
The output path delay can be reduced by placing the register in IOB.
4-2-5. Apply the constraint by typing the following command in the Tcl console.
set_property IOB TRUE [get_ports led_pins[*]]
4-2-6. Select File > Save Constraints, accepting the default choices.
4-2-7. Click on Run Implementation.
4-2-8. Click Save and then Yes to reset the synthesis run, perform the synthesis, and run the
implementation.
4-2-9. Open the implemented design and observe that the number of failing paths in the Design Runs
tab reported is 0.
4-2-10. Click Report Timing Summary, and observe that there are no failing paths.
5Generate the Bitstream and Verify the Functionality (Optional) Step 5
5-1. Generate the bitstream.
5-1-1. In the Flow Navigator, under Program and Debug, click Generate Bitstream.
5-1-2. The write_bitstream command will be executed (you can verify it by looking in the Tcl
console).
5-1-3. Click Cancel when the bitstream generation is completed.
5-2. Plug-in the PmodUSBUart module into the top-row of the JA1 PMOD
connector. Connect the module to the host machine using a micro-USB
ZYNQ 2-16 www.xilinx.com/support/university
xup@xilinx.com
© copyright 2015 Xilinx
Lab Workbook Xilinx Design Constraints
cable. Connect the board and power it ON. Open a hardware manager, and
program the FPGA.
5-2-1. Connect the micro-USB cable between the PmodUSBUart module and the host USB port.
5-2-2. Plug-in the PmodUSBUart module into the top-row of the JA1 PMOD connector (next to the slide-
switch 8).
5-2-3. Make sure that the Micro-USB cable is connected to the JTAG PROG connector (next to the
power supply connector). Connect the power jack and turn ON the power.
5-2-4. Select the Open Hardware Manager option and click OK.
The Hardware Manager window will open indicating “unconnected” status.
5-2-5. Click on the Open New Hardware Target link.
The Hardware Manager window will open indicating “unconnected” status.
5-2-6. Click on the Open target link. Click on Auto Connect.
5-2-7. The Hardware Session status changes from Unconnected to the server name and the device is
highlighted. Also notice that the Status indicates that it is not programmed.
Select the device in the Hardware Device Properties, and verify that the ios.bit is selected as the
programming file in the General tab.
5-2-8. Select the device and verify that the ios.bit is selected as the programming file in the General
tab.
5-3. Start a terminal emulator program such as TeraTerm or HyperTerminal.
Select an appropriate COM port (you can find the correct COM number
using the Control Panel). Set the COM port for 115200 baud rate
communication. Program the FPGA and verify the functionality.
5-3-1. Start a terminal emulator program such as TeraTerm or HyperTerminal.
5-3-2. Select an appropriate COM port (you can find the correct COM number using the Control Panel).
5-3-3. Set the COM port for 115200 baud rate communication.
5-3-4. Right-click on the FPGA entry in the Hardware window and select Program Device…
5-3-5. Click on the Program button.
The programming bit file be downloaded and the DONE light will be turned ON indicating the
FPGA has been programmed.
www.xilinx.com/support/university ZYNQ 2-17
xup@xilinx.com
© copyright 2015 Xilinx
Xilinx Design Constraints Lab Workbook
5-3-6. Verify the functionality as you did in the previous lab, by typing some characters into the terminal,
and watching the corresponding values appear on the LEDs. Press the center button to reset or
upper button to swap the two nibbles.
5-3-7. When satisfied, Select File > Close Hardware Manager. Click OK to close it.
5-3-8. Close the terminal emulator program and power OFF the board.
5-3-9. When done, close the Vivado program by selecting File > Exit and click OK.
6Assign Various Pins and Add Source Files (Zybo) Step 6
6-1. Zybo: Create and assign input pins clk_pin, btn_pin, rxd_pin, and rst_pin to
L16, R18, J15, and P16 locations using the Device view and package pins.
6-1-1. Expand the I/O Design entry under the I/O Planning task of the Flow Manager and click on
Create I/O Ports.
The Create I/O Ports form will be displayed.
6-1-2. Type clk_pin in the Name field, select Input for the Direction and select LVCMOS33 as the I/O
Standard, and click OK.
6-1-3. Similarly, create the btn_pin, rxd_pin and rst_pin input ports.
6-1-4. Move mouse over the Device view window and hover over it on the L16 location.
Figure 3. Locating Y9 pin in the Device view
6-1-5. When located, click on it.
The L16 entry will be displayed in the Package Pins tab.
6-1-6. In the Package Pins pane, click in the Ports column of L16 pin’s row, click clk_pin.
6-1-7. Similarly, add the btn_pin input port at R18.
ZYNQ 2-18 www.xilinx.com/support/university
xup@xilinx.com
© copyright 2015 Xilinx
Lab Workbook Xilinx Design Constraints
6-1-8. Select Edit > Find or Ctrl-F to open the Find form. Select Package Pins in the Find drop-down
field, type *J15 in the match criteria field, and click on OK.
Figure 4. Finding a package pin
Notice that the J15 pin is highlighted in the Device view and the corresponding entry is displayed
in the Package Pins tab.
6-1-9. Assign rxd_pin to J15.
6-1-10. Similarly add the rst_pin input assigning it to P16.
6-2. Assign output pins led_pins[3] to led_pins[0] to D18, G14, M15, and M14
locations creating them as a vector and assigning them using Tcl
command set_property. They all will be LVCMOS33.
6-2-1. In the I/O Ports tab, click on the create I/O port button on the left vertical ribbon.
Figure 5. Create I/O Ports button
The Create I/O Ports form will be displayed.
6-2-2. Type led_pins in the Name field, select Output direction, click on the check-box of Create bus,
set the msb to 3, and select LVCMOS33 I/O standard, and click OK.
www.xilinx.com/support/university ZYNQ 2-19
xup@xilinx.com
© copyright 2015 Xilinx
Xilinx Design Constraints Lab Workbook
Figure 6. Creating I/O ports for the led_pins output
The led_pins entries will be created and displayed in the I/O Ports tab. Notice that the I/O
standard and directions are already set, leaving only the pin locations to be assigned.
6-2-3. In the Tcl console, type the following commands to assign the pin locations:
set_property PACKAGE_PIN M14 [get_ports led_pins[0]]
set_property PACKAGE_PIN M15 [get_ports led_pins[1]]
set_property PACKAGE_PIN G14 [get_ports led_pins[2]]
set_property PACKAGE_PIN D18 [get_ports led_pins[3]]
6-2-4. Select File > Save Constraints.
The Save Constraints form will be displayed.
6-2-5. Enter uart_led in the File name field, and click OK.
Figure 7. Saving the pin constraints
ZYNQ 2-20 www.xilinx.com/support/university
xup@xilinx.com
© copyright 2015 Xilinx
Lab Workbook Xilinx Design Constraints
The uart_led.xdc file will be created and added to the Sources tab.
Figure 8. The uart_led.xdc file added to the source tree
6-2-6. Expand the I/O Planning > I/O Design in the Flow Navigator pane.
6-2-7. Click on Report DRC and click OK. Notice the design rules checker is run and two warnings are
reported. Ignore these warnings.
6-2-8. Click on Report Noise and click OK. Notice the noise analysis is done on the output pins only
(led_pins) and the results are displayed.
6-2-9. Click on Migrate to RTL.
The Migrate to RTL form will be displayed with Top RTL file field showing
<2015_2_zynq_labs>/lab2/io_1.v entry.
6-2-10. Change io_1.v to uart_led.v, and click OK
Figure 9. Assigning top-level file name
6-2-11. Select the Hierarchy tab and notice that the uart_led.v file has been added to the project with
top-level module name as ios. If you double-click the entry, you will see the module name with
the ports listing.
www.xilinx.com/support/university ZYNQ 2-21
xup@xilinx.com
© copyright 2015 Xilinx
Xilinx Design Constraints Lab Workbook
Figure 10. The top-level module content and the design hierarchy after migrating to RTL
6-3. Add the provided source files (from <2015_2_zynq_sources>\lab2_zybo) to
the project. Copy the uart_led.txt (located in the <2015_2_zynq_sources>\
lab2_zybo) content into the top-level source file.
6-3-1. Click on Add Sources in the Flow Navigator.
6-3-2. In the Add Sources form, select Add or Create Design Sources, and click Next.
6-3-3. Click Green Plus then Add Files…
6-3-4. Browse to <2015_2_zynq_sources>\lab2_zybo and select all .v files (led_ctrl, uart_rx,
meta_harden, uart_baud_gen, and uart_rx_ctl), and click OK.
6-3-5. Click Finish.
6-3-6. Using Windows Explorer, browse to <2015_2_zynq_sources>\lab2_zybo and open uart_led.txt
using any text editor. Copy the content of it and paste it in uart_led.v (around line 20) in the
Vivado project.
6-3-7. Select File > Save File.
7Synthesize and Enter Timing Constraints Step 7
7-1. Synthesize the design.
7-1-1. Click on the Run Synthesis in the Flow Navigator pane.
ZYNQ 2-22 www.xilinx.com/support/university
xup@xilinx.com
© copyright 2015 Xilinx
Lab Workbook Xilinx Design Constraints
When synthesis is completed a form with three options will be displayed.
7-1-2. Select Open Synthesized Design and click OK.
Ignore the critical warnings, if displayed.
7-2. Start entering period constraint using the constraints wizard.
7-2-1. Select Tools > Timing > Constraints Wizard …
7-2-2. Click Next.
The Primary Clocks pane will be displayed, showing clk_pin having undefined period.
7-2-3. Click in the Name field and change the name to clk_pin_p.
7-2-4. Click in the Period field and enter 8
The primary clock constraint in the table form and the command form will be as shown below.
Figure 11. Entering the primary clock constraint
7-2-5. Click Next.
The Generated Clocks pane will be displayed. Since there is no generated clock is present in the
design, no clock source is listed.
7-2-6. Click Next.
The Forwarded Clocks pane will be displayed. Since there is no forwarded clock is present in the
design, no clock source is listed.
7-2-7. Click Next.
The External Feedback Delays pane will be displayed. Since there is no feedback clock is
present in the design, no clock source is listed.
7-2-8. Click Next.
The Input Delays pane will be displayed showing btn_pin, rst_pin, and rxd_pin interface pins
and undefined tcl_min, trce_dly_min, tco_max, trce_dly_max fields.
www.xilinx.com/support/university ZYNQ 2-23
xup@xilinx.com
© copyright 2015 Xilinx
Xilinx Design Constraints Lab Workbook
Figure 12. The Input Delays pane
7-3. Continuing enter Input Delays constraint.
7-3-1. Enter -0.5 in tco_min, 0 in trce_dly_min, 0 in tco_max, and 0 in trce_dly_max fields.
7-3-2. Click Apply to apply the constraints to btn_pin since that is what is selected.
Figure 13. The constraints applied to btn_pin for Zybo
7-3-3. Select the rst_pin and apply the same constraints to it.
7-3-4. Similarly, select the rxd_pin and apply the same constraints to it.
ZYNQ 2-24 www.xilinx.com/support/university
xup@xilinx.com
© copyright 2015 Xilinx
Lab Workbook Xilinx Design Constraints
7-3-5. Click on the Tcl Command Preview tab to see the actual commands being written.
Figure 14. The Tcl Command Preview tab showing the commands for Zybo
7-3-6. Click Next.
The Output Delays pane will be displayed showing led_pins[*] interface pins and undefined tsu,
trce_dly_max, thd, trce_dly_min fields.
Figure 15. The Output Delays pane for Zybo
7-4. Continuing enter Output Delays constraint.
7-4-1. Enter 0 in tsu, 0 in trce_dly_max, 0 in thd, and 0 in trce_dly_min fields.
7-4-2. Click Apply to apply the constraints to led_pins[*].
www.xilinx.com/support/university ZYNQ 2-25
xup@xilinx.com
© copyright 2015 Xilinx
Xilinx Design Constraints Lab Workbook
Figure 16. The output delay parameters for Zybo
7-4-3. Click on the Tcl Command Preview tab to see the actual commands being written.
Figure 17. The Tcl Command Preview tab showing the commands for Zybo
7-4-4. Click Next, and the Combinational Delays pane will be displayed showing no combinational
path exists in the design.
7-4-5. Click Next, and the Physically Exclusive Clock Groups pane will be displayed.
7-4-6. Click Skip to Finish to see the Constraints Summary pane.
7-4-7. Click Finish to close the wizard.
7-4-8. Select File > Save Constraints.
The constraints will be added at end of the uart_led.xdc file.
7-5. Generate an estimated Timing Report showing both the setup and hold
paths in the design.
7-5-1. In the Flow Navigator, select Synthesized Design > Report Timing Summary.
7-5-2. In the Options tab, select min_max from the Path delay type drop-down list.
7-5-3. Click OK to run the analysis.
The Timing Results view opens at the bottom of the Vivado IDE.
ZYNQ 2-26 www.xilinx.com/support/university
xup@xilinx.com
© copyright 2015 Xilinx
Lab Workbook Xilinx Design Constraints
Figure 18. Timing summary
The Design Timing Summary report provides a brief worst Setup and Hold slack information and
Number of failing endpoints to indicate whether the design has met timing or not.
Note that there are four timing failures under the setup check and three timing failures under the
hold check.
7-5-4. Click on the link next to Worst Hold Slack (WHS) to see the list of failing paths.
Figure 19. The list of paths showing hold violations
7-5-5. Double-click on the Path 11 to see the actual path detail.
www.xilinx.com/support/university ZYNQ 2-27
xup@xilinx.com
© copyright 2015 Xilinx
Xilinx Design Constraints Lab Workbook
Figure 20. Failing hold path
7-5-6. Select Path11, right-click and select Schematic.
Figure 21. The schematic of the failing path
You can see that the failing path is at the input of rst_pin. Similarly, Path 12 and Path 13 are of
btn_pin and rxd_pin.
ZYNQ 2-28 www.xilinx.com/support/university
xup@xilinx.com
© copyright 2015 Xilinx
Lab Workbook Xilinx Design Constraints
7-5-7. Click on the Setup under the Intra-Clock Paths in the left pane, to see ten paths.
7-5-8. Double-click on Path 1 to see the detailed path analysis in the table form.
Figure 22. Setup path
7-5-9. Select the Path 1, right-click and select the schematic to see it in the schematic view.
Figure 23. The schematic of the path
www.xilinx.com/support/university ZYNQ 2-29
xup@xilinx.com
© copyright 2015 Xilinx
Xilinx Design Constraints Lab Workbook
8Implement and Analyze Timing Summary Step 8
8-1. Implement the design.
8-1-1. Click on the Run Implementation in the Flow Navigator pane.
8-1-2. Click Yes to run the synthesis first before running the implementation process.
When the implementation is completed, a dialog box will appear with three options. Ignore the
critical warnings.
8-1-3. Select the Open Implemented Design option and click OK.
8-1-4. Click Yes if you are prompted to close the synthesized design.
8-2. Generate a timing summary report.
8-2-1. In the Flow Navigator pane, under Implementation > Implemented Design, click Report Timing
Summary.
8-2-2. Click OK to generate the report using the default settings.
The Design Timing Summary window opens at the bottom in the Timing tab.
Note that failing timing paths are indicated in red.
Figure 24. Failing setup paths
8-2-3. Click on the WNS to see the failing paths.
8-2-4. Double-click on the 1st failing path and see the detailed analysis. Note that about 5.764 ns is the
data path delay, clock path skew is 5.192 ns, and clock uncertainty of 0.035 ns, with the violation
of about 2.991 (5.764+5.192+0.035-8.0) ns.
The output path delay can be reduced by placing the register in IOB.
8-2-5. Apply the constraint by typing the following command in the Tcl console.
set_property IOB TRUE [get_ports led_pins[*]]
8-2-6. Select File > Save Constraints. Click OK and then Yes to save.
8-2-7. Click on Run Implementation.
ZYNQ 2-30 www.xilinx.com/support/university
xup@xilinx.com
© copyright 2015 Xilinx
Lab Workbook Xilinx Design Constraints
8-2-8. Click Yes to reset the synthesis run, perform the synthesis, and run the implementation.
8-2-9. Open the implemented design.
8-2-10. Click Report Timing Summary, and observe that the failing paths are at the LED output pins.
9Generate the Bitstream and Verify the Functionality (Optional) Step 9
9-1. Generate the bitstream.
9-1-1. In the Flow Navigator, under Program and Debug, click Generate Bitstream.
9-1-2. The write_bitstream command will be executed (you can verify it by looking in the Tcl
console).
9-1-3. Click Cancel when the bitstream generation is completed.
9-2. Plug-in the PmodUSBUart module into the top-row of the JE PMOD
connector. Connect the module to the host machine using a micro-USB
cable. Connect the board and power it ON. Open a hardware manager, and
program the FPGA.
9-2-1. Connect the micro-USB cable between the PmodUSBUart module and the host USB port.
9-2-2. Plug-in the PmodUSBUart module into the top-row of the JE PMOD connector (next to the slide-
switch 8).
9-2-3. Make sure that the Micro-USB cable is connected to the JTAG PROG connector (next to the
power supply connector). Connect the power jack and turn ON the power.
9-2-4. Select the Open Hardware Manager option and click OK.
The Hardware Manager window will open indicating “unconnected” status.
9-2-5. Click on the Open New Hardware Target link.
You can also click on the Open Recent Hardware Target link if the board was already targeted
before. In this case skip to step 9-2-10.
9-2-6. Click Next to see the Vivado CSE Server Name form.
9-2-7. Click Next with the localhost port selected.
The JTAG cable which uses the digilent_plugin should be detected and identified as a hardware
target. It will also show the hardware devices detected in the chain.
9-2-8. Click Next twice and Finish.
www.xilinx.com/support/university ZYNQ 2-31
xup@xilinx.com
© copyright 2015 Xilinx
Xilinx Design Constraints Lab Workbook
9-2-9. The Hardware Manager status changes from Unconnected to the server name and the device is
highlighted. Also notice that the Status indicates that it is not programmed.
9-2-10. Select the device and verify that the ios.bit is selected as the programming file in the General
tab.
9-3. Start a terminal emulator program such as TeraTerm or HyperTerminal.
Select an appropriate COM port (you can find the correct COM number
using the Control Panel). Set the COM port for 115200 baud rate
communication. Program the FPGA and verify the functionality.
9-3-1. Start a terminal emulator program such as TeraTerm or HyperTerminal.
9-3-2. Select an appropriate COM port (you can find the correct COM number using the Control Panel).
9-3-3. Set the COM port for 115200 baud rate communication.
9-3-4. Right-click on the FPGA entry in the Hardware window and select Programming Device…
9-3-5. Click on the Program button.
The programming bit file be downloaded and the DONE light will be turned ON indicating the
FPGA has been programmed.
9-3-6. Verify the functionality as you did in the previous lab, by typing some characters in the terminal
emulator window and see the corresponding ASCII equivalent bit pattern (least significant 4-bits)
displayed on the LEDs.
9-3-7. Press and hold BTN0 and see the the upper four bits of the character. Press and hold BTN1 to
reset the output.
9-3-8. When satisfied, select File > Close Hardware Manager. Click OK to close it.
9-3-9. Close the terminal emulator program and power OFF the board.
9-3-10. When done, close the Vivado program by selecting File > Exit and click OK.
Conclusion
In this lab, you learned how to create an I/O Planning project and assign the pins via the Device view,
Package Pins tab, and the Tcl commands. You then exported to the rtl project where you added the
provided source files. Next you created timing constraints and performed post-synthesis and post-
implementation timing analysis.
ZYNQ 2-32 www.xilinx.com/support/university
xup@xilinx.com
© copyright 2015 Xilinx
You might also like
- Lab 01Document17 pagesLab 01karthikp207No ratings yet
- Vivado TutorialDocument31 pagesVivado Tutorialujwala_512No ratings yet
- VHDL Tutorial VivadoDocument22 pagesVHDL Tutorial Vivadominhbaoyt2023No ratings yet
- Use Vivado To Build An Embedded System: Figure 1. Completed DesignDocument15 pagesUse Vivado To Build An Embedded System: Figure 1. Completed DesignGirish KasturiNo ratings yet
- Lab 05Document25 pagesLab 05karthikp207No ratings yet
- Lab 06Document33 pagesLab 06karthikp207No ratings yet
- 06 - Lab - IO PlaningDocument35 pages06 - Lab - IO PlaningIlia GildinNo ratings yet
- Up Down CounterDocument20 pagesUp Down Countersumi36117No ratings yet
- Zynq FPGA Labs 23Document51 pagesZynq FPGA Labs 23MOHAMED ABDELMALEKNo ratings yet
- Vlsi Lab DocumentDocument18 pagesVlsi Lab DocumentRaffi SkNo ratings yet
- Vivado Design FlowDocument28 pagesVivado Design Flowwert1a2No ratings yet
- Xilinx TutorialDocument13 pagesXilinx TutorialCamilo GuzmanNo ratings yet
- Electrical Engineering Department - ITU EE - L: Digital System Design LabDocument13 pagesElectrical Engineering Department - ITU EE - L: Digital System Design LabJunaid KhalidNo ratings yet
- Embedded System Design Using IP Integrator: Figure 1. Processor Design of This LabDocument24 pagesEmbedded System Design Using IP Integrator: Figure 1. Processor Design of This LabChandan MalleshNo ratings yet
- UG1119 - Vivado Tutorial - Creating and Packaging Custom IP - Ver2015.2Document57 pagesUG1119 - Vivado Tutorial - Creating and Packaging Custom IP - Ver2015.2pablocotanNo ratings yet
- Lab 03Document23 pagesLab 03karthikp207No ratings yet
- Lab 1Document10 pagesLab 1zagarzusemNo ratings yet
- ECAD Lab 2015-2016Document69 pagesECAD Lab 2015-2016Murali MurariNo ratings yet
- ECAD and VLSI Lab ManualDocument61 pagesECAD and VLSI Lab ManualIshani JhaNo ratings yet
- ICD LabDocument50 pagesICD Labk10No ratings yet
- Exp. No.: 1 Date: / / Title: Xilinx Vivado Design Suit Environment ObjectiveDocument8 pagesExp. No.: 1 Date: / / Title: Xilinx Vivado Design Suit Environment ObjectivePragya jhalaNo ratings yet
- Introduction To Quartus 2013-10Document5 pagesIntroduction To Quartus 2013-10sergioNo ratings yet
- Lab 04Document21 pagesLab 04karthikp207No ratings yet
- FPGA-Based-System-Design LAB JOURNAL 2Document56 pagesFPGA-Based-System-Design LAB JOURNAL 2talha42103No ratings yet
- 13a Lab2 IntroDocument5 pages13a Lab2 Introkarthikp207No ratings yet
- Digital Circuit DesignDocument61 pagesDigital Circuit DesignJavier CruzNo ratings yet
- Icecube2 Tutorial: December 3, 2020Document27 pagesIcecube2 Tutorial: December 3, 2020Sovi SoviNo ratings yet
- Vivado TutorialDocument16 pagesVivado TutorialAshish KhachaneNo ratings yet
- 07 Introduction To Clock ConstraintsDocument31 pages07 Introduction To Clock ConstraintsmallikharjunagNo ratings yet
- Lab Experiment No. 6 Xilinx Ise Webpack Toolset For Basic Development On Digilent BoardsDocument13 pagesLab Experiment No. 6 Xilinx Ise Webpack Toolset For Basic Development On Digilent BoardsNoorNo ratings yet
- Implementation of 8 Bit Alu in Fpga: EX - NO. 1 DATE: 11-2-2010Document109 pagesImplementation of 8 Bit Alu in Fpga: EX - NO. 1 DATE: 11-2-2010Rajeshkumar KamarajNo ratings yet
- Icecube2 Tutorial: V1.2 - August 26, 2014Document27 pagesIcecube2 Tutorial: V1.2 - August 26, 2014RamiroNo ratings yet
- EE326 Lab 2Document25 pagesEE326 Lab 2krishneelNo ratings yet
- Creating A Processor System LabDocument28 pagesCreating A Processor System LabAnvit NegiNo ratings yet
- Exp 4 THDocument9 pagesExp 4 THsamhita santhanamNo ratings yet
- Lab1 DocDocument14 pagesLab1 DocThanos GkanNo ratings yet
- School of Electrical & Information Engineering EEET 1013 Digital Devices and Systems Practical 2Document22 pagesSchool of Electrical & Information Engineering EEET 1013 Digital Devices and Systems Practical 2sam19732No ratings yet
- Toolsxilinxlabshellozynq: Create A New Vivado ProjectDocument9 pagesToolsxilinxlabshellozynq: Create A New Vivado Projectahmed khazalNo ratings yet
- Experiment 1: Introduction To Development Platform Christopher L. PaduaDocument3 pagesExperiment 1: Introduction To Development Platform Christopher L. PaduaChristopher Ladea PaduaNo ratings yet
- Military Institute of Science and TechnologyDocument10 pagesMilitary Institute of Science and TechnologyNishat Farha SharmiNo ratings yet
- Lab1 TutorialDocument41 pagesLab1 TutorialSarmiento LeandroNo ratings yet
- 12a Lab1 IntroDocument5 pages12a Lab1 Introkarthikp207No ratings yet
- Keil Uvision 3 TutorialDocument12 pagesKeil Uvision 3 Tutorialapi-3697475100% (1)
- Tutorial On Using Xilinx Ise Design Suite 14.6: Design Entry Using VHDL (Full Adder) For Spartan-6 (NEXYS 3 Board)Document14 pagesTutorial On Using Xilinx Ise Design Suite 14.6: Design Entry Using VHDL (Full Adder) For Spartan-6 (NEXYS 3 Board)SEIOT 2No ratings yet
- Use Vivado To Build An Embedded SystemDocument20 pagesUse Vivado To Build An Embedded SystemMUHAMMAD AFZALNo ratings yet
- VCU108 Evaluation Kit: Quick Start GuideDocument4 pagesVCU108 Evaluation Kit: Quick Start GuideasdfqwerNo ratings yet
- Electrical Engineering Department: Title Introduction To L-Edit Software Practical Number 1 / 2 / 3 / 4 / 5 / 6 ClassDocument13 pagesElectrical Engineering Department: Title Introduction To L-Edit Software Practical Number 1 / 2 / 3 / 4 / 5 / 6 Classfaiz yusriNo ratings yet
- Vivado Design Suite Tutorial: Using ConstraintsDocument26 pagesVivado Design Suite Tutorial: Using ConstraintsSantoso IbnutoroNo ratings yet
- Xilinx ISE VHDL and Simulator Tutorial V 14.7Document38 pagesXilinx ISE VHDL and Simulator Tutorial V 14.7ReeseNo ratings yet
- Lab 2Document10 pagesLab 2zagarzusemNo ratings yet
- Lab RequirementsDocument27 pagesLab Requirementsthuan phamNo ratings yet
- Lab 1Document5 pagesLab 1ksevillanocolinaNo ratings yet
- Dica Lab MinDocument79 pagesDica Lab MinGracyNo ratings yet
- 33design Analysis and FloorplanningDocument15 pages33design Analysis and FloorplanningmallikharjunagNo ratings yet
- DSD Lab 14 HandoutDocument9 pagesDSD Lab 14 HandoutMuhammad AnasNo ratings yet
- KDS Porting GuideDocument12 pagesKDS Porting GuideKhuyến TrângNo ratings yet
- Creating A System With SdsocDocument15 pagesCreating A System With SdsocRodrigo Alberto Díaz RodríguezNo ratings yet
- Multi-Platform Graphics Programming with Kivy: Basic Analytical Programming for 2D, 3D, and Stereoscopic DesignFrom EverandMulti-Platform Graphics Programming with Kivy: Basic Analytical Programming for 2D, 3D, and Stereoscopic DesignNo ratings yet
- Zcu111 Product BriefDocument1 pageZcu111 Product Briefkarthikp207No ratings yet
- Boundary ScanDocument31 pagesBoundary Scankarthikp207No ratings yet
- Jtag & BscanDocument18 pagesJtag & Bscankarthikp207No ratings yet
- AXI Protocol QuestionsDocument5 pagesAXI Protocol Questionskarthikp207100% (2)
- Flashmemory DumpDocument64 pagesFlashmemory Dumpkarthikp207No ratings yet
- 23 Profiling and Performance ImprovementDocument25 pages23 Profiling and Performance Improvementkarthikp207No ratings yet
- 26 Creating An AcceleratorDocument18 pages26 Creating An Acceleratorkarthikp207No ratings yet
- 25 Improving Performance and Resource UtilizationDocument38 pages25 Improving Performance and Resource Utilizationkarthikp207No ratings yet
- 14 IPI and Embedded System DesignDocument38 pages14 IPI and Embedded System Designkarthikp207No ratings yet
- 21 Creating and Adding Custom IPDocument29 pages21 Creating and Adding Custom IPkarthikp207No ratings yet
- PSIM Catalog PDFDocument8 pagesPSIM Catalog PDFkarthikp207No ratings yet
- 24 Vivado HLS IntroDocument34 pages24 Vivado HLS Introkarthikp207No ratings yet
- 14a Lab3 IntroDocument5 pages14a Lab3 Introkarthikp207No ratings yet
- Tanner Workbook: Trident Techlabs PVT LTD F.No. 304,3-6-369/2, Sanathana Ecstacy, Himayath Nagar HYDERABAD - 500029Document51 pagesTanner Workbook: Trident Techlabs PVT LTD F.No. 304,3-6-369/2, Sanathana Ecstacy, Himayath Nagar HYDERABAD - 500029karthikp207No ratings yet
- Tanner Manual - HydDocument65 pagesTanner Manual - Hydkarthikp207No ratings yet
- Verification Interview QuestionsDocument10 pagesVerification Interview Questionskarthikp207No ratings yet
- Arcgis For Desktop: Powerful ApplicationsDocument3 pagesArcgis For Desktop: Powerful Applicationskarthikp207No ratings yet
- MB-2 Service Manual - ENGDocument152 pagesMB-2 Service Manual - ENGJason Hall100% (2)
- Eio0000004273 00Document510 pagesEio0000004273 00mariookkNo ratings yet
- Project Report ON Metro Train PrototypeDocument38 pagesProject Report ON Metro Train PrototypeAnil TandonNo ratings yet
- CP441 eDocument250 pagesCP441 ebbudhdevNo ratings yet
- Cd7220 User ManualDocument32 pagesCd7220 User ManualPrand AtaorinhaNo ratings yet
- Operator's Manual: Programming Coin MechanismsDocument40 pagesOperator's Manual: Programming Coin Mechanismsrjurado5149100% (1)
- Machines Tools ReducedDocument77 pagesMachines Tools ReducedOmar GuillenNo ratings yet
- Ok6410 Board Hardware ManualDocument23 pagesOk6410 Board Hardware ManualcharaswatNo ratings yet
- TD 293 Operating Manual SmartguardDocument70 pagesTD 293 Operating Manual SmartguardStoyan GeorgievNo ratings yet
- Reference Design For An Energy Meter Using The Maxq3180/Maxq3183 AfesDocument36 pagesReference Design For An Energy Meter Using The Maxq3180/Maxq3183 Afes19thmnlfreemsNo ratings yet
- BS-001 - RFA - 012 - Inclination SensorDocument10 pagesBS-001 - RFA - 012 - Inclination SensorRhizhailNo ratings yet
- JAX-9B JAX-9B: Service Manual Service ManualDocument56 pagesJAX-9B JAX-9B: Service Manual Service ManualakhilNo ratings yet
- Instruction Manual 2516B3Document27 pagesInstruction Manual 2516B3Carlitox MoralesNo ratings yet
- Munication Protocol V1 02Document22 pagesMunication Protocol V1 02erwinriedNo ratings yet
- Xitron Plugin Manual: TrendsetterDocument7 pagesXitron Plugin Manual: TrendsetterGRABADOS EXPRESNo ratings yet
- CX 24Document71 pagesCX 24Luis Alberto50% (2)
- RS232 Serial Cable Pinout InformationDocument5 pagesRS232 Serial Cable Pinout Informationshrikant_i4u1164No ratings yet
- BACnet MS TP Configuration Guide PN50032 Rev A Mar 2020Document14 pagesBACnet MS TP Configuration Guide PN50032 Rev A Mar 2020litonNo ratings yet
- 8800 Manual PDFDocument154 pages8800 Manual PDFjabt4568No ratings yet
- Mivoice Business 8.0sp1 THBDocument479 pagesMivoice Business 8.0sp1 THBFahad GhanyNo ratings yet
- PTB330 User Guide in English PDFDocument144 pagesPTB330 User Guide in English PDFIsmael EstebanNo ratings yet
- Immulite2000XPi LISDocument64 pagesImmulite2000XPi LISJahongir RaimbekovNo ratings yet
- Modem Check Prior To Installation and Recovery ProceduresDocument10 pagesModem Check Prior To Installation and Recovery Proceduresjaime lozadaNo ratings yet
- MTX-H25+PLUS Quick Start Guide V3-2Document42 pagesMTX-H25+PLUS Quick Start Guide V3-2Vlad-Mihai MaziluNo ratings yet
- 88H Manual - IdiposDocument8 pages88H Manual - IdiposErfan OktafianNo ratings yet
- UltraScan DSP English Integration RevGDocument212 pagesUltraScan DSP English Integration RevGDanilo CarvalhoNo ratings yet
- Manual SRP-275III User English Rev 1 02Document38 pagesManual SRP-275III User English Rev 1 02Tim JacobsenNo ratings yet
- ERII Op ManualDocument8 pagesERII Op Manualazz zinouNo ratings yet
- CPX400DP Instruction Manual-Iss1Document34 pagesCPX400DP Instruction Manual-Iss1Jonathan ArreolaNo ratings yet
- Allen-Bradley ControlLogix Ethernet DriverDocument186 pagesAllen-Bradley ControlLogix Ethernet Drivernelhani01No ratings yet