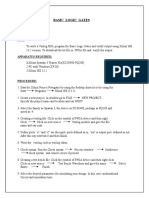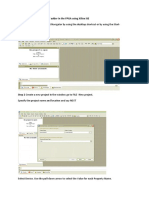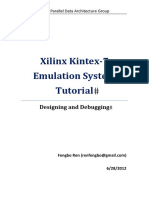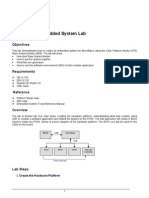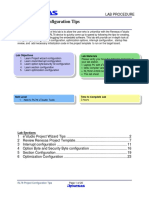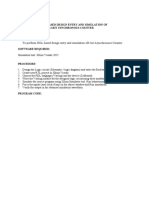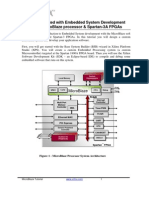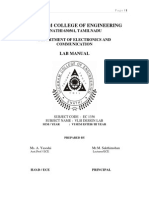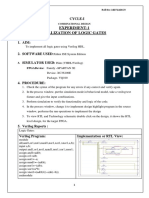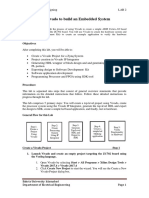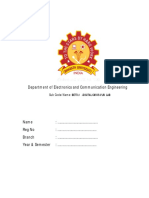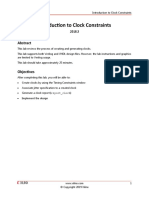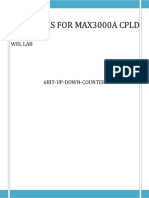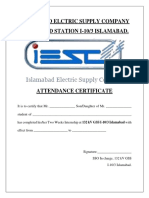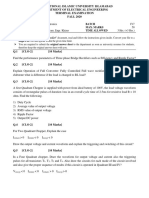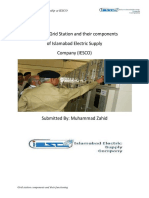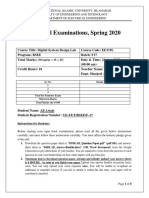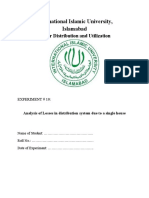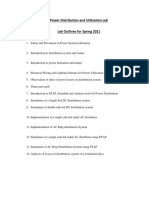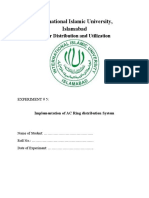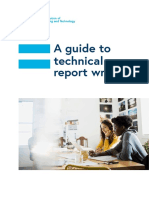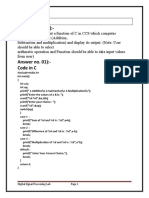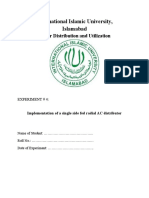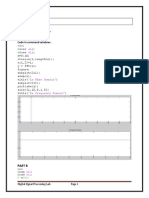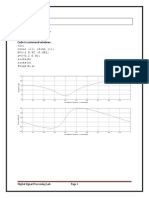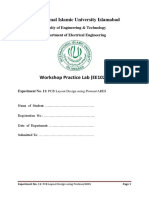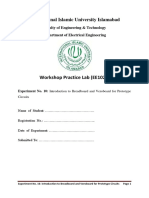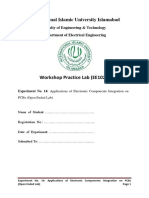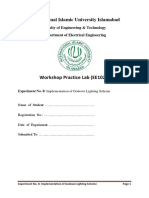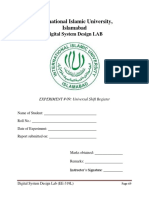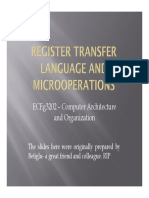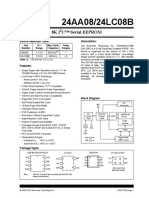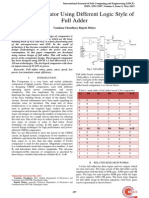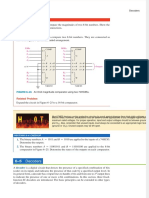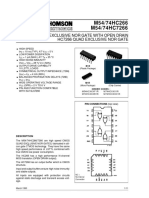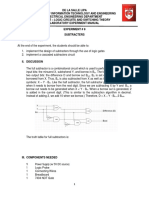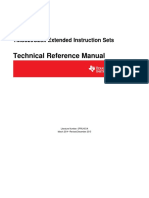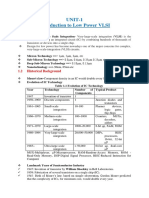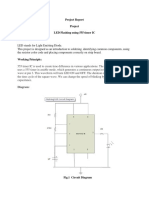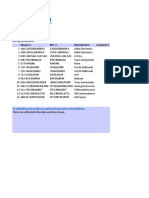Professional Documents
Culture Documents
DSD Lab 14 Handout
Uploaded by
Muhammad AnasCopyright
Available Formats
Share this document
Did you find this document useful?
Is this content inappropriate?
Report this DocumentCopyright:
Available Formats
DSD Lab 14 Handout
Uploaded by
Muhammad AnasCopyright:
Available Formats
International Islamic University,
Islamabad
Digital System Design LAB
EXPERIMENT # 14: Adding ILA and VIO Cores for Remote Monitoring
and Control
Name of Student:
Roll No.:
Date of Experiment:
Report submitted on:
Marks obtained:
Remarks:
Instructor’s Signature:
Digital System Design Lab (EE-319L) Page 73
Adding ILA and VIO Cores for Remote Monitoring
and Control
1. Objective
This lab exercise is designed to understand the ILA and VIO core with Chipscope and
implement it on FPGA on Spartan 3E or Spartan 2 kit.
2. Resources Required
• A Computer
• Xilinx ISE
• Spartan 2 or Spartan 3E board
3. Introduction
This lab comprises four primary steps: You will configure the design by using the ChipScope Pro
analyzer tool; use the Core Generator to add ILA and VIO cores to the design; modify the clock
design in order to add the cores; and, finally, configure and control the design.
Note: You can download the lab files for this module from the Xilinx FTP site at
ftp://ftp.xilinx.com/pub/documentation/education/chipscope-9-rev1-print.zip.
Before beginning, verify that your software is properly installed.
• ChipScope Pro software: Select Start → Programs → ChipScope Pro 9.2i → ChipScope
Pro Analyzer. Select Help → About to verify version 9.2i
• Project Navigator in the ISE software: Select Start → Programs → Xilinx ISE 9.2i →
Project Navigator. Select Help → About to verify version 9.2i
Verify that the hardware is set up properly by checking the following settings.
• Digilentinc parallel configuration cable is connected to the parallel port of your machine and
the J7 JTAG connection on the Spartan-3 FPGA starter board.
• Board is powered and turned on.
Configuring the Design Step 1
General Flow for this Lab:
Step 1: Step 2: Step 3: Step 4:
Configurin Adding Modifying Configurin
g the Cores the Clock g/
Design Design Controlling
the Design
This is a simple clock design that is now working properly. The design uses one of the available
pushbuttons to reset the clock to zero. In addition to using the
7-segment display, the design uses eight LEDs to reflect activity. The board is slated for
environmental testing to confirm the proper operation of the FPGA in various environments.
Digital System Design Lab (EE-319L) Page 74
To facilitate the testing, you will add an ILA and VIO core to this design to allow remote control
and monitoring of the design and board.
Open the design (clock_part2.ise) located in the C:\training\chipscope_pro\labs\vhdl\lab2
(VHDL users) or C:\training\chipscope_pro\labs\verilog\lab2 (Verilog users) folder.
Select Start → Programs → Xilinx ISE → Project Navigator to open the Project
Navigator in the ISE software
From the Project Navigator, select File → Open Project
Verilog users: Browse to C:\training\chipscope_pro\labs\verilog\lab2
Select clock_ part2.ise and click Open
Download the bitstream to the device and verify its functionality.
In the Sources window, select clock_part2.vhd\.v
In the Processes window, double-click Generate Programming File
In the Processes window, double-click Analyze Design Using ChipScope
Select JTAG Chain → Xilinx Parallel Cable
In the dialog box that opens, select Auto Detect Cable Type, leave the other settings at their
default values, and click OK
A new dialog box opens, confirming the JTAG devices for the Spartan-3 FPGA starter board.
Click OK. Right-click the XC3S200 device in the New Project pane and select Configure
Click Select New File from the dialog box that opens
VHDL users: Browse to C:\training\chipscope_pro\labs\vhdl\lab2
Verilog users: Browse to C:\training\chipscope_pro\labs\verilog\lab2
Select clock_part2.bit and click Open. Click OK
Observe the configuration status bar in the lower-right corner of the ChipScope Pro analyzer
display. Close the ChipScope Pro analyzer window
Observe the correct operation of the timer design on the Spartan-3 FPGA starter board
Exit the ChipScope Pro software. Do not save any changes
Digital System Design Lab (EE-319L) Page 75
Adding Cores Step 2
General Flow for this Lab:
Step 1: Step 2: Step 3: Step 4:
Configurin Adding Modifying Configurin
g the Cores the Clock g/
Design Design Controlling
the Design
You can use an ILA core to monitor signals within the design and a VIO core to control
the reset and show board activity.
To accomplish this, use the ICON, ILA, and VIO cores. The ILA and VIO cores require
the following parameters.
ILA core:
o Define one trigger port with nine inputs: eight for LEDs and one for reset
VIO core:
o Define eight inputs for LEDs and one input to monitor reset
o Define two outputs: one as a reset and the other as a VIO console/board select,
allowing you to control the board from either the VIO console or the board
Using the Core Generator, generate an ICON core to use in this design.
Select Start → Programs → ChipScope Pro 9.2i → ChipScope Pro Core Generator
Select ICON (Integrated Controller) and click Next
In the Design Files Output Netlist dialog box:
Verilog users: Browse to C:\training\chipscope_pro\labs\verilogl\lab2\CS
Click Save
Select Spartan3 for the device family
In the ICON Parameters dialog box, define the number of control ports as 2. Leave the rest of the
options at their default. Click Next
In the Example and Template Options dialog box, set the following:
Generate HDL Example File: Checked
HDL Language
Digital System Design Lab (EE-319L) Page 76
Verilog users: Verilog
Synthesis Tool: Xilinx XST
Generate Batch Mode Argument Example File: Checked
Click Generate Core
Using the Core Generator, generate an ILA core to use in this design.
After the ICON core has been generated, click Start Over
Select ILA (Integrated Logic Analyzer) and click Next
Notice that the Output Netlist location is already defined, as is the device type.
Select Sample on Rising Edge of Clock and click Next
For the Trigger Port Options, set the following:
Number of Input Trigger Ports: 1
Trigger Width: 9
Leave the rest of the options at their default
Click Next
Select 1024 as the sample data depth and select Data Same as Trigger. Click Next
In the Example and Template Options dialog box, set the following:
Generate HDL Example File: Checked
HDL Language
Synthesis Tool: Xilinx XST
Generate Bus/Signal Name Example File (.cdc): Checked
Generate Batch Mode Argument Example File: Checked
Click Generate Core
Using the Core Generator, generate a VIO core to use in this design.
After the ILA core has been generated, click Start Over
Select VIO (Virtual Input/Output Core) and click Next
Confirm that the Output Netlist location and device family are correct
Select Enable Synchronous Input Port (do not use Asynchronous) and define a width of 9 bits
Digital System Design Lab (EE-319L) Page 77
Select Enable Synchronous Output Port (do not use Asynchronous) and define a width of 2 bits
Click Next
In the Example and Template Options dialog box, set the following:
Generate HDL Example File: Checked
HDL Language
Verilog users: Verilog
Synthesis Tool: Xilinx XST
Generate Batch Mode Argument Example File: Checked
Click Generate Core
Close the ChipScope Pro Core Generator dialog box
Modifying the Clock Design (Verilog)
General Flow for this Lab:
Step 1: Step 2: Step 3: Step 4:
Configurin Adding Modifying Configurin
g the Cores the Clock g/
Design Design Controlling
the Design
Verilog users: Copy the ICON, ILA, and VIO modules into clock_part2.v.
From the Project Navigator in the ISE software, double-click clock_part2.v in the Sources window
In the Project Navigator, select File → Open. Browse to
C:\training\chipscope_pro\labs\verilog\lab2\CS
Select All Files from the Files of Type drop-down list
Select icon_xst_example.v and click Open
Scroll to the bottom of the file. Copy the ICON core module declaration to the clipboard
Select the clock_part2.v file already opened. Above the clock_part2 module, paste the ICON core
module declaration into this file
Look for the comment “Paste ChipScope Pro Core Modules here”
Repeat detailed steps 2 through 6 for the ILA and VIO cores
Digital System Design Lab (EE-319L) Page 78
ILA Verilog filename: ila_xst_example.v
VIO Verilog filename: vio_xst_example.v
Save clock_part2.v
Copy the ICON, ILA, and VIO wire declarations and core instances into clock_part2.v.
Modify the clock design in order to add the ChipScope Pro software cores that you have
defined using the Core Generator. Perform the appropriate signal associations.
Select the icon_xst_example.v file. Copy the ICON core wire declarations and ICON core instance
Select the clock_part2.v file. Scroll down to the comment “Paste ChipScope Pro Core Instances here”
Paste the ICON core wire declarations and ICON core instance here
Repeat detailed steps 1 through 3 for the ILA and VIO core wire declarations and core instances
In clock_part2.v, for the ILA and VIO core wire declarations sections, delete the control and clk wire
declarations because they have already been defined as part of the ICON core
In the port map for the ILA core instance, tie the control port to control0 and tie the clk port to clk50
In the port map for the VIO core instance, tie the control port to control1 and tie the clk port to clk50
Add the appropriate connections to and from the ILA and VIO cores. Generate the
programming file.
In the clock_part2.v file, directly below the last core instance, un-comment the following lines of code
assign trig0[7:0] = led;
assign trig0[8] = rst;
assign sync_in[7:0] = led;
assign sync_in[8] = rst;
These were the signals that you had defined for the trigger inputs and VIO inputs and outputs above.
Comment out the following line
assign rst = pb[0];
Un-comment the following line
assign rst = sync_out[0] ? pb[0] : sync_out[1];
Save clock_part2.v
Select clock_part2.v in the Sources window. In the Processes window, expand Implement Design,
right-click Translate, and select Properties
In the Macro Search Path Options, click the button, browse to
C:\training\chipscope_pro\labs\verilog\lab2\CS, and click OK
Digital System Design Lab (EE-319L) Page 79
Click OK in the Translate Properties dialog box
In the Processes window, double-click Generate Programming File
Configuring and Controlling the Design Step 4
General Flow for this Lab:
Step 1: Step 2: Step 3: Step 4:
Configurin Adding Modifying Configurin
g the Cores the Clock g/
Design Design Controlling
the Design
Configure the FPGA.
Double-click Analyze Design Using ChipScope in the Processes window
Select JTAG Chain → Xilinx Parallel Cable
In the dialog box that opens, click OK
A new dialog box opens, confirming the JTAG devices for the Spartan-3 FPGA starter board.
Click OK
Right-click the XC3S200 device in the New Project pane and select Configure
Click Select New File from the dialog box that opens
VHDL users: Browse to C:\training\chipscope_pro\labs\vhdl\lab2
Verilog users: Browse to C:\training\chipscope_pro\labs\verilog\lab2
Select clock_part2.bit and click Open. Click OK
After successful configuration, observe normal operation of the clock LEDs and 7-segment display on
the board.
Observe that the ChipScope Pro analyzer has found two cores, Unit0: (ILA) and Unit1: (VIO), and that
the waveform display is populated with the defined trigger inputs.
Click the Run button and capture data within the waveform display
DataPort[0-7] represent LED0 through LED7 on the Spartan-3 FPGA board. Because you are
capturing the LED signals, there is a minimal amount of activity on a few channels, reflecting the state
at the time of capture.
Set up the VIO Console with LEDs for the output signals and buttons for the inputs.
Digital System Design Lab (EE-319L) Page 80
In the New Project pane (upper-left corner), click DEV, click UNIT:1 MyVIO1 (VIO), and double-
click VIO Console
Notice the arrows within the value field associated with the blue input signals—these are the LEDs that
are operating.
Also observe that the green signals represent outputs and the blue signals represent inputs. Familiarize
yourself with the different controls available in the horizontal toolbar, such as Sampling Period
In the VIO Console window, right-click SyncIn[0] and select Type → LED → RED → High
Notice that the value now displays a red LED.
Right-click SyncIn[0] and select Rename. Enter LED[0] and click OK
Repeat detailed steps 2 and 3 for SyncIn[1-8]
Observe that SyncIn[8] is tied to reset. Rename it to RST
Right-click SyncOut[0] and select Rename. Enter VIO\BoardSelect and click OK
Right-click VIO\BoardSelect and select Type → Toggle Button
Right-click SyncOut[1] and select Rename. Enter VIO\RST and click OK
Right-click VIO\RST and select Type → Pushbutton → High
Digital System Design Lab (EE-319L) Page 81
You might also like
- DSD Lab 13 HandoutDocument9 pagesDSD Lab 13 HandoutMuhammad AnasNo ratings yet
- Lab 06Document33 pagesLab 06karthikp207No ratings yet
- COE 758 - Xilinx ISE 13.4 Tutorial 2 ChipScope Pro OverviewDocument36 pagesCOE 758 - Xilinx ISE 13.4 Tutorial 2 ChipScope Pro Overviewudara11No ratings yet
- Basic Logic Gates: Expt - No: DateDocument2 pagesBasic Logic Gates: Expt - No: DatelalithaNo ratings yet
- EE326 Lab 2Document25 pagesEE326 Lab 2krishneelNo ratings yet
- Steps To Implement The Half Adder in The FPGA Using Xilinx ISEDocument18 pagesSteps To Implement The Half Adder in The FPGA Using Xilinx ISEAnonymous naEAR9adNo ratings yet
- EC8661 VLSI Design Lab Manual Regulation 2017 Anna University, ChennaiDocument43 pagesEC8661 VLSI Design Lab Manual Regulation 2017 Anna University, ChennaiDarwin75% (8)
- Zynq FPGA Labs 23Document51 pagesZynq FPGA Labs 23MOHAMED ABDELMALEKNo ratings yet
- Lab 05Document25 pagesLab 05karthikp207No ratings yet
- VlsilabDocument82 pagesVlsilabk poornimaNo ratings yet
- 4-Bit ALU Design in VerilogDocument41 pages4-Bit ALU Design in VerilogVenkata sai Prasad ChevuruNo ratings yet
- EC8661-VLSI DESIGN LAB-116516724-vlsi Lab Manual PDFDocument146 pagesEC8661-VLSI DESIGN LAB-116516724-vlsi Lab Manual PDFSathish Kumar G Assistant Professor ECE KingstonNo ratings yet
- 2IN35 - VLSI Programming - Lab Work: Assignment 1: Hardware Design Using VerilogDocument13 pages2IN35 - VLSI Programming - Lab Work: Assignment 1: Hardware Design Using Verilogជើងកាង ភូមិNo ratings yet
- Lab - 06 - Timing Simulation & Design Implementation (Combinational Logic)Document11 pagesLab - 06 - Timing Simulation & Design Implementation (Combinational Logic)Muhammad SaudNo ratings yet
- Xilinx Kintex-7 Emulation System Tutorial: Designing and Debugging with ChipScopeDocument19 pagesXilinx Kintex-7 Emulation System Tutorial: Designing and Debugging with ChipScopeThomas BoyerNo ratings yet
- Digital Circuit DesignDocument61 pagesDigital Circuit DesignJavier CruzNo ratings yet
- EC8661-VLSI DESIGN LAB-116516724-Vlsi Lab ManualDocument149 pagesEC8661-VLSI DESIGN LAB-116516724-Vlsi Lab ManualAngelin ArulNo ratings yet
- Electrical Engineering Department - ITU EE - L: Digital System Design LabDocument13 pagesElectrical Engineering Department - ITU EE - L: Digital System Design LabJunaid KhalidNo ratings yet
- Ec3561-Vlsi Design LabDocument144 pagesEc3561-Vlsi Design LabperiyasamyNo ratings yet
- Embedded System Design Using IP Integrator: Figure 1. Processor Design of This LabDocument24 pagesEmbedded System Design Using IP Integrator: Figure 1. Processor Design of This LabChandan MalleshNo ratings yet
- Design, Implementation and Verification of 32-Bit ALU With VIODocument6 pagesDesign, Implementation and Verification of 32-Bit ALU With VIONubia DiazNo ratings yet
- DSD & DICA Lab GuideDocument79 pagesDSD & DICA Lab GuideGracyNo ratings yet
- Ec3561-Vlsi LaboratoryDocument144 pagesEc3561-Vlsi Laboratorynagadeepa2310No ratings yet
- 02 Creating HW LabDocument5 pages02 Creating HW LabgpuonlineNo ratings yet
- FPGA-Based-System-Design LAB JOURNAL 2Document56 pagesFPGA-Based-System-Design LAB JOURNAL 2talha42103No ratings yet
- RL78 Project Configuration Tips - LabProcedureDocument26 pagesRL78 Project Configuration Tips - LabProcedure洪勻苹No ratings yet
- To Perform HDL Based Design Entry and Simulation of ALUDocument6 pagesTo Perform HDL Based Design Entry and Simulation of ALUsamhita santhanamNo ratings yet
- Creating A Processor System LabDocument28 pagesCreating A Processor System LabAnvit NegiNo ratings yet
- To Perform HDL Based Design Entry and Simulation Of4-Bit Asynchronous CounterDocument7 pagesTo Perform HDL Based Design Entry and Simulation Of4-Bit Asynchronous Counter036 PRANEETHA S SNo ratings yet
- Lab 03Document23 pagesLab 03karthikp207No ratings yet
- Combinational Circuits ExperimentDocument26 pagesCombinational Circuits ExperimentAko C SeanNo ratings yet
- DE2 - 115 - Tutorials/tut - Nios2 - Introduction - PDF Focus: All of The Information in This Resource Is Needed For Creating Systems andDocument12 pagesDE2 - 115 - Tutorials/tut - Nios2 - Introduction - PDF Focus: All of The Information in This Resource Is Needed For Creating Systems andPaolaSabogalCdlmNo ratings yet
- Design and Implementation of Digital Clock With Stopwatch On FPGADocument5 pagesDesign and Implementation of Digital Clock With Stopwatch On FPGAjixxy jaxNo ratings yet
- Keil Uvision 3 TutorialDocument12 pagesKeil Uvision 3 Tutorialapi-3697475100% (1)
- CE 435 Lab 1: 4-Bit Gray Code Counter Simulation and ImplementationDocument14 pagesCE 435 Lab 1: 4-Bit Gray Code Counter Simulation and ImplementationThanos GkanNo ratings yet
- Program Controlled I/ODocument7 pagesProgram Controlled I/ODavid RenzoNo ratings yet
- S3embedded Tutorial XPS SDK FlowDocument13 pagesS3embedded Tutorial XPS SDK FlowPedro Antonio Duran CaneoNo ratings yet
- Selec PLC Programing ManualDocument104 pagesSelec PLC Programing ManualNILESH75% (4)
- FPGA Lab Journal: Verilog Experiments on Comparators and AddersDocument98 pagesFPGA Lab Journal: Verilog Experiments on Comparators and AddersAFTAB ALINo ratings yet
- Lab RequirementsDocument27 pagesLab Requirementsthuan phamNo ratings yet
- SOC EncounterDocument69 pagesSOC Encountermaxxtorr723No ratings yet
- VLSI Design LabDocument47 pagesVLSI Design LabqwertyuiopNo ratings yet
- Experiment-1 Realization of Logic Gates: Cycle-IDocument57 pagesExperiment-1 Realization of Logic Gates: Cycle-Irameshkumar_aNo ratings yet
- Create a Simple ARM Cortex-A9 Zynq Design and Blink an LEDDocument20 pagesCreate a Simple ARM Cortex-A9 Zynq Design and Blink an LEDMUHAMMAD AFZALNo ratings yet
- RTL Simulation Lab ManualDocument78 pagesRTL Simulation Lab Manualswapna revuri100% (2)
- BEC7L1 - Digital Cmos Vlsi-LabDocument66 pagesBEC7L1 - Digital Cmos Vlsi-LabRamkumardevendiranDevenNo ratings yet
- 06 - Lab - IO PlaningDocument35 pages06 - Lab - IO PlaningIlia GildinNo ratings yet
- VLSIDocument65 pagesVLSIChandrashekarNo ratings yet
- Microblaze Vivado TutorialDocument24 pagesMicroblaze Vivado Tutorialashish jhaNo ratings yet
- Using Signaltap Ii Embedded Logic Analyzers in Sopc Builder SystemsDocument21 pagesUsing Signaltap Ii Embedded Logic Analyzers in Sopc Builder SystemsVimal RajNo ratings yet
- 07 Introduction To Clock ConstraintsDocument31 pages07 Introduction To Clock ConstraintsmallikharjunagNo ratings yet
- Xilinx v14.5 ChipScope Pro IBERT TutorialDocument23 pagesXilinx v14.5 ChipScope Pro IBERT TutorialEdwardNo ratings yet
- Digital Design BEC30503 Instruction Sheet: Lab No. Lab Title Semester Session Lab Durations Independent StudiesDocument30 pagesDigital Design BEC30503 Instruction Sheet: Lab No. Lab Title Semester Session Lab Durations Independent StudiesKarti ViveygenNo ratings yet
- HDL Design & Simulation of Universal Shift RegisterDocument9 pagesHDL Design & Simulation of Universal Shift Registersamhita santhanamNo ratings yet
- Up Down CounterDocument20 pagesUp Down Countersumi36117No ratings yet
- PlanAhead Tutorial Debugging W ChipScopeDocument22 pagesPlanAhead Tutorial Debugging W ChipScopeKiran KumarNo ratings yet
- Kinetis KwikStik Demo Software Lab GuideDocument11 pagesKinetis KwikStik Demo Software Lab GuideDrenaxelNo ratings yet
- SRS - How to build a Pen Test and Hacking PlatformFrom EverandSRS - How to build a Pen Test and Hacking PlatformRating: 2 out of 5 stars2/5 (1)
- Islamabad Elctric Supply Company 132 KV Grid Station I-10/3 IslamabadDocument1 pageIslamabad Elctric Supply Company 132 KV Grid Station I-10/3 IslamabadMuhammad AnasNo ratings yet
- LAB 1-PE-LabDocument10 pagesLAB 1-PE-LabLovely JuttNo ratings yet
- International Islamic University Islamabad Department of Electrical Engineering Terminal Examination FALL 2020Document1 pageInternational Islamic University Islamabad Department of Electrical Engineering Terminal Examination FALL 2020Muhammad AnasNo ratings yet
- Internship Report of 132 KV Grid StationDocument23 pagesInternship Report of 132 KV Grid Stationranawaqas11990% (20)
- 132 KVA Grid Station and Their Components of Islamabad Electric Supply Company (IESCO)Document25 pages132 KVA Grid Station and Their Components of Islamabad Electric Supply Company (IESCO)Muhammad AnasNo ratings yet
- LAB 1-PE-LabDocument10 pagesLAB 1-PE-LabLovely JuttNo ratings yet
- LAB 1-PE-LabDocument10 pagesLAB 1-PE-LabLovely JuttNo ratings yet
- IIUI Digital System Design Lab ExamDocument8 pagesIIUI Digital System Design Lab ExamMuhammad AnasNo ratings yet
- Observe Effect of Power Factor on Distribution LossesDocument6 pagesObserve Effect of Power Factor on Distribution LossesMuhammad AnasNo ratings yet
- International Islamic University, Islamabad: Power Distribution and UtilizationDocument3 pagesInternational Islamic University, Islamabad: Power Distribution and UtilizationMuhammad AnasNo ratings yet
- PDU Lab Outlines - Spring 2021Document1 pagePDU Lab Outlines - Spring 2021Muhammad AnasNo ratings yet
- Lab 5 - Ring AC DistributorDocument6 pagesLab 5 - Ring AC DistributorMuhammad AnasNo ratings yet
- A Guide To Technical Report WritingDocument12 pagesA Guide To Technical Report WritingPrateek Sanghi100% (1)
- Technical Report v5Document33 pagesTechnical Report v5MariNo ratings yet
- Lab Tasks Question No. 01) :-: Digital Signal Processing LabDocument3 pagesLab Tasks Question No. 01) :-: Digital Signal Processing LabMuhammad AnasNo ratings yet
- Lab 4 - Single Side Fed Radial AC DistributorDocument5 pagesLab 4 - Single Side Fed Radial AC DistributorMuhammad AnasNo ratings yet
- Lab Tasks Answer No. 01) :-: Code in Command WindowDocument7 pagesLab Tasks Answer No. 01) :-: Code in Command WindowMuhammad AnasNo ratings yet
- Lab Tasks Answer No. 01) :-: Code in Command WindowDocument5 pagesLab Tasks Answer No. 01) :-: Code in Command WindowMuhammad AnasNo ratings yet
- International Islamic University Islamabad: Workshop Practice Lab (EE102L)Document10 pagesInternational Islamic University Islamabad: Workshop Practice Lab (EE102L)Muhammad AnasNo ratings yet
- Digital Signal Processing Lab task outputs and answersDocument18 pagesDigital Signal Processing Lab task outputs and answersMuhammad AnasNo ratings yet
- Lab Worksheet P:1 Code: Write Code For Deconvolution Process To Find An Unknown Input SignalDocument3 pagesLab Worksheet P:1 Code: Write Code For Deconvolution Process To Find An Unknown Input SignalMuhammad AnasNo ratings yet
- International Islamic University Islamabad: Workshop Practice Lab (EE102L)Document10 pagesInternational Islamic University Islamabad: Workshop Practice Lab (EE102L)Muhammad AnasNo ratings yet
- International Islamic University Islamabad: Workshop Practice Lab (EE102L)Document7 pagesInternational Islamic University Islamabad: Workshop Practice Lab (EE102L)Muhammad AnasNo ratings yet
- International Islamic University Islamabad: Workshop Practice Lab (EE102L)Document4 pagesInternational Islamic University Islamabad: Workshop Practice Lab (EE102L)Muhammad AnasNo ratings yet
- Applications of Electronic Components on PCBsDocument4 pagesApplications of Electronic Components on PCBsMuhammad AnasNo ratings yet
- International Islamic University Islamabad: Workshop Practice Lab (EE102L)Document4 pagesInternational Islamic University Islamabad: Workshop Practice Lab (EE102L)Muhammad AnasNo ratings yet
- International Islamic University Islamabad: Workshop Practice Lab (EE102L)Document9 pagesInternational Islamic University Islamabad: Workshop Practice Lab (EE102L)Muhammad AnasNo ratings yet
- DSD Lab 9 HandoutDocument5 pagesDSD Lab 9 HandoutMuhammad AnasNo ratings yet
- Eceg3202 - Computer Architecture and OrganizationDocument41 pagesEceg3202 - Computer Architecture and OrganizationAnonymous AFFiZnNo ratings yet
- MX 25 L 12845 EmiDocument74 pagesMX 25 L 12845 Emirazali1982No ratings yet
- Performance Comparison of FPGA, GPU and CPU in Image ProcessingDocument7 pagesPerformance Comparison of FPGA, GPU and CPU in Image ProcessingA. HNo ratings yet
- 24aa08 - 24lc08 Eeprom PDFDocument40 pages24aa08 - 24lc08 Eeprom PDFEdgar DauzonNo ratings yet
- Bit Comparator Using Different Logic Style of Full AdderDocument3 pagesBit Comparator Using Different Logic Style of Full Adderfabio-delima8012No ratings yet
- DJG Socdam Patterns PortfolioDocument255 pagesDJG Socdam Patterns PortfolioNguyen Van ToanNo ratings yet
- Ic - MC3418Document20 pagesIc - MC3418mnolasco2009No ratings yet
- Microprocessor ClassificationDocument5 pagesMicroprocessor Classificationsurya pratapNo ratings yet
- Microprocessor & Its ApplicationsDocument15 pagesMicroprocessor & Its ApplicationsSwamy Venkata UdayagiriNo ratings yet
- Digital Electronics 56d98751129c1Document32 pagesDigital Electronics 56d98751129c1nicolas silvaNo ratings yet
- Assignment 2Document3 pagesAssignment 2abhiNo ratings yet
- M54/74HC266 M54/74HC7266: Hc7266 Quad Exclusive Nor Gate Hc266 Quad Exclusive Nor Gate With Open DrainDocument11 pagesM54/74HC266 M54/74HC7266: Hc7266 Quad Exclusive Nor Gate Hc266 Quad Exclusive Nor Gate With Open DrainnooorNo ratings yet
- Experiment 8 Subtracters PDFDocument3 pagesExperiment 8 Subtracters PDFTrisha SARMIENTONo ratings yet
- User GuideDocument404 pagesUser GuideRavi Teja Varma PogulaguntlaNo ratings yet
- Fifo Controller PresentationDocument26 pagesFifo Controller PresentationthemikulNo ratings yet
- Implementation of Basic Logic Gates by Using Only Universal NOR Gate.Document4 pagesImplementation of Basic Logic Gates by Using Only Universal NOR Gate.Mohayminul Al-HamimNo ratings yet
- STM 8 L 052 R 8Document112 pagesSTM 8 L 052 R 8Renato Hernandez PaquiniNo ratings yet
- VHDL Modeling and Synthesis in The Laboratory: Session 2647Document12 pagesVHDL Modeling and Synthesis in The Laboratory: Session 2647Красимир КостадиновNo ratings yet
- SubsystemsDocument1 pageSubsystemsMaheshwar ReddyNo ratings yet
- Combinational Circuits Design PDFDocument2 pagesCombinational Circuits Design PDFStevenNo ratings yet
- BY Prof. Y. P. Jadhav Physics Department Smt. CHM College, Ulhasnagar - 3Document52 pagesBY Prof. Y. P. Jadhav Physics Department Smt. CHM College, Ulhasnagar - 3Prof. Yashavant p. JadhavNo ratings yet
- Low Power VLSI Circuits & Systems Complete NotesDocument66 pagesLow Power VLSI Circuits & Systems Complete NotesSai SreejaNo ratings yet
- Ju Summer Training On Vlsi DesignDocument1 pageJu Summer Training On Vlsi Designpaku deyNo ratings yet
- VHDL Programs for Comparator, Decoder, Mux and ALUDocument6 pagesVHDL Programs for Comparator, Decoder, Mux and ALUVidhya DsNo ratings yet
- Flashing LEDDocument5 pagesFlashing LEDrashid sharifNo ratings yet
- Description Features: +5V Powered Dual RS-232 Transmitter/ReceiverDocument5 pagesDescription Features: +5V Powered Dual RS-232 Transmitter/ReceiverDeddy AfriansyahNo ratings yet
- Flashpak Datasheet 28F010Document30 pagesFlashpak Datasheet 28F010Will ?No ratings yet
- SHOPPING CART TITLEDocument3 pagesSHOPPING CART TITLENguyễn Văn TâmNo ratings yet
- MC68HC908JB8 Micro Freescale USB ModuloDocument286 pagesMC68HC908JB8 Micro Freescale USB ModulomfqcNo ratings yet
- Compte Rendu: Réaliser ParDocument8 pagesCompte Rendu: Réaliser ParRami NsirNo ratings yet