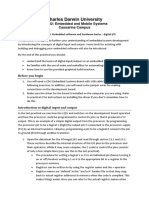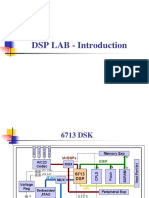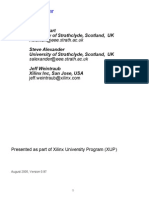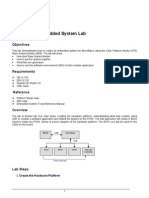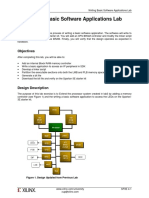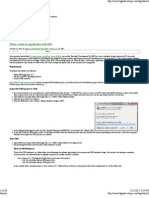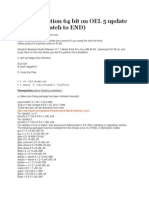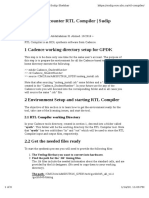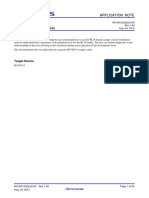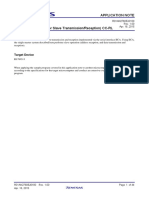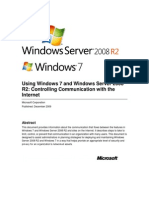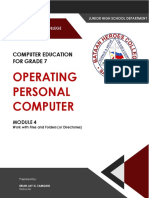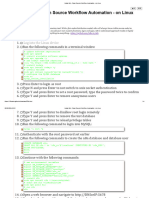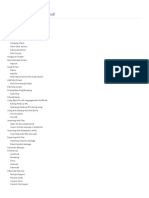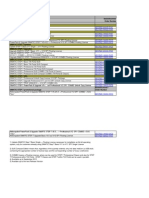Professional Documents
Culture Documents
RL78 Project Configuration Tips - LabProcedure
Uploaded by
洪勻苹Original Title
Copyright
Available Formats
Share this document
Did you find this document useful?
Is this content inappropriate?
Report this DocumentCopyright:
Available Formats
RL78 Project Configuration Tips - LabProcedure
Uploaded by
洪勻苹Copyright:
Available Formats
LAB PROCEDURE
RL78 Project Configuration Tips
RL78 Family
Description: The purpose of this lab is to allow the user who is unfamiliar with the Renesas e2studio
development environment for RL78 device to quickly come up to speed by following the tips for creating,
configuring, managing, and debugging the embedded software. This lab will provide an in-depth look at
the option byte setting, section configuration, optimization options, interrupt configuration, startup files
review, and add necessary initialization code in the project template to run on the target board.
Lab Objectives Lab Materials
1. Learn Project wizard configuration Please verify you have the following materials at
2. Learn clock/interrupt configuration your lab station.
3. Learn option byte/security ID configuration • Laptop PC with e studio
2
4. Learn section configuration • GNU compiler version 12.02 or later
5. Learn optimization configuration • RL78/G14 RDK board
• This lab sheet
Skill Level Time to Complete Lab
2
1. New to RL78/ e studio Tools 2 hours
Lab Sections
1 e2studio Project Wizard Tips ................................................................. 2
2 Review Renesas Project Template........................................................ 7
3 Interrupt configuration ......................................................................... 11
4 Option Byte and Security Byte configuration ....................................... 16
5 Section Configuration .......................................................................... 19
6 Optimization Configuration .................................................................. 23
RL78 Project Configuration Tips Page 1 of 26
LAB PROCEDURE
1 e2studio Project Wizard Tips
2
This lab section will create an RL78 project using e studio Project Wizard while learning tips for how to
select the various wizard options to configure best for the RL78 device. The project uses RL78/G14 family
device, R5F104PJAFB, the device used on the RL78/G14 RDK board.
Procedural Steps
2 2
Step 1.1 Start -> All Programs -> Renesas Electronics e studio -> Renesas e studio.
Step 1.2 In the Workspace Launcher, select C:\Workspace or any other directory where you want to
create the project.
Step 1.3 A window similar to the one will appear. Close the “Welcome” window.
RL78 Project Configuration Tips Page 2 of 26
LAB PROCEDURE
Step 1.4 Click “FileNew C Project”, a below window will open. Enter the below information and
click Next.
Project name: myRL78Project
Project type: Executable (Renesas) -> Sample Project
Toolchains: KPIT GNURL78-ELF Toolchain
RL78 Project Configuration Tips Page 3 of 26
LAB PROCEDURE
Several ‘Project Types’ choices can be seen here depending on what tools are
installed and registered in the e2studio environment. The project type will determine the
toolchain and tabs that CDT (C/C++ Development Tooling) uses. A short summary of
Project types are:
Executable (Renesas): Create a Renesas project template which
includes IO register definition, startup file, and basic project setup
files.
Debug- Only Project: Mainly used when Third party tools are used.
Makefile project: Creates an empty project. This selection is useful for
importing and modifying existing make-file based projects.
Step 1.5 Make the following selection in the window and click Next:
Toolchain Version v12.02.
Debug Hardware E1 (RL78)
Select Target R5F104PJ
Select Configurations from List
Below Use Default setting
(Check mark on Hardware debug
and Release (no debug))
If there are many version of the same tools chain installed in the PC, e2studio will
show option for all the Toolchain Versions. The default selection is the latest version.
Step 1.6 Select additional CPU option. Leave this window to its default options and Click Next.
RL78 Project Configuration Tips Page 4 of 26
LAB PROCEDURE
Step 1.7 The next window selects the library. Leave this window to its default options and Click Finish.
The Library source selection:
Newlib : Complete ISO C library supporting C/C++ code.
Optimized: Subset of ISO C library, size-optimised, does not fully support
C++ code but sufficient for most of the application.
RL78 Project Configuration Tips Page 5 of 26
LAB PROCEDURE
Step 1.8 The following summary window will open. Click OK to generate the project.
Step 1.9 Your project workspace should now look like this:
Step 1.10 Build the project,”Project->Build All” and observe the output in Console window. The Project
Template compiles with no error.
RL78 Project Configuration Tips Page 6 of 26
LAB PROCEDURE
2 Review Renesas Project Template
2
This section reviews RL78 project template created by the e studio project wizard and add necessary
initialization code to run the code on the target board.
This section also configures the template project to blinks LED15 every 100 ms with interval timer
interrupt. The microcontroller peripheral used in the project are GPIO port P41 and Interval timer.
Procedural Steps
Step 2.1 Open and review the startup file “reset_program.asm “under “src” folder by double click on
the file name in “Project Explorer” window. The contents will open in the editor panel. The
snippets below are sections from the file.
The basic functionality includes:
o stack Pointer Initialization
o Copy Data section from ROM to RAM
o Clear the uninitialized RAM area
o Call Hardware initialization function
o main and exit function call
stack pointer initialization Copy Data section from ROM to RAM
mov es, #0
movw sp,#_stack /* Set sel rb0 /* ;;bank 0 */
stack pointer */ movw de, #_mdata /* src ROM address of data */
movw hl, #_data /* dest start RAM address */
sel rb1 /* bank 1 */
movw hl, #_data /* dest start RAM address of
data section in hl */
movw ax, #_edata /* ;; size of romdata
section in ax */
subw ax,hl /* store data size */
shrw ax,1
1:
cmpw ax, #0 /* check if end of
data */
bz $1f
decw ax
sel rb0 /* bank 0 */
movw ax, es:[de]
movw [hl], ax
incw de
incw de
incw hl
incw hl
sel rb1 /* bank 1 - compare and
decrement*/
br $1b
1:decrement*/
br $1b
RL78 Project Configuration Tips Page 7 of 26
LAB PROCEDURE
Step 2.2 Clear the uninitialized RAM area
Clear RAM area for non-initialized RAM (bss)
sel rb0 /* bank 0 */
movw hl, #_bss /* store the start address of bss in hl */
movw ax, #0 /* load AX reg with zero */
sel rb1 /* bank 1 */
movw ax, #_ebss /* store the end address (size of) bss section in ax
*/
subw ax,hl ;; store data size
shrw ax,1
1:
cmpw ax, #0
bz $1f
decw ax
sel rb0 /* bank 0 */
movw [hl], ax
incw hl
incw hl
sel rb1
br $1b
1:
sel rb0 /* bank 0 */
Step 2.3 The startup routine calls the HardwareSetup function before calling the main() function in the
program. The HardwareSetup() function is part of the template and added in the
“hardware_setup.c” file. If the user does not add any initialization code in the
HardwareSetup() function, the process returns without doing anything and control is
transferred to the main() function.
Hardware Initialization main and exit function call
call !!_HardwareSetup call !!_main
/* call to exit*/
_exit:
br $_exit
The startup routine in the reset_program.asm is called before the user application
executes main( ) function.
RL78 Project Configuration Tips Page 8 of 26
LAB PROCEDURE
Step 2.4 Open hardware_setup.c file. The Renesas project template doesn’t include the clock
Initialization code. Add the below clock initialization function in the hardware_setup.c file.
//RL78 Clock Initialization
#include "iodefine.h" //Add this line on the top of the file
#include "iodefine_ext.h" //Add this line on the top of the file
//Add below code after the HardwareSetup() function
void CLOCK_Init(void)
{
unsigned int i;
/* Set fMX */
CMC = 0x14;
MSTOP = 1;
MCM0 = 0;
/* Set fSUB */
XTSTOP = 0;
/* Software wait 5us or more */
for( i=0U; i<=100; i++ )
{
asm("nop");
}
OSMC = 1;
/* Set fCLK */
CSS = 0U;
/* Set fIH */
HIOSTOP = 0;
}
Step 2.5 We will be using the GPIO port P41 and Interval timer in our example code. Add the below
code to Initialize the GPIO port P41 and Interval Timer in the hardware_setup.c file:
//Port and Timer Initialization
//Port Initialization
void PORT_Init(void)
{
PM4_bit.no1 =0 ; //Make pin P41 as an output pin.
}
//Timer Initialization
void IT_Init(void)
{
RTCEN = 1U; /* supply RTC clock */
ITMC = 0; /* disable ITMC operation */
ITMK = 1U; /* disable INTIT interrupt */
ITIF = 0U; /* clear INTIT interrupt flag */
/* Set INTIT low priority */
ITPR1 = 1U;
ITPR0 =1;
ITMC = 0x5DB; /*100ms timer count */
}
RL78 Project Configuration Tips Page 9 of 26
LAB PROCEDURE
Step 2.6 Add below function in the hardware_setup.c file to start/stop the Interval timer
// Timer start/stop function
//Timer start
void IT_Start(void)
{
ITMC |= 0x8000U;; /* enable IT operation */
ITIF = 0U; /* clear INTIT interrupt flag */
ITMK = 0U; /* enable INTIT interrupt */}
//Timer stop
void IT_Stop(void)
{
ITMK = 1U; /* disable INTIT interrupt */
ITIF = 0U; /* clear INTIT interrupt flag */
ITMC &= 000U;; /* disable IT operation */
}
Step 2.7 Review the function “HardwareSetup() in the hardware_setup.c file.
hardware_setup.c
void HardwareSetup(void)
{
HardwareSetup() function is the same function called in the startup
routine in the reset_program.asm file. The purpose of this function is to
initialize the HW before control is transferred to main program.
Step 2.8 Add following highlighted line inside the HardwareSetup() function in the hardware_setup.c file
to initialize the port and interval timer before main() function is called.
RL78 Project Configuration Tips Page 10 of 26
LAB PROCEDURE
// hardware_setup.c file
void HardwareSetup(void)
{
asm("di"); //Add this line inside the function
CLOCK_Init(); //Add this line inside the function
PORT_Init(); //Add this line inside the function
IT_Init(); //Add this line inside the function
asm("ei"); //Add this line inside the function
All the peripheral initialization code can be called in the
HardwareSetup() function to initialize the peripherals before main ()
function is called.
Step 2.9 Open myRL78Project.c file. Add the highlighted code inside the main() function to start the
timer.
//myRL78Project.c
int main(void)
{
// TODO: add application code here
IT_Start(); //Add this line inside the function
while (1) {
}
return 0;
}
3 Interrupt configuration
This section continues to review the RL78 project template and provide an example how to configure the
interrupt in the project template by taking interval timer example.
Procedural Steps
Step 3.1 Open vector_table.c and review the vector initialization. All the vectors in the R5F104PJ
device are pre-initialized here. The snippets below are sections from the file.
RL78 Project Configuration Tips Page 11 of 26
LAB PROCEDURE
Initializes all the vectors in the device
INT_IICA0,
// Address 0x2C
INT_TM00,
// Address 0x2E
INT_TM01,
// Address 0x30
INT_TM02,
// Address 0x32
INT_TM03,
// Address 0x34
INT_AD,
// Address 0x36
INT_RTC,
Step 3.2 The Renesas template includes the default interrupt handler for all the interrupts. Open the
interrupt_handlers.c and see the default interrupt handler routine for each interrupt. The
snippets below are sections from the file.
Default interrupt handler function
//0x4
void INT_WDTI (void) {
}
//0x6
void INT_LVI (void) {
}
The user can modify or replace the default handler with the
application specific interrupt handler.
Step 3.3 Go to interrupt_handlers.c file and add the following highlighted code to interrupt service
routine for the Interval timer, ~line no. 157. By adding the below code will blink the LED15
on target board every 100 ms.
//interrupt_handler.c file
Step 3.4
#include "iodefine.h" //Add this line on the top B
#include "iodefine_ext.h" //Add this line on the top u
i
void INT_IT (void) { l
P4_bit.no1^=1; //Add this line inside the function. d
}
t
he project, “Project Build All”. The Console window will show the below output.
RL78 Project Configuration Tips Page 12 of 26
LAB PROCEDURE
Step 3.5 Connect the RDK board to PC via USB cable. Make sure RDK board has DIP switch SW5
setting as below:
1: ON, 2: OFF, 3: ON, 4: ON
Step 3.6 Go to “Run Debug Configuration”.
RL78 Project Configuration Tips Page 13 of 26
LAB PROCEDURE
Step 3.7 Click on myRL78Project under “Renesas GDB Hardware Debugging”.
RL78 Project Configuration Tips Page 14 of 26
LAB PROCEDURE
Step 3.8 Click on the Startup tab and put a check mark on the “Halt”.
Step 3.9 Click “Debug” button to start the debugger.
Step 3.10 Click yes, to confirm the perspective switch from C/C++ to Renesas Debug perspective.
RL78 Project Configuration Tips Page 15 of 26
LAB PROCEDURE
Step 3.11 Open interrupt_handler.c file under Debug perspective. Put a break in the following line of
code, line number 157 (approx).
Step 3.12 Run the program by clicking the Resume button . The program will first break at main()
function. This breakpoint is set automatically in the debugger configuration setting and can be
removed by the user.
Step 3.13 Click Resume button to run the program again. The program will break at Interval timer
interrupt function.
Step 3.14 Remove the break point from the Interval timer interrupt function.
Step 3.15 Click Resume button to run the program and observe the LED15 on the RDK board.
4 Option Byte and Security Byte configuration
Overview:
This section reviews the option byte and security byte setting in the project template.
Procedural Steps
Step 4.1 Click Suspend button to stop running the program.
Step 4.2 Switch to the C/C++ perspective, by clicking the C/C++ option on top right corner of the
debug perspective window. If this option is not shown in the window, you may want to click
on the expand button as >> to make this option visible.
Step 4.3 Go to “Run Debug Configuration”. In the window open, click on myRL78Project under
“Renesas GDB Hardware Debugging”.
RL78 Project Configuration Tips Page 16 of 26
LAB PROCEDURE
Step 4.4 Click on the “Debugger” tab and Go to “Connection Settings”. You will see the default
Security ID bit setting as all 0s. Leave this setting at a default setting and close the window.
RL78 Project Configuration Tips Page 17 of 26
LAB PROCEDURE
Step 4.5 Open vector_table.c file. Review the security ID setting at Line 21 in the code. This is the
security ID bit set in the device when project is loaded on the device. The user can change
this code to any other code to stop preventing the code read by the debugger.
The security ID bits are compared, when the new project is loaded on to the
device later with the current project security ID bits which is already on the
device. If security ID is mismatched, the debugger will not start and required to
erase the flash before the debug session can be started.
Step 4.6 Review the Option Byte setting at Line 17. The four option bytes mainly sets the WDT, LVD,
On chip oscillator frequency, and enable/disable the OCD debugger.
Step 4.7 Modify the first Option Byte setting which configures the WDT and located at 0xC0 as 0xee
from 0xef.
Step 4.8 Build the project,”Project-> Build All”.
Step 4.9 A new window will appear which will ask to Reload the new image to the debug session. Click
yes on the below window.
Step 4.10 Switch to Renesas debug perspective.
RL78 Project Configuration Tips Page 18 of 26
LAB PROCEDURE
Step 4.11 Go to “Window->Show View Memory”. Click on the + sign. Enter the address as 0xC0 to
view the option byte value at address 0xC0.
Step 4.12 Confirm the new option byte 0xEF at address 0xC0.
Step 4.13 Click terminate button to stop the debugger.
The RL78 option bytes are located from address 0xC0 to 0xC3. The option
byte at address 0xC0 configures the watchdog timer, 0xC1 configured LVD,
0xC2 configures on chip oscillator speed, and 0xC3 enables or disables the OCD
debugger.
The Security ID allows an authentication check before the debug session is
started. The default Security ID of an erased device is 10 times 0xFF.
5 Section Configuration
Overview:
This section provides how to locate a C code in the specific memory area by creating a new section in the
code.
Procedural Steps
Step 5.1 Switch back to the C/C++ Perspective.
Step 5.2 Right click on your project name in the Project Explorer pane and select “Properties”. The
below window will open.
RL78 Project Configuration Tips Page 19 of 26
LAB PROCEDURE
Step 5.3 Navigate to “C/C++ Build > Settings”. The below window will open.
Step 5.4 In the “Tool Settings” Tab, you will see several options as compiler, assembler and linker etc.
Select “Linker -> Sections”.
RL78 Project Configuration Tips Page 20 of 26
LAB PROCEDURE
Step 5.5 Create a New Section by clicking add section button. The default section name will
be .section1. In the “Sections details” enter the below information:
Name: .newsection
Fixed Address: 0xFF000
RL78 Project Configuration Tips Page 21 of 26
LAB PROCEDURE
Step 5.6 Right click on section name and click add expression.
Step 5.7 The default expression name will be .expression shown as below.
Step 5.8 “Enter the Expression Name” as “.mysection” and click “Apply” button. Click OK to exit the
window.
RL78 Project Configuration Tips Page 22 of 26
LAB PROCEDURE
Step 5.9 Once Section has been created, add the following highlighted code in the myRL78Project.c to
demonstrate placing a function in a specified area of memory:
myRL78Project.c
#include "iodefine.h"
//Add below line
void myfunction (void) __attribute__ ((section (".mysection")));
unsigned int j = 0; //Add this line
int main(void)
{
IT_Start();
while (1) {
myfunction(); //Add this line
}
return 0;
}
//Add below function
void myfunction(void)
{
j++;
}
Step 5.10 Build the Project, “Project->Build All”.
Step 5.11 Open myRL78Project.map file under “HardwareDebug” folder in the “Project Explorer”
window. Confirm the section allocation in the map file at 0xFF000.
Question
3. Can you confirm the size of the section .mysection created in the
above example?
6 Optimization Configuration
Overview:
This section covers how to configure the optimization setting for RL78 project.
RL78 Project Configuration Tips Page 23 of 26
LAB PROCEDURE
Procedural Steps
Step 6.1 Right click on your project name in the Project Explorer pane and select “Renesas Quick
Settings”. Review the Optimization level setting and Click Finish.
The optimization for Template project is disabled by default.
Step 6.2 Add the below line of code inside the main() function in myRL78Project.c file.
int main(void)
{
int x; //Add this line
if(x < 0 && x > 0) //Add this line
{ //Add this line
x = 99; //Add this line
} //Add this line
IT_Start();
while (1) {
myfunction();
}
return 0;
}
RL78 Project Configuration Tips Page 24 of 26
LAB PROCEDURE
Step 6.3 Build the project, “ProjectBuild All”.
Step 6.4 Open myRL78Project.list file under HardwareDebug folder in the Project explorer. Review the
assembly code for the added c code lines in Step 6.2.
Step 6.5 Right click on your project name in the Project Explorer pane and select “Renesas Quick
Settings”. Change the Optimization level to” Speed and Size”. Build the project,”Project
Build all”.
RL78 Project Configuration Tips Page 25 of 26
LAB PROCEDURE
Step 6.6 Open the myRL78Project.list file and review the assembly code for the added c code lines.
Observe the optimized code. The code added in the above steps has been optimized by the
compiler.
Question
4. What feature can be configured from the Renesas Quick setting
window?
5. What are the optimization options available from the Renesas
Quick setting?
RL78 Project Configuration Tips Page 26 of 26
You might also like
- SOC EncounterDocument69 pagesSOC Encountermaxxtorr723No ratings yet
- Lab 03Document4 pagesLab 03FarazNo ratings yet
- Uart Led ManualDocument21 pagesUart Led ManualrajeshforallNo ratings yet
- VSK - 2148 Emb LabDocument73 pagesVSK - 2148 Emb LabrahumanNo ratings yet
- AN4553Document10 pagesAN4553santhosha rkNo ratings yet
- Introducere in Code WarriorDocument11 pagesIntroducere in Code WarriorKrocodileNo ratings yet
- FPGA Course4 CapstoneProjectGuideModule3Document63 pagesFPGA Course4 CapstoneProjectGuideModule3Oluwatimileyin Michael OlagunjuNo ratings yet
- Sitara Linux Training - Hands On With QTDocument43 pagesSitara Linux Training - Hands On With QTKyle HolderNo ratings yet
- EC8661 VLSI Design Lab Manual Regulation 2017 Anna University, ChennaiDocument43 pagesEC8661 VLSI Design Lab Manual Regulation 2017 Anna University, ChennaiDarwin75% (8)
- MC Manual Final Modified PDFDocument62 pagesMC Manual Final Modified PDFhghjbjhbjhbjNo ratings yet
- Charles Darwin University: HIT332: Embedded and Mobile Systems Casuarina CampusDocument9 pagesCharles Darwin University: HIT332: Embedded and Mobile Systems Casuarina CampusNguyen Anh ThangNo ratings yet
- EC8661-VLSI DESIGN LAB-116516724-Vlsi Lab ManualDocument149 pagesEC8661-VLSI DESIGN LAB-116516724-Vlsi Lab ManualAngelin ArulNo ratings yet
- IC Compiler Data Setup and Basic Flow LabDocument16 pagesIC Compiler Data Setup and Basic Flow LabchenNo ratings yet
- Android Training Lab Book: Free ElectronsDocument24 pagesAndroid Training Lab Book: Free ElectronsshajeenahamedNo ratings yet
- Lab 0Document16 pagesLab 0Huu Tri NguyenNo ratings yet
- DSP LAB - IntroductionDocument29 pagesDSP LAB - IntroductionrkNo ratings yet
- Lab 06Document33 pagesLab 06karthikp207No ratings yet
- Charles Darwin University: HIT332: Embedded and Mobile Systems Casuarina CampusDocument11 pagesCharles Darwin University: HIT332: Embedded and Mobile Systems Casuarina CampusNguyen Anh ThangNo ratings yet
- Using A Renesas Code Generation Tool For RL78 Devices - LabProceduresDocument20 pagesUsing A Renesas Code Generation Tool For RL78 Devices - LabProceduresAlexandru DudumanNo ratings yet
- Au Debugtools PDFDocument10 pagesAu Debugtools PDFmrcipamochaqNo ratings yet
- Xilinx WorkbookDocument94 pagesXilinx WorkbookdmctekNo ratings yet
- SPR - Softdoc T0850V04Document7 pagesSPR - Softdoc T0850V04nvallingerNo ratings yet
- Design Compiler SynthesisDocument14 pagesDesign Compiler SynthesisafriendNo ratings yet
- Modern GPUDocument221 pagesModern GPUx2y2z2rmNo ratings yet
- DFT Compiler Lab 1: Insert Scan Chain: Computer-Aided VLSI System DesignDocument4 pagesDFT Compiler Lab 1: Insert Scan Chain: Computer-Aided VLSI System DesignMani KandanNo ratings yet
- Embedded System ManualDocument74 pagesEmbedded System ManualMuhammad Zeeshan SaeedNo ratings yet
- Developer Lab GuideDocument154 pagesDeveloper Lab GuideHéctorNo ratings yet
- 02 Creating HW LabDocument5 pages02 Creating HW LabgpuonlineNo ratings yet
- What Is SystemTap and How To Use It? - Red Hat Customer PortalDocument4 pagesWhat Is SystemTap and How To Use It? - Red Hat Customer Portalgus2 eiffelNo ratings yet
- Writing Basic Software Applications Lab: Figure 1. Design Updated From Previous LabDocument21 pagesWriting Basic Software Applications Lab: Figure 1. Design Updated From Previous Labaditya kumarNo ratings yet
- Oracle E Business R12 2 Step by Step Installation Guide PDFDocument17 pagesOracle E Business R12 2 Step by Step Installation Guide PDFMohamed Shanab100% (2)
- Lab 0 AssignmentDocument10 pagesLab 0 Assignmenthappysheep96No ratings yet
- 10 Tips for OBIEE Power UsersDocument109 pages10 Tips for OBIEE Power UsersAsad HussainNo ratings yet
- 16 Optimizing Linux System Performance 7043Document5 pages16 Optimizing Linux System Performance 7043gabjonesNo ratings yet
- Lab0 PDFDocument18 pagesLab0 PDFVishal Pal100% (1)
- Verilog TutorialDocument60 pagesVerilog Tutorialthap_dinhNo ratings yet
- Lab5 Zybo XilinxDocument10 pagesLab5 Zybo XilinxTryphon Tso-hunterNo ratings yet
- GcbasicDocument855 pagesGcbasicmoriartiiNo ratings yet
- TutorialDocument48 pagesTutorialPalash PhukanNo ratings yet
- Embedded Linux System Development Training Lab BookDocument4 pagesEmbedded Linux System Development Training Lab BookanmolneelNo ratings yet
- Building and Testing Linpack For Windows HPCDocument14 pagesBuilding and Testing Linpack For Windows HPCsrikanthsrivastavNo ratings yet
- Lab ManualDocument36 pagesLab ManualKeerthana SahadevanNo ratings yet
- Ece5950 Tut2 DC PDFDocument15 pagesEce5950 Tut2 DC PDFsudip_on_air1No ratings yet
- Ece5745 Tut2 DCDocument15 pagesEce5745 Tut2 DCMisbahNo ratings yet
- Nexys2 ISE 12 - 2 Decoder TutorialDocument15 pagesNexys2 ISE 12 - 2 Decoder TutorialVale Conde CuatzoNo ratings yet
- Introduction To Codewarrior™ - Simulating The Microcontroller in Assembly LanguageDocument9 pagesIntroduction To Codewarrior™ - Simulating The Microcontroller in Assembly LanguageChristian CruzNo ratings yet
- E Commerce SetupDocument23 pagesE Commerce SetupalperNo ratings yet
- R12 Installation on OEL 5Document18 pagesR12 Installation on OEL 5kkpareekNo ratings yet
- gu-06-wg-zephyr_and_renodeDocument43 pagesgu-06-wg-zephyr_and_renodeewfkahq3vwNo ratings yet
- Training 3Document17 pagesTraining 3Thomas George100% (1)
- TP1 - NiosII - SOPCBuilder - LabsDocument55 pagesTP1 - NiosII - SOPCBuilder - LabsMiraOui KaoutharNo ratings yet
- DSD Lab 14 HandoutDocument9 pagesDSD Lab 14 HandoutMuhammad AnasNo ratings yet
- Digital Circuit DesignDocument61 pagesDigital Circuit DesignJavier CruzNo ratings yet
- DSD & DICA Lab GuideDocument79 pagesDSD & DICA Lab GuideGracyNo ratings yet
- Lab 3: A First Look at Petalinux: AcknowledgementsDocument4 pagesLab 3: A First Look at Petalinux: Acknowledgements0106062007No ratings yet
- Cadence Encounter RTL Compiler guideDocument6 pagesCadence Encounter RTL Compiler guideav krishnaNo ratings yet
- Scan Insertion Labs GuidelinesDocument12 pagesScan Insertion Labs GuidelinessenthilkumarNo ratings yet
- Getting Started With CodeWarrior IDE From FreescaleDocument8 pagesGetting Started With CodeWarrior IDE From FreescaleIonela100% (1)
- RL78 IDE/Compiler Migration Guide: White PaperDocument18 pagesRL78 IDE/Compiler Migration Guide: White Paper洪勻苹No ratings yet
- CubeSuite+ Startup Guide R01an1232ej0100 - rl78Document25 pagesCubeSuite+ Startup Guide R01an1232ej0100 - rl78洪勻苹No ratings yet
- Datasheet R5F 100AAA PDFDocument202 pagesDatasheet R5F 100AAA PDFAnand Mugale100% (1)
- RL78-I2C R01an2760ej0100 - rl78Document47 pagesRL78-I2C R01an2760ej0100 - rl78洪勻苹No ratings yet
- Unit-III Servlets: Understanding Servlets, Their Lifecycle and Advantages Over CGI ScriptsDocument21 pagesUnit-III Servlets: Understanding Servlets, Their Lifecycle and Advantages Over CGI Scriptspavan kuppaNo ratings yet
- Windows Installation Tutorial: For Python Help, ContactDocument14 pagesWindows Installation Tutorial: For Python Help, ContactLuke RobinsonNo ratings yet
- Power Off Reset ReasonDocument2 pagesPower Off Reset ReasonAnonimusNo ratings yet
- Ubuntu Server GuideDocument322 pagesUbuntu Server Guideswsws12No ratings yet
- Using Windows 7 and Windows Server 2008 R2 - Controlling Communication With The InternetDocument248 pagesUsing Windows 7 and Windows Server 2008 R2 - Controlling Communication With The InternetGreg MarshallNo ratings yet
- Install & Configure Windows Server 2019Document27 pagesInstall & Configure Windows Server 2019Anji NeyuluNo ratings yet
- Dokumen - Tips - Visualstyler For Windows Forms PDFDocument44 pagesDokumen - Tips - Visualstyler For Windows Forms PDFapsarasoNo ratings yet
- RH124 Red Hat System Administration IDocument3 pagesRH124 Red Hat System Administration ImancangkulNo ratings yet
- Operating Personal Computer: Computer Education For Grade 7Document20 pagesOperating Personal Computer: Computer Education For Grade 7Brian SamianoNo ratings yet
- Migrating Guide From Exchange 2010 To Exchange 2016 PDFDocument43 pagesMigrating Guide From Exchange 2010 To Exchange 2016 PDFEGeek TipsNo ratings yet
- 2021-11-20 22.00.05 CrashDocument5 pages2021-11-20 22.00.05 CrashIslam EleziNo ratings yet
- Install n8n - Open Source Workflow Automation - On LinuxDocument4 pagesInstall n8n - Open Source Workflow Automation - On Linuxhermatech.infoNo ratings yet
- Firebase Android App with Movie, Hotel, Recipe FeaturesDocument3 pagesFirebase Android App with Movie, Hotel, Recipe FeaturesjobanNo ratings yet
- Help - Corollarium VideowallDocument16 pagesHelp - Corollarium VideowallAlfredo Rafael Rodriguez PanfilNo ratings yet
- Document For Install SQL Server2017 Issue SolverDocument4 pagesDocument For Install SQL Server2017 Issue SolversendhilmcaNo ratings yet
- Intel® Parallel Studio XE 2017 Update 5: Installation Guide For Linux OSDocument14 pagesIntel® Parallel Studio XE 2017 Update 5: Installation Guide For Linux OSSaeed AbdNo ratings yet
- Understanding Operating Systems Seventh EditionDocument67 pagesUnderstanding Operating Systems Seventh EditionJp TibayNo ratings yet
- Tutorial To Install 3D AikidoDocument2 pagesTutorial To Install 3D AikidoDexter JamesNo ratings yet
- How To Add Button in Application Toolbar in ALV Output - SAP ABAPDocument7 pagesHow To Add Button in Application Toolbar in ALV Output - SAP ABAPJavier MartinezNo ratings yet
- OBS TutorialDocument24 pagesOBS TutorialRoman Tico100% (2)
- Manual TuxedoDocument6 pagesManual TuxedoAlexander Rafael Suarez MartinezNo ratings yet
- Anki DroidDocument88 pagesAnki DroidNestor Manuel Castillo BurgosNo ratings yet
- The Wolves of Steel 2.2 - Install InstructionsDocument3 pagesThe Wolves of Steel 2.2 - Install InstructionsdaveNo ratings yet
- Android TalkDocument39 pagesAndroid TalkMichael John CaabayNo ratings yet
- HowtoDoc-End To End Guide On Creating Ionic Mobile Apps With MCS and Oracle EBSDocument47 pagesHowtoDoc-End To End Guide On Creating Ionic Mobile Apps With MCS and Oracle EBSAlgarytmNo ratings yet
- How To Add in Excel 2007Document3 pagesHow To Add in Excel 2007arif wirawan muhammadNo ratings yet
- BBHF Ubot Wack0s Crack GuideDocument5 pagesBBHF Ubot Wack0s Crack GuideStephanie Wilson100% (1)
- Resume of Pawan JoshiDocument6 pagesResume of Pawan JoshiResumeGarageNo ratings yet
- STEP 7 OrderlistDocument4 pagesSTEP 7 OrderlistMehtab AhmedNo ratings yet
- EasyEDA-Std-Tutorial - v6 5 22Document427 pagesEasyEDA-Std-Tutorial - v6 5 22Frédéric QuérinjeanNo ratings yet