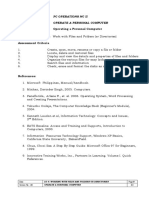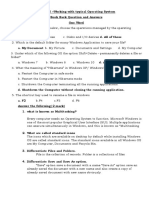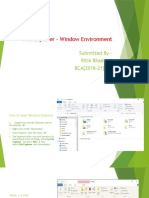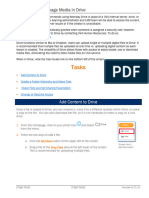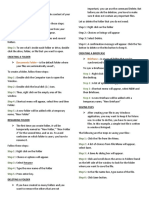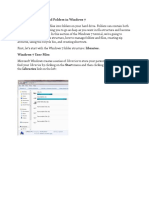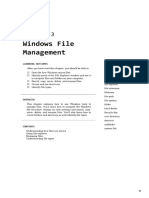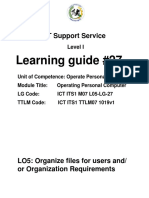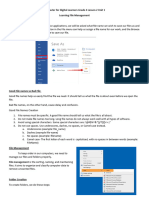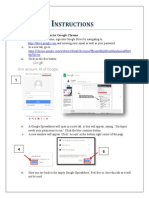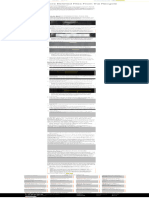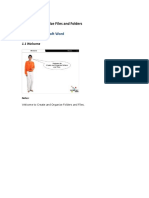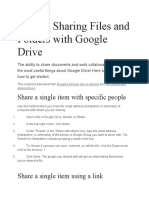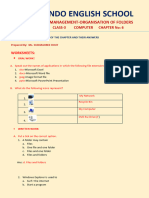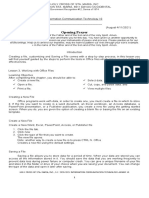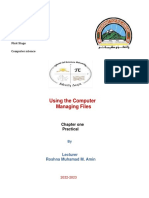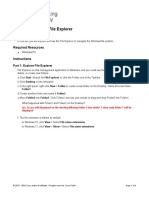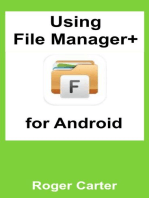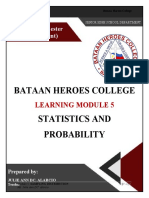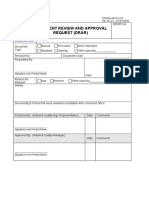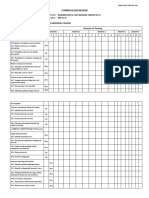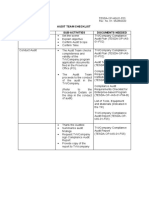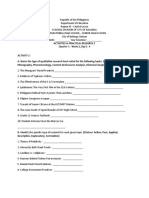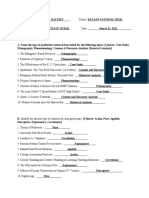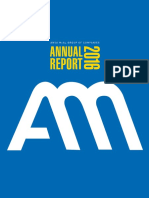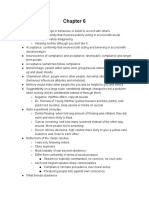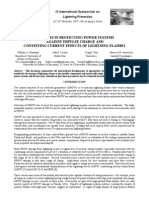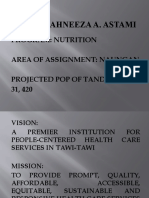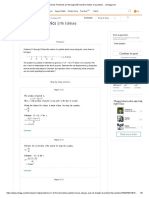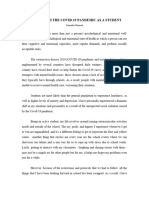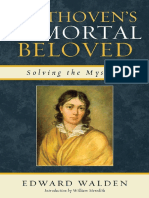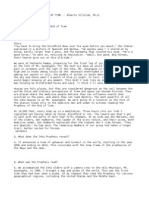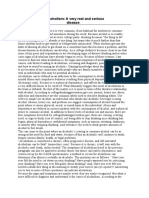Professional Documents
Culture Documents
Operating Personal Computer: Computer Education For Grade 7
Uploaded by
Brian SamianoOriginal Title
Copyright
Available Formats
Share this document
Did you find this document useful?
Is this content inappropriate?
Report this DocumentCopyright:
Available Formats
Operating Personal Computer: Computer Education For Grade 7
Uploaded by
Brian SamianoCopyright:
Available Formats
JUNIOR HIGH SCHOOL DEPARTMENT
Prepared
BATAAN by:
HEROES COLLEGE
Balanga
BRIAN City,
JAY G.Bataan
SAMIANO
Instructor
COMPUTER EDUCATION
FOR GRADE 7
OPERATING
PERSONAL
COMPUTER
MODULE 4
Work with Files and Folders (or Directories)
Prepared by:
BRIAN JAY G. SAMIANO
Instructor
BATAAN HEROES COLLEGE
This module or any portion thereof may not be reproduced or used in any manner
whatsoever without the express written permission of the publisher except for educational
purposes but with a citation to this source.
For Permission: Contact Bataan Heroes College, Roman Super Hi-way, Balanga City, Bataan,
Philippines
MODULE 4: WORK WITH FILES AND FOLDERS 1
BRIAN JAY G. SAMIANO
BATAAN HEROES COLLEGE
Module 4: Work with Files and Folders (or Directories)
Module Description:
This module discusses on how to create, open, move, rename or copy files or
folder. This module will discusses on how you organize your files for easy look up
and use.
Objectives of the Module:
At the end of this module the students must be able to:
1. Create, open, move, rename and copy a files or folders
2. Restore, locate and delete files
3. Display and view the details and properties of files and folders
4. Organize the various files for easy lookup and use
5. Search files and information
6. Check, erase and format the disks as necessary
References:
1. Microsoft Philippines, Manual/handbook.
2. Minhas, Davinder Singh, 2005. Computers.
3. Penaflorida, Arlene R., et. al. 2006. Operating System, Word Processing
and Creating Presentations.
4. Tokunbo Osilaja, The Computer Knowledge Book (Beginner’s Module),
2004.
5. Kenneth Laudon.et.al, Information Technology: Concepts and Issues,
2nd Edition.
6. BATS Baseline Access and Training and Supports, Introduction to
Computers, 2000.
7. Information Resources Technology Support, Windows XP Basics, California
State University, BakersField.
8. Chua, Chooi See. A Step By Step Guide: Microsoft Office 97 for Beginners,
1999.
9. Innovative Training Works, Inc., Partners In Learning. Volume I. Quick
References.
Picture Reference
10. https://www.vecteezy.com/vector-art/638042-inspirational-and-
motivation-quote-yes-you-can
11. https://www.shutterstock.com/image-vector/dont-rush-brush-lettering-
vector-illustration-553306357
12. https://www.pikpng.com/transpng/moJmhR/
MODULE 4: WORK WITH FILES AND FOLDERS 2
BRIAN JAY G. SAMIANO
BATAAN HEROES COLLEGE
Lesson 4.1
CREATING, OPENING, MOVING, RENAMING OR COPYING A FILE OR FOLDER
Files are some of the most important resources you will use in Microsoft ®
Windows XP Professional. Every document, picture, or sound you work with is a file.
Programs (such as Microsoft Word or Microsoft Excel) are actually collections of
files.
When Microsoft Windows XP is installed on a computer, it creates four system
folders namely:
Documents and Settings. This folder contains a subfolder for each user profile—
each user who has logged on to the computer or who has logged on to a
network domain through the computer. Windows XP may create multiple
profiles for one person if that person logs on in different ways.
Program Files. This is the folder where most programs install the files they need in
order to run. When you install a new program, you are generally given the
opportunity to change the installation folder; if you accept the default, the
program is installed in this location.
Temp. Tmeans the operating system and various other programs might store
temporary files in this folder.
In the Documents and Settings folder, Windows XP creates three folders:
1. My Documents. This folder is a convenient place to store documents,
spreadsheets, and other files you want to access quickly.
2. My Pictures. This subfolder of My Documents has special capabilities for
handling picture files.
3. My Music. This subfolder of My Documents has special capabilities for
handling music files.
To Create a New Folder:
1. Open My Computer
2. Click on the drive or folder in which you want to create a new folder.
3. On the File menu, point to New, and then click Folder. A new folder
appears with the name New Folder.
4. Type the new folder name for the new folder, and then press ENTER.
MODULE 4: WORK WITH FILES AND FOLDERS 3
BRIAN JAY G. SAMIANO
BATAAN HEROES COLLEGE
Remember:
Names for folders can be up to 255 characters in length, but long names may be
shortened by some programs. A descriptive short name is usually a better choice.
You may use spaces and underscores in folder names, but you can't use the
following characters: * : < > | ? " \ or /.
Folders called sub-folders may be created within folders.
Problem: You lost the highlighting before typing. You must have clicked
somewhere else.
Solution: Right clicks on the icon and choose Rename to get the
highlighting back. Then you can type to replace the name.
To Delete a File or Folder:
1. Open My Computer.
2. Click the file or folder you want to delete.
3. On the File menu, click Delete.
Notes:
Deleted files remain in the Recycle Bin until you empty it unless you press and
hold down SHIFT while sending an item to the Recycle Bin. Then the item is
deleted from your computer without being stored in the Recycle Bin.
If you want to retrieve a deleted file from the Recycle Bin, double click on the
Recycle Bin icon on your desktop. Right click on the file you want to retrieve,
and then click Restore.
You can also delete files or folders by right clicking on the file or folder and then
clicking Delete.
To Copy or Move a File or Folder:
1. Open My Computer.
2. Click the drive or folder you want to work with.
3. Click the file or folder you want to copy or move.
4. On the Edit menu, click Copy. Or, click Cut to move or delete the item.
5. Open the folder or disk where you want to copy or move the item.
6. On the Edit menu, click Paste.
A Moving Dialog displays while the computer moves
the folder. A progress bar gradually extends to show you
how much of the job has been done.
MODULE 4: WORK WITH FILES AND FOLDERS 4
BRIAN JAY G. SAMIANO
BATAAN HEROES COLLEGE
When does dragging move and when does it copy?
When the original location and the destination location are on the
same drive (the drive for removable media this time), the folder is
moved when you drag. If the destination location is on a different
drive, the folder is copied
Selecting Multiple Files
You learned earlier in this lesson that you can select a single file by clicking it.
Sometimes, though, you’ll want to select more than one file at a time. For
example, you might need to move a group of files, or print several files at once.
There are two ways to select multiple files:
Shift+Click If the files you want to select are listed one after another, click the first
file in the group, hold down Shift, and then click the last file in the group.
Ctrl+Click If the files you want to select are not listed together, hold down Ctrl
while you click each file. If you select a file that you don’t want to include in the
group, hold down Ctrl, and click the file again to deselect it.
Note:
You may also move files or folders by first selecting
them, then dragging them to another folder or subfolder.
To Rename a File or Folder:
1. Open My Computer.
2. Locate the file or folder whose name you want to change.
3. Right-click on the file or folder.
4. Choose Rename from the shortcut menu.
5. With the name selected, type a new name, or click to position the insertion
point and edit the name.
6. Press the Enter key
MODULE 4: WORK WITH FILES AND FOLDERS 5
BRIAN JAY G. SAMIANO
BATAAN HEROES COLLEGE
Lesson 4.2
LOCATING, DELETING AND RESTORING FILES
Locating Files and folders
1. On your desktop double
click or right click the
Recycle Bin.
2. Click explore to view all
the files
3. Select the file and right
click on a document or
icon that you would want
to erase permanently.
MODULE 4: WORK WITH FILES AND FOLDERS 6
BRIAN JAY G. SAMIANO
BATAAN HEROES COLLEGE
4. Click delete. Another way
is to click on File Menu
then delete.
5. A pop up window will appear. Click Yes to confirm deleting of file. Once
you confirm the deleting of files can no longer restore the file and locate it
again.
To Restore Deleted Icon(s)
1. Using the Undo command
If you accidentally deleted icons (or simply change your mind), you
can undo your Delete action. Simply right click on the desktop then
choose Undo delete.
2. Through the Recycle Bin
a. Double click on the Recycle Bin.
b. Select the file you want to restore.
c. Right click on the selection or click on the File menu; then choose
Restore. Or drag the selection onto the desktop or onto any
location you want to restored.
MODULE 4: WORK WITH FILES AND FOLDERS 7
BRIAN JAY G. SAMIANO
BATAAN HEROES COLLEGE
Activity 4.1
DISPLAYING AND VIEWING FILES, FOLDER OR DIRECTORIES
Directions: Perform the operations on how to create folder, rename and
delete and restoring.
Procedures:
1. Open My Computer.
2. Click on the drive or folder in which you want to create a new folder.
3. On the File menu, point to New, and then click Folder. A new folder
appears with the name New Folder.
4. Type the name for the new folder and then press ENTER or Right-click on
the file or folder.
2. Choose Rename from the shortcut menu.
3. With the name selected, type a new name, or click to position the
insertion
4. Point and edit the name. Press the Enter key
5. Click the file again
6. On the File menu, click Delete.
Record you’re doing
MODULE 4: WORK WITH FILES AND FOLDERS 8
BRIAN JAY G. SAMIANO
BATAAN HEROES COLLEGE
Lesson 4.3
DISPLAYING AND VIEWING FILES, FOLDER OR DIRECTORIES
The two most popular ways to navigate through folders are to use My
Computer or Windows Explorer. My Computer displays all the available resources
on your computer, including icons for disk drives and the network. Windows
Explorer displays the files and folders on your computer and network.
Folders pane appears by default in Windows Explorer and not in My
Computer. On the contrary, you can easily add the Folders pane to My Computer
by clicking the Folders button on the Standard Buttons toolbar. You can open My
Computer by double-clicking the My Computer icon on the desktop.
You can open Windows Explorer by clicking the Start button, pointing to All
Programs, pointing to Accessories, and then clicking Windows Explorer on the
Accessories submenu. It’s a matter of personal preference whether you use My
Computer or Windows Explorer to view files, folders, and other resources.
The My Computer icon on the Desktop opens a window that shows all your
drives. Just double-click the icon on your desktop.
To View/Display File or Folder Properties:
1. Open My Computer.
2. Click the file or folder whose properties you want to change.
3. On the File menu, click Properties.
4. View the file or folder properties.
The default My Computer view has two panes. The selected area of your
computer shows in shown in the Address bar.
An Explorer view shows two panes. The left pane contains the folder tree,
which shows visually how the drives and folders are related to each other. The
right pane shows the contents of the drive or folder that is selected on the left.
You can switch between My Computer and Explorer views in the same
windows using the Folders button. It's about time! Click the button to show the
folder tree and click it again to return to Common Tasks.
Positive symbol (+) means that the drive or folder has subfolders in it while
the negative symbol (-) means that this drive or folder has been expanded in the
folder tree, to display all its subfolders.
MODULE 4: WORK WITH FILES AND FOLDERS 9
BRIAN JAY G. SAMIANO
BATAAN HEROES COLLEGE
The name of the selected drive or folder is shown in the Address bar. In the
case of a folder, the icon will change to an open folder.
Folder View Styles
You have plenty of choices for how to display the files and folders in the
right pane of a My Computer window. You may do this by changing the view
using the Views button on the toolbar or right click on the right pane and choose
from the context menu.
Normally, folders are listed first, then files.
Thumbnail are big icons or thumbnails of images. These come in
alphabetical order across columns. Folders that have images on them will display
up to 4 thumbnails on the folder, like the one at the top right of the illustration.
Tiles are information about the file which come in alphabetical order across
columns. What information depends on how you are sorting this view.
Icons come in alphabetical order across columns.
List come in alphabetical order down the column. You will see many more
items with this view. It is more natural to alphabetize down the column.
Details come in alphabetical down the column. The default details are as
follows:
Name
Size
File type
Date modified
Filmstrip is offered only in the My Pictures folder or folders that Win XP
recognizes as picture folders. The pictures extend to the right in a strip. In order to
show larger view above, click on an image in the strip at the bottom
Sorting normally the items in the right pane are sorted alphabetically by name,
with folders being listed first.
MODULE 4: WORK WITH FILES AND FOLDERS 10
BRIAN JAY G. SAMIANO
BATAAN HEROES COLLEGE
Lesson 4.4
SEARCHING FOR FILES AND INFORMATION
How to Search Files
Here's How:
1. From the Start menu, click on My Computer.
2. From the toolbar at the top, click on Search.
MODULE 4: WORK WITH FILES AND FOLDERS 11
BRIAN JAY G. SAMIANO
BATAAN HEROES COLLEGE
3. A dialog box will appear on the left. Select what type of file you want to
search for. Notice that the mouse pointer looks like hand.
4. Key in the required information and click on Search.
5. The results are display at the right pane/side. You can now click the topic
to open.
MODULE 4: WORK WITH FILES AND FOLDERS 12
BRIAN JAY G. SAMIANO
BATAAN HEROES COLLEGE
Lesson 4.5
CHECKING, ERASING OR FORMATTING DISKS
Floppy drives are out but for moving small amounts of data to and from a
legacy system, a floppy is indispensable.
Look at the back where you will see the round aluminum hub in the center.
The front is where the label is (or where the label goes). At the upper left corner
of the back is a rectangular hole with a square of plastic in it that can slide up
and down. This is used to write-protect the disk. If you slide the plastic square to
the bottom the square hole on the front is blocked. You can now write to the disk.
If you slide the square up so that light can pass through the square hole, the disk
is write-protected.
You will not be able to format or otherwise write to the disk if the hole is open.
If the plastic square is missing and the hole is open you may see another square
hole at the upper right back of the disk. If you do so, then you have a Double-
Sided High Density disk (DSHD). A DSHD floppy holds 1.44 MB of information. It also
has an "HD" stamped into the front by the aluminum shutter.
Remember: Formatting is a destructive act. Once you reformat a drive,
you will NOT be able to get the old data back. You can only put data on
a formatted drive, but if there is already data there, and you format the
disk, the data will be gone.
How to Format a Floppy Disk
Insert the floppy disk into the floppy drive with the label side up.
1. First Method - Format using Windows Explorer: right-click the Start menu
(click the right mouse button while hovering the cursor over the Start button
at the lower left of your screen). A menu will pop up. Select "Explore." The
Windows Explorer will open up.
Click on the plus sign (+) to the left of "My Computer." The folder tree should
expand to show you all the disk drives in your computer. Click on "3 ½ Floppy
(A:)." If the disk is not formatted, you will get an error message saying the
drive cannot read the disk. If it is formatted, you will see the contents of the
floppy in the right pane of the window like you would any other disk drive.
MODULE 4: WORK WITH FILES AND FOLDERS 13
BRIAN JAY G. SAMIANO
BATAAN HEROES COLLEGE
2. If you right-click the "3 ½ Floppy (A:)" icon, you will get a menu, and about
halfway down will be an option to "Format." Click to select and a format
dialog box will come up. It will tell you the capacity of the disk, the format
(FAT, File Allocation Table, a Windows/DOS format), the Allocation unit size
(which you can't change), a Volume label (which is handy for identifying
the contents) and a check box for a Quick Format. You can only use Quick
Format if the disk has been formatted before. Choose the appropriate
format method and click OK. Windows will format the disk and tell you when
it is done. You then have an option to format another. In my experience,
you will have more problems using Windows Explorer than the DOS box
method below.
3. When things go wrong, and Windows tells you it cannot format the disk, you
only have only few options. Either the disk is bad (the usual problem) the
drive is bad (unlikely unless you have been fiddling around inside) or the
instructions were not followed closely enough (also quite possible). Reread
the instructions. Try a different disk or try a different computer with the same
disk to sort out what the problem is.
CHECKING OF DISK
The System heading tells you which version of Windows you have installed. The
Computer heading tells you the type of Processor that you have installed and the
amount or RAM memory you have.
Click on Start, then Programs and Accessories and
open Windows Explorer.
Right click on the icon for your C: drive and from
the menu select Properties.
MODULE 4: WORK WITH FILES AND FOLDERS 14
BRIAN JAY G. SAMIANO
BATAAN HEROES COLLEGE
The second column in the Free Space area tells you how much unused
Hard Drive space you have on your C: drive.
Using Windows XP
Click on Start then Control Panel.
Double click on the Performance and Maintenance icon.
Double click on the System icon.
This will open the System Properties window.
The System heading tells you which version of Windows you have installed.
The Computer heading tells you the type of Processor that you have installed
and the amount or RAM memory you have.
Click on Start, then Programs and Accessories and open Windows
Explorer.
Right click on the icon for your C: drive and from the menu select
Properties.
MODULE 4: WORK WITH FILES AND FOLDERS 15
BRIAN JAY G. SAMIANO
BATAAN HEROES COLLEGE
The second column in the Free Space area tells you how much unused
Hard Drive space you have on your C: drive.
How to Format Floppy Disk
To format a disk is to prepare it for use by organizing its storage space into
a collection of data compartments, each of which can be located by OS so that
data can be sorted and retrieve.
New blank floppy disks are usually preformatted. A used disk may also be
reformatted when it seems not working well anymore.
Be reminded, however that the formatting process erases any data stored
on a disk.
1. Double click on My Computer
2. Right click on the 3 1/2 Floppy (A) drive icon
3. Choose Format from the shortcut menu
4. Select a format type
5. Click on the start button to start the formatting process
6. Click close button when done.
MODULE 4: WORK WITH FILES AND FOLDERS 16
BRIAN JAY G. SAMIANO
BATAAN HEROES COLLEGE
Activity 4.2
WORKING WITH FILES AND FOLDERS OR DIRECTORIES
Directions: Locate a folder named PCO and look for the amount of free space
Procedures:
1. From the Start menu, click on My Computer.
2. From the toolbar at the top, click on Search.
3. A dialog box will appear on the left. Select the file
4. Key in the PCO and click on Search.
5. The results are display at the right pane/side. You can now right click the
icon
6. Click its properties
Record you’re doing
MODULE 4: WORK WITH FILES AND FOLDERS 17
BRIAN JAY G. SAMIANO
BATAAN HEROES COLLEGE
Performance Test
Learner's Name: Date:
Competency : Operate a Personal Computer Test Attempt
Module 4 : The peripheral Devices are 1st 2nd 3rd
Properly Connected
Directions: OVERALL EVALUATION
Level
CALL INSTRUCTOR, ask Achie
instructor to assess your ved PERFORMANCE LEVELS
performance in the
following critical task and 4 - Can perform this skill without
performance criteria supervision and with initiative and
below adaptability to problem situations.
You will be rated based 3 - Can perform this skill satisfactorily
on the overall evaluation without assistance or supervision.
on the right side.
2 - Can perform this skill satisfactorily but
requires some assistance and/or
supervision.
1 - Can perform parts of this skill
satisfactorily, but requires considerable
assistance and/or supervision.
Instructor will initial level achieved.
MODULE 4: WORK WITH FILES AND FOLDERS 18
BRIAN JAY G. SAMIANO
BATAAN HEROES COLLEGE
PERFORMANCE STANDARDS
For acceptable achievement, all items should receive a
"Yes" or "N/A" response. Yes No N/A
A. Working with files, folder or directories
1. Create a folder
Turn on the computer,
Show a pop up window,
Create a new folder,
2. Rename a folder
Key in the COMED7,
Press the enter key,
3. Display the properties of the folder/icon
Demonstrate how to display properties,
View and display the use and unused space,
4. Search the file COMED7
Turn on the computer,
Click on My Computer or open the Windows
Explorer,
Click search button,
Key in the word COMED7,
Search the file COMED7,
Display the documents inside the COMED7
file/folder,
Record you’re doing
MODULE 4: WORK WITH FILES AND FOLDERS 19
BRIAN JAY G. SAMIANO
You might also like
- Operating A Personal Computer Learning Outcome 4: Work With Files and Folders (Or Directories) Assessment CriteriaDocument19 pagesOperating A Personal Computer Learning Outcome 4: Work With Files and Folders (Or Directories) Assessment CriteriaRex YuzonNo ratings yet
- Mother of Mercy Academy: Name: - DateDocument8 pagesMother of Mercy Academy: Name: - DateMarilie EsperaNo ratings yet
- CLASS 5 COMPUTER - WKT 3.2Document9 pagesCLASS 5 COMPUTER - WKT 3.2vmhsphysicsNo ratings yet
- Internet and Computing Fundamentals 1 (ICF 1) : Learn The Basic Computer ConceptsDocument8 pagesInternet and Computing Fundamentals 1 (ICF 1) : Learn The Basic Computer ConceptsGallardo, Kasandra Berry U.No ratings yet
- ECDL - ICDL Computer Essentials Lesson4 DraftDocument32 pagesECDL - ICDL Computer Essentials Lesson4 DraftosmanhanifNo ratings yet
- Chapter-5-Working With Typical Operating System BookbackanswerDocument5 pagesChapter-5-Working With Typical Operating System BookbackanswervenusrinivassNo ratings yet
- File Explorer - Window Environment: Submitted by - Ritik Bhadoria BCA (2018-21) - CDocument17 pagesFile Explorer - Window Environment: Submitted by - Ritik Bhadoria BCA (2018-21) - CRitikNo ratings yet
- Lesson 2 - Working With Files and FoldersDocument12 pagesLesson 2 - Working With Files and Folderskachaelvis100% (1)
- Manage Media in DriveDocument4 pagesManage Media in DriveCyril Danica LimareNo ratings yet
- 04 File ManagementDocument38 pages04 File ManagementVarunRajNo ratings yet
- Computer Reviwer 112018Document4 pagesComputer Reviwer 112018lee de vegaNo ratings yet
- Canvas FilesDocument3 pagesCanvas FilesDLITNo ratings yet
- Section 2 - Workingwith-Filesand-Foldersin-Windows-7Document8 pagesSection 2 - Workingwith-Filesand-Foldersin-Windows-7Hakim BNo ratings yet
- Lab Exercise 1: The Windows Operating System: Opening Windows Explorer and Creating A New FolderDocument5 pagesLab Exercise 1: The Windows Operating System: Opening Windows Explorer and Creating A New FoldergabboudehNo ratings yet
- Windows File Management: Learning Outcomes Words To KnowDocument5 pagesWindows File Management: Learning Outcomes Words To KnowArjay BacsalNo ratings yet
- File ManagementDocument5 pagesFile ManagementJAIN SAACHI RITESH IGCSE GRADE 6ANo ratings yet
- Operate Personal Computer Lo5Document35 pagesOperate Personal Computer Lo5Mebratu Goa ThyNo ratings yet
- 753 CS 15 Computer Studies I - Lab Manual PDFDocument32 pages753 CS 15 Computer Studies I - Lab Manual PDFmoonde muyatwaNo ratings yet
- Practical No.6: Explore Windows, Working With File and FoldersDocument3 pagesPractical No.6: Explore Windows, Working With File and FoldersMisam AliNo ratings yet
- Lesson 5 ICT10Document19 pagesLesson 5 ICT10KHEREN PENIDESNo ratings yet
- Google Drive PDFDocument5 pagesGoogle Drive PDFTanisha ChopraNo ratings yet
- Procedural Doc Sample - Software IntroDocument11 pagesProcedural Doc Sample - Software Introapi-510443167No ratings yet
- Lab Exercise - Lesson 4Document6 pagesLab Exercise - Lesson 4Maria Elena Arsenio Tomlod0% (1)
- G4 Lesson 2Document6 pagesG4 Lesson 2Janice LopecilloNo ratings yet
- Fundamentals of Computer Studies Lecture (9) Microsoft Windows Operation Asst. Prof. Dr. Basim I. Wahab Al-TemimiDocument4 pagesFundamentals of Computer Studies Lecture (9) Microsoft Windows Operation Asst. Prof. Dr. Basim I. Wahab Al-TemimiSaeed MoNo ratings yet
- 1.5 File Management PresentationDocument40 pages1.5 File Management PresentationNeha NaazNo ratings yet
- Operate Personal Computer LO#4 WDDADocument13 pagesOperate Personal Computer LO#4 WDDAedrisNo ratings yet
- Windows10 ExercisesDocument6 pagesWindows10 ExercisesAntony mutahiNo ratings yet
- Doctopus Instructions - Mrs AssimDocument6 pagesDoctopus Instructions - Mrs Assimapi-239505062No ratings yet
- Unit 2 Operating SystemDocument4 pagesUnit 2 Operating Systemraj6062No ratings yet
- Midterm Labexercise6 JarantillaDocument27 pagesMidterm Labexercise6 JarantillaLeague of RònNo ratings yet
- Blackboard 9.1 - Course FilesDocument17 pagesBlackboard 9.1 - Course FilesManoj Kumar GNo ratings yet
- Lab 16 Abestros JharineDocument34 pagesLab 16 Abestros JharineJoyce RamirezNo ratings yet
- Using Windows Operating SystemDocument16 pagesUsing Windows Operating SystemGreenFigNo ratings yet
- Google Drive InstructionsDocument17 pagesGoogle Drive InstructionsDAYTABASE TheProducerNo ratings yet
- Using The File BrowserDocument17 pagesUsing The File Browsermarilena_bNo ratings yet
- How To Restore Deleted Files From The Recycle BinDocument1 pageHow To Restore Deleted Files From The Recycle BinDragonnet DragonnestNo ratings yet
- File Management ExerciseDocument1 pageFile Management ExerciseTJNo ratings yet
- Operating Systems: Windows 10 - Creating and Compressing FoldersDocument26 pagesOperating Systems: Windows 10 - Creating and Compressing Foldersalamri alamriNo ratings yet
- Create and Organize Files and FoldersDocument41 pagesCreate and Organize Files and FoldersJames Amir100% (1)
- Lab #1 - Working With WindowsDocument7 pagesLab #1 - Working With Windowsdemo testNo ratings yet
- Google Drive DetailsDocument4 pagesGoogle Drive DetailsSHAJU GOPALAKRISHNANNo ratings yet
- Introduction To Computers Session 3 Files Folders WindowsDocument14 pagesIntroduction To Computers Session 3 Files Folders WindowsRaymoon Twopass DaysNo ratings yet
- 11.1.4.11 Lab - Working With File Explorerc990Document4 pages11.1.4.11 Lab - Working With File Explorerc990abdel dalilNo ratings yet
- Exercise 1 StudentsharefoldersDocument1 pageExercise 1 Studentsharefolderskolfe industrialNo ratings yet
- File and Folder Management: ObjectivesDocument12 pagesFile and Folder Management: ObjectivesNanga SalifuNo ratings yet
- PT2 Midterms Lab Exercise 4 M3U5Document53 pagesPT2 Midterms Lab Exercise 4 M3U5IKevin DelacruzNo ratings yet
- BBALLBS391 Assignment 1Document3 pagesBBALLBS391 Assignment 1Soumya RoyNo ratings yet
- Restore Ew DBDocument5 pagesRestore Ew DBtersisaNo ratings yet
- CLASS 3 COMPUTERS CHAPTER 6 FILE MANAGMENT ORGANISATION OF FOLDERS Ms. Subhashree RoutDocument4 pagesCLASS 3 COMPUTERS CHAPTER 6 FILE MANAGMENT ORGANISATION OF FOLDERS Ms. Subhashree RoutPu Tar ONo ratings yet
- TLE ICT CS9 w3Document4 pagesTLE ICT CS9 w3Erlyn AlcantaraNo ratings yet
- Windows ExplorerDocument3 pagesWindows ExplorerputraceNo ratings yet
- Grade 9Document8 pagesGrade 9Bacha SirataNo ratings yet
- Opening Prayer: Government Recognition #12, Series of 1974Document6 pagesOpening Prayer: Government Recognition #12, Series of 1974Thrina ThrinaNo ratings yet
- Intermediate Computer BasicsDocument28 pagesIntermediate Computer BasicsMohamedNo ratings yet
- Using The Computer Managing FilesDocument18 pagesUsing The Computer Managing FilesSozyar SalamNo ratings yet
- W7 - StudentName - Prog - Group - 11.1.4.11 Lab - Working With File ExplorerDocument4 pagesW7 - StudentName - Prog - Group - 11.1.4.11 Lab - Working With File ExplorerAngel SiowNo ratings yet
- 08 The Recycle BinDocument8 pages08 The Recycle BinAysha RiyaNo ratings yet
- Computer Basics File Management: Files vs. FoldersDocument3 pagesComputer Basics File Management: Files vs. FoldersDana CaoagasNo ratings yet
- STATS AND PROB Module 5Document17 pagesSTATS AND PROB Module 5Brian SamianoNo ratings yet
- Java - F02 Curriculum DesignDocument9 pagesJava - F02 Curriculum DesignBrian SamianoNo ratings yet
- TVI's Documents Filed in PO : The Conduct of Compliance Audit of The Concerned TVI Shall Not Be Deferred Even If NoDocument14 pagesTVI's Documents Filed in PO : The Conduct of Compliance Audit of The Concerned TVI Shall Not Be Deferred Even If NoBrian SamianoNo ratings yet
- Document Review and Approval Request (Drar) : TesdaDocument1 pageDocument Review and Approval Request (Drar) : TesdaBrian SamianoNo ratings yet
- Smaw - F02 Curriculum DesignDocument5 pagesSmaw - F02 Curriculum DesignBrian SamianoNo ratings yet
- Tesda Op Ias 01 F02Document2 pagesTesda Op Ias 01 F02Brian SamianoNo ratings yet
- Audit Team Checklist Activity Sub-Activities Documents NeededDocument1 pageAudit Team Checklist Activity Sub-Activities Documents NeededBrian SamianoNo ratings yet
- ACT Quarter 1 Week 2 LAS 1 2Document3 pagesACT Quarter 1 Week 2 LAS 1 2Brian SamianoNo ratings yet
- Racines, Jonathan P. - Activity 1, Week 2 PR1Document3 pagesRacines, Jonathan P. - Activity 1, Week 2 PR1Brian SamianoNo ratings yet
- CBC CSSDocument83 pagesCBC CSSBrian SamianoNo ratings yet
- Media Information Literacy (PART 1)Document9 pagesMedia Information Literacy (PART 1)Brian SamianoNo ratings yet
- ANSA McAL Annual Report 2016Document119 pagesANSA McAL Annual Report 2016Thias Gosine0% (1)
- Stapleofnews00jonsuoft PDFDocument348 pagesStapleofnews00jonsuoft PDFCatarina Arnaud BoletoNo ratings yet
- Kit InsertDocument8 pagesKit InsertMuhammad HamzarNo ratings yet
- Nternship Training Report at Karvy Stock Broking Limited, KarurDocument27 pagesNternship Training Report at Karvy Stock Broking Limited, Karurranjith mozhiNo ratings yet
- 01 Right On 3 - Test 1A - Mod 1Document6 pages01 Right On 3 - Test 1A - Mod 1Biljana Nestorovska75% (12)
- Notes PDFDocument102 pagesNotes PDFdarkspyder4No ratings yet
- Progress CurrentEffects Lightning Flashes I2tDocument18 pagesProgress CurrentEffects Lightning Flashes I2tintiw_23No ratings yet
- Automatic Control - ExercisesDocument140 pagesAutomatic Control - Exerciseshasan bishNo ratings yet
- Pedagogical Approachesin Teaching MAPEHDocument15 pagesPedagogical Approachesin Teaching MAPEHEhya AbetriaNo ratings yet
- Nutrition Presentation 2021-1Document14 pagesNutrition Presentation 2021-1Paljesza may PamateNo ratings yet
- Corporate Finance North South University ReportDocument44 pagesCorporate Finance North South University ReportTahsin UddinNo ratings yet
- Lauren Gantz On - The Palm Wine Drinkard - E3W Review of BooksDocument2 pagesLauren Gantz On - The Palm Wine Drinkard - E3W Review of BooksjayasriniNo ratings yet
- Morphophonemic Processes - ENG 103 Report-FinalDocument9 pagesMorphophonemic Processes - ENG 103 Report-FinalApril Jane PedriñaNo ratings yet
- Volkswagen: BY Sai SarathDocument10 pagesVolkswagen: BY Sai SarathSarath YarramalliNo ratings yet
- Book - Python - Hands-On Simulation Model PythonDocument347 pagesBook - Python - Hands-On Simulation Model PythonKiều Nhi Nguyễn100% (3)
- Parable of The SowerDocument1 pageParable of The SowerWrechellejoyNo ratings yet
- Chapter 2 2-003 (Basis)Document6 pagesChapter 2 2-003 (Basis)Jamiel CatapangNo ratings yet
- Personal Pov On StudentsDocument2 pagesPersonal Pov On Students7xnc4st2g8No ratings yet
- Beethoven PDFDocument194 pagesBeethoven PDFSUNDAR G100% (1)
- Inca ProphecyDocument4 pagesInca ProphecyRed BluelightNo ratings yet
- NASA A241141 - Aeroacoustics of Flight Vehicles - Vol 1Document600 pagesNASA A241141 - Aeroacoustics of Flight Vehicles - Vol 1LysterNo ratings yet
- Apollo 11 Mission AS-506Document116 pagesApollo 11 Mission AS-506Aviation/Space History Library100% (1)
- Alcoholism: A Very Real and Serious DiseaseDocument4 pagesAlcoholism: A Very Real and Serious DiseaseUksub AvtNo ratings yet
- Holstein B Cell Lecture 11-13-14Document47 pagesHolstein B Cell Lecture 11-13-14Alex DennisNo ratings yet
- Di Napoli Et Al 2020 Arterial Spin Labeling Mri in Carotid Stenosis Arterial Transit Artifacts May Predict SymptomsDocument9 pagesDi Napoli Et Al 2020 Arterial Spin Labeling Mri in Carotid Stenosis Arterial Transit Artifacts May Predict SymptomsAdenane BoussoufNo ratings yet
- Planning Technical ActivitiesDocument29 pagesPlanning Technical ActivitiesMaria Cecille Sarmiento GarciaNo ratings yet
- Coulmas 2009Document13 pagesCoulmas 2009Katie Bernstein0% (1)
- PARKER COUNTY - Poolville ISD - 2005 Texas School Survey of Drug and Alcohol UseDocument10 pagesPARKER COUNTY - Poolville ISD - 2005 Texas School Survey of Drug and Alcohol UseTexas School Survey of Drug and Alcohol UseNo ratings yet
- MCQ Solutions 1 To 100Document58 pagesMCQ Solutions 1 To 100silentbangNo ratings yet
- Vuyo's Funerals: Social Media Post (Funeral Rituals)Document2 pagesVuyo's Funerals: Social Media Post (Funeral Rituals)LCNo ratings yet