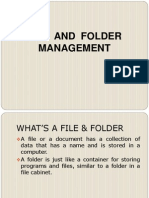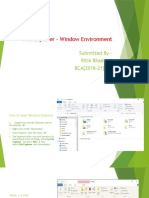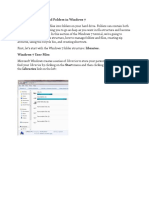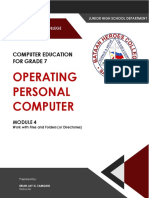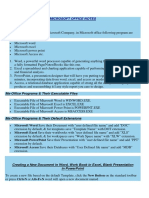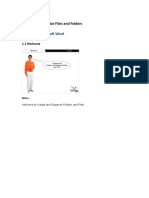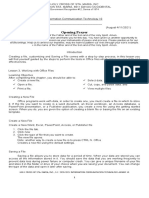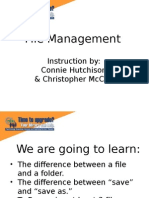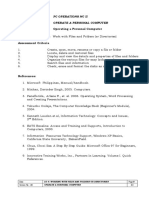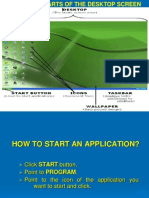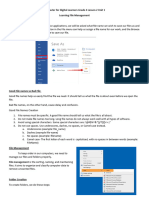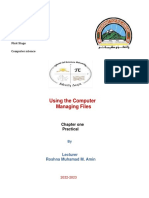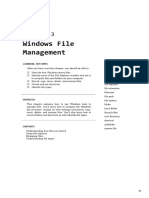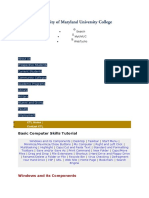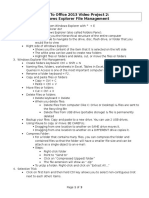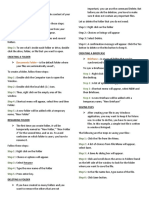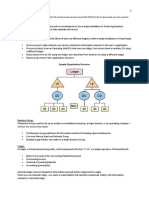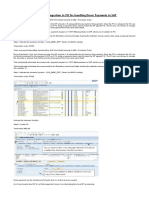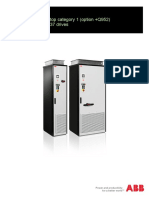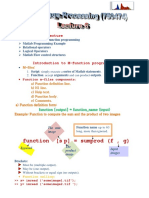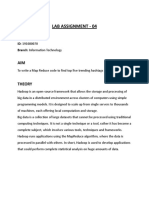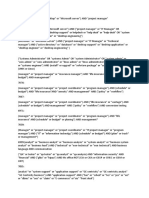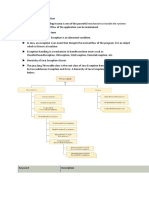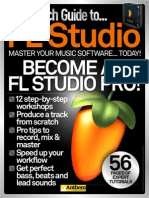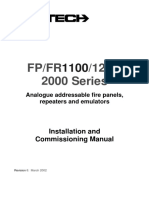Professional Documents
Culture Documents
Computer Basics File Management: Files vs. Folders
Uploaded by
Dana CaoagasOriginal Description:
Original Title
Copyright
Available Formats
Share this document
Did you find this document useful?
Is this content inappropriate?
Report this DocumentCopyright:
Available Formats
Computer Basics File Management: Files vs. Folders
Uploaded by
Dana CaoagasCopyright:
Available Formats
Computer Basics
File Management
FILES vs. FOLDERS
Files are individual documents that a user makes and saves.
Folders are storage places for files.
CREATING FOLDERS
Right click where you want to make the folder (on desktop, in another folder, etc.).
Choose New > New Folder.
Type a name, then press Enter.
Right click and choose Rename to rename.
COPYING & MOVING FILES & FOLDERS
Copy vs. Move
Copy - copy files and folders when you want to keep it in the original location, and add a
copy in another location
Move – move files when you want them in a new location, and you no longer need them
in the old location
Copying Files
Right click on the file or folder.
Choose Copy.
Open the window where you want to put the file or folder.
Right click in a blank area and choose Paste.
1 © D. Rich, 2004 – updated 2008
Moving Files
Open the folder where the original file or folder is located.
Open the folder where you want the file or folder to be.
Drag from one window to the other.
SAVING LOCATIONS
By default, Microsoft Office programs save in My Documents. You can save a
document wherever you want by navigating to a new location during the Save process.
To save a file in an existing folder in My Documents, double click the folder.
To save a file in a location other than My Documents, use the Save In drop down menu
at the top of the screen, or the links on the left hand side, and browse to a new location.
2 © D. Rich, 2004 – updated 2008
RENAMING FILES AND FOLDERS
Right click on the file or folder and choose Rename.
Type the new name, then press Enter.
Note: A computer will not allow two files in the same location to have the same name.
Caution: When renaming a file whose file extension is displayed (the letters after the
dot), do not disturb the dot or the letters following the dot. Change only the name of the
file – the part to the left of the dot.
DELETING
When a file is deleted, it goes to the recycle bin. However, it is still in your computer,
taking up space. To completely delete a document, you need to empty the Recycle Bin.
Emptying the Recycle Bin
Open the Recycle Bin and choose File > Empty Recycle Bin.
Restoring From the Recycle Bin
Open the Recycle Bin.
Right click on the file or folder you want to restore, and choose Restore. It will re-
appear in the folder from which it was deleted.
Bypass Recycle Bin
To delete a file without having it go to the Recycle Bin, select the file or folder you wish
to delete. Hold the SHIFT key and the press the Delete key.
3 © D. Rich, 2004 – updated 2008
You might also like
- File and Folder ManagementDocument31 pagesFile and Folder ManagementhappyhomecondotelNo ratings yet
- Practical No.6: Explore Windows, Working With File and FoldersDocument3 pagesPractical No.6: Explore Windows, Working With File and FoldersMisam AliNo ratings yet
- Working With Files and FolderDocument17 pagesWorking With Files and FolderAmit Deogirikar100% (2)
- File Explorer - Window Environment: Submitted by - Ritik Bhadoria BCA (2018-21) - CDocument17 pagesFile Explorer - Window Environment: Submitted by - Ritik Bhadoria BCA (2018-21) - CRitikNo ratings yet
- File Saving and RetrievingDocument7 pagesFile Saving and RetrievingJen Hernandez-ReanoNo ratings yet
- Windows ExplorerDocument3 pagesWindows ExplorerputraceNo ratings yet
- Section 2 - Workingwith-Filesand-Foldersin-Windows-7Document8 pagesSection 2 - Workingwith-Filesand-Foldersin-Windows-7Hakim BNo ratings yet
- File ManagementDocument5 pagesFile ManagementJAIN SAACHI RITESH IGCSE GRADE 6ANo ratings yet
- Lesson 2 - Working With Files and FoldersDocument12 pagesLesson 2 - Working With Files and Folderskachaelvis100% (1)
- Unit 2 Operating SystemDocument4 pagesUnit 2 Operating Systemraj6062No ratings yet
- Mother of Mercy Academy: Name: - DateDocument8 pagesMother of Mercy Academy: Name: - DateMarilie EsperaNo ratings yet
- Operating Personal Computer: Computer Education For Grade 7Document20 pagesOperating Personal Computer: Computer Education For Grade 7Brian SamianoNo ratings yet
- Microsoft Office NotesDocument34 pagesMicrosoft Office NotesVikas SharmaNo ratings yet
- ICT FoundationDocument83 pagesICT FoundationKyi Nue KhinNo ratings yet
- File ManagementDocument8 pagesFile ManagementJosephNo ratings yet
- Operating Systems: Windows 10 - Creating and Compressing FoldersDocument26 pagesOperating Systems: Windows 10 - Creating and Compressing Foldersalamri alamriNo ratings yet
- Create and Organize Files and FoldersDocument41 pagesCreate and Organize Files and FoldersJames Amir100% (1)
- 1.5 File Management PresentationDocument40 pages1.5 File Management PresentationNeha NaazNo ratings yet
- Opening Prayer: Government Recognition #12, Series of 1974Document6 pagesOpening Prayer: Government Recognition #12, Series of 1974Thrina ThrinaNo ratings yet
- Document 1Document6 pagesDocument 1Cielo Mae BustardeNo ratings yet
- Fundamentals of Computer Studies Lecture (9) Microsoft Windows Operation Asst. Prof. Dr. Basim I. Wahab Al-TemimiDocument4 pagesFundamentals of Computer Studies Lecture (9) Microsoft Windows Operation Asst. Prof. Dr. Basim I. Wahab Al-TemimiSaeed MoNo ratings yet
- Create and Manage File and Folder On Google Drivepractical1Document15 pagesCreate and Manage File and Folder On Google Drivepractical1Thapaswin ReddyNo ratings yet
- 04 File ManagementDocument38 pages04 File ManagementVarunRajNo ratings yet
- Powerpoint Presentation To Accompany: Go! With Windows 7 IntroductoryDocument52 pagesPowerpoint Presentation To Accompany: Go! With Windows 7 IntroductorymakayaboNo ratings yet
- Operating A Personal Computer Learning Outcome 4: Work With Files and Folders (Or Directories) Assessment CriteriaDocument19 pagesOperating A Personal Computer Learning Outcome 4: Work With Files and Folders (Or Directories) Assessment CriteriaRex YuzonNo ratings yet
- Desk StopDocument23 pagesDesk StopAlexis RamirezNo ratings yet
- File ManagementDocument16 pagesFile ManagementAyrha paniaoan100% (1)
- G4 Lesson 2Document6 pagesG4 Lesson 2Janice LopecilloNo ratings yet
- Organizing File Folders WINDOWS 10Document14 pagesOrganizing File Folders WINDOWS 10wasiuNo ratings yet
- Files and Folders HandoutDocument20 pagesFiles and Folders HandoutEphraim NjorogeNo ratings yet
- CLASS 5 COMPUTER - WKT 3.2Document9 pagesCLASS 5 COMPUTER - WKT 3.2vmhsphysicsNo ratings yet
- Using The Computer Managing FilesDocument18 pagesUsing The Computer Managing FilesSozyar SalamNo ratings yet
- Organize & Safeguard Your Hard DriveDocument23 pagesOrganize & Safeguard Your Hard Drivejoel100% (1)
- Windows File Management: Learning Outcomes Words To KnowDocument5 pagesWindows File Management: Learning Outcomes Words To KnowArjay BacsalNo ratings yet
- Center For Teaching and Learning: Search Myumuc WebtychoDocument26 pagesCenter For Teaching and Learning: Search Myumuc Webtychogautam26No ratings yet
- Combining Multiple Files Into One PDFDocument2 pagesCombining Multiple Files Into One PDFreza_powerNo ratings yet
- Lab Exercise 1: The Windows Operating System: Opening Windows Explorer and Creating A New FolderDocument5 pagesLab Exercise 1: The Windows Operating System: Opening Windows Explorer and Creating A New FoldergabboudehNo ratings yet
- Windows and Its ComponentsDocument25 pagesWindows and Its ComponentsJoe SatanstesticlesNo ratings yet
- File & Folder Management 02Document3 pagesFile & Folder Management 02JK EduNotesNo ratings yet
- Text Formatting ActivityDocument2 pagesText Formatting ActivityROY JARLEGONo ratings yet
- Informática Deberes 2Document3 pagesInformática Deberes 2Nnn GggNo ratings yet
- Computer 7Document18 pagesComputer 7Anngela Arevalo BarcenasNo ratings yet
- Intro To Office 2013 Video Project 2: Windows Explorer File ManagementDocument3 pagesIntro To Office 2013 Video Project 2: Windows Explorer File ManagementJanine GabisNo ratings yet
- Chapter-5-Working With Typical Operating System BookbackanswerDocument5 pagesChapter-5-Working With Typical Operating System BookbackanswervenusrinivassNo ratings yet
- Module 1b - Desktop and File ManagementDocument21 pagesModule 1b - Desktop and File ManagementErnesto Albeus Villarete Jr.No ratings yet
- ECDL - ICDL Computer Essentials Lesson4 DraftDocument32 pagesECDL - ICDL Computer Essentials Lesson4 DraftosmanhanifNo ratings yet
- Materi Informatika Hari Kamis 22 September 2022Document10 pagesMateri Informatika Hari Kamis 22 September 2022FIGHTER 75 GAMINGNo ratings yet
- Computer Reviwer 112018Document4 pagesComputer Reviwer 112018lee de vegaNo ratings yet
- What Is A DesktopDocument128 pagesWhat Is A Desktopmahilashram31No ratings yet
- Chapter 2: Window ExplorerDocument9 pagesChapter 2: Window ExplorerFadzilahMohammadNo ratings yet
- Folders and FilesDocument36 pagesFolders and FilesJawad IftikharNo ratings yet
- Chap 3Document30 pagesChap 3farz19No ratings yet
- 10 File ManagementDocument5 pages10 File ManagementJames Lester MirallesNo ratings yet
- Windows Tips+Document135 pagesWindows Tips+AnantaNo ratings yet
- Windows 7 and File Management: Windows 7 Is An Operating System Software Released From MicrosoftDocument7 pagesWindows 7 and File Management: Windows 7 Is An Operating System Software Released From MicrosoftCletus SikwandaNo ratings yet
- Lesson 5 ICT10Document19 pagesLesson 5 ICT10KHEREN PENIDESNo ratings yet
- File ManagementDocument1 pageFile Managementapi-248689489No ratings yet
- Midterm Labexercise6 JarantillaDocument27 pagesMidterm Labexercise6 JarantillaLeague of RònNo ratings yet
- Saving and Sharing DocumentDocument10 pagesSaving and Sharing DocumentCon SiosonNo ratings yet
- TR Computer Systems Servicing NC IIDocument71 pagesTR Computer Systems Servicing NC IINathaniel BudikeyNo ratings yet
- MELC STE Advance Subjects CompSci 1 2Document12 pagesMELC STE Advance Subjects CompSci 1 2Dana CaoagasNo ratings yet
- Technology and Livelihood Education: Quarter 1, Wk.1 - Module 1Document19 pagesTechnology and Livelihood Education: Quarter 1, Wk.1 - Module 1Dana Caoagas75% (4)
- Moncada National High SchoolDocument3 pagesMoncada National High SchoolDana CaoagasNo ratings yet
- What Is Multi OrgDocument3 pagesWhat Is Multi Orglog_anupamNo ratings yet
- 2010-11 Hawell 7000seriesDVRmanual SVR 7504Document72 pages2010-11 Hawell 7000seriesDVRmanual SVR 7504BBFulNo ratings yet
- MM-FI Integration in PO For Handling Down PaymentsDocument8 pagesMM-FI Integration in PO For Handling Down PaymentsAgastya Pavan KumarNo ratings yet
- Wireless Communication by Rappaport Problem Solution ManualDocument7 pagesWireless Communication by Rappaport Problem Solution ManualSameer Kumar DashNo ratings yet
- Vinoth SN Resume of Web / Graphic DesignerDocument8 pagesVinoth SN Resume of Web / Graphic DesignervinothsnNo ratings yet
- OurApp Using NodejsDocument19 pagesOurApp Using NodejsPOLURU SUMANTH NAIDU STUDENT - CSENo ratings yet
- Sign Language Interpretor ProposalDocument73 pagesSign Language Interpretor ProposalPius VirtNo ratings yet
- User Manual: Hexview PC SoftwareDocument35 pagesUser Manual: Hexview PC SoftwareHonikhai MuzimaNo ratings yet
- Emergency Stop, Stop Category 1 (Option +Q952) For ACS880-07/17/37 DrivesDocument42 pagesEmergency Stop, Stop Category 1 (Option +Q952) For ACS880-07/17/37 DrivesDaniel Molina SepulvedaNo ratings yet
- GH 162Document204 pagesGH 162Jamal UddinNo ratings yet
- Yiruma River Flows in You PDFDocument1 pageYiruma River Flows in You PDFJulito Tenob0% (1)
- Lecture 6 Introduction To M Function ProgrammingDocument5 pagesLecture 6 Introduction To M Function ProgrammingNoorullah ShariffNo ratings yet
- PPMM ProgramaDocument16 pagesPPMM ProgramaJesús Albino DextreNo ratings yet
- BDA Lab Assignment 4 PDFDocument21 pagesBDA Lab Assignment 4 PDFparth shahNo ratings yet
- RFC 3227Document11 pagesRFC 3227xpi340No ratings yet
- All Technologies Boolean Search Strings 1561560291Document43 pagesAll Technologies Boolean Search Strings 1561560291Praveen Rayapaty72% (25)
- Inglês - Aula 52Document10 pagesInglês - Aula 52Ana Clara ContaratoNo ratings yet
- TSV3561 Lesson Plan For StudentDocument9 pagesTSV3561 Lesson Plan For StudentShenWeiNo ratings yet
- Exception HandlingDocument6 pagesException Handlinghonaday945No ratings yet
- Elmasri 6e Ch04Document45 pagesElmasri 6e Ch04Joona JohnNo ratings yet
- IPR, Licensing and Open Source and Cyber CrimeDocument32 pagesIPR, Licensing and Open Source and Cyber CrimeKunalNo ratings yet
- HiDocument6 pagesHiCole ZubacNo ratings yet
- Ascenflow Data SheetDocument6 pagesAscenflow Data SheetMohamed YagoubNo ratings yet
- Music Tech Guide To FL Studio PDFDocument71 pagesMusic Tech Guide To FL Studio PDFStephanie Johnson84% (45)
- Software Testing LAB MANUALDocument126 pagesSoftware Testing LAB MANUALHardik KundraNo ratings yet
- Exp ManualDocument66 pagesExp ManualMahmoudwaked100% (1)
- An Introduction To FirewallsDocument21 pagesAn Introduction To FirewallsUttam Singh ShekhawatNo ratings yet
- FP2000 FP1200 Installation v6Document58 pagesFP2000 FP1200 Installation v6Shane WiscombeNo ratings yet
- Introduction To MTS 86C Microprocessor Training System PDFDocument30 pagesIntroduction To MTS 86C Microprocessor Training System PDFassora100% (1)
- Change LogDocument70 pagesChange LogTan Khai ChuanNo ratings yet