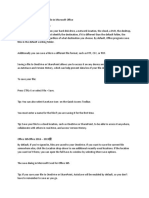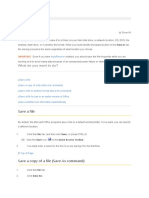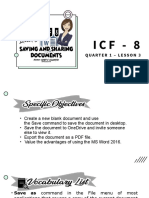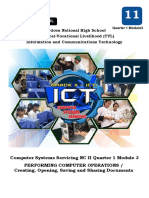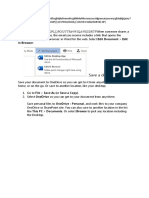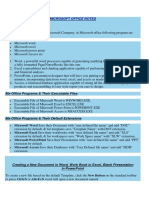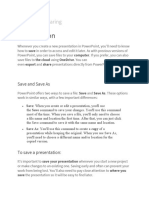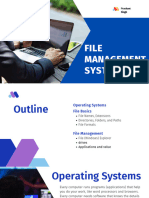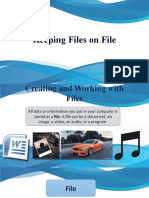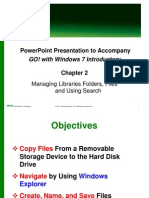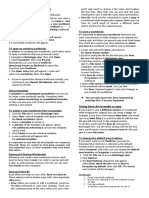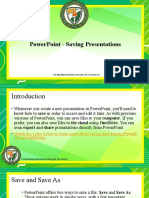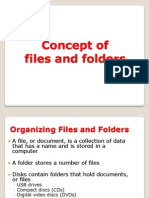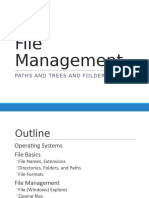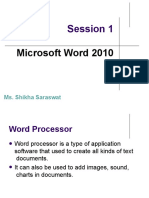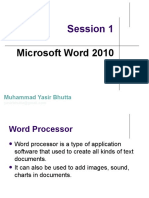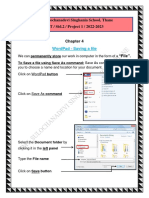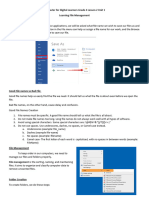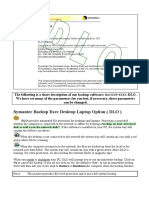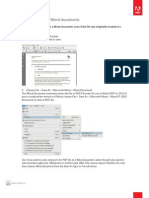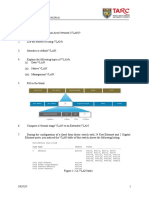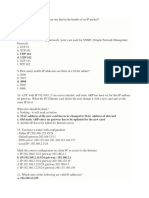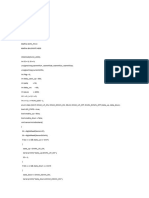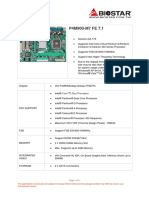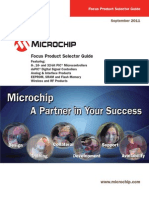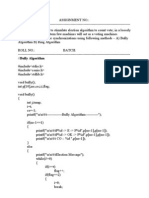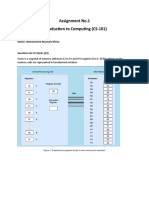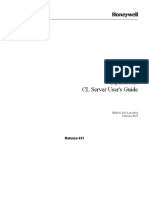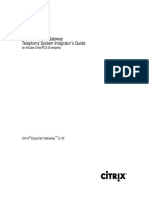Professional Documents
Culture Documents
Text Formatting Activity
Uploaded by
ROY JARLEGOCopyright
Available Formats
Share this document
Did you find this document useful?
Is this content inappropriate?
Report this DocumentCopyright:
Available Formats
Text Formatting Activity
Uploaded by
ROY JARLEGOCopyright:
Available Formats
SAVE, BACK UP, AND RECOVER A FILE IN MICROSOFT OFFICE
LS6 – Digital Citizenship
You can save a file to a folder on your hard disk drive, a network location, the cloud, a DVD, the
desktop, or a flash drive. While you must identify the destination, if it is different than the default folder, the
saving process is the same regardless of what destination you choose. By default, Office programs save files
in the default working folder.
Additionally, you can save a file in a different file format, such as RTF, CSV, or PDF.
Saving a file to OneDrive or SharePoint allows you to access it on any device and enables features
such as AutoSave and Version History, which can help prevent data loss if your file closes unexpectedly.
To save your file:
1. Press CTRL+S or select File > Save.
Tip: You can also select Save on the Quick Access Toolbar.
2. You must enter a name for the file if you are saving it for the first time.
Tip: Save your file to a cloud location, such as OneDrive or SharePoint, to be able to access it anywhere,
collaborate with others in real-time, and access Version History.
Microsoft 365Office 2016 - 2021Office 2013Office 2010
By default, if you're signed in, files are saved to your OneDrive. If you want to save the current file
somewhere else, click the Location drop-down to see additional recently-used locations. If the location you
want isn't there, you can open the full Save As window by selecting More save options.
Tip: If you save your file to OneDrive or SharePoint, AutoSave will be
enabled by default, so you don't have to remember to save as you go.
If you'd like to change the default
location for these saves to one of your other recently-used folders,
select the Location drop-down, right-click the folder location you want to
set as the default and select Set as Default Location.
If you want to save to a location other than your recently-used folders,
select More locations. If you haven't received this update yet, your Office
applications will continue to use the File menu for saving.
Tips:
You can also press F12 or select File > Save As to open the File menu.
If you're used to using keyboard shortcuts when closing your document, such as ALT+F4, you can quickly
choose to "Don't Save" the file by using the keyboard accelerator key for that button (ALT+N).
Save a copy as a new file (Save As)
Tip: If you're going to create a new file based on an existing file, but only want your changes saved in the new
file, it's a good idea to Save a Copy before you've made any changes. That way your original file will remain
unchanged and all your edits will be in the new copy. You can also right-click the original file and select Open
a copy.
1. Press F12 or click File > Save a Copy
2. By default Office will save the copy in the same location as the original. If you're happy with the existing
location go on to step 3. If you want to save the new copy in a different location choose it at this point.
Location Description
Sites – [Your Company Name] SharePoint or Office 365 Groups document libraries
OneDrive – [Your Company OneDrive for Business
Name]
OneDrive – Personal OneDrive for consumers via your Microsoft account
This PC Your local device, including any connected hard drives or flash drives
Browse Opens the File Explorer so you can navigate to any location on your
computer.
3. Give your new copy a name and click Save.
Your original file will be closed and you'll now be working in the new copy you just created.
Tip: If you find yourself creating new files based on existing files often, you may want to use templates to make
the process easier and safer. See Create a template for more information.
Save as a different format
You might want to save your file in another format so that you, or somebody else, can open the file in a
different program or older version. For example, you might want to save your Word document as a Rich Text
File (RTF) or your Excel workbook as a Comma-Separated Values (CSV) file.
Important: If you save an Office file in a format other than the Open XML format (such as .DOCX, .XLSX,
or .PPTX) some connected experiences and modern features like AutoSave or Accessibility Checker won't
work on that file.
1. Click the File tab.
2. Click Save As.
3. Choose a file location, such as OneDrive or This PC to store your file.
4. In the File name box, enter a new name for the file.
5. In the Save as type list, click the file format that you want to save the file in. For example, click Rich Text
Format (.rtf), Word 97-2003 (.doc), Web Page (.htm or .html), or
Comma Delimited (.csv).
For more information about how to save files in PDF
(.pdf) or XPS (.xps) formats, see Save or convert to PDF or XPS.
6. Click Save.
Back up and recover your files
How you back up and recover your files depends on where and
when you saved it. To learn more about a feature, including which
versions of Office support it, select the name of the feature in the
table below.
Saved to OneDrive
Edited by:
You might also like
- File Saving and RetrievingDocument7 pagesFile Saving and RetrievingJen Hernandez-ReanoNo ratings yet
- The Ultimate Backup Guide: Saving, Syncing and Sharing Your Digital Life: Location Independent Series, #3From EverandThe Ultimate Backup Guide: Saving, Syncing and Sharing Your Digital Life: Location Independent Series, #3No ratings yet
- Save A File: What Do You Want To Do?Document4 pagesSave A File: What Do You Want To Do?mili_ccNo ratings yet
- Saving and Sharing DocumentDocument10 pagesSaving and Sharing DocumentCon SiosonNo ratings yet
- Lesson 3 - Saving, Exporting and SharingDocument11 pagesLesson 3 - Saving, Exporting and SharingdavidNo ratings yet
- ICF - 8-Lesson 3Document14 pagesICF - 8-Lesson 3Val ErosNo ratings yet
- Word 2016 Saving and Sharing Documents: Save and Save AsDocument8 pagesWord 2016 Saving and Sharing Documents: Save and Save AsMerlita TuralbaNo ratings yet
- Ms Word Module 3Document13 pagesMs Word Module 3R TECHNo ratings yet
- Lecture 3 - Saving and Sharing DocumentsDocument28 pagesLecture 3 - Saving and Sharing Documentskookie bunnyNo ratings yet
- OKIJHGHJKLKJHBDocument69 pagesOKIJHGHJKLKJHBManish JangidNo ratings yet
- Microsoft Office NotesDocument34 pagesMicrosoft Office NotesVikas SharmaNo ratings yet
- Common - IT ToolsDocument65 pagesCommon - IT Toolspvbabu79No ratings yet
- Computerbasics SaveopenfilesDocument2 pagesComputerbasics SaveopenfilesAbdul Zamane Rachide UssualeNo ratings yet
- 3 - Saving and Sharing WorkbooksDocument23 pages3 - Saving and Sharing WorkbooksElena MoralesNo ratings yet
- Whole Microsoft Word NoteDocument114 pagesWhole Microsoft Word Notefreedom4freeNo ratings yet
- LO3. Saving and SharingDocument13 pagesLO3. Saving and SharingAllan TomasNo ratings yet
- 9 Ideas For Managing Files and FoldersDocument4 pages9 Ideas For Managing Files and Foldersyan.carlosNo ratings yet
- 3642 Save and Share Files in The Cloud by Using OneDrive For BusinessDocument14 pages3642 Save and Share Files in The Cloud by Using OneDrive For Businessdan.artimon2791No ratings yet
- 5th WeekDocument28 pages5th Weekfaith_khp73301No ratings yet
- Jeffrey Torralba 25 Als Ls6Document16 pagesJeffrey Torralba 25 Als Ls6Jep TorralbaNo ratings yet
- File Management Systems: Singh P RashantDocument21 pagesFile Management Systems: Singh P RashantNirbhay SinghNo ratings yet
- Ict 11Document31 pagesIct 11jeremiah341harry0No ratings yet
- Grade 4 L-3Document22 pagesGrade 4 L-3Michael Angelo GarciaNo ratings yet
- Grade 4 L-3Document22 pagesGrade 4 L-3Michael Angelo Garcia100% (1)
- Powerpoint Presentation To Accompany: Go! With Windows 7 IntroductoryDocument52 pagesPowerpoint Presentation To Accompany: Go! With Windows 7 IntroductorymakayaboNo ratings yet
- File ManagementDocument24 pagesFile Managementyen zacchiousNo ratings yet
- File Management: Paths and Trees and FoldersDocument29 pagesFile Management: Paths and Trees and FoldersArpit KumarNo ratings yet
- L2 Saving & Sharing PDFDocument10 pagesL2 Saving & Sharing PDFRobelle DalisayNo ratings yet
- Reading Material 2.1Document4 pagesReading Material 2.1Lorry Angela SalvatierraNo ratings yet
- Lesson 2Document1 pageLesson 2sherrylNo ratings yet
- PowerPoint - Saving PresentationsDocument23 pagesPowerPoint - Saving PresentationsZ e r oNo ratings yet
- Powerful File Management: Put Your Windows To Work!Document7 pagesPowerful File Management: Put Your Windows To Work!tam_buiNo ratings yet
- Files and DirectoriesDocument13 pagesFiles and DirectoriesSudheer AyazNo ratings yet
- OneDrive ShareguideDocument13 pagesOneDrive ShareguidekarthNo ratings yet
- File Management: Paths and Trees and FoldersDocument28 pagesFile Management: Paths and Trees and FoldersNarayanan bhooma100% (1)
- Session 1: Microsoft Word 2010Document51 pagesSession 1: Microsoft Word 2010shikha8080No ratings yet
- File Management: Paths and Trees and FoldersDocument28 pagesFile Management: Paths and Trees and FoldersEvgenija JankulovskaNo ratings yet
- Session 1: Microsoft Word 2010Document51 pagesSession 1: Microsoft Word 2010Neba Neba NebaNo ratings yet
- STD.2 - Chapter 4 - SAVING A FILEDocument2 pagesSTD.2 - Chapter 4 - SAVING A FILEVilas ParabNo ratings yet
- L5 Part 1 - File Structure in EDM (EDM101)Document8 pagesL5 Part 1 - File Structure in EDM (EDM101)Kaizuke YoNo ratings yet
- Unit 3: Microsoft Word and Basics of Word Processing: Lesson 1: Basic File OperationsDocument22 pagesUnit 3: Microsoft Word and Basics of Word Processing: Lesson 1: Basic File OperationsJannella YamNo ratings yet
- Introduction To File Management: Full NameDocument3 pagesIntroduction To File Management: Full NameKavya PandyaNo ratings yet
- OneDrive User ManualDocument6 pagesOneDrive User ManualpravinuttamNo ratings yet
- Introduction Into Files and Folders (Directory)Document17 pagesIntroduction Into Files and Folders (Directory)edrisNo ratings yet
- CHAPTER 11 File ManagementDocument21 pagesCHAPTER 11 File ManagementFrancois Du PlessisNo ratings yet
- G4 Lesson 2Document6 pagesG4 Lesson 2Janice LopecilloNo ratings yet
- Symantec Backup Exec Desktop Laptop Option (DLO)Document6 pagesSymantec Backup Exec Desktop Laptop Option (DLO)Edgar SanchezNo ratings yet
- File Management: Lesson 6Document3 pagesFile Management: Lesson 6Erlene LinsanganNo ratings yet
- Organize & Safeguard Your Hard DriveDocument23 pagesOrganize & Safeguard Your Hard Drivejoel100% (1)
- Mobile Operating System Year 9Document4 pagesMobile Operating System Year 9Khushal BachwaniNo ratings yet
- DriveFS Test CasesDocument12 pagesDriveFS Test CasesyyNo ratings yet
- 11 Best Practices For Organizing Your Business FilesDocument4 pages11 Best Practices For Organizing Your Business FilesMuhammad Naveed100% (1)
- Save PDF Files As Word DocumentsDocument2 pagesSave PDF Files As Word DocumentsjonhustonNo ratings yet
- Catalog PDFDocument2 pagesCatalog PDFBala MuruganNo ratings yet
- Save PDF Files As Word DocumentsDocument2 pagesSave PDF Files As Word DocumentsBala MuruganNo ratings yet
- Microsoft Guide by Akram and GroupDocument115 pagesMicrosoft Guide by Akram and GroupGoodPiggyNo ratings yet
- Save PDF Files As Word DocumentsDocument2 pagesSave PDF Files As Word DocumentsSunil Kumar MalikNo ratings yet
- Save PDF Files As Word Documents PDFDocument2 pagesSave PDF Files As Word Documents PDFSuresh DatalNo ratings yet
- General InstructionsDocument1 pageGeneral InstructionsAlvin PaboresNo ratings yet
- Tutorial 2: Bmit2164 Computer NetworksDocument3 pagesTutorial 2: Bmit2164 Computer NetworksCHAI JIA LE HENRYNo ratings yet
- Mikrotik Mtcna Test 41 45Document5 pagesMikrotik Mtcna Test 41 45zaenal mustofaNo ratings yet
- Copa 2014Document16 pagesCopa 2014Vijay SharmaNo ratings yet
- Technical Information: SMA Modbus Interface For Sunny Boy / Sunny TripowerDocument77 pagesTechnical Information: SMA Modbus Interface For Sunny Boy / Sunny Tripowermed abdelmalekNo ratings yet
- Ex 6,7,8Document20 pagesEx 6,7,8dktcNo ratings yet
- 2020artifacts For Detecting Timestamp Manipulation in NTFS On Windows and Their ReliabilityDocument26 pages2020artifacts For Detecting Timestamp Manipulation in NTFS On Windows and Their Reliabilityrohto1945No ratings yet
- Exam GRTDocument6 pagesExam GRTKhawla ElfilaliNo ratings yet
- Jetking Courses Brochure 2018 PDFDocument6 pagesJetking Courses Brochure 2018 PDFMurali LankeNo ratings yet
- Encore Endsl Ar4Document4 pagesEncore Endsl Ar4MarceloPeres100% (1)
- ES32 ArduinoDocument8 pagesES32 Arduinosteevens GarridoNo ratings yet
- TechCorner 30 - Convert From ASCII To Ethernet or Serial in Just 15 Minutes!!Document8 pagesTechCorner 30 - Convert From ASCII To Ethernet or Serial in Just 15 Minutes!!QuantumAutomationNo ratings yet
- P4M900-M7 Fe - 20190531Document3 pagesP4M900-M7 Fe - 20190531mariluz gonzalezNo ratings yet
- Vehicle Network Toolbox™ User's GuideDocument366 pagesVehicle Network Toolbox™ User's GuideVictor Colpo NavarreteNo ratings yet
- William Stallings Computer Organization and Architecture 6 EditionDocument46 pagesWilliam Stallings Computer Organization and Architecture 6 EditionSatiajatiBaskoroNo ratings yet
- Ccna Exam 2015Document109 pagesCcna Exam 2015Pacurar CosminNo ratings yet
- Foxboro™ SCADA SCD6000 COPE - COE Module - 41h8k2Document14 pagesFoxboro™ SCADA SCD6000 COPE - COE Module - 41h8k2Muhd Nu'man HNo ratings yet
- Pic SelectionDocument32 pagesPic SelectionPrasanna VenkatesanNo ratings yet
- Bully RingDocument10 pagesBully RingMridula JambulkarNo ratings yet
- Assignment No.1 Introduction To Computing (CS-101) : Name: Mohammed Mustafa MirzaDocument3 pagesAssignment No.1 Introduction To Computing (CS-101) : Name: Mohammed Mustafa MirzaMustafa MirzaNo ratings yet
- Linux Programming Lab Manual-New SyllabusDocument31 pagesLinux Programming Lab Manual-New SyllabusKurumeti Naga Surya Lakshmana KumarNo ratings yet
- Cirrus 4.0 Installation Instructions EnglishDocument50 pagesCirrus 4.0 Installation Instructions EnglishAleksei Podkopaev100% (1)
- UCSD P-System Virtual Machine Reference Manual Version 0.11Document24 pagesUCSD P-System Virtual Machine Reference Manual Version 0.11psc098No ratings yet
- Anti-Virus Comparative: Performance Test (Suite Products)Document13 pagesAnti-Virus Comparative: Performance Test (Suite Products)HeryNo ratings yet
- CL Server Users GuideDocument56 pagesCL Server Users GuideNoyon NoyonNo ratings yet
- Electronics Engineering Group (EJ/DE/IE/IS) - 22636 - ETE - UO1a.1 Explain Processor Selection CriteriaDocument18 pagesElectronics Engineering Group (EJ/DE/IE/IS) - 22636 - ETE - UO1a.1 Explain Processor Selection CriteriaRaashidNo ratings yet
- Citrix Easycall Gateway Telephony System Integrator'S Guide: For Alcatel Omnipcx EnterpriseDocument16 pagesCitrix Easycall Gateway Telephony System Integrator'S Guide: For Alcatel Omnipcx EnterpriseKenza LazrakNo ratings yet
- Switch VSS GuideDocument76 pagesSwitch VSS Guidepraveen100% (1)
- Pelles C - DownloadDocument1 pagePelles C - DownloadRICHARD100% (1)
- LaunchDocument295 pagesLaunchviv0102No ratings yet
- HP - LaptopDocument15 pagesHP - LaptopoldtravellerNo ratings yet