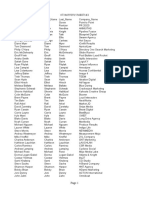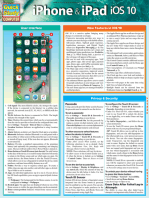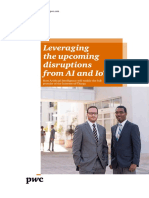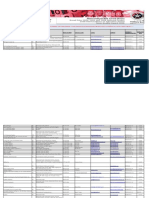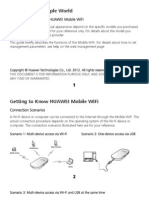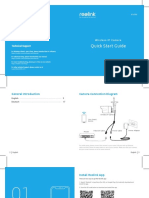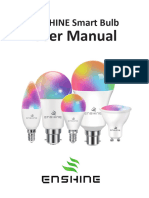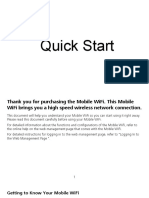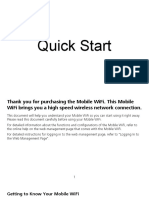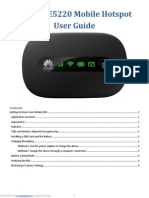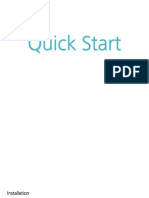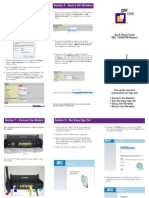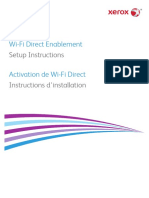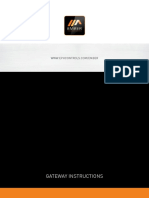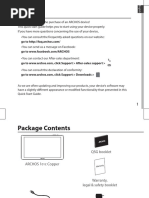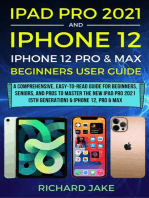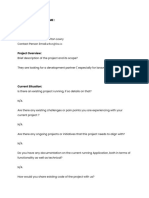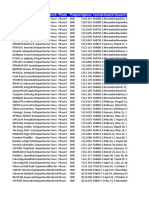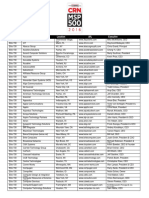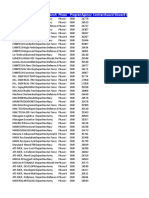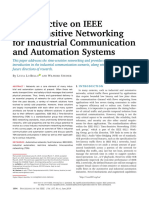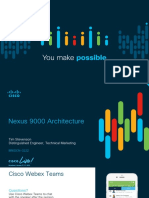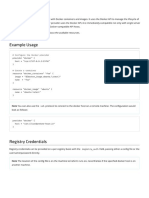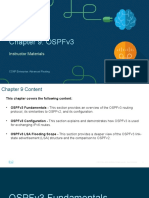Professional Documents
Culture Documents
Dryer: Samsung Smart Home User Manual
Dryer: Samsung Smart Home User Manual
Uploaded by
rjspmgpaOriginal Title
Copyright
Available Formats
Share this document
Did you find this document useful?
Is this content inappropriate?
Report this DocumentCopyright:
Available Formats
Dryer: Samsung Smart Home User Manual
Dryer: Samsung Smart Home User Manual
Uploaded by
rjspmgpaCopyright:
Available Formats
Dryer
Samsung Smart Home User Manual
Samsung Smart Home App Download
Installation
1. Visit Google Play Store for Android devices, or Apple App Store for iOS devices, and
search for Samsung Smart Home to select.
2. Download and install the Samsung Smart Home app on your mobile device.
NOTE
• The Samsung Smart Home app supports Android OS 4.0 (ICS) or later which is optimized
for Samsung smartphones (Galaxy S and Galaxy Note series). Some functions of this
app may work differently on other devices.
• This app supports iOS 7 or later for iPhone models.
• For enhanced performance, the UI design of this app is subject to change without
notice.
Registration of your device
Configuring your dryer’s network settings and connecting to your network
To configure your washer’s Wi-Fi settings and connect your washer to your network,
follow the procedures below.
Configuring the IP address settings
Follow the procedure below to configure the IP address settings of your dryer for a Wi-Fi
network.
1. Tap the Settings button in the Cycle
Selection screen.
2. Tap the Network menu in the Settings
screen.
3. Tap the Wi-Fi network section.
4. Tap the Configure button.
5. Tap the IP Address button next to the
network you want to configure.
6. Tap the Automatic button to have your
dryer configure the IP address settings
automatically, and then go to Step 11.
If you need to configure the IP address
and other settings manually, go to Step
7.
English 1
SmartThings_Dryer_151222.indd 1 2015-12-22 5:57:49
Dryer
Samsung Smart Home User Manual
7. Tap the User Config button to configure the IP address settings manually.
8. Tap the IP address field.
9. Enter an IP address and then tap the OK button.
10. Repeat steps 8 and 9 for the Subnet mask, Gateway, and DNS fields.
11. Tap the OK button in the Settings screen.
Connecting your dryer to the network
Follow the procedure below to connect your dryer to a Wi-Fi network.
1. Tap the Settings button in the Cycle Selection screen.
2. Tap the Network menu in the Settings screen.
3. Tap the Wi-Fi network section.
4. Tap the Configure button.
5. Tap the name of the network to which you want to connect your dryer.
6. Enter your network password and then tap the OK button.
7. The dryer searches for the network. The Connect to Wi-Fi screen is displayed to show
the search progress.
8. If the network is found, the “Connection has been successfully established” message
is displayed for 1 second. Then you are returned to the Network List screen. A check
mark appears to the left of the selected network.
9. If the network is not found, the message “Connection failed” is displayed.
Tap the Retry button to reattempt the connection.
Tap the Cancel or OK button to return to the Network List screen.
2 English
SmartThings_Dryer_151222.indd 2 2015-12-22 5:57:49
Turning on the wi-fi networking function of your dryer
Follow the procedure below to turn on the Wi-Fi networking function of your dryer.
1. Tap the Settings button in the Cycle
Selection screen.
2. Tap the Network menu in the Settings
screen.
3. Tap the Wi-Fi status section.
4. Tap the On button.
5. Tap the left arrow ( ) button to return
to the Settings screen.
Configuring of smart control type
When tapping Smart Control Type at Wi-Fi network section of Network menu in the
Settings screen.
1. You can select a connection method to
external devices with the Smart Control
options.
Select “Samsung Smart Home” to
remotely access devices through the
Samsung Smart Home app.
2. Select “Samsung Smart Washer” to
remotely access Samsung smart
washing machines through the
Samsung Smart Washer app.
3. When your changes are applied, you
may need to change the app settings or
reconnect.
- Samsung Smart Home
- Samsung Smart Washer
English 3
SmartThings_Dryer_151222.indd 3 2015-12-22 5:57:49
Dryer
Samsung Smart Home User Manual
Preparation
1. To enable the app, you are required to enter your Samsung account. You will be
guided in creating a Samsung account if you don’t have one directly on the app. No
other app is necessary for this purpose.
2. To enable the app, first register your dryer to the Samsung Smart Home service.
a. Select the dryer in the device list of the Samsung Smart Home app.
b. Enter the necessary information about the wireless AP that you use for wireless
connection.
c. Follow the onscreen instructions to configure settings for the dryer.
d. On the dryer, select Settings > Network > Easy Connection to configure the
network settings.
e. When complete, you will see the dryer icon on the app.
4 English
SmartThings_Dryer_151222.indd 4 2015-12-22 5:57:49
You might also like
- MRKTNG Industry USA 1-50 Employees CXO and Sales Dept 1 ValidDocument14 pagesMRKTNG Industry USA 1-50 Employees CXO and Sales Dept 1 ValidRony JamesNo ratings yet
- EBook - Venture Capital & PE - DemoDocument161 pagesEBook - Venture Capital & PE - DemoRony JamesNo ratings yet
- Appollo Australia Internet 1 To 10 243Document75 pagesAppollo Australia Internet 1 To 10 243Rony JamesNo ratings yet
- L1 Linux Trend NXT Questions NewDocument6 pagesL1 Linux Trend NXT Questions NewSamreen Singh100% (1)
- Rubber Prices 2005 To 2018 KERALADocument2 pagesRubber Prices 2005 To 2018 KERALARony JamesNo ratings yet
- PWC Ai and Iot PDFDocument21 pagesPWC Ai and Iot PDFRony JamesNo ratings yet
- The Expert'S Guide: To Building A GTM Strategy That WorksDocument22 pagesThe Expert'S Guide: To Building A GTM Strategy That WorksRony James100% (1)
- Winning The: Four Value ConversationsDocument38 pagesWinning The: Four Value ConversationsRony James100% (1)
- High Level Design ServiceDocument2 pagesHigh Level Design ServicepruebaNo ratings yet
- HPE Superdome Flex Server User GuideDocument101 pagesHPE Superdome Flex Server User GuideAnonymous mgjg0tMAlNo ratings yet
- Comtech/EFData H-Pico Heights Remote Gateway DatasheetDocument2 pagesComtech/EFData H-Pico Heights Remote Gateway DatasheetarzeszutNo ratings yet
- 03-HUAWEI Cloud Datacenter Sales Specialist Training V1.0Document39 pages03-HUAWEI Cloud Datacenter Sales Specialist Training V1.0Marco SquinziNo ratings yet
- 500 Cubet Sept 2018 Vdocuments - Site - Email-List-Building-560972d187d82Document87 pages500 Cubet Sept 2018 Vdocuments - Site - Email-List-Building-560972d187d82Rony JamesNo ratings yet
- Buyer Intent Data Guide How To Find Prospects Already Looking To BuyDocument38 pagesBuyer Intent Data Guide How To Find Prospects Already Looking To BuyRony JamesNo ratings yet
- BBU Tecnical Specifications 30 - 09 - 2018 PDFDocument82 pagesBBU Tecnical Specifications 30 - 09 - 2018 PDFEnzo RiveroNo ratings yet
- Introduction To SuiteCRMDocument34 pagesIntroduction To SuiteCRMRony James100% (2)
- Master Vendor ListDocument30 pagesMaster Vendor ListRony JamesNo ratings yet
- Huawei E5331 Quick StartDocument19 pagesHuawei E5331 Quick StartMohan KumarNo ratings yet
- WiFi Dehumidifiers UM 0621Document200 pagesWiFi Dehumidifiers UM 0621Daniel Jose EstebanNo ratings yet
- Fronius Inverter CommissioningDocument10 pagesFronius Inverter CommissioningKorbs CapituloNo ratings yet
- HUAWEI E586Ds-X Mobile WiFi Quick Start (V100R001 03, En, Normal, L)Document20 pagesHUAWEI E586Ds-X Mobile WiFi Quick Start (V100R001 03, En, Normal, L)micbaluaNo ratings yet
- Modular User Manual Rev01 2823158Document26 pagesModular User Manual Rev01 2823158Marcelo AravenaNo ratings yet
- Multi NetHome Plus Wi Fi User ManualDocument27 pagesMulti NetHome Plus Wi Fi User Manualpronet8686No ratings yet
- RLC-511W User Guide C1L4I33dPLSDocument16 pagesRLC-511W User Guide C1L4I33dPLSFernando NavarreteNo ratings yet
- XVIM N2230 Outdoor Camera ManualDocument89 pagesXVIM N2230 Outdoor Camera ManualDrew AlbaneseNo ratings yet
- HUAWEI E5151s-2 Quick Start (V100R001 01, En, General Version)Document22 pagesHUAWEI E5151s-2 Quick Start (V100R001 01, En, General Version)pandemonik1234No ratings yet
- Huawei E5220 Hotspot - User GuideDocument5 pagesHuawei E5220 Hotspot - User GuideJimmy LoNo ratings yet
- User Manual (English)Document17 pagesUser Manual (English)kocaNo ratings yet
- Android Instruction Book PDFDocument19 pagesAndroid Instruction Book PDFZosimo PatoNo ratings yet
- Huawei E5573s 606Document20 pagesHuawei E5573s 606sksingl350No ratings yet
- IRC3120 GS en Uv RDocument20 pagesIRC3120 GS en Uv RkyawthuyanaungNo ratings yet
- Sonoff TH enDocument9 pagesSonoff TH encv.tmu.sindurNo ratings yet
- Manual Za Midea Klimu 103Document33 pagesManual Za Midea Klimu 103Slobodan SlovicNo ratings yet
- Computers and Other Devices: Linksys E1000 Chapter 2: Cisco ConnectDocument5 pagesComputers and Other Devices: Linksys E1000 Chapter 2: Cisco ConnectJeffreyNo ratings yet
- Thank You For Choosing Huawei Mobile Wifi: Downloaded From Manuals Search EngineDocument19 pagesThank You For Choosing Huawei Mobile Wifi: Downloaded From Manuals Search EnginemicbaluaNo ratings yet
- Manual T Mobile 4G ZTE Z915Document13 pagesManual T Mobile 4G ZTE Z915Henrry Jose Utrera MichelenaNo ratings yet
- Etekcity Smart Wifi Outlet - User ManualDocument55 pagesEtekcity Smart Wifi Outlet - User ManualGlauco BasquesNo ratings yet
- Huawei E5220 Mobile Hotspot User Guide: Downloaded From Manuals Search EngineDocument5 pagesHuawei E5220 Mobile Hotspot User Guide: Downloaded From Manuals Search Enginesksingl350No ratings yet
- Huawei E5330BS-6 Quick Start Guide (E5330BS-6 01 EN)Document24 pagesHuawei E5330BS-6 Quick Start Guide (E5330BS-6 01 EN)Justin FerueloNo ratings yet
- Captura de Pantalla 2023-07-22 A La(s) 10.45.30 A.M.Document89 pagesCaptura de Pantalla 2023-07-22 A La(s) 10.45.30 A.M.Feer Solano FloresNo ratings yet
- Huawei E5573s 606 PDFDocument20 pagesHuawei E5573s 606 PDFEduardo MoyaNo ratings yet
- Quick Installation GuideDocument7 pagesQuick Installation GuideDaniel Isaias Romero MoncayoNo ratings yet
- Us PP Tos Rac Smart Ac User Manual (Ver B)Document20 pagesUs PP Tos Rac Smart Ac User Manual (Ver B)goceNo ratings yet
- IIC-800-WIFI User Manual (103.01.00311) 20220325 V1Document33 pagesIIC-800-WIFI User Manual (103.01.00311) 20220325 V1Jeri FazuNo ratings yet
- TCP Wifi ManualDocument12 pagesTCP Wifi ManualaafentNo ratings yet
- Quick Start Guide: ConnectivityDocument2 pagesQuick Start Guide: ConnectivityEduardo M.No ratings yet
- Configuration Guide: For DIR 506L Mobile CompanionDocument16 pagesConfiguration Guide: For DIR 506L Mobile Companionben romanoskyNo ratings yet
- Mwnapr-1 QigDocument6 pagesMwnapr-1 QigmikeNo ratings yet
- HUAWEI E5220 User Manual PDFDocument5 pagesHUAWEI E5220 User Manual PDFsearchbug2002No ratings yet
- IP Camera Instruction - C199Document11 pagesIP Camera Instruction - C199Mauricio VillarNo ratings yet
- Tapo C310 (EU) 2.0 - UG - V1Document34 pagesTapo C310 (EU) 2.0 - UG - V1OPer MasmoNo ratings yet
- E5577Cs-603 QSG 31010TUS - (V100R001 - 03, En) PDFDocument12 pagesE5577Cs-603 QSG 31010TUS - (V100R001 - 03, En) PDFAdam Chae'doriNo ratings yet
- Canyon Life Manual enDocument19 pagesCanyon Life Manual enthetys20No ratings yet
- Quick Start: Downloaded From Manuals Search EngineDocument20 pagesQuick Start: Downloaded From Manuals Search Enginepablo_salfate4882No ratings yet
- Buku Panduan Printer Brother MFC-J3520 (HAPE ANDROID)Document14 pagesBuku Panduan Printer Brother MFC-J3520 (HAPE ANDROID)Doni AlfiantoNo ratings yet
- MF 636Document14 pagesMF 636Mitja MaverNo ratings yet
- User Guide Outdoor Security Wi-Fi Camera Tapo C320WSDocument34 pagesUser Guide Outdoor Security Wi-Fi Camera Tapo C320WSRaúl PérezNo ratings yet
- Quick Setup Guide - BEC RouterDocument2 pagesQuick Setup Guide - BEC RouterGraniteStateCommNo ratings yet
- VideoPhone Manual ENGDocument18 pagesVideoPhone Manual ENGgeorge rojasNo ratings yet
- Sec 4Document13 pagesSec 4infinity3sdNo ratings yet
- WiFi Direct Enablement ProcedureDocument20 pagesWiFi Direct Enablement ProcedureSwapnil ShahNo ratings yet
- Ds-Kh6320-Te1 II enDocument33 pagesDs-Kh6320-Te1 II enOmar HaroNo ratings yet
- Og Ksaif 03Document24 pagesOg Ksaif 03ZeroNo ratings yet
- LeFun C2&C6 User ManualDocument28 pagesLeFun C2&C6 User ManualOscarNo ratings yet
- Manual de Utilizare Wifi 2022 HAC-HS12WIFI 62a0891022a88Document73 pagesManual de Utilizare Wifi 2022 HAC-HS12WIFI 62a0891022a88gagiuremusNo ratings yet
- EMBER ManualDocument20 pagesEMBER ManualCharlie WaitesNo ratings yet
- User Guide: Outdoor Security Wi-Fi Camera Tapo C310Document29 pagesUser Guide: Outdoor Security Wi-Fi Camera Tapo C310ran_tomNo ratings yet
- Tapo C320WS (EU&US) 1.0 - UG - V1Document37 pagesTapo C320WS (EU&US) 1.0 - UG - V1Rodrigo Diez MercadoNo ratings yet
- ARCHOS 101c Copper QSG BookDocument158 pagesARCHOS 101c Copper QSG BookThomas DesrosiersNo ratings yet
- BR-6428nS V5: Quick Installation GuideDocument19 pagesBR-6428nS V5: Quick Installation GuideAggeliki KosteliNo ratings yet
- MMS, Wap & Internet Settings: A Guide To Using The Setting WizardDocument10 pagesMMS, Wap & Internet Settings: A Guide To Using The Setting WizardohmeeeNo ratings yet
- R6900P - Guia Instalación Llegue Mas LejosDocument18 pagesR6900P - Guia Instalación Llegue Mas LejosLuis Antonio Alvarado RojasNo ratings yet
- User Guide Vodafone Mobile Broadband USB Modem K4606Document20 pagesUser Guide Vodafone Mobile Broadband USB Modem K4606AlenNo ratings yet
- A004ZT Let's Go: Getting Started With Your DeviceDocument25 pagesA004ZT Let's Go: Getting Started With Your DeviceAbhijeet MohantyNo ratings yet
- Iphone 14 User Guide: A Complete Step by Step Picture Manual for Beginners and Seniors (The Most Comprehensive and Intuitive Guide on How to Use Your New Iphone 14 With Tips and Tricks)From EverandIphone 14 User Guide: A Complete Step by Step Picture Manual for Beginners and Seniors (The Most Comprehensive and Intuitive Guide on How to Use Your New Iphone 14 With Tips and Tricks)No ratings yet
- iPad Pro 2021 (5th Generation) And iPhone 12 User Guide A Complete Step By Step Guide For Beginners, Seniors And Pro To Master New iPad 2021 & iPhone 12 Pro And Pro MaxFrom EverandiPad Pro 2021 (5th Generation) And iPhone 12 User Guide A Complete Step By Step Guide For Beginners, Seniors And Pro To Master New iPad 2021 & iPhone 12 Pro And Pro MaxNo ratings yet
- Sales Team (Few - Io)Document4 pagesSales Team (Few - Io)Rony JamesNo ratings yet
- Sales Team - Mohammad AladawiDocument4 pagesSales Team - Mohammad AladawiRony JamesNo ratings yet
- VF - NotificationDocument21 pagesVF - NotificationRony JamesNo ratings yet
- Profile 1 - AWSDocument3 pagesProfile 1 - AWSRony JamesNo ratings yet
- 7 ABM Plays To Navigate: The Buyer's JourneyDocument29 pages7 ABM Plays To Navigate: The Buyer's JourneyRony JamesNo ratings yet
- All About RubberDocument8 pagesAll About RubberRony JamesNo ratings yet
- Updated Sales Outreach PlaybookDocument7 pagesUpdated Sales Outreach PlaybookRony JamesNo ratings yet
- PROFILE 2-Laraveldeveloper Experience SummaryDocument2 pagesPROFILE 2-Laraveldeveloper Experience SummaryRony JamesNo ratings yet
- Contour and Mphasis Partner To Accelerate The Digital Transformation of Global Trade FinanceDocument2 pagesContour and Mphasis Partner To Accelerate The Digital Transformation of Global Trade FinanceRony JamesNo ratings yet
- World Candle Congress and Promotional CompaniesDocument36 pagesWorld Candle Congress and Promotional CompaniesRony JamesNo ratings yet
- LNL Iklcqd /: Employee Share Employer Share Employee Share Employer ShareDocument2 pagesLNL Iklcqd /: Employee Share Employer Share Employee Share Employer ShareRony JamesNo ratings yet
- ExportDocument666 pagesExportRony JamesNo ratings yet
- Transformational Technologies: Today: How Iot, Ai, and Blockchain Will Revolutionize BusinessDocument13 pagesTransformational Technologies: Today: How Iot, Ai, and Blockchain Will Revolutionize BusinessRony JamesNo ratings yet
- ExportDocument686 pagesExportRony JamesNo ratings yet
- ExportDocument661 pagesExportRony JamesNo ratings yet
- 2016 MSP500 PDFDocument12 pages2016 MSP500 PDFRony JamesNo ratings yet
- ExportDocument519 pagesExportRony JamesNo ratings yet
- Modified BG Prasad's Socio-Economic Classification-2018: The Need of An Update in The Present ScenarioDocument3 pagesModified BG Prasad's Socio-Economic Classification-2018: The Need of An Update in The Present ScenarioRony JamesNo ratings yet
- CCNA Question & Answers Blog 640 - 802 - CCNA AnswersDocument22 pagesCCNA Question & Answers Blog 640 - 802 - CCNA AnswersZodila MariusNo ratings yet
- A Perspective On IEEE Time-Sensitive Networking For Industrial Communication and Automation SystemsDocument27 pagesA Perspective On IEEE Time-Sensitive Networking For Industrial Communication and Automation Systemssmyethdrath24No ratings yet
- Reflected Cross Site Scripting (XSS) AttacksDocument4 pagesReflected Cross Site Scripting (XSS) AttacksandrisurantiNo ratings yet
- Q.1 To Study Communication Guiding SystemDocument19 pagesQ.1 To Study Communication Guiding SystemVijendra SolankiNo ratings yet
- Introduction To Cloud Computing: ID2210 Jim DowlingDocument54 pagesIntroduction To Cloud Computing: ID2210 Jim DowlingCarlos FoncecaNo ratings yet
- HiperlanDocument23 pagesHiperlanReejo PaulNo ratings yet
- On-Premises 2.2.1 User GuideDocument268 pagesOn-Premises 2.2.1 User GuidelongDiamond 14No ratings yet
- 6 - Interface Mode Configuration PONDocument58 pages6 - Interface Mode Configuration PONhoaianh1988No ratings yet
- 1.define MANET.: 2. List The Advantages of MANET. IndependenceDocument4 pages1.define MANET.: 2. List The Advantages of MANET. IndependenceMustafa Troy TroyNo ratings yet
- Networking Open ExamDocument11 pagesNetworking Open ExamAnitah MasoniNo ratings yet
- CCNA Service Provider 1 Course OutlineDocument3 pagesCCNA Service Provider 1 Course OutlineneonetwirelessNo ratings yet
- 16Document11 pages16Min MinNo ratings yet
- BRKDCN-3222 (BRKDCN-3222.pptx - Adobe PDF Library 19.21.90 Modified Using Itext 2.1.7 by 1T3XT)Document84 pagesBRKDCN-3222 (BRKDCN-3222.pptx - Adobe PDF Library 19.21.90 Modified Using Itext 2.1.7 by 1T3XT)faisal juwailesNo ratings yet
- Dell Powervault Me5 Series: Vmware Vsphere Best Practices: White PaperDocument21 pagesDell Powervault Me5 Series: Vmware Vsphere Best Practices: White PaperrafNo ratings yet
- DS AP530Series 535 DatasheetDocument8 pagesDS AP530Series 535 DatasheetAshade PaulNo ratings yet
- Docker Provider: Example UsageDocument34 pagesDocker Provider: Example UsageBalakrishna manjulaNo ratings yet
- SSL Intercept F5Document58 pagesSSL Intercept F5jobs davidNo ratings yet
- NEData 8-1 FPCNPC E (UTF-8)Document41 pagesNEData 8-1 FPCNPC E (UTF-8)asusf6veNo ratings yet
- Manual - HTB - MikroTik WikiDocument8 pagesManual - HTB - MikroTik WikiJomar CabesasNo ratings yet
- Interface and Line Numbers in Cisco RoutersDocument8 pagesInterface and Line Numbers in Cisco RoutersSimon KohNo ratings yet
- 12c Bus ProtocolDocument33 pages12c Bus Protocolapi-3760105100% (1)
- RW 2049 0200 PDFDocument2 pagesRW 2049 0200 PDFKeviinCarrilloNo ratings yet
- Chapter 9: Ospfv3: Instructor MaterialsDocument31 pagesChapter 9: Ospfv3: Instructor MaterialskanthyadavNo ratings yet