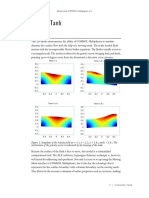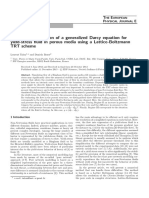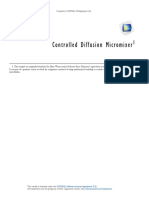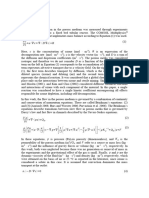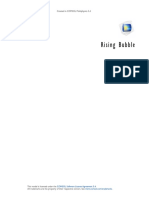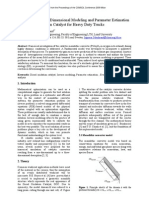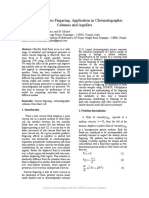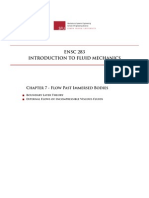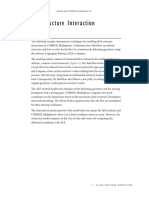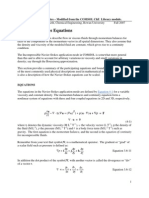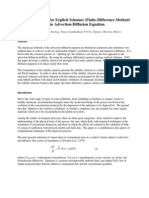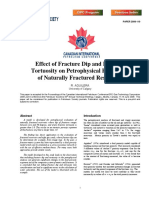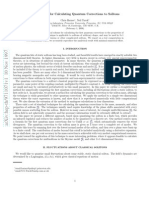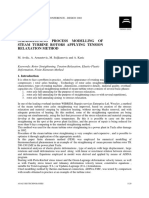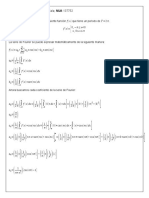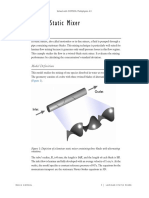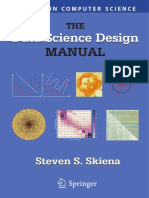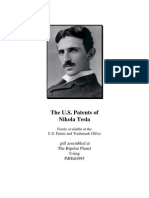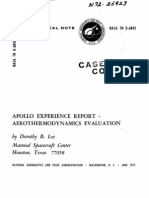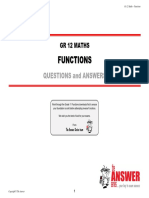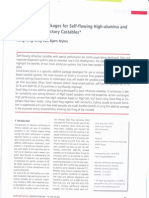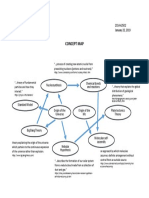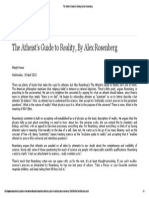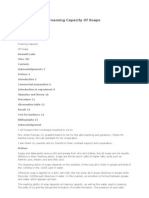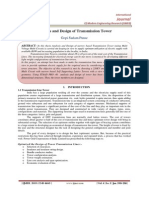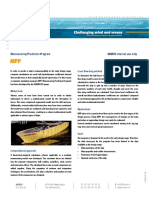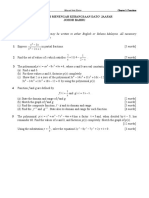Professional Documents
Culture Documents
Microchannel Cell: Solved With COMSOL Multiphysics 4.3
Uploaded by
Juan Carlos Montes CalaOriginal Title
Copyright
Available Formats
Share this document
Did you find this document useful?
Is this content inappropriate?
Report this DocumentCopyright:
Available Formats
Microchannel Cell: Solved With COMSOL Multiphysics 4.3
Uploaded by
Juan Carlos Montes CalaCopyright:
Available Formats
Solved with COMSOL Multiphysics 4.
Microchannel Cell
Introduction
This example was originally formulated by Albert Witarsa under Professor Bruce
Finlayson’s supervision at the University of Washington in Seattle. It was part of a
graduate course in which the assignment consisted of using mathematical modeling to
evaluate the potential of patents in the field of microfluidics.
This model treats an H-microcell for separation through diffusion. The cell puts two
different laminar streams in contact for a controlled period of time. The contact surface
is well defined, and by controlling the flow rate it is possible to control the amount of
species transported from one stream to the other through diffusion.
Figure 1: Diagram of the H-microcell (dimensions in metres).
©2012 COMSOL 1 | MICROCHANNEL CELL
Solved with COMSOL Multiphysics 4.3
Model Definition
The geometry of the microcell (Figure 2) is taken from Albert Witarsa’s and Professor
Finlayson’s assignment. The cell geometry is divided in half because of symmetry. The
design aims to avoid upsets in the flow field when the two streams, A and B, are united.
This is to avoid the two streams mixing through convection, which would mix all
species equally and lead to loss of control over the separation abilities. The transport
of species between streams A and B should take place only by diffusion in order that
species with low diffusion coefficients stay in their respective streams.
Figure 2: Model geometry. To avoid any type of convective mixing, the design must
smoothly let both streams come in contact with each other. Due to symmetry, it is sufficient
to model half the geometry.
The simulations involve solving the fluid flow in the H-cell. According to the
specifications, the flow rate at the inlet is roughly 0.1 mm/s. This implies a low
Reynolds number, well inside the region of laminar flow:
–5 3 –4
dρu 1·10 ⋅ 1·10 ⋅ 1·10
Re = ----------- = ------------------------------------------------------
- (1)
μ 1·10
–3
Equation 1 gives a Reynolds number of 0.001 for a water solution and the channel
dimensions given in Figure 1, a value typical for microchannels. Thus it is easy to get
a numerical solution of the full momentum balance and continuity equations with a
reasonable number of elements. The Laminar Flow interface can set up and solve the
Navier-Stokes equations at steady state:
T 2
ρ ( u ⋅ ∇ )u = ∇ ⋅ – pI + μ ( ∇u + ( ∇u ) ) – --- μ ( ∇ ⋅ u )I
3 (2)
∇ ⋅ ( ρu ) = 0
2 | MICROCHANNEL CELL ©2012 COMSOL
Solved with COMSOL Multiphysics 4.3
Here ρ denotes density (kg/m3), u is the velocity (m/s), μ denotes viscosity (Pa·s),
and p equals pressure (Pa).
Separation in the H-cell involves species in relatively low concentrations compared to
the solvent, in this case water. This means that the solute molecules interact only with
water molecules, and it is safe to use Fick’s law to describe the diffusive transport in
the cell. Use the Transport of Diluted Species interface to set up and solve the
appropriate stationary mass-balance equation:
– ∇ ⋅ ( – D∇ c + cu ) = 0 . (3)
In this equation, D denotes the diffusion coefficient (m2/s) and c represents the
concentration (mol/m3). In this model, you use the parametric solver to solve
Equation 3 for three different values of D—1·10−11 m2/s, 5·10−11 m2/s, and
1·10−10 m2/s— to simulate the mixing of different species.
You solve two versions of the model:
• In the first version, you assume that a change in solute concentration does not
influence the fluid’s density and viscosity. This implies that it is possible to first solve
the for the fluid flow and then for the mass transport.
• In the second version, you include a correction term in the viscosity that depends
quadratically on the concentration:
2
μ = μ0 ( 1 + α c ) . (4)
Here α is a constant of dimension (m6/mol2). An influence of concentration on
viscosity of this kind is usually observed in solutions of larger molecules. In this case
the flow and mass transport equations have to be solved simultaneously.
©2012 COMSOL 3 | MICROCHANNEL CELL
Solved with COMSOL Multiphysics 4.3
Next, consider the boundary conditions, starting with the Navier-Stokes equations.
For the relevant boundary conditions, refer to Figure 3.
Outlet
Symmetry plane
Inlet B
Outlet
Wall
Inlet A
Figure 3: Model domain boundaries.
At the inlets and outlets, Pressure conditions apply along with vanishing viscous stress:
p = p0
(5)
T
n ⋅ μ ( ∇u + ( ∇u ) ) = 0
Setting the pressure at the outlets to zero, the pressure at the inlets represents the
pressure drop over the cell. These inlet and outlet conditions comply with the H-cell
being a part of a channel system of constant width, which justifies the assumption of
developed flow.
At the symmetry plane, using the Symmetry boundary condition sets the velocity
component in the normal direction of the surface to zero:
n⋅u = 0
T
(6)
t ⋅ μ ( ∇u + ( ∇u ) )n = 0
At the walls, No slip conditions state that the velocity is zero:
( u, v, w ) = ( 0, 0, 0 ) at the walls (7)
For the mass balances, the assumption that solute molecules interact only with water
molecules implies that it is sufficient to consider a single species A of concentration c.
At the inlets, use the Concentration boundary condition with the following values:
4 | MICROCHANNEL CELL ©2012 COMSOL
Solved with COMSOL Multiphysics 4.3
c = c0 at inlet A
(8)
c = 0 at inlet B
Model the symmetry plane and cell walls with the No Flux condition:
( – D∇ c + cu ) ⋅ n = 0 at the symmetry plane and walls (9)
This equation states that the flux of species perpendicular to the boundary equals zero.
At the outlets, apply the convective flux condition through the Outflow boundary
condition, stating that the diffusive transport perpendicular to the boundary normal is
negligible:
( – D∇ c ) ⋅ n = 0 at the outlets (10)
This condition eliminates concentration gradients in the flow direction.
Results
Figure 4 shows the velocity field. The flow is symmetric and is not influenced by the
concentration field.
Figure 4: Flow velocity field.
©2012 COMSOL 5 | MICROCHANNEL CELL
Solved with COMSOL Multiphysics 4.3
Figure 5 shows the concentration distribution for the species with the highest
diffusivity.
Figure 5: Concentration distribution for a species with diffusivity 10−10 m2/s.
6 | MICROCHANNEL CELL ©2012 COMSOL
Solved with COMSOL Multiphysics 4.3
Because of the relatively large diffusion coefficient, the degree of mixing is almost
perfect. The species with a diffusion coefficient ten times smaller shows a different
result.
Figure 6: Concentration distribution for a species with diffusivity 1·10−11m2/s.
The concentration distribution in Figure 6 indicates that the diffusion coefficient for
the species is low enough to avoid any significant mixing between streams A and B.
The simulation clearly shows that the H-cell can separate lighter molecules from
heavier ones. A cascade of H-cells can achieve a very high degree of separation.
In some cases, especially those involving solutions of macromolecules, the
macromolecule concentration has a large influence on the liquid’s viscosity. In such
situations, the Navier-Stokes and the convection-diffusion become coupled, and they
therefore must be solved simultaneously. Figure 7 shows the results of such a
simulation, which you repeat in the second version of this model. You can see that
changes in the concentration influence the flow field. It is clear from this plot that the
velocity becomes asymmetric due to changes in viscosity. As a consequence of the
modified flow field, the transport of molecules to the outlet B is also different from the
result using a constant flow field. You can see the difference by comparing Figure 8
with Figure 6.
©2012 COMSOL 7 | MICROCHANNEL CELL
Solved with COMSOL Multiphysics 4.3
Figure 7: Velocity field. The viscosity varies with the concentration according to
Equation 4 with α = 0.5 (m3/mol)2. The figure shows that the velocity field is affected by
variations in concentration. Compare it to the velocity field in Figure 4.
Figure 8: Concentration distribution for the species with diffusivity 1·10−10m2/s for the
case where the fluid viscosity varies with concentration. Comparison with the plot in
Figure 5 shows that fewer molecules of the species are transported to outlet B.
8 | MICROCHANNEL CELL ©2012 COMSOL
Solved with COMSOL Multiphysics 4.3
Model Library path: Chemical_Reaction_Engineering_Module/
Mass_Transport/microchannel_h_cell
Modeling Instructions
MODEL WIZARD
1 Go to the Model Wizard window.
2 Click Next.
3 In the Add physics tree, select Fluid Flow>Single-Phase Flow>Laminar Flow (spf).
4 Click Add Selected.
5 In the Add physics tree, select Chemical Species Transport>Transport of Diluted Species
(chds).
6 Click Add Selected.
7 Click Next.
8 Find the Studies subsection. In the tree, select Preset Studies for Selected
Physics>Stationary.
9 Click Finish.
GEOMETRY 1
Start by building one face of the microchannel H-cell using a Work Plane as follows:
1 In the Model Builder window, right-click Geometry 1 and choose Work Plane.
Rectangle 1
1 In the Model Builder window, under Model 1>Geometry 1>Work Plane 1 right-click
Plane Geometry and choose Rectangle.
2 In the Rectangle settings window, locate the Size section.
3 In the Width edit field, type 14.
4 In the Height edit field, type 6.
5 Click the Build Selected button.
6 Click the Zoom Extents button on the Graphics toolbar.
©2012 COMSOL 9 | MICROCHANNEL CELL
Solved with COMSOL Multiphysics 4.3
Rectangle 2
1 In the Model Builder window, under Model 1>Geometry 1>Work Plane 1 right-click
Plane Geometry and choose Rectangle.
2 In the Rectangle settings window, locate the Size section.
3 In the Width edit field, type 12.
4 In the Height edit field, type 5.
5 Locate the Position section. In the xw edit field, type 1.
6 In the yw edit field, type 1.
7 Click the Build Selected button.
Difference 1
1 In the Model Builder window, under Model 1>Geometry 1>Work Plane 1 right-click
Plane Geometry and choose Boolean Operations>Difference.
2 Select the object r1 only.
3 In the Difference settings window, locate the Difference section.
4 Under Objects to subtract, click Activate Selection.
5 Select the object r2 only.
6 Click the Build Selected button.
Fillet 1
1 In the Model Builder window, under Model 1>Geometry 1>Work Plane 1 right-click
Plane Geometry and choose Fillet.
2 On the object dif1, select Points 3 and 5 only.
3 In the Fillet settings window, locate the Radius section.
4 In the Radius edit field, type 1.
5 Click the Build Selected button.
Fillet 2
1 In the Model Builder window, under Model 1>Geometry 1>Work Plane 1 right-click
Plane Geometry and choose Fillet.
2 On the object fil1, select Points 1 and 9 only.
3 In the Fillet settings window, locate the Radius section.
4 In the Radius edit field, type 2.
5 Click the Build Selected button.
10 | MICROCHANNEL CELL ©2012 COMSOL
Solved with COMSOL Multiphysics 4.3
Mirror 1
1 In the Model Builder window, under Model 1>Geometry 1>Work Plane 1 right-click
Plane Geometry and choose Transforms>Mirror.
2 Select the object fil2 only.
3 In the Mirror settings window, locate the Input section.
4 Select the Keep input objects check box.
5 Locate the Normal Vector to Line of Reflection section. In the xw edit field, type 0.
6 In the yw edit field, type 1.
7 Click the Build Selected button.
Union 1
1 In the Model Builder window, under Model 1>Geometry 1>Work Plane 1 right-click
Plane Geometry and choose Boolean Operations>Union.
2 Select the objects fil2 and mir1 only.
3 In the Union settings window, locate the Union section.
4 Clear the Keep interior boundaries check box.
5 Click the Build Selected button.
Now, extrude the work plane to get the 3D geometry:
Extrude 1
1 In the Model Builder window, under Model 1>Geometry 1 right-click Work Plane 1 and
choose Extrude.
2 Right-click Extrude 1 and choose Build Selected.
Scale 1
1 Right-click Geometry 1 and choose Transforms>Scale.
2 Select the object ext1 only.
3 In the Scale settings window, locate the Scale Factor section.
4 In the Factor edit field, type 1e-5.
5 Click the Build Selected button.
6 Click the Zoom Extents button on the Graphics toolbar.
This completes the geometry modeling stage. The geometry should now look like
that in the figure below.
©2012 COMSOL 11 | MICROCHANNEL CELL
Solved with COMSOL Multiphysics 4.3
GLOBAL DEFINITIONS
Parameters
1 In the Model Builder window, right-click Global Definitions and choose Parameters.
2 In the Parameters settings window, locate the Parameters section.
3 Click Load from File.
4 Browse to the model’s Model Library folder and double-click the file
microchannel_h_cell_parameters.txt.
MATERIALS
1 In the Model Builder window, under Model 1 right-click Materials and choose Open
Material Browser.
2 In the Material Browser window, locate the Materials section.
3 In the tree, select Built-In>Water, liquid.
4 Right-click and choose Add Material to Model from the menu.
LAMINAR FLOW
Inlet 1
1 In the Model Builder window, right-click Model 1>Laminar Flow and choose the
boundary condition Inlet.
2 Select Boundaries 2 and 8 only.
3 In the Inlet settings window, locate the Boundary Condition section.
4 From the Boundary condition list, choose Pressure, no viscous stress.
5 Locate the Pressure, No Viscous Stress section. In the p0 edit field, type p0.
Outlet 1
1 In the Model Builder window, right-click Laminar Flow and choose the boundary
condition Outlet.
2 Select Boundaries 20 and 22 only.
Symmetry 1
1 In the Model Builder window, right-click Laminar Flow and choose the boundary
condition Symmetry.
2 Select Boundary 4 only.
12 | MICROCHANNEL CELL ©2012 COMSOL
Solved with COMSOL Multiphysics 4.3
TR A N S P O R T O F D I L U T E D S P E C I E S
Convection and Diffusion 1
1 In the Model Builder window, expand the Model 1>Transport of Diluted Species node,
then click Convection and Diffusion 1.
2 In the Convection and Diffusion settings window, locate the Model Inputs section.
3 From the u list, choose Velocity field (spf/fp1).
4 Locate the Diffusion section. In the Dc edit field, type D.
Concentration 1
1 In the Model Builder window, right-click Transport of Diluted Species and choose the
boundary condition Concentration.
2 Select Boundary 2 only.
3 In the Concentration settings window, locate the Concentration section.
4 Select the Species c check box.
5 In the c0,c edit field, type c0.
Concentration 2
1 In the Model Builder window, right-click Transport of Diluted Species and choose the
boundary condition Concentration.
2 Select Boundary 8 only.
3 In the Concentration settings window, locate the Concentration section.
4 Select the Species c check box.
Outflow 1
1 In the Model Builder window, right-click Transport of Diluted Species and choose the
boundary condition Outflow.
2 Select Boundaries 20 and 22 only.
MESH 1
In the Model Builder window, under Model 1 right-click Mesh 1 and choose Free
Tetrahedral.
Size
1 In the Model Builder window, under Model 1>Mesh 1 click Size.
2 In the Size settings window, locate the Element Size section.
3 From the Predefined list, choose Extremely fine.
©2012 COMSOL 13 | MICROCHANNEL CELL
Solved with COMSOL Multiphysics 4.3
4 Click the Build All button.
Start by first computing the solution for the velocity field and then use that solution
for solving the mass transport problem.
STUDY 1
Step 1: Stationary
1 In the Model Builder window, expand the Study 1 node, then click Step 1: Stationary.
2 In the Stationary settings window, locate the Physics and Variables Selection section.
3 In the table, enter the following settings:
PHYSICS SOLVE FOR
Transport of diluted species (chds) ×
4 In the Model Builder window, right-click Study 1 and choose Show Default Solver.
5 Expand the Study 1>Solver Configurations node.
Solver 1
1 In the Model Builder window, expand the Study 1>Solver Configurations>Solver
1>Stationary Solver 1 node.
2 Right-click Study 1>Solver Configurations>Solver 1>Stationary Solver 1 and choose
Direct.
3 In the Direct settings window, locate the General section.
4 From the Solver list, choose PARDISO.
5 In the Model Builder window, right-click Study 1 and choose Compute.
You have now computed the velocity field and can use that solution to make a
parametric analysis for the mass transport problem with varying diffusivity.
Step 1: Stationary
1 In the Stationary settings window, locate the Physics and Variables Selection section.
2 In the table, enter the following settings:
PHYSICS SOLVE FOR
Laminar flow (spf) ×
Transport of diluted species (chds) √
3 Click to expand the Values of Dependent Variables section. Select the Values of
variables not solved for check box.
14 | MICROCHANNEL CELL ©2012 COMSOL
Solved with COMSOL Multiphysics 4.3
4 From the Method list, choose Solution.
5 From the Study list, choose Study 1.
Parametric Sweep
1 In the Model Builder window, right-click Study 1 and choose Parametric Sweep.
2 In the Parametric Sweep settings window, locate the Study Settings section.
3 Click Add.
4 In the table, enter the following settings:
PARAMETER NAMES PARAMETER VALUE LIST
D 1e-10 5e-11 1e-11
5 In the Model Builder window, right-click Study 1 and choose Compute.
RESULTS
Velocity (spf)
To generate Figure 4 follow these steps:
1 In the Model Builder window, expand the Velocity (spf) node, then click Slice 1.
2 In the Slice settings window, locate the Expression section.
3 From the Unit list, choose mm/s.
4 Click the Plot button.
5 Right-click Results>Velocity (spf)>Slice 1 and choose Duplicate.
6 In the Slice settings window, click to expand the Title section.
7 From the Title type list, choose None.
8 Locate the Plane Data section. From the Plane list, choose zx-planes.
9 In the Planes edit field, type 2.
10 Click to expand the Inherit Style section. From the Plot list, choose Slice 1.
11 Click the Plot button.
12 Right-click Results>Velocity (spf)>Slice 2 and choose Duplicate.
13 In the Slice settings window, locate the Plane Data section.
14 From the Plane list, choose xy-planes.
15 In the Planes edit field, type 1.
16 Click the Plot button.
17 In the Model Builder window, right-click Velocity (spf) and choose Arrow Volume.
©2012 COMSOL 15 | MICROCHANNEL CELL
Solved with COMSOL Multiphysics 4.3
18 In the Arrow Volume settings window, locate the Arrow Positioning section.
19 Find the x grid points subsection. In the Points edit field, type 14.
20 Find the y grid points subsection. In the Points edit field, type 21.
21 Find the z grid points subsection. In the Points edit field, type 3.
22 Locate the Coloring and Style section. From the Color list, choose Black.
23 Click the Plot button.
Proceed to plot the concentration distribution (Figure 5).
3D Plot Group 3
1 In the Model Builder window, right-click Results and choose 3D Plot Group.
2 In the 3D Plot Group settings window, locate the Data section.
3 From the Parameter value (D) list, choose 1e-10.
4 Right-click Results>3D Plot Group 3 and choose Slice.
5 In the Slice settings window, click Replace Expression in the upper-right corner of the
Expression section. From the menu, choose Transport of Diluted Species>Species
c>Concentration (c).
6 Click the Plot button.
7 Right-click Results>3D Plot Group 3>Slice 1 and choose Duplicate.
8 In the Slice settings window, click to expand the Title section.
9 From the Title type list, choose None.
10 Locate the Plane Data section. From the Plane list, choose zx-planes.
11 In the Planes edit field, type 2.
12 Locate the Inherit Style section. From the Plot list, choose Slice 1.
13 Click the Plot button.
14 Right-click Results>3D Plot Group 3>Slice 2 and choose Duplicate.
15 In the Slice settings window, locate the Plane Data section.
16 From the Plane list, choose xy-planes.
17 In the Planes edit field, type 1.
18 Click the Plot button.
Generate Figure 6 using the parameter value 1e-11.
3D Plot Group 4
1 In the Model Builder window, right-click 3D Plot Group 3 and choose Duplicate.
16 | MICROCHANNEL CELL ©2012 COMSOL
Solved with COMSOL Multiphysics 4.3
2 In the 3D Plot Group settings window, locate the Data section.
3 From the Parameter value (D) list, choose 1e-11.
4 Click the Plot button.
Add a correction term in the viscosity.
LAMINAR FLOW
Fluid Properties 1
1 In the Model Builder window, under Model 1>Laminar Flow click Fluid Properties 1.
2 In the Fluid Properties settings window, locate the Fluid Properties section.
3 From the μ list, choose User defined. In the associated edit field, type
eta*(1+alpha*c^2).
When viscosity is concentration dependent you must solve all equations
simultaneously. Add a second study for the fully coupled problem.
ROOT
In the Model Builder window, right-click the root node and choose Add Study.
MODEL WIZARD
1 Go to the Model Wizard window.
2 Find the Studies subsection. In the tree, select Preset Studies for Selected
Physics>Stationary.
3 Click Finish.
STUDY 2
Step 1: Stationary
1 In the Model Builder window, click Study 2.
2 In the Study settings window, locate the Study Settings section.
3 Clear the Generate default plots check box.
4 Click the Compute button.
RESULTS
Velocity (spf) 1
1 In the Model Builder window, under Results right-click Velocity (spf) and choose
Duplicate.
©2012 COMSOL 17 | MICROCHANNEL CELL
Solved with COMSOL Multiphysics 4.3
2 In the 3D Plot Group settings window, locate the Data section.
3 From the Data set list, choose Solution 2.
4 Click the Plot button.
3D Plot Group 6
1 In the Model Builder window, under Results right-click 3D Plot Group 3 and choose
Duplicate.
2 In the 3D Plot Group settings window, locate the Data section.
3 From the Data set list, choose Solution 2.
4 Click the Plot button.
18 | MICROCHANNEL CELL ©2012 COMSOL
You might also like
- CFD I, Microfluidics and Laminar Flow MINICOURSEDocument37 pagesCFD I, Microfluidics and Laminar Flow MINICOURSEAkhendra KumarNo ratings yet
- Solving Fluid Dynamics with a Moving MeshDocument12 pagesSolving Fluid Dynamics with a Moving MeshShawkatNo ratings yet
- Keywords: Two-Phase Capillary Ow, Microchannel, Surface Tension, Finite Element MethodDocument12 pagesKeywords: Two-Phase Capillary Ow, Microchannel, Surface Tension, Finite Element MethodMauricio Fabian Duque DazaNo ratings yet
- Models - Mph.sloshing TankDocument10 pagesModels - Mph.sloshing Tankcont contaNo ratings yet
- TMP CE0Document10 pagesTMP CE0FrontiersNo ratings yet
- Consideraciones en Flo 2dDocument12 pagesConsideraciones en Flo 2dIvoVelizNo ratings yet
- Controlled Diffusion Micromixer SimulationDocument36 pagesControlled Diffusion Micromixer Simulationvarun singhNo ratings yet
- CH 2Document24 pagesCH 2Bireswar PaulNo ratings yet
- 1996 - An Adaptive Level Set Approach For Incompressible Two-Phase Flows - Sussman Et AlDocument44 pages1996 - An Adaptive Level Set Approach For Incompressible Two-Phase Flows - Sussman Et AlRodrigo AbdoNo ratings yet
- Schofield Et Al JEM 2020Document22 pagesSchofield Et Al JEM 2020vpcNo ratings yet
- Governing EquationsDocument2 pagesGoverning EquationsThauan GomesNo ratings yet
- Microporosity Vs Hydrcar SaturationDocument7 pagesMicroporosity Vs Hydrcar Saturationrami slitiNo ratings yet
- For The Numerical Simulation of Waves: Absorbing Boundary ConditionsDocument23 pagesFor The Numerical Simulation of Waves: Absorbing Boundary Conditionsleobruno210No ratings yet
- Class Notes - Part II PDFDocument26 pagesClass Notes - Part II PDFShrishti GhoshNo ratings yet
- 18 Conference Article BSME ASME Paper1Document7 pages18 Conference Article BSME ASME Paper1Md Sayed Aktar RahmanNo ratings yet
- Models - Mfl.capillary Filling PFDocument20 pagesModels - Mfl.capillary Filling PFjialuo.cmNo ratings yet
- Rising Bubble SimulationDocument12 pagesRising Bubble SimulationVictoria BulychevaNo ratings yet
- Electroosmotic Micromixer: Ref. 1 Ref. 2Document22 pagesElectroosmotic Micromixer: Ref. 1 Ref. 2Jhon SalazarNo ratings yet
- OdenbrandDocument7 pagesOdenbrandAndré BassiNo ratings yet
- First Report 1Document10 pagesFirst Report 1Israel Abraham Barragan VidalNo ratings yet
- FrolkovivDocument10 pagesFrolkovivALEJANDRO GANCEDO TORALNo ratings yet
- Mems Electroosmotic MixerDocument16 pagesMems Electroosmotic MixerBogdan1988No ratings yet
- PhysRevE 87 030101Document4 pagesPhysRevE 87 030101Rajneesh PerhateNo ratings yet
- Miscible Viscous Fingering: Application in Chromatographic Columns and AquifersDocument6 pagesMiscible Viscous Fingering: Application in Chromatographic Columns and Aquifersorlando pomaNo ratings yet
- Numerical simulation of two-phase flow in porous mediaDocument9 pagesNumerical simulation of two-phase flow in porous mediaAnibal Coronel PerezNo ratings yet
- ENSC 283 Introduction To Fluid Mechanics: Chapter 7 - Flow Past Immersed BodiesDocument16 pagesENSC 283 Introduction To Fluid Mechanics: Chapter 7 - Flow Past Immersed BodiesArjun CpNo ratings yet
- Models - Ssf.forchheimer FlowDocument12 pagesModels - Ssf.forchheimer FlowGerryNo ratings yet
- Résumé BiblioDocument10 pagesRésumé Bibliolouis gauvainNo ratings yet
- Dixon PaperDocument6 pagesDixon Paperyesol wooNo ratings yet
- Nox Reduction in A Monolithic Reactor: Created in Comsol Multiphysics 6.0Document30 pagesNox Reduction in A Monolithic Reactor: Created in Comsol Multiphysics 6.0mohitNo ratings yet
- The Numerical Simulation of A Turbulent Flow Over A Two Dimensional HillDocument13 pagesThe Numerical Simulation of A Turbulent Flow Over A Two Dimensional HillKaushik Sarkar100% (1)
- Cav 2001Document8 pagesCav 2001Daniel Rodriguez CalveteNo ratings yet
- Models - Mems.fluid Structure InteractionDocument16 pagesModels - Mems.fluid Structure InteractiongauravNo ratings yet
- France (1974)Document18 pagesFrance (1974)julianaNo ratings yet
- Numerical Calculation of Effective Density and Compressibility Tensors in Periodic Porous Media: A Multi-Scale Asymptotic MethodDocument6 pagesNumerical Calculation of Effective Density and Compressibility Tensors in Periodic Porous Media: A Multi-Scale Asymptotic MethodAkinbode Sunday OluwagbengaNo ratings yet
- CFD Simulation of The Turbulent Flow of Pulp Fibre SuspensionsDocument11 pagesCFD Simulation of The Turbulent Flow of Pulp Fibre SuspensionsAntonio HazmanNo ratings yet
- Flow Between Parallel PlatesDocument13 pagesFlow Between Parallel Platesbala89krishnanNo ratings yet
- Models - Cfd.rising Bubble 2daxiDocument14 pagesModels - Cfd.rising Bubble 2daxicont contaNo ratings yet
- ADE 1D StabilityDocument6 pagesADE 1D StabilityMartin AntoNo ratings yet
- Flow Over A Backward Facing Step: TMMV08 Assignment 3Document9 pagesFlow Over A Backward Facing Step: TMMV08 Assignment 3Arturo Mateos RodríguezNo ratings yet
- Ashwin Chinnayya Et Al - A New Concept For The Modeling of Detonation Waves in Multiphase MixturesDocument10 pagesAshwin Chinnayya Et Al - A New Concept For The Modeling of Detonation Waves in Multiphase MixturesNikeShoxxxNo ratings yet
- Behaviour of Monopile and Suction Bucket Foundation SystemsDocument9 pagesBehaviour of Monopile and Suction Bucket Foundation Systemsmohamed magdyNo ratings yet
- Petsoc 2008 110Document8 pagesPetsoc 2008 110CicligráficasNo ratings yet
- Study of Peak Profiles in Nonlinear Gas Chromatography - Application To The Peak Distortions Observed With Overloaded Capillary ColumnsDocument5 pagesStudy of Peak Profiles in Nonlinear Gas Chromatography - Application To The Peak Distortions Observed With Overloaded Capillary Columns姚卫军No ratings yet
- PCFD 05Document8 pagesPCFD 05Saher SaherNo ratings yet
- BME/CHE 250 Problem Set #7Document4 pagesBME/CHE 250 Problem Set #7Nagwa Mansy50% (2)
- A Coupled Pressure Based Solution Algorithm Based On The Volume-Of-Fluid Approach For Two or More Immiscible FluidsDocument16 pagesA Coupled Pressure Based Solution Algorithm Based On The Volume-Of-Fluid Approach For Two or More Immiscible FluidsJose RinconNo ratings yet
- Speeding Up Cosmological Boltzmann Codes with Analytic ApproximationsDocument7 pagesSpeeding Up Cosmological Boltzmann Codes with Analytic ApproximationsWilliam AlgonerNo ratings yet
- Quantum Corrections to Solitons Using a Numerical TechniqueDocument8 pagesQuantum Corrections to Solitons Using a Numerical Techniqueumunera2997No ratings yet
- Fluid Structure InteractionDocument16 pagesFluid Structure InteractionhahaerNo ratings yet
- Infinite Dimensional Modelling of Open-Channel Hydraulic Systems For Control PurposesDocument6 pagesInfinite Dimensional Modelling of Open-Channel Hydraulic Systems For Control PurposesLavinia MariaNo ratings yet
- Omae 2021Document18 pagesOmae 2021Subal VinayanNo ratings yet
- Method o LogieDocument11 pagesMethod o Logielouis gauvainNo ratings yet
- ENSC 283 Introduction To Fluid Mechanics: Chapter 7 - Flow Past Immersed BodiesDocument16 pagesENSC 283 Introduction To Fluid Mechanics: Chapter 7 - Flow Past Immersed BodiesMustafa MowfakNo ratings yet
- Reactor Con ComsolDocument24 pagesReactor Con Comsolggggggggggg32No ratings yet
- Pellet Problem: ObjectiveDocument3 pagesPellet Problem: ObjectiveHana HamidNo ratings yet
- Straightening Process Modelling of Steam Turbine Rotors Applying Tension Relaxation MethodDocument6 pagesStraightening Process Modelling of Steam Turbine Rotors Applying Tension Relaxation Methodhamedia83No ratings yet
- Mixing in Flow Devices: Two-Dimensional GeometriesDocument10 pagesMixing in Flow Devices: Two-Dimensional GeometriesHa DinhNo ratings yet
- Analytical Modeling of Solute Transport in Groundwater: Using Models to Understand the Effect of Natural Processes on Contaminant Fate and TransportFrom EverandAnalytical Modeling of Solute Transport in Groundwater: Using Models to Understand the Effect of Natural Processes on Contaminant Fate and TransportNo ratings yet
- Nombre: Juan Carlos Montes Cala NUA:137752 Tarea: Matemáticas AvanzadasDocument14 pagesNombre: Juan Carlos Montes Cala NUA:137752 Tarea: Matemáticas AvanzadasJuan Carlos Montes CalaNo ratings yet
- Laminar Static Mixer: Solved With COMSOL Multiphysics 4.3Document16 pagesLaminar Static Mixer: Solved With COMSOL Multiphysics 4.3Juan Carlos Montes CalaNo ratings yet
- The Data Science Design ManualDocument456 pagesThe Data Science Design Manualalbgomez100% (4)
- Boiling Water: Solved With COMSOL Multiphysics 4.3Document26 pagesBoiling Water: Solved With COMSOL Multiphysics 4.3Juan Carlos Montes Cala100% (1)
- Brevets Nicola Tesla CompletDocument499 pagesBrevets Nicola Tesla CompletkozlhooNo ratings yet
- International Atomic Energy Agency. OECD Nuclear Energy Agency Management of Spent Fuel From Nuclear Power Reactors - Proceedings of an International Conference on Spent Fuel From Nuclear Power Reactors 2007 (1)Document506 pagesInternational Atomic Energy Agency. OECD Nuclear Energy Agency Management of Spent Fuel From Nuclear Power Reactors - Proceedings of an International Conference on Spent Fuel From Nuclear Power Reactors 2007 (1)Juan Carlos Montes CalaNo ratings yet
- TRabajoDocument2 pagesTRabajoJuan Carlos Montes CalaNo ratings yet
- Hysys TutorDocument227 pagesHysys TutorEvence ChenNo ratings yet
- Apollo Experience Report Aerothermodynamics EvaluationDocument20 pagesApollo Experience Report Aerothermodynamics EvaluationBob Andrepont100% (1)
- 005 - Calculating Snells LawDocument9 pages005 - Calculating Snells LawdaddadNo ratings yet
- Moeller Datasheet EMR4 W500 1 D 290183Document4 pagesMoeller Datasheet EMR4 W500 1 D 290183Marcio RangellNo ratings yet
- 1 GR 12 Maths Functions Questions AnswersDocument5 pages1 GR 12 Maths Functions Questions AnswersNuuraniNo ratings yet
- New Additive Packages For Self-Flowing High-Alumina and MgO Based Refractory CastablesDocument6 pagesNew Additive Packages For Self-Flowing High-Alumina and MgO Based Refractory CastablespetemberNo ratings yet
- Heat Capacity PracticalDocument6 pagesHeat Capacity PracticalAIRUNINo ratings yet
- Transcript Except MbaDocument2 pagesTranscript Except MbaMukul PahwaNo ratings yet
- Concept MapDocument1 pageConcept MapDaniel Andre Ocampo PrudencioNo ratings yet
- The Atheist's Guide To Reality, by Alex Rosenberg REVIEWDocument1 pageThe Atheist's Guide To Reality, by Alex Rosenberg REVIEWJon StewartNo ratings yet
- Comparative Analysis of Cadmium Doped Magnesium Ferrite NanoparticlesDocument5 pagesComparative Analysis of Cadmium Doped Magnesium Ferrite Nanoparticlesehagar60No ratings yet
- Complimentary Slides To Chris MonnierDocument10 pagesComplimentary Slides To Chris MonniergocoolonNo ratings yet
- Spin-Spin Splitting Explained in NMR SpectroscopyDocument36 pagesSpin-Spin Splitting Explained in NMR SpectroscopysabbysamuraNo ratings yet
- Celestial NavagationDocument300 pagesCelestial Navagationgoosebumps1942No ratings yet
- Foaming Capacity Comparison of SoapsDocument5 pagesFoaming Capacity Comparison of SoapsBhavesh Pratap Singh0% (1)
- Pressure Vessel Technical Standard SummaryDocument71 pagesPressure Vessel Technical Standard SummaryForexFF100% (2)
- Problem - 5A PDFDocument13 pagesProblem - 5A PDFMonicaNo ratings yet
- FEM and DS/EN 1997-1 ComparisonDocument10 pagesFEM and DS/EN 1997-1 ComparisonSeif15No ratings yet
- IJAP 2016 Vol.7 No.1 Cover Page ISSTDocument3 pagesIJAP 2016 Vol.7 No.1 Cover Page ISSTRenu SisodiyaNo ratings yet
- Limit of A FunctionDocument41 pagesLimit of A FunctionHanzMarianoNo ratings yet
- Permanent Adjustment of Theodolite: Figure 21.2aDocument4 pagesPermanent Adjustment of Theodolite: Figure 21.2aKosygin Leishangthem83% (6)
- 11 29 10 Metatron ChannelingDocument4 pages11 29 10 Metatron ChannelingNegrescu Lucian PaulNo ratings yet
- Analysis and Design of Transmission TowerDocument23 pagesAnalysis and Design of Transmission TowerIJMER100% (1)
- CandlesDocument2 pagesCandlesGregor SamsaNo ratings yet
- 2002 DRT RotaryDocument19 pages2002 DRT Rotarykleber rodriguezNo ratings yet
- MPPDocument2 pagesMPPFabio OkamotoNo ratings yet
- Solid State Physics: Phonon Heat CapacityDocument25 pagesSolid State Physics: Phonon Heat CapacityGetachew YirgaNo ratings yet
- Mathematics T (954/1) Functions QuizDocument1 pageMathematics T (954/1) Functions QuizmasyatiNo ratings yet
- 1 Convexity and NonsatiationDocument5 pages1 Convexity and NonsatiationalamchowdhuryNo ratings yet
- Oleum Sulphuric Acid High Grade PDFDocument2 pagesOleum Sulphuric Acid High Grade PDFkhoiri 787No ratings yet
- Comparación B73.1 Vs ISO 5199Document2 pagesComparación B73.1 Vs ISO 5199AlvialvarezNo ratings yet