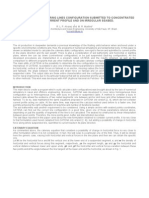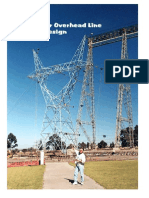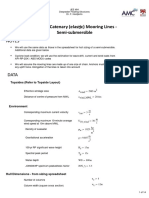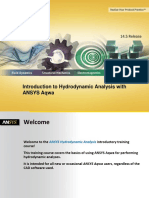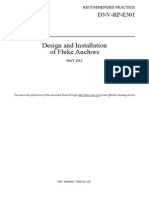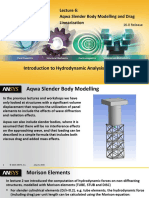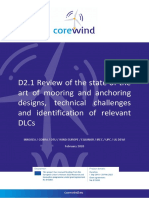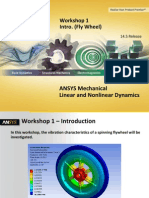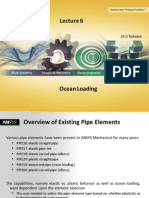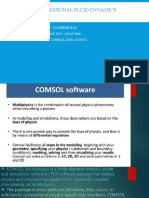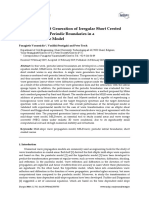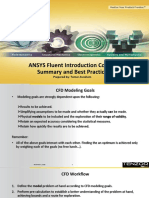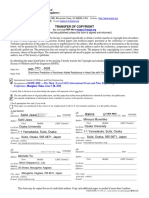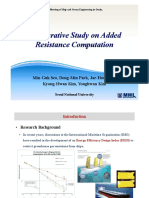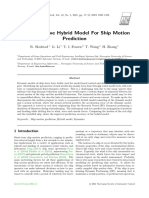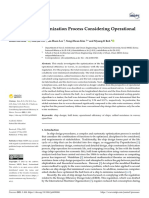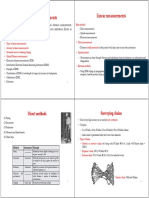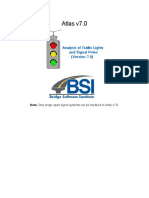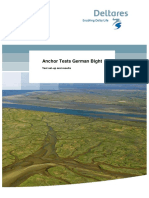Professional Documents
Culture Documents
Workshop 03.1: Aqwa Basics - Hydrodynamic Response
Uploaded by
Sahil Jawa100%(1)100% found this document useful (1 vote)
250 views37 pagesOriginal Title
Aqwa_Intro_2019R2_EN_WS03.1
Copyright
© © All Rights Reserved
Available Formats
PDF, TXT or read online from Scribd
Share this document
Did you find this document useful?
Is this content inappropriate?
Report this DocumentCopyright:
© All Rights Reserved
Available Formats
Download as PDF, TXT or read online from Scribd
100%(1)100% found this document useful (1 vote)
250 views37 pagesWorkshop 03.1: Aqwa Basics - Hydrodynamic Response
Uploaded by
Sahil JawaCopyright:
© All Rights Reserved
Available Formats
Download as PDF, TXT or read online from Scribd
You are on page 1of 37
1
Workshop 03.1: Aqwa
Basics – Hydrodynamic
Response
Introduction to Hydrodynamic
Analysis with ANSYS Aqwa
ANSYS Release 2019R2
1 © 2019 ANSYS, Inc.
Hydrodynamic Response (HR) Simulation
• The goal of this workshop is to create a mooring system for a ship and run a series of static and
dynamic response analyses
Open the Ship project previously created
in Workshop 1
2 © 2019 ANSYS, Inc.
Adding the Static HR System
• Drag and drop the Hydrodynamic Response to the WB Project Schematic while
sharing the solution from Hydrodynamic Diffraction. This will become the static
stability solution to be undertaken before running dynamic simulations
3 © 2019 ANSYS, Inc.
Adding a Dynamic HR System
• A second HR system is added that will be for the time history dynamic analysis
Drag and drop the new HR system on
the Solution cell of the existing HR
system, and double click on the Setup
cell. Note that we can re-name the
systems by RMB clicking on the system
header and selecting Rename
4 © 2019 ANSYS, Inc.
Set up Static Stability Response System
• In the project tree, under analysis setting of
Hydrodynamic Response (B4) check that the
analysis type is set as Stability Analysis (this is
the default when the upstream system is a
Hydrodynamic Diffraction analysis)
• This will allow us to determine the starting
position of the system to be used for the
Time Domain analysis.
• Rename this Analysis system to Static
Stability by selecting the Hydrodynamic
Response item in the tree and changing the
Name in the Details panel.
5 © 2019 ANSYS, Inc.
Set up Time Response System
• In the project tree, under analysis setting
of Hydrodynamic response (C4), rename
this Analysis system to Time Domain
Response.
• Note that the Computation Type of Time
Response Analysis is the default when the
upstream system is a Static Stability
Analysis.
• We will set the Analysis Type at a later
stage
6 © 2019 ANSYS, Inc.
Add Fairlead Connection Points
• Add four fairlead locations for the mooring system
• Select Geometry > ShipHull > Add > Connection Point
• Enter X,Y,Z coordinates in details panel as below (in
global system!)
• Add 3 other connection points (can use Duplicate as an
alternative)
• Point 2 20.0, -14.2, 8.0
• Point 3 180.0, 16.0, 8.0
• Point 4 180.0, -16.0, 8.0
• Rename Connection Points as Fairlead 1 through 4
• Note the Nodal Motions Output is set to Yes by default.
This allows relevant results to be reported at these
points
7 © 2019 ANSYS, Inc.
Add Anchor Fixed Points
• Add four anchor locations for the mooring
system
• Select Model > Fixed Point > Add > Fixed Point
• Enter X,Y,Z coordinates in details panel as below
• Repeat for other 3 fixed points
• Point 2 -1000,-1000,-500
• Point 3 1000,1000,-500
• Point 4 1000,-1000,-500
• Rename Fixed Points as Anchor 1 through 4
8 © 2019 ANSYS, Inc.
Set Up Mooring Line Properties
• We are going to use composite catenary lines for the mooring system. These are lines
made up of one or more segments (or sections) with varying properties e.g.
chain/wire/chain
• Select Connections > Connection Data > Insert Connection Data > Catenary Section.
Note we can also define intermediate buoys and/or clump weights for catenary lines.
9 © 2019 ANSYS, Inc.
Mooring Line Properties
• Provide data for Mass/Unit Length, Equivalent Cross Sectional Area, Stiffness,
Maximum Tension and Equivalent Diameter as below.
• Note we can also define bending stiffness, non-linear axial properties
• Repeat for two additional sections (use the Duplicate function to save time)
10 © 2019 ANSYS, Inc.
Mooring Line Connections
• To add a line select Connections > Insert Connection > Cable
• Ensure mooring line is named Cable 1
• Choose Non-Linear Catenary for Type and Fixed Point & Structure for Connectivity
11 © 2019 ANSYS, Inc.
Mooring Line Connections
• We need to define end connection points and the segments along the line, plus
some data defining the possible dZ range of the fairlead (will be explained in a
later lecture).
• Click on cell adjacent to Fixed Point and select Anchor 1 (Fixed) from drop down
menu.
• Click on cell adjacent to End Connection Point and select Fairlead 1 (ShipHull) from
drop down menu.
12 © 2019 ANSYS, Inc.
Mooring Line Configuration
• The composition of the line is now defined
• Section allocation
• Line length
• Sections are defined from the anchor location up
to the fairlead
• Section 1 type should be set to Catenary Section
1, length 400 m
• Repeat for sections 2 and 3 as shown
• Finally set the dZ Ranges under Cable Properties
to 10m
13 © 2019 ANSYS, Inc.
Mooring Line Configuration
• Set up the remaining 3 mooring lines with identical properties
but different connection points
• Use the Duplicate option to reduce data repetition
14 © 2019 ANSYS, Inc.
Mooring Line Configuration
• Note that as you construct the line configuration the line properties are reported
in a window called Catenary Cable Definition Data
• The Joint 1-2 etc refers to connection data such as clump weights or buoys
15 © 2019 ANSYS, Inc.
Mooring Line Configuration
• Select Connections in the Outline to see the final mooring configuration
16 © 2019 ANSYS, Inc.
Stability Analysis Options
• Utilize all default settings.
• Note that the initial position utilizes the
definition based upon the defined geometry.
If required this can be overridden by
inserting a Starting Position under the Static
Stability entry in the Outline. For this exercise
leave the Starting Position as Based on
Geometry.
17 © 2019 ANSYS, Inc.
Time Response Simulation Options
• Go to Time Response > Analysis Settings
• Set Analysis Type to Regular Wave Response
• Set Use Cable Dynamics to Yes
• Set Convolution to Yes
• Set Duration to 180 seconds
18 © 2019 ANSYS, Inc.
Define the Environment
• RMB on Time Domain Response >
Insert > Regular Wave
• Set Wave Type to Airy Wave Theory
• Set Direction to 90 degrees
• Set Amplitude to 1 m
• Set Period to 10 s
• Run the analysis by RMB clicking on
Solution and
NOTE: Solving the Time Response
analysis will automatically solve the
upstream stability analysis to compute
the correct starting condition.
19 © 2019 ANSYS, Inc.
Check the Solution
• Go to Static Stability, RMB click on
Solution then Insert Result >Structure
Position >Actual Response.
• Scope the result to Global X, Y, Z motions.
• Following the same process insert Whole
Cable Forces, Tension.
Evaluate all results
20 © 2019 ANSYS, Inc.
Check the Stability Solution
• As you can see, the equilibrium
position can be quite far away
from the geometry position.
IMPORTANT:
The Stability analysis in an important
step of a dynamic analysis and
becomes a MUST when a Frequency
statistical analysis is undertaken!!!
21 © 2019 ANSYS, Inc.
Check the Time Response Solution
• Under the Time Response Analysis Solution
add a graph item - Insert Result > Structure
Position > Actual Response
• Select Global Z
• Evaluate All Results
22 © 2019 ANSYS, Inc.
Check the Time Response Solution
• Under the Time Response Solution add
a second graph item - Insert Result >
Cable Forces > Whole Cable Forces
• Select Tension for Cables 1 and 4
• Evaluate All Results
23 © 2019 ANSYS, Inc.
Irregular Wave Simulation
• RMB Regular Wave and Suppress
• Under Time Domain Response in
the Analysis Settings panel
change the analysis type to
Irregular Wave Response
24 © 2019 ANSYS, Inc.
Set Irregular Wave Characteristics
• When simulating an irregular wave the stability analysis takes account of the mean
drift forces to calculate the starting position to be used in time and frequency
domain analysis.
RMB on Static Stability and insert a
Pierson-Moskowitz Wave Spectra
25 © 2019 ANSYS, Inc.
Set Irregular Wave Characteristics
• Set Direction to 90 degrees
• Set Seed Definition to Manual Definition
and Seed to 10001 (this is used to generate
the random phase relationships of the wave
components)
• Leave Start and Finish Frequency Definition
as program Controlled (they will depend
upon the Significant Wave Height and Zero
Crossing Period defined below)
• Set Significant Wave Height to 2.5 m
• Set Zero Crossing Period to 10 s
• Add Global X and Global Y to the existing
Structure Position > Actual Response graph
26 © 2019 ANSYS, Inc.
Propagate Ocean Environment
• RMB on the Irregular Wave 1 and then Propagate.
• This command will automatically propagate the
selected environmental condition to a
downstream analysis.
• NOTE: this command creates a link between each
of the generated environments, adjustments to
the first definition will be propagated to any linked
system.
• If needed the user can break the link with a simple
click.
27 © 2019 ANSYS, Inc.
Set Analysis Settings and Solve
• Set Duration to 1200 s
• Run the analysis by clicking on
Solution and
• After solving review the results
28 © 2019 ANSYS, Inc.
Nodal Results
• The reference point for nodal results, such as position, velocity
and acceleration, defaults to the centre of gravity for the
structure.
• It is possible to also report results at other points defined as a
connection point. Note that the connection point does not have
to be associated with Connections data, it can be defined just to
allow nodal results information.
• Insert a new Structure Position > Actual Response in the Time
Domain Response analysis Solution, set the results selection as
shown. Evaluate All Results.
29 © 2019 ANSYS, Inc.
Modal Analysis
• We can also check the natural modes for the floating system, including the effects
of any external connections
• Under the Static Stability Solution Insert Result > Natural Modes, then select
Evaluate All Results
30 © 2019 ANSYS, Inc.
Natural Modes
• As Natural Modes depend on frequency-
dependent Added Mass and Damping, a direct
calculation of the eigenvalues and the
eigenmodes of a single matrix is not possible.
Aqwa scans a range of input frequencies and
solves the eigenvalue problem based on Added
Mass and Damping values for the current
scanning frequency until the input frequency
equals the response frequency.
• The Mode Match Indicator graphically shows
the difference between the scanning frequency
and the response frequency. The local
minimums correspond to the natural
frequencies of the system.
31 © 2019 ANSYS, Inc.
Natural Modes
• Information related to a given mode is reported, together with the level of critical
damping associated with that mode. The associated modal amplitudes provide an
indicator of the modal direction, and can be animated by clicking on the Animate
button. The primary mode is in sway.
32 © 2019 ANSYS, Inc.
Frequency Domain Analysis
• Go back to the WB project page and add a new Hydrodynamic Response analysis
system downstream of the Stability (Static Response) system.
• Rename the new system as Spectral Response
33 © 2019 ANSYS, Inc.
Frequency Domain Analysis Setting
• In Aqwa rename the new Hydrodynamic
Response to Spectral Response.
• Go to Analysis Settings Panel and set the
following analysis options:
• Computation Type: Frequency Statistical
Analysis
• Analysis Type: Wave and Drift Frequencies
• Note that the panel is showing an error
(red highlight) for the Spectrum Sub-
Direction of Output for RAOs. This is
because at this point we do not have a
wave spectrum defined.
34 © 2019 ANSYS, Inc.
Frequency Domain Environment definition
• From the Static Stability analysis propagate the
Irregular Wave 1.
• RMB click on the Spectral Response and solve
the model.
35 © 2019 ANSYS, Inc.
Frequency Domain Results
• RMB click on Solution (D5) and
Insert Result > Frequency Domain
Statistics
• Specify the required results:
• Motions
• Cable Forces for cables 1 and 4
• Results are automatically
updated
36 © 2019 ANSYS, Inc.
Frequency Domain Results
37 © 2019 ANSYS, Inc.
You might also like
- Fatigue CalcsDocument11 pagesFatigue CalcsinnovativekarthiNo ratings yet
- Mooring Line Calculations & EquationsDocument9 pagesMooring Line Calculations & EquationsAggieOENo ratings yet
- Anchor ManualDocument168 pagesAnchor ManualAdiguna DhanaNo ratings yet
- Numerical Models for Submerged Breakwaters: Coastal Hydrodynamics and MorphodynamicsFrom EverandNumerical Models for Submerged Breakwaters: Coastal Hydrodynamics and MorphodynamicsNo ratings yet
- Aqwa-Intro 14.5 WS02.1 AqwaWB HDDocument59 pagesAqwa-Intro 14.5 WS02.1 AqwaWB HDAna T100% (2)
- Start With Why by Simon Sinek PDFDocument17 pagesStart With Why by Simon Sinek PDFArbiarso Wijatmoko100% (1)
- Tower Design Sasha DimovDocument55 pagesTower Design Sasha DimovDDelGGul91% (11)
- Australian Maritime College - Sizing of Catenary Mooring LinesDocument14 pagesAustralian Maritime College - Sizing of Catenary Mooring LinesAnwarul Shafiq AwalludinNo ratings yet
- Ageing and Life Extension of Offshore Structures: The Challenge of Managing Structural IntegrityFrom EverandAgeing and Life Extension of Offshore Structures: The Challenge of Managing Structural IntegrityNo ratings yet
- ANSYS AQWA For Hydrodynamic AnalysisDocument28 pagesANSYS AQWA For Hydrodynamic AnalysisZulham MochtarNo ratings yet
- Aqwa Programs Tutorial-2Document17 pagesAqwa Programs Tutorial-2Syed Hasan100% (1)
- Offshore ANSYSDocument96 pagesOffshore ANSYSUtkarsh Ramayan100% (2)
- Mesh-Intro 15.0 WS 07d Assembly MeshingDocument26 pagesMesh-Intro 15.0 WS 07d Assembly MeshinghaziqNo ratings yet
- ANSYS NCode DesignLife - Usergroups 2011 RADDocument31 pagesANSYS NCode DesignLife - Usergroups 2011 RADSunil SainiNo ratings yet
- Aqwa-Intro 14.5 L05 Load Mapping PDFDocument16 pagesAqwa-Intro 14.5 L05 Load Mapping PDFdesignhub152No ratings yet
- Aqwa-Intro 14.5 L01 Introduction PDFDocument32 pagesAqwa-Intro 14.5 L01 Introduction PDFksangeeth2000No ratings yet
- EN8000 Aqwa Tutorial: Aqwa-Line Aqwa-Fer Aqwa-Librium Aqwa-Drift Aqwa-NautDocument13 pagesEN8000 Aqwa Tutorial: Aqwa-Line Aqwa-Fer Aqwa-Librium Aqwa-Drift Aqwa-NautDani GarciaNo ratings yet
- Mechanical Intro 15.0 AppendixA BucklingDocument34 pagesMechanical Intro 15.0 AppendixA Bucklingdfal13No ratings yet
- Fluent-Intro 14.5 WS04 AirfoilDocument37 pagesFluent-Intro 14.5 WS04 AirfoilalfredozegarraNo ratings yet
- CFD TrainingDocument25 pagesCFD TrainingRui AuditoreNo ratings yet
- Aqwa-Intro 14.5 WS02.1 AqwaWB HDDocument59 pagesAqwa-Intro 14.5 WS02.1 AqwaWB HDMisael Oré100% (3)
- ANSYS Aqwa Hydrodynamic Time ResponseDocument29 pagesANSYS Aqwa Hydrodynamic Time ResponsePhúc Phan Tử100% (11)
- Motion of Three Offshore Structures Due To The Effect of Hydrodynamic InteractionDocument11 pagesMotion of Three Offshore Structures Due To The Effect of Hydrodynamic InteractionMuhammad Farid Abdul HalimNo ratings yet
- Offshore Mechanics: Structural and Fluid Dynamics for Recent ApplicationsFrom EverandOffshore Mechanics: Structural and Fluid Dynamics for Recent ApplicationsNo ratings yet
- Lecture 07-Aqwa-Mechanical Load Mapping For A Transport BargeDocument13 pagesLecture 07-Aqwa-Mechanical Load Mapping For A Transport BargeCarlos Garrido100% (1)
- RP E301 - 2012 05Document46 pagesRP E301 - 2012 05Kishor ShriyanNo ratings yet
- ANSYS Offshore Products 14-0 Update - SchofieldDocument44 pagesANSYS Offshore Products 14-0 Update - SchofieldZhiqiang GuNo ratings yet
- Wamit V6.4: Diffraction-Radiation ComputationDocument66 pagesWamit V6.4: Diffraction-Radiation ComputationAnonymous JEe6LWPNo ratings yet
- Ansys Aqwa User Manual 2.4.1Document8 pagesAnsys Aqwa User Manual 2.4.1ODG_290473No ratings yet
- Introduction to the Explicit Finite Element Method for Nonlinear Transient DynamicsFrom EverandIntroduction to the Explicit Finite Element Method for Nonlinear Transient DynamicsNo ratings yet
- A Fluent Dynamic Mesh 6DOF TutorialDocument27 pagesA Fluent Dynamic Mesh 6DOF TutorialFranklin FonsecaNo ratings yet
- Ansys Aqwa - An Integrated SystemDocument16 pagesAnsys Aqwa - An Integrated SystemRini MathewNo ratings yet
- Aqwa Theory ManualDocument168 pagesAqwa Theory ManualWeb Logueando100% (3)
- Dynamic Overset Grids in OpenFOAM for Ship Self-Propulsion and Maneuvering SimulationsDocument20 pagesDynamic Overset Grids in OpenFOAM for Ship Self-Propulsion and Maneuvering SimulationsSiddhant AgarwalNo ratings yet
- Aqwa-Intro 16.0 L06 SlenderBodyDragLinearizationDocument10 pagesAqwa-Intro 16.0 L06 SlenderBodyDragLinearizationYong KimNo ratings yet
- 02AQWA Example C A Tanker and BouyDocument45 pages02AQWA Example C A Tanker and BouySyed HasanNo ratings yet
- CatenaryDocument13 pagesCatenaryRamiro RiveraNo ratings yet
- Review of mooring and anchoring designs for floating offshore windDocument88 pagesReview of mooring and anchoring designs for floating offshore windJoeNo ratings yet
- Maersk Training Anchor Handling Simulator CourseDocument688 pagesMaersk Training Anchor Handling Simulator CourseAmit R. Ghule100% (4)
- 12 DM Ship WaveDocument27 pages12 DM Ship WaveWeb LogueandoNo ratings yet
- Seakeeping Methods Lecture - Alto UniversityDocument35 pagesSeakeeping Methods Lecture - Alto UniversityajayNo ratings yet
- Ocean Engineering: Malte Riesner, Ould El MoctarDocument14 pagesOcean Engineering: Malte Riesner, Ould El MoctarSahil JawaNo ratings yet
- ANSYS Fluent V2F Turbulence Model ManualDocument100 pagesANSYS Fluent V2F Turbulence Model ManualjemanuelvNo ratings yet
- Mechanical Calculation of Power LinesDocument4 pagesMechanical Calculation of Power Linesdeathjester1No ratings yet
- Chapter 5 - Seakeeping ModelsDocument44 pagesChapter 5 - Seakeeping ModelsSahil Jawa100% (1)
- OLAS Anexo1 Guia AQWADocument45 pagesOLAS Anexo1 Guia AQWAjxgarciaibanez1524100% (5)
- Sesam Webinar - Complete Structural Analysis For Floating OWT - QA - tcm8-105379Document9 pagesSesam Webinar - Complete Structural Analysis For Floating OWT - QA - tcm8-105379samiransmitaNo ratings yet
- Sea Keeping Analysis For Preliminary DesignDocument10 pagesSea Keeping Analysis For Preliminary DesignTullio OpattiNo ratings yet
- Preprocessor constants and wall functionsDocument2 pagesPreprocessor constants and wall functionsJohn GreekNo ratings yet
- Intro to AQWA: Learn About Our AquariumDocument20 pagesIntro to AQWA: Learn About Our AquariumG Sri SoumyaNo ratings yet
- Bridge engineeringDocument139 pagesBridge engineeringmurad alahdalNo ratings yet
- Tutorial en Ingels Flow 3dDocument214 pagesTutorial en Ingels Flow 3dGerman QuispeNo ratings yet
- ANSYS Aqwa Suite Articulations & Multi-body ProblemsDocument9 pagesANSYS Aqwa Suite Articulations & Multi-body ProblemsPatrick SilvaNo ratings yet
- AQWA User ManualDocument112 pagesAQWA User ManualSooraj Suresh100% (1)
- Mech Dynamics 14.5 WS01 IntroDocument19 pagesMech Dynamics 14.5 WS01 IntroShaheen S. RatnaniNo ratings yet
- BP 6DOF For Planing Boat HullsDocument27 pagesBP 6DOF For Planing Boat HullsValbort HernandezNo ratings yet
- Aqwa Line PDFDocument136 pagesAqwa Line PDFDing LiuNo ratings yet
- Aqwa Tether Manual PDFDocument178 pagesAqwa Tether Manual PDFHari SreenivasanNo ratings yet
- Introduction To ANSYS Aqwa: Customer Training MaterialDocument2 pagesIntroduction To ANSYS Aqwa: Customer Training MaterialGustavo MaldonadoNo ratings yet
- Ocean Loading in Ansys 14.5Document29 pagesOcean Loading in Ansys 14.5Phúc Phan Tử100% (1)
- Flac InterfaceDocument34 pagesFlac InterfaceLuca Brandi100% (1)
- Aqwa LineDocument153 pagesAqwa LineEl riza annaml100% (1)
- TR290 PDFDocument34 pagesTR290 PDFthongchai_007No ratings yet
- OpenWEC ManualDocument10 pagesOpenWEC ManualSaishuai DaiNo ratings yet
- Offshore HydrodynamicsDocument44 pagesOffshore HydrodynamicsKtk ZadNo ratings yet
- 2015 GEO Depth 80 ProblemsDocument89 pages2015 GEO Depth 80 Problems주주람No ratings yet
- Time Domain FE Seismic Analysis of Mat-Supported Jack-Up Structure On Soft ClayDocument12 pagesTime Domain FE Seismic Analysis of Mat-Supported Jack-Up Structure On Soft ClaybluedancerNo ratings yet
- 4.3 1D ConnectionsDocument82 pages4.3 1D Connectionsjingyong123100% (1)
- Mech Acous 2021R2 EN WS02.1 Car Acoustic ModesDocument13 pagesMech Acous 2021R2 EN WS02.1 Car Acoustic ModesluismcmcNo ratings yet
- CFD PPT 191117005Document21 pagesCFD PPT 191117005Kashish rajNo ratings yet
- CFX Intro 12.0 WS2 AirfoilDocument27 pagesCFX Intro 12.0 WS2 Airfoilashoku2No ratings yet
- CFX Multiphase 12.0 WS01 BubbleColumnDocument36 pagesCFX Multiphase 12.0 WS01 BubbleColumnVignesh WaranNo ratings yet
- Lesson 4 - Leads & LinksDocument8 pagesLesson 4 - Leads & LinksDhika AdityaNo ratings yet
- Simulation-Based Analysis of Ship Motions in ShortDocument21 pagesSimulation-Based Analysis of Ship Motions in ShortSahil JawaNo ratings yet
- Ioualalen JWPCOE 2006Document10 pagesIoualalen JWPCOE 2006lapuNo ratings yet
- Preprints202007 0723 v1Document13 pagesPreprints202007 0723 v1Sahil JawaNo ratings yet
- A Comprehensive Study On Ship Motion and Load Responses in Short-Crested Irregular WavesDocument16 pagesA Comprehensive Study On Ship Motion and Load Responses in Short-Crested Irregular WavesrodrigoperezsimoneNo ratings yet
- Read About Bi-Diretional Cross WaveDocument24 pagesRead About Bi-Diretional Cross WaveSahil JawaNo ratings yet
- Energies 12 00785Document23 pagesEnergies 12 00785Sahil JawaNo ratings yet
- Preprints202007 0723 v1Document13 pagesPreprints202007 0723 v1Sahil JawaNo ratings yet
- ANSYS Fluent Introduction Course Summary and Best Practice: Prepared By: Tomer AvrahamDocument28 pagesANSYS Fluent Introduction Course Summary and Best Practice: Prepared By: Tomer AvrahamSahil JawaNo ratings yet
- Stochastic Characteristics of Wave Groups in Random Seas Part 2: Frequency of Occurrence of Wave GroupsDocument11 pagesStochastic Characteristics of Wave Groups in Random Seas Part 2: Frequency of Occurrence of Wave GroupsSahil JawaNo ratings yet
- Copyright ISOPE 2022 EZ FillmisDocument1 pageCopyright ISOPE 2022 EZ FillmisSahil JawaNo ratings yet
- CFD Investigation Into The Wave Added Resistance of Two ShipsDocument20 pagesCFD Investigation Into The Wave Added Resistance of Two ShipsSahil JawaNo ratings yet
- Investigation on Added Resistance in Short WavesDocument7 pagesInvestigation on Added Resistance in Short WavesSahil JawaNo ratings yet
- Wave Kinematics of Short-Crested WavesDocument6 pagesWave Kinematics of Short-Crested WavesSahil JawaNo ratings yet
- ISOPE PPT Template-2022-Bio-Use-CcDocument1 pageISOPE PPT Template-2022-Bio-Use-CcSahil JawaNo ratings yet
- Comparative Study On Added Comparative Study On Added Resistance Computation Resistance ComputationDocument24 pagesComparative Study On Added Comparative Study On Added Resistance Computation Resistance ComputationSahil JawaNo ratings yet
- Fully Three-Dimensional Ship Seakeeping Computations With A Surge-Corrected Rankine Panel MethodDocument8 pagesFully Three-Dimensional Ship Seakeeping Computations With A Surge-Corrected Rankine Panel MethodSahil JawaNo ratings yet
- bbm:978 1 4612 2562 11 PDFDocument52 pagesbbm:978 1 4612 2562 11 PDFRaul MelendezNo ratings yet
- Multi-Objective Hydrodynamic Optimization of The DTMB 5415 For Resistance and SeakeepingDocument18 pagesMulti-Objective Hydrodynamic Optimization of The DTMB 5415 For Resistance and SeakeepingSahil JawaNo ratings yet
- A Co-Operative Hybrid Model For Ship Motion Prediction: R. Skulstad G. Li T. I. Fossen T. Wang H. ZhangDocument10 pagesA Co-Operative Hybrid Model For Ship Motion Prediction: R. Skulstad G. Li T. I. Fossen T. Wang H. ZhangSahil JawaNo ratings yet
- Ocean Engineering: Dong-Min Park, Jae-Hoon Lee, Yoo-Won Jung, Jaehoon Lee, Yonghwan Kim, Frederik GerhardtDocument14 pagesOcean Engineering: Dong-Min Park, Jae-Hoon Lee, Yoo-Won Jung, Jaehoon Lee, Yonghwan Kim, Frederik GerhardtSahil JawaNo ratings yet
- Processes: Study On Hull Optimization Process Considering Operational Efficiency in WavesDocument21 pagesProcesses: Study On Hull Optimization Process Considering Operational Efficiency in WavesSahil JawaNo ratings yet
- Tese Rafael WataiDocument263 pagesTese Rafael WataiSahil JawaNo ratings yet
- Validation of Linear and Weakly Nonlinear Seakeeping CodesDocument17 pagesValidation of Linear and Weakly Nonlinear Seakeeping Codespraveench1888No ratings yet
- Ocean Engineering: Dong-Min Park, Jae-Hoon Lee, Yoo-Won Jung, Jaehoon Lee, Yonghwan Kim, Frederik GerhardtDocument14 pagesOcean Engineering: Dong-Min Park, Jae-Hoon Lee, Yoo-Won Jung, Jaehoon Lee, Yonghwan Kim, Frederik GerhardtSahil JawaNo ratings yet
- High Order Time Domain Rankine Panel Method in Oblique Seas: 2.1 3D Potential TheoryDocument6 pagesHigh Order Time Domain Rankine Panel Method in Oblique Seas: 2.1 3D Potential TheorySahil JawaNo ratings yet
- Iwwwfb20 32Document4 pagesIwwwfb20 32Sahil JawaNo ratings yet
- Catenary Curve - ChainDocument8 pagesCatenary Curve - ChainwexlerNo ratings yet
- Practice Calculus QuestionsDocument37 pagesPractice Calculus QuestionsGul sher BalochNo ratings yet
- M2-1 DistanceMeasurement ChainingDocument10 pagesM2-1 DistanceMeasurement ChainingSiddhant Jain AsatiNo ratings yet
- Rexon-Chain Conveyors PDFDocument42 pagesRexon-Chain Conveyors PDFOrlando MediavillaNo ratings yet
- Analytic method calculates overhead line sag-tensionDocument8 pagesAnalytic method calculates overhead line sag-tensionDayan YasarangaNo ratings yet
- Design of Timber Structures Museum Case StudyDocument16 pagesDesign of Timber Structures Museum Case StudyAnonymous pmwNrPum1CNo ratings yet
- The Influence of Pipe Soil InteractionDocument16 pagesThe Influence of Pipe Soil InteractionjsNo ratings yet
- Fatigue Analysis and Design of Mooring SystemDocument106 pagesFatigue Analysis and Design of Mooring SystemKirolos AwadNo ratings yet
- HuuDocument10 pagesHuuJoaquin VieraNo ratings yet
- Dulles International Airport, Virginia.: Eero SaarinenDocument29 pagesDulles International Airport, Virginia.: Eero SaarinenAlaaalola55 YAHOONo ratings yet
- Gmoor: Multi Line Catenary Software For Mooring AnalysisDocument4 pagesGmoor: Multi Line Catenary Software For Mooring AnalysisIbinabo ImabiboNo ratings yet
- Arch Forms Ortho / Orthodontic Courses by Indian Dental AcademyDocument138 pagesArch Forms Ortho / Orthodontic Courses by Indian Dental Academyindian dental academy100% (1)
- Atlas 7 ManualDocument100 pagesAtlas 7 ManualFarhanNo ratings yet
- SBM AnchorDocument4 pagesSBM AnchorMulyo Setiawan100% (1)
- Anchor Tests German BightDocument145 pagesAnchor Tests German BightFabiano Figueroa AlvaradoNo ratings yet
- Design and Analysis of Prestressed Shell Roof StructuresDocument13 pagesDesign and Analysis of Prestressed Shell Roof StructuresIJRASETPublicationsNo ratings yet
- Flexible CordsDocument6 pagesFlexible CordsSifat SammoNo ratings yet
- The Shape of a Hanging StringDocument6 pagesThe Shape of a Hanging StringHyunkyoun JinNo ratings yet
- Fully Coupled Mooring Line and Anchor Catenary AnalysisDocument11 pagesFully Coupled Mooring Line and Anchor Catenary AnalysisIoannis MitsisNo ratings yet
- Dynamics of An Elastic Cable Carrying A Moving Mass ParticleDocument22 pagesDynamics of An Elastic Cable Carrying A Moving Mass Particlemgb21No ratings yet
- 20130919ascenceb-Daviddemopresentation - Introduction To Tensioned Fabric StructuresDocument79 pages20130919ascenceb-Daviddemopresentation - Introduction To Tensioned Fabric StructuresJulio PinedaNo ratings yet