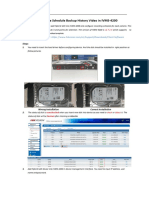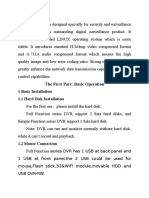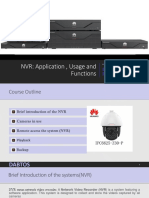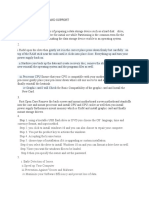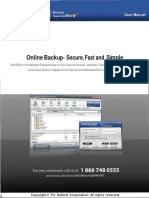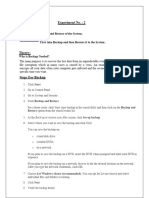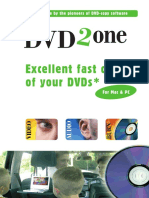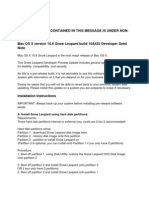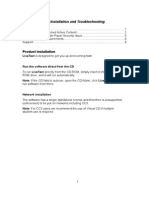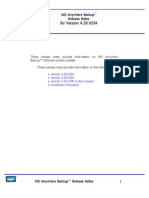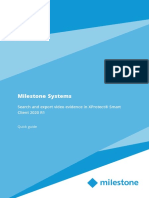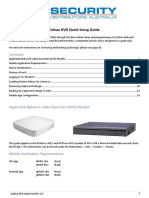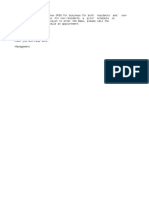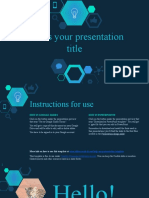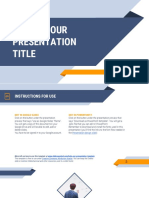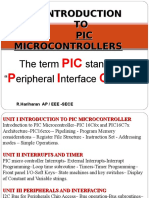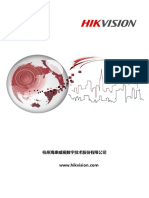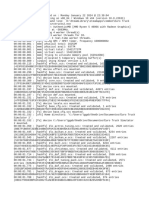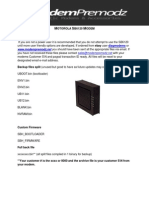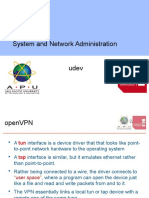Professional Documents
Culture Documents
Backing Up DVR - NVR Dahua Recorder Data Guide
Uploaded by
Oliver De BorjaOriginal Title
Copyright
Available Formats
Share this document
Did you find this document useful?
Is this content inappropriate?
Report this DocumentCopyright:
Available Formats
Backing Up DVR - NVR Dahua Recorder Data Guide
Uploaded by
Oliver De BorjaCopyright:
Available Formats
Backing up DVR & NVR Data Guide
Backup via USB
This section will show you how to backup recorded video off a Dahua DVR or NVR using a USB drive.
Note: This is for local backup on a physcial recorder.
Prerequisites
• FAT32 USB flash drive or FAT32 USB storage
• Monitor or display connected to NVR or DVR
• USB mouse
1 From the Main Menu select BACKUP.
2 Plug in a USB device such as a flash drive into one of the USB ports on the recorder.
3 A pop up will show, then select File Backup.
www.oprema.co.uk sales@oprema.co.uk 02920 641 509
4 Select Browse, then select the desired folder or create a new folder to save the backup file in.
5 Select Type such as Alarm or MD (Motion Detect).
www.oprema.co.uk sales@oprema.co.uk 02920 641 509
6 Select a Start Time and End Time.
7 Select Channel -> Add to add what you have selected. What you added will be in list form.
8 Select Start to start the back up.
www.oprema.co.uk sales@oprema.co.uk 02920 641 509
Backup via Smart PSS2
This section will show you how to backup recorded video on SmartPSS2.
Prerequisites
• SmartPSS installed on a Windows or Mac computer
• Dahua NVR with a stored recording
• Established network connection with the NVR
• The NVR added to SmartPSS
• Enough drive space for the video backup
1 From the home menu select Playback.
2 From the left hand side select Device then camera or cameras. More than one can be selected.
www.oprema.co.uk sales@oprema.co.uk 02920 641 509
3 Select Record Type. The drop down menu allows to select All Records, General, Alarm, MD
(Motion Detection), and Intelligent Analysis.
4 Select a Stream Type (Main Stream or Sub Stream).
5 Select a Start Date and Time and an End Date and Time -> Select OK -> Select Search.
www.oprema.co.uk sales@oprema.co.uk 02920 641 509
6 Choose a time frame and click on Time Clip.
7 Choose the beginning and end of the time clip you want to backup.
8 Click on Time Clip again and select the folder to back up to and select the exported file type.
www.oprema.co.uk sales@oprema.co.uk 02920 641 509
9 Select OK
10 This should start the backup process.
11 The file should now be backed up in the specified folder.
www.oprema.co.uk sales@oprema.co.uk 02920 641 509
www.oprema.co.uk
sales@oprema.co.uk
02920 641 509
You might also like
- MIS Plan ExampleDocument27 pagesMIS Plan ExampleAngel0% (2)
- Fast Manual Instructions For Economic DVRV1.1Document8 pagesFast Manual Instructions For Economic DVRV1.1Jo Nat100% (1)
- NVR Quick ManualDocument27 pagesNVR Quick ManualdikeshNo ratings yet
- ISMS User ManualDocument15 pagesISMS User ManualariyaksmNo ratings yet
- PortLock Boot CD User GuideDocument16 pagesPortLock Boot CD User GuideJohn WongNo ratings yet
- Quick Start Guide for Hikvision DVR Security SystemDocument11 pagesQuick Start Guide for Hikvision DVR Security SystemSuraj GeorgeNo ratings yet
- Tips L TCHSPTPSB DDocument28 pagesTips L TCHSPTPSB DJoysell Miguel Blandon Sandoval0% (1)
- Pni WF660Document280 pagesPni WF660potoculNo ratings yet
- DVR Kit Installation GuideDocument47 pagesDVR Kit Installation GuideSystech AsesoresNo ratings yet
- DerStarke v1 4 DOCDocument3 pagesDerStarke v1 4 DOCNonaNo ratings yet
- MainConcept TranscoderDocument6 pagesMainConcept TranscoderMarianNo ratings yet
- How To Make Schedule Backup History Video in Ivms-4200 (2.7.2.4)Document6 pagesHow To Make Schedule Backup History Video in Ivms-4200 (2.7.2.4)Hanif Muzza Uwes TobatNo ratings yet
- User's Manual: Camileo H30Document52 pagesUser's Manual: Camileo H30Baiazid Alexandru IonutzeluNo ratings yet
- D614 HD Capture Dual User ManualDocument25 pagesD614 HD Capture Dual User Manualshan ma layNo ratings yet
- MD 253 Full ManualDocument40 pagesMD 253 Full Manualchibi2kNo ratings yet
- Retention Wizard ManualDocument18 pagesRetention Wizard ManualBogdan Mihai BarzoiNo ratings yet
- Data Rescue PC User ManualDocument28 pagesData Rescue PC User ManualBulearca CristianNo ratings yet
- Manual Sony HXR-NX5UDocument128 pagesManual Sony HXR-NX5UssnboytbNo ratings yet
- Lyma EnglishDocument17 pagesLyma Englishatmb82No ratings yet
- Swann NVR ManualDocument61 pagesSwann NVR ManualBalraj SidhuNo ratings yet
- Manual Blackberry DVRDocument21 pagesManual Blackberry DVRolopezNo ratings yet
- Series Fast Operation Manual (7.0) 1Document29 pagesSeries Fast Operation Manual (7.0) 1danielNo ratings yet
- Quick Start GuideDocument12 pagesQuick Start Guidemo aaqibNo ratings yet
- 【How to】How to Use Time-Lapse Photography Function of NVRDocument16 pages【How to】How to Use Time-Lapse Photography Function of NVRnasifrifaNo ratings yet
- FireWall Nokia IP500Document9 pagesFireWall Nokia IP500Rafael GonzalezNo ratings yet
- NCH Debut ManualDocument52 pagesNCH Debut ManualtlnrsNo ratings yet
- User Manual: Model Qc444Document28 pagesUser Manual: Model Qc444keopsystemNo ratings yet
- Time Lapse Ford CCTVDocument16 pagesTime Lapse Ford CCTVAXELNo ratings yet
- MacTheRipper 4.0 ManualDocument25 pagesMacTheRipper 4.0 ManualFrederik RuijterNo ratings yet
- Pni House Ptz1300Document300 pagesPni House Ptz1300DulauCiprianNo ratings yet
- NVR: Application, Usage and Functions: Dabtos Nig. EntpriseDocument18 pagesNVR: Application, Usage and Functions: Dabtos Nig. EntpriseOwojori Olubukola KkoladeNo ratings yet
- PC Maintenance and Support Cat IDocument2 pagesPC Maintenance and Support Cat INova TonuiNo ratings yet
- How To Backup and Transfer A Proxmox VM To Another Proxmox NodeDocument4 pagesHow To Backup and Transfer A Proxmox VM To Another Proxmox Nodetoshi000No ratings yet
- Transcend DrivePro 200 - User's ManualDocument38 pagesTranscend DrivePro 200 - User's ManualJubert NgNo ratings yet
- Idrive UsermanualDocument42 pagesIdrive UsermanualPeter KizilosNo ratings yet
- Install ArchDocument42 pagesInstall ArchdhimasbuingNo ratings yet
- Documents Manual 443479 WinBook Security 8CH4CAM Manual R2 PDFDocument81 pagesDocuments Manual 443479 WinBook Security 8CH4CAM Manual R2 PDFMIGUEL ANGEL GARCIANo ratings yet
- Installing OpenWrtDocument4 pagesInstalling OpenWrtStancu MarcelNo ratings yet
- Expt - 2Document5 pagesExpt - 2nagbalidhumal.2005No ratings yet
- DrumCore 4 Install and Migration GuideDocument24 pagesDrumCore 4 Install and Migration GuideluciorebelloNo ratings yet
- NET-i Ware v1.32 User Manual ENG 20110721Document62 pagesNET-i Ware v1.32 User Manual ENG 20110721George SerbanNo ratings yet
- User Manual-Smart Viewer v4 9 3-English-170602Document70 pagesUser Manual-Smart Viewer v4 9 3-English-170602TeeKa16No ratings yet
- Dvd2one Retail ManualDocument24 pagesDvd2one Retail ManualAdelis RodriguezNo ratings yet
- Dvr/Avr/Nvr Quick Operation Guide: Android IosDocument15 pagesDvr/Avr/Nvr Quick Operation Guide: Android IosAbdulrehman SoomroNo ratings yet
- MD 254 Full ManualDocument53 pagesMD 254 Full Manualluckyluke66No ratings yet
- HP Backup and Recovery Manager'Document16 pagesHP Backup and Recovery Manager'Ankur JayNo ratings yet
- 10.6 Snow Leopard Client 10a432 Seed NoteDocument5 pages10.6 Snow Leopard Client 10a432 Seed NoteNelson FujiwaraNo ratings yet
- Technical Help - Installation and TroubleshootingDocument9 pagesTechnical Help - Installation and TroubleshootingYang Hee SooNo ratings yet
- Chapter 2: PC Assembly: IT Essentials 7.0 Planning GuideDocument45 pagesChapter 2: PC Assembly: IT Essentials 7.0 Planning Guideamin124010100% (1)
- Building NAS System With OpenMediaVault - GianiDocument105 pagesBuilding NAS System With OpenMediaVault - Gianigiani_2008No ratings yet
- Nakivo Backup and Replication Virtual Appliance Deployment GuideDocument15 pagesNakivo Backup and Replication Virtual Appliance Deployment GuideJordan KnightNo ratings yet
- Manual de Usuario Camileo x100Document52 pagesManual de Usuario Camileo x100daresma93No ratings yet
- Create Windows XP boot CD with McAfee Command Line ScannerDocument3 pagesCreate Windows XP boot CD with McAfee Command Line ScannerSudheesh PuthusseryNo ratings yet
- V8.4.nvrquickguide (Nvrv84 QG A En)Document12 pagesV8.4.nvrquickguide (Nvrv84 QG A En)Pedro SilvaNo ratings yet
- Home Guard Manual - PICO 2000Document35 pagesHome Guard Manual - PICO 2000Aldesigns AlinNo ratings yet
- For Version 4.50.6554: WD Anywhere Backup Release NotesDocument13 pagesFor Version 4.50.6554: WD Anywhere Backup Release NotesXavi FernandezNo ratings yet
- MilestoneXProtectSmartClient SearchExportEvidenceQuickGuide en-USDocument15 pagesMilestoneXProtectSmartClient SearchExportEvidenceQuickGuide en-USMarcos CostaNo ratings yet
- 2018 Dahua NVR Guide v1.0Document16 pages2018 Dahua NVR Guide v1.0Securitec SecurityNo ratings yet
- Make Backup Copies of Video Games, Movies, CD's, & DVD'sFrom EverandMake Backup Copies of Video Games, Movies, CD's, & DVD'sRating: 1 out of 5 stars1/5 (2)
- 30 Kindergarten Sight Words WorkbookDocument33 pages30 Kindergarten Sight Words Workbookfixheart50% (2)
- How Many?: Categorize CountDocument27 pagesHow Many?: Categorize CountOliver De BorjaNo ratings yet
- Cutting Tracing Fun WorkbookDocument24 pagesCutting Tracing Fun WorkbookMarceNo ratings yet
- 30 Kindergarten Sight Words WorkbookDocument33 pages30 Kindergarten Sight Words Workbookfixheart50% (2)
- How Many?: Categorize CountDocument27 pagesHow Many?: Categorize CountOliver De BorjaNo ratings yet
- KD-X320BT: Instruction ManualDocument28 pagesKD-X320BT: Instruction ManualZsolt SzakácsNo ratings yet
- Do Not DelayDocument1 pageDo Not DelayOliver De BorjaNo ratings yet
- Do Not DelayDocument1 pageDo Not DelayOliver De BorjaNo ratings yet
- GreetingsDocument1 pageGreetingsOliver De BorjaNo ratings yet
- Spell Number in MS ExcelDocument3 pagesSpell Number in MS ExcelMalieha Abas KusainNo ratings yet
- Imogen SlidesCarnivalDocument29 pagesImogen SlidesCarnivalZarith Emily Burgoa AguilarNo ratings yet
- SalerioDocument28 pagesSalerioRizqaFebrilianyNo ratings yet
- Imogen SlidesCarnivalDocument29 pagesImogen SlidesCarnivalZarith Emily Burgoa AguilarNo ratings yet
- HP Software and Driver Downloads For HP Printers, Laptops, Desktops and More - HP® Customer SupportDocument4 pagesHP Software and Driver Downloads For HP Printers, Laptops, Desktops and More - HP® Customer Supportv1kr1holic100% (1)
- Ds FUTRO X913 TDocument6 pagesDs FUTRO X913 Tconmar5mNo ratings yet
- Hotel Management SystemDocument28 pagesHotel Management SystemNadeem SidNo ratings yet
- Jaypee Institute of Information Technology University, NOIDA Course Code Microprocessors and ControllersDocument17 pagesJaypee Institute of Information Technology University, NOIDA Course Code Microprocessors and Controllersharshi2021No ratings yet
- UPort 1100 Users ManualDocument29 pagesUPort 1100 Users ManualBelarmino PulgarNo ratings yet
- Peripheral Interface ControllerDocument62 pagesPeripheral Interface ControllerMelrose LopezNo ratings yet
- DS VD22D BHW5 Series Server Overseas SPECDocument5 pagesDS VD22D BHW5 Series Server Overseas SPECDocument controlNo ratings yet
- Modicon X80 I/O Platform: CompatibilityDocument2 pagesModicon X80 I/O Platform: CompatibilityGillSportNo ratings yet
- Oki C5000 Series of Printers Maintenance ManualDocument264 pagesOki C5000 Series of Printers Maintenance Manualbusterdog1307No ratings yet
- Cisco Ucs ServersDocument112 pagesCisco Ucs ServersGaćeša BranislavNo ratings yet
- JMicron and Realtek PCIe and USB Card Reader DriversDocument101 pagesJMicron and Realtek PCIe and USB Card Reader DriversblindangleNo ratings yet
- Computer ArchitectureDocument3 pagesComputer ArchitectureRichard Nixon NamisiNo ratings yet
- DE XCOM TECHNOLOGIES SDN BHD product catalogDocument1 pageDE XCOM TECHNOLOGIES SDN BHD product catalogArthur SeahNo ratings yet
- SAP BPA Sizing Guide V9Document11 pagesSAP BPA Sizing Guide V9RaviNo ratings yet
- Risc CiscDocument1 pageRisc CiscabhiNo ratings yet
- Host IF - OperationGuidev0020 - T PDFDocument41 pagesHost IF - OperationGuidev0020 - T PDFEder GarciaNo ratings yet
- Compaq cq43 - r0.1 - SchematicsDocument47 pagesCompaq cq43 - r0.1 - SchematicsOswaldo PortilloNo ratings yet
- DS Pic 30F3011 PDFDocument220 pagesDS Pic 30F3011 PDFr.veenaa100% (1)
- HUAWEI U8667 V100R001USAC189B843 Software Upgrade GuidelineDocument7 pagesHUAWEI U8667 V100R001USAC189B843 Software Upgrade GuidelineEdgar DeNo ratings yet
- Game LogDocument63 pagesGame LoglggabrielsauerbeckNo ratings yet
- Serial Attached SCSI (SAS) TOCDocument18 pagesSerial Attached SCSI (SAS) TOCvirtualkiranrajNo ratings yet
- SB6210 SBH Alpha 1.1 Premod GuideDocument9 pagesSB6210 SBH Alpha 1.1 Premod GuideModemPremodz Sales50% (4)
- TSX P ACC 01 device overview and configurationDocument18 pagesTSX P ACC 01 device overview and configurationFilipe CoimbraNo ratings yet
- System and Network Administration UdevDocument14 pagesSystem and Network Administration UdevArsalan JahaniNo ratings yet
- AOS Assignment 1: Features of Operating System (OS)Document3 pagesAOS Assignment 1: Features of Operating System (OS)Mashiyat HussainNo ratings yet
- Gemini Cut Collecting Wizard v.X9 - User ManualVVDocument18 pagesGemini Cut Collecting Wizard v.X9 - User ManualVVionutanghelNo ratings yet
- Lenovo Ideapad S300/S400/S400U/S405: User GuideDocument45 pagesLenovo Ideapad S300/S400/S400U/S405: User GuideEdgar FloresNo ratings yet
- GamePi The Handheld Emulator Console PDFDocument25 pagesGamePi The Handheld Emulator Console PDFmeNo ratings yet
- 16 Mbit (2 M X 8-Bit/1 M X 16-Bit), 3 V Boot Sector Flash: S29AL016JDocument58 pages16 Mbit (2 M X 8-Bit/1 M X 16-Bit), 3 V Boot Sector Flash: S29AL016JMurilo Smse SmseNo ratings yet