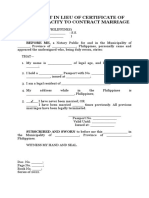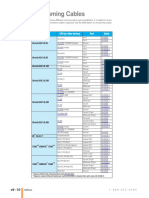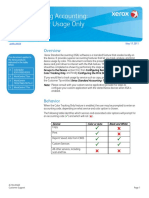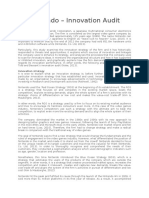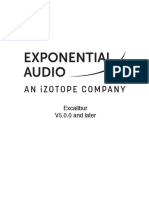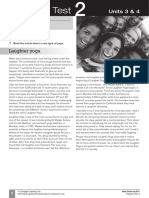Professional Documents
Culture Documents
TI-Nspire ComputerLink Guidebook EN PDF
TI-Nspire ComputerLink Guidebook EN PDF
Uploaded by
Jorge CortésOriginal Title
Copyright
Available Formats
Share this document
Did you find this document useful?
Is this content inappropriate?
Report this DocumentCopyright:
Available Formats
TI-Nspire ComputerLink Guidebook EN PDF
TI-Nspire ComputerLink Guidebook EN PDF
Uploaded by
Jorge CortésCopyright:
Available Formats
Using the TI-Nspire™ Computer Link
Software
The TI-Nspire™ Computer Link Software lets you do the following:
• Transfer documents between your computer and a TI-Nspire™
handheld.
• Install a Chinese-English dictionary on a TI-Nspire™ CX-C or
TI-Nspire™ CX-C CAS handheld.
• Capture images from a TI-Nspire™ handheld screen and use them in
TI-Nspire™ documents and computer documents.
• Update the operating system (OS) software on a TI-Nspire™
handheld or Lab Cradle.
Opening the TI-Nspire™ Computer Link Software
1. Connect a TI-Nspire™ handheld or TI-Nspire™ Lab Cradle to your
computer and turn it on.
Note: The software works with TI-Nspire™ handhelds and
TI-Nspire™ Lab Cradles only. You cannot use it to communicate with
other TI handhelds, such as a TI-92 Plus. To communicate with those
handhelds, use the TI Connect™ software (version 1.6 or later).
2. Double-click the TI-Nspire™ Computer Link icon on the
desktop.
The software displays a list of connected handhelds and lab cradles
to select from.
Notes:
– You can communicate with only one handheld or Lab Cradle at a
time.
– If your handheld or Lab Cradle is connected to your computer
but is not listed, click Refresh to update the list.
Using the TI-Nspire™ Computer Link Software 1
3. Click the handheld or Lab Cradle you want to connect to.
4. Click Select.
The Explorer tab is displayed.
Selecting Among Multiple Handhelds or Lab
Cradles
You can switch to a different handheld or Lab Cradle anytime you are
using TI-Nspire™ Computer Link Software.
1. Connect the handheld or Lab Cradle to the computer.
2. Click at the lower right corner of the TI-Nspire™ Computer Link
Software window.
2 Using the TI-Nspire™ Computer Link Software
3. Click the handheld or Lab Cradle name, and then click Select.
Exploring Handheld Contents
The Explorer tab lets you view the contents of a connected handheld and
transfer (copy) documents between your computer and the handheld.
You can also rename and delete handheld documents and folders.
À
Á
À Column headings – In the detail view, click a heading to sort the list.
Click again to reverse the order.
Á Files residing in the selected computer folder.
 Split bar – Drag up and down to show more or fewer files.
à Documents residing in the selected handheld folder.
Selecting the View Format
Note: You can click the Refresh button anytime to refresh the file
and folder lists.
Using the TI-Nspire™ Computer Link Software 3
Click View > Detail View or click to view details of the files and
to sort the list.
Click View > List View or click to view a list of only the file
names.
Click View > Show Folder View to show the structure of computer
and handheld folders in a separate pane on the left.
Click View > Hide Folder View to hide the folder structure.
Viewing Contents
1. If the Explorer is not visible, click the Explorer tab.
2. In the folder view, click any folder to show its contents in the right
panel.
Copying Documents or Folders
• With the exception of .fig files created with Cabri™ II Plus, .edc files
created with LearningCheck™ Creator, and .csv files, TI-Nspire™
Computer Link Software allows only TI-Nspire™ handheld
documents to be copied to a handheld. If you inadvertently try to
copy other types of files, or a folder containing other types of files,
TI-Nspire™ Computer Link Software notifies you and cancels the
copy operation.
• When you copy a Cabri™ II Plus .fig file to the handheld, the file is
converted to a two-page TI-Nspire™ (.tns) document:
– The first page is a Graphs & Geometry page with converted
objects.
– The second page is a Notes page to let you know which
elements were not converted successfully.
• Only subfolders can reside within the Documents folder on the
handheld.
• You can drag handheld files and folders only to locations within the
TI-Nspire™ Computer Link Software application window. You cannot
drag them outside the window.
• The only file you can copy to the TI-Nspire™ Lab Cradle is the .tlo
file, the Lab Cradle operating system.
Copying Documents or Folders by Dragging
You can use the mouse to drag to copy documents between a handheld
and the computer or between two folders on the computer You can drag
to copy folders between a handheld and the computer.
4 Using the TI-Nspire™ Computer Link Software
1. Click the document or folder that you want to copy.
Note: You can select multiple documents or folders by holding down
the Ctrl key (Mac®: “) and clicking each one separately.
2. Drag the selection, and drop it on the desired destination.
The selected items are copied to the destination.
Note: If a folder or document of the same name already exists at the
destination, you are asked if you want to replace it.
Copying Documents and Folders by Pasting
You can use the Clipboard to copy documents and folders. If you want to
move an item instead, copy it, and then delete the original.
1. Click the document or folder to be copied.
Note: You can select multiple items by holding down the Ctrl key
(Mac®: “) and clicking each item.
2. Click Edit > Copy to copy the selected items to the Clipboard.
3. Click a folder to select it as the destination.
4. Click Edit > Paste.
Explorer copies the items to the destination folder.
Note: If the destination already contains a document with the same
name as the one you are copying, you can choose to either replace the
existing document or cancel.
Canceling a Transfer in Progress
As long as the File Transfer window is displayed, you can cancel a
transfer. Only the files that have not already been transferred are
canceled.
In the File Transfer window, click Cancel.
Creating a New Folder on the Handheld
You can create a new folder within the Documents folder on the
handheld. You can create file paths that contain up to 10 folder levels.
1. Click the handheld name in the TI-Nspire™ File Browser.
Using the TI-Nspire™ Computer Link Software 5
2. Click File > New folder.
TI-Nspire™ Computer Link Software creates a folder named Folder#
and selects the name so you can edit it.
3. Type a name for the new folder and press Enter.
Renaming Documents and Folders on a Handheld
Note: TI-Nspire™ Computer Link Software does not let you change a
document’s file name extension.
1. Click the document or folder name and then click File > Rename.
The name is highlighted to show that you can edit it.
2. Type the new name and press Enter.
Deleting Documents on a Handheld
When you delete a document, it is permanently deleted and cannot be
recovered.
Click the document name, and then click Edit > Delete.
Before deleting the document, Explorer asks you to confirm that you
want to delete it.
Notes:
• You can select multiple documents to delete by holding down the
Ctrl key (Mac®: “) and clicking each document. When you click
Delete, Explorer deletes all the selected documents.
• You cannot delete files on the computer.
Deleting a Folder on a Handheld
When you delete a folder, the folder and all documents within it are
permanently deleted and cannot be recovered.
Click the folder name and then click Edit > Delete.
Before deleting the folder, Explorer asks you to confirm that you
want to delete it.
6 Using the TI-Nspire™ Computer Link Software
Notes:
• You can select multiple folders to delete by holding down the
Ctrl key (Mac®: “) and clicking each folder. When you click Delete,
Explorer deletes all the selected folders.
• You cannot delete the Documents folder on the handheld.
• You cannot delete folders on the computer.
Viewing Details
TI-Nspire™ Computer Link Software can display the following
information about your handheld or Lab Cradle:
• Device type: Handheld or Lab Cradle
• Device ID
• Operating System (OS) version
• Total storage capacity
• Space used
• Free space
To view details:
1. Connect the handheld or Lab Cradle you want to view.
2. Open the TI-Nspire™ Computer Link Software.
3. Click Tools > Show Device Info.
The device information is displayed. You can use your mouse to
highlight and copy text.
Note: If you receive an error that says “Device is not responding,” check
to make sure the handheld or Lab Cradle is connected firmly and try
again.
Installing the Dictionary on a Handheld
You can install a Chinese-English dictionary on the TI-Nspire™ CX-C and
TI-Nspire™ CX-C CAS handhelds. Use the dictionary to look up English
words in Chinese, and to look up Chinese words in English. The dictionary
gives the translation and definitions of a word.
Note: The option to install the dictionary does not appear in the
software for any handheld other than the TI-Nspire™ CX-C and
TI-Nspire™ CX-C CAS handhelds.
You can install the dictionary on one handheld at a time.
Using the TI-Nspire™ Computer Link Software 7
Note: After the dictionary is installed, it cannot be deleted.
1. Connect the handheld to your computer.
2. Click Tools > Install Dictionary.
The Install Handheld Dictionary dialog box opens, and the dictionary
file is displayed.
3. Click the dictionary file name to select it.
If you have a different dictionary file saved on your computer, click
Change Dictionary. The Select Handheld Dictionary File dialog box
opens.
Navigate to the folder on your computer where you saved the
dictionary file, and click Select Dictionary.
4. Click Install.
The dictionary installs on the connected handheld.
Capturing Screens from a Handheld
The Screen Capture tab lets you capture images of the screen from a
connected TI-Nspire™ handheld. You can then resize the images, add or
remove borders, copy them into documents, or save them as image files
on your computer.
8 Using the TI-Nspire™ Computer Link Software
À Á Â
À Screen Capture tab
Á Screen Capture toolbar
 Captured handheld screens (in thumbnail view)
A border is automatically added to each screen, but you can remove it.
The size of a captured screen is 326 pixels wide by 246 pixels high, with or
without a border.
Capturing a Screen
1. Make sure the handheld is turned on and properly connected to your
computer.
2. On the handheld, display the screen that you want to capture.
3. Click the Screen Capture tab in the TI-Nspire™ Computer Link
Software window.
4. Click Tools > Take screenshot or click .
The Screen Capture window shows the captured image.
Using the TI-Nspire™ Computer Link Software 9
Note: If you recently removed the border from a screen, new screens
appear without a border. If you recently added a border to a screen, new
screens appear with a border.
Viewing Thumbnails of Captured Screens
You can view screens individually or as a group of images, called
thumbnails. A reference name is displayed under each image. The
thumbnail view also lets you select multiple screen images for copying,
saving, and so on.
To view screens as thumbnails, click View > Thumbnails.
To view screens individually, click View > Single Screen.
Selecting Multiple Screens
Selecting multiple screens lets you quickly apply a modification to all of
them. For example, you can select several screens and then resize them or
remove their borders.
1. If necessary, click View > Thumbnails to display the thumbnail view.
10 Using the TI-Nspire™ Computer Link Software
2. Use one of the following methods to select the screens.
• Click Edit > Select All or press Ctrl+A (Mac®: “+A) to select all
the captured screens.
• Click the first image that you want to select, and then hold
down Ctrl (Mac®: “) as you click each additional image.
• Select a range of images by clicking the first image in the range,
holding down Shift, and clicking the last image in the range.
Resizing Screens
You can save a larger or smaller version of a screen image by zooming in
or out before you save it.
To display a larger screen image, click View > Zoom In or click .
To display a smaller screen image, click View > Zoom Out or click .
Adding or Removing a Border
The toolbar button for adding or removing a border toggles between
add and remove depending on whether the selected image
contains a border.
Note: If you most recently removed the border from a screen, new
screens appear without a border. If you most recently added a border to
a screen, new screens appear with a border.
1. Click the screen capture image to select it.
2. Click Edit > Remove Border or click to remove the border.
– or –
Click Edit > Add Border or click to add a border.
Adding or Removing a Border from a Group of Images
1. Click View > Thumbnails or click .
2. Select the group of images. You can either:
• Click the first image you want to select, and then hold down Ctrl
(Mac®: “) as you click each additional image.
• Select a range of images by clicking the first image in the range,
holding down Shift, and clicking the last image in the range.
Using the TI-Nspire™ Computer Link Software 11
3. Click Edit > Remove Border or click to remove the border.
—or—
Click Edit > Add Border or click to add a border.
Navigating Among Screen Images
To view the previous screen image, click View > Previous Screen or
click .
To view the next screen image, click View > Next Screen or click .
Saving Captured Screens as Computer Files
You can save captured screens on your computer in TIF, GIF, PNG, or JPEG
formats. The screens are saved in your My Documents folder unless you
specify a different location. All screens are saved at the size they are
currently displayed.
1. Select the captured screen or screens that you want to save.
2. Click File > Save Selected Screen(s) or click .
3. In the dialog box:
a) Navigate to the folder in which you want to store the screen
capture file.
b) Select the file type for the appropriate image format.
c) Type a file name. Use a name that describes the screen image.
d) Click Save.
Notes:
• If you have previously saved the selected screen image, clicking
File > Save Selected Screen(s) or replaces the previous file. To
save the file in a different location, with a different name, or as a
different file format, you must click File > Save Selected
Screen(s) As.
• To save all the images at once, click File > Save All Screens. When
you do this, you select the location to save the files in the Save All
window, but you do not specify file names. Each screen image is
saved with its default file name. If that name already exists, you’re
prompted whether to replace the existing file.
12 Using the TI-Nspire™ Computer Link Software
• If you have unsaved screen images when you exit the TI-Nspire™
Computer Link Software, you are prompted to save them. If you
choose to save the images, they are saved in your TI-Nspire™/Screen
Captures folder.
Copying a Screen Image to a Computer Application by
Dragging
1. Adjust the size of the TI-Nspire™ Computer Link Software window
and the window of the other application so that you can see both
windows on the computer screen.
2. In the TI-Nspire™ Computer Link Software window, click the
captured screen to select it.
3. Drag the screen from TI-Nspire™ Computer Link Software and then
drop it into the other application.
Copying a Screen Image by Pasting
You can copy and paste a captured screen into an application that allows
pasting images.
1. Click the captured screen to select it.
2. Press Ctrl+C (Mac®: “+C) to copy the image to the Clipboard.
3. Click the other application at the point where you want to image to
appear.
4. Press Ctrl+V (Mac®: “+V) to paste the image into the application.
Getting Help
Use the Help menu to find useful information to help you use the
software more productively. You can:
• Register your TI product.
• Check for updates to the software.
• Check for updates to operating systems for TI-Nspire™ handhelds
and the TI-Nspire™ Lab Cradle.
• Download the latest guidebooks, which can help you:
– Find information easily and quickly.
– Learn how to perform new tasks more easily and efficiently.
– Improve your proficiency with the TI-Nspire™ applications.
– Eliminate the need to keep track of a printed book.
Using the TI-Nspire™ Computer Link Software 13
• Visit knowledge sites on the Internet to improve your proficiency
with the product. On these sites, you can find information about
how to use TI products as well as lessons, quizzes, and other
instructive activities shared by educators.
Note: Activities available for download may vary depending on your
geographical region.
• Find information about the current software version.
Registering Your Product
1. Ensure you are connected to the Internet.
2. Click Help > Register to access the TI Registration Product site.
3. Follow the instructions on the website to complete the product
registration process.
Checking for Software Updates
If you are connected to the Internet and you have automatic notification
enabled, your system will notify you of any TI-Nspire™ software updates
when you open the software.
• The automatic check occurs once each time you open the software.
• If your system is up-to-date, you will not receive notification.
• You can turn off this feature if you don’t want to receive
notifications automatically.
• You can also check for updates manually.
Manually Checking for Software Updates
1. Click Help > Check for Software Updates.
If your software is current, the Check for Software Update dialog
opens indicating that you have the latest version of the software.
14 Using the TI-Nspire™ Computer Link Software
2. To turn off automatic notifications, clear the Automatically check
for updates check box. By default, this option is selected.
3. Click OK to close the dialog box.
Installing Updated Software
If your software needs to be updated, the Check for Software Update
dialog box opens with a message informing you that a newer version of
the software is available.
To install the software update and manage your update notifications:
1. Check to make sure you’re connected to the Internet.
2. To turn off automatic notifications, clear the Automatically check
for updates check box.
3. Click Update to save the settings and begin the download.
A progress dialog box opens to show the download progress.
Note: If you receive a connection error, check your Internet connection
and try again.
Checking for Handheld or Lab Cradle OS Updates
This option is active only if a handheld or TI-Nspire™ Lab Cradle is
connected. To check for OS updates for a connected, selected handheld
or lab cradle, complete the following steps.
1. Open the Content Explorer, and then select a connected handheld or
lab cradle.
2. Click Help > Check for Handheld/Lab Cradle OS Update.
If the operating system is current, the Check for Handheld OS Update
dialog box opens indicating that the operating system on the
handheld is current.
3. To turn off automatic notifications, clear the Automatically check
for updates check box. By default, this option is turned on.
Using the TI-Nspire™ Computer Link Software 15
4. Click OK to close the dialog box.
Installing an Updated Operating System
If the operating system is not current on your handheld or Lab Cradle,
the Check for Handheld OS Update dialog box opens informing you that
a newer version of the OS is available.
1. Check to make sure you are connected to the Internet.
2. Click Install OS on my handheld/lab cradle.
You can also save a copy of the OS file on your computer by selecting
the Save a copy of the OS to check box. Click Browse to change the
location where the OS file is saved. You can install it later using
Tools > Install OS.
3. Click Continue to download the OS and update the handheld or lab
cradle.
4. Click Yes to confirm that you want to replace the OS file.
The License Agreement dialog box opens.
5. Accept the license agreement and click Continue.
6. When the message warning you that any unsaved data will be lost is
displayed, click Yes.
Note: Click No to cancel the update and save any unsaved
documents, and then restart the update process.
The Installing OS dialog box opens indicating the progress of the
download.
16 Using the TI-Nspire™ Computer Link Software
When the download is complete, the Information dialog box opens
informing you that the OS has been downloaded and that you can
disconnect the handheld or lab cradle from the computer.
7. Click OK. The updated operating system is installed on the handheld
or lab cradle.
When the update is complete, the handheld or lab cradle reboots.
Downloading the Latest Guidebook
1. Ensure you are connected to the Internet.
2. Click Help > Download latest Guidebook.
The Education Technology website opens with the Guidebooks tab
active.
3. Click Sign In (located under the Search button on the right side of
the banner).
The Sign In dialog box opens.
4. Type your user name and password, and then click Submit.
Note: If you don’t have an account, click Create Account.
5. Click the name of the Guidebook that you want to download.
The Guidebooks available for the product you selected are listed.
6. Click the title of the Guidebook you want to download.
A PDF verion of the Guidebook opens on your desktop.
Exploring TI Resources
The Help menu also provides links to TI resources and websites.
Click Help > Visit education.ti.com to access the Texas Instruments
Education Technology website.
Click Help > Visit Activities Exchange to access the Texas
Instruments Activities Exchange, site, a forum where you can browse
by subject to find ready-to-use math and science learning activities
appropriate for middle grades through college.
Using the TI-Nspire™ Computer Link Software 17
About the Software
Complete the following steps to open the About window, which provides
legal information about the software, indicates which version you have,
and lists your license number.
1. Click Help > About TI-Nspire™ <Product Name> Software.
Note: You do not need an Internet connection to open this window.
2. Click OK to close the window.
18 Using the TI-Nspire™ Computer Link Software
You might also like
- The Subtle Art of Not Giving a F*ck: A Counterintuitive Approach to Living a Good LifeFrom EverandThe Subtle Art of Not Giving a F*ck: A Counterintuitive Approach to Living a Good LifeRating: 4 out of 5 stars4/5 (5807)
- The Gifts of Imperfection: Let Go of Who You Think You're Supposed to Be and Embrace Who You AreFrom EverandThe Gifts of Imperfection: Let Go of Who You Think You're Supposed to Be and Embrace Who You AreRating: 4 out of 5 stars4/5 (1091)
- Never Split the Difference: Negotiating As If Your Life Depended On ItFrom EverandNever Split the Difference: Negotiating As If Your Life Depended On ItRating: 4.5 out of 5 stars4.5/5 (842)
- Grit: The Power of Passion and PerseveranceFrom EverandGrit: The Power of Passion and PerseveranceRating: 4 out of 5 stars4/5 (590)
- Hidden Figures: The American Dream and the Untold Story of the Black Women Mathematicians Who Helped Win the Space RaceFrom EverandHidden Figures: The American Dream and the Untold Story of the Black Women Mathematicians Who Helped Win the Space RaceRating: 4 out of 5 stars4/5 (897)
- Shoe Dog: A Memoir by the Creator of NikeFrom EverandShoe Dog: A Memoir by the Creator of NikeRating: 4.5 out of 5 stars4.5/5 (537)
- The Hard Thing About Hard Things: Building a Business When There Are No Easy AnswersFrom EverandThe Hard Thing About Hard Things: Building a Business When There Are No Easy AnswersRating: 4.5 out of 5 stars4.5/5 (346)
- Elon Musk: Tesla, SpaceX, and the Quest for a Fantastic FutureFrom EverandElon Musk: Tesla, SpaceX, and the Quest for a Fantastic FutureRating: 4.5 out of 5 stars4.5/5 (474)
- Her Body and Other Parties: StoriesFrom EverandHer Body and Other Parties: StoriesRating: 4 out of 5 stars4/5 (821)
- The Emperor of All Maladies: A Biography of CancerFrom EverandThe Emperor of All Maladies: A Biography of CancerRating: 4.5 out of 5 stars4.5/5 (271)
- The Sympathizer: A Novel (Pulitzer Prize for Fiction)From EverandThe Sympathizer: A Novel (Pulitzer Prize for Fiction)Rating: 4.5 out of 5 stars4.5/5 (122)
- The Little Book of Hygge: Danish Secrets to Happy LivingFrom EverandThe Little Book of Hygge: Danish Secrets to Happy LivingRating: 3.5 out of 5 stars3.5/5 (401)
- The World Is Flat 3.0: A Brief History of the Twenty-first CenturyFrom EverandThe World Is Flat 3.0: A Brief History of the Twenty-first CenturyRating: 3.5 out of 5 stars3.5/5 (2259)
- The Yellow House: A Memoir (2019 National Book Award Winner)From EverandThe Yellow House: A Memoir (2019 National Book Award Winner)Rating: 4 out of 5 stars4/5 (98)
- Devil in the Grove: Thurgood Marshall, the Groveland Boys, and the Dawn of a New AmericaFrom EverandDevil in the Grove: Thurgood Marshall, the Groveland Boys, and the Dawn of a New AmericaRating: 4.5 out of 5 stars4.5/5 (266)
- Team of Rivals: The Political Genius of Abraham LincolnFrom EverandTeam of Rivals: The Political Genius of Abraham LincolnRating: 4.5 out of 5 stars4.5/5 (234)
- A Heartbreaking Work Of Staggering Genius: A Memoir Based on a True StoryFrom EverandA Heartbreaking Work Of Staggering Genius: A Memoir Based on a True StoryRating: 3.5 out of 5 stars3.5/5 (231)
- Affidavit in Lieu of Certificate of Legal Capacity To Contract MarriageDocument2 pagesAffidavit in Lieu of Certificate of Legal Capacity To Contract MarriageAislinn Reyes80% (5)
- On Fire: The (Burning) Case for a Green New DealFrom EverandOn Fire: The (Burning) Case for a Green New DealRating: 4 out of 5 stars4/5 (74)
- The Unwinding: An Inner History of the New AmericaFrom EverandThe Unwinding: An Inner History of the New AmericaRating: 4 out of 5 stars4/5 (45)
- Summer Training Project Report - PLCDocument28 pagesSummer Training Project Report - PLCNitish Bhardwaj84% (19)
- PLC Programming Cables: Family CPU (Or Other Device) Port CableDocument2 pagesPLC Programming Cables: Family CPU (Or Other Device) Port Cablealejandro perezNo ratings yet
- Numerical Methods For High School Kids - InterpolationDocument13 pagesNumerical Methods For High School Kids - InterpolationDr Srinivasan Nenmeli -KNo ratings yet
- Data Transmission Using Iot in Vehicular Ad-Hoc Networks in Smart City CongestionDocument11 pagesData Transmission Using Iot in Vehicular Ad-Hoc Networks in Smart City CongestionAtestate LiceuNo ratings yet
- GL5555 Workshop ChecklistDocument2 pagesGL5555 Workshop ChecklistFernando Sixto Llasa ValverdeNo ratings yet
- Atmega328 PDFDocument1 pageAtmega328 PDFEnrique LopezNo ratings yet
- Elektor 2002 02Document49 pagesElektor 2002 02juan9gonzalez_9No ratings yet
- CDT: Design and CommunicationDocument7 pagesCDT: Design and CommunicationLavanya GoleNo ratings yet
- Criterion D: Product Design-Overall StructureDocument8 pagesCriterion D: Product Design-Overall StructureDaniella VargasNo ratings yet
- TỔNG ÔN TA ĐỀ 1Document3 pagesTỔNG ÔN TA ĐỀ 1Quang LêNo ratings yet
- HardDocument7 pagesHardarorathevipulNo ratings yet
- System Development MethodologiesDocument14 pagesSystem Development MethodologiesAman TyagiNo ratings yet
- 11-079 Item 02 Control SystemDocument106 pages11-079 Item 02 Control SystemHernando luis Fang pedrozaNo ratings yet
- Patrologia Latina Database Search TipsDocument3 pagesPatrologia Latina Database Search TipsCristian Ispir100% (1)
- EMP Best Practice - CompleteDocument22 pagesEMP Best Practice - Completebenpelzer22No ratings yet
- Customer Tip: Xerox Standing Accounting: Tracking Color Usage OnlyDocument11 pagesCustomer Tip: Xerox Standing Accounting: Tracking Color Usage OnlyJirawat KonanonNo ratings yet
- EES 612 Course OutlineDocument5 pagesEES 612 Course OutlineJoseph DNo ratings yet
- Chiu 2020Document6 pagesChiu 2020Vijay KumarNo ratings yet
- NintendoDocument9 pagesNintendoAmit JainNo ratings yet
- DpidDocument6 pagesDpidibrokorbiNo ratings yet
- GWT Tutorial PDFDocument506 pagesGWT Tutorial PDFlakshmankannaNo ratings yet
- 15CS81 - M3 - OPTIMIZING IP For IoT PDFDocument28 pages15CS81 - M3 - OPTIMIZING IP For IoT PDFTushar Singhal100% (1)
- Excalibur User GuideDocument68 pagesExcalibur User GuideKenyon DuncanNo ratings yet
- Cyber Crime and SecurityDocument28 pagesCyber Crime and SecuritysonalNo ratings yet
- Infosys: Education & Research DeptDocument57 pagesInfosys: Education & Research Deptyogesh manjunthNo ratings yet
- Ncu b1 Progress Test 2 0Document5 pagesNcu b1 Progress Test 2 0gzyena99No ratings yet
- Securing Web Apis With Oauth 2.0: ArticleDocument13 pagesSecuring Web Apis With Oauth 2.0: Articlephan trungNo ratings yet
- Mean, Median and Mode Grouped DataDocument9 pagesMean, Median and Mode Grouped DataTheo ParrottNo ratings yet
- BDI AgentDocument26 pagesBDI AgentAnkurGuptaNo ratings yet