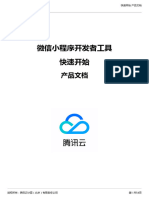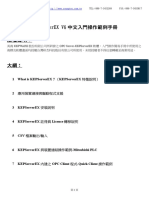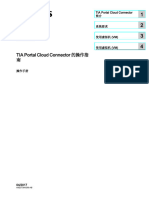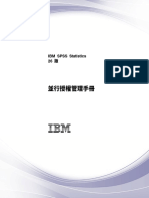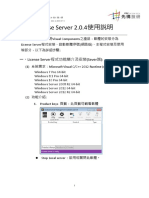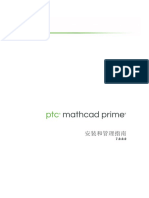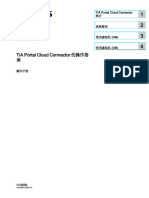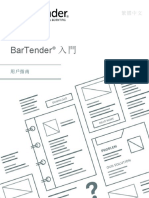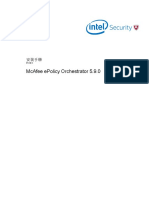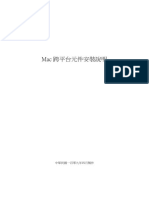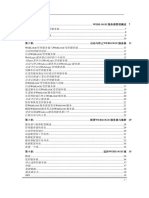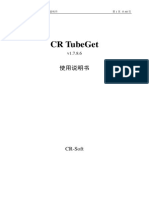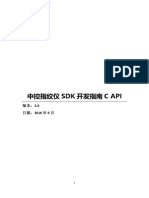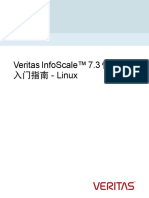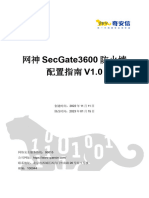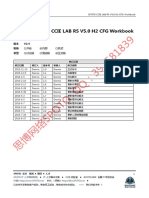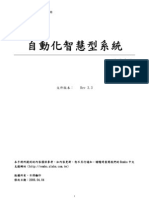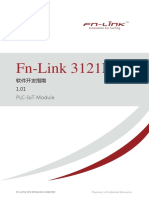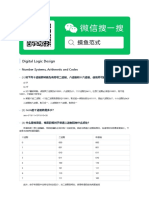Professional Documents
Culture Documents
R80.10 Training Lab Guide
Uploaded by
Alex Geovanni NuñezOriginal Title
Copyright
Available Formats
Share this document
Did you find this document useful?
Is this content inappropriate?
Report this DocumentCopyright:
Available Formats
R80.10 Training Lab Guide
Uploaded by
Alex Geovanni NuñezCopyright:
Available Formats
Local VM edition, May 2018
R80.10 Training Lab Guide
目錄
R80.10 Training Lab Guide ...................................................................................................................... 1
Lab network diagram............................................................................................................................... 2
Lab 需求以及確認 ..................................................................................................................................... 2
Lab 0: 準備 Lab 使用的 Check Point 管理主機以及 Security Gateway ............................................... 6
在管理主機以及 Security Gateway 上安裝 Jumbo hotfix file .................................................................. 6
使用 API 的 scripts 自動建立防火牆物件、服務及規則......................................................................... 9
Lab 1: 體驗 R80.10 Unified Rule Base ................................................................................................. 17
啟用 APCL, URLF, IPS 以及 NAT 功能並設定規則................................................................................... 17
使用 Logs & Monitor 來產生 APCL & URLF 使用報表 ........................................................................... 28
觀察 gateway 狀態................................................................................................................................... 32
Lab 2: 了解 Content Awareness 以及 Inline Layer 的運作 ................................................................ 34
目標先建立一個新的 Policy Package「SimplePolicy」如下圖所示: ................................................. 34
建立 Rule 4 的 Inline Layer 規則.............................................................................................................. 36
建立 Content Awareness 的阻檔頁面 .................................................................................................... 38
使用瀏覽器的 private mode 開啟 Web Server 網頁進行測試 .............................................................. 42
Lab 3: Threat Prevention ....................................................................................................................... 46
設定 Gateway 啟用 Threat Prevention 功能 ........................................................................................... 46
初次更新 Threat Prevention .................................................................................................................... 49
測試 IPS 的防釣魚郵件防禦功能............................................................................................................ 51
Lab 4: 使用 SmartEvent 報表功能 ...................................................................................................... 54
產生一份關於 Threat Prevention 的攻擊報表 ....................................................................................... 56
開啟 SmartView 功能............................................................................................................................... 57
©2018 Check Point Software Technologies Ltd. All rights reserved | P. 1
Lab network diagram
Lab 需求以及確認
你的電腦需要以下的硬體規格來執行virtual machines。
Lab中的虛擬機使用以下的帳號密碼
4 Core / 16 GB RAM
Administrative UserID/password on management server and gateway: admin/vpn123.
Gaia expert level password: vpn123
Linux user/password: peter/vpn123
Root authorization on Linux: vpn123
在你的電腦上應該具備以下的軟體:
VMware workstation 10 or later (all virtual machines are based on vmware workstation 10)
A scp program i.e. winscp
A ssh terminal program i.e. putty
Notepad++ editor
Lightweight email client like Thunderbird portable
Google Chrome Browser does work best with Gaia WebUI
©2018 Check Point Software Technologies Ltd. All rights reserved | P. 2
VMware networking configuration
請確認你的 VM Network 與下圖完全相同:
Memory, CPU 與 disk 需求
管理主機至少須具備以下的硬體規格要求:
1. CPU 4 Core
2. RAM 8 GB
3. 100 GB disk space.
安全閘道至少須具備以下的硬體規格要求:
1. CPU 4 Core
2. RAM 4 GB
3. 50 GB disk space.
請確認你的 VM 主機是否為相同的硬體配置。
開啟 VM 時請注意:
第一次開啟 VM 主機, 請選擇「I Moved It」。如果選擇其它選項,VM 網卡需做調整:
©2018 Check Point Software Technologies Ltd. All rights reserved | P. 3
確認 Windows 主機與各個 VM 之間的連線是否正常
Gateway 的 GAiA Portal 是 TCP 4434 Port,Management Server 則是 TCP 443 Port。
Gateway 與 Management 都應該可以連線到 Internet 上。
Windows 主機應該可以連線到 Linux Web+ Mail Server:
©2018 Check Point Software Technologies Ltd. All rights reserved | P. 4
Gateway應該可以Ping到 web+mailserver 192.168.170.10
Windows主機上的R80.10 SmartConsole應該可以成功登入SMS管理主機:
©2018 Check Point Software Technologies Ltd. All rights reserved | P. 5
Lab 0: 準備 Lab 使用的 Check Point 管理主機以及 Security Gateway
在管理主機以及 Security Gateway 上安裝 Jumbo hotfix file
開啟並登入管理主機 SMS 以及 Gateway 上的 WebUI 介面 admin / vpn123:
切換選項至「Upgrades(CPUSE) >> Status and Action」:
©2018 Check Point Software Technologies Ltd. All rights reserved | P. 6
在 R80.10 Jumbo Hotfix Accumulator (Take 103)上方按右鍵 >>「Verifier」,成功的話會出現如下圖:
在 R80.10 Jumbo Hotfix Accumulator (Take 103)上方按右鍵 >>「Install Update」,隨後會出現如下圖提
示需要重新開機:
©2018 Check Point Software Technologies Ltd. All rights reserved | P. 7
在畫面右邊會顯示目前的安裝進度 >>「Install Update」,隨後會出現如下圖提示重新開機:
重新開機完成後即會顯示完成安裝。
©2018 Check Point Software Technologies Ltd. All rights reserved | P. 8
使用 API 的 scripts 自動建立防火牆物件、服務及規則
接下來我們要建立 Lab 中會使用到的物件、服務以及防火牆規則。在 R80.10 中你可以透過 API 介
面(Web, CLI)連線到管理主機自動建立 Policy Packages 以及相關的物件規則。
請參照以下的 Lab Guide 來一步步建立這些設定。
建立 API 要使用的 api 帳號
登入 SmartConsole,並切換至「Manage & Settings」頁籤,點選「New…」建立 API User:
輸入帳號名稱為「apiUser」、Permissions Profile 為「Super User」:
請注意帳號大小寫必須完全相同,後面執行 Script 才不會有錯誤
©2018 Check Point Software Technologies Ltd. All rights reserved | P. 9
選擇 Authentication Method 為「Check Point Password」並點選「Set New Password…」設定密碼,
密碼請輸入「vpn123」並取消勾選「User must change password on next login」,完成後點選 OK >> OK:
請注意密碼大小寫必須完全相同,並取消勾選該選項,後面執行 Script 才不會有錯誤
剛建立的 api 使用者會出現在下方,點選上方的「Publish」將設定儲存於 SMS 上
©2018 Check Point Software Technologies Ltd. All rights reserved | P. 10
至左上角的下拉式選單選擇「Install database」將剛剛在 SMS 上做的設定生效:
待左下角的任務選單出現「Database installed successfully on mgmt」就代表完成設定:
©2018 Check Point Software Technologies Ltd. All rights reserved | P. 11
執行 scripts
使用R80.10 Training資料夾中的putty登入SMS管理主機,並進入Expert模式:
mgmt> expert
Enter expert password:
Warning! All configurations should be done through clish
You are in expert mode now.
[Expert@mgmt:0]#
©2018 Check Point Software Technologies Ltd. All rights reserved | P. 12
請開啟WinSCP並連到CP_SMS身上,上傳「rulebase.csv」至SMS管理主機:
©2018 Check Point Software Technologies Ltd. All rights reserved | P. 13
選擇「Yes」覆蓋原本的rulebase.csv檔案:
覆蓋完成之後,使用以下的指令將「rulebase.csv」複製至當前的目錄:
請注意指令最後有一個符號「 」 .
[Expert@mgmt:0]# cp /home/scpuser/rulebase.csv .
©2018 Check Point Software Technologies Ltd. All rights reserved | P. 14
請依照以下的順序執行Script:
[Expert@mgmt:0]# ./create_networks_hosts.sh
Running order:
1. create_networks_hosts.sh
2. create_services.sh
3. create_policy.sh
4. enable_apcl_ngtpdemo.sh
5. create_rulebase.sh
6. create_sections.sh
©2018 Check Point Software Technologies Ltd. All rights reserved | P. 15
開啟匯入的 Policy Package
執行完成 6 個 Script 之後,回到 SmartConsole 的 Policy 頁籤,點選「+」號開啟新的分頁:
你會看見剛剛透過 API 自動建立的 Policy Package「NGTPdemo」,點擊 Policy Package 打開:
確認 Policy Package「NGTPdemo」的內容與下圖完全相同(共有 12 條規則):
©2018 Check Point Software Technologies Ltd. All rights reserved | P. 16
Lab 1: 體驗 R80.10 Unified Rule Base
啟用 APCL, URLF, IPS 以及 NAT 功能並設定規則
使用 R80.10 SmartConsole 登入 Management Server :
IP : 192.168.169.81
帳號密碼:admin / vpn123
雙擊點選 Gateway 啟用 APCL, URFL, IPS :
©2018 Check Point Software Technologies Ltd. All rights reserved | P. 17
雙擊點選 Gateway 啟用 APCL, URFL, IPS :
切換到 NAT 的頁籤,勾選「Hide internal networks behind the Gateway’s external IP」
©2018 Check Point Software Technologies Ltd. All rights reserved | P. 18
在 Standard Policy Package 中修改預設規則的 Name 為「Monitor rule」並調整 Track 欄位為「Log」:
在規則上開啟 Firewall, APCL&URL 功能:
Access Control >> Policy 按右鍵「Edit Policy…」
在 Access Control >> Policy 點選右邊下拉式選單「Edit Layer…」
©2018 Check Point Software Technologies Ltd. All rights reserved | P. 19
在 Blades 勾選「Firewall, Applications & URL Filtering」再點選 OK 確認。
將設定進行「Publish」,儲存於 SMS 管理主機:
©2018 Check Point Software Technologies Ltd. All rights reserved | P. 20
「Publish」執行完成之後點選上方的「Install Policy」將 Policy Package 從管理主機派送至 Gateway:
©2018 Check Point Software Technologies Ltd. All rights reserved | P. 21
等待 installation progress 結束即完成 Policy 規則的派送:
©2018 Check Point Software Technologies Ltd. All rights reserved | P. 22
登入 Linux 虛擬機並開啟 Web Browser 內的所有我的最愛連結
確認瀏覽器內「我的最愛」這些網頁,看看這些網頁是否都能夠開啟:
©2018 Check Point Software Technologies Ltd. All rights reserved | P. 23
登入 R80.10 SmartConsole 並切換到 Log&Monitor 頁籤
在上方灰色欄位處按右鍵並選擇「Automatic Profile Selection」:
©2018 Check Point Software Technologies Ltd. All rights reserved | P. 24
展開右邊的 Tops 選項,觀察一下你看到哪些 IP 與 Services 服務?
然後嘗試點選一下 Linux 主機的 IP (192.168.170.10)
有看到任何跟應用程式(APCL)或網頁(URL)相關的 Log 嗎?
©2018 Check Point Software Technologies Ltd. All rights reserved | P. 25
試著將 Firewall Log 排除之後再找看看(在 Blade 欄位點選 Firewall 之後按右鍵):
確認一下 APCL & URLF Blades 功能是否已經啟用在你的 Policy Layer 裡面了?
確認一下 APCL & URLF Blades 在 Gateway 上是否已經有開啟了?
如果上述設定都確認過了,思考一下為何沒有 APCL & URLF Log?
©2018 Check Point Software Technologies Ltd. All rights reserved | P. 26
更改規則的 Log 設定並且 install policy
在 Track 欄位上按右鍵選擇「More…」:
更改 Log 的設定為「Detailed Log」並勾選 Accounting 以及「per Connection」:
重新整理一下 Linux 主機的瀏覽器以及 Log view,現在你能看到 APCL & URLF Log 了嗎?
如果可以看到 APCL & URLF Log,思考一下為何同一條規則調整 Log 設定後顯示的內容不同?
比較一下 HTTP 和 HTTPS 的 Log 有什麼差別?
©2018 Check Point Software Technologies Ltd. All rights reserved | P. 27
使用 Logs & Monitor 來產生 APCL & URLF 使用報表
依照以下的做法來開啟 SmartEvent 報表功能:
在管理主機 SMS 上啟用 SmartEvent and the Correlation Unit 功能
o 切換到 Gateway & Servers 頁籤,在 mgmt 物件上連點 2 下開啟 SMS 管理主機物件
o 在 mgmt 物件中勾選「SmartEvent Server」以及「SmartEvent Correlation Unit」並點
選 OK。
©2018 Check Point Software Technologies Ltd. All rights reserved | P. 28
o 將設定「Publish」並且「Install Database」
檢視 Views:Applications and Sites
o 待 Install database 結束,切換到 Logs & Monitor > 頁籤,點選右上角的「+」開啟新
分頁。
©2018 Check Point Software Technologies Ltd. All rights reserved | P. 29
o 點選左邊「Views」頁籤,再連點 2 下選擇右邊「Applications and Sites」
切換上方時間到“Last Hour” 並重整報表,會看到如下圖的畫面
©2018 Check Point Software Technologies Ltd. All rights reserved | P. 30
Generate a report
在剛剛的畫面右上角點選「Options」可以進行 Views 的編輯或是匯出成 Excel, PDF:
或是開啟新分頁切換到「Reports」頁籤,選擇預設的範例報表或是自訂報表:
©2018 Check Point Software Technologies Ltd. All rights reserved | P. 31
觀察 gateway 狀態
使用桌面 R80.10 Training 資料夾中的 Putty 連線一個 SSH session 到 gateway 上並執行「cpview」:
©2018 Check Point Software Technologies Ltd. All rights reserved | P. 32
使用鍵盤的方向鍵切換 View 到「Software-blades」頁籤,檢視有開啟哪些功能以及是否有 Update:
如果尚未 Update,可以回到 SmartConsole,切換到 Security Policy 頁籤,點選左下角的 Access Tools
中的「Updates」選項:
點選 Application Control & URL Filtering 中的「Update Now」即可進行更新,初次更新約 5-8 分鐘:
©2018 Check Point Software Technologies Ltd. All rights reserved | P. 33
Lab 2: 了解 Content Awareness 以及 Inline Layer 的運作
目標先建立一個新的 Policy Package「SimplePolicy」如下圖所示:
點選左上角下拉式選單中的「Manage policies and layers…」:
©2018 Check Point Software Technologies Ltd. All rights reserved | P. 34
點選「New」建立新的 Policy Package:
Policy 名稱為「SimplePolicy」、只勾選「Access Control」並勾選啟用「Firewall」、「Applications &
URL Filtering」以及「Content Awareness」:
接下來依照 Lab-1 一開始的附圖新增規則。
©2018 Check Point Software Technologies Ltd. All rights reserved | P. 35
建立 Rule 4 的 Inline Layer 規則
先建立 Inline Layer 會套用到的父規則;在第 4 條規則設定完「Name」、「Source」、「Destination」
以及「Services & Applications」欄位之後,在「Action」欄位點選「Inline Layer」>「New layer…」
將 Inline Layer 命名為「WebServerPolicyLayer」以及啟用「Firewall」、「Applications & URL Filtering」
和「Content Awareness」並勾選「multiple policies can use this layer」,勾選該選項之後在其它
Policy Package 就可以重覆使用該 Inline Layer。
在 Permissions 的欄位可以設定 Inline Layer 的讀取權限:
Option Lab:嘗試建立一個新的 User Profile 以及 User 帳號,設定只能編輯該 Inline Layer 而不能更
改整個 Policy Layer,並使用該 User 登入看看畫面有什麼不一樣:
©2018 Check Point Software Technologies Ltd. All rights reserved | P. 36
完成後的 Inline Layer Policies 如下圖:
完成之後可以在 Manage Policies 頁面看到剛剛新增的 Inline Layer Policies:
©2018 Check Point Software Technologies Ltd. All rights reserved | P. 37
建立 Content Awareness 的阻檔頁面
在 Security Policies 頁籤左下角 Access Tools 點選「UserCheck」:
點選「Blocked Message」選項然後按右鍵選擇「Clone…」:
點選右上角的「Language」選項新增中文頁面,然後自訂阻檔頁面的訊息:
©2018 Check Point Software Technologies Ltd. All rights reserved | P. 38
Policy 設定完成之後記得回到 Gateway & Server 頁籤,點擊 Gateway 物件之後啟用
「Content Awareness」功能:
©2018 Check Point Software Technologies Ltd. All rights reserved | P. 39
再切換至 UserCheck 頁籤,確認勾選「Enable UserCheck for active blades」,再點選 Accessibility 的
「Edit…」選項,設定選項為「Through all interfaces」:
©2018 Check Point Software Technologies Ltd. All rights reserved | P. 40
設定完成之後,點選「Publish」並「Install Policy」:
如果欲派送的 Policy 與之前派送給 Gateway 的是不同的 Policy Package,會出現如下提示訊息,點選
「Install」繼續派送:
等待 Policy 成功完成派送之後,即可繼續進行 Lab 測試:
©2018 Check Point Software Technologies Ltd. All rights reserved | P. 41
使用瀏覽器的 private mode 開啟 Web Server 網頁進行測試
為了避免因為瀏覽器 cache 的問題影響 Lab 進行,建議使用瀏覽器的 private mode 連線到 Web
Server。以下是使用 IE 的範例 (Google Chrome 請使用 Ctrl + Shift + N 開啟)
連線到 Web Server 進行測試
Here you can access
the download page
of the web server
©2018 Check Point Software Technologies Ltd. All rights reserved | P. 42
嘗試從 Web Server 下載 Word、Excel、TXT 等各個檔案並產生相關的 Log
P.S : Spreadsheet containing credit card numbers 檔案異常,請測試其它檔案。
根據 Policy,Word 文件可以被正常的下載:
©2018 Check Point Software Technologies Ltd. All rights reserved | P. 43
切換至 Log 頁面檢視該筆下載的 Log:
注意到檔案名稱會顯示在 Log Details 的「Files」頁籤中:
©2018 Check Point Software Technologies Ltd. All rights reserved | P. 44
下載包含信用卡資料的 Text 檔測試
當企圖下載包含信用卡資料的 Text 檔案時,你會看到剛剛我們自訂以下的阻檔訊息:
你的阻檔訊息跟上述圖片顯示的相同或是類似嗎?
產生相關的 Log 檔案
©2018 Check Point Software Technologies Ltd. All rights reserved | P. 45
Lab 3: Threat Prevention
設定 Gateway 啟用 Threat Prevention 功能
至 Gateways & Servers 頁籤,點選 Gateway 勾選 IPS、Anti-Bot 以及 Anti-Virus 功能:
©2018 Check Point Software Technologies Ltd. All rights reserved | P. 46
點選 Threat Prevention >> Policy,然後在左下角的 Threat Tools 點選「Profile」:
接下來在右邊的 Profile 中點選「Strick」然後按右鍵「Clone」:
按 OK 進行複製:
©2018 Check Point Software Technologies Ltd. All rights reserved | P. 47
設定 Threat Prevention Policy 如下圖:
設定完成後,進行 Publish 以及 Install Policy,確定派送 NGTPdemo Policy Package 至正確的 Gateway
上
©2018 Check Point Software Technologies Ltd. All rights reserved | P. 48
初次更新 Threat Prevention
在左下角 Threat Tools 中點擊 Updates:
Anti-Bot 與 Anti-Virus 會自動進行更新,IPS 的部份請點選「Update Now」旁邊的下拉式箭頭,然後
選擇「Offline update…」:
選擇 IPS offline update file「sd_updates.upf」:
©2018 Check Point Software Technologies Ltd. All rights reserved | P. 49
畫面左下角的 Recent Tasks 會顯示 IPS 更新的進度條,等待 IPS 更新完成:
P.S 初次更新 IPS 整個過程約需要 20 分鐘!! Take a Coffee time~
更新完成之後,請再一次的 Install Policy:
©2018 Check Point Software Technologies Ltd. All rights reserved | P. 50
測試 IPS 的防釣魚郵件防禦功能
接下來我們會嘗試發送一封釣魚郵件至 Linux Mail 主機上.
從 Windows 系統上開啟 CLI 介面
開啟 CMD 介面並嘗試使用 Telnet 到 192.168.170.10 的 Linux Mail Server 上的 Port 25。
可以看到 Connection 成功的建立了
開啟 PhishingSample text 範例郵件,並將所有的內容複製起來貼到 CMD 視窗中。
©2018 Check Point Software Technologies Ltd. All rights reserved | P. 51
顯示 Log 訊息,可以發現一筆阻檔的紀錄:
檢視 IPS 的 Log Details
©2018 Check Point Software Technologies Ltd. All rights reserved | P. 52
嘗試發送多筆的 Phishing Mail 之後再檢視 Log.
Scroll down verifying if there are suppressed log messages.
©2018 Check Point Software Technologies Ltd. All rights reserved | P. 53
Lab 4: 使用 SmartEvent 報表功能
開啟 Logs & Monitor > General 頁籤
點擊 IPS 事件
©2018 Check Point Software Technologies Ltd. All rights reserved | P. 54
檢視 IPS 事件中被 Detect 的事件
開啟 Threat Prevention view
©2018 Check Point Software Technologies Ltd. All rights reserved | P. 55
產生一份關於 Threat Prevention 的攻擊報表
報表應該會包含以下的內容
- 攻擊來源、目的以及對應到的攻擊特徵
- 攻擊 Mail Server 的 Timeline
嘗試產生報表並且下載至 Windows 電腦上:
©2018 Check Point Software Technologies Ltd. All rights reserved | P. 56
開啟 SmartView 功能
在 Log & Monitor 頁籤點選右上角「+」開新分頁:
在左下角 External Apps 中點擊「SmartView」:
自動開啟瀏覽器,輸入 SmartConsole 的帳號密碼:
©2018 Check Point Software Technologies Ltd. All rights reserved | P. 57
透過 SmartView 功能使用瀏覽器來檢視報表:
©2018 Check Point Software Technologies Ltd. All rights reserved | P. 58
You might also like
- 微信小程序开发者工具Document54 pages微信小程序开发者工具paperlesswormNo ratings yet
- 奇安信网神终端安全管理系统产品升级手册V1 0Document40 pages奇安信网神终端安全管理系统产品升级手册V1 0zhoujinxu1997No ratings yet
- T Nav License Server Administration Guide ChineseDocument22 pagesT Nav License Server Administration Guide ChineseLe Cong Nhat MinhNo ratings yet
- IOTService 使用说明 20200708Document42 pagesIOTService 使用说明 20200708Seba GTNo ratings yet
- HCIA-Routing & Switching V2.5 入门实验指导书Document135 pagesHCIA-Routing & Switching V2.5 入门实验指导书Edward ChanNo ratings yet
- TwinCAT HMI Scope的使用V1.0Document11 pagesTwinCAT HMI Scope的使用V1.01740272000No ratings yet
- T Nav License Server Administration Guide ChineseDocument23 pagesT Nav License Server Administration Guide Chinese雷霆No ratings yet
- A 88 e 2 A 20 e 7 CDF 851 e 7 EcDocument20 pagesA 88 e 2 A 20 e 7 CDF 851 e 7 Ecapi-611935682No ratings yet
- Cimatron 16.0 Installation License (ORIGINAL CHINESE)Document34 pagesCimatron 16.0 Installation License (ORIGINAL CHINESE)Sergio BessaNo ratings yet
- Kep Ex6Document33 pagesKep Ex6变身超人No ratings yet
- MoiaControl V6.0 安装手册Document24 pagesMoiaControl V6.0 安装手册xwNo ratings yet
- Cyclone PRO User Manual中文Document159 pagesCyclone PRO User Manual中文wang MrNo ratings yet
- SkyMars Professional Startup Guide 3.04 For Traditional ChineseDocument29 pagesSkyMars Professional Startup Guide 3.04 For Traditional ChineseTony ChangNo ratings yet
- Open Text 1 200Document200 pagesOpen Text 1 200dd ddNo ratings yet
- WM W800 SDK User Manual v1.1Document20 pagesWM W800 SDK User Manual v1.1michael0richt-880205No ratings yet
- BMC系统监控软件的安装 - PatrolDocument46 pagesBMC系统监控软件的安装 - Patrolhan100% (2)
- Cgpro Manual CNDocument91 pagesCgpro Manual CNThanh Lâm PhanNo ratings yet
- TIAPortalCloudConnectorHowTozhCNDocument56 pagesTIAPortalCloudConnectorHowTozhCNAziiz Ben JbaraNo ratings yet
- Concurrent License Administrator's GuideDocument24 pagesConcurrent License Administrator's GuideMiguel AngelNo ratings yet
- VMware Horizon 6 POCDocument25 pagesVMware Horizon 6 POCVictor YNo ratings yet
- WM W800 入门手册 v1.3Document16 pagesWM W800 入门手册 v1.3michael0richt-880205No ratings yet
- Setup New Shop Sybase ReplicationDocument55 pagesSetup New Shop Sybase ReplicationAnonymous bZQt8WNo ratings yet
- 银河麒麟桌面操作系统V10 Qt应用开发者打包指南Document36 pages银河麒麟桌面操作系统V10 Qt应用开发者打包指南dlarpxNo ratings yet
- 網路版安裝手冊Document20 pages網路版安裝手冊ajiedNo ratings yet
- 实验1 在VMWare WorkStation中安装Rocky Linux9虚拟机Document43 pages实验1 在VMWare WorkStation中安装Rocky Linux9虚拟机hanblingz026No ratings yet
- ZKTime5 0考勤管理系統使用說明書V1 3Document210 pagesZKTime5 0考勤管理系統使用說明書V1 3López Agustín AbelNo ratings yet
- Platinum HRM - HR Workshop 8.8 Upgrade Guide - CNDocument26 pagesPlatinum HRM - HR Workshop 8.8 Upgrade Guide - CNJames DavidsonNo ratings yet
- Image Pro 10 手冊CN - V1Document58 pagesImage Pro 10 手冊CN - V1yautsongNo ratings yet
- Installation GuideDocument48 pagesInstallation GuidesaulNo ratings yet
- TIAPortal Cloud Connector How Tozh CNDocument52 pagesTIAPortal Cloud Connector How Tozh CNBui NamNo ratings yet
- 奇安信网神终端安全管理系统安装部署手册V1 0Document37 pages奇安信网神终端安全管理系统安装部署手册V1 0zhoujinxu1997No ratings yet
- GSMCHTDocument22 pagesGSMCHT陳葉仁No ratings yet
- TL-NVR6104 V1.0、TL-NVR6108 V1.0用户手册1.0.0Document60 pagesTL-NVR6104 V1.0、TL-NVR6108 V1.0用户手册1.0.0KuoNo ratings yet
- APV CLI手册 8.6Document507 pagesAPV CLI手册 8.6yaohangNo ratings yet
- Epo 590 Ig 0b11 ZH-CNDocument64 pagesEpo 590 Ig 0b11 ZH-CNttNo ratings yet
- FusionServer Pro 机架服务器 IBMC (V300至V549) 用户指南 20Document491 pagesFusionServer Pro 机架服务器 IBMC (V300至V549) 用户指南 20刘宁No ratings yet
- PDFDocument179 pagesPDF贝贝宋No ratings yet
- MACDocument19 pagesMACMaiNo ratings yet
- Weblogic管理员手册Document207 pagesWeblogic管理员手册lincoln138631No ratings yet
- Adsk ME LicensingGuide ChsDocument86 pagesAdsk ME LicensingGuide ChsChristian MengeleNo ratings yet
- NI VeriStand 2010 使用手册Document59 pagesNI VeriStand 2010 使用手册jackgeng1971No ratings yet
- PKPM 2010Document40 pagesPKPM 2010BIN XIONGNo ratings yet
- DMR&PDT - ¿ - R2.0Document10 pagesDMR&PDT - ¿ - R2.0Alex GomezNo ratings yet
- CrtubegetDocument68 pagesCrtubegetabelchrisnicNo ratings yet
- HTML5 实战宝典Document233 pagesHTML5 实战宝典onesbugNo ratings yet
- FortiADC Configuration GuideDocument51 pagesFortiADC Configuration GuideWatkins HsuNo ratings yet
- 220922-操作手冊-IPGuard 轉換 IST 產品升級操作手冊Document13 pages220922-操作手冊-IPGuard 轉換 IST 產品升級操作手冊rizingayameNo ratings yet
- ZDK 4500 Manual CNDocument16 pagesZDK 4500 Manual CNJustin NocillaeoNo ratings yet
- Xenserver 7 0 SDK GuideDocument41 pagesXenserver 7 0 SDK Guidetenfu wangNo ratings yet
- FFMPEG学习笔记Document12 pagesFFMPEG学习笔记geckoo zhuNo ratings yet
- Veritas InfoScale™ 7.3 快速 入门指南Document27 pagesVeritas InfoScale™ 7.3 快速 入门指南你好No ratings yet
- Nsa Installation Notes-ZhDocument32 pagesNsa Installation Notes-ZhharyantojogjaboyNo ratings yet
- 网神SecGate3600防火墙V3 6 6 0配置指南V1 0Document907 pages网神SecGate3600防火墙V3 6 6 0配置指南V1 0zhoujinxu1997No ratings yet
- WindowsDocument9 pagesWindowsMaiNo ratings yet
- N-Partner MS SQL Server EventLog-TW-016Document210 pagesN-Partner MS SQL Server EventLog-TW-016宗雄陳No ratings yet
- BPDG WLAN Base Configuration-ArubaOS3.1v1.1Document30 pagesBPDG WLAN Base Configuration-ArubaOS3.1v1.1nitheeshnvNo ratings yet
- REMBO作業系統自動管理系統操作手冊3 3Document71 pagesREMBO作業系統自動管理系統操作手冊3 3minleukNo ratings yet
- CHS - Samsung SecretZone User Manual Ver 2.0Document25 pagesCHS - Samsung SecretZone User Manual Ver 2.0Nelson DulceNo ratings yet
- Fn Link 3121n h Plc模组软件开发指南 - v1.01cnDocument17 pagesFn Link 3121n h Plc模组软件开发指南 - v1.01cnMacTubesNo ratings yet
- 4 +FISCO+BCOS配置解析Document28 pages4 +FISCO+BCOS配置解析ng AnthonyNo ratings yet
- CH 6Document41 pagesCH 6林倩No ratings yet
- 数据结构与算法分析:C语言描述(原书第2版)Document417 pages数据结构与算法分析:C语言描述(原书第2版)HY HuNo ratings yet
- (Chinese) Cracking Digital VLSI Verification InterviewDocument95 pages(Chinese) Cracking Digital VLSI Verification Interview周文奇No ratings yet