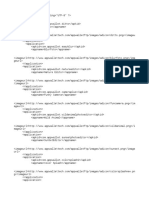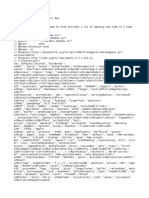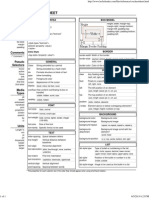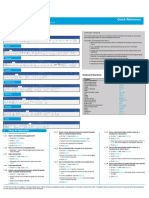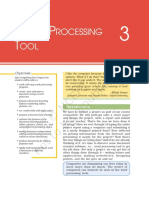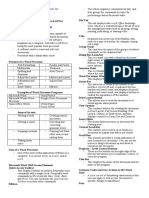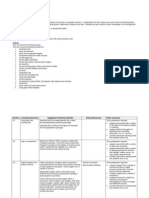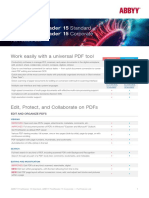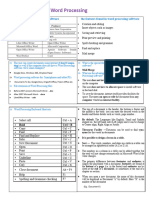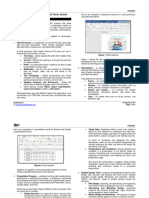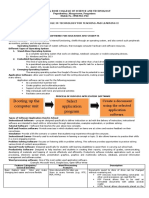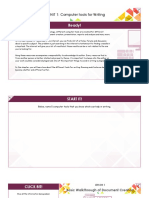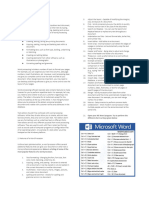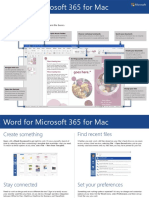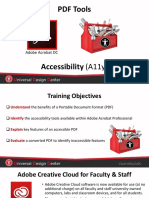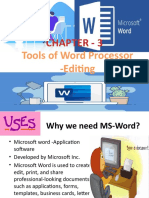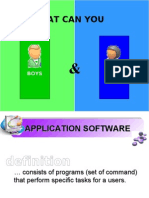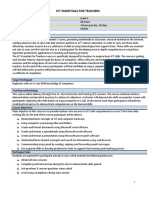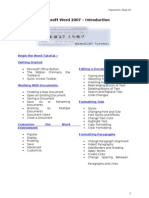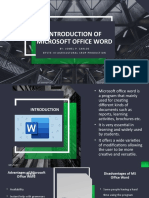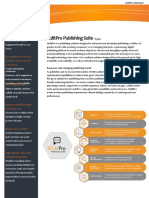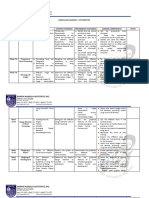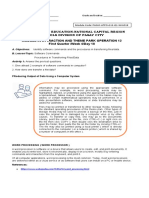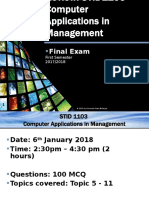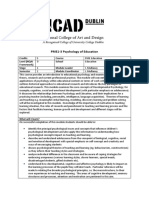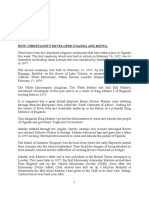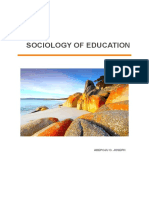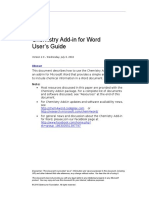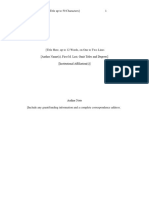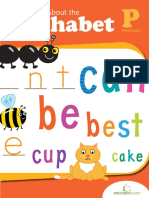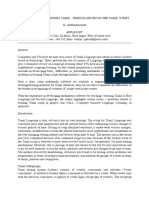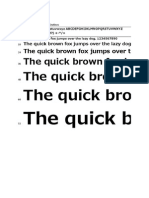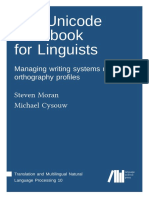Professional Documents
Culture Documents
ICDL Word Processing QRG 2010 - v1.0
Uploaded by
NuhuMabiriiziOriginal Title
Copyright
Available Formats
Share this document
Did you find this document useful?
Is this content inappropriate?
Report this DocumentCopyright:
Available Formats
ICDL Word Processing QRG 2010 - v1.0
Uploaded by
NuhuMabiriiziCopyright:
Available Formats
Word Processing
Quick Reference
This quick reference is for Microsoft Word 2010 on Windows 7
Word 2010 Tabs
Home Certification Test Goals
This module sets out essential concepts and skills relating to the
ability to use a word processing application to create everyday letters
and documents.
Insert Successful candidates will be able to:
•• Work with documents and save them in different file formats.
•• Choose built-in options such as the Help function to enhance
productivity.
•• Create and edit small-sized word processing documents that will
be ready to share and distribute.
•• Apply different formats to documents to enhance them before
Page Layout distribution and recognize good practice in choosing the
appropriate formatting options.
•• Insert tables, images and drawn objects into documents.
•• Prepare documents for mail merge operations.
•• Adjust document page settings and check and correct spelling
before finally printing documents.
References
Keyboard Shortcuts
General Navigation
Open a document Ctrl+O
Up one screen Page Up
Save a document Ctrl+S
Down one screen Page Down
Mailings Print a document Ctrl+P
Beginning of line Home
Close a document Ctrl+W
End of line End
Undo Ctrl+Z
Beginning of a Ctrl+Home
Redo or Repeat Ctrl+Y document
Help F1 End of a document Ctrl+End
Review
Switch between apps Alt+Tab
Editing Formatting
Cut Bold Ctrl+B
View Ctrl+X
Copy Ctrl+C Italics Ctrl+I
Paste Ctrl+V Underline Ctrl+U
1.1.3
Save a document to a location on a drive.
1 Using the Application •• On the File tab, click Save.
1.2.1
Set
basic options/preferences in the
application: default folder to open,
•• Create a file name and navigate to the loca- save documents.
1.1 Working with Documents tion required. •• On the File tab, click Options.
1.1.1 Open a word processing application. •• Click Save. •• On the Save tab, enter a default file
•• Click the Start button. 1.1.3
Save
a document under another name location in the Default file location box.
•• Select All Programs. to a location on a drive. •• Click OK.
•• Click Microsoft Word 2010. •• On the File tab, click Save As. 1.2.2 Use available Help functions.
1.1.1 Close a word processing application. •• Enter a new file name over the existing file
•• Click the Help button on the top right
•• On the File tab, click Exit. name and navigate to the location required.
•• Click Save. of the ribbon.
1.1.1 Open documents.
1.1.4
Save
a document as another file type 1.2.3
Use magnification/zoom tools.
•• On the File tab, click Open.
•• Select the document(s) to open and click like: text file, Rich Text Format, template,
Open. software specific file extension, version
number.
1.1.1 Close documents. •• On the File tab, click Save As.
•• On the File tab, click Close. •• Click the Save as type drop-down list and
Create a new document based on
1.1.2
click a file type.
default template. •• Click Save.
•• On the File tab, click New. 1.1.5 Switch between open documents.
•• Under Available Templates, double-click •• On the View tab, in the Window group, click
Blank Document. the Switch Windows button.
•• Click the name of the document to switch to.
1.1.2
Create
a new document based on other
available template like: memo, fax, agenda.
1.2 Enhancing Productivity
•• On the File tab, click New.
•• Under Office.com Templates, click Set basic options/preferences in the
1.2.1
Memos. application: user name.
•• Click a memo template. •• On the File tab, click Options.
•• Click Download. •• On the General tab, enter a user name in the
User name box.
•• Click OK.
© 2014, ICDL Foundation. This Quick Reference may be used by candidates to assist in preparation for this ICDL module test. ICDL Foundation does not warrant that use of this guide will ensure passing of the test.
Screen shots used with permission from Microsoft.
ICDL Quick Reference Word Processing_2010.indd 1 22/06/2015 11:44
• On the View tab, in the Zoom group, click 2.2.4
Use
a simple search command for a specific 3.1.1
Change text formatting: font types.
the Zoom button. word, phrase. •• Select the text to format.
• Check the required magnification •• On the Home tab, in the Font group,
checkbox or click the Percent box and click the Font arrow.
enter the magnification required. Search text •• Select a font from the list or enter a font
• Click OK. name into the Font box.
1.2.4
Restore, minimize the ribbon. Preview in the document
3.1.2
Apply
text formatting: bold, italic,
View by page
• Double-click any tab to minimise the rib- View by document headings underline.
bon. •• Select the text to format.
• Double-click any tab again to restore the •• To embolden the text, on the Home tab,
ribbon. in the Font group, click the Bold button.
•• To italicise the text, on the Home tab, in
2 Document Creation
Matching text
the Font group, click the Italic button.
•• To underline the text, on the Home tab,
2.1 Enter Text in the Font group, click the Underline
button.
2.1.1 Switch between page view modes.
• On the View tab, in the Document Views 3.1.3
Apply
text formatting: subscript,
group, click a view mode. superscript.
• Print Layout view shows how a document Matching text
•• Select the text to format.
will look when printed. •• On the Home tab, in the Font group,
• Full Screen Reading view shows the docu- click the Superscript or Subscript button.
ment at a size that is suitable for reading.
3.1.4
Apply different colours to text.
• Web Layout view shows how a document •• On the Home tab, in the Editing group, click
•• Select the text to colour.
will look in a web browser. the Find button.
•• On the Home tab, in the Font group,
• Outline view shows the structure of the •• Enter the word or phrase to find into the
click the Font Color arrow.
document as nested levels of headings and Search Text box.
•• Click on a colour.
body text. •• As text is entered, matching text is high-
• Draft view shows the content of a docu- lighted in the Navigation pane and the 3.1.5
Apply case changes to text.
ment with a simplified layout. document.
2.1.2
Enter text into a document. •• Navigate through the search results as
• Click the document window. required.
• Enter the text required. 2.2.5
Use
a simple replace command for a specific
I nsert symbols or special characters
2.1.3
word, phrase.
like: ©, ®, TM.
•• Select the text to change case.
•• On the Home tab, in the Font group,
•• On the Home tab, in the Editing group, click click the Change Case button.
the Replace button. •• To capitalise the first letter of a sentence,
•• Enter the word or phrase to find into the click Sentence case.
Find what box. •• To make all letters lowercase, click
•• Enter the word or phrase to replace into the lowercase.
Replace with box. •• To capitalise all of the letters, click
•• Click Replace or Replace All. UPPERCASE.
• On the Insert tab, in the Symbols group, •• Click OK if prompted. •• To capitalise the first letter of each word,
click the Symbol button. click Capitalize Each Word.
• Click from list given or click More Symbols. 2.2.6
Copy text within a document, between open •• To shift between two case views, click
• On the Special Characters tab, select a documents. tOGGLE cASE.
special character, like ©, ®, or TM and •• Select the text to copy.
3.1.6
Apply automatic hyphenation.
click Insert. •• On the Home tab, in the Clipboard group,
click the Copy button.
2.2 Select, Edit •• Click a new location within the document or
2.2.1 Display, hide non-printing formatting within another open document.
marks like: spaces, paragraph marks, •• On the Home tab, in the Clipboard group,
manual line break marks, tab characters. click the Paste button.
•• Ensure that no text is selected.
• On the Home tab, in the Paragraph group, 2.2.6 Move text within a document, between •• On the Page Layout tab, in the Page
click the Show/Hide button. open documents. Setup group, click the Hyphenation
2.2.2 Select character, word, line, sentence, •• Select the text to move. button.
paragraph, entire body text. •• On the Home tab, in the Clipboard group, •• Click Automatic.
click the Cut button.
Select Action
•• Click a new location within the document or 3.2 Paragraphs
Character Move the cursor to the left of the character within another open document.
and press the Shift key and Right arrow. 3.2.1
Create, merge paragraph(s).
•• On the Home tab, in the Clipboard group,
click the Paste button. •• To create a paragraph, press the Return
Word Double-click the word
key.
2.2.7
Delete text. •• To merge paragraphs, click directly
Line Click the Selection bar to the left of •• Select the text to delete. before the first paragraph mark and
the line •• Press the Delete Key. press the Delete key.
Sentence Ctrl + click in the sentence 2.2.8
Use the undo, redo command. 3.2.2
Insert, remove soft carriage return
•• On the Quick Access Toolbar, click the (line break).
Paragraph Triple-click the paragraph Undo or Redo button. •• To insert a line break, press the Shift +
Return keys.
Entire Triple-click in the Selection Bar 3 Formatting •• To delete the line break, select the line
Body Text break and press the Delete key.
3.1 Text
2.2.3 Edit
content by entering, removing 3.2.3 Recognize good practice in aligning text.
3.1.1
Change text formatting: font sizes. •• Use align, indent, tab tools rather than
characters, words within existing text.
• Select the text for editing in the document inserting spaces.
window. 3.2.4
Align text left, right.
• Edit text as required. •• Select the text to align.
2.2.3
Edit
content by over-typing to replace •• On the Home tab, in the Paragraph
existing text. group, click the Align Text Left or Align
• On the File tab, click Options. •• Select the text to format. Text Right button.
• On the Advanced tab, check the Use •• On the Home tab, in the Font group, click 3.2.4 Align text centre.
overtype mode check box. the Font Size arrow. •• Select the text to centre.
• Click OK. •• Select a size from the list or enter a size into •• On the Home tab, in the Paragraph
• Click immediately before the text to re- the Font Size box. group, click the Center button.
place.
• Enter new text.
ICDL Quick Reference Word Processing_2010.indd 2 22/06/2015 11:44
3.2.4 Align text justified. •• On the Indents and Spacing tab, click the Line 3.3.3
Use copy format tool.
•• Select the text to justify. spacing arrow and select Single, 1.5 lines, or •• Select the formatted text to copy.
•• On the Home tab, in the Paragraph Double. •• On the Home tab, in the Clipboard
group, click the Justify button. •• Click OK. group, click the Format Painter button.
3.2.9 Add bullets, numbers in a single level list. •• Select the text to apply the format to
3.2.5
Indent paragraphs: left, right.
and click.
•• Select the paragraph.
4 O
bjects
•• On the Page Layout tab, in the
Paragraph group, click the Paragraph
group arrow.
•• On the Indents and Spacing tab, under 4.1 Table Creation
Indentation enter the indent required in 4.1.1
Create a table ready for data insertion.
the Left or the Right box. •• S
elect the list to bullet or number.
•• Click OK. •• On the Home tab, in the Paragraph group, click
the Bullets button or Numbering button.
3.2.5
Indent paragraphs: first line.
•• Click in front of the line to indent. 3.2.9
Remove bullets, numbers in a single level list.
•• On the Page Layout tab, in the •• Select the bulleted or numbered list.
Paragraph group, click the Paragraph •• On the Home tab, in the Paragraph group, click
group arrow. the Bullets arrow or Numbering arrow.
•• On the Indents and Spacing tab, under •• Under Bullet Library or Numbering Library, click
Indentation, click the Special box and None.
click First line. 3.2.9
Switch
between different standard bullet
•• Click OK. styles in a single level list.
3.2.6
Set
and use tabs: left, centre, right,
decimal.
•• On the Page Layout tab, in the
Paragraph group, click the Paragraph
group arrow.
•• On the Indents and Spacing tab, click
Tabs.
•• A Left Tab stop sets the start position of
text; the text entered moves to the right. •• Click the document where the table is
•• A Center Tab stop sets the position of •• Select the bulleted list.
required.
the middle of the text; the text entered •• On the Home tab, in the Paragraph group, click
•• On the Insert tab, in the Tables group,
centers on this position. the Bullets arrow.
click the Table button.
•• A Right Tab stop sets the right end of •• Click the bullet style required from the Bullet
•• Move the mouse cursor to the upper
the text; the text entered moves to the Library.
left cell.
left. 3.2.9
Switch
between different standard •• Move the mouse cursor across to
•• A Decimal Tab stop aligns numbers number styles in a single level list. determine the number of columns and
around a decimal point. down to determine the number of rows.
•• Check the required Alignment checkbox •• Click the mouse to insert the table in
and enter the stop position required. the document.
•• Click Set.
•• Click OK. 4.1.2
Insert, edit data in a table.
•• Click any cell and enter or edit text as
3.2.6
Remove
tabs: left, centre, right, required.
decimal.
•• On the Page Layout tab, in the 4.1.3
Select rows, columns, cells, entire table.
Paragraph group, click the Paragraph •• Click any cell in the table.
group arrow. •• On the Layout tab, in the Table group,
•• On the Indents and Spacing tab, click click the Select arrow.
Tabs. •• Click Select Cell, Select Column, Select
•• Select the tab to remove. Row, or Select Table as required.
•• Click Clear. 4.1.4 Insert rows.
3.2.7
Recognizegood practice in paragraph
spacing.
•• Apply spacing between paragraphs •• Select the numbered list.
rather than use the Return key. •• On the Home tab, in the Paragraph group, click
the Numbering arrow. •• Click any cell in the table.
3.2.8
Apply spacing above, below paragraphs.
•• Click the number style required from the Num- •• On the Layout tab, in the Rows &
•• S
elect the paragraph to change. Columns group, click the Insert Above
•• On the Page Layout tab, in the bering Library.
or Insert Below button.
Paragraph group, click the Paragraph 3.2.10
Add a box border to a paragraph.
group arrow. 4.1.4 I
nsert columns.
•• Select a paragraph.
•• To adjust the spacing before the •• On the Home tab, in the Paragraph group, click •• Click any cell in the table.
paragraph, click the Before arrow up or the Border arrow. •• On the Layout tab, in the Rows &
down. •• Click Borders and Shading. Columns group, click the Insert Left or
•• To adjust the spacing after the •• On the Borders tab, under Setting, click Box. Insert Right button.
paragraph, click the After arrow up or •• Click OK. 4.1.4
Delete rows and columns.
down. •• Select the row or column to delete.
3.2.10
Add
shading/background colour to a
3.2.8
Apply
single, 1.5 lines, double line •• On the Layout tab, in the Rows & Col-
paragraph.
spacing within paragraphs. umns group, click the Delete button.
•• Select a paragraph.
•• •• Click Delete Rows or Delete Columns.
•• On the Home tab, in the Paragraph group, click
the Border arrow. 4.2 T able Formatting
•• Click Borders and Shading.
4.2.1
Modify column width.
•• On the Shading tab, click the Fill box.
•• Select a column.
•• Click the colour required.
•• On the Layout tab, in the Table group,
•• Click OK.
click the Properties button.
3.3 Styles
•• On the Column tab, enter the required
3.3.1
Apply
an existing character style to width in the Preferred width box.
selected text. •• Click the Measure in box and click
•• Select the word to format. Centimeters or Percent.
•• On the Home tab, in the Styles group, click the •• Click OK.
Quick Styles More arrow.
4.2.1
Modify row height.
•• Click the required character style.
•• Select a row.
3.3.2
Apply
an existing paragraph style to one •• On the Layout tab, in the Table group,
or more paragraphs. click the Properties button.
•• Select the paragraph to format. •• On the Row tab, check the Specify
•• On the Home tab, in the Styles group, click the height check box, then click the
Quick Styles More arrow. Specify height box and enter the
•• Select the paragraph to change. •• Click the required paragraph style. required height.
•• On the Page Layout tab, in the •• Click the Row height is box and click At
Paragraph group, click the Paragraph least or Exactly.
group arrow. •• Click OK.
ICDL Quick Reference Word Processing_2010.indd 3 22/06/2015 11:44
4.2.2
Modify cell border line style, width, colour. •• All records contained in the data source are 6.1.6
Add fields in headers, footers: page
displayed. Click OK. number information.
•• Click Next: Write your letter. •• Double-click the header or footer.
•• Click Address block. •• On the Design tab, in the Header &
•• Click OK to accept the default settings. Footer group, click the Page Number
•• Click Next: Preview your letters. button.
•• Under Preview your letters, click the arrows next •• Select Current Position.
to the Recipient button to preview the letters. •• Click a page number design.
•• Click Next: Complete the merge.
•• Click Edit individual letters. 6.1.6
Add fields in headers, footers: file name.
•• Select All in the Merge to New Document dialog •• Double-click the header or footer.
box. •• On the Design tab, in the Insert group,
click the Quick Parts button.
•• Click Field.
•• Select FileName from the Field names
box.
•• Click OK.
Apply automatic page numbering to a
6.1.7
•• Select the table.
•• On the Layout tab, in the Table group, click document.
the Properties button. •• Double-click the header or footer.
•• On the Table tab, click the Borders and •• On the Design tab, in the Header &
Shading button. Footer group, click the Page Number
•• On the Borders tab, click the Style box button.
arrow to select a line style, click the Color •• Select Current Position.
arrow to select a colour and the Width ar- •• Click a page number design.
row to select a line width as required. 5.2 Outputs 6.2
Check and Print
•• Click OK. •• On the Quick Access Toolbar, click the Save 6.2.1
Spell-check
a document and make
•• Click OK again. button. changes like: correcting spelling errors,
4.2.3
Add shading/background colour to cells. •• The document is saved as Letter1.
deleting repeated words.
•• Select cells. •• To print the merged document, on the File tab,
•• On the Review tab, in the Proofing
•• On the Layout tab, in the Table group, click click Print.
group, click the Spelling & Grammar
the Properties button. button.
•• On the Table tab, click the Borders and
Shading button.
6 Prepare Outputs •• When an incorrect spelling is found,
select a correct spelling from the list
•• On the Shading tab, click the Fill button and click Change.
and click a colour. 6.1 Setup •• When a repeated word is found, click
•• Click OK. 6.1.1
Change document orientation: portrait, Delete.
•• Click OK again. landscape. 6.2.2
Add
words to a built-in custom dictionary
4.3
Graphical Objects •• On the Page Layout tab, in the Page Setup
using a spell checker.
group, click the Orientation button.
4.3.1
Insert an object (picture, image, chart, •• On the Review tab, in the Proofing
•• Click Portrait or Landscape.
drawn object) to a specified location in a group, click the Spelling & Grammar
document. 6.1.1 Change paper size. button.
•• Click the location to insert image. •• On the Page Layout tab, in the Page Setup •• When the spelling checker finds a word
•• On the Insert tab, in the Illustrations group, group, click the Size button. it does not recognise, click Add to
click the Picture, Shapes or Chart button. •• Click the paper size required. Dictionary.
•• Navigate to the object, select the object 6.1.2 Change margins of entire document: top, bottom, 6.2.3 Preview a document.
and click Insert if required. left, right. •• On the File tab, click Print.
4.3.2 Select an object. •• On the Page Layout tab, in the Page Setup •• The document is displayed in the
•• Click the picture, image, chart or drawn group, click the Margins button. Preview pane.
object. •• Click Custom Margins.
6.2.4
Print a document from an installed
•• On the Margins tab, enter the required numbers
4.3.3 Copy an object within a document, printer using output options like:
in the Top, Bottom, Left and Right boxes.
between open documents. •• Click OK. entire document, specific pages.
•• Select the object. •• On the File tab, click Print.
•• On the Home tab, in the Clipboard group, 6.1.3 R
ecognize good practice in adding new pages: •• Under Settings, click Print All Pages
click the Copy button. • • Insert a page break rather than using the Return or click the Pages box and enter the
•• Click a new location within the document key. specific pages to print.
or within another open document. 6.1.4 Insert a page break in a document. •• Click Print.
•• On the Home tab, in the Clipboard group, •• Click the document where the page break 6.2.4
Print a document from an installed printer
click the Paste button. should be inserted. using output options like: number of
4.3.3 Move an object within a document, • • On the Insert tab, in the Pages group, click the copies.
between open documents. Page Break button. •• On the File tab, click Print.
•• Select the object. 6.1.4 Delete a page break in a document. •• In the Copies box, click or enter the
•• On the Home tab, in the Clipboard group, •• On the Home tab, in the Paragraph group, click number of copies to print.
click the Cut button. the Show/Hide button. •• Click Print.
•• Click a new location within the document •• In the document, click before the page break
or within another open document. code.
•• On the Home tab, in the Clipboard group, •• Press the Delete key.
click the Paste button. For more information,
6.1.5 Add text in headers. visit: www.icdl.org
4.3.4 Resize an object. •• On the Insert tab, in the Header & Footer group,
•• Select the object. click the Header button.
•• Drag the object’s sizing handles to the •• Click a header design.
required size. •• Enter text in the header as required.
4.3.4 Delete an object. 6.1.5 Edit text in headers.
•• Select the object. •• Double-click the header area and edit text as
•• Press the Delete key. required.
5 Mail Merge 6.1.5
Add text in footers.
•• On the Insert tab, in the Header & Footer group,
5.1 Preparation click the Footer button.
•• On the Mailings tab, in the Start Mail •• Click a footer design.
Merge group, click the Start Mail Merge •• Enter text in the footer as required.
button. 6.1.5
Edit text in footers.
•• Click Step by Step Mail Merge Wizard. •• D
ouble-click the footer area and edit text as
•• Ensure Letters is selected. required.
•• Click Next: Starting document.
6.1.6 Add fields in headers, footers: date.
•• Ensure Use the current document is se-
lected. Click Next: Select recipients. •• Click the header or footer.
•• Ensure Use an existing list is selected. •• On the Design tab, in the Insert group, click the
•• Click Browse. Date & Time button.
•• Navigate to the file required. •• Click a format from the Available formats list.
•• Click Open. •• Click OK.
© 2013, ICDL Foundation. This Quick Reference may be used by candidates to assist in preparation for this ICDL module test. ICDL Foundation does not warrant that use of this guide will ensure passing of the test.
Screen shots used with permission from Microsoft
ICDL Quick Reference Word Processing_2010.indd 4 22/06/2015 11:44
You might also like
- Jolly PhonicsDocument16 pagesJolly PhonicsRuth Montagud63% (41)
- Personal Computer Applications - HNDITDocument22 pagesPersonal Computer Applications - HNDITAhgash100% (1)
- ExitaddDocument4 pagesExitaddAngkattanganmu ShagyNo ratings yet
- Godmod Release.Document156 pagesGodmod Release.Tarik SissaouiNo ratings yet
- Css Cheat Sheet: ShorthandDocument1 pageCss Cheat Sheet: Shorthandsirus3002100% (1)
- Beging To ReadDocument159 pagesBeging To Readeduardo81No ratings yet
- ICDL Documents 2016 6.0 - QRGDocument4 pagesICDL Documents 2016 6.0 - QRGthezynkofficialNo ratings yet
- Computer WordProcessingDocument25 pagesComputer WordProcessingSRIPRASAD SATAPATHYNo ratings yet
- Word 2000 Word 2000 Word 2000 Word 2000Document24 pagesWord 2000 Word 2000 Word 2000 Word 2000DrJitendra VishwakarmaNo ratings yet
- Word 200 Word 200 Word 200 Word 2002 2 2 2Document26 pagesWord 200 Word 200 Word 200 Word 2002 2 2 2DrJitendra VishwakarmaNo ratings yet
- ORD Rocessing OOL: ObjectivesDocument25 pagesORD Rocessing OOL: ObjectivesPraveen kumarNo ratings yet
- Computer 8 Notes Quarter 3Document3 pagesComputer 8 Notes Quarter 3Tsukareta TsukiNo ratings yet
- ICT - 0418 - Y07 - SW - P010 (Document Production (79Kb) )Document9 pagesICT - 0418 - Y07 - SW - P010 (Document Production (79Kb) )Yenny TigaNo ratings yet
- Full Feature List Abbyy Finereader 15 10834 enDocument8 pagesFull Feature List Abbyy Finereader 15 10834 enSam Di CamilloNo ratings yet
- Word Processing EnglishDocument6 pagesWord Processing EnglishThaiseer SoaNo ratings yet
- Week 4 Empowerment TechnologyDocument46 pagesWeek 4 Empowerment TechnologyHarley LausNo ratings yet
- ICT Productivity Tools 1. Word Processing Using MS Word ModuleDocument34 pagesICT Productivity Tools 1. Word Processing Using MS Word ModuleSanie BautistaNo ratings yet
- Emtech hp2Document4 pagesEmtech hp2Kyla Trina De GuzmanNo ratings yet
- Week 4 Empowerment TechnologyDocument49 pagesWeek 4 Empowerment TechnologyNoel Buctot100% (1)
- ABIT 211 - Midterm ReviewerDocument11 pagesABIT 211 - Midterm ReviewerGDHDFNo ratings yet
- ORD Rocessing OOL: © Ncert Not To Be RepublishedDocument25 pagesORD Rocessing OOL: © Ncert Not To Be RepublishedbashraaNo ratings yet
- Booting Up The Computer Unit Select Application Program: Create A Document Using The Selected Application SoftwareDocument4 pagesBooting Up The Computer Unit Select Application Program: Create A Document Using The Selected Application SoftwareLaarni ToleteNo ratings yet
- 2-Unidad 2Document48 pages2-Unidad 2juscatNo ratings yet
- UNIT 1: Computer Tools For Writing: Ready!Document43 pagesUNIT 1: Computer Tools For Writing: Ready!G Daynata CyrelleNo ratings yet
- Microsoft Word - 12Document9 pagesMicrosoft Word - 12deniseangelarodrigoNo ratings yet
- Operate A Word Processing Application (Basic)Document25 pagesOperate A Word Processing Application (Basic)Floyd GayleNo ratings yet
- Word For MAC Quick Start GuideDocument4 pagesWord For MAC Quick Start GuideagustinldgNo ratings yet
- TA OfficeProductivityToolsARCdocDocument2 pagesTA OfficeProductivityToolsARCdocEddie Agbayani Jr.No ratings yet
- Praktikum 11Document1 pagePraktikum 11Qorinah agamaNo ratings yet
- PDF Tools: Adobe Acrobat DCDocument51 pagesPDF Tools: Adobe Acrobat DCMegasquidNo ratings yet
- Lesson 1 Word Processing Basics: Repeat Commands. You Can Add Other Commands ToDocument2 pagesLesson 1 Word Processing Basics: Repeat Commands. You Can Add Other Commands ToChristel ToledoNo ratings yet
- Chapter - 3: Tools of Word Processor - EditingDocument16 pagesChapter - 3: Tools of Word Processor - EditingPrabhaNo ratings yet
- WEEK 5 PRESENTATION Computer LiteracyDocument9 pagesWEEK 5 PRESENTATION Computer Literacyjesseadic1953No ratings yet
- Open Ended Tools in Facilitating LearningDocument66 pagesOpen Ended Tools in Facilitating LearningThal De DiosNo ratings yet
- What Can You DO?: Boys GirlsDocument31 pagesWhat Can You DO?: Boys GirlsyusairriNo ratings yet
- Word 2013 Basic LevelDocument1 pageWord 2013 Basic LevelMensah GbeassorNo ratings yet
- Lesson 1 PDFDocument28 pagesLesson 1 PDFChristel ToledoNo ratings yet
- Revit For Project ManagersDocument1 pageRevit For Project Managersphuc nguyenNo ratings yet
- Xerox Scan To PC Desktop Professional 13 BrochureDocument4 pagesXerox Scan To PC Desktop Professional 13 BrochurejtNo ratings yet
- Microsoft Word Expert (Microsoft 365 Apps and Office 2019) : Exam MO-101Document2 pagesMicrosoft Word Expert (Microsoft 365 Apps and Office 2019) : Exam MO-101Lê Minh CươngNo ratings yet
- Ict Essential For Teachers-Course DescriptionDocument3 pagesIct Essential For Teachers-Course DescriptionBenedict kibahaNo ratings yet
- Read&Write For Google ChromeDocument7 pagesRead&Write For Google ChromeSharif ShahadatNo ratings yet
- Introduction To Information and Communication Technologies Lecture 03 HandOutsDocument4 pagesIntroduction To Information and Communication Technologies Lecture 03 HandOutsAfaqNo ratings yet
- APPM Report 6ADocument31 pagesAPPM Report 6AHimank KanojiaNo ratings yet
- Computer Notesfully 2022Document101 pagesComputer Notesfully 2022adiosNo ratings yet
- Microsoft Word 2007 - Introduction: Begin The Word Tutorial Getting Started Editing A DocumentDocument20 pagesMicrosoft Word 2007 - Introduction: Begin The Word Tutorial Getting Started Editing A DocumentizahusniNo ratings yet
- Jomel Carlos Presentation MS WRDDocument25 pagesJomel Carlos Presentation MS WRDMay DeguiaNo ratings yet
- XEditpro Digital Publishing Services in IndiaDocument4 pagesXEditpro Digital Publishing Services in IndiaDiacritechNo ratings yet
- Microsoft Office Word 2007: Sanjay Maheshwari 9926611031 Sanjay - BhangdiaDocument58 pagesMicrosoft Office Word 2007: Sanjay Maheshwari 9926611031 Sanjay - BhangdiaJayson ParingitNo ratings yet
- Comp Apps Curriculum Map Grade 7,,, Part 1Document7 pagesComp Apps Curriculum Map Grade 7,,, Part 1Jameson LimNo ratings yet
- 2 Basic EditingDocument18 pages2 Basic EditingBongNo ratings yet
- Chapter 1Document3 pagesChapter 1DAVE SARMIENTONo ratings yet
- Creating Documents With Word 2007: Microsoft Office 2007-Illustrated Introductory, Windows Vista EditionDocument40 pagesCreating Documents With Word 2007: Microsoft Office 2007-Illustrated Introductory, Windows Vista EditionraikevonnewacasNo ratings yet
- Create New Documents From Multiple File Formats Without Prior Conversion To PDFDocument4 pagesCreate New Documents From Multiple File Formats Without Prior Conversion To PDFGlobal GraphicsNo ratings yet
- SFTFS 35Document1 pageSFTFS 35terNo ratings yet
- Comp-Prog11 Q1 Mod1 MSword 16052021Document32 pagesComp-Prog11 Q1 Mod1 MSword 16052021Uary FebNo ratings yet
- Introduction To ICTDocument15 pagesIntroduction To ICTNiha AshrafNo ratings yet
- Chapter 4 Word ProcessorDocument3 pagesChapter 4 Word ProcessorTsepiso MohaleNo ratings yet
- WPS Docs Quick Start GuideDocument8 pagesWPS Docs Quick Start GuideGavinder TanNo ratings yet
- Adobe Pagemaker 7Document5 pagesAdobe Pagemaker 7Stuti Sudhersanan UnniNo ratings yet
- Curriculum Calendar-Computer 7Document5 pagesCurriculum Calendar-Computer 7Irish GusiNo ratings yet
- CH-5 Editing A DocumentDocument8 pagesCH-5 Editing A DocumentAmrutaNo ratings yet
- Day 18Document9 pagesDay 18LYDIANo ratings yet
- A171 STID 1103 Final RevisionDocument188 pagesA171 STID 1103 Final RevisionMohd Amin Yusrie Yahya100% (1)
- Course Titlie: Foundations of Education by Kushi Wakili PolmiDocument32 pagesCourse Titlie: Foundations of Education by Kushi Wakili PolmiNuhuMabiriiziNo ratings yet
- PME1-3 Psychology of EducationDocument2 pagesPME1-3 Psychology of EducationNuhuMabiriiziNo ratings yet
- How Christianity Developed Uganda and KenyaDocument5 pagesHow Christianity Developed Uganda and KenyaNuhuMabiriiziNo ratings yet
- History and History of Education Relevan PDFDocument18 pagesHistory and History of Education Relevan PDFNuhuMabiriiziNo ratings yet
- Sociology of Education: Adepoju O. JosephDocument51 pagesSociology of Education: Adepoju O. JosephNuhuMabiriiziNo ratings yet
- Chemistry Add-In For Word User GuideDocument34 pagesChemistry Add-In For Word User GuideNuhuMabiriiziNo ratings yet
- Final Uace Subsidiary Ict NCDC Syllabus HighlightsDocument9 pagesFinal Uace Subsidiary Ict NCDC Syllabus HighlightsNuhuMabiriiziNo ratings yet
- Android SDK Tools Only: Adb ShellDocument2 pagesAndroid SDK Tools Only: Adb ShellNuhuMabiriiziNo ratings yet
- Bakatikiro Ba Buganda Ne Bye Baakolera Buganda Ne UgandaDocument10 pagesBakatikiro Ba Buganda Ne Bye Baakolera Buganda Ne UgandaNuhuMabiriiziNo ratings yet
- Object Oriented Programming BookDocument310 pagesObject Oriented Programming BookNuhuMabiriiziNo ratings yet
- Rdbms Question BankDocument6 pagesRdbms Question BankNuhuMabiriiziNo ratings yet
- ITCS AssignmentDocument15 pagesITCS AssignmentNuhuMabiriiziNo ratings yet
- Webeqman PDocument96 pagesWebeqman PDavid Ríos FloresNo ratings yet
- (Shortened Title Up To 50 Characters) : Running Head: 1Document8 pages(Shortened Title Up To 50 Characters) : Running Head: 1nabilagacem23No ratings yet
- 6 Investment Plans With High RetNavbharat Times Hindi Newspaper - CmsDocument139 pages6 Investment Plans With High RetNavbharat Times Hindi Newspaper - CmspuneetNo ratings yet
- Vim Cheat SheetDocument2 pagesVim Cheat Sheetunknown userNo ratings yet
- CH 04 Instructor Version-1Document42 pagesCH 04 Instructor Version-1Muhammad Tahajjudi GhifaryNo ratings yet
- Gothic Black LetterDocument3 pagesGothic Black Lettermichaelguzzi100% (1)
- HTML-CSS Reference - Jan ZumwaltDocument77 pagesHTML-CSS Reference - Jan ZumwaltjwzumwaltNo ratings yet
- Learning Word 2010 in ArabicDocument39 pagesLearning Word 2010 in ArabicAli Faiz AbotiheenNo ratings yet
- Css Selectors PDFDocument6 pagesCss Selectors PDFblack_iris100% (1)
- 6 Non-QWERTY Keyboard LayoutsDocument4 pages6 Non-QWERTY Keyboard Layoutspakcik_pcNo ratings yet
- Quiz 2 On Graphic Design by Nirupama NarasimhanDocument3 pagesQuiz 2 On Graphic Design by Nirupama NarasimhanGeograBNo ratings yet
- Preschool - About Alphabet Workbook PDFDocument29 pagesPreschool - About Alphabet Workbook PDFErrika Ratna100% (5)
- Inf 1030 Unit PlanDocument11 pagesInf 1030 Unit Planapi-296218307No ratings yet
- Punctuation Marks 1 6Document35 pagesPunctuation Marks 1 6yakubu mahamaNo ratings yet
- Paper IEEE FormatDocument4 pagesPaper IEEE FormatThiện NguyễnNo ratings yet
- Format For APADocument8 pagesFormat For APAEramfatema ContractorNo ratings yet
- What Designers Need To Know About TypographyDocument10 pagesWhat Designers Need To Know About TypographyGemeloNo ratings yet
- 2 0132 BCG Matrix PGo 16 - 9Document3 pages2 0132 BCG Matrix PGo 16 - 9MariaNo ratings yet
- DIFFICULTIES IN LEARNING TAMIL - IRREGULARITIES IN ... - InfittDocument6 pagesDIFFICULTIES IN LEARNING TAMIL - IRREGULARITIES IN ... - Infittchitra selviNo ratings yet
- Meiryo Bold & Meiryo Bold Italic & Meiryo UI Bold & Meiryo UI Bold Italic (TrueType)Document1 pageMeiryo Bold & Meiryo Bold Italic & Meiryo UI Bold & Meiryo UI Bold Italic (TrueType)dgw0512100% (1)
- StderrDocument1 pageStderrJordan IDANINo ratings yet
- The Unicode Cookbook For Linguists: Managing Writing Systems Using Orthography ProfilesDocument148 pagesThe Unicode Cookbook For Linguists: Managing Writing Systems Using Orthography ProfileslamyantingNo ratings yet
- TypeinstDocument7 pagesTypeinstJasmin NukicNo ratings yet
- Template - ICSTDocument2 pagesTemplate - ICSTmeta yantidewiNo ratings yet
- LaTeX WorkshopDocument21 pagesLaTeX WorkshopdkNo ratings yet