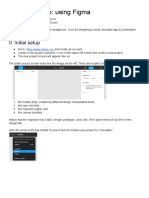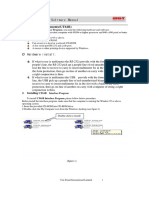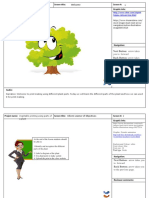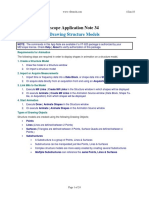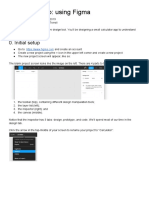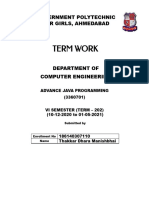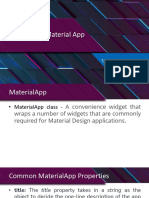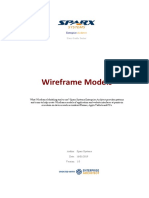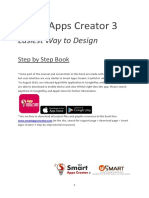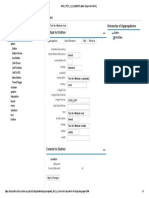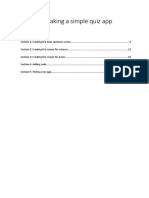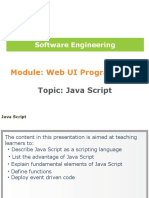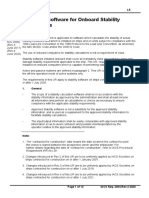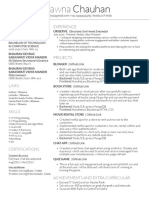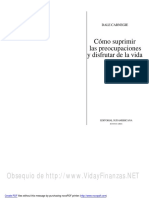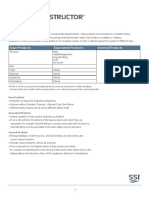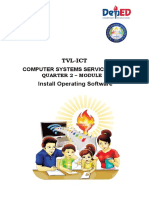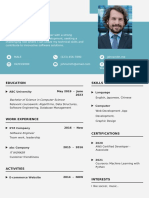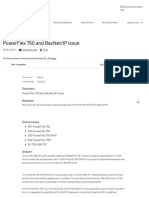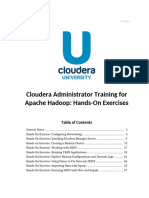Professional Documents
Culture Documents
Final Project: Whatsappinventormit For App Inventor
Final Project: Whatsappinventormit For App Inventor
Uploaded by
Ana Sofia Hernandez VelezOriginal Title
Copyright
Available Formats
Share this document
Did you find this document useful?
Is this content inappropriate?
Report this DocumentCopyright:
Available Formats
Final Project: Whatsappinventormit For App Inventor
Final Project: Whatsappinventormit For App Inventor
Uploaded by
Ana Sofia Hernandez VelezCopyright:
Available Formats
2016
FINAL PROJECT
WHATSAPPINVENTORMIT FOR APP INVENTOR
MIT MASTER TRAINERS IN MOBILE EDUCATIONAL COMPUTING
JOSÉ LUIS NÚÑEZ MONTES
THIS PAGE IS INTENTIONALLY LEFT BLANK
CONTENT
Overview .............................................................................................................................................. 2
What is Firebase? .............................................................................................................. 2
Learning objectives .............................................................................................................................. 2
Step-by-Step Instructions ..................................................................................................................... 2
Building the Main Screen(Screen1) .................................................................................... 3
Screen1 - Designer view .................................................................................................... 3
Adding other screens ......................................................................................................... 6
scrCreateUsers - Designer view ......................................................................................... 7
scrViewUsers - Designer view .......................................................................................... 11
scrChat - Designer view ................................................................................................... 15
Blocks for the main screen(Screen1) ................................................................................ 19
Blocks for scrCreateUsers ................................................................................................ 20
Blocks for scrViewUsers .................................................................................................. 21
Blocks for scrChat ............................................................................................................ 21
Links ................................................................................................................................................... 22
References ......................................................................................................................................... 23
Summary ............................................................................................................................................ 23
Conceptualize and Customize ............................................................................................................. 23
Discussion Questions ....................................................................................................... 23
Customizations ................................................................................................................ 23
OVERVIEW
In this tutorial, we are going to study how to use the experimental Firebase component. We are going to
develop an app that allows users to chat with each other using persistent data.
WHAT IS FIREBASE?
Firebase provides a way to use data stored online. The data can be used for different apps that share
them in real-time. In addition, the service provides application developers with an API that allows
application data to be synchronized across clients and stored on Firebase's cloud. It is an amazing new
component in App Inventor!
This tutorial assumes that you are familiar with the basics of App Inventor, including using the
Component Designer to build a user interface, and the Blocks Editor to specify the app's behavior. If you
are not familiar with the basics, try going through some of the basic tutorials before continuing.
LEARNING OBJECTIVES
After completing this tutorial, you should be able to:
• Design an app that uses three different screens(multiscreen)
• Use images in your buttons
• Define a project bucket in Firebase
• Read/Write data in a Firebase database using tags and values
• Manage all events triggered by a Firebase component
STEP-BY-STEP INSTRUCTIONS
We can develop an app with several screens using App Inventor. In this sense, WhatsAppInventorMIT
will be able to manage three different screens in order to do the following tasks:
• Create the users that communicate with each other (scrCreateUsers)
• View users previously created by the app (scrViewUsers)
• Show a window where users can send/receive messages (scrChat)
All the screens will use the information stored in the same Firebase database. This tutorial presents
Firebase as a way to work with real-time cloud data service.
BUILDING THE MAIN SCREEN(SCREEN1)
You start building a multiscreen app by creating a new project, just as with any other app. As usual, App
Inventor automatically creates the main screen and names it Screen1 and you can add components.
Here is the Designer and the Components panel when all the components for Screen1 have been added:
SCREEN1 - DESIGNER VIEW
The main objective of Screen1 is to display all the buttons needed to access different screens of the app.
We can choose to:
• Create new users
• View users (it is assumed there are previously created users)
• Chat
• Close app and exit
The components are:
Palette Purpose of the
Component type Name Settings
group component
Screen Screen1 Displays the AlignHorizontal:
layout Center
AlignVertical: Center
AppName:
WhatsAppInventorMIT
Background color:
None
Icon: iconoapp.png
Height: Fill parent
Width: Fill parent
Title:""
TitleVisible: False
ShowStatusBar: False
VerticalArrangement Layout VerticalArrangement1 Displays the AlignHorizontal:
buttons aligned Center
to
center(horizontal AlignVertical: Center
and vertical)
Background color:
None
Height: Fill parent
Width: Fill parent
Image:
background.png
Button User btnCreateUsers Launches screen Image:
Interface scrCreateUsers btnCreateUsers.png
Text:""
VerticalArrangement Layout VerticalArrangement2 Creates the Background color:
padding needed None
to separate
buttons Height: 5%
Button User btnViewUsers Launches screen Image:
Interface scrViewUsers btnViewUsers.png
Text:""
VerticalArrangement Layout VerticalArrangement3 Creates the Background color:
padding needed None
to separate
buttons Height: 5%
Button User btnChar Launches screen Image: btnChat.png
Interface scrChat
Text:""
VerticalArrangement Layout VerticalArrangement4 Creates the Background color:
padding needed None
to separate
buttons Height: 5%
Button User btnCloseApp Closes app Image: btnChat.png
Interface
Text:""
FirebaseDB Experimental FirebaseDB1 Database that ProjectBucket:
will be used by WhatsAppInventorMIT
the app
These are screenshots of the properties of some components:
ADDING OTHER SCREENS
To add a new screen to your app, click the Add Screen button in the top toolbar of the Designer window.
A dialog window will appear, in which you provide a name for the new screen. Our app needs three new
screens: scrCreateUsers, scrViewUsers and scrChat. To create a new one you can use the Add Screen ...
button:
SCRCREATEUSERS - DESIGNER VIEW
This screen allows users to create two new nicknames or usernames in the database. We will be able to
chat using these usernames, so it is very important to create them at the start.
To save data on the Internet, we need to click on a button that connects our app with the Firebase
service. To return to Screen1, we click on another button that closes the screen. We use a notifier
component for displaying messages on the screen.
The components are:
Palette Purpose of the
Component type Name Settings
group component
Screen scrCreateUsers Displays the AlignHorizontal:
layout Center
AlignVertical: Center
BackgroundColor:
None
Background Image:
background.png
Scrollable: False
Title:""
TitleVisible: False
ShowStatusBar: False
VerticalArrangement Layout VerticalArrangement1 Displays the AlignHorizontal:
labels and Center
textboxes
aligned to AlignVertical: Center
center(horizontal
and vertical) Background color:
None
Height: Fill parent
Width: Fill parent
HorizontalArragement Layout HorizontalArragement1 Displays the AlignHorizontal:
label Label1 Center
centered
AlignVertical: Center
Background color:
None
Width: Fill parent
Label User Label1 Shows the text Background color:
Interface "Create users..." None
Fontsize: 18
Text: "Create
users..."
Text color: White
HorizontalArragement Layout HorizontalArragement2 Displays the AlignHorizontal:
label Label2 and Center
the textbox
txtUsername1 AlignVertical: Center
aligned to
center(horizontal Background color:
and vertical) None
Label User Label2 Shows the text Background color:
Interface "Username 1:" None
Fontsize: 18
Text: "Username 1:"
Text color: White
Textbox User txtUsername1 Gets input from Fontsize:18
Interface user for reading
username 1 Hint: ""
Text: ""
HorizontalArragement Layout HorizontalArragement3 Displays the AlignHorizontal:
label Label3 and Center
the textbox
txtUsername2 AlignVertical: Center
aligned to
center(horizontal Background color:
and vertical) None
Label User Label3 Shows the text Background color:
Interface "Username 2:" None
Fontsize: 18
Text: "Username 2:"
Text color: White
Textbox User txtUsername2 Gets input from Fontsize:18
Interface user for reading
username 2 Hint: ""
Text: ""
HorizontalArragement Layout HorizontalArragement4 Creates the Height: 5%
padding needed
to separate
buttons
HorizontalArragement Layout HorizontalArragement5 Displays the AlignHorizontal:
buttons btnSave Center
and btnBack
centered AlignVertical: Center
Background color:
None
Button User btnSave Saves Background color:
Interface usernames on None
the database
Text: ""
Image:btnSave.png
Button User btnBack Closes the Background color:
Interface current screen None
and back to
Screen1 Text: ""
Image:btnBack.png
Firebase Experimental FirebaseDB Connects to the All defaults
Firebase
database on the ProjectBucket:
Internet and WhatsAppInventorMIT
saves data
Notifier User Notifier1 Shows messages
Interface on the screen
10
SCRVIEWUSERS - DESIGNER VIEW
This screen displays the current users saved on the Firebase database. It is assumed that this screen will
be opened to check the usernames previously created.
It is similar in appearance to scrCreateUsers but the textboxes are disabled and there is only one button
to return to the main screen.
11
The components are:
Palette Purpose of the
Component type Name Settings
group component
Screen scrViewUsers Displays the AlignHorizontal:
layout Center
AlignVertical: Center
BackgroundColor:
None
Background Image:
background.png
Scrollable: False
Title:""
TitleVisible: False
ShowStatusBar: False
VerticalArrangement Layout VerticalArrangement1 Displays the AlignHorizontal:
labels and Center
textboxes
aligned to AlignVertical: Center
center(horizontal
and vertical) Background color:
None
Height: Fill parent
Width: Fill parent
HorizontalArragement Layout HorizontalArragement1 Displays the AlignHorizontal:
label Label1 Center
centered
AlignVertical: Center
Background color:
None
Label User Label1 Shows the text Background color:
Interface "Current None
users..."
Fontsize: 18
Text: "Current
users..."
Text color: White
12
HorizontalArragement Layout HorizontalArragement2 Displays the AlignHorizontal:
label Label2 and Center
the textbox
txtUsername1 AlignVertical: Center
aligned to
center(horizontal Background color:
and vertical) None
Label User Label2 Shows the text Background color:
Interface "User 1:" None
Fontsize: 18
Text: "User 1:"
Text color: White
Textbox User txtUsername1 Displays the Fontsize:18
Interface current
username for Enabled: False
user 1
Hint:""
Text:""
HorizontalArragement Layout HorizontalArragement3 Displays the AlignHorizontal:
label Label3 and Center
the textbox
txtUsername2 AlignVertical: Center
aligned to
center(horizontal Background color:
and vertical) None
Label User Label3 Shows the text Background color:
Interface "User 2:" None
Fontsize: 18
Text: "User 2:"
Text color: White
Textbox User txtUsername2 Displays the Fontsize:18
Interface current
username for Enabled: False
user 2
Hint:""
Text:""
13
HorizontalArragement Layout HorizontalArragement4 Creates the Height: 5%
padding needed
to separate
buttons
HorizontalArragement Layout HorizontalArragement5 Displays the AlignHorizontal:
buttons btnSave Center
and btnBack
centered AlignVertical: Center
Background color:
None
Button User btnBack Closes the Background color:
Interface current screen None
and back to
Screen1 Text: ""
Image:btnBack.png
Firebase Experimental FirebaseDB Connects to the All defaults
Firebase
database on the ProjectBucket:
Internet and WhatsAppInventorMIT
saves data
14
SCRCHAT - DESIGNER VIEW
The most important screen is scrChat, which allows us to choose a user, send and receive messages in
real-time using the Firebase component and view them on the screen.
To make all the processes work, we need the following:
• A horizontal arrangement that displays a button to choose a user.
• Another arrangement that allows the user to write a message.
• A centered button to save messages on the database and send them to another device.
• An area to display all the messages between the two users.
• A horizontal arrangement that displays a button to return to the main screen.
• A Firebase component that connects our app with the service on the Internet.
• A clock that waits a set time before getting messages.
• A notifier to display messages.
We can test our app using the same device and changing the user or we can use the app in different
devices. To keep the app working correctly, it is very important to use the same developer account
and the project bucket related to the Firebase component.
15
The components are:
Palette Purpose of the
Component type Name Settings
group component
Screen scrChat Displays the AlignHorizontal:
layout Center
AlignVertical: Center
BackgroundColor:
None
Background Image:
background.png
Scrollable: False
Title:""
TitleVisible: False
ShowStatusBar: False
VerticalArrangement Layout VerticalArrangement1 Displays the AlignHorizontal:
horizontal Center
arrangements
aligned to AlignVertical: Center
center(horizontal
and vertical) Background color:
None
Height: Fill parent
Width: Fill parent
HorizontalArragement Layout HorizontalArragement1 Displays the AlignHorizontal:
listpicker Center
component
centered AlignVertical: Center
Background color:
None
ListPicker User ListPicker1 Display a Background color:
Interface listpicker None
component to
choose a user ElementsFromString:
""
Image:
btnChooseUser.png
Text: ""
16
Title: "Choose user..."
HorizontalArragement Layout HorizontalArragement2 Displays the AlignHorizontal:
label Label1 and Center
the textbox
txtMessage AlignVertical: Center
aligned to
center(horizontal Background color:
and vertical) None
Width: Fill parent
Label User Label1 Shows the text Background color:
Interface "Message:" None
Fontsize: 18
Text: "Message:"
Text color: White
Textbox User txtMessage Gets input from Fontsize:18
Interface user for sending
a message by Enabled: False
using the
Firebase Hint:""
component
Text:""
HorizontalArragement Layout HorizontalArragement3 Displays the AlignHorizontal:
button btnSend Center
aligned to
center(horizontal AlignVertical: Center
and vertical)
Background color:
None
Button User btnSend Saves the Background color:
Interface message on the None
database
Image: btnSend.png
Text: ""
17
VerticalArrangement Layout VerticalArrangement2 Displays the AlignHorizontal: Left
labels for both
users AlignVertical: Top
BackgroundColor:
None
Height: Fill parent
Width: Fill parent
Image: none
Label User lblU1U2 Shows the BackgroundColor:
Interface messages sent None
from user 1 to
user 2 FontSize: 16
Text: "U1-->U2"
TextColor: Orange
Label User lblU2U1 Shows the BackgroundColor:
Interface messages sent None
from user 2 to
user 1 FontSize: 16
Text: "U2-->U1"
TextColor: Yellow
HorizontalArragement Layout HorizontalArragement4 Displays the AlignHorizontal:
button btnBack Center
centered
AlignVertical: Center
Background color:
None
Button User btnBack Closes the Background color:
Interface current screen None
and back to
Screen1 Text: ""
Image:btnBack.png
Firebase Experimental FirebaseDB Connects to the All defaults
Firebase
database on the ProjectBucket:
Internet and WhatsAppInventorMIT
saves data
18
Clock
Notifier
BLOCKS FOR THE MAIN SCREEN(SCREEN1)
These blocks essentially manage the click events and open new windows.
Because other apps may use the Firebase component, you should add a call to procedure
Unauthenticate in order to clear the internal Firebase cache.
19
BLOCKS FOR SCRCREATEUSERS
Firebase uses a tag-value pair to save/read data on the cloud, so our app will use the usernames as tags.
When a user clicks on the save button, the app ensures that both fields are filled to avoid having saved
data without a tag.
If an error should occur, the FirebaseError event would be triggered and our app would notify us.
Look at these blocks to understand how scrCreateUsers works:
Note that we use a notifier component to show certain messages according to the events described.
20
BLOCKS FOR SCRVIEWUSERS
This screen gets the values previously saved in scrCreateUsers. The Initialize event is used for calling the
GetValue procedure of the Firebase component and the GotValue event fills the textboxes.
BLOCKS FOR SCRCHAT
The first thing this screen needs is the usernames that will be used to store data related to them. The
initialize event gets these values reading tags "User1" and "User2". Next, using GetValue, the app reads
messages previously sent between the users. It uses the "real usernames" previously read as tags. When
the screen opens, it uses a clock sensor with a timer to prevent reading from an empty tag.
Our app is able to send messages between two different users; however, it is also possible to simulate
two users by using the choose button. To choose the username sending the message, click on the
button and select it from the list.
When a user writes a message and clicks on the Send button, the app will test which index of the
previous list has been selected. The procedure StoreValue relates to each user with its message and the
DataChanged event is the procedure that deals with the updated data.
Our app implements a procedure called checkTagValueAndWriteText to check which tag is being
changed in our database in a specific moment. The main mission of the procedure is to receive and deal
with data from the Internet. Depending on the tag, the procedure will set a pair of global variables that
it will use later or it will show the messages on the screen.
21
LINKS
WhatsAppInventorMIT in Gallery:
http://ai2.appinventor.mit.edu/?galleryId=6176442605371392
All the resources:
https://drive.google.com/folderview?id=0B0k5c5YtPa8ETUs2NzExVmtDWGc&usp=sharing
22
REFERENCES
• Using the FirebaseDB component
• Important concepts in App Inventor
• Firebase (Wikipedia)
• Official Firebase website
SUMMARY
In this tutorial you have learned:
• How to make an app with multiple screens.
• How to set images on buttons.
• How to share data between different devices using the experimental Firebase component.
CONCEPTUALIZE AND CUSTOMIZE
DISCUSSION QUESTIONS
1. Why is it necessary to use the Unauthenticate procedure in Screen1?
2. How can you save date and time on the database in addition to the message?
3. How could a different app share the same information?
4. The DataChanged event is triggered by Firebase when the database is updated. What kind of
improvement does Firebase represent as compared to the TinyWebDB component?
CUSTOMIZATIONS
1. Let users delete all messages sent between them. Hint: use a new button component to store
blank data in the convenient tag.
2. Add a new functionality to the app that allows users to send date and time to their messages
and develop the needed changes to show this new information on the screen.
23
You might also like
- Rank Software - Threat Hunting PlaybookDocument31 pagesRank Software - Threat Hunting PlaybookThilina AndroidNo ratings yet
- Star IPS ManualDocument414 pagesStar IPS ManualKarna Alam Mukhaizna100% (3)
- Ha200 PDFDocument1 pageHa200 PDFZacharias Pavlos0% (1)
- COMP 523 Lab: Using Figma: 0. Initial SetupDocument6 pagesCOMP 523 Lab: Using Figma: 0. Initial SetupZoh MichaelNo ratings yet
- Tutorial LabviewDocument35 pagesTutorial LabviewSiddharth SinhaNo ratings yet
- Basic Solid Edge V19 TutorialDocument48 pagesBasic Solid Edge V19 TutorialGoran Miodragovic100% (6)
- Project Proposal ITS232 - Dec 2016 - Apr 2017 (2) DegDocument16 pagesProject Proposal ITS232 - Dec 2016 - Apr 2017 (2) DegNurul NadiahNo ratings yet
- How To Simulate Browser HTTP POST Request and Capture Result in C# - Stack OverflowDocument1 pageHow To Simulate Browser HTTP POST Request and Capture Result in C# - Stack Overflowdauto_nunesNo ratings yet
- Photo Booth Tutorial App: What You'll BuildDocument8 pagesPhoto Booth Tutorial App: What You'll BuildKurnhertNo ratings yet
- ch2PaintPot PDFDocument18 pagesch2PaintPot PDFMon GarNo ratings yet
- Designer and Blocks Editor - Lab2Document17 pagesDesigner and Blocks Editor - Lab2Arnold M. NarteNo ratings yet
- Paintpot: Figure 2-1Document20 pagesPaintpot: Figure 2-1Marcelo GattiNo ratings yet
- Take A Picture With Tim!: Feat. Tim The BeaverDocument28 pagesTake A Picture With Tim!: Feat. Tim The BeaverJoseNo ratings yet
- UT61B Computer Interface SoftwareDocument7 pagesUT61B Computer Interface Softwaredaniel villaNo ratings yet
- Scaffold Class in Flutter With Examples - GeeksforGeeksDocument13 pagesScaffold Class in Flutter With Examples - GeeksforGeeksBese MatNo ratings yet
- Graphics: Using The Shape ComponentDocument12 pagesGraphics: Using The Shape ComponentAnis GhabriNo ratings yet
- Storyboard 21Document9 pagesStoryboard 21api-242835294No ratings yet
- ME Scope - Drawing Structure ModelsDocument24 pagesME Scope - Drawing Structure ModelsCleber CardozoNo ratings yet
- Chapter 2Document20 pagesChapter 2Shrey SachetiNo ratings yet
- COMP 523 Lab: Using Figma: 0. Initial SetupDocument6 pagesCOMP 523 Lab: Using Figma: 0. Initial SetupNicol MendozaNo ratings yet
- Servo Tutorial: A Single Servo Controller in Visual BasicDocument10 pagesServo Tutorial: A Single Servo Controller in Visual Basicapi-3831314No ratings yet
- Week 7 Navigation in KOTLINDocument33 pagesWeek 7 Navigation in KOTLINtaarakmehtuspubgNo ratings yet
- Ms-Window Common Controls: Guidance By: Seema Pathak MamDocument20 pagesMs-Window Common Controls: Guidance By: Seema Pathak MamRamana RaoNo ratings yet
- Ajava1 To 23pracDocument82 pagesAjava1 To 23pracAmi ParekhNo ratings yet
- Scafolding Material AppDocument30 pagesScafolding Material AppClue 06No ratings yet
- Unit No.4Document26 pagesUnit No.4Atharv KadamNo ratings yet
- Designer and Blocks Editor - Lab3Document14 pagesDesigner and Blocks Editor - Lab3Arnold M. NarteNo ratings yet
- Potential of Personal Computers, As Far Back As The 1970sDocument11 pagesPotential of Personal Computers, As Far Back As The 1970sAleNo ratings yet
- 03FlashMXHOT Drawing ToolsDocument61 pages03FlashMXHOT Drawing ToolsShakila.D Raks PallikkoodamNo ratings yet
- Introduction: How To Make A Main Menu in UnityDocument12 pagesIntroduction: How To Make A Main Menu in UnityjorgernesNo ratings yet
- Unit 1Document32 pagesUnit 1xlilysamikshaoswalNo ratings yet
- Wireframe ModelsDocument39 pagesWireframe ModelsitskashifNo ratings yet
- Chapter 2 WidgetsDocument51 pagesChapter 2 WidgetsABDORIZAK AbdallaNo ratings yet
- Raster Vector Data Analysis in DotSpatialDocument17 pagesRaster Vector Data Analysis in DotSpatialkaushik73100% (1)
- Module Pool ProgrammingDocument123 pagesModule Pool ProgrammingMd AthaurNo ratings yet
- Smart Apps Creator 3 Eng Step-By-Step BookDocument190 pagesSmart Apps Creator 3 Eng Step-By-Step Bookbprssh probolinggo100% (1)
- UiuxDocument33 pagesUiuxVijaya LakshmiNo ratings yet
- GsE 189 Lab Exercise 1Document9 pagesGsE 189 Lab Exercise 1Marco ConopioNo ratings yet
- Build A Balloon Pop Game!: Part 1Document34 pagesBuild A Balloon Pop Game!: Part 1RKKhatriNo ratings yet
- Smart Apps Creator 3 Eng ManualDocument21 pagesSmart Apps Creator 3 Eng ManualBagus SatariNo ratings yet
- Experiment 4Document3 pagesExperiment 4ayushworkspace279No ratings yet
- Planning and Creating The Portfolio-Thomas GeorgeDocument20 pagesPlanning and Creating The Portfolio-Thomas Georgeapi-608791860No ratings yet
- Guide To NMR Data File Access and Mestrenova (Mnova) Data ProcessingDocument3 pagesGuide To NMR Data File Access and Mestrenova (Mnova) Data ProcessingAndrew LondonNo ratings yet
- Java Foundation Class (JFC) : Features and Terminologies of GUIDocument8 pagesJava Foundation Class (JFC) : Features and Terminologies of GUIViraj SalunkheNo ratings yet
- VirtuSurv - Revit - Window - Family - Tutorial - R 15Document26 pagesVirtuSurv - Revit - Window - Family - Tutorial - R 15vinum2021No ratings yet
- Windows Forms ToolStrip CourseDocument92 pagesWindows Forms ToolStrip Courseapi-3855175100% (5)
- WDR Test Ui Elements (Web Dynpro For Abap)Document1 pageWDR Test Ui Elements (Web Dynpro For Abap)Aravind RajNo ratings yet
- UT61D Computer Interface SoftwareDocument7 pagesUT61D Computer Interface Softwaredaniel villaNo ratings yet
- Guide For Making A Simple Quiz AppDocument27 pagesGuide For Making A Simple Quiz AppPhương Anh NguyễnNo ratings yet
- Swing & GUI DesignDocument28 pagesSwing & GUI DesignSonam BishnoiNo ratings yet
- VideoWall For App Inventor 2 - Explore MIT App InventorDocument4 pagesVideoWall For App Inventor 2 - Explore MIT App InventorAriyanto AriNo ratings yet
- LabExercise 8 - LabVIEW ExplorationDocument21 pagesLabExercise 8 - LabVIEW ExplorationQueenie Rose PercilNo ratings yet
- How To Create A Wireframe: Adobe Photoshop GuideDocument8 pagesHow To Create A Wireframe: Adobe Photoshop GuideWalid SassiNo ratings yet
- Basic Solid Edge v19 TutorialDocument48 pagesBasic Solid Edge v19 TutorialDymitr WiśniewskiNo ratings yet
- T1 - Alphalink XS - ENGLISHDocument29 pagesT1 - Alphalink XS - ENGLISHEugen NaydyonNo ratings yet
- Fatek e 4Document7 pagesFatek e 4Damiana CunhaNo ratings yet
- Lab-2: Introduction To Labview (Part-2) : 1. ObjectiveDocument13 pagesLab-2: Introduction To Labview (Part-2) : 1. ObjectiveAsad RazaNo ratings yet
- mODULE POOLDocument25 pagesmODULE POOLMoisés João100% (1)
- Creating A Wireframe: Nigelbuckner 2014Document11 pagesCreating A Wireframe: Nigelbuckner 2014Nino Joshua CastinoNo ratings yet
- HMI Modbus: User Manual v1.18Document16 pagesHMI Modbus: User Manual v1.18Solihin iing67% (3)
- Aula 02 - E - Basic Solid Edge V20 Tutorial - Part 01Document18 pagesAula 02 - E - Basic Solid Edge V20 Tutorial - Part 01Ernesto D. Aguirre0% (1)
- ENVI Classic Tutorial: Interactive Display FunctionsDocument18 pagesENVI Classic Tutorial: Interactive Display FunctionsSudung SitumorangNo ratings yet
- Activity - Create Flyer Using Corel Draw1Document11 pagesActivity - Create Flyer Using Corel Draw1D'Knee Keam PeagarNo ratings yet
- The Designer’s Guide to Figma: Master Prototyping, Collaboration, Handoff, and WorkflowFrom EverandThe Designer’s Guide to Figma: Master Prototyping, Collaboration, Handoff, and WorkflowNo ratings yet
- AxiomV Custom Report DesignerDocument33 pagesAxiomV Custom Report DesignerDiego Velarde LaraNo ratings yet
- Tutorial4 - Synthesis of Verilog in Leonardo SpectrumDocument5 pagesTutorial4 - Synthesis of Verilog in Leonardo SpectrumbipbulNo ratings yet
- Mod 6 - Lab - Use Azure Network Watcher For Monitoring and Troubleshooting Network ConnectivityDocument10 pagesMod 6 - Lab - Use Azure Network Watcher For Monitoring and Troubleshooting Network Connectivityjacob600No ratings yet
- BSP - HowTo - Generate PDF Output From A BSPDocument15 pagesBSP - HowTo - Generate PDF Output From A BSPjmanuelperNo ratings yet
- Steps Preparing Your AutoCAD PlotDocument4 pagesSteps Preparing Your AutoCAD Plotravi1214100% (1)
- SEF WEB Session 6 JavaScript BasicsDocument34 pagesSEF WEB Session 6 JavaScript BasicsKalyan DasNo ratings yet
- L5 Computer Software For Onboard Stability Calculations L5: ApplicationDocument12 pagesL5 Computer Software For Onboard Stability Calculations L5: ApplicationghadeerNo ratings yet
- A Data Pipeline Should Address These Issues:: Topics To StudyDocument10 pagesA Data Pipeline Should Address These Issues:: Topics To StudyDerive XyzNo ratings yet
- Practical Fpga Programming Inc: David Pellerin Scott ThibaultDocument6 pagesPractical Fpga Programming Inc: David Pellerin Scott ThibaultBrayan Espinoza GarciaNo ratings yet
- Technical Comparison Aerospike Vs RedisDocument28 pagesTechnical Comparison Aerospike Vs RedisSrinivas TatireddigariNo ratings yet
- BhawnaChauhan Resume PDFDocument1 pageBhawnaChauhan Resume PDFDeepesh RaiNo ratings yet
- Como Suprimir Las Preocupaciones - Dale CarnegieDocument221 pagesComo Suprimir Las Preocupaciones - Dale CarnegieDavid GonzálezNo ratings yet
- Modular Licensing Details: Base Products Associated Products General ProductsDocument2 pagesModular Licensing Details: Base Products Associated Products General ProductsHồ Việt HưngNo ratings yet
- ALM Octane Installation Guide For WindowsDocument81 pagesALM Octane Installation Guide For WindowsPankaj SayalNo ratings yet
- q2 Module5 g12 Css Ncii Luciano Millan NhsDocument10 pagesq2 Module5 g12 Css Ncii Luciano Millan NhsALBERT ALGONESNo ratings yet
- John Smith: Software EngineerDocument2 pagesJohn Smith: Software Engineera boyNo ratings yet
- Tilak Maharashtra Vidyapeeth, Pune: How To Begin A Project WorkDocument6 pagesTilak Maharashtra Vidyapeeth, Pune: How To Begin A Project Workrahul khetaNo ratings yet
- Learning About Keyword ResearchDocument10 pagesLearning About Keyword Researchdr. samar SabraNo ratings yet
- PowerFlex 750 and BacNet - IP IssueDocument4 pagesPowerFlex 750 and BacNet - IP IssueJennifer SimpsonNo ratings yet
- Hadoop Admin 171103e Exercise ManualDocument103 pagesHadoop Admin 171103e Exercise ManualdheerajmuttrejaNo ratings yet
- Employee Central 4Document7 pagesEmployee Central 4AxleNo ratings yet
- User Manual For Ward SachivalayamDocument24 pagesUser Manual For Ward SachivalayamSri HarinNo ratings yet
- Creo3f000 Weblink User PDFDocument272 pagesCreo3f000 Weblink User PDFRAJANo ratings yet
- Advanced Compression in Oracle Database 11gDocument10 pagesAdvanced Compression in Oracle Database 11gOleg BugaNo ratings yet
- Debug Info: Revision: 1.0Document6 pagesDebug Info: Revision: 1.0erikaNo ratings yet