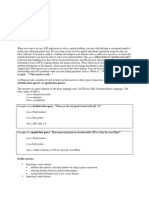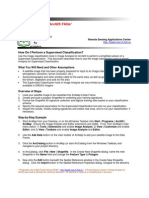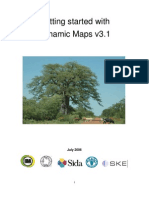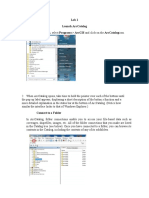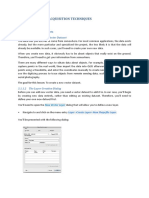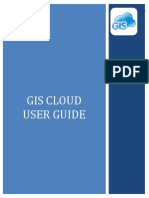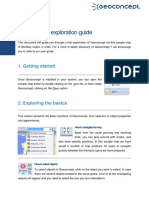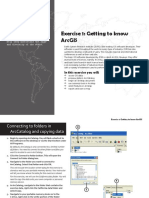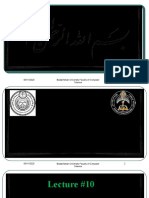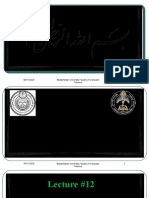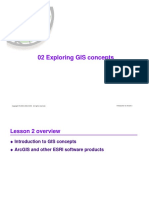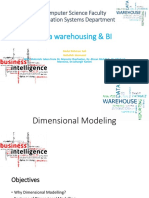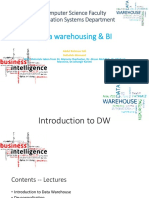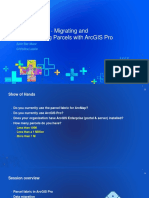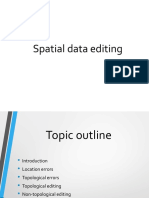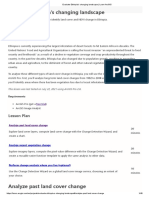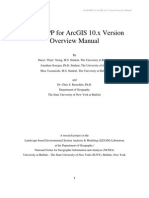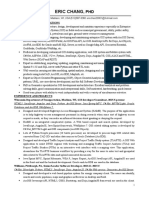Professional Documents
Culture Documents
ISD731 GIS - Slides 63 To 80 PDF
ISD731 GIS - Slides 63 To 80 PDF
Uploaded by
Mohammad Qias MohammadiOriginal Title
Copyright
Available Formats
Share this document
Did you find this document useful?
Is this content inappropriate?
Report this DocumentCopyright:
Available Formats
ISD731 GIS - Slides 63 To 80 PDF
ISD731 GIS - Slides 63 To 80 PDF
Uploaded by
Mohammad Qias MohammadiCopyright:
Available Formats
Introduction to ArcGIS I Introduction 4-63
Introduction to ArcGIS I Introduction 4-64
Identify Features tool
This tool allows you to display the attributes for any feature you click on with your pointer.
Introduction to ArcGIS I Introduction 4-65
Find button
Clicking this button brings up the Find window on the screen. Type in the string that you want to
search for. Notice that you can search in all the layers in your map or just in a specific layer. You
can also choose to search all the fields (attributes), specific fields, or each layer’s primary field for
the occurrence of the string you typed earlier.
The string can be typed in lowercase, uppercase, or a combination of both.
After the search is over, the window expands to reveal the findings. You get the layer(s) and the
field(s) in which the string was found in the feature attribute table(s). If you right-click the value, a
context menu appears with options to flash the feature, zoom to it, identify it, set a bookmark, and
select or unselect the feature.
Introduction to ArcGIS I Introduction 4-66
Measure tool
Use the Measure tool to find distances on the map. The Measure tool allows you to draw a line on
the map using your mouse. To start, click at a location, and as you move your mouse, a thick line
appears on the map. A single-click adds a line segment, while a double-click ends the line. The
status bar reports the length of each segment as it is created and the total length of the line when you
are finished.
All measurements use a pure Cartesian coordinate system, so use such measurement results with
caution. You should expect some inaccuracy due to various factors when using this tool for small-
scale measurements.
Introduction to ArcGIS I Introduction 4-67
MapTips and hyperlinks
If you have MapTips set for a layer, when you move the mouse pointer over a feature in the layer, a
rectangular box containing textual information appears.
The MapTip text comes from a field in the attribute table of that layer. You have to set which field
you want attribute values to be reported from when using the MapTips.
You can display Web pages accessed over the Internet and documents (such as a text file or image)
or run a macro (script). You can dynamically create hyperlinks as you browse your map, or you can
store hyperlinks with your data in an attribute field.
When you click on a feature, ArcMap determines which program is needed to display the hyperlink.
If you specify a Web address, ArcMap launches your default Web browser and displays the page. If
you specify a different type of document (e.g., a text document), ArcMap displays it using its native
program (such as Notepad or another text editor). The Hyperlink Manager allows you to set more
than one hyperlink per feature; these are called Dynamic Hyperlinks.
If you are creating maps that people will access interactively or if you want to explore your data
before you do analysis, MapTips and hyperlinks are useful ways to present more information about
the map’s features.
Introduction to ArcGIS I Introduction 4-68
Introduction to ArcGIS I Introduction 4-69
Why do you need a selection?
You may have several reasons why you would make a selection, including:
• Using the selected set for further analysis
• Using the selected set to select other features
• Editing the selected set
• Creating a new layer from the selected set (Working with a subset is faster than including
the entire set.)
• Calculating statistics for the selected set
• Creating a report
• Exporting the selected set to a separate file
• Converting features to a graphic format
Introduction to ArcGIS I Introduction 4-70
Available selection tools
There are four ways to select graphics in ArcMap: interactively, by attribute, by location, and by
graphics.
Interactive selection method
This option offers different selection methods, including ‘create a new selection’, ‘add to
current selection’, ‘remove from current selection’, and ‘select from current selection’.
Options further refine the interactive selection methods, which include selecting features that
are spatially or completely within the box or graphic, selecting features that are completely
within the box or graphic, and selecting features that the box or graphic are completely within.
Select by attributes
With this option, you can write a selection statement. The search is done on the records in the
feature attribute table based on the selection criteria typed in the selection statement. Because
all features are linked to their respective records in the feature attribute table, ArcMap is able
to select the features based on their attributes.
Select by location
Here, features from a certain layer can be selected by features from another. This is
considered a spatial query tool.
Select by graphics
Features are selected based on their relationship to a graphic or graphics you create through
the Draw toolbar (e.g., a polygon or line). The same selection options apply when you select
by graphics as when you use the interactive selection method.
Other features in this selection menu include controlling which layers are considered in the
selection, zooming to the selected features, and clearing the selection.
Introduction to ArcGIS I Introduction 4-71
Set Selectable Layers
While making spatial selections, you have the option of turning on or off the layers that are going to
be involved in the selection operation. This can be done in two ways:
Method 1
From the Selection menu, click Set Selectable Layers. Check the check boxes for any layers
you want to include in your next selection.
Method 2
From the Tools menu, click Options and click on the Table of Contents tab. Check the
Selection check box in the Table of Contents tab options panel and then click OK. Now you
have a permanent Selection tab at the bottom of ArcMap’s Table of Contents. When you click
this tab, a list of layers with check boxes to their left appears. Now you can check which layers
should or should not be included in your next selection.
Introduction to ArcGIS I Introduction 4-72
Interactive selection method
Four methods are available:
Create New Selection
All features are available at the onset, and you select four countries: France, Poland, Bulgaria,
and Greece.
Add to Current Selection
Now you want to add more countries to the first four selected. You select Denmark and Italy.
Remove From Current Selection
Here, you decide to remove Bulgaria and Greece from the current selection.
Select from Current Selection
This time you decide to select only France from the current selection.
Introduction to ArcGIS I Introduction 4-73
Interactive selection options
The Selection dropdown list offers three additional selection options depending on how you want
the features to be selected when you create a selection box:
1. Select features partially or completely within the box or graphic: Complete features are
selected, whether they fall completely within the selection box or fall partially within the
selection box.
2. Select features completely within the box or graphic: Complete features are selected only if
they fall completely within the selection box.
3. Select features that the box or graphic are completely within: The selection box must fall
completely within the feature to get selected. This technique is useful if the selected feature is
multipart or an irregular shape.
Introduction to ArcGIS I Introduction 4-74
Attribute selection
ArcMap lets you select features using a ‘where clause’ from Structured Query Language (SQL) in
the Selection menu’s Select By Attributes dialog. SQL is a powerful language you use to define
one or more criteria by which you want to select features or rows. You define the criteria by
creating expressions consisting of attributes, operators, and values.
For example, imagine you have a customer database, and you want to find those customers who
spent more than $50,000 last year and whose business type is Restaurant. You could select the
customers with this expression: Sales > 50000 AND Business_type = 'Restaurant'.
To create an attribute selection, you need to do the following:
1. From the Selection dropdown list, click Select By Attributes.
2. On the Select By Attribute window, choose the layer from which you want to select
features.
3. Write a selection statement (otherwise known as an SQL statement). You can type this
yourself, or you can create it by clicking a field and an operator button, followed by a
value. You can also write more complicated expressions using connectors, such as
“And”, “Or”, and so on. Clicking the Verify button helps you ensure that the syntax of
the expression is correct.
4. When you are convinced the syntax is correct, click OK.
You can build expressions to select features directly from your map or to select records from a
table. Selecting records in an attribute table also highlights features in the map, so you can see
where the associated features are.
You can save selection expressions and reload them with the Save and Load buttons at the bottom
of the Select By Attributes dialog. This saves time when you are working with complex query
Introduction to ArcGIS I Introduction 4-75
expressions. Simply load the expression back into the Select By Attributes dialog to easily regenerate a set of
selected records.
Introduction to ArcGIS I Introduction 1-75
Select by location (spatial query)
You will often need to find features based on their geographic, or spatial, relationship to other
features. Instead of using the cursor or geometric shapes to select features, you use features from
one layer to select features in another layer. For this reason, Select By Location is called spatial
query.
When selecting features with spatial queries, you use the Select By Location dialog, available from
ArcMap’s Selection menu, to create a statement about what you want to select.
Your selection procedures include:
• Select features from
• Add to the currently selected features
• Remove from the currently selected features
• Select from the currently selected features
The selected features depend on the mode used. These modes are discussed on the next slide.
Regardless of the mode you use, you have the option of narrowing your selection to a specific
layer by checking off all the layers that you want to exclude. You can also select features using a
certain buffer distance.
You recall the introduction of the concept of topology in Lesson 2. The Select by Location dialog
is where you can easily query your data using the topological relationships, which exist between
features and layers.
Introduction to ArcGIS I Introduction 4-76
Location selection methods
With the Select By Location dialog, you can select features based on their location relative to other
features. Suppose you want to know how many homes were affected by a recent flood. Answering
this question—and others like it—involves forming a spatial query. You want to find features based
on where they are in relation to other features. For instance, if you mapped the flood boundary, you
could then select all the homes that are within this area.
By combining queries, you can perform more complex searches. For example, suppose you want to
find all the customers who live within a 20-mile radius of your store and who made a recent
purchase so you can send them a promotional mailing. You would first select the customers within
this radius (select by location) and then refine the selection by finding those customers who have
made a purchase within the last six months according to a date-of-last-purchase attribute. You can
use a variety of selection methods to select the point, line, or polygon features in one layer that are
near or overlap the features in the same or another layer.
Introduction to ArcGIS I Introduction 4-77
Select by graphics
You may use the tools on the Drawing toolbar to add graphics to the ArcMap display. For example,
you may want to digitize a polygon around a group of islands that you want to select. Once the
graphic has been added to the display, the Select by Graphics option is activated on the Selection
menu.
Introduction to ArcGIS I Introduction 4-78
Calculating summary statistics
After making a spatial or attribute selection, you may want to calculate a simple statistics summary.
This can be done by clicking the Statistics option from the Selection dropdown list. This operation
invokes the Selection Statistics dialog. Here you need to select the layer, as well as the field in the
feature attribute table, that you want the statistics to be calculated for. Once these are selected, a
numeric statistics summary, as well as a frequency distribution chart, appears in that window.
Introduction to ArcGIS I Introduction 4-79
Introduction to ArcGIS I Introduction 4-80
You might also like
- GIS Programming Lecture 4Document44 pagesGIS Programming Lecture 4Abolghasem Sadeghi-NiarakiNo ratings yet
- Exercise 5: 5. QueriesDocument15 pagesExercise 5: 5. QueriesbirukNo ratings yet
- CH7 - Selecting Features ArcGIS ProDocument10 pagesCH7 - Selecting Features ArcGIS ProBusir PratamaNo ratings yet
- CH7 - Selecting Features ArcGIS DesktopDocument10 pagesCH7 - Selecting Features ArcGIS DesktopMAFER YUREYMA PEREZ ESPINOSANo ratings yet
- W/ra Lafaa Magaala Shaggar Introduction To QGISDocument24 pagesW/ra Lafaa Magaala Shaggar Introduction To QGISDuromi IntalaNo ratings yet
- Faculty Arc GISDocument10 pagesFaculty Arc GISlnanescuNo ratings yet
- Exercise 1: 1. Getting To Know ArcgisDocument19 pagesExercise 1: 1. Getting To Know ArcgisbirukNo ratings yet
- GISArcMAp and Georeferencing ArcGISDocument29 pagesGISArcMAp and Georeferencing ArcGISSenay Horozal100% (1)
- Exercise 2 Play With Different Buttons On Arc Map (Data: Nepaldata)Document3 pagesExercise 2 Play With Different Buttons On Arc Map (Data: Nepaldata)bhuwanNo ratings yet
- MapInfo Professional 2Document269 pagesMapInfo Professional 2夢中罪ヨギNo ratings yet
- Experiment No: 3: Title: "To Locate The Features On The Ground, Measure Lengths and Areas of The Objects Using Arcgis"Document3 pagesExperiment No: 3: Title: "To Locate The Features On The Ground, Measure Lengths and Areas of The Objects Using Arcgis"Kamran AliNo ratings yet
- 028 Sup ClassDocument2 pages028 Sup ClassGolam MohiuddinNo ratings yet
- Lab 5: Creating Vector Data: CPAS Archaeological GIS WorkshopDocument6 pagesLab 5: Creating Vector Data: CPAS Archaeological GIS WorkshopWilly FilccoNo ratings yet
- Getting Started Dynamic Maps v3.1Document23 pagesGetting Started Dynamic Maps v3.1MadoucesNo ratings yet
- Lab Ex 1Document11 pagesLab Ex 1Yasir Consultency engineeringNo ratings yet
- Landsat 8 ImageService Add-In UserDocumentDocument11 pagesLandsat 8 ImageService Add-In UserDocumentDiego Palacios CapchaNo ratings yet
- Tfa Digitizing InterpretationsDocument6 pagesTfa Digitizing InterpretationsAmy OlsonNo ratings yet
- Section1Exercise2 AuthorAWebMapAndPublishAGeoApp PDFDocument22 pagesSection1Exercise2 AuthorAWebMapAndPublishAGeoApp PDFalgassiNo ratings yet
- SketchUp ArcGIS User GuideDocument7 pagesSketchUp ArcGIS User Guidemx100sanookNo ratings yet
- SP3 Whats NewDocument9 pagesSP3 Whats NewcoolcapsiNo ratings yet
- SK GIS Practical Steps 2018-19Document22 pagesSK GIS Practical Steps 2018-19Anonymous 96eRRoNo ratings yet
- Lessons NewDocument21 pagesLessons NewTerna HonNo ratings yet
- Arc GisDocument5 pagesArc GisAlvaro FelipeNo ratings yet
- Practical 1 Introduction To ArcMapDocument13 pagesPractical 1 Introduction To ArcMapSachin KhandareNo ratings yet
- Lesson 3 - Spatial Data Acquisition TechniquesDocument15 pagesLesson 3 - Spatial Data Acquisition TechniquesEMINAT PRINCENo ratings yet
- Lab 1 - Introduction To ArcMap and ArcCatalogDocument7 pagesLab 1 - Introduction To ArcMap and ArcCatalogAbdul Azeem SiddiquiNo ratings yet
- Using Spreadsheets, Selection Sets, and COGO ControlsDocument19 pagesUsing Spreadsheets, Selection Sets, and COGO ControlsipcNo ratings yet
- Lab 2 Map Scale and Zoom TipsDocument10 pagesLab 2 Map Scale and Zoom TipsYasir Consultency engineeringNo ratings yet
- Software GisDocument3 pagesSoftware Gissck58866jcNo ratings yet
- Getting Started With Arcgis ProDocument13 pagesGetting Started With Arcgis ProIntresting TubeNo ratings yet
- Creating and Editing A New Shape FileDocument6 pagesCreating and Editing A New Shape FileVinayNo ratings yet
- GIS Lab21Document7 pagesGIS Lab21Suraj VermaNo ratings yet
- Drafting Tools For ArcGIS 9 - FAQDocument5 pagesDrafting Tools For ArcGIS 9 - FAQnorcapintoNo ratings yet
- 3.1 Lesson: Vector Attribute Data: ThreeDocument42 pages3.1 Lesson: Vector Attribute Data: Threeສີສຸວັນ ດວງມະນີNo ratings yet
- Creating A New Shape File in ArcGISDocument5 pagesCreating A New Shape File in ArcGISMohamedAlaminNo ratings yet
- Amare - Actions For Marine Protected AreasDocument15 pagesAmare - Actions For Marine Protected Areasmiftahus siddiqNo ratings yet
- Guided Exercise: Author A Web Map and Publish A Geo AppDocument20 pagesGuided Exercise: Author A Web Map and Publish A Geo Appmarting69No ratings yet
- What'S New in Sap Businessobjects Xcelsius 2008 Sp3?: Timo Elliott 31 CommentsDocument14 pagesWhat'S New in Sap Businessobjects Xcelsius 2008 Sp3?: Timo Elliott 31 CommentsAmanda NandamNo ratings yet
- Image Classification Tools inDocument1 pageImage Classification Tools inMykel John-OsarenzNo ratings yet
- Qgis Exercise Lab1Document11 pagesQgis Exercise Lab1Johnny Mopada Jr.No ratings yet
- Xy GraphDocument10 pagesXy GraphUmar AbdulNo ratings yet
- Gis Cloud User GuideDocument34 pagesGis Cloud User GuideDavid BlaževićNo ratings yet
- ArcGis ConceptsDocument60 pagesArcGis Conceptssri_charan100% (1)
- C++ PrimerDocument2 pagesC++ PrimerMathias Eder0% (2)
- What Is A Selection?: Characteristics of SelectionsDocument7 pagesWhat Is A Selection?: Characteristics of SelectionsYaronBabaNo ratings yet
- Exercise: Reassign Market Areas: Step 1: Download The DataDocument14 pagesExercise: Reassign Market Areas: Step 1: Download The Dataivan castilloNo ratings yet
- Menu Dan Icon Arcgis 9Document8 pagesMenu Dan Icon Arcgis 9harly_bintangNo ratings yet
- Getting Started GIS Lab 01Document15 pagesGetting Started GIS Lab 01Muhammad Aamir QadriNo ratings yet
- Appendix 2Document15 pagesAppendix 2Itzel Cruz Del MoralNo ratings yet
- Introduction To QGIS Revision3Document134 pagesIntroduction To QGIS Revision3Vilma Baltazar AganusNo ratings yet
- Sample Map Exploration GuideDocument7 pagesSample Map Exploration GuideKesse GblaNo ratings yet
- Supervised Classification Using ArcMapDocument8 pagesSupervised Classification Using ArcMapRaiha Fatima SheikhNo ratings yet
- Guided Exercise: Author A Web Map and Publish A Geo AppDocument20 pagesGuided Exercise: Author A Web Map and Publish A Geo AppKarina MarquinaNo ratings yet
- CH 01Document16 pagesCH 01asifyasinNo ratings yet
- Gis NotesDocument4 pagesGis Notesmosinghi AmosNo ratings yet
- Lesson 1-Introduction To The Principles of GISDocument23 pagesLesson 1-Introduction To The Principles of GISBacar MbojNo ratings yet
- Georeferencing and Digitizing in ArcGISDocument7 pagesGeoreferencing and Digitizing in ArcGISatierah_dsgNo ratings yet
- NX 9 for Beginners - Part 2 (Extrude and Revolve Features, Placed Features, and Patterned Geometry)From EverandNX 9 for Beginners - Part 2 (Extrude and Revolve Features, Placed Features, and Patterned Geometry)No ratings yet
- Introducing Geographic Information Systems with ArcGIS: A Workbook Approach to Learning GISFrom EverandIntroducing Geographic Information Systems with ArcGIS: A Workbook Approach to Learning GISRating: 3 out of 5 stars3/5 (1)
- DB Fundamentals Lecture #Document10 pagesDB Fundamentals Lecture #Mohammad Qias MohammadiNo ratings yet
- Introduction To Geographic Information SystemsDocument5 pagesIntroduction To Geographic Information SystemsMohammad Qias MohammadiNo ratings yet
- DB Fundamentals Lecture #Document12 pagesDB Fundamentals Lecture #Mohammad Qias MohammadiNo ratings yet
- 02 Exploring Gis Concepts: Introduction To Arcgis IDocument25 pages02 Exploring Gis Concepts: Introduction To Arcgis IMohammad Qias MohammadiNo ratings yet
- 02 NormalizationDocument82 pages02 NormalizationMohammad Qias MohammadiNo ratings yet
- Computer Science Faculty Information Systems Department: Data Warehousing & BIDocument52 pagesComputer Science Faculty Information Systems Department: Data Warehousing & BIMohammad Qias MohammadiNo ratings yet
- Isd731 Geographic Information System (Gis) Data Management 01 Introduction To ArcgisDocument14 pagesIsd731 Geographic Information System (Gis) Data Management 01 Introduction To ArcgisMohammad Qias MohammadiNo ratings yet
- 01 - Data Warehousing & BI01Document73 pages01 - Data Warehousing & BI01Mohammad Qias MohammadiNo ratings yet
- Extensions For ArcGISDocument4 pagesExtensions For ArcGISaliNo ratings yet
- Rsobia: Remote Sensing Object Based Image AnalysisDocument21 pagesRsobia: Remote Sensing Object Based Image AnalysisBouhadjar MeguenniNo ratings yet
- Handout Session1 WebDocument14 pagesHandout Session1 WebJJ SquadNo ratings yet
- Getting To Know ArcGIS DesktopDocument5 pagesGetting To Know ArcGIS Desktopខេល ខេមរិន្ទNo ratings yet
- Parcel Fabric - Migrating and Administrating Parcels With Arcgis ProDocument42 pagesParcel Fabric - Migrating and Administrating Parcels With Arcgis ProMark ColemanNo ratings yet
- Spatial Data EditingDocument53 pagesSpatial Data EditingMuhamad alongNo ratings yet
- Spatial Autocorrelation (Global Moran's I) - Help - ArcGIS DesktopDocument5 pagesSpatial Autocorrelation (Global Moran's I) - Help - ArcGIS DesktopGeo Informatics CEG'22No ratings yet
- Evaluate Ethiopia's Changing Landscape: Lesson PlanDocument40 pagesEvaluate Ethiopia's Changing Landscape: Lesson PlansalsabwdyNo ratings yet
- GISArcMAp and Georeferencing ArcGISDocument29 pagesGISArcMAp and Georeferencing ArcGISSenay Horozal100% (1)
- Sig para GRDDocument13 pagesSig para GRDMayra Alejandra Allauca MoralesNo ratings yet
- ArcGIS Telecom Data DictionaryDocument59 pagesArcGIS Telecom Data Dictionaryoussamatique100% (2)
- Bingmaps For Desktop 10.2Document3 pagesBingmaps For Desktop 10.2Yudhi HuseinNo ratings yet
- Visual Analytics With SAS ViyaDocument148 pagesVisual Analytics With SAS ViyaBruce GreenwoodNo ratings yet
- GeoWEPP ArcGIS10 OverviewDocument22 pagesGeoWEPP ArcGIS10 OverviewCristian HidalgoNo ratings yet
- UT Dallas Syllabus For Gisc6388.501.11s Taught by Yongwan Chun (Yxc070300)Document3 pagesUT Dallas Syllabus For Gisc6388.501.11s Taught by Yongwan Chun (Yxc070300)UT Dallas Provost's Technology GroupNo ratings yet
- ArcGIS Deskstop Associate Exam ObjectivesDocument7 pagesArcGIS Deskstop Associate Exam ObjectivesNELLIE FERNANDEZNo ratings yet
- Arcgis 10 Exportar A Autocad MapDocument4 pagesArcgis 10 Exportar A Autocad MapOscar LopezNo ratings yet
- Create A project-ArcGIS Pro - DocumentationDocument20 pagesCreate A project-ArcGIS Pro - DocumentationpujaNo ratings yet
- Geobiodiversity Database: A Comprehensive Section-Based Integration of Stratigraphic and Paleontological DataDocument27 pagesGeobiodiversity Database: A Comprehensive Section-Based Integration of Stratigraphic and Paleontological DataMaría Guadalupe Hernández BelloNo ratings yet
- AHOV1 Arc Hydro Tools - OverviewDocument32 pagesAHOV1 Arc Hydro Tools - OverviewAlicia GordonNo ratings yet
- Gis Tools & REF Name Description URL Software: UW Cartography Lab - Web MappingDocument1 pageGis Tools & REF Name Description URL Software: UW Cartography Lab - Web MappingAlicia GordonNo ratings yet
- Wood Eiuk Grenada Gis Dma CTCN 41369 Output2 Rep 2b Potential Gis Softwares 190726Document16 pagesWood Eiuk Grenada Gis Dma CTCN 41369 Output2 Rep 2b Potential Gis Softwares 190726Mohamed AtieaNo ratings yet
- Python ExercisesDocument208 pagesPython ExercisesFernandoPacheco89% (9)
- Geographical Information Systems (GIS)Document108 pagesGeographical Information Systems (GIS)shambelmekuye804No ratings yet
- Fao Soil TutorialDocument13 pagesFao Soil TutorialSazzan Npn100% (1)
- Measure Land Cover Change Over TimeDocument15 pagesMeasure Land Cover Change Over TimeAlexandra RizacNo ratings yet
- Eric Chang: Highlights of QualificationsDocument4 pagesEric Chang: Highlights of QualificationsMahnoor RehmanNo ratings yet
- UT Dallas Syllabus For Gisc6382.501.10s Taught by Stuart Murchison (sbm018100)Document7 pagesUT Dallas Syllabus For Gisc6382.501.10s Taught by Stuart Murchison (sbm018100)UT Dallas Provost's Technology GroupNo ratings yet
- Introduction To Gis Using Arcgis: Student EditionDocument6 pagesIntroduction To Gis Using Arcgis: Student EditionKélibiano FirasNo ratings yet
- How To Edit in ArcGIS 10Document24 pagesHow To Edit in ArcGIS 10Ini ChitozNo ratings yet