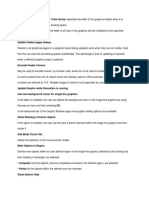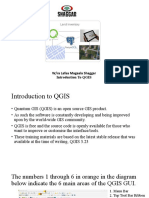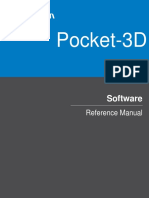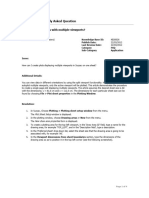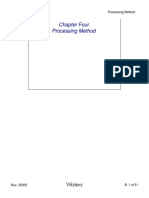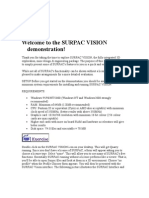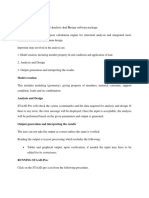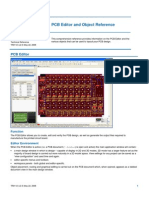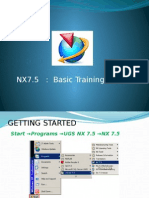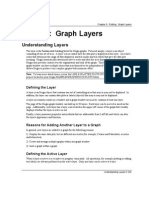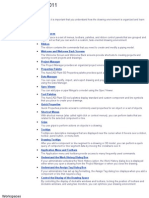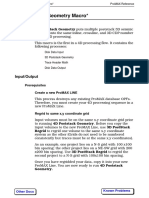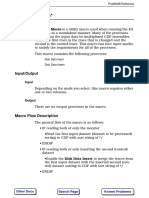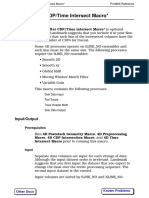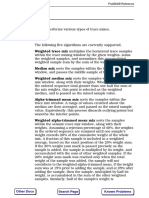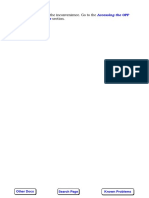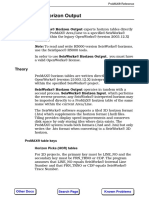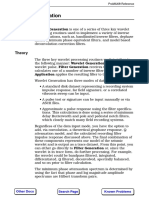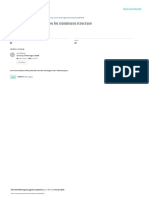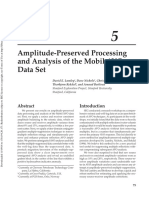Professional Documents
Culture Documents
Xy Graph
Uploaded by
Umar AbdulOriginal Title
Copyright
Available Formats
Share this document
Did you find this document useful?
Is this content inappropriate?
Report this DocumentCopyright:
Available Formats
Xy Graph
Uploaded by
Umar AbdulCopyright:
Available Formats
XYGraph1428 ProMAX® Reference
XYGraph
XYGraph is a general purpose 3D database quality control,
display, and editing tool.
Note: In this context, 3D does not mean the same thing as
3D in ProMAX® 3D. It means that you can display any three
attributes by using the 3D Attribute Display, even in
ProMAX® 2D and ProMAX® VSP.
Theory
You can call upon XYGraph from within either the Geometry
Spreadsheet tools or from within the Database Display
window in the main User Interface.
Usage
You can edit the colors for your displays and/or generate
displays with XYGraph.
Depending on the application that is launching XYGraph, the
menu options and icons change. For more information about
XYGraph vis-a-vis Database Display, please refer to the
Ordered Parameter Files chapter. For information about
editing the colors in your displays, refer to the Color Editor.
Other Docs Search Page Known Problems
XYGraph1429 ProMAX® Reference
XYGraph Display
XYGraph window
X_COORD, Y_CORD, ELEV, plus Display Shot and Receiver Control Points in
White and Black. Display is delimited by the polygon.
The Menu Bar is located across the top of the window and the
options, when selected, will pull down a menu with the
various command functions.
The Icon Bar is located at the left side of the window. The
icons are used to select graphical edit and display modes.
Depending on the requirements of the calling application,
various menu items may be inactive. The icons in the Icon
Bar will also change depending on the data, display and
calling application.
Other Docs Search Page Known Problems
XYGraph1430 ProMAX® Reference
Menu Bar
The options for the XYGraph Menu Bar are listed below with
their associated commands:
File
• Hardcopy >: Choose from Printer or Plotter.
• Exit >: The Exit button will close the XYGraph window
and exit the application after you click on Confirm.
Display
The display menu command buttons are associated with
types of point data: source locations, receiver location,
midpoints, and bin fold. They contain cascaded pull-down
menus that allow for the selection of graph type and
associated attributes. Graph types include: control points,
color contour and line contour. Each graph type allows for
the selection of an attribute to contour or display in a color
gradient. The graphical point data types within the display
menu are listed below:
• Midpoint displays the midpoints for the current geome-
try.
• Source display the source locations for the current
geometry.
• Receivers (land only) displays the receiver locations for
the current geometry.
• Traces (marine only) displays the receiver position at
each shot
• Receiver bins (marine only) displays any receiver bins;
see geomspread ‘receiver binning’
• Recs & Sources displays both the source and receiver
locations for the current geometry.
• Fold displays the bin centers for a selected bin space
and color or contour the points based upon the fold of
the bin.
Multiple data types may be displayed together, but only the
foreground display will transmit mouse pointing help to the
message areas. In order to change the current active display,
please see the functionality under the Views menu option.
Other Docs Search Page Known Problems
XYGraph1431 ProMAX® Reference
Views
The views menu contains functionality that allows for
displayed views to be removed from the display area
completely, or simply moved to the foreground if multiple
data types are displayed together. The command buttons
within the menu are:
• Opaque. Color contour displays are opaque to each
other. Use the Opaque button to select a display as the
current opaque display.
• Transparent. Select a displayed data type as the current
data type to receive mouse pointing help information.
• Remove. Select a displayed data type to remove from the
display area of the window.
Delimit
Delimit is used to restrict the data included in the visible
portion of the survey. Delimit is normally used prior to
selecting any attributes for display in order to improve
performance, such as when XYGraph comes up when you
select “define binning grid” in 3d geometry spreadsheet
binning. If you execute XYGraph from the database (rather
than from the spreadsheet), you may have to click on
“views:remove”, then display the desired attribute(s). For
example,you might display a shot attribute, define and save
the delimit space, remove the shot attribute from the display,
then select the attributes you wish to see delimited.
• Open loads a previously defined survey delimit object.
• Display display the default delimit object which corre-
sponds to the current display limits of the survey.
• Parameterize brings up a dialog box to enter delimit
control data.
• Extract pulls any active delimit out of the displayed
data.
• Remove removes delimits from the data.
• Save saves current delimit to the specified name.
• Save To is the same as Save but requires a name to be
specified.
Other Docs Search Page Known Problems
XYGraph1432 ProMAX® Reference
• Reset shows the current delimit area in the context of
the entire display area.
• Hide hides the current delimit until next Display.
• Clear clears the delimit from the selected order (sources,
receivers or midpoints). For example, selecting
“clear:sources” allows display of all sources, while main-
taining the delimit on receivers and midpoints.
After selecting Open or Display from the Delimit menu, the
•Picking Tool icon will appear on the Icon Bar.
Note: If a delimit space is active upon exiting XYGraph, that
delimit space will be active upon the next execution of
XYGraph. This may cause some unexpected results if you
forgot how you last left XYGraph. For example, if the attribute
selected on re-entry has no contributors within the delimit
space, you will get an “empty” graph.
Grid
The grid menu contains all functionality pertaining to the
creation, editing and management of bin spaces. It includes:
• Open selects a previously defined bin space and display
the binning grid.
• Display displays the default 10 by 10 cell grid and allow
for modification.
• Parameterize pops up the Grid Parameterize Dialog box
to enter grid parameters.
• Drawing toggles the binning grid display between grid
outline and bin center connect.
• Save Saves the current bin space to disk.
• Save To saves the current bin space to another previ-
ously created bin space or a new bin space name. After
the Save To button has been selected, the Save To selec-
tion dialog box will appear. Select a bin space to save the
definition to, or type a new name in the Selection text
field.
• Hide removes the binning grid from the display area.
Color
Controls colors used in the XYGraph window. Options are:
Other Docs Search Page Known Problems
XYGraph1433 ProMAX® Reference
• Edit brings up the Color Editor dialog box which can be
used to install or modify custom color maps.
• Bar displays a color bar key showing the relationship
between colors and attribute values.
• Extents edits the minimum and maximum attribute val-
ues used to assign color. The 64 available colours will be
used to cover an attribute range of (max - min) / 63
each.
Icon Bar
The icon command functions appear in the icon command
area on the right hand side of the XYGraph main window.
When the application is first initialized, two command icons
are present, Zoom and Alternate Domains. Pressing MB1 on
one of the icons will change the behavior of mouse button
clicks within the display area.
Note: The mouse pointing helps are sensitive to the current
icon. For most cases, only one command icon may be
selected at any time. Each command icon is described below:
• Tracker Control reports what information, if any, is to
be written into the mouse line to report the mouse posi-
tion. This Icon is added to the command list with the
first ‘Display’:
• Click Left ... to turn off mouse tracking
• Click Middle ... to turn on tracking of the current posi-
tion of the mouse cursor.
• Click Right ... to turn on tracking the nearest sample in
the top view, with large sets of data this may be slow.
Note: The choice is applied to the top view, when the top view
is turned off the next view in the stacking order is given the
chance to track. Therefore to stop all tracking each view must
be disabled explicitly.
• Zoom: The Zoom icon is identified by a single box with
four arrows. Selecting it will put the display area in zoom
mode.
• Pressing and holding down MB1 within the display area
will define one corner for the zoom rectangle. Move the
cursor to an opposing corner (note the rubber banding
Other Docs Search Page Known Problems
XYGraph1434 ProMAX® Reference
rectangle as the cursor moves) and release MB1 to com-
plete the rectangle definition and effect the zoom.
• Press and release MB1 within the display area to
unzoom back to the original display.
• Press MB2 within the display area to toggle between the
last two non base zoom displays.
• Press MB3 to force the display to attempt to compute the
window size such that the X and Y scales are equal. In
extream cases, for example a vertical or horizontal line, a
minimum width or height will be used..
• Report sets up communication with the ProMAX®
Geometry Assignment spreadsheets. If a spreadsheet is
active for the current data type within the display area,
then pressing MB1 within the display area will popup
the spreadsheet and highlight the selected point. See the
Transparent command button within the Views menu for
more on setting the current active data type within the
display area.
• Alternate Domains provides two basically unrelated
cababilities, these are :
• It allows you to see the association between database
domains. For example, if you display Sources and then
Receivers, this tool will allow you to see the sources
associated with a given receiver or vice versa. The first
domain you select becomes the secondary (it lies under-
neath) and the second on the primary (it is on top). You
can check this by pulling down Views and selecting
Transparent >. The order of the domains will be dis-
played and the top domain is the primary. Mouse func-
tionality is provided on mouse buttons one and two.
• It allows orientation and distance information to be dis-
played and changed. Functionality is provided on mouse
button three.
• Dragging MB1 in the data area will show the association
between primary (in our example: receivers) and the sec-
ondary (in our example: sources). Therefore, in our
example, MB1 will show the sources shooting into the
selected receiver.
• Dragging MB2 shows the association between secondary
(in our example: sources) and the primary (receivers).
Other Docs Search Page Known Problems
XYGraph1435 ProMAX® Reference
That is, clicking MB2 will show the receivers live for a
given source.
• Dragging MB3 displays a line in the data area and the
mouse help at the bottom shows the distance between
the beginning point and the current point, the azimuth,
and coordinate information as enabled by the track tool
above.
• Dragging Shifted MB3 displays the same information
but upon releasing the mouse button the azimuth
reported will be swung parallel to the vertical axis of the
display. Subsequent operations then occur in this
rotated space until...
• Ctrl MB3, which resets the orientation and scaling to
the initial values.
Note: Not recommended for Crooked Line displays.
• Cable Display. This icon appears only for marine data. It
is used to provide selective display of the cable (the
traces’ receiver positions). Having displayed the shot
positions and enabled this tool the mouse provides the
following functionality :-
• MB1 / Shift MB1 displays the cable for the nearest shot
or removes the cable.
• MB2 displays all cables for shots on the nearest shot’s
recording line
• Shift MB2 removes all cable plots.
While cables are displayed the mouse will highlight the cable
for the nearest shot if that shot’s cable is displayed.
This is more useful is used with the tracker command
reporting about the nearest sample (shot) and with the
display rotated to allign the shot line with the vertical axis.
The horizontal scale may be exaggerated by stretching the
window to show the cables character more clearly.
The following icons are only visible if an existing grid has
been opened or a default grid is displayed.
• Rotate: The Rotate icon is identified by an incomplete
circle with two opposing arrows. It allows for the rotation
of the binning grid about a selected point. To select the
point of rotation, move the cursor to the desired location
for the point within the display area and press MB2. The
Other Docs Search Page Known Problems
XYGraph1436 ProMAX® Reference
point of rotation will be displayed as a large crosshair. To
rotate the binning grid, press and hold MB1 within the
display area and move the cursor. The grid will rotate
with cursor movement. Release MB1 when the desired
orientation has been reached. Press MB3 within the dis-
play area to remove the point of rotation when the pro-
cess is complete.
• Move: The Move icon appears as three line segments
with arrow heads and a common origin. It allows for the
grid to be translated or moved. To move the grid, press
and hold MB1 within the display area. Move the cursor
until the grid is in the desired location and then release
MB1.
• Size Grid Cells: The Size Grid Cells icon appears as a
square grid with arrow heads pointing out away from the
grid in four directions. It allows for the grid cell dimen-
sions to be adjusted by either expanding or contracting
the cells along one axis or the other. MB1 and MB3 will
expand or contract the cells respectively. Press and hold
either button near an edge of a cell on the outside of the
grid, and then move the cursor. The cells will change size
with the mouse movement. Release the button when the
desired size has been reached. Press and hold MB2 to
grab the nearest edge and move it and the cells will
adjust size to meet the new location of the edge. Release
MB2 when the desired size has been found.
• Add/Del Grid Cells: The Add/Del Grid Cells icon is
identified by a small grid with line segments with two
arrow heads on two sides of the grid. It allows for rows or
columns of cells to be added to or deleted from the grid.
MB1 and MB3 will add or delete cells respectively. Press
either button near an outside edge of the grid and a
group of cells will be added or deleted. Press and hold
MB2 to set the edge of the grid to the location of the cur-
sor. Release the button when the number of cells is as
desired.
• Spider: The Spider icon appears as a group of line seg-
ments radiating from the middle of the icon. It allows for
selected bins to be displayed in one of two spider plot
formats. Move the cursor to the desired bin for the spider
plot and press either MB1 or MB3. MB1 will generate a
spider plot consisting of line segments drawn from the
bin center to the midpoint locations within the bin. MB3
will generate a source receiver spider plot displaying the
Other Docs Search Page Known Problems
XYGraph1437 ProMAX® Reference
delta x and y values for the source receiver pairs. Multi-
ple bins may be selected with spider plots being gener-
ated for each. The spider plot will be updated to reflect
any changes in bin size and orientation when the grid
position or rotation is modified. Note: The performance
of these operations is dependent upon the number of
spider plots currently active.
The following icon appears when a delimit is displayed and
controlls edititing of the delimit outline
• Picking Tool: The mouse buttons may be used to alter
the outline of the area to be included in the delimit. After
the outline is edited, the save or save to options from the
delimit menu should be chosen to install it.
Other Docs Search Page Known Problems
You might also like
- AutoCAD 2010 Tutorial Series: Drawing Dimensions, Elevations and SectionsFrom EverandAutoCAD 2010 Tutorial Series: Drawing Dimensions, Elevations and SectionsNo ratings yet
- SolidWorks 2016 Learn by doing 2016 - Part 3From EverandSolidWorks 2016 Learn by doing 2016 - Part 3Rating: 3.5 out of 5 stars3.5/5 (3)
- Echem Analyst Software ManualDocument42 pagesEchem Analyst Software ManualHsyn ZngnNo ratings yet
- Update Hidden Pages AlwaysDocument3 pagesUpdate Hidden Pages AlwaysHabtamu RegassaNo ratings yet
- What's New in FEMAPDocument79 pagesWhat's New in FEMAPkvpaok4No ratings yet
- Handbook SurpacDocument144 pagesHandbook Surpacrusli geologistNo ratings yet
- W/ra Lafaa Magaala Shaggar Introduction To QGISDocument24 pagesW/ra Lafaa Magaala Shaggar Introduction To QGISDuromi IntalaNo ratings yet
- Pocket-3D ManualDocument18 pagesPocket-3D ManualAdrian ColanNo ratings yet
- 08Altair HyperView 10.0学习资料04Document15 pages08Altair HyperView 10.0学习资料04王钦文No ratings yet
- Laminate Tools IntegrationDocument7 pagesLaminate Tools IntegrationSantiago MolinaNo ratings yet
- Ilide - Info Synchro Pro 2Document57 pagesIlide - Info Synchro Pro 2jorge castroNo ratings yet
- KB20026_FAQ_PlottingMultipleViewports_GDocument4 pagesKB20026_FAQ_PlottingMultipleViewports_GJessper Evan AmpagueyNo ratings yet
- Final Products (6) Hypack MaxDocument117 pagesFinal Products (6) Hypack MaxMuhammad Ramdan Angga PermanaNo ratings yet
- Chapter Four Processing MethodDocument51 pagesChapter Four Processing MethodHòaNo ratings yet
- SURPAC Introduction DemonstrationDocument11 pagesSURPAC Introduction DemonstrationlodewijkecoNo ratings yet
- EmbraceDocument38 pagesEmbraceALEX DIABLONo ratings yet
- Basic Reports OverviewDocument11 pagesBasic Reports OverviewΔημητρης ΖερβοςNo ratings yet
- Whats New NanoCADDocument19 pagesWhats New NanoCADHaytham ZaghloulNo ratings yet
- ADAPT-Builder 2019 GUI Quick Reference GuideDocument103 pagesADAPT-Builder 2019 GUI Quick Reference GuideephremNo ratings yet
- Easydash Getting Started v1 0 PDFDocument8 pagesEasydash Getting Started v1 0 PDFThe ScribblerNo ratings yet
- FD Enhanced Report LayoutsDocument33 pagesFD Enhanced Report LayoutsSrijit ChatterjeeNo ratings yet
- CostX 6.6 Release NotesDocument19 pagesCostX 6.6 Release NotesBarrack O MNo ratings yet
- Explore Spatial and 3D Analysis ToolsDocument13 pagesExplore Spatial and 3D Analysis Toolsabdou_aly100% (1)
- Gemcom Minex Release NotesDocument13 pagesGemcom Minex Release NotesAndi RiyantoNo ratings yet
- Python - Tkinter ToplevelDocument4 pagesPython - Tkinter ToplevelVizual Ta'limNo ratings yet
- Photoshop - Workspace Basics1Document4 pagesPhotoshop - Workspace Basics1Andres ZaveeNo ratings yet
- Single-line diagram editing and labelingDocument50 pagesSingle-line diagram editing and labelingyoylanNo ratings yet
- Important Steps Involved in The Analysis Are, 1. Model Creation, Declaring Member Property & End Conditions and Application of LoadDocument21 pagesImportant Steps Involved in The Analysis Are, 1. Model Creation, Declaring Member Property & End Conditions and Application of LoadPetals ParadiseNo ratings yet
- PCB Editor and Object ReferenceDocument103 pagesPCB Editor and Object ReferenceAdil MushtaqNo ratings yet
- AutoCad Plant 3DDocument79 pagesAutoCad Plant 3Dsuryabharat100% (2)
- 3dsmax L1Document24 pages3dsmax L1khushbu naqviNo ratings yet
- TP1 Intro2020 enDocument7 pagesTP1 Intro2020 enbrunogassogbaNo ratings yet
- UGM TipsTricksforusingGlyphWorks MunsonDocument42 pagesUGM TipsTricksforusingGlyphWorks MunsonAnonymous QQGEQH55No ratings yet
- ANSYS HFSS W03 11 3D Modeler Parameterized HornDocument17 pagesANSYS HFSS W03 11 3D Modeler Parameterized HornStephany SalazarNo ratings yet
- NX7.5 Basic Modeling CourseDocument44 pagesNX7.5 Basic Modeling Coursemanuanil1989No ratings yet
- Archicad TutorialDocument32 pagesArchicad TutorialAhme CalloNo ratings yet
- My Website:www - Mastercam.webs ComDocument39 pagesMy Website:www - Mastercam.webs ComTruonglana100% (5)
- 2019 Innovation User Conference Mechanical Interface UpdateDocument60 pages2019 Innovation User Conference Mechanical Interface UpdateDanielRoblesTorresNo ratings yet
- Hatch: 1 About Hatch Patterns and FillsDocument9 pagesHatch: 1 About Hatch Patterns and FillsMarco MezaNo ratings yet
- Graph Layers: Understanding LayersDocument32 pagesGraph Layers: Understanding LayersSyd BarrettNo ratings yet
- Create Graph Result of Rod Thickness vs StressDocument6 pagesCreate Graph Result of Rod Thickness vs StressSameOldHatNo ratings yet
- Easysign 2014 EnglDocument8 pagesEasysign 2014 EnglmarcosNo ratings yet
- RhinoCFD Tutorial Flow Past A SphereDocument23 pagesRhinoCFD Tutorial Flow Past A SpheremohammedNo ratings yet
- Digitize geological interpretations on Target for ArcGIS drillhole mapsDocument6 pagesDigitize geological interpretations on Target for ArcGIS drillhole mapsAmy OlsonNo ratings yet
- Part 6Document4 pagesPart 6api-3717098No ratings yet
- 3ds Max 2018 Help - Viewport Preferences - AutodeskDocument4 pages3ds Max 2018 Help - Viewport Preferences - Autodeskbackupsanthosh21 dataNo ratings yet
- Archi: ToolsDocument50 pagesArchi: ToolsGafita FlavianNo ratings yet
- Floor Analysis Post-Processor Visual Display OptionsDocument14 pagesFloor Analysis Post-Processor Visual Display OptionsA KNo ratings yet
- Syntax: W Toplevel (Option, ... )Document4 pagesSyntax: W Toplevel (Option, ... )sriNo ratings yet
- SP3 Whats NewDocument9 pagesSP3 Whats NewcoolcapsiNo ratings yet
- Photoshop Tutorials CCDocument4 pagesPhotoshop Tutorials CCFabiana GoNo ratings yet
- Whats NewDocument209 pagesWhats NewGuido MolNo ratings yet
- AutoCad Plant 3DDocument79 pagesAutoCad Plant 3DAdrian García MoyanoNo ratings yet
- User Interface CsicolDocument3 pagesUser Interface CsicolAsad RaziqNo ratings yet
- MarkerMaking Users AEDocument57 pagesMarkerMaking Users AEJorge Espinosa100% (1)
- NX 9 for Beginners - Part 2 (Extrude and Revolve Features, Placed Features, and Patterned Geometry)From EverandNX 9 for Beginners - Part 2 (Extrude and Revolve Features, Placed Features, and Patterned Geometry)No ratings yet
- NX 9 for Beginners - Part 1 (Getting Started with NX and Sketch Techniques)From EverandNX 9 for Beginners - Part 1 (Getting Started with NX and Sketch Techniques)Rating: 3.5 out of 5 stars3.5/5 (8)
- NX 9 for Beginners - Part 3 (Additional Features and Multibody Parts, Modifying Parts)From EverandNX 9 for Beginners - Part 3 (Additional Features and Multibody Parts, Modifying Parts)No ratings yet
- The Designer’s Guide to Figma: Master Prototyping, Collaboration, Handoff, and WorkflowFrom EverandThe Designer’s Guide to Figma: Master Prototyping, Collaboration, Handoff, and WorkflowNo ratings yet
- 4D Seismic ProcessingDocument20 pages4D Seismic Processinggatt100% (1)
- 4D Poststack Geometry Macro Optimizes Multiple 3D VolumesDocument6 pages4D Poststack Geometry Macro Optimizes Multiple 3D VolumesEmil MateiNo ratings yet
- 3dpsdm WorkflowsDocument36 pages3dpsdm WorkflowsUmar AbdulNo ratings yet
- 4 DpreprocessingDocument6 pages4 DpreprocessingUmar AbdulNo ratings yet
- 4 DInput MacroDocument4 pages4 DInput MacroUmar AbdulNo ratings yet
- 4D Pad After CDP/Time Intersect Macro Is OptionalDocument4 pages4D Pad After CDP/Time Intersect Macro Is OptionalEmil MateiNo ratings yet
- 3 DmixDocument8 pages3 DmixUmar AbdulNo ratings yet
- Sorry For The Inconvenience. Go To The Section.: Accessing The OPF DatabaseDocument2 pagesSorry For The Inconvenience. Go To The Section.: Accessing The OPF DatabaseUmar AbdulNo ratings yet
- WP MdeconDocument10 pagesWP MdeconUmar AbdulNo ratings yet
- Create CGM+ montages by combining CGM file imagesDocument2 pagesCreate CGM+ montages by combining CGM file imagesUmar AbdulNo ratings yet
- Write SWDocument6 pagesWrite SWUmar AbdulNo ratings yet
- Increase Resolotion of Viking MobilDocument7 pagesIncrease Resolotion of Viking MobilUmar AbdulNo ratings yet
- Zeh ViewDocument2 pagesZeh ViewUmar AbdulNo ratings yet
- WP WavDocument8 pagesWP WavUmar AbdulNo ratings yet
- XtarDocument6 pagesXtarUmar AbdulNo ratings yet
- Increase Resolotion of Viking MobilDocument7 pagesIncrease Resolotion of Viking MobilUmar AbdulNo ratings yet
- Magnetotelluric Inversion For Minimum StructureDocument13 pagesMagnetotelluric Inversion For Minimum StructureUmar AbdulNo ratings yet
- History MatchDocument78 pagesHistory MatchUmar AbdulNo ratings yet
- Petroleoum - Seismic AttributeDocument9 pagesPetroleoum - Seismic AttributeUmar AbdulNo ratings yet
- Lumley1998 Pre Serve Processing Mobil PDFDocument22 pagesLumley1998 Pre Serve Processing Mobil PDFUmar AbdulNo ratings yet
- Petroleoum - Seismic AttributeDocument9 pagesPetroleoum - Seismic AttributeUmar AbdulNo ratings yet
- Petroleoum - Seismic AttributeDocument9 pagesPetroleoum - Seismic AttributeUmar AbdulNo ratings yet