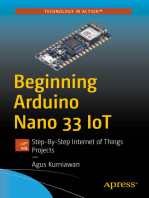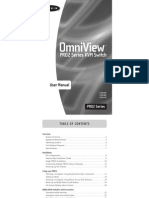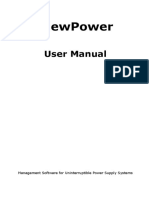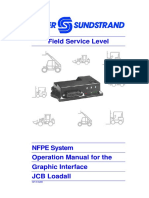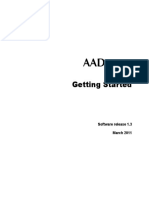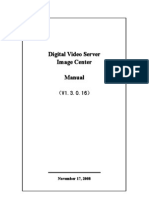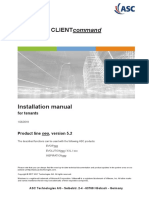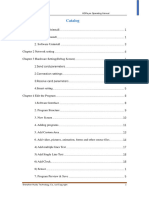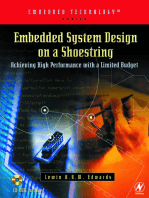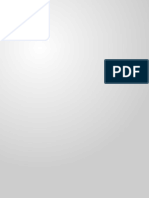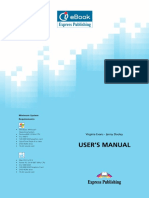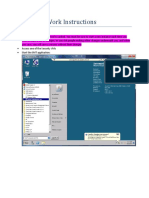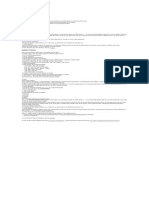Professional Documents
Culture Documents
iQ-LAUNCHER 1 0 0 Administration Guide CONF INT EN 004R
Uploaded by
Leonardo Beltran GalvisCopyright
Available Formats
Share this document
Did you find this document useful?
Is this content inappropriate?
Report this DocumentCopyright:
Available Formats
iQ-LAUNCHER 1 0 0 Administration Guide CONF INT EN 004R
Uploaded by
Leonardo Beltran GalvisCopyright:
Available Formats
CONFIDENTIAL
iQ-LAUNCHER
ADMINISTRATION GUIDE
Version 1.0.0 Release CONFIDENTIAL INT EN 004R
Copyright © 2003 – 2012 IMAGE Information Systems Ltd.
iQ-LAUNCHER 1.0.0 Administration Guide INT EN – 004D
Contents
1 Introduction .......................................................................................................................................................................3
2 System requirements .......................................................................................................................................................3
2.1 Minimum system requirements ..................................................................................................................................3
2.2 Recommended system requirements .....................................................................................................................4
3 Installing the software......................................................................................................................................................4
3.1 Installation after download........................................................................................................................................4
3.2 Installation from CD-ROM...........................................................................................................................................4
3.3 Launching the application ........................................................................................................................................5
4 Uninstalling the software .................................................................................................................................................5
5 Licensing ............................................................................................................................................................................5
6 Maintenance ....................................................................................................................................................................5
7 Software administration ..................................................................................................................................................5
7.1 Configuring iQ-VIEW to use iQ-LAUNCHER ..............................................................................................................6
7.2 Accessing settings .....................................................................................................................................................10
7.3 Managing watched directories ..............................................................................................................................11
7.4 Managing job processing settings .........................................................................................................................12
7.5 Securing settings with a password ..........................................................................................................................12
7.6 Configuring DICOM communication to send a C-STORE command ..............................................................13
7.7 Listing the number of jobs currently processed ...................................................................................................13
8 List of abbreviations .......................................................................................................................................................14
iQ-LAUNCHER 1.0.0 Administration Guide INT EN – 004R 2
1 Introduction
iQ-LAUNCHER is a small application that is designed to provide a bridge from iQ-VIEW to third-party
applications that can process DICOM image data. It is able to launch external product applications, if they
support launching via command line access, and hands over the data they should process. These data, and
the corresponding process to launch the application, are called jobs. These jobs are described in so called
“job files” that will be processed by iQ-LAUNCHER. The jobs that are to be processed by iQ-LAUNCHER can be
directly created by iQ-VIEW. iQ-LAUNCHER puts these jobs directly in a process queue when it is running.
After the processing of data with the external applications, iQ-LAUNCHER can optionally deal with changed
DICOM data and send a DICOM 3.0 conformant store command to a DICOM archiving node.
2 System requirements
2.1 Minimum system requirements
SYSTEM SPECIFICATION VERSION REMARKS
Hardware Processor Pentium IV or higher > 1GHz
Main memory Min. 1GB RAM
Hard disk Min. 10 GB DMA33 capable, depending on the volume of
the data to be saved temporarily
Network Network connection with at least 10 Mbits/s
Graphics card Resolution of 1024x768 pixels or more, 24 bit color or at least
8 bit grey output, any OpenGL 1.2 capable graphics card
Display Analog color or grayscale monitor, ≥ 17” for demonstration,
high-resolution monitor for diagnosis
Media drives CD-R drive to install the program from CD-R
iQ-LAUNCHER 1.0.0 Administration Guide INT EN – 004R 3
2.2 Recommended system requirements
SYSTEM SPECIFICATION VERSION REMARKS
Hardware Processor Quad Core Intel or AMD Processor > 2GHZ
Main memory >= 3GB Ram
Hard disk >= 100 GB SATA capable
Network Network connection with at least 100 Mbits/s
Graphics card Resolution of 1400x1050 pixels or more, 24 bit color or at
least 8 bit grey output, a high performance nVidia
(Geforce) or ATI (Radeon) graphics card
Display Analog color or grayscale monitor, ≥ 22” for demonstration,
high-resolution monitor for diagnosis
Media drives CD-R drive to install the program from CD-R
3 Installing the software
iQ-LAUNCHER can use Microsoft Windows XP Professional, Windows Vista Professional or Windows 7 Professional
(all 32 bit versions) as its operating system. For more information about Windows XP/Vista/7 and its hardware
system, see Windows XP/Vista/7’s user guides and online help.
iQ-LAUNCHER can either be installed from a CD-ROM or downloaded from the website and installed
afterwards.
3.1 Installation after download
The iQ-LAUNCHER software download includes all of the necessary installation files.
To install iQ-LAUNCHER on your hard disk, follow the instructions given below:
Download the iQ-LAUNCHER software into a directory of your choice.
Locate the directory using Windows Explorer and execute the installation file.
Follow the instructions in the installation wizard to install the iQ-LAUNCER on your hard disk. It is
recommended to install the software in the default directory.
3.2 Installation from CD-ROM
The iQ-LAUNCHER software CD includes all of the necessary installation files.
To install iQ-LAUNCHER on your hard disk, follow the instructions given below:
Insert the iQ-LAUNCHER Installation CD into the CD drive of your PC.
Use Windows Explorer to execute the installation file, which is located on the CD.
Follow the instructions in the installation wizard to install the iQ-LAUNCHER viewer on your hard disk. It is
recommended to install the software in the default directory.
iQ-LAUNCHER 1.0.0 Administration Guide INT EN – 004R 4
3.3 Launching the application
To launch iQ-LAUNCHER, use one of the two methods listed below:
Click on the Windows Start button, select “All Programs” and then in the “iQ-LAUNCHER” folder click on the
iQ-LAUNCHER link.
Launch Windows Explorer, and find the folder (C:\Program Files\iQ-LAUNCHER), and then double-click iQ-
LAUNCHER.exe.
To confirm that iQ-LAUNCHER has started examine the windows tray section on the bottom right corner of the
screen and look for the following icon:
Figure 1 – iQ-LAUNCHER tray icon
4 Uninstalling the software
The iQ-LAUNCHER software can, easily and safely, be removed from the system at any time.
Follow the steps below to remove iQ-LAUNCHER from the computer:
Open the “Control Panel” and select “Add or Remove Programs” on Windows XP or “Uninstall or change a
program” on Vista/Windows 7.
Scroll down to the entry for the iQ-LAUNCHER software and click on it.
Select “Remove” / “Uninstall” to uninstall the software.
Afterwards you may have to delete the iQ-LAUNCHER installation folder (by default: C:\Program Files\iQ-
LAUNCHER) manually in Windows Explorer because, even after uninstalling the software, it will still exist and
contain the iQ-LAUNCHER configuration files.
5 Licensing
iQ-LAUNCHER currently does not have any license restrictions.
6 Maintenance
iQ-LAUNCHER itself does not require maintenance.
7 Software administration
This chapter describes how to configure iQ-LAUNCHER as an Interface of iQ-VIEW. This includes the following
tasks:
Configuring iQ-VIEW to use iQ-LAUNCHER
iQ-LAUNCHER 1.0.0 Administration Guide INT EN – 004R 5
Accessing settings
Managing watched directories
Managing job processing settings
Securing settings with a password
Configuring iQ-LAUNCER to receive jobs of iQ-VIEW
Configuring DICOM communication to send a C-STORE command
7.1 Configuring iQ-VIEW to use iQ-LAUNCHER
iQ-VIEW provides the possibility to export image data to an external application for further processing. To do
that, an external tools configuration dialog can be used.
Select “Configure external tools” to open the configuration dialog:
Figure 2 – iQ-VIEW Viewer - External tools menu
The configuration dialog is used to define which images shall be exported from iQ-VIEW to be made available
to an external application, where and how they shall be stored and how the external application shall be
called up.
NOTE:
FOR DETAILED INSTRUCTIONS ON THE CONFIGURATION PROCESS PLEASE REFER TO YOUR IQ-VIEW MANUAL. IQ-
LAUNCHER CALLS ARE ONLY SUPPORTED BY IQ-VIEW V2.7 AND LATER.
NOTE:
TO CALL AN EXTERNAL APPLICATION FROM IQ-VIEW VIA IQ-LAUNCHER THE EXTERNAL APPLICATION HAS TO
SUPPORT CALLS OVER WINDOWS-COMMAND-LINE. IF YOU WANT TO SEND IMAGE DATA TO THE CALLED
APPLICATION, COMMAND-LINE PARAMETERS ALSO HAVE TO BE SUPPORTED BY THE EXTERNAL APPLICATION.
PLEASE REFER TO YOUR 3RD PARTY APPLICATION MANUAL TO CHECK FOR THIS PRERQUISITE.
iQ-LAUNCHER 1.0.0 Administration Guide INT EN – 004R 6
The external tool configuration allows you to select all of the necessary settings:
Figure 3 – iQ-VIEW – Configure-Dialog for external tools
“Name”: Here you can enter the name for the configuration you wish to create. This name can be chosen
freely. However, make sure to use a unique name for every new configuration.
“Transfer type”: The transfer type states how the selected images are handed over. Currently only file
transfer is available. The images are therefore taken from their original place in the iQ-VIEW imagebox and
are copied to the specified output folder (see below).
“Transfer level”: The transfer level defines which images are handed over to the external application to be
processed. Available options are:
o “Image (image of active view)”: the image currently active in the viewer (blue frame) is exported
o “Selection (selected images)”: all images currently selected in the viewer (“Image selection”) are
exported
o “Series (all images of same active series)”: all images in the same series to which the image currently
active in the viewer (blue frame) belongs are exported
o “Study (all images of same active study)”: all images in the same study to which the image that is
currently active in the viewer (blue frame) belongs are exported
o “Image as JPEG (JPEG of active view)”: a JPEG of the image currently active in the viewer (blue
frame) is created and stored in the output folder
“Job inbox folder”: Here a folder must be defined where iQ-VIEW shall store the exported image(s). This is
also the folder where the job files are placed. The job files will be stored in the folder directly, named with
the AE title of the exporting iQ-VIEW and a time string and the images will be stored in subfolders that bear
the same name as the respective job file.
“Select an output folder”: opens a Windows Explorer window in which you can navigate to the
folder that you wish to use. You may also create a new folder.
iQ-LAUNCHER 1.0.0 Administration Guide INT EN – 004R 7
“Application call”: This entry field is used to define how the external application shall be called and how
the images shall be handed over. Select the path to the executable (*.exe) of the external application
and add the necessary parameter(s) from the “Variables” list to hand over the exported image data.
“Select the external application”: opens a Windows Explorer window in which you can navigate to
the application executable that you wish to connect with iQ-VIEW.
o “Variables”: there are different parameters available that can be used to “inform” the external
application about the data it shall process. These parameters can be added by clicking on the
“Variables” link. A submenu is then opened where you can select the appropriate parameters.
Possible options are:
@FileName = using this variable will hand over the name of the image file.
@FileDirectory = using this variable will hand over the path to the directory (= folder) where the image
files are stored.
@PatientID = using this variable will hand over the Patient ID stated in the DICOM header of the
exported image file(s).
@AccessionNumber = using this variable will hand over the accession (= case) number stated in the
DICOM header of the exported image file(s).
@StudyInstanceUID = using this variable will hand over the study instance UID stated in the DICOM
header of the exported image file(s).
@SOPInstanceUID = using this variable will hand over the SOP instance UID stated in the DICOM
header of the exported image file(s).
“Write DICOMDIR”: If selected, a DICOMDIR file will be written during the export of the selected images,
listing all images. This may be helpful when an external application can read-in DICOMDIR files to speed
up the importing process.
“Add a new configuration”: creates a new configuration into which you can add the necessary
settings.
“Delete the selected configuration”: deletes the configuration that is currently selected in the left pane
of the dialog window.
“Save and close”: saves all changes made in the configuration(s) and then closes the dialog.
“Close without saving”: closes the configuration dialog without saving the changes made.
iQ-LAUNCHER 1.0.0 Administration Guide INT EN – 004R 8
Figure 4 – Example for a configuration of an external application
When a configuration is saved, it is written into an XML file called “ExternalTools.xml”. This file can be found in
the iQ-VIEW installation directory in the subfolder “ExternalViewerTools”. The configuration will also show up in
the “Post-processing” menu of the iQ-VIEW viewer:
Selecting this tool from the “Post-processing” button/menu will then export the image(s) as defined in the
configuration and store them in the selected output folder. A job file and, if enabled, a DICOMDIR is written.
The interface application iQ-LAUNCHER that needs to be installed and configured separately from iQ-VIEW will
then regularly check the output folder for new job files, read them and call up the requested applications.
iQ-LAUNCHER comes with a DICOM SCU. With the help of the DICOM SCU it is possible to transfer the post-
processing results – stored as DICOM in a specified folder – automatically to another DICOM station, e.g. a
PACS or back to the iQ-VIEW station.
iQ-LAUNCHER 1.0.0 Administration Guide INT EN – 004R 9
7.2 Accessing settings
To get access the iQ-LAUNCHER settings you have the following options:
Double-Click the iQ-LAUNCHER tray icon.
Right-Click the iQ-LAUNCHER tray icon and select the “Settings” menu entry as shown below. (Figure 5 –
Tray context menu)
Figure 5 – Tray context menu
Note:
STATE AND NUMBER OF JOBS IN THE QUEUE OF IQ-LAUNCHER ARE ALSO SHOWN IN SMALL OVERLAYS ON THE
TRAY ICON.
The settings dialog, shown in the Figure 6, consists of the following components:
A toolbar to control the observing state of iQ-LAUNCHER – 1
A section for managing the watched directories – 2
A section for password security settings – 3
A section for setting up processing behavior – 4
A section to apply or discard changes to settings – 5
A section to get a list of the jobs currently being processed – 6
A section for setting up DICOM C-STORE command – 7
iQ-LAUNCHER 1.0.0 Administration Guide INT EN – 004R 10
Figure 6 – Configuration dialog overview
In general changes to the settings will be applied to iQ-LAUNCHER after the bottom “Apply”-Button is clicked.
You can reject changes to the previous settings by clicking the bottom “Discard”-Button. If you want to revert
settings to factory defaults just click the bottom “Restore Defaults”
7.3 Managing watched directories
Watched directories are the places where iQ-LAUNCHER will look for new job-files generated by iQ-VIEW. IQ-
LAUNCHER continuously scans these directories for new jobs and queues them for processing. In the “Watched
Directories”-Section (2 - Figure 6) you can manually add or remove directories that have to be watched by IQ-
LAUNCHER. For this task please use the “Plus”- and “Minus”-Button in this section. The list in this section will then
show all watched directories with their full access path.
Note:
IF YOU ARE CREATING JOBS FROM AN IQ-VIEW INSTALLATION IQ-LAUNCHER WILL AUTOMATICALLY ADD A
WATCHED DIRECTORY (IF IT IS NOT ALREADY LOCATED IN THE LIST). IN CASE IQ-LAUNCHER IS ALSO INSTALLED ON
THE SAME MACHINE, THIS WILL BE DONE WHEN THE FIRST JOB IS CREATED IN IQ-VIEW.
iQ-LAUNCHER 1.0.0 Administration Guide INT EN – 004R 11
7.4 Managing job processing settings
You can control the job processing state of iQ-LAUNCHER via the toolbar section (1- Figure 6). There are the
following three states to choose from:
Start – Start processing currently available and received jobs in configured watched directories.
Stop – Stop processing currently available jobs in configured directories to watch and clear the queued
jobs. You have to put iQ-LAUNCHER back to the start state to queue jobs again.
Quit – Quits iQ-LAUNCHER.
In the processing section (4 - Figure 6) at the “Processing” tab area you can influence the way jobs are
processed in iQ-LAUNCHER. There are the following settings provided in this section:
Autostart watching on application start – If this checkbox is enabled iQ-LAUNCHER automatically starts
observing configured directories when it starts. If it is disabled the user has to start it manually via the tray
context menu or the toolbar of the configuration dialog. (Default: enabled)
Delete job file and data folder after processing – If this checkbox is enabled iQ-LAUNCHER deletes finished
marked job files and corresponding data folders to clean-up watched directories. If the check box is
disabled job files and related data stay in watched directories and have to be deleted manually. (Default:
enabled)
Maximum number of simultaneous jobs to process – The combo box configures the maximum number of
simultaneous jobs iQ-LAUNCHER should start and process. You can choose between a value of 1 and 20.
(Default: 1)
Note:
WHEN A JOB CONTAINS TASKS THAT NEED THE INTERACTION OF THE USER, WE RECOMMEND SETTING THE
NUMBER OF SIMULTANEOUS JOBS TO 1 TO AVOID AN INTERRUPTION OF THE WORKFLOW.
After changing the settings you have the options to apply them to the application, discard all current changes
or switch back to the state before. You also have the option to revert all settings to factory defaults.
(5 - Figure 6)
Note:
WHEN CLOSING THE CONIFGURATION WINDOW WITH THE WINDOWS “X” HANDLE IN THE TOP RIGHT CORNER
ALL CURRENT CHANGES MADE TO THE SETTINGS ARE DISCARDED.
7.5 Securing settings with a password
iQ-LAUNCHER has the option to protect the application settings with a password. Therefore please enable the
checkbox “Lock settings with password” in section 3 of Figure 6. Enter a password to the first edit field and
confirm it in the second line. iQ-LAUNCHER checks for the following minimum password requirements:
iQ-LAUNCHER 1.0.0 Administration Guide INT EN – 004R 12
Password has to be at least 6 characters long
Password has to contain at least one capital and one lowercase letter
Password has to contain one digit or special character (“!?=()/%&§$”#*;:-_{}[]”)
After setting up a password and applying these settings the user is prompted for the password before opening
the settings dialog.
7.6 Configuring DICOM communication to send a C-STORE command
iQ-LAUNCHER has the option to send DICOM data, processed by a 3rd party application, with a C-STORE
command to any DICOM conformant node. For this feature to be enabled, you have to set up the
connection in section 7 of Figure 6 in the “Storage” tab area.
First you have to enable the check box “Store data after processing”.
Then you have to enter information about the source node configuration and the destination node
configuration.
For the source node you have to specify the wanted AE-Title.
For the destination node you have to specify the AET-Title, IP-Address or Hostname and network port.
IQ-LAUNCHER will automatically check the connection to the configured node. Network connection and
DICOM-ECHO will be sent automatically to confirm the connection.
Note:
DICOM DATA SENDING IS CURRENTLY AN EXPERIMENTAL FEATURE. DON’T USE IT IN PRODUCTIVE ENVIRONMENTS.
IQ-LAUNCHER CURRENTLY ONLY SUPPORTS SENDING DICOM DATA SETS IN DICOM FILEFORMAT IN LITTLEENDIAN
IMPLICIT TRANSFERSYNTAX.
7.7 Listing the number of jobs currently processed
iQ-LAUNCHER offers the option to list information about all jobs that are currently being processed and that
are scheduled for processing. For this task move the slider in left corner of the configuration window to the
right. (6 - Figure 6) Then a list of the jobs will appear as shown in section 1 - Figure 7.
This list of jobs contains the following information:
Status-indicator for job processing (left) and storage (right)
Currently not processing job and currently not storing data
Currently processing job and currently storing data
Finished processing job and finished storing data
Path of the job-file related to the job
Path of the data directory containing image data and used for storing
iQ-LAUNCHER 1.0.0 Administration Guide INT EN – 004R 13
Figure 7 – Configuration dialog with list of current jobs
8 List of abbreviations
ABBREVIATION MEANING
AET / AE-Title Application Entity Title
C-STORE DICOM command for storing of studies
DICOM Digital Imaging and Communication in Medicine
GUI Graphical User Interface
IP Internet Protocol
STORE SCP DICOM store as Service Class Provider
iQ-LAUNCHER 1.0.0 Administration Guide INT EN – 004R 14
IMAGE INFORMATION SYSTEMS LTD.
OFFICE 404, 4TH FLOOR | ALBANY HOUSE | 324/326 REGENT STREET | LONDON W1B 3HH | UNITED KINGDOM
TEL. UK: +44 207 193 06 20 | TEL. GER: +49 381 496 58 20 | TEL. US: +1 704 323 66 63
FAX UK: +44 207 976 48 97 | FAX GER: +49 381 496 58 299 | FAX US: +1 704 945 71 01
WWW.IMAGE-SYSTEMS.BIZ | INFO@IMAGE-SYSTEMS.BIZ
iQ-LAUNCHER 1.0.0 Administration Guide INT EN – 004R 15
You might also like
- Samsung Galaxy Y S5369 Unlock InstructionsDocument12 pagesSamsung Galaxy Y S5369 Unlock InstructionsryumazeroNo ratings yet
- Installation Manual ZVIEW - For HUMAN (ENG)Document52 pagesInstallation Manual ZVIEW - For HUMAN (ENG)Raniel Aris Ligsay100% (1)
- Beginning Arduino Nano 33 IoT: Step-By-Step Internet of Things ProjectsFrom EverandBeginning Arduino Nano 33 IoT: Step-By-Step Internet of Things ProjectsNo ratings yet
- Ubuntu Admin Manual PDFDocument17 pagesUbuntu Admin Manual PDFrohiniNo ratings yet
- Solaris 11 System Admin - Activity Guide PDFDocument198 pagesSolaris 11 System Admin - Activity Guide PDFsvmarcsvNo ratings yet
- Operation Manual: Simplified Voyage Data Recorder (SVDR)Document28 pagesOperation Manual: Simplified Voyage Data Recorder (SVDR)Felipe SantosNo ratings yet
- Principles of Operating Systems and Its Applications1Document11 pagesPrinciples of Operating Systems and Its Applications1Nicoco LocoNo ratings yet
- Omnicast 4 0 Installation GuideDocument32 pagesOmnicast 4 0 Installation GuideDario Pardo MateosNo ratings yet
- Pro Tools Free Quick Start GuideDocument52 pagesPro Tools Free Quick Start GuidePaulo Sergio TeixeiraNo ratings yet
- Texture Mapping: June 11Document36 pagesTexture Mapping: June 11Anton Adi PramonoNo ratings yet
- IBM CMIS For Content Manager OnDemand For DummiesDocument54 pagesIBM CMIS For Content Manager OnDemand For DummiesCanNo ratings yet
- Installation Manual Ver.2.1 - Rev.003 - Ecoview - For HUMAN (ENG)Document35 pagesInstallation Manual Ver.2.1 - Rev.003 - Ecoview - For HUMAN (ENG)ClaudiaNo ratings yet
- Trident - Cms Lite: 32CH Central Management System SoftwareDocument32 pagesTrident - Cms Lite: 32CH Central Management System SoftwarerizkydonyNo ratings yet
- VTV 440 8x64ad2Document22 pagesVTV 440 8x64ad2olavagnerNo ratings yet
- Avision Manual PDFDocument73 pagesAvision Manual PDFkarunasevasadanNo ratings yet
- Dell KVMDocument244 pagesDell KVMbwanashambaNo ratings yet
- Viewpower: User'S ManualDocument45 pagesViewpower: User'S Manual1015646541610312No ratings yet
- Software InstructionsDocument51 pagesSoftware InstructionsAlonso Rosales NavarroNo ratings yet
- Powercon 4.1: Installation / Operation ManualDocument98 pagesPowercon 4.1: Installation / Operation ManualDjuricaPrcomanNo ratings yet
- Manual en v5Document74 pagesManual en v5One centerNo ratings yet
- DVR CMS User Manual PDFDocument43 pagesDVR CMS User Manual PDFnew2trackNo ratings yet
- Omniview: Pro2 Series KVM SwitchDocument37 pagesOmniview: Pro2 Series KVM SwitchRita Leilah DunnNo ratings yet
- 3 DIGIBIR VWC - Software User GuideDocument37 pages3 DIGIBIR VWC - Software User Guideadityaarwana91No ratings yet
- Daslight DVC2 512 Virtual Controller Usermanual PDFDocument45 pagesDaslight DVC2 512 Virtual Controller Usermanual PDFViktoria NovikovaNo ratings yet
- Perfect Power LetRipp ManualDocument31 pagesPerfect Power LetRipp ManualderekrichnerNo ratings yet
- Dicktator Transmission Controller Rev3.0Document41 pagesDicktator Transmission Controller Rev3.0Mumba MathewsNo ratings yet
- 735 Delta66ManualDocument44 pages735 Delta66ManualAlex Geovane Souza100% (1)
- 991425-5 Xn120 PCPro Getting Started Guide Rev1 1Document83 pages991425-5 Xn120 PCPro Getting Started Guide Rev1 1Javier RodriguezNo ratings yet
- Mediabox: User'S ManualDocument42 pagesMediabox: User'S ManualMohd Khairul Md DinNo ratings yet
- WinADCP User GuideDocument28 pagesWinADCP User Guidejohnniewalker_1No ratings yet
- NVIDIA Control Panel and System Monitor With ESA User GuideDocument47 pagesNVIDIA Control Panel and System Monitor With ESA User GuideYifan Greenbank LingNo ratings yet
- MS Smart System2020 Gen 2016 User ManualDocument88 pagesMS Smart System2020 Gen 2016 User Manualisrael garzaNo ratings yet
- SCADA, ClearSCADA, Installation GuideDocument28 pagesSCADA, ClearSCADA, Installation Guideamiry1373No ratings yet
- Manual Reefer ManagerDocument30 pagesManual Reefer ManagerelvasclimaNo ratings yet
- Dbaudiotechnik R1 ManualDocument41 pagesDbaudiotechnik R1 ManualHugo CarrilNo ratings yet
- DNS-1100-04 A1 Manual v1.00 (WW)Document134 pagesDNS-1100-04 A1 Manual v1.00 (WW)davidzaNo ratings yet
- Manual GISDataPRODocument76 pagesManual GISDataPRODragos Andronic NistorNo ratings yet
- ViewPower User ManualDocument51 pagesViewPower User ManualjaaarfiNo ratings yet
- ZEN 3.5 (Blue Edition) - Installation GuideDocument34 pagesZEN 3.5 (Blue Edition) - Installation Guidehaze.eslemNo ratings yet
- GPI NFPE Service 13EDocument22 pagesGPI NFPE Service 13Emagline riosNo ratings yet
- Owner's ManualDocument100 pagesOwner's Manualdanny85901No ratings yet
- SSMIII SOA Instruction HanyouDocument25 pagesSSMIII SOA Instruction HanyouborisNo ratings yet
- B5210 2 Megapixel Day/Night Bullet IP Camera: User ManualDocument27 pagesB5210 2 Megapixel Day/Night Bullet IP Camera: User ManualMuna KusumaNo ratings yet
- Getting StartedDocument22 pagesGetting StartedIkhtiander IkhtianderNo ratings yet
- Network Video Decoder Centralized Management Software MatrixworldDocument23 pagesNetwork Video Decoder Centralized Management Software MatrixworldRoberto Leonardo RiveroNo ratings yet
- ManualDocument14 pagesManualEdvanio FerreiraNo ratings yet
- Nano-7270 V1.0Document40 pagesNano-7270 V1.0Rafael SoaresNo ratings yet
- Latitude d530Document176 pagesLatitude d530jha.sofcon5941No ratings yet
- Installation Powerplay Instant: For TenantsDocument22 pagesInstallation Powerplay Instant: For Tenantsbrayam11No ratings yet
- Installation LicensingDocument21 pagesInstallation LicensingyazidNo ratings yet
- DVSImageCenter enDocument44 pagesDVSImageCenter enRobin BarterNo ratings yet
- LEDStudio User GuideDocument85 pagesLEDStudio User GuideivanNo ratings yet
- ID Reader Installation ManualoteDocument37 pagesID Reader Installation ManualotefjorgeNo ratings yet
- Optiplex Xe3 Specifications en UsDocument38 pagesOptiplex Xe3 Specifications en Usapep suharaNo ratings yet
- Installation Clientcommand: For TenantsDocument21 pagesInstallation Clientcommand: For Tenantsbrayam11No ratings yet
- Bigfoot Networks Killer 2100: SER S UideDocument51 pagesBigfoot Networks Killer 2100: SER S UideTaufiqLumentaNo ratings yet
- IL2 1946 ManualDocument37 pagesIL2 1946 ManualrGUNSLINGERrNo ratings yet
- Operating InstructionsDocument113 pagesOperating InstructionsRafael Carmo TomazNo ratings yet
- User ManualDocument402 pagesUser ManualAndrea Villegas FigueroaNo ratings yet
- Imb 150D PciDocument40 pagesImb 150D PciJorge CardozoNo ratings yet
- All-Products - Esuprt - Desktop - Esuprt - Legacydt - Poweredge-C5230 - Reference Guide - En-UsDocument74 pagesAll-Products - Esuprt - Desktop - Esuprt - Legacydt - Poweredge-C5230 - Reference Guide - En-Usfarkli88No ratings yet
- Catalog: Hdplayer Operating ManualDocument67 pagesCatalog: Hdplayer Operating Manualvuthe9102No ratings yet
- Dec 3000 m300 ManualDocument312 pagesDec 3000 m300 ManualLuis CribariNo ratings yet
- Embedded System Design on a Shoestring: Achieving High Performance with a Limited BudgetFrom EverandEmbedded System Design on a Shoestring: Achieving High Performance with a Limited BudgetRating: 4 out of 5 stars4/5 (1)
- Make A Twitter Bot in Python - Iterative Code ExamplesDocument13 pagesMake A Twitter Bot in Python - Iterative Code Examplesgamingjaat887No ratings yet
- CitraDocument33 pagesCitraKennedyNo ratings yet
- +91 XXXXXX: Devops EngineerDocument2 pages+91 XXXXXX: Devops EngineerrohitNo ratings yet
- DRAFT CIS Apache HTTP Server 2.4 Benchmark v2.0.0Document231 pagesDRAFT CIS Apache HTTP Server 2.4 Benchmark v2.0.0Angel López CarrilloNo ratings yet
- Using SCRT With zVSE Best PracticesDocument18 pagesUsing SCRT With zVSE Best PracticesRa SkynthNo ratings yet
- LogDocument5 pagesLogMuhammad LutviNo ratings yet
- Threads: Life Cycle of A ThreadDocument18 pagesThreads: Life Cycle of A ThreadPraneeth MutnuruNo ratings yet
- Introduction (Viruses, Bombs, Worms) - Types of Viruses - Characteristics of Viruses - Categories of Viruses - Computer SecurityDocument36 pagesIntroduction (Viruses, Bombs, Worms) - Types of Viruses - Characteristics of Viruses - Categories of Viruses - Computer SecurityMd Sajjad HossainNo ratings yet
- BT MeetMe Services With Cisco WebEx Install GuideDocument26 pagesBT MeetMe Services With Cisco WebEx Install GuideWilliam RojasNo ratings yet
- Threads in AndroidDocument16 pagesThreads in AndroidRabia SarfrazNo ratings yet
- Iebook User's ManualDocument23 pagesIebook User's Manualرزق الكرومبيNo ratings yet
- Project 5 BDocument5 pagesProject 5 BCybercrime AndhraPradeshNo ratings yet
- Current LogDocument7 pagesCurrent LoghanimunchNo ratings yet
- Instructions: Minute InstallDocument2 pagesInstructions: Minute InstallRafael Perez MendozaNo ratings yet
- 8950 AAA Work Instructions 1 9Document21 pages8950 AAA Work Instructions 1 9myreza123No ratings yet
- GPS Multimedia Player Installation and Operation GuideDocument5 pagesGPS Multimedia Player Installation and Operation GuideMike AngelNo ratings yet
- PROTON X70 Navigation UpdateDocument9 pagesPROTON X70 Navigation UpdateFairuz AliNo ratings yet
- Avaya AuraDocument71 pagesAvaya Auracrmtest08No ratings yet
- Connecting To Busecure With Windows 7 Screenshot VersionDocument5 pagesConnecting To Busecure With Windows 7 Screenshot VersionAnonymous EMAJZz90No ratings yet
- VW Discover - Pro - Gen.3 - November - 2020Document5 pagesVW Discover - Pro - Gen.3 - November - 2020rd.custom40No ratings yet
- Manual - Cisco Networks - From Basic To AdvancedDocument460 pagesManual - Cisco Networks - From Basic To AdvancedJmontNo ratings yet
- Installation MoshellDocument1 pageInstallation MoshellaaronhNo ratings yet
- Mcafee Endpoint Security 10.6.0 - Installation Guide - MacosDocument23 pagesMcafee Endpoint Security 10.6.0 - Installation Guide - MacosJulian Chaparro LattorreNo ratings yet
- Driver Installation Guide Vig660W v1.7Document9 pagesDriver Installation Guide Vig660W v1.7Ribeiro MiguelNo ratings yet