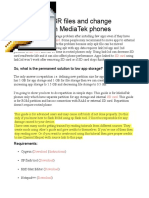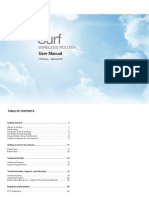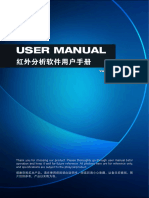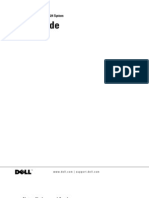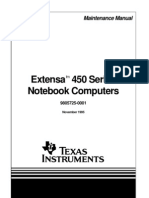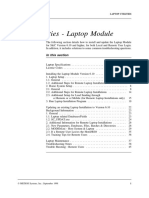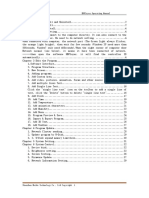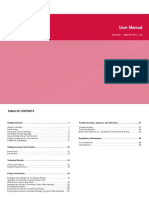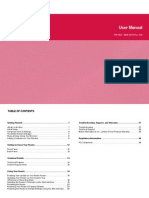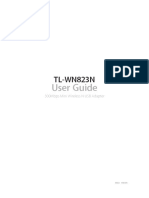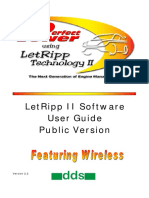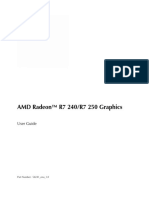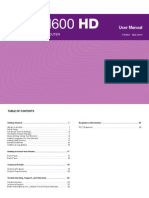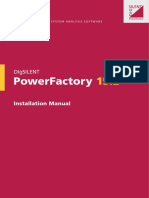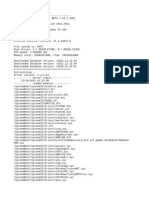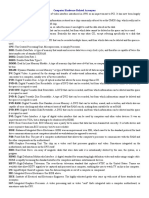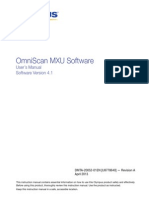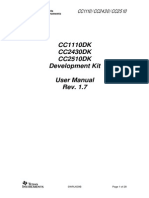Professional Documents
Culture Documents
Catalog: Hdplayer Operating Manual
Uploaded by
vuthe9102Original Title
Copyright
Available Formats
Share this document
Did you find this document useful?
Is this content inappropriate?
Report this DocumentCopyright:
Available Formats
Catalog: Hdplayer Operating Manual
Uploaded by
vuthe9102Copyright:
Available Formats
HDPlayer Operating Manual
Catalog
Chapter 1 Install and Uninstall.................................................................................................. 1
1. Software Install ...................................................................................................... 1
2. Software Uninstall ................................................................................................ 3
Chapter 2 Network setting ......................................................................................................... 4
Chapter 3 Hardware Setting(Debug Screen) .......................................................................... 1
1.Send card parameters ......................................................................................... 1
2.Connection settings ............................................................................................. 1
3.Receive card parameters .................................................................................... 2
4.Smart setting ............................................................................................................ 5
Chapter 4 Edit the Program ....................................................................................................... 8
1.Software Interface .................................................................................................. 8
2. Program Structure ................................................................................................. 9
3. New Screen ........................................................................................................... 10
4. Adding programs ................................................................................................. 11
5. Add Custom Area ................................................................................................ 13
6. Add video, pictures, animation, forms and other source files .................... 14
4) Add multiple lines Text ...................................................................................... 17
5) Add Single Line Text ......................................................................................... 18
6) Add Clock ............................................................................................................. 18
8) Sensor ...................................................................................................................... 1
7. Program Preview & Save .................................................................................... 5
Shenzhen Huidu Technology Co., Ltd Copyright 1
HDPlayer Operating Manual
Chapter 5 Program Update......................................................................................................... 1
1. Network Cluster sending ................................................................................... 1
2. Update program by U-Disk ............................................................................. 1
3. U-Disk expand memory Limitless .................................................................. 2
5.Brightness setting ..................................................................................................................... 4
Chapter 6 System Setting ........................................................................................................... 1
Chapter 7 System Control .......................................................................................................... 2
1.play mode setting.................................................................................................... 2
2. Brightness setting .................................................................................................. 1
3. Time Correction ................................................................................................... 3
4. Screen Testing ........................................................................................................ 5
5. Firmware Update ................................................................................................... 6
6.Switch machine settings ........................................................................................ 7
7.Update device name ............................................................................................... 8
8.Direct search by manual........................................................................................ 9
9.Start-up screen ...................................................................................................... 10
10.Device Reboot .................................................................................................... 10
11.Wi-Fi settings ...................................................................................................... 11
12.Trial authorization .............................................................................................. 13
13.Relay setting ........................................................................................................ 14
14.Network settings ................................................................................................. 15
Shenzhen Huidu Technology Co., Ltd Copyright 2
HDPlayer Operating Manual
Chapter 1 Install and Uninstall
1. Software Install
1)Open the CD, double click the icon HDPlayer.X.X.X.X.exe(Like:HDPlayer
3.2.97.0.exe). Select the installer Language, click “ok”.
Fig. 1-1 Installer Language
2)Installation Interface, Click “next”.
Fig. 1-2 Installation Guide
3)Confirm the Installation type, Click “Next”.
Shenzhen Huidu Technology Co., Ltd Copyright 1
HDPlayer Operating Manual
Fig.1-3 Installation type
4)Choose Installation Path, Click “Install”.
Fig. 1-4 Installation Path
Shenzhen Huidu Technology Co., Ltd Copyright 2
HDPlayer Operating Manual
5)Click “Finish”.
Fig. 1-5 Finish Installation
2. Software Uninstall
“Start”→ “All Programs”→“HDPlayer”→“Uninstall HDPlayer”
Fig.1-6 Software Uninstall
Shenzhen Huidu Technology Co., Ltd Copyright 3
HDPlayer Operating Manual
Chapter 2 Network setting
The controller can connect to the computer directly. It can also connect to the computer
via the Router. No need to do network setting.
When connected with computer, the network port (The Green light always flicker, the
orange light bright), then wait for few seconds (Windows XP need more than
50Seconds, Window7 only need 40Seconds).When the right corner of computer show
Network normal (see below), it means it have been connected of network, ------then
open the software HDPlayer, it will find the controller ID automatically.
Or
Fig. 2-1 Network normal connected
Fig. 2-2 Network abnormal connected
Fig. 2-3 Device Found
If the cards connect to the computer via the Router, then the computer can control
all the cards at the same time.
Shenzhen Huidu Technology Co., Ltd Copyright 4
HDPlayer Operating Manual
Control card network setting:
Obtain IP automatically: tick ‘Set’ then tick ‘Use’ then select ‘Set’ in the Bottom right
corner.
Get IP manually: tick the "Set" option, and then remove the "Use" option to set the IP
and other network information of the control card. After setting, you need to select the
"Set" button to take effect.
(Note: Use this function with caution! The IP must be in the same network segment as
the computer's local connection).
When the control card is controlled across network segments in the local area network,
it is necessary to set a static IP address for the control card,Click ‘Control’ - ‘Other
setting’ - ‘Device Network Information’,Enter the IP of the network segment where the
control card is located, and it can not conflict with other IPs
Fig.2-4 set a static IP address for the control card
Shenzhen Huidu Technology Co., Ltd Copyright 1
HDPlayer Operating Manual
Chapter 3 Hardware Setting(Debug
Screen)
Click "Settings" → "Hardware Settings", password 168 to enter the hardware settings.
Fig. 3-1 enter hardware setting
HDSet is a debugging software shared by the full-color synchronous and
asynchronous series,The settings window is divided into Screen Configuration,
Firmware upgrade,Screen test,MultiFunction Card,and Other.
Fig. 3-2 hardware setting
Shenzhen Huidu Technology Co., Ltd Copyright 1
HDPlayer Operating Manual
Screen Configuration: Used when debugging the screen, including three sections
of sending card parameters, receiving card parameters and connection settings;
Firmware upgrade: Support the upgrade of receiving card, synchronous sending
card and video processor; (asynchronous sending card is not upgraded here)
Screen test: Open on the computer desktop, screen test window; (used for
synchronized system)
MultiFunction Card: Synchronize the settings of multifunction card Y1
Other: Video processor setting and calibration, etc.;
Next, we introduce the use of sending card parameters, receiving card parameters and
connection settings in the display configuration. Other functions are not introduced
here. For details, please refer to 《HDSet Instructions》
Shenzhen Huidu Technology Co., Ltd Copyright 5
HDPlayer Operating Manual
1.Send card parameters
In the sending card parameters, Other parameter information such as the
version of the receiving card can be detected
Note: In the interface of “Send card parameters”, click “send”, only send the
send card parameters, if you want to send “connection setting ”or “receive card
parameters”,need enter to the interface of "Connection Settings" and "Receive
Card Parameters".
2.Connection settings
Click "Connection Settings" to enter the interface of connection settings.
This page can quickly and easily set the connection of the receiving card. From the
front of the screen, the card 1 is the card connect to the sending card , next is card
2…and so on.
Fig. 3-3 standard connection setting
Shenzhen Huidu Technology Co., Ltd Copyright 1
HDPlayer Operating Manual
3.Receive card parameters
Click ‘receive card parameters’ ,this interface is for the gray level, refresh
rate, PWM register parameter settings, the parameters of this interface directly
affect the effect of LED display screen .
Fig. 3-4 receive card parameters
1) Load File, When the computer is connected to the Internet, you can download the
configuration files of each manufacturer, and then connect the device, select the
corresponding file, and click “OK”
(If you can't find the corresponding parameter file, refer to point 4, do smart setting.)
Fig. 3-5 Universal module
Shenzhen Huidu Technology Co., Ltd Copyright 2
HDPlayer Operating Manual
2) Smart setting,for the all module, if there is no corresponding configuration file in
‘Universal module’, the module parameters can be set by ‘Smart
setting’.——For details, see section 4.
3) Advanced setting , In this interface, you can adjust gamma, color correction and
other parameters to further adjust the effect of the LED screen display.
Fig. 3-6 advance setting
4) Data group exchange, use for exchange output data from one ports to another
ports.
Fig. 3-7 data group exchange
Shenzhen Huidu Technology Co., Ltd Copyright 3
HDPlayer Operating Manual
5) Extended attribute, use for some special IC, such as high refresh rate IC. Register
configuration is required to set up with this function.
Fig. 3-8extended attribute
6) Data set offset ,use for some non-rectangular screens, such as cross screens, we
can choose the data set offset to make it display ok.
Shenzhen Huidu Technology Co., Ltd Copyright 4
HDPlayer Operating Manual
Fig. 3-9 data set offset
4.Smart setting
1) The first step for Smart setting,need to set the screen color type, single module
width(in pixel), module chip type, and decoding mode (drop-down options are: 138
decode, non decoding, 595 decode, 5958 decode, etc.). If the module is larger than 16
scan, please check ‘More than 16’.
Fig. 3-10 basic setting
2) Data polarity setting,In this step, please try to select A B to see if the module is
fully lit. Select the corresponding option in the display state according to the module
performance.
Fig. 3-11 data polarity setting
3) OE polarity setting,At this step, please try to select A B to observe the brightness
of the module. According to the performance of the module, select the corresponding
option in the display state.
Shenzhen Huidu Technology Co., Ltd Copyright 5
HDPlayer Operating Manual
Fig. 3-12 OE polarity setting
4) Color channel setting,At this step, please try to select the status A ,B,C,D to
observe the color display of the module. According to the module performance, select
the corresponding option in the display status. If A is selected, the screen displays red,
then choose red; if A is selected, the screen displays blue, then you need to change red
to blue.
Fig. 3-13 color channel setting
5) lines controlled by one RGB data,Please observe the performance of the module
and fill in the corresponding values. This step is to test the height of a set of RGB
controls
Fig. 3-14 lines controlled by one RGB data
6) Determine the scan module,Please observe the performance of the module and fill
in the corresponding values. This step is to test the scan type.
Shenzhen Huidu Technology Co., Ltd Copyright 6
HDPlayer Operating Manual
Fig. 3-15 determine the scan module
7) Alignment description,Please observe the module performance and click the
corresponding cell according to the location of the flashing point .
Fig. 3-16 alignment description
There is one point in the module which is in the upper left corner of the screen is
flashing ,and which point is flashing, click on the corresponding point in the table. For
example, the 9th line, the 1st point is flashing, then click the point (9th, 1st ) in the
table. Then the point (9th , 2th) is flashing, then click it, following the flash point until
all table is clicked.
After you finish, click Save to complete the smart settings.
Shenzhen Huidu Technology Co., Ltd Copyright 7
HDPlayer Operating Manual
Chapter 4 Edit the Program
1.Software Interface
There is two parts in the software: play window and edit window.
Play window(what will show on the display):Use for showing the videos, photos
and texts etc.
Edit window: Include the menu bar, tool bar, tree area, attribute area and status bar.
Fig.4-1 Software Interface
Menu Bar:Include files, setting, control, language and help.
Tool Bar: Include program, area, source file, text, document, clock and timer etc.
Attribute Area: Showing each section’s information; Set the frame, the playing
effect and playing time.
Tree Area: Showing all the contents of this program.
Status bar: Detecting the card information.
Shenzhen Huidu Technology Co., Ltd Copyright 8
HDPlayer Operating Manual
2. Program Structure
Fig.4-2 Program Structure
Screen: The LED large screen used by the user, the display content on the
large screen is determined by it. Each "LED screen" has a parallel relationship,
and multiple program pages can be added to the LED screen.
Program: The program page refers to a set of program windows and
program content set by the user. Each "program page" has a parallel and
sequential play relationship.
Program conter: The specific content displayed on the LED screen.
Including videos, pictures, texts, documents, clocks, timings, etc. The "play
content" under the same program exists at the same time and is played at the
same time. The content added first is at the bottom layer, and the content added
later can cover the content added first, as shown in Figure 4-2, Program 2, 3D
text of display screen 2, Will be overlaid on the picture.
Shenzhen Huidu Technology Co., Ltd Copyright 9
HDPlayer Operating Manual
3. New Screen
Select the menu bar 【File】 → 【New】 option or press Ctrl + N key to create a new
display, and can add multiple display at the tree area. To delete the display, select the
display, and then press Delete or right-click to select the Delete option to delete the
display.
Fig.4-3Add or delete display
1)Setting the play window
Click【Setting】→【Screen Parameter Setting】, into the parameter setting interface:
(The width and Height it is led display size)
Fig. 4-4 Screen Parameter Setting
Shenzhen Huidu Technology Co., Ltd Copyright 10
HDPlayer Operating Manual
The default is use “hardware settings" read back the parameters of the control card;
When you not select the "hardware settings", you can set the device model, module
type, width and height;
If the control card is connected to the computer, the system will show the control card
ID in the "Select Device" option and select the device automatically.
The Software supports "display" rename, delete, create, adding programs, send, close
and other operations.
2) Display properties
Fig. 4-5 Display properties
4. Adding programs
Click the "program" icon on the toolbar to create a new program; you need to add a
display before you add a program. One display can add multiple programs, click the
shortcut bar "delete" button can delete the "program".
Users can right-click to rename, delete, add, copy, and move the "program".
Shenzhen Huidu Technology Co., Ltd Copyright 11
HDPlayer Operating Manual
Fig. 4-6 adding new programs
1) Program attribute
In the program attribute, we can set the play time, duration, what time to play and
play background music and borders; also can choose a number of background music,
the setting has to be sent to the control card so it can take effect.
Fig. 4-7Program attributes
Shenzhen Huidu Technology Co., Ltd Copyright 12
HDPlayer Operating Manual
"Specified time" is the program playing time, "playing time" means play at a
certain time or time period.
5. Add Custom Area
Click the "Custom Area" icon on the toolbar to create a new area (a blue border area
appears on the analog display). It needs to add a program before you add a zone. You
can add multiple areas under a program.
Fig. 4-8 Add Custom Area
Right-click the "area" can rename, delete, and add, copy, move and other
operations.
1)Area attribute
Shenzhen Huidu Technology Co., Ltd Copyright 13
HDPlayer Operating Manual
Fig. 4-9 Area attributes
Change the location and size of the area:
• Set the X / Y coordinate, the width and height
• Drag the area or stretch in the playback window
• Choose this option
You can also set the area border and the transparency.
6. Add video, pictures, animation, forms and other source
files
Click the corresponding icon in the toolbar to add video, picture, animation,
excel, Word, PPT and other source files, to delete the "source file", click the shortcut
bar "delete" button.
Fig. 4-10Add source files
Shenzhen Huidu Technology Co., Ltd Copyright 14
HDPlayer Operating Manual
1) video attributes
Fig. 4-111video attributes
Note: For unconventional encoded videos, you need to check "Video Transcoding"
and wait for the transcoding to complete before sending, otherwise the video may not
be played.
2) Photo properties
Shenzhen Huidu Technology Co., Ltd Copyright 15
HDPlayer Operating Manual
Fig. 4-12Photo properties
We can set the picture display effects, display speed and the time of the displays
and clear.
3) Gif animation properties
Fig. 4-13 Gif animation properties
We can set the picture display effects, display speed and the time of the displays
and clear.
Shenzhen Huidu Technology Co., Ltd Copyright 16
HDPlayer Operating Manual
4) Add multiple lines Text
Click the "text" to add multiple lines text, to delete the "multi-line text", click the
shortcut bar "delete" button.
Fig. 4-14 Text attributes
It can set the text display effects (40 kinds of display and clear screen effects),
display speed, the time of display and clear screen and text editing, it can also import
Word, TXT, RTF and other formats of text;
Shenzhen Huidu Technology Co., Ltd Copyright 17
HDPlayer Operating Manual
5) Add Single Line Text
Fig. 4-15Single Line Text attributes
Support "ordinary effects" and "continuous movement" two special effects,
"ordinary effects" can set a single line text display effects (40 kinds of display and
clear screen effects), display speed, the time between display and clear screen and the
text edit; "continuous movement" can set continuous left or continuous right shift,
whether the first connected, playback speed, playback time, playback times, etc.,
6) Add Clock
Support "analog clock" "digital clock" "picture clock" three clock types. It can set
different time zones; the time can be corrected if there is a deviation. We can set
description text, spacing, font type, and font size, etc.
Shenzhen Huidu Technology Co., Ltd Copyright 18
HDPlayer Operating Manual
Fig. 4-16 Analog clock display
Fig. 4- 17Analog clock attribute
Fig. 4-18 DIGITAL CLOCK DISPLAY
Shenzhen Huidu Technology Co., Ltd Copyright 19
HDPlayer Operating Manual
Fig. 4-19 DIGITAL CLOCK ATTRIBUTES
Fig. 4-20 PICTURE CLOCK DISPLAY
Shenzhen Huidu Technology Co., Ltd Copyright 20
HDPlayer Operating Manual
Fig. 4-21 PICTURE CLOCK ATTRIBUTES
7) Add Timing
Fig.4-22 Time attributes
We can set timing mode, display mode, goal time, spacing, font type, font size, color
etc.
Shenzhen Huidu Technology Co., Ltd Copyright 21
HDPlayer Operating Manual
8) Sensor
We can set the font size, color, temperature unit, etc.
In the sensor type, you can choose temperature, humidity, brightness, PM2.5, PM10,
wind direction, wind speed and noise.
Fig.4-23 Sensor attributes
Note: To use this function, sensor accessories must be added
Shenzhen Huidu Technology Co., Ltd Copyright 1
HDPlayer Operating Manual
9)Animation characters Attributes
Fig.4-24 Animation characters Attributes
Support setting the font description, font color, font special effect, special effect
speed etc.
10) Neon Attribute
Neon is generally used as a background.
Fig. 4-25 Neon Attribute
Shenzhen Huidu Technology Co., Ltd Copyright 1
HDPlayer Operating Manual
11) Add 3D Text
Fig. 4-26 3D Text Attribute
12)Add Weather
To modify the weather of the city, you can modify it in the weather attribute. You can
set the font and display style of the weather in the weather attribute.
Fig. 4-27 Weather Attribute
Note: To display weather information, the control card needs to be provided with a
network.
Shenzhen Huidu Technology Co., Ltd Copyright 1
HDPlayer Operating Manual
13)HDMI IN (Only supported by synchronous/asynchronous play box)
Add an HDMI IN area, connect to HDMI, this area can display the synchronized
picture. In this way, synchronous/asynchronous pictures can be played at the same time,
that is, the advertisements are played together without delay watching the live
broadcast.
Fig. 4-28 HDMI IN Attribute
14)HTML(Only supported by synchronous/asynchronous play box)
Provide available HTML links, and the screen can display the content of the HTML
links;
Fig. 4-29 HTML Attribute
Shenzhen Huidu Technology Co., Ltd Copyright 2
HDPlayer Operating Manual
Hold: HTML staying display time; (if there is only one program, no matter how many
seconds is set, it will always be displayed)
Refresh: The time to get data from the HTML link; (such as setting 15 seconds, that
is, the data will be obtained from the HTML link every 15 seconds)
15)Add table
After adding a table, you can set the number of rows and columns of the table. Select
the cell, you can also modify the width/height of the cell individually.
Fig. 4-30 table Attribute
Shenzhen Huidu Technology Co., Ltd Copyright 3
HDPlayer Operating Manual
16)WPS
After the computer installs WPS2019 Professional Edition, it supports adding word,
excel and PPT files
Fig. 4-31 WPS Attribute
Note: After the document is imported, the default is to check the "Inversion color", that
is, the black font in the document will display white, and the red font will display cyan;
if you want to display the original color of the text, remove the ✔ of "Inversion color".
Shenzhen Huidu Technology Co., Ltd Copyright 4
HDPlayer Operating Manual
7. Program Preview & Save
1) Program Preview
After finishing editing program, click to play, click to pause, and click
to stop
Fig. 4-32 Program Preview
Play: Program could not be edited while the screen is under a loop playback;
Pause: Program could not be edited while the screen is on pause status.
Stop: Screen will display the contents before operating, back to editing status.
2)Program Saving
Choose【File】→【Save】, or press “Ctrl” and “S”, edited program will be saved on
a default file named work, file name will be “screen name. boo”, users can choose
【File】→【Open】for using.
Choose【File】→【Save as】, users can choose the saving location and set the file
name, and then open to use at next time.
Shenzhen Huidu Technology Co., Ltd Copyright 5
HDPlayer Operating Manual
8. Save the screen file as
Select [File]→[Save As] in the menu bar to export the currently edited display
screen file to a custom path for use in a different computer next time.
Fig. 4-33 Save the screen file as..
Shenzhen Huidu Technology Co., Ltd Copyright 1
HDPlayer Operating Manual
Chapter 5 Program Update
After finishing editing, the contents can be sent to the screen and will be showed on
screen. The control card support updating programs through network and U-Disk.
Meanwhile, it supports U-disk to expand memory limitless.
1. Network Cluster sending
The current control card model is the same, the display size is the same, and the
content displayed on each display is the same. You can build only one display, then
click 【control】→【Cluster Sending】, tick the box in front of "Device", and then click
the send button.
Shenzhen Huidu Technology Co., Ltd Copyright 1
HDPlayer Operating Manual
Fig. 5-1 Network Cluster sending
The current control card model is different, the size of the display screen is different,
and the content displayed on each display screen is different. You need to build
several more display screens, then click Control→Cluster sending, check the
corresponding devices, and then switch the display screens respectively. , Click the
send button.
Shenzhen Huidu Technology Co., Ltd Copyright 2
HDPlayer Operating Manual
Fig.5-2 Network Cluster sending
2. Update program by U-Disk
Plug U-Disk into PC, click 【control】->【export to U Disk】or click Export to U-Disk
on tool bar, choose “Update Program”, programs will be exported into U-Disk.
Plug U-Disk into control card, program on U-Disk will be copied to the card’s
storage board; screen will come out the tips.
Take away the U-Disk after copy. Screen will display the new program. Repeat
same operation when renew program.
USB extension cable should be within 5m.
Shenzhen Huidu Technology Co., Ltd Copyright 1
HDPlayer Operating Manual
Fig. 5-3 Update program by U-Disk
3. U-Disk expand memory Limitless
Choose “Display” after exporting program to U-Disk. Control card will display
contents on U-Disk after inserting U-Disk into card. (No need to restart computer,
program will begin display once inserting U-Disk into card). By this way, users can
extend programs contents according to memory of U-Disk.
5m USB extension cable also support for U-Disk Display.
Shenzhen Huidu Technology Co., Ltd Copyright 2
HDPlayer Operating Manual
Fig. 5-4 U-Disk expand memory Limitless
In addition, insert the U disk into the control card, and the network cable transmission
program will be sent to the U disk. The size of the plug-in U disk can be used to send
programs.
Shenzhen Huidu Technology Co., Ltd Copyright 3
HDPlayer Operating Manual
4.Device lock setting
After the device turns on the device lock, using the USB flash drive to update the
program will prompt "device is locked", you need to enter the password in the software
"Export USB flash drive" interface, enter the password for the device lock option, and
then click Export to update the program.
Fig. 5-5 Device lock interface
5.Brightness setting
The export U disk interface can adjust the brightness of the device. There are three
modes of brightness adjustment that can be adjusted manually, adjusted by time period,
and automatically adjusted (you need to add a brightness sensor).
Shenzhen Huidu Technology Co., Ltd Copyright 4
HDPlayer Operating Manual
Fig. 5-6Brightness setting interface
6.Time correction
The time displayed on the current display is not accurate. You can adjust it in the export
USB flash drive interface, and then export it to the USB flash drive.
Shenzhen Huidu Technology Co., Ltd Copyright 5
HDPlayer Operating Manual
Fig. 5-7time correction
7.switch machine setting
Set the timing switch to make the control card black screen or play the program within
the specified time
Fig. 5-8 switch machine setting
Shenzhen Huidu Technology Co., Ltd Copyright 6
HDPlayer Operating Manual
8.Hardware parameters
The current display shows garbled characters. You can export the configuration file of
the same type of module that was previously set up intelligently through a U disk, and
then insert it into the control card for adjustment.
Fig. 5-9 hardware parameters
9.Firmware updating
If you encounter special chip debugging or newly added functions that need to be
upgraded, you can upgrade the firmware through the U disk to upgrade the version of
the control card. During the upgrade process, the power cannot be cut off, and the U
disk cannot be plugged or unplugged.
Shenzhen Huidu Technology Co., Ltd Copyright 7
HDPlayer Operating Manual
Fig. 5-10 firmware upgrade
10.Wi-Fi setting
When the Wi-Fi module is installed on the control card, you can set the Wi-Fi password,
SSID, IP address, etc. in the AP mode of the control card in the export U disk "Wi-Fi"
setting interface.
Fig. 5-11 Wi-Fi setting
Shenzhen Huidu Technology Co., Ltd Copyright 8
HDPlayer Operating Manual
Chapter 6 System Setting
Click 【setting】->【system setting】, it has save warning, delete warning, Display
Frame Topmost,use password and other settings.
Fig. 6-1 system setting
Saving warning:
When tick it, saving warning will pop out when exit the software; or else,
software will save automatically without warning.
Delete warning:
When tick it, delete warning will pop out when exit the software; or else,
software will delete automatically without warning.;
Using password:
When tick it, users will need to input password to enter “hardware setting”、
“firmware upgrade” or cancel password; Or else, software will regard user as
administrator thus no need to input password.
Default password is “168” or “888”.
Change the password:
Change the default password of the system to another password;
Display Frame Topmost :
Means that the display window is on top when previewing the playback effect
Shenzhen Huidu Technology Co., Ltd Copyright 1
HDPlayer Operating Manual
Chapter 7 System Control
System Control including “play mode setting” “Brightness setting” “Time Correction”
“start-up screen” “Screen Testing” “device reboot” “Direct search by manual”
“Firmware Update” “Network settings” “Cloud server setting” “Sync setting”.etc
1.play mode setting
This function is suitable for A601/A602/A603/A4/A5/A6 these synchronous and
asynchronous dual-mode playback boxes. The software can be set to synchronous
priority mode or manual mode.
Fig. 7-1 play mode setting
Shenzhen Huidu Technology Co., Ltd Copyright 2
HDPlayer Operating Manual
2. Brightness setting
Select the ID of the control card whose brightness needs to be adjusted in the
connected devices, regardless of the network port, the two network ports save the
same brightness, “Got brightness successfully”, then can start setting.
Three types of brightness setting for choice: 1. Brightness setting; 2. Brightness
setting according to time; 3. Brightness setting according to environment.
1) Default Brightness Adjustment
Fig. 7-2 Default Brightness Adjustment
2) Custom brightness
Tick it after setting the time and brightness and then click “ok”, on left bottom
will see tip “set successfully”, it means save in controller. Choose Adding option can
have multiple setting for user-defined data range. The defaults are three user-defined
options.
Shenzhen Huidu Technology Co., Ltd Copyright 1
HDPlayer Operating Manual
Fig. 7-3 Custom brightness
3)Automatic Adjustment
Fig. 7-4 Automatic Adjustment
Note:The brightness must have an external brightness sensor for automatic
adjustment, otherwise this function is invalid.
Shenzhen Huidu Technology Co., Ltd Copyright 2
HDPlayer Operating Manual
3. Time Correction
After connecting device, choose ID of the controller that need to correct time. On
left bottom will show a tip “get time successfully” then can start time correction.
System will adjust time automatically according to time zones setting by computer
and controller.
1)Synchronous Correction
Time will be synchronous with computer time. Choose option “OK”, on left
bottom will show “Set Successfully”, means set successfully.
Fig.7-5 Synchronous Correction
Shenzhen Huidu Technology Co., Ltd Copyright 3
HDPlayer Operating Manual
2) Custom adjustment
Choose option “OK” after time setting, on left bottom will show “Set
Successfully”, means set successfully.
Fig. 7-6 Custom adjustment
Shenzhen Huidu Technology Co., Ltd Copyright 4
HDPlayer Operating Manual
4. Screen Testing
The system support gray scale test, color lump test, mesh test, spot test etc, so users
can check lamp working situation of the screen.
Choose device ID, after see tip “connect successfully”, start screen test. Press button
“TEST”(SW1)on control card to start screen test is also OK.
Fig. 7-7 Screen Testing
Shenzhen Huidu Technology Co., Ltd Copyright 5
HDPlayer Operating Manual
5. Firmware Update
Updating firmware, all firmware of the connected controller will be updated. Users
should add new version firmware, compare its version number with the one with the
connected controller, click button “Upgrade” if need to upgrade.
Whole upgrading procedure will be finished by software in backstage. After
successful upgrade, users will see new firmware version, means the controller can be
used normally. (Tip: do not cut off power supply for controller during update).
Fig. 7-8 Firmware Update
Shenzhen Huidu Technology Co., Ltd Copyright 6
HDPlayer Operating Manual
6.Switch machine settings
Setting the timer switch can make the control card black screen or play the
program within the specified time, as shown in Figure 7-9. This setting only
disconnects the transmission of the video signal, and the power supply in the screen is
normally powered.
Fig.7-9 Switch machine settings
Shenzhen Huidu Technology Co., Ltd Copyright 7
HDPlayer Operating Manual
7.Update device name
In order to better distinguish the control card, you can modify the name of the
control card in [Control] - [Device Rename]. The default name is BoxPlayer. As
shown in Figure 7-10, select the corresponding control card ID, enter the name to be
modified in the rename text input box, and then click “Update Device Information” to
prompt the write success in the task status.
Fig.7-10 Update Device name
Shenzhen Huidu Technology Co., Ltd Copyright 8
HDPlayer Operating Manual
8.Direct search by manual
Manually direct search the card is only for the control card of the LAN cross-network
segment management, click [Control] - [Other Settings] - [Direct serch], enter the IP
address of the control card in the IP address of the dialog box, and then click "Add"
Button, after the control card is found, the control card's IP address, port number 9527,
device ID, and device name are displayed in the dialog box, as shown in Figure 7-11.
Fig.7-11 Direct search
Shenzhen Huidu Technology Co., Ltd Copyright 9
HDPlayer Operating Manual
9.Start-up screen
The start-up screen refers to the booth screen displayed on the LED screen each
time the control card is activated. In [Control] - [Other Settings] - [Startup Screen],
select the corresponding control card in the device (you can use the name or device
name or distinguish) And then select the boot image to display when the boot screen
is enabled. As shown in Figure 7-12
Fig.7-12 Start-up screen setting
10.Device Reboot
Click [Control] - [Other Settings] - [Device Reboot], in this dialog box, you can
set the reboot time of the control card according to the specified time or week, as
shown in Figure 7-13. The device reboot is mainly a function that is set to prevent the
device from causing problems with the display screen or black screen after working
for a long time.
Shenzhen Huidu Technology Co., Ltd Copyright 10
HDPlayer Operating Manual
Fig.7-13 Device Reboot setting
11.Wi-Fi settings
When the control card is installed with the Wi-Fi module, you can find the Wi-Fi
settings tab in [Control] - [Device Information]. In this interface, set the Wi-Fi
password, IP address segment, etc. of the control card AP mode. As shown in Figure
7-14. In Station mode, the control card can be connected to a nearby wireless network,
and the Wi-Fi network is manually selected, as shown in Figure 7-15. This tab cannot
be displayed if the Wi-Fi module is not installed on the control card.
Shenzhen Huidu Technology Co., Ltd Copyright 11
HDPlayer Operating Manual
Fig.7-14 AP mode setting
Fig.7-15 Station mode setting
Shenzhen Huidu Technology Co., Ltd Copyright 12
HDPlayer Operating Manual
12.Trial authorization
The trial authorization can set the control card to play the program normally within
the specified trial time range, and the authorized trial period is 365 days. After setting
the authorization, you need to keep in mind that if you forget the authorization code,
the control card needs to be returned to the factory. The trial license is shown in
Figure 7-16.
Fig.7-16 Trial authorization
Device information
In the device information dialog box, you can view some of the parameter status
of the control card, such as display size, firmware version, device time, brightness,
and so on. At the same time, in the device information, you can quickly enter the
interface of some function settings, such as timer switch, boot screen, device time and
so on.
In addition, the switch screen, program play mode, button definition, multi-screen
sync, etc. need to be set in the device information dialog box.
Shenzhen Huidu Technology Co., Ltd Copyright 13
HDPlayer Operating Manual
13.Relay setting
Click [Control]->[Device Information]->[Relay Settings] to enter the relay
setting interface, support 6-channel power circuit control, customize the name of the
relay and the switching time of the power supply. As shown in Figure 7-17
Note: This function requires the control card to work all the time and is used in
conjunction with the relay controller.
Fig.7-17 Relay setting window
Check “Use timer switch setting” to control the branch power according to the
time of the timer. This setting can be controlled remotely via the internet. As shown in
Figure 7-18
Shenzhen Huidu Technology Co., Ltd Copyright 14
HDPlayer Operating Manual
Fig.7-18 Relay setting
14.Network settings
Click [Control] -> [Device Information] -> [Network Settings] to enter the network
setting interface, you can set the IP address, subnet mask, default gateway and DNS of
the control card, or set to obtain automatically.
For some special network environments, you may need to use the MAC address
of the device, you can view it on this interface, or you can customize the MAC
address of the device on this interface. As shown in Figure 7-19:
Fig.7-19 network settings
Shenzhen Huidu Technology Co., Ltd Copyright 15
HDPlayer Operating Manual
15.Cloud server setting
check [Click Setting]-[Cloud Server],Used to bind the device to the cloud server, enter
the cloud server address, user name and click OK.
Fig.7-20 Cloud Server
16.Sync setting
Click [Setting]-[Sync setting].You can set multiple devices to play simultaneously.
Fig.7-21 Sync setting
Shenzhen Huidu Technology Co., Ltd Copyright 1
HDPlayer Operating Manual
Multi-screen synchronization application scenarios are mainly in light pole screens, toll
stations, airports, high-speed rail station advertising machines and other places. The
conditions for multi-screen synchronization mainly include the same screen resolution,
the same series of control cards, and two or more The program and program content
must be the same, and the program special effects need to be fixed.
Shenzhen Huidu Technology Co., Ltd Copyright 2
You might also like
- FreeBSD BookDocument1,099 pagesFreeBSD BookrgicuNo ratings yet
- Wittmann CNC 6 ManualDocument186 pagesWittmann CNC 6 ManualScott LoeweNo ratings yet
- CS91000 AdminGuideDocument30 pagesCS91000 AdminGuideChocoGuysNo ratings yet
- How To Edit EBR Files and Change Partition Size in MediaTek PhonesDocument37 pagesHow To Edit EBR Files and Change Partition Size in MediaTek Phonesasiasi100% (1)
- Programming Arduino Next Steps: Going Further with SketchesFrom EverandProgramming Arduino Next Steps: Going Further with SketchesRating: 3 out of 5 stars3/5 (3)
- Silo - Tips - User Manual Hexview PC Software PDFDocument51 pagesSilo - Tips - User Manual Hexview PC Software PDFagus wiyonoNo ratings yet
- Embedded DSP Processor Design: Application Specific Instruction Set ProcessorsFrom EverandEmbedded DSP Processor Design: Application Specific Instruction Set ProcessorsNo ratings yet
- OMU Administration GuideDocument182 pagesOMU Administration GuideHabib BaleNo ratings yet
- Windows XP - Step by Step Install - PPTDocument51 pagesWindows XP - Step by Step Install - PPTIrene GacusanNo ratings yet
- HDPlayer Operating Manual V3.1Document73 pagesHDPlayer Operating Manual V3.1dylan salasNo ratings yet
- HDPlayer Operating Manual V3.0Document56 pagesHDPlayer Operating Manual V3.0arisdwisNo ratings yet
- Amarisoft Software Install GuideDocument21 pagesAmarisoft Software Install GuideJohn olivNo ratings yet
- NVR Quickly User ManualDocument54 pagesNVR Quickly User ManualHenry PeñafielNo ratings yet
- Viewpower: User'S ManualDocument45 pagesViewpower: User'S Manual1015646541610312No ratings yet
- Optiplex Xe3 Specifications en UsDocument38 pagesOptiplex Xe3 Specifications en Usapep suharaNo ratings yet
- Wireless Router: User ManualDocument30 pagesWireless Router: User ManualKimmy PandayNo ratings yet
- TH SCOPE. Monitoring and Diagnostics of PROFINET, PROFIBUS, EtherNet - IP and Modbus TCP Networks. Installation Manual. Version - EN-201409-1.Document22 pagesTH SCOPE. Monitoring and Diagnostics of PROFINET, PROFIBUS, EtherNet - IP and Modbus TCP Networks. Installation Manual. Version - EN-201409-1.Foaad HawarNo ratings yet
- Manual: Centralized Monitoring Management PlatformDocument49 pagesManual: Centralized Monitoring Management PlatformfivecitybandNo ratings yet
- Enrollment & Management Software User Manual V2.4.3.1037Document74 pagesEnrollment & Management Software User Manual V2.4.3.1037garciac12No ratings yet
- Software InstructionsDocument51 pagesSoftware InstructionsAlonso Rosales NavarroNo ratings yet
- DVR CMS User Manual PDFDocument43 pagesDVR CMS User Manual PDFnew2trackNo ratings yet
- AMD S7000aaa4 T Sa User GuideDocument28 pagesAMD S7000aaa4 T Sa User Guided_corsoNo ratings yet
- TRX - SDR 2020 01 23Document16 pagesTRX - SDR 2020 01 23Yoav Sharon100% (1)
- MonitorIIISoftware ManualDocument144 pagesMonitorIIISoftware ManualsonxNo ratings yet
- 5324UGDocument370 pages5324UGanjragNo ratings yet
- AMD FirePro R5000sdfa4 W User GuideDocument36 pagesAMD FirePro R5000sdfa4 W User Guided_corsoNo ratings yet
- Extensa 450 Series Notebook Computers: Maintenance ManualDocument100 pagesExtensa 450 Series Notebook Computers: Maintenance ManualRAM_ArbeitsspeicherNo ratings yet
- Android User Manual - V1.0Document22 pagesAndroid User Manual - V1.0mikeNo ratings yet
- TEMS Investigation 14 1 Getting Started Manual PDFDocument130 pagesTEMS Investigation 14 1 Getting Started Manual PDFHailu TsegaNo ratings yet
- S&C Utilities - Laptop Module: in This SectionDocument47 pagesS&C Utilities - Laptop Module: in This SectiongeishameaNo ratings yet
- Hawking Hwps1ugDocument163 pagesHawking Hwps1ugRobertoNo ratings yet
- Thin Client X1: - User ManualDocument22 pagesThin Client X1: - User ManualJean FabricioNo ratings yet
- Manual - Switch Dell PowerConnect 2824Document184 pagesManual - Switch Dell PowerConnect 2824Leandro RodriguesNo ratings yet
- User Manual: Wi-Fi Dual-Band Ac+ RouterDocument59 pagesUser Manual: Wi-Fi Dual-Band Ac+ Routertyra24No ratings yet
- Sicalpro: Monitor and Control SoftwareDocument55 pagesSicalpro: Monitor and Control SoftwaregustavoNo ratings yet
- System Protect Software User Manual-EnDocument52 pagesSystem Protect Software User Manual-EnJohn Alexander ZaramaNo ratings yet
- ThermoTools UserManual(V1.0.1)20210423 (PS中英文-中性) (001-063)Document63 pagesThermoTools UserManual(V1.0.1)20210423 (PS中英文-中性) (001-063)Ronald Advincula BautistaNo ratings yet
- Quickstart Manual: Qs - Dsoft32 - MDocument62 pagesQuickstart Manual: Qs - Dsoft32 - MSilvia Del RioNo ratings yet
- User Guide: Dell™ Powerconnect™ 28Xx SystemsDocument184 pagesUser Guide: Dell™ Powerconnect™ 28Xx SystemsXarnivoreNo ratings yet
- HDPlayer Operating Manual V2.0Document39 pagesHDPlayer Operating Manual V2.0pier_roNo ratings yet
- Dokumen - Tips - Vento 504q Vento 508q Vento 516q Vento Thank You For Purchasing Huperlab VentoDocument57 pagesDokumen - Tips - Vento 504q Vento 508q Vento 516q Vento Thank You For Purchasing Huperlab VentoErizel Guzman MartinezNo ratings yet
- F7D1401 Basic Modem RouterDocument30 pagesF7D1401 Basic Modem Routerthiru_83No ratings yet
- MAN F9K1003 8820-00775 RevA02 N450 RouterDocument42 pagesMAN F9K1003 8820-00775 RevA02 N450 RouterKenedi LópezNo ratings yet
- MAN F9K1002 8820-00774 RevA03 N300 N RouterDocument42 pagesMAN F9K1002 8820-00774 RevA03 N300 N RouterhankabiNo ratings yet
- Tl-wn823n v2 User GuideDocument49 pagesTl-wn823n v2 User Guide123456No ratings yet
- User Guide: TL-WN823NDocument50 pagesUser Guide: TL-WN823NVivekNo ratings yet
- Belkin F8T-002 ManualDocument18 pagesBelkin F8T-002 ManualhoppalqNo ratings yet
- Latitude 14 7410 2 in 1 Laptop - Owners Manual2 - en UsDocument44 pagesLatitude 14 7410 2 in 1 Laptop - Owners Manual2 - en UsPape SeckNdananeNo ratings yet
- Snake Os v1 20091027 User ManualDocument23 pagesSnake Os v1 20091027 User ManualbeicnetNo ratings yet
- Latitude 13 7310 2 in 1 Laptop - Owners Manual2 - en Us 1Document44 pagesLatitude 13 7310 2 in 1 Laptop - Owners Manual2 - en Us 1Agita FerrariNo ratings yet
- Perfect Power LetRipp ManualDocument31 pagesPerfect Power LetRipp ManualderekrichnerNo ratings yet
- Instalação CLP BoschDocument91 pagesInstalação CLP BoschSideparNo ratings yet
- Wi-Tek 2.0 Cloud User ManualDocument75 pagesWi-Tek 2.0 Cloud User Manualglavonja111No ratings yet
- AR3011 Bluetooth Users GD PCDocument74 pagesAR3011 Bluetooth Users GD PCHajar Norasyikin Abu BakarNo ratings yet
- Egd Protocol ManualDocument70 pagesEgd Protocol ManualDIPANJALI RANINo ratings yet
- AMD Radeon™ R7 240/R7 250 Graphics: User GuideDocument38 pagesAMD Radeon™ R7 240/R7 250 Graphics: User GuideHerkul BoyNo ratings yet
- User Guide: Etherfast Cable/Dsl Router With 4-Port SwitchDocument26 pagesUser Guide: Etherfast Cable/Dsl Router With 4-Port Switchcyrus4731No ratings yet
- Wireless Router With Built-In Modem: User ManualDocument31 pagesWireless Router With Built-In Modem: User ManualRyan JohnsonNo ratings yet
- Play N600 HD: User ManualDocument39 pagesPlay N600 HD: User ManualSergio ArtinanoNo ratings yet
- EPPlus Operating Manual V1.1Document48 pagesEPPlus Operating Manual V1.1dorinmircea1959No ratings yet
- Devman NX Ent ConfDocument42 pagesDevman NX Ent Confwilliam lozadaNo ratings yet
- Installation Manual 15.2 enDocument105 pagesInstallation Manual 15.2 enPrixtona VargasNo ratings yet
- Manual Edimax br-6224nDocument131 pagesManual Edimax br-6224nReca BogdanNo ratings yet
- MS 7005 (v.2.X)Document53 pagesMS 7005 (v.2.X)Sapere AudeNo ratings yet
- Canon IR Advance 500 Trouble Error CodesDocument30 pagesCanon IR Advance 500 Trouble Error CodesnafeesNo ratings yet
- How To Boot Windows Into Safe ModeDocument4 pagesHow To Boot Windows Into Safe ModegrungeshoesNo ratings yet
- MultiBoot USB Creator ReadmeDocument3 pagesMultiBoot USB Creator ReadmeTiffany SpenceNo ratings yet
- Computer - Hardware - Diagnosing & Fixing Motherboard FaultsDocument4 pagesComputer - Hardware - Diagnosing & Fixing Motherboard Faultsscribdraza786No ratings yet
- Cisco - IOS Tutorial - Cisco - Com - Small & Medium Business Solutions PDFDocument9 pagesCisco - IOS Tutorial - Cisco - Com - Small & Medium Business Solutions PDFJuicy69MannNo ratings yet
- Y2 Bios A04 Update InstructionsDocument5 pagesY2 Bios A04 Update InstructionsAnonymous PHmEslO2u3No ratings yet
- User Manual: Absolute Encoder TRT With PROFINET InterfaceDocument40 pagesUser Manual: Absolute Encoder TRT With PROFINET InterfaceKhaled OuniNo ratings yet
- Win 7 Driver VerDocument17 pagesWin 7 Driver VerSwi Masala DosaNo ratings yet
- 53 Medison Accuvix Service Manual PDFDocument41 pages53 Medison Accuvix Service Manual PDFkizen_5No ratings yet
- AN14070Document23 pagesAN14070abhishek mandingiNo ratings yet
- Nexio Amp 3601 Hdi User Guide 20140408Document149 pagesNexio Amp 3601 Hdi User Guide 20140408Jose Luis Herrera ManriqueNo ratings yet
- System LogDocument16 pagesSystem LogZERWIN ANDANNo ratings yet
- Types of Storage DevicesDocument3 pagesTypes of Storage DevicesRose GutierrezNo ratings yet
- Trademarks: Mainboard User's ManualDocument39 pagesTrademarks: Mainboard User's Manualhenry barbozaNo ratings yet
- CAInE Installation Tutorial 2014-BlogDocument45 pagesCAInE Installation Tutorial 2014-BlogDaniC_ANo ratings yet
- Solaris 10 Service - (Management Facility (SMF: Oz Melamed E&M Computing Nov 2007Document18 pagesSolaris 10 Service - (Management Facility (SMF: Oz Melamed E&M Computing Nov 2007Anonymous 4eoWsk3100% (3)
- Computer Hardware-Related AcronymsDocument3 pagesComputer Hardware-Related Acronymsghoul ciprianoNo ratings yet
- KD71 0Document69 pagesKD71 0PabloNo ratings yet
- OmniScan MXU Software 41 PDFDocument370 pagesOmniScan MXU Software 41 PDFganeshkumarg_1100% (1)
- Wii AdDocument62 pagesWii AdLuis Gustavo Felix GarciaNo ratings yet
- Swru 039 BDocument28 pagesSwru 039 BKolea MtcNo ratings yet
- Ip500v2 InstallationDocument326 pagesIp500v2 InstallationJoel João Borges CondeNo ratings yet
- Hummer-Bot-2.0 Instruction Manual v.2.3Document111 pagesHummer-Bot-2.0 Instruction Manual v.2.3HenzomaticNo ratings yet
- Troubleshooting No Data Conditions On E3270ui v1.0Document17 pagesTroubleshooting No Data Conditions On E3270ui v1.0LuciaSantucciNo ratings yet