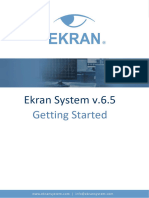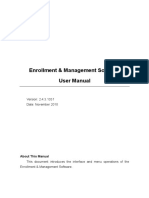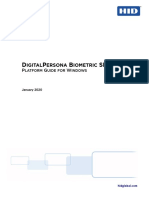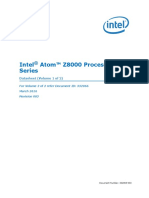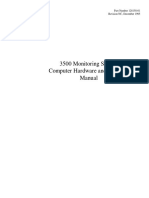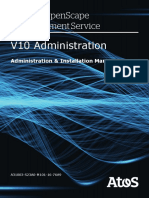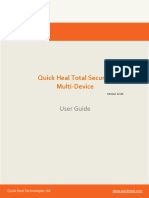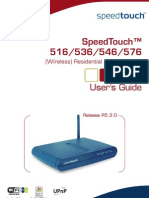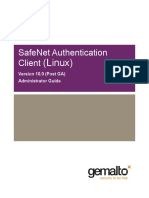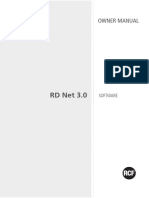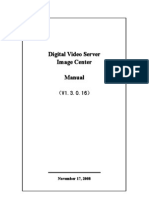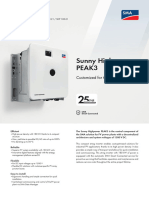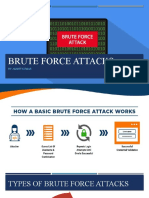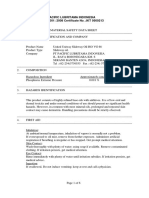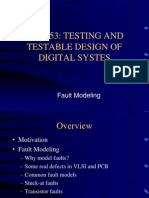Professional Documents
Culture Documents
ID Reader Installation Manualote
Uploaded by
fjorgeCopyright
Available Formats
Share this document
Did you find this document useful?
Is this content inappropriate?
Report this DocumentCopyright:
Available Formats
ID Reader Installation Manualote
Uploaded by
fjorgeCopyright:
Available Formats
Radnička 9, Kerestinec, 10431 Sv.
Nedelja, Zagreb, Croatia
Phone: + 385/ 1/ 3370 – 348 Fax: + 385/ 1/ 3326 – 681
Web: www.adria-scan.com E-mail: info@adria-scan.com
ID Reader
Installation Manual
Software Version: 13
© 2020 Adria Scan. All rights reserved.
No part of this publication may be reproduced, photocopied or transmitted without the express prior written consent of the publisher.
Adria Scan retains the right to update or change the contents of this document without prior notice.
Adria Scan Document Confidentiality Level: Public
ID Reader Installation Manual
Table of Contents
1. Introduction ................................................................................................................................. 4
2. Minimum System Requirements ................................................................................................. 5
3. ID Reader Installation Prerequisites ............................................................................................ 6
3.1. ID Reader Software.................................................................................................................. 6
3.2. Windows Components ............................................................................................................ 6
3.3. ID Reader License .................................................................................................................... 7
3.4. Hardware ................................................................................................................................. 7
3.5. Drivers ..................................................................................................................................... 7
3.6. Proxy Exceptions ..................................................................................................................... 7
4. Welcome Screen.......................................................................................................................... 8
5. License Agreement ...................................................................................................................... 9
6. Select Components.................................................................................................................... 10
7. Select Additional Tasks .............................................................................................................. 11
8. Ready to Install .......................................................................................................................... 12
9. Installation Process.................................................................................................................... 13
10. Completing the Installation ....................................................................................................... 14
11. ID Reader License Activation ..................................................................................................... 16
12. OCR Component License Activation .......................................................................................... 18
13. Settings ...................................................................................................................................... 19
13.1. Initial Settings .................................................................................................................... 19
13.2. World Region ..................................................................................................................... 21
13.3. Preview Panel .................................................................................................................... 22
13.4. Logic Rules ......................................................................................................................... 24
13.4.1. Global Logic Rules .......................................................................................................... 24
13.4.2. Country Logic Rules ....................................................................................................... 25
13.4.3. GDPR Specifics ............................................................................................................... 26
13.5. Functionality ...................................................................................................................... 27
13.5.1. Standard Functionality .................................................................................................. 27
13.5.2. Custom Functionality..................................................................................................... 28
13.6. Statistics............................................................................................................................. 30
13.7. Logs .................................................................................................................................... 31
13.8. Advanced Settings – Other ................................................................................................ 32
Adria Scan Document Confidentiality Level: Public 2
ID Reader Installation Manual
14. Start Working with ID Reader.................................................................................................... 33
15. Password Settings...................................................................................................................... 34
16. Troubleshooting ........................................................................................................................ 35
16.1. ID Reader in Taskbar Has the Red Icon.............................................................................. 35
17. General Notes............................................................................................................................ 37
Adria Scan Document Confidentiality Level: Public 3
ID Reader Installation Manual
1. Introduction
This manual is for all ID Reader users and is to be read before working with ID Reader.
It describes system requirements, how to install and activate the ID Reader, and settings which could
depend on the country or specific facility requirements.
Adria Scan Document Confidentiality Level: Public 4
ID Reader Installation Manual
2. Minimum System Requirements
Below table contains information about the minimum system (hardware and software) requirements
to install and run Adria Scan ID Reader.
Component Recommended Specifications
Processor Type Intel i5
Processor Speed 2.4 GHz
Memory 4 GB RAM
Operating Systems Windows 7 Pro / Windows 10 Pro (32-bit / 64-bit)
Hard Drive 2 GB free space
I/O Ports 1 x USB 2.0
Remote Support Capability TeamViewer or Bomgar Support software installed
Framework MS .Net Framework 3.5 SP1
Adria Scan Document Confidentiality Level: Public 5
ID Reader Installation Manual
3. ID Reader Installation Prerequisites
Before starting the ID Reader installation, it is necessary to have the following software components,
licenses, and hardware:
3.1. ID Reader Software
The latest official release of ID Reader is available for download from:
Adria Scan ID Reader Official Release
3.2. Windows Components
o If using Windows 7, the following Windows component needs to be installed before the
ID Reader installation:
Microsoft .NET Framework 3.5 download link
o If using Windows 8 or higher, Microsoft .NET Framework 3.5 needs to be installed
through Windows Programs and Features:
Note: If the above explained installation steps don’t work, check this manual: Microsoft .NET
Framework 3.5 Installation Manual
Adria Scan Document Confidentiality Level: Public 6
ID Reader Installation Manual
3.3. ID Reader License
The license will be provided by Adria Scan Sales Team or Adria Scan distributor
Note: Internet connection is required to activate the software.
3.4. Hardware
Following hardware and accessories are required:
o Scanner
o USB cable
Note: Read the instructions given in this manual before using the equipment.
3.5. Drivers
If using ScanShell scanner or Passport Camera, drivers will be installed during the installation
procedure
If using Fujitsu fi-60F/fi-65F scanner, it is necessary to download and install Fujitsu TWAIN
driver: Fujitsu TWAIN driver for Windows 7, 8 and 10
WARNING!
Do NOT use the Fujitsu driver received with the CD in the scanner box!
3.6. Proxy Exceptions
• If using Proxy, these URLs need to be added:
o http://asl.adria-update.com/
o http://adria-update.com/Qlm_AS/qlmservice.asmx
o http://www.adria-scan.com
o IP: 54.67.33.138 (only if using OCR license with Fujitsu scanner)
• Notes:
o If using two proxy servers, it is mandatory to add all these URLs to both proxy servers
o These IPs must permanently be added to Proxy, otherwise the license will get
deactivated and ID Reader will stop working
Adria Scan Document Confidentiality Level: Public 7
ID Reader Installation Manual
4. Welcome Screen
ID Reader installation:
• Close all other applications before starting the software installation
• Click the Next button to continue or the Cancel button to exit Setup
Adria Scan Document Confidentiality Level: Public 8
ID Reader Installation Manual
5. License Agreement
License Agreement between Adria Scan and the End User:
• Read this document carefully before installing or using the software
• If you agree to the terms of this Agreement, select the I accept the agreement option and
click the Next button
• If you do not agree to these terms, click the Cancel button to stop the installation
License Agreement content:
ID Reader is a software solution that enables automatic transfer of textual data from personal and travel documents into various
business applications within a few seconds.
After processing the information’s are automatically transferred into customer’s database within a few seconds.
ID Reader does not store any data or contain a database.
It only sends data to the application from which scanning started.
The following security measures have been implemented:
· Document image is converted to 150 DPI, which prevents machine manipulation of images while the image quality
is sufficient for visual inspection of the document
· Document image is converted to grayscale while face image is in color
· Text watermark with your company name is added to the document image
Adria Scan does not take any responsibility for any kind of misuse, abuse or illegal usage of scanned personal data, scanned images
or any other personal information collected via ID Reader or any of its parts.
If you choose "Accept" option, you are obligating to this agreement.
For additional information please read EULA.pdf which is located in application's installation folder.
Adria Scan Document Confidentiality Level: Public 9
ID Reader Installation Manual
6. Select Components
Select scanner driver:
• Select the appropriate driver and click the Next button
Note: Default scanner driver selection is Passport Camera or SnapShell IDR/R2 driver.
Adria Scan Document Confidentiality Level: Public 10
ID Reader Installation Manual
7. Select Additional Tasks
Select Additional Tasks:
• Run ID Reader when Windows starts should always be enabled on all front office
workstations.
• Install ONLY HTTPS interface functionality – the setting should be enabled only if https
communication needs to be enabled on the workstation
• Install Adria Scan TeamViewer support – if selected, TeamViewer will be installed during the
ID Reader installation
Click Next to continue.
Adria Scan Document Confidentiality Level: Public 11
ID Reader Installation Manual
8. Ready to Install
ID Reader Setup – starting the installation:
• Click the Install button to install ID Reader on the computer
Adria Scan Document Confidentiality Level: Public 12
ID Reader Installation Manual
9. Installation Process
ID Reader Setup – software is being installed:
• At this point, the software is being installed on the computer
• Wait until the installation process is completed
Along with the ID Reader installation, Adria Scan’s support tool – Bomgar will be installed. The
following window will appear on your screen:
Adria Scan Document Confidentiality Level: Public 13
ID Reader Installation Manual
10. Completing the Installation
ID Reader Setup – software has been successfully installed:
• ID Reader has been successfully installed on the computer
• Click the Finish button to close the installation window
• Click on the ID Reader icon on the desktop to start using the software
If using Fujitsu scanner:
• Unblock the scanner as shown in the picture
• Download and install the driver before connecting the
scanner to the computer
Adria Scan Document Confidentiality Level: Public 14
ID Reader Installation Manual
Warning!
At the first startup,
a security alert will
be displayed on the
desktop as shown in
the picture.
Click the Allow
access button to
allow ID Reader to
open the TCP/IP
port for the
communication with
the client
application.
Adria Scan Document Confidentiality Level: Public 15
ID Reader Installation Manual
11. ID Reader License Activation
ID Reader uses a licensing tool which bounds the license to the computer. Users are required to
activate the software license.
Activation process includes entering the product key or the activation code and this is done at the
first application startup. Internet connection is required to complete the activation process.
ID Reader license activation:
• Enter the activation license and click the Activate button to finish the activation
• If necessary (computer firewall may ask for the permission), allow the software to connect to
the Internet
Adria Scan Document Confidentiality Level: Public 16
ID Reader Installation Manual
• Activation options will appear:
• Select the activation type:
o Online Activation – This is the recommended option
o Web Activation – This option should be used when the Online Activation is not possible
After clicking the Web Activation button, the activation code will appear in the web
browser and should be copied to the Licensing window.
o Offline Activation – This option is to be used when none of the above options are
possible
It is necessary to contact Adria Scan Support team: support@adria-scan.com.
• Software will connect to the licensing server
• After the license activation has been completed, the Licensing window will disappear from
the screen
Adria Scan Document Confidentiality Level: Public 17
ID Reader Installation Manual
12. OCR Component License Activation
After ID Reader activation, it is necessary to activate the OCR engine (ID Reader internal component).
The OCR License activation window will be displayed with the following options:
• Dongle activation
o Plug in the dongle received with a scanner into the computer – drivers were deployed
during the setup procedure
• On-Line Activation
o If selected, a new window will appear where the license key needs to be entered and the
Activate button clicked
• Passport Camera or ScanShell Scanner
o OCR activation is not required
Adria Scan Document Confidentiality Level: Public 18
ID Reader Installation Manual
13. Settings
13.1. Initial Settings
Initial Settings section is used to configure the initial settings.
Adria Scan Document Confidentiality Level: Public 19
ID Reader Installation Manual
Field Description
Scanner type used for scanning the documents. When
Default Scanner the scanner is connected and detected, the scanner
type is shown in this field.
The company name is used as a watermark over the
document images. This is a mandatory field which is
Company Name
used for the data protection. The maximum number of
characters is 20.
Language ID Reader language.
Image Quality The quality of the scanned image.
Setting the textual data format when sending data to
Capitalization Mode
the client application.
Splash Screen Color Scanning window color.
Log Enabled Enables storing log files locally on the computer.
Option which enables ID Reader to automatically start
Autostart when Windows Starts
at Windows startup.
Merging to Front enabled – If there are two images,
Merging Images like the front and the back side of the ID card, they will
be merged vertically or horizontally.
Every time ID Reader is started, a warning message will
Expiry Date Warning pop up on the screen selected number of days before
the ID Reader license expires.
Adria Scan Document Confidentiality Level: Public 20
ID Reader Installation Manual
13.2. World Region
World Region section is used to configure ID Reader for recognition of the ID cards and driver
licenses according to the continents or the geographical zones.
These settings are used ONLY for reading ID Cards and Driver Licenses (all passports made by ICAO
9303 standard are supported by default).
Detection Type Description
Single Zone Detection The recommended option which enables setting the
default world region.
Manual Zone Detection Option which enables the user to manually select the
region after clicking the Scan button. It is possible to
select several regions and order them by priority.
Multiple Zone Detection The software will automatically search for the
document template depending on the selected regions.
This is a custom option for some users.
It is not recommended to use this option.
Diacritics Set of special characters which ID Reader sends to the
client application. Select only a set of diacritics
supported by your keyboard.
Adria Scan Document Confidentiality Level: Public 21
ID Reader Installation Manual
13.3. Preview Panel
Preview Panel section is used to enable the preview panel after the document is scanned. A pop-up
window will be shown in which the data can be edited, if necessary.
Adria Scan Document Confidentiality Level: Public 22
ID Reader Installation Manual
Field Description
Following fields can be made mandatory: Nationality,
Mandatory Fields
Last Name, Gender
If the scanned document is not recognized, a pop-up
Unrecognized Document Mode
window will appear for data entry.
All names will be shown in a Name Parsing field inside
Enhanced Name Parsing Mode the pop-up window and each name can be checked as
first (F), middle (M) or last (L) name.
After the document is scanned, a pop-up window will
be shown with the scanned data and a Scan New Zone
Zone Detection Mode
field. A new scan will be initiated by selecting one of the
zones.
When the passport is scanned, a notification Scan other
side of passport which contains signature will be
Signature Mode
shown if the signature is located on the other side of
the passport.
After the document is scanned, a pop-up window will
GuestBook Mode with Additional
be shown, and additional attachments may be scanned
Attachments
and saved to GuestBook.
After the document is scanned, a pop-up window will
GuestBook Mode with Additional
be shown asking to enter the room number and the
Fields
checkout date.
After the document is scanned, additional attachment
Add Additional Attachment can be scanned by pressing Add Additional Attachment
button.
After the document is scanned, an immigration card can
Scan Immigration Card also be scanned. Immigration card number will be
saved in the Address field.
Ignore Capitalization on Preview Capitalization Mode (converting letters to uppercase)
Panel will be ignored on the preview panel.
Adria Scan Document Confidentiality Level: Public 23
ID Reader Installation Manual
13.4. Logic Rules
Logic Rules can be defined globally or for the specific country.
13.4.1. Global Logic Rules
Rule Description
Copy Details Selected data can be copied to other fields.
If enabled, all scanned documents will be sent to the client
Send Default Document Type
application as a document chosen here.
When a driving license is scanned, limited information is
Send Limited DL Information pulled from the document (all names and birth details will
not be sent to client application).
Used only in Croatia when it is necessary to adjust document
CRO Police Document Types
types to the document types defined by Croatian police
Used mostly in UK night clubs where only one side of an ID
Single Side Scan Mode
card needs to be scanned.
Because of the low quality, back side is normally not
Single Side Scan for ITA New ID,
scanned. If this option is disabled, back side data will be read
DEU Old ID, CZE Old ID and FRA ID
with lower data accuracy.
Adria Scan Document Confidentiality Level: Public 24
ID Reader Installation Manual
13.4.2. Country Logic Rules
Rule Description
Specific modifications on the country level can
Country Specifics
be chosen for several countries.
Mexican ID cards get the automatically pre-
filled city and state fields based on the zip code.
MEX Specific Rules
City and/or state can also be removed from the
documents.
Parsing names can be changed for the
SGP Name Splitting (ID only)
Singapore IDs.
Adria Scan Document Confidentiality Level: Public 25
ID Reader Installation Manual
13.4.3. GDPR Specifics
Selected fields will be removed from all documents.
Default Values contain predefined set of fields which will be removed from all documents.
Only unselected fields will be forwarded to the client application.
Country Unselected fields
Last Name, First and Middle Name, Gender,
Croatia Nationality, Date of Birth, Place of Birth,
Document Number, City
Last Name, First and Middle Name, Nationality,
Portugal Date of Birth, Place of Birth, Document Number,
City
Last Name, First and Middle Name, Gender,
Slovenia
Nationality, Date of Birth, Document Number
Last Name, First and Middle Name, Gender,
Spain Date of Birth, Document Number, Expiry Date,
County
Adria Scan Document Confidentiality Level: Public 26
ID Reader Installation Manual
13.5. Functionality
Functionality section contains ID Reader predefined settings which are required for connecting to
the client’s software. Settings are divided to Standard Functionality and Custom Functionality.
13.5.1. Standard Functionality
Field Description
Standard Standard interface
GuestBook Standard interface with GuestBook
VMS Interface to Virtual Border software
FIND Link Interface to Interpol FIND Link
Adria Scan Document Confidentiality Level: Public 27
ID Reader Installation Manual
13.5.2. Custom Functionality
Field Description
Interface to Opera PMS. If selected, it is necessary to select
country codes used by Opera PMS (ISO A2 or ISO A3).
Always Show Scan Button – If this option is turned on, the
scan button will always be visible in Opera, even when the
scanner is not connected.
Opera
Send Scan ID to Opera – Sends unique scan id to Opera
Send Document Details – Document type (P, I or D) will be
sent to the Place of Birth field.
Additional Custom Fields – One additional field can be
selected to be included in the XML data sent to Opera PMS.
Interface to Protel PMS. If selected, Workstation ID and URL
Protel
address of Protel PMS with the port should be entered.
Web interface. If selected, it is necessary to enter the
HTTP
communication port.
Medallion Interface to Medallion PMS.
Sihot Interface to Sihot PMS.
Infor Interface to Infor PMS.
Custom settings for configuring the interface manually. If
Custom selected, custom settings can be defined in Advanced
Settings.
Adria Scan Document Confidentiality Level: Public 28
ID Reader Installation Manual
All other ID Reader settings will automatically be set according to the selected functionality. Most of
the functionalities have the protected and the unprotected mode. Select the unprotected mode only
if required by authorities.
If Protected mode is not mentioned in the selected functionality, it is supported by default.
The following operations are performed in protected mode:
• Writing watermark (a stamp) with the company name over the document images
• Converting document images to grayscale
Note: Images are always resampled to 150 DPI regardless of the selected mode.
Adria Scan Document Confidentiality Level: Public 29
ID Reader Installation Manual
13.6. Statistics
Statistics section contains general information about the scanned documents.
Total:
• Last Used Scanner Model – Last scanner type used for scanning
• Total Scans – Total number of scans from the installation date
Last scan
• Scan Time – Time spent to scan the document.
• Processing Time – Time spent to read the document.
• Total Time Elapsed – Total time spent on scanning and reading the document
Note: Time is calculated in milliseconds; the software does not calculate the time when the user was
changing ID card sides.
Additional statistics can be seen under Total Scan, Document Type, IDs by Country, Passports by
Country, and Total by Country submenus.
Adria Scan Document Confidentiality Level: Public 30
ID Reader Installation Manual
13.7. Logs
Logs section displays system messages which are used for easier detection of possible errors. Only
info about the last scan is shown here.
To automatically save logs locally to the computer, it is required to enable this setting in the Initial
settings section (see 13.1. Initial Settings in this document).
Adria Scan Document Confidentiality Level: Public 31
ID Reader Installation Manual
13.8. Advanced Settings – Other
Under Other tab, a scan mode can be chosen and keyboard shortcut added.
Mode Description
Scanning will start when the top button on the scanner is pressed (this
Scan on Button option is only for SnapShell camera). When the document is turned over to
scan the other side, click OK or press the button on the scanner.
Scanning will start when you press the set shortcut on the keyboard (default
Scan on Keyboard is Alt+S). When the document is turned over to scan the other side, click OK
to start scanning.
Default keyboard scan shortcut is: Alt+S. Different shortcut can be set.
Additional Protection Options becomes available and can be selected only when Custom
Functionality is selected under Functionality section.
Adria Scan Document Confidentiality Level: Public 32
ID Reader Installation Manual
14. Start Working with ID Reader
After initial configuration is completed, click the Save button to save all settings. The software will
automatically restart and start initializing the scanner. The software is ready to use when the white
scanner icon is displayed in the Windows System taskbar.
It is required to read the ID Reader User Manual before using the software.
ID Reader User Manual is available from the ID Reader folder in the Windows Start menu.
Adria Scan Document Confidentiality Level: Public 33
ID Reader Installation Manual
15. Password Settings
Default application password for new ID Reader installation is: admin. If upgrading from the previous
ID Reader version, the default application password will remain the same.
Password can be changed via Change Admin Password button. However, it is not recommended to
use this option unless it’s really necessary.
Adria Scan Document Confidentiality Level: Public 34
ID Reader Installation Manual
16. Troubleshooting
16.1. ID Reader in Taskbar Has the Red Icon
This happens when the scanner or the dongle is not connected to the computer. Check the
connectivity of these devices.
If they are connected, follow the instructions below:
• Restart the computer
• If the scanner is still not detected by ID Reader, check Device Manager
o If Passport Camera is used, CSSN USB2 Camera Device should be displayed under the
Universal Serial Bus Controllers. If it is not detected, there is a problem with the scanner
o In this case, we recommend changing the USB port on the computer
o If the problem persists, replace the USB cable
o If Fujitsu fi-60F / fi-65F scanner is used, fi-60F / fi-65F should be displayed under
Imaging devices. If it is not detected, there is a problem with the scanner
o Check if the power supply is connected to the scanner
o If the power supply is connected, change the USB port on the computer
o If the problem persists, replace the USB cable
o If the scanner is still not detected by ID Reader, try uninstalling it:
▪ Go to Control Panel > Add / Remove programs
▪ Click the Uninstall button to uninstall Scanner Utility for Microsoft Windows
▪ Restart the computer
Adria Scan Document Confidentiality Level: Public 35
ID Reader Installation Manual
• If the problem persists, contact Adria Scan Support Team: support@adria-scan.com
Adria Scan Document Confidentiality Level: Public 36
ID Reader Installation Manual
17. General Notes
• ID Reader is digitally signed with a certificate by Symantec
• ID Reader is not made to scan and read photocopied documents
Do not scan these documents; in most cases ID Reader will not detect them. Even if it
manages to detect the scanned documents, the reading accuracy will be very poor.
• On the pass-through ScanShell scanners, do not scan cards with embossed letters (letters
printed above the surface). If damaged, it will not be covered by the scanner guaranty
• Do not use Fujitsu FI60F with additional scanners since it may cause computer problems
Adria Scan Document Confidentiality Level: Public 37
You might also like
- Microsoft Windows Server 2008 R2 Administrator's Reference: The Administrator's Essential ReferenceFrom EverandMicrosoft Windows Server 2008 R2 Administrator's Reference: The Administrator's Essential ReferenceRating: 4.5 out of 5 stars4.5/5 (3)
- User Manual: SPF (Smartphone Forensic System)Document50 pagesUser Manual: SPF (Smartphone Forensic System)Francisco Luna100% (1)
- AMD Radeon™ R7 240/R7 250 Graphics: User GuideDocument38 pagesAMD Radeon™ R7 240/R7 250 Graphics: User GuideHerkul BoyNo ratings yet
- AMD S7000aaa4 T Sa User GuideDocument28 pagesAMD S7000aaa4 T Sa User Guided_corsoNo ratings yet
- Getting Started Ekran SystemDocument73 pagesGetting Started Ekran Systemmummy206No ratings yet
- Vpecker User Manual V9.7Document58 pagesVpecker User Manual V9.7Mecanico Deutz100% (2)
- Analyst Software Installation GuideDocument60 pagesAnalyst Software Installation GuidePeter KohlscheinNo ratings yet
- VDC v5.4.02 - Server & OS Installation Guide PDFDocument116 pagesVDC v5.4.02 - Server & OS Installation Guide PDFMarcelo Mendonça BernardesNo ratings yet
- Penetration Test ReportDocument39 pagesPenetration Test Reportaymen MrabetNo ratings yet
- Enrollment & Management Software User Manual V2.4.3.1037Document74 pagesEnrollment & Management Software User Manual V2.4.3.1037garciac12No ratings yet
- DomjudgeDocument47 pagesDomjudgeYesid CamargoNo ratings yet
- Quickstart Manual: Qs - Dsoft32 - MDocument62 pagesQuickstart Manual: Qs - Dsoft32 - MSilvia Del RioNo ratings yet
- Dell Open Manage IT Assistant Version 8.7 Users GuideDocument296 pagesDell Open Manage IT Assistant Version 8.7 Users GuideciorciaridNo ratings yet
- Security&FreeBSD Install GuideDocument44 pagesSecurity&FreeBSD Install GuideTyler KennedyNo ratings yet
- AMD FirePro R5000sdfa4 W User GuideDocument36 pagesAMD FirePro R5000sdfa4 W User Guided_corsoNo ratings yet
- CS91000 AdminGuideDocument30 pagesCS91000 AdminGuideChocoGuysNo ratings yet
- ManualDocument14 pagesManualEdvanio FerreiraNo ratings yet
- SMART Estimator Getting Started User Guide 2020Document25 pagesSMART Estimator Getting Started User Guide 2020MohamedSaidNo ratings yet
- Libero Installation Licensing Setup User Guide PDFDocument46 pagesLibero Installation Licensing Setup User Guide PDFAbNo ratings yet
- Defender 56 Software Token User GuideDocument82 pagesDefender 56 Software Token User GuideRavi MatharuNo ratings yet
- DigitalPersona Biometric SDK - Platform Guide For WindowsDocument70 pagesDigitalPersona Biometric SDK - Platform Guide For WindowsAgata CoutinhoNo ratings yet
- INCA-ODX V1.5 - UsersGuideDocument208 pagesINCA-ODX V1.5 - UsersGuidemamdouh musaddiNo ratings yet
- Network Scanner Tool User's GuideDocument42 pagesNetwork Scanner Tool User's Guidebarcelata_antonioNo ratings yet
- Enterprise Security Pro Wireless Display GuideDocument52 pagesEnterprise Security Pro Wireless Display GuideHerkul BoyNo ratings yet
- Libero Installation Licensing UserguideDocument44 pagesLibero Installation Licensing Userguideakgulb35No ratings yet
- AVL Guia de InstalaçãoDocument36 pagesAVL Guia de InstalaçãohenevilNo ratings yet
- Hardloc K: End Users' ManualDocument51 pagesHardloc K: End Users' Manualricky borjaNo ratings yet
- Safeguard Viewer: Product Manual For Mac OSXDocument31 pagesSafeguard Viewer: Product Manual For Mac OSXkokokokolololololNo ratings yet
- LPR Module User GuideDocument100 pagesLPR Module User GuideCelio NevesNo ratings yet
- Dell EMC XC740xd Series Hyper-Converged Appliances: Installation and Service ManualDocument139 pagesDell EMC XC740xd Series Hyper-Converged Appliances: Installation and Service ManualbehanchodNo ratings yet
- Dell KVMDocument244 pagesDell KVMbwanashambaNo ratings yet
- Intel® Core™ I7-900 Mobile Processor Extreme Edition Series, Intel® Core™ I7-800 and I7-700 Mobile Processor Series Datasheet - Volume 2Document313 pagesIntel® Core™ I7-900 Mobile Processor Extreme Edition Series, Intel® Core™ I7-800 and I7-700 Mobile Processor Series Datasheet - Volume 2aqua01100% (1)
- Atom z8000 Datasheet Vol 1 768702Document340 pagesAtom z8000 Datasheet Vol 1 768702Mobile HackNo ratings yet
- Install Smart Cards Reading Web ToolDocument8 pagesInstall Smart Cards Reading Web ToolHasnain ShakirNo ratings yet
- 351910B-EN-iDialog Installation and User GuideDocument17 pages351910B-EN-iDialog Installation and User GuideJair OjedaNo ratings yet
- OrCAD Install GuideDocument30 pagesOrCAD Install GuideCitio Logos100% (1)
- Eset Protect 10.0 Install EnuDocument199 pagesEset Protect 10.0 Install EnupapitopaNo ratings yet
- CRS Manual AndroidDocument47 pagesCRS Manual AndroidForum PompieriiNo ratings yet
- 3500 Monitoring System Computer Hardware and Software ManualDocument250 pages3500 Monitoring System Computer Hardware and Software ManualDipti Bhanja100% (1)
- 3500 Computer Hardware and Software Manual 128158-01 Rev NCDocument250 pages3500 Computer Hardware and Software Manual 128158-01 Rev NCDenis Jimenez100% (3)
- EPPlus Operating Manual V1.1Document48 pagesEPPlus Operating Manual V1.1dorinmircea1959No ratings yet
- Avision Manual PDFDocument73 pagesAvision Manual PDFkarunasevasadanNo ratings yet
- Affina User's GuideDocument156 pagesAffina User's GuideasrafssbNo ratings yet
- OpenScape Deployment Service V10 Administrator Documentation Issue 16Document1,646 pagesOpenScape Deployment Service V10 Administrator Documentation Issue 16miniLuiz Oliveira100% (2)
- Linux Setup For LiberoDocument27 pagesLinux Setup For LiberoSam100% (1)
- 527312-001L Software Upgrade MaintDocument30 pages527312-001L Software Upgrade Maintjack michael chang garridoNo ratings yet
- Quick Heal Total Security Multi-DeviceDocument142 pagesQuick Heal Total Security Multi-DeviceKirtan DaveNo ratings yet
- User Manual Fire Site InstallerDocument23 pagesUser Manual Fire Site Installerjohn100% (2)
- Thompson SpeedTouch 516/536/546/576Document116 pagesThompson SpeedTouch 516/536/546/576Maybach82No ratings yet
- Rig Kontrol 3 Manual EnglishDocument49 pagesRig Kontrol 3 Manual EnglishPaulo ANDRADENo ratings yet
- 007-013842-001 - SafeNet Authentication Client - 10.0 - Post GA - Linux - Administrator - Guide - Rev B PDFDocument44 pages007-013842-001 - SafeNet Authentication Client - 10.0 - Post GA - Linux - Administrator - Guide - Rev B PDFJota Ka100% (1)
- RDNet Manual ENG 10307617 RevADocument58 pagesRDNet Manual ENG 10307617 RevAJairoGRNo ratings yet
- Security System and Access Control With Arduino An PDFDocument8 pagesSecurity System and Access Control With Arduino An PDFKhawlaManaaNo ratings yet
- Att14428358-Radio Signal Analyser - User GuideDocument25 pagesAtt14428358-Radio Signal Analyser - User GuidealenNo ratings yet
- Sicalpro: Monitor and Control SoftwareDocument55 pagesSicalpro: Monitor and Control SoftwaregustavoNo ratings yet
- MonitorIIISoftware ManualDocument144 pagesMonitorIIISoftware ManualsonxNo ratings yet
- Wdusb ManualDocument191 pagesWdusb Manualqbl67519No ratings yet
- DVSImageCenter enDocument44 pagesDVSImageCenter enRobin BarterNo ratings yet
- React Rich Text EditorDocument3 pagesReact Rich Text Editordhirendrapratapsingh398No ratings yet
- SHP 21 DS en 20Document4 pagesSHP 21 DS en 20Marko Maky ZivkovicNo ratings yet
- DEME Offshore Brochure_2022Document16 pagesDEME Offshore Brochure_2022amin32No ratings yet
- At GN4Document1 pageAt GN4jazzvivekNo ratings yet
- EEE111_Multisim_ManualDocument14 pagesEEE111_Multisim_ManualSHADOW manNo ratings yet
- January 2011Document64 pagesJanuary 2011sake1978No ratings yet
- INTELLISPEC SERIE V-Páginas-31-46Document16 pagesINTELLISPEC SERIE V-Páginas-31-46Antonio Valencia VillejoNo ratings yet
- CSE 323-Final-Summer 2021Document2 pagesCSE 323-Final-Summer 2021nahimur rahmanNo ratings yet
- Number SystemDocument4 pagesNumber SystemGlenn ThomasNo ratings yet
- E46 Climate ControlDocument40 pagesE46 Climate Controltykunas100% (3)
- Script of Cca Eim EditedDocument4 pagesScript of Cca Eim EditedMhen Maugan100% (1)
- Brute Force AttacksDocument9 pagesBrute Force AttacksAKSHITNo ratings yet
- San Lam Stratus FundsDocument2 pagesSan Lam Stratus FundsTiso Blackstar GroupNo ratings yet
- MSDS Slideway Oil Iso VG 68 - 031115Document6 pagesMSDS Slideway Oil Iso VG 68 - 031115Rini SiskayantiNo ratings yet
- Filed & Entered: SBN 143271 SBN 165797 SBN 259014Document8 pagesFiled & Entered: SBN 143271 SBN 165797 SBN 259014Chapter 11 DocketsNo ratings yet
- Business Letter WritingDocument13 pagesBusiness Letter WritingAlex Alexandru100% (1)
- Analgesia SystemDocument7 pagesAnalgesia SystemMudassar Roomi100% (1)
- Ejc-M13 - FN953205Document203 pagesEjc-M13 - FN953205JoséNo ratings yet
- Effects of UrbanizationDocument17 pagesEffects of UrbanizationAriel EstigoyNo ratings yet
- Research Trends On Environmental Energy and Vulnerability - 2021 - Energy andDocument27 pagesResearch Trends On Environmental Energy and Vulnerability - 2021 - Energy andCynthia Mac-beathNo ratings yet
- Catanduanes State University: Page 1 of 12Document12 pagesCatanduanes State University: Page 1 of 12Jonah reiNo ratings yet
- Valuation of Mineral Resources in Selected FinanciDocument12 pagesValuation of Mineral Resources in Selected FinanciBill LiNo ratings yet
- Philippine Christian University Graduate School of Business and Management Integrated Syllabi ModuleDocument5 pagesPhilippine Christian University Graduate School of Business and Management Integrated Syllabi ModuleRoselle Anne Luna GuatatoNo ratings yet
- Crisis Management HandoutDocument56 pagesCrisis Management HandoutdraNo ratings yet
- SampleContract ShuttleDocument10 pagesSampleContract ShuttleLJ BNo ratings yet
- Stage 112SE Manual FenderDocument8 pagesStage 112SE Manual FenderDjuang Septa KhalidaNo ratings yet
- Audit Chapter 7Document5 pagesAudit Chapter 7Addi Såïñt George100% (2)
- Cardiopulmonary Physiotherapy in Trauma An Evidence-Based ApproachDocument3 pagesCardiopulmonary Physiotherapy in Trauma An Evidence-Based ApproachGme RpNo ratings yet
- Fault ModelingDocument21 pagesFault ModelingRamarao ChNo ratings yet
- MdmedichaoiceDocument324 pagesMdmedichaoicelancastd54No ratings yet