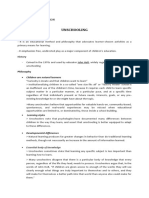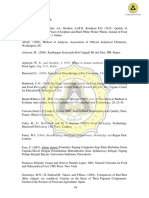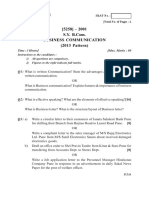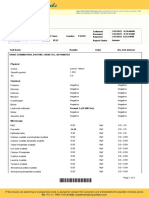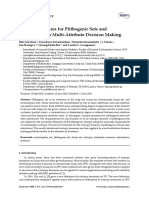Professional Documents
Culture Documents
Internet
Internet
Uploaded by
Khedam BahitCopyright
Available Formats
Share this document
Did you find this document useful?
Is this content inappropriate?
Report this DocumentCopyright:
Available Formats
Internet
Internet
Uploaded by
Khedam BahitCopyright:
Available Formats
ASK PC Certified Professional Computer User (Module 1) 1
Copyright © 2006 www.askpc.com All rights reserved
ASK PC Certified Professional Computer User (Module 1) 2
Internet Basics
Learn about the Internet, the worldwide computer network that allows people to
communicate and exchange information. This tutorial provides a basic understanding
of the Internet and World Wide Web, but assumes students have basic web surfing
skills. Topics include modems (56K, ISDN, DSL, and cable), web browsers (Internet
Explorer and Netscape), Internet Service Providers, surfing strategies, secure
transactions, cookies, Antivirus software, and firewalls.
1. Module 1: What is the Internet?
2. Module 2: What is the World Wide Web?
3. Module 3: Modems, Browsers, and ISPs
4. Module 4: Bandwidth
5. Module 5: Types of Internet Access
6. Module 6: Surfing Strategies
7. Module 7: Internet Explorer: Customizing your Browser
8. Module 8: Internet Explorer: Favorites
9. Module 9: Internet Explorer: History and Search
10. Module 10: Internet Explorer: Working with Web Pages
11. Module 11: Internet Explorer: Accessibility Features
12. Module 12: Netscape: Customizing your Browser
13. Module 13: Netscape: Bookmarks
14. Module 14: Netscape: History and Search
15. Module 15: Netscape: Working with Web Pages
16. Module 16: Netscape: Accessibility Features
17. Module 17: Password Protection
18. Module 18: Secure Transactions
19. Module 19: Cookies
20. Module 20: Antivirus Software
21. Module 21: Firewalls
22.
Copyright © 2006 www.askpc.com All rights reserved
ASK PC Certified Professional Computer User (Module 1) 3
This selfpaced course provides a basic understanding of the Internet and the
World Wide Web, but assumes students have basic web searching skills.
By the end of this module, learners should be able to:
· Briefly explain a short history of the Internet
· Briefly explain a local area network (LAN) and wide area network (WAN)
· Briefly explain servers and clients
· Understand how the Internet works (on a basic level)
Copyright © 2006 www.askpc.com All rights reserved
ASK PC Certified Professional Computer User (Module 1) 4
A Brief History of the Internet
In 1969, the US Department of Defense started a project to allow researchers
and military personnel to communicate with each other in an emergency. The
project was called ARPAnet and it is the foundation of the Internet.
Throughout the 1970's, what would later become the Internet was developed.
While mostly military personnel and scientists used it in its early days, the advent
of the World Wide Web in the early 1990's changed all that.
Today, the Internet is not owned or operated by any one entity. This worldwide
computer network allows people to communicate and exchange information in
new ways.
According to www.commerce.net, in April of 1999, there were 92.2 million
Internet users over the age of 16 in the United States and Canada. By 2005, it is
predicted 75% of the total US population will be online.
Copyright © 2006 www.askpc.com All rights reserved
ASK PC Certified Professional Computer User (Module 1) 5
What is the Internet?
The Internet is the largest computer network in the world, connecting millions of
computers. A network is a group of two or more computer systems linked
together.
There are two types of computer networks:
· Local Area Network (LAN): A LAN is two or more connected computers
sharing certain resources in a relatively small geographic location (the
same building, for example).
· Wide Area Network (WAN): A WAN typically consists of 2 or more
LANs. The computers are farther apart and are linked by telephone lines,
dedicated telephone lines, or radio waves. The Internet is the largest
Wide Area Network (WAN) in existence.
Copyright © 2006 www.askpc.com All rights reserved
ASK PC Certified Professional Computer User (Module 1) 6
Servers
All computers on the Internet (a wide area network, or WAN) can be lumped
into two groups: servers and clients. In a network, clients and servers
communicate with one another.
A server is the common source that :
· Provides shared services (for example, network security measures)
with other machines
AND
· Manages resources (for example, one printer many people use) in a
network.
The term server is often used to describe the hardware (computer), but the term
also refers to the software (application) running on the computer. Many servers
are dedicated, meaning they only perform specific tasks.
For example,
· An email server is a computer that has software running on it allowing it
to "serve" emailrelated services.
· A web server has software running on it that allows it to "serve" web
related services
Copyright © 2006 www.askpc.com All rights reserved
ASK PC Certified Professional Computer User (Module 1) 7
Clients
Remember, all computers on the Internet (a wide area network, or WAN) can
be lumped into two groups: servers and clients, which communicate with one
another.
Independent computers connected to a server are called clients. Most likely,
your home or office computer does not provide services to other computers.
Therefore, it is a client.
Clients run multiple client software applications that perform specific
functions.
For example,
· An email application such as Microsoft Outlook is client software.
· Your web browser (such as Internet Explorer or Netscape) is client
software.
Copyright © 2006 www.askpc.com All rights reserved
ASK PC Certified Professional Computer User (Module 1) 8
Servers and Clients Communicate
· Your computer (client hardware) is running a web browser such as
Internet Explorer (client software).
· When you want to surf the web, your browser connects to a remote
server and requests a web page.
· The remote server (server hardware) runs web server software (server
software).
· The web server sends the web page to your computer's web browser.
· Your web browser displays the page.
Copyright © 2006 www.askpc.com All rights reserved
ASK PC Certified Professional Computer User (Module 1) 9
Challenge!
Match the correct term with its definition.
A. Consists of 2 or more LANs. The
___1. LAN computers are farther apart and are linked by
(Local Area telephone lines, dedicated telephone lines, or
Network) radio waves.
B. Common source that provides shared
___2. WAN
services to other machines and manages
(Wide Area
resources in a network.
Network)
C. A project that allowed researchers and
military personnel to communicate with each
___3. Server other in an emergency. The foundation of the
Internet.
D. Two or more connected computers
___4. Clients sharing certain resources in a relatively small
geographic location.
E. Computers connected to a server and do
___5.
not provide services to other computers.
ARPAnet
Copyright © 2006 www.askpc.com All rights reserved
ASK PC Certified Professional Computer User (Module 1) 10
The World Wide Web (WWW)
As you now know, the Internet is the physical computer network (computer,
monitor, modem, cables, phone lines, etc).
So, what is the World Wide Web?
· Tim BernersLee, a software engineer, invented the World Wide Web in
1991.
· The Web is a system of Internet servers that support specially
formatted documents.
· These specially formatted documents are text documents created in
HTML, a formatting language. In conjunction with the World Wide Web,
your web browser interprets these text documents so they become web
pages.
· Web pages contain formatted text, graphics, sound, animation, and
video, allowing point and click navigation.
Before the Web, the Internet was mostly textbased. To use it, you had to
know lots of keyboard command prompts, making it largely unusable to the
average person. The World Wide Web changed all that.
Copyright © 2006 www.askpc.com All rights reserved
ASK PC Certified Professional Computer User (Module 1) 11
Some Important Web Terms:
WWW
Also called the Web or World Wide Web. See previous page for full definition.
Web Browser
A piece of software used to navigate the Web. Internet Explorer and Netscape
are web browsers. Learn more about web browsers in Unit 2.
GUI (Graphical User Interface)
A GUI (pronounced GOOee) takes advantage of your computer's graphics
(picture) capabilities to increase ease of use. For example, the buttons you point
and click to surf the web is part of your web browser's GUI . Most operating
systems include a GUI, such as Windows and Mac OS. In the past, there was no
pointing and clicking; rather, the user had to know a command language to
operate the computer.
Copyright © 2006 www.askpc.com All rights reserved
ASK PC Certified Professional Computer User (Module 1) 12
More Important Web Terms:
HTML (Hypertext Markup Language)
The formatting language used to create web documents.
Hypertext
The system of electronically linking words or pictures to other words or pictures.
URL (Uniform Resource Locator)
Each web page has its own address on the Internet, which is called a URL. To
recognize one another over the Internet, computers convert humanfriendly
addresses like www.gcflearnfree.org to numerical IP addresses. You may type in
either 216.119.102.26 (GCF Global Learning's IP address) or
www.gcflearnfree.org (our humanfriendly domain name) to get to our homepage.
HTTP (Hypertext Transfer Protocol)
You may have noticed the http:// preceding URLs. For example:
http://www.gcflearnfree.org. The first part of the URL, usually HTTP, indicates the
file type. HTTP, the system for transferring web documents, defines how
messages are formatted and transmitted over the Internet.
Today, many people use the terms Internet and World Wide Web
interchangeably. For example, "I need to get on the Web." Or, "I need to get on
the Internet."
Copyright © 2006 www.askpc.com All rights reserved
ASK PC Certified Professional Computer User (Module 1) 13
Challenge!
Match the correct term with its definition.
___1. Web A. The system of electronically linking words
Browser or pictures to other words or pictures
B. The system for transferring web
___2.
documents over the Internet.
Hypertext
C. Also called a Web address.
___3. HTTP
D. The formatting language used to create
___4. URL web documents.
E. Software used to surf the web, such as
___5. HTML Internet Explorer or Netscape.
Answers: 1. E 2. A 3. B 4. C 5. D
Copyright © 2006 www.askpc.com All rights reserved
ASK PC Certified Professional Computer User (Module 1) 14
Connecting to the Internet
In the previous modules, you learned a short history of the Internet, how the
Internet works, what the Web is, and some important Web terms.
In this module, you will learn what you need to access the Internet:
1. Computer
2. Modem
3. Web Browser
4. Internet Service Provider
For the purpose of this module, we assume you already have access to a
computer. To learn more about your computer and its peripherals, please take
our selfpaced Computer Basics course.
Copyright © 2006 www.askpc.com All rights reserved
ASK PC Certified Professional Computer User (Module 1) 15
Modems and Web Browsers
To connect to the Internet, your computer requires a modem and a web
browser.
What is a modem?
· A modem is a device that converts a computer's outgoing data to a
format that can be transferred via telephone lines. Modems can also
convert incoming data so the computer can read it.
· A modem can be located inside or outside your computer. Some of the
different types of modems are internal, external, voice/data, and fax
modems.
What is a web browser?
· Remember, along with a computer equipped with a modem, you need a
piece of software called a web browser to navigate the Web.
· Internet Explorer and Netscape are examples of web browsers.
To learn more about modems, please take our selfpaced Computer Basics
course.
Learn more about Internet Explorer and Netscape later in this course.
Copyright © 2006 www.askpc.com All rights reserved
ASK PC Certified Professional Computer User (Module 1) 16
Internet Service Providers
To access the Internet, you need a computer equipped with a modem and
web browser, but you'll also need an ISP.
Internet Service Providers (ISPs) are companies that provide access to the
Internet.
For a monthly fee (and an initial activation fee), you can purchase a software
package from your ISP. These packages feature different levels of Internet
access. Flatrate service will buy you unlimited hours, whereas a lessexpensive
hourly package buys limited Internet access. In either case, the speed with which
you access the Internet factors into how much you pay per month.
The ISP software package usually includes:
· Username. A unique name used to gain access to a computer system.
· Password. A combination of keyboard characters. Used in combination
with a username, passwords allow access to restricted computer
information. It is important to keep passwords secret.
· Access phone number. For example, (919) 5555555.
If you connect to the Internet at work, you may be part of a LAN (local area
network) that shares network resources. To gain Internet access, your employer
contracted with an ISP.
Copyright © 2006 www.askpc.com All rights reserved
ASK PC Certified Professional Computer User (Module 1) 17
The Need for Speed
If you surf the Web frequently, you are probably used to waiting, and waiting, and
waiting some more.
Slow Internet access means some users are unable to access certain web
pages, especially those loaded with graphics, sound, and video. So, to access
the latest web technologies, users need more speed.
In response to the need for speed, modems (a device used to access the
Internet) were built that were capable of faster data transmission rates.
Faster data transmission means:
· Faster web pages
· Faster email services
· Music, animation, and video plays smoothly
Copyright © 2006 www.askpc.com All rights reserved
ASK PC Certified Professional Computer User (Module 1) 18
Data Transmission Rates
At higher speeds, modems are measured in terms of bits per second (bps). A
bit is a unit of measurement that measures the transfer of data, or information.
For example, if you have a 56K modem, your modem may be capable of
transferring 56,000 bits per second.
Did You Know? Eight bits of data is roughly the amount that you enter each time
you tap a key on your keyboard.
Data Transmission Rates:
· Early 90's
o 19.2K bits per second
o 28.8K bits per second
o 33.6K bits per second
· 1998Present
o 56K bits per second
o Almost 10 Million bits per second (Asymmetric Digital
Subscriber Line, (ADSL), Cable modems)
Copyright © 2006 www.askpc.com All rights reserved
ASK PC Certified Professional Computer User (Module 1) 19
All About Bandwidth
A fast modem doesn't ensure fast transmission rates. Fast data transmission
often depends on bandwidth.
Bandwidth is the amount of data actually being sent through a network
circuit.
Example: Think of bandwidth in terms of the road system.
Let's say you want to estimate the time it takes for you to commute from home to
work. You have to travel through a physical network of roadways to travel from
home to work.
To estimate your commute, consider:
· What is the speed limit?
· Where are you located (big city or rural setting?)
· How big (wide) is the road? (2lane roads, 4lane roads, or a 6lane
interstate?)
· How much traffic will be on the road at any given time?
· Is there any construction?
The Internet is similar to the roadway example. Remember, the Internet is a
physical network (phone lines, etc). Data has to travel through that physical
network. Too much traffic on the network means you may be unable to connect at
a fast rate, or at all. The more open and wider your network is, the faster you can
connect and surf.
The next time the Internet is creeping, the quality of bandwidth may be to blame.
Copyright © 2006 www.askpc.com All rights reserved
ASK PC Certified Professional Computer User (Module 1) 20
Challenge!
· Go to Yahoo.com.
· Using the search box, type in the words"bandwidth test."
· Several web sites matches should appear.
· Click on one of the sites that provides an online tool that can help you
determine the speed of your Internet connection performance.
· Perform the test.
· How fast is your connection
Copyright © 2006 www.askpc.com All rights reserved
ASK PC Certified Professional Computer User (Module 1) 21
What Type of Access is Available to You?
Many ISPs offer different levels of Internet access. The next few pages detail
some different types of access.
56K Dialup
Pros:
· Uses existing phone lines.
· Lower costusually around $22.00 per month.
Cons:
· Dialup connection uses existing phone line, making it impossible to
receive phone calls unless another line is installed.Uses existing phone
lines.
· Slow Can be limited to speeds of 28.8K to 33.6K. Upload speeds can
be limited to as low as 28.8, with download speeds approaching 56K
under only perfect conditions.
· Service can be somewhat unreliable (busy signals, spontaneously
terminated sessions, etc).
Copyright © 2006 www.askpc.com All rights reserved
ASK PC Certified Professional Computer User (Module 1) 22
ISDN (Integrated Services Digital Network)
Faster than 56K dialup, but every ISP does not support ISDN.
Pros:
· Can provide 24 times the speed of a 56K modem.
· Uses digital rather than analog signals to transmit data.
Cons:
· Requires special equipment that can drive up your cost.
· Data is not compressed so transmission rates can be comparable to
56kat more cost.
· May be replaced by other technologies.
Copyright © 2006 www.askpc.com All rights reserved
ASK PC Certified Professional Computer User (Module 1) 23
DSL (Digital Subscriber Line)
Newer technologies such as DSL use an ISP to connect to the Internet and allow
faster connections.
Pros:
· Can fall back to slower speeds if the line cannot handle the modem's
fastest speed.
· Uses the existing phone line in most cases.
· Does not tie up existing phone line, leading to "always on" access.
· More bandwidth results in improved streaming audio/video, online
games, application programs, telephone calling, video conferencing and
other highbandwidth services.
· Can connect multiple computers on a single line.
· Faster than a 56K dialup modem.
Cons:
· Availabilitylimited to homes/businesses with a dedicated copper wire
running between it and the phone company's nearest central office.
· Costincludes installation fees and monthly charges (around $50.00 per
month).
· Need a firewall to ensure home network security. (additional cost)
· Service is not infallible.
Copyright © 2006 www.askpc.com All rights reserved
ASK PC Certified Professional Computer User (Module 1) 24
Cable Modem
Cable modems, another newer technology that uses an ISP to connect to the
Internet, allows faster connections.
Pros:
· Uses coaxial and/or fiberoptic cable rather than phone lines for data
transmission, so performance doesn't depend on your distance from a
central cable office.
· Can fall back to slower speeds if the line cannot handle the modem's
fastest speed.
· Convenient for homes already wired with cable access.
· Does not tie up existing phone line, leading to "always on" access.
· More bandwidth results in improved streaming audio/video, online
games, application programs, telephone calling, video conferencing and
other highbandwidth services.
· Can connect multiple computers on a single line.
· Faster than a 56K dialup modem.
Cons:
· Availabilitylimited to homes/businesses with cable access.
· Costincludes installation fees and monthly charges (around $40.00 per
month).
· Often requires commitment to a cable TV package.
· A firewall is necessary to ensure home network security (additional cost).
· Service is not infallible.
Copyright © 2006 www.askpc.com All rights reserved
ASK PC Certified Professional Computer User (Module 1) 25
Browser Basics
If you found our web site, you're already familiar with your web browser's basic
tools such as the Back button, Forward button and Address bar.
Here is a quick review of web browser basics:
· To return to the last page you viewed, click your Back button.
· To return to the page you visited before you clicked the Back button,
click the Forward button.
· Click the drop down menu to the right of the back and forward buttons
to view and select from a list of recently visited sites.
· To visit a web page, type the URL in the address bar and click the Go
button or simply hit the Enter (Return) key on your keyboard.
Copyright © 2006 www.askpc.com All rights reserved
ASK PC Certified Professional Computer User (Module 1) 26
Have you ever started typing your favorite website's address, and the entire
address displays?
Or, have you tried clicking the address bar's drop down menu to display a list
of sites you've recently visited?
What about the Back and Forward button's drop down lists of recently visited
sites?
If you've used any of the methods listed above to surf the Web, you are using
your web browser's cache.
Your web browser stores recently visited sites (as temporary Internet files) on
your computer's hard disk. When you revisit your favorite sites, the browser
displays the pages from the cache instead of requesting them from the web
server.
This makes surfing the web faster and easier.
Copyright © 2006 www.askpc.com All rights reserved
ASK PC Certified Professional Computer User (Module 1) 27
Refreshing and Stopping Web Pages
While using your browser's cache may increase ease of use, you may not be
getting the most uptodate information a site has to offer. To do so, you need to
refresh, or reload, a web page. Refreshing requests fresh pages from the web
server rather than from the cache stored on your machine's disk.
Most browsers include a Refresh button on the toolbar. (F5)
Refresh a web page when:
· You want to view the latest version of the page. For example, when
viewing a discussion forum, or a newsdriven website.
· You get a message that a web page cannot be displayed. For example,
"Error 404, File Not Found."
Most browsers include a Stop button on the toolbar. (Esc)
Stop a web page when:
· You want to stop a web page from loading.
· A page is taking too long to load.
· You mistyped a URL.
Copyright © 2006 www.askpc.com All rights reserved
ASK PC Certified Professional Computer User (Module 1) 28
Search Engines
Instead of trying to guess where certain information may be located on the Web,
search engines allow you to search both the Web and newsgroups.
A search engine searches for keywords and returns a list of documents where
the keywords can be found. Most search engines allow you to search using plain
language relevant to the topic of interest, meaning you don't have to know any
special programming tricks to effectively search the Web.
You're probably already familiar with search engines such as Yahoo, Google,
Excite, or AltaVista. You may have even used a search engine to find our site.
There is tons of information available on the Web; you just have to know how to
find it fast.
Copyright © 2006 www.askpc.com All rights reserved
ASK PC Certified Professional Computer User (Module 1) 29
Tips for Effective Searching
Beware of using slang or partial words. If you use slang or parts of words,
you may have some luck, but your results may be too broad. For example, flick
instead of movie, or Macs instead of Macintoshes may yield different results.
Correct Spelling, Pluralization and Capitalization. Be aware of pluralizing
your words, and spell them correctly. For example, good will, goodwill,
Goodwill, Goodwills, and Good Will may yield different results.
AND. Use AND (all caps) to search for multiple words that must appear in a
web page. Some search engines support a plus sign (+) in place of AND. For
example, free AND coupon, or free + coupon.
NOT. Use NOT (all caps) to exclude certain words or phrases. For example,
casserole NOT chicken NOT beef.
OR. Use OR (all caps) to include any of the search words (rather than most.)
For example, George Washington OR Bush.
Wildcards. The percentage symbol (%) can be used to replace only one
character. The asterisk (*) can be used to replace multiple characters. For
example, post* could produce postwar, postgame, or postmarital.
Phrases. Put quotes around a phrase so each word in the phrase isn't
searched for separately. For example, if you put quotes around "free online
computer training," the search engine searches for that entire phrase in a web
page. However, if you simply type, free online computer training, the search
engine searches for each of the words individually in a web page.
Get Help. Go to your search engine's Help page for more specific information
on a particular engine.
Try Something New. There are many different search engines on the Web. If
you can't find what you are looking for using your favorite engine, go somewhere
else.
Bookmark it. Add your favorite search engines to your Favorites to increase
ease of use. If you're not sure how to do this, you'll learn how later in this unit.
Copyright © 2006 www.askpc.com All rights reserved
ASK PC Certified Professional Computer User (Module 1) 30
Toolbar
Internet Explorer features customizable toolbars to help you navigate the Web.
Below are the toolbars featured in IE 5.
The Standard buttons bar displays commonly used buttons such as the Back,
Forward, Stop, Refresh, Home, Search, Favorites, History, and Print buttons.
The Address bar displays the address, or URL, of the web page you are
currently visiting. Type new URLs or search terms into the Address bar.
The Links bar is a convenient place to add frequently used links.
The Radio bar, available when Windows Media Player is installed, includes a
radio station guide and control button such as "play" and "volume."
Copyright © 2006 www.askpc.com All rights reserved
ASK PC Certified Professional Computer User (Module 1) 31
Status bar and Explorer bar
Internet Explorer's Status bar and Explorer bar offer additional web navigation
methods.
The Status bar, located at the bottom of the IE window, indicates when a web
site is found, loading, waiting for reply, or if you have a secure connection. It is
always a good idea to display the Status bar, particulary for security reasons
discussed in Unit 4.
The Explorer bar is a sidebar located in the left side of the IE window. It's a
convenient way of accessing the Favorites list, History list, and Search function.
Click Next to learn how to show and hide the toolbars, Status bar, and Explorer
bar.
Copyright © 2006 www.askpc.com All rights reserved
ASK PC Certified Professional Computer User (Module 1) 32
Show and Hide Toolbars, Status bar and Explorer bar
In newer versions of Internet Explorer, you can show and hide the toolbars,
Status bar and Explorer bar.
To show or hide the toolbars:
· Choose View Toolbars from the IE menu bar.
· Click the clear or show the checkmark for each item.
OR
· Rightclick the toolbar and click to clear or show the checkmark for
each item.
To show or hide the Status bar:
· Choose View and click to clear or show the checkmark.
To show or hide the Explorer bar:
· Choose View Explorer bar.
· Choose from Search, Favorites, History, or Folders.
OR
· Click on the Standard button toolbar.
Copyright © 2006 www.askpc.com All rights reserved
ASK PC Certified Professional Computer User (Module 1) 33
· Click button again to hide the Explorer bar or click the X in the upper
right corner or the Explorer bar.
Customizing Toolbars
In newer versions of Internet Explorer, you can move and resize the toolbars.
To move a toolbar:
· Look for the resize/move toolbar handle.
· Hover your mouse pointer over the resize/move toolbar handle.
· The mouse pointer becomes a doubleheaded arrow.
· Click and drag a toolbar up, down, left, or right.
· When moved, toolbars "snap" to the outer edge of the IE window.
To resize a toolbar:
· Look for the resize/move toolbar handle.
· Hover your mouse pointer over the resize/move toolbar handle.
· The mouse pointer becomes a doubleheaded arrow.
· Click and drag until toolbar is desired size.
Copyright © 2006 www.askpc.com All rights reserved
ASK PC Certified Professional Computer User (Module 1) 34
Customizing the Standard Button Bar:
You can further customize the Standard button toolbar by adding or removing
Standard buttons. You can even change the appearance of your buttons.
Add or remove a button from the Standard button bar:
· Choose View Toolbars Customize from the IE menu bar.
OR
· Rightclick the toolbar and click Customize.
· The Customize Toolbar dialog box opens.
· In the lefthand scroll box, there is a list of Available toolbar buttons.
· In the righthand scroll box, there is a list of Current toolbar buttons.
· In either scroll box, click to select a button you would like to add or
remove.
· Click the Add or Remove button.
· The button is now added or removed from the toolbar.
· Click Close to display new options.
To change the text options featured on your buttons:
· With the Customize Toolbar dialog box open, click the Text Options
drop down box to select No text labels, Show text labels, and
Selective text on right.
· Click Close to display new options.
To change the size of your button icons:
Copyright © 2006 www.askpc.com All rights reserved
ASK PC Certified Professional Computer User (Module 1) 35
· With the Customize Toolbar dialog box open, click the Icon Options
drop down box to select Small icons or Large icons.
· Click Close to display new options.
Setting a Home page
Your home page is the first page you see when you start Internet Explorer (IE).
Change your home page to make surfing the Web easier and more convenient.
For example, if you want to start each Internet session with GCF Global Learning,
http://www.gcflearnfree.org should be your home page. If you like to check the
weather every time you log on, you might prefer http://www.weather.com as your
home page.
To change the Home Page:
· Choose Tools Internet Options from the IE menu bar. The Internet
Options dialog box opens.
· If not already selected, click the General tab.
· Type a new URL in the home page section of the General tab.
· Click OK.
OR
· If you like the current page and want to set it as your new home page,
click the Use Current button.
· The Use Default button sets www.microsoft.com as your home page.
· The Use Blank button sets a blank page as your home page. This option
is beneficial to those who don't want to begin each Internet session
waiting for a home page to load.
· Click OK.
Copyright © 2006 www.askpc.com All rights reserved
ASK PC Certified Professional Computer User (Module 1) 36
Copyright © 2006 www.askpc.com All rights reserved
ASK PC Certified Professional Computer User (Module 1) 37
Access Favorites
When surfing the Web, you have probably found a number of sites you'd like to
return to in the future. You can keep track of your favorite sites without having to
remember long URLs using the Favorites feature.
This feature comes with some preexisting Favorites you may or may not find
useful. You can access, add to, find, and organize your Favorites.
To access Favorites from the IE menu bar:
· Choose Favorites from the IE menu bar. (Ctrl + I)
· A Favorites list appears. You may need to click the double arrow at the
bottom of the list to expand your choices.
· Click a Favorite to go to that web page.
To access Favorites from the IE Explorer bar:
· Choose View Explorer bar Favorites or click the Favorites button
on the toolbar.
· The Explorer bar opens and the Favorites list appears.
· Click a Favorite to go to that web page.
To hide the Explorer bar's Favorites list:
· Click the Favorites button again to hide the Explorer bar. (Ctrl + I)
OR
· Click the X in the upper right of the Explorer bar .
Copyright © 2006 www.askpc.com All rights reserved
ASK PC Certified Professional Computer User (Module 1) 38
Copyright © 2006 www.askpc.com All rights reserved
ASK PC Certified Professional Computer User (Module 1) 39
To add to Favorites using the IE menu bar:
· Go to the page you want to add to your Favorites. For example:
http://www.gcflearnfree.org.
· Choose Favorites Add to Favorites from the IE menu bar.
· The Add Favorite dialog box opens.
· The page title appears in the Name text box. For example: "Welcome to
GCF Global Learning Community Center." Change the page title if you
wish. For example, "GCF" may be adequate.
· Click OK to add it to your Favorites list.
To add to Favorites using the IE Explorer bar:
· Click the Favorites button on the toolbar.
· The Explorer bar opens and the Favorites list appears.
· Click the Add button.
· The Add Favorite dialog box opens.
· The page title appears in the Name text box. Rename the page if you
wish.
· Your new Favorite appears in the Favorites list.
Copyright © 2006 www.askpc.com All rights reserved
ASK PC Certified Professional Computer User (Module 1) 40
Organizing Favorites
Once you add several Favorites, you may want to organize them in folders.
There are several methods of organizing your Favorites.
To Organize Favorites:
· Click the Favorites button.
· The Explorer bar opens and the Favorites list displays.
· Click a Favorite you want to organize.
· Drag and drop any Favorite into a preexisting folder.
OR
· Click the Favorites button (the Explorer bar opens) and click the
Organize button.
· The Organize Favorites dialog box opens. Use this dialog box to
Create a New Folder, Rename, Move to Folder, and Delete.
· Drag and drop Favorites into folders.
OR
· Working in the Organize Favorites dialog box, click the Move to Folder
button and drag and drop Favorites into folders.
Copyright © 2006 www.askpc.com All rights reserved
ASK PC Certified Professional Computer User (Module 1) 41
Copyright © 2006 www.askpc.com All rights reserved
ASK PC Certified Professional Computer User (Module 1) 42
Creating New Folders
You may need to create new folders in order to keep your Favorites organized.
To Create a New Folder:
· Click the Favorites button. The Explorer bar opens and the Favorites
list displays.
· Click the Add button.
· The Add Favorite dialog box opens.
· Click the New Folder button.
· The Create New Folder dialog box opens.
· Name the folder and click OK.
· Click OK again to close the Add Favorite dialog box and add the new
folder to your Favorites list.
OR
Copyright © 2006 www.askpc.com All rights reserved
ASK PC Certified Professional Computer User (Module 1) 43
· Click the Favorites button on the toolbar and click the Organize button.
· The Organize Favorites dialog box opens.
· Click the Create Folder button.
· A new folder is created, ready to be renamed.
Renaming and Deleting Favorites
You may need to rename or delete Favorites.
To Rename a Favorite:
· In the Explorer bar's Favorites list, rightclick a Favorite. Choose
rename from the shortcut menu.
· The name is now highlighted, ready to be changed.
Copyright © 2006 www.askpc.com All rights reserved
ASK PC Certified Professional Computer User (Module 1) 44
OR
· Use the Organize Favorites dialog box.
OR
To Delete a Favorite:
· In the Explorer bar's Favorites list, rightclick a Favorite. Choose
delete from the shortcut menu.
· A confirmation message appears. Choose Yes.
OR
· Use the Organize Favorites dialog box.
Copyright © 2006 www.askpc.com All rights reserved
ASK PC Certified Professional Computer User (Module 1) 45
History
Using the History feature, you can find pages you've recently visited in the last
few days.
To see a list of pages you've recently visited:
· Click the down arrow at the end of the Address bar.
· To view, click any site from the list.
OR
To access your History using the IE Explorer bar:
· Choose View Explorer bar History or click the History button on
the toolbar. (Ctrl + H)
· The Explorer bar opens and the History list appears in the left side of
the window.
· Click a week or day.
· Click a folder to display individual pages.
· Click the web page icon to display the web page.
To hide the Explorer's bar's History list:
· Click the History button again to hide the Explorer bar's History list.
OR
· Click the X in the upper right.
Copyright © 2006 www.askpc.com All rights reserved
ASK PC Certified Professional Computer User (Module 1) 46
Copyright © 2006 www.askpc.com All rights reserved
ASK PC Certified Professional Computer User (Module 1) 47
Customizing your History List
You can specify how many pages are saved in your History list.
To specify how many pages are saved in the History list:
· Choose Tools Internet Options from the IE menu bar.
· Click the General tab
· In the History area, change the number of days that the History list
keeps track of your pages.
· Click the Clear History button to clear your history and temporarily free
up disk space on your computer.
Copyright © 2006 www.askpc.com All rights reserved
ASK PC Certified Professional Computer User (Module 1) 48
Search
You can also look for web pages using the Search function.
For ease of use, IE offers a couple of ways to search.
Searching with the Explorer bar:
· Choose View Explorer bar Search click the Search button on the
toolbar.
· The Explorer bar's Search function displays. (Ctrl + E)
· Choose a category for your search. (Find a web page, Find a person's
address, Find a Business, Previous Searches, or Find a Map radio
buttons)
· Plug in any key words you think the page contained in the Find a web
page containing text box.
· Click Search.
· Results display in the bar. Click links that interest you.
OR
· Click the History button. The History list opens. Access the Search
function by clicking Search (located at the top of the History list).
To hide the Explorer's bar's Search function:
Copyright © 2006 www.askpc.com All rights reserved
ASK PC Certified Professional Computer User (Module 1) 49
· Click the Search button again.
OR
· Click the X in the upper right of the Search function.
Copyright © 2006 www.askpc.com All rights reserved
ASK PC Certified Professional Computer User (Module 1) 50
Search
You can also perform a web search by typing search terms directly into the
Address bar.
Searching from the Address bar:
· Type in any key words you think the page may contain.
· Click the Go button or press Enter on the keyboard.
· MSN Search results display in a web page.
· Choose a link that interests you.
Copyright © 2006 www.askpc.com All rights reserved
ASK PC Certified Professional Computer User (Module 1) 51
Saving Pictures
It's easy to return to previously visited web pages using tools such as Favorites
and History.
You can also save specific pictures, text, or links from web pages for later
reference.
To save pictures:
· Go to the web page that features a picture you want to save.
· Rightclick the item you want to save. The shortcut menu opens.
· Choose Save Picture As from the shortcut menu.
· The Save Picture dialog box opens.
· The default save location is My Pictures. Click the Save in drop down
box arrow to navigate to a new save location.
· Rename the image in the File name text box if needed.
· Click Save.
Copyright © 2006 www.askpc.com All rights reserved
ASK PC Certified Professional Computer User (Module 1) 52
To set a web page image as desktop wallpaper:
· Go to the web page.
· Rightclick the image, choose Set as Wallpaper from the shortcut
menu.
· It will be saved in the list as Internet Explorer wallpaper.
· Minimize the window. Your new wallpaper should display.
· Each new graphic you set as wallpaper will replace the old one.
To edit wallpaper:
· Choose Start Settings Control Panel.
· Doubleclick the Display icon to open the Display Properties window.
· Click the Background tab and adjust image settings.
The Start menu is fully explained in our selfpaced Windows 98 course
Copyright © 2006 www.askpc.com All rights reserved
ASK PC Certified Professional Computer User (Module 1) 53
Copying and Pasting Text
You can save specific text from web pages for later reference. For example, if
you want to save content from a site that features regularly changing content, (an
online newspaper, for example); you might want to copy and paste text.
To copy and paste text from a web page:
· Go to the web page.
· Select the text you want to copy.
· Choose Edit Copy from your web browser's menu bar or rightclick
the text and choose Copy from the shortcut menu.
· Open another application, such as Word, for example.
· Choose Edit Paste from the menu bar or rightclick and choose
Paste from the shortcut menu to paste the text into the document of
choice (for example, a Word document).
For a complete explanation on saving, copying and pasting, see our self
paced Office 2000 course.
Copyright © 2006 www.askpc.com All rights reserved
ASK PC Certified Professional Computer User (Module 1) 54
Emailing Links
While surfing the Internet, you may come across an interesting site you want to
share with friends or family. There are several different methods of sending a
web page via email.
To cut and paste a link:
· Go to the web page.
· In the Address box, select the URL. For example:
http://www.gcflearnfree.org.
· Rightclick and choose Copy from the shortcut menu.
· Open your email program.
· Compose your email message.
· Rightclick the body of the email message, and choose Paste from the
shortcut menu.
· Send the message.
Some web pages include a "Tell A Friend" or "Email this Article" feature. This
may be convenient, but you may want to be wary of who you give your email
address to.
OR
To send a link in email:
· Go to the web page.
· Choose File Send.
· Click Page by Email or Link by Email.
· Compose your email message, and then send the message.
Copyright © 2006 www.askpc.com All rights reserved
ASK PC Certified Professional Computer User (Module 1) 55
You need to specially configure your email program for the send a link in
email method to work.
Copyright © 2006 www.askpc.com All rights reserved
ASK PC Certified Professional Computer User (Module 1) 56
Print a Web Page
Let's say you need to print a web page, such as a map, for offline reference.
To print a web page:
· Choose File Print. The Print dialog box opens.
· Set printing options as you normally would.
To print a frame or item in a web page:
· Rightclick the frame or item. The shortcut menu opens.
· Choose Print, Print Frame, or Print Target.
· The Print dialog box opens.
· Set printing options as you normally would.
For a full explanation of printing and the Print dialog box, see our selfpaced
Office 2000 course.
Copyright © 2006 www.askpc.com All rights reserved
ASK PC Certified Professional Computer User (Module 1) 57
Work Offline
You can revisit useful web sites whether or not you have an Internet connection
available. Using the Work Offline feature, you can view web pages without
connecting to the Internet.
To View Web Pages Offline:
· Go to the site you want to visit later.
· Add it to Favorites.
· Before you disconnect from the Internet, choose Tools Synchronize
from the menu bar.
· The Items to Synchronize dialog box appears.
· Click Synchronize.
When you want to work offline:
· Choose File Work Offline.
· Open Favorites.
· View the preset page offline.
IE synchronizes when you shut down and reboot your machine.
Copyright © 2006 www.askpc.com All rights reserved
ASK PC Certified Professional Computer User (Module 1) 58
Highlighting
Internet Explorer includes some accessibility features.
As you move around a web page, you've probably noticed the mouse pointer's
various states: the insertion point, the mouse pointer (arrow), and the finger.
Insertion Point
Displays when you roll your mouse over text that is not linked.
Mouse Pointer
Displays when you roll your mouse over images that are not linked.
Finger
Displays when you roll your mouse over text and images that are linked.
When your mouse pointer becomes the insertion point, you can doubleclick
any text or image to highlight it. You can highlight text if you have difficulty
seeing the insertion point.
Copyright © 2006 www.askpc.com All rights reserved
ASK PC Certified Professional Computer User (Module 1) 59
Changing Text Size
Changing text size can improve readability.
To increase text size:
1. Choose View Text Size from the menu bar.
2. A cascading menu appears.
3. The default is Medium.
4. Choose Smallest or Largest as needed.
5. The text size decreases or increases, depending on your selection.
6. Repeat steps 13 and choose Medium to return to the default.
Copyright © 2006 www.askpc.com All rights reserved
ASK PC Certified Professional Computer User (Module 1) 60
Changing Font
Sometimes, changing the font can increase readability.
To display text in a different font:
· Choose Tools Internet Options from the menu bar.
· Click the General tab.
· Click the Fonts button.
· In the Web page font and Plain text font lists, click the fonts you want.
Note: Graphics cannot be resized or changed in any way using a web
browser. For example, our GCF Global Learning logo is a graphical image. It
cannot be changed using the browser.
Copyright © 2006 www.askpc.com All rights reserved
ASK PC Certified Professional Computer User (Module 1) 61
Changing Color
While changing text size and font can increase readability, so can the use of
color. Those with low vision and/or color blindness may have difficulty viewing
certain colors. However, web designers don't always take this into account when
determining font colors, sizes, and background colors.
To change how page colors are displayed:
· On the Tools menu in Internet Explorer, click Internet Options.
· On the General tab, click Colors.
· The Colors dialog box appears.
· Change the color settings as needed.
Note: Graphics cannot be resized or changed in any way (including color)
using a web browser
Copyright © 2006 www.askpc.com All rights reserved
ASK PC Certified Professional Computer User (Module 1) 62
Toolbars
Use Netscape's toolbars to navigate the Web.
The Navigation toolbar displays commonly used buttons such as the Back,
Forward, Refresh and Stop buttons. It also display the address, or URL, of the
web page you are currently visiting. Type new URLs or search terms into the
Search bar.
The Personal toolbar is located next to the Address bar, and includes Home,
My Netscape, Seach, Shop, Bookmarks, and Net2Phone.
The Status bar indicates when a web site is found, loading, or waiting for
reply, or if you have a secure connection. The Component bar displays
additional buttons such as Mail and Newsgroups, Instant Messenger, Composer,
Address Book.
Copyright © 2006 www.askpc.com All rights reserved
ASK PC Certified Professional Computer User (Module 1) 63
My Sidebar
My Sidebar offers additional web navigation methods.
My Sidebar is located in the left side of the Netscape window. It is a
convenient way of accessing Bookmarks, History, Search, and more.
Click Next to learn how to show and hide Netscape's toolbars and My
Sidebar.
Copyright © 2006 www.askpc.com All rights reserved
ASK PC Certified Professional Computer User (Module 1) 64
Show and Hide Toolbars
In newer versions of Netscape, you can show and hide the toolbars and My
Sidebar.
To show or hide the toolbars:
· Choose View Show/Hide from the Netscape menu bar.
· Click the hide or show the checkmark for each item.
OR
· Click the up arrow in the upper left corner to hide a toolbar.
· Click the down arrow in the upper left corner to show a toolbar.
To show or hide My Sidebar:
· Choose View My Sidebar.
· Click to hide or show the checkmark for each item.
OR
· Click the My Sidebar handle in the left side of the Netscape window.
· Click and drag the handle to resize My Sidebar.
Copyright © 2006 www.askpc.com All rights reserved
ASK PC Certified Professional Computer User (Module 1) 65
Copyright © 2006 www.askpc.com All rights reserved
ASK PC Certified Professional Computer User (Module 1) 66
Customizing Buttons on the Navigation Toolbar
You can change the appearance of your buttons. The Netscape screenshots in
this course are taken from Netscape 6.1, Modern theme. If you dislike the
Modern theme, you can choose Classic theme, which resembles older versions
of Netscape.
To change the theme:
· Choose Edit Preferences from the Netscape menu bar.
· The Preferences dialog box opens.
· Open the Appearance category and choose Themes.
· Select Classic and click OK.
Copyright © 2006 www.askpc.com All rights reserved
ASK PC Certified Professional Computer User (Module 1) 67
Setting a Start Page
Your start page is the first page you see when you start Netscape. Change your
start page to make surfing the Web more convenient.
For example, if you want to start each Internet session with GCF Global Learning,
http://www.gcflearnfree.org should be your start page. If you like to check the
weather every time you log on, you might prefer http://www.weather.com as your
start page.
To change the start page:
· Choose Edit Preferences from the Netscape menu bar.
· The Preferences dialog box opens.
· Select the Navigator category.
· The Blank Page option sets a blank page as your start page. This option
is beneficial to those who don't want to begin each Internet session
waiting for a home page to load.
· The Last page visited option displays the last page visited at the start of
each Internet session.
· Click OK.
OR
· Click the Home Page option and type a new URL in the Home Page
section.
· If you like the current page you've visited and want it to be your home
page, click the Use Current Page button.
· Click OK.
Copyright © 2006 www.askpc.com All rights reserved
ASK PC Certified Professional Computer User (Module 1) 68
Copyright © 2006 www.askpc.com All rights reserved
ASK PC Certified Professional Computer User (Module 1) 69
Bookmarks
When surfing the Web, you have probably found a number of sites you'd like to
return to in the future. You can keep track of your favorite sites without having to
remember long URLs using Netscape's Bookmark feature. This feature comes
with some preexisting bookmarks you may or may not find useful. You can
access, add to, find, and manage your Bookmarks.
This feature comes with some preexisting Bookmarks you may or may not find
useful.
To access Bookmarks:
· Choose Bookmarks from the Netscape menu bar.
· A Bookmarks list appears.
· Click a bookmark to go to that web page.
OR
· Click My Sidebar handle.
· My Sidebar opens in the left side of your browser window.
· Click the Bookmark tab.
· Click a Bookmark icon to go to that web page.
Copyright © 2006 www.askpc.com All rights reserved
ASK PC Certified Professional Computer User (Module 1) 70
Copyright © 2006 www.askpc.com All rights reserved
ASK PC Certified Professional Computer User (Module 1) 71
Adding Bookmarks
To Add a Bookmark:
· Go to the page you want to bookmark. For example:
http://www.gcflearnfree.org.
· Choose Bookmarks Add Bookmark from the Netscape menu bar.
OR
· Click the Bookmarks button and choose Add Bookmark from the
Personal toolbar.
OR
· Open My Sidebar.
· Click the Bookmark tab.
· Click the Add button.
· The page is now added to your bookmarks.
Copyright © 2006 www.askpc.com All rights reserved
ASK PC Certified Professional Computer User (Module 1) 72
Organizing Bookmarks
Once you add several Bookmarks, you may want to organize them in folders.
There are several methods of organizing your Bookmarks.
To Organize Bookmarks:
· Open My Sidebar.
· Click the Bookmark tab.
· Click the Manage button.
· The Bookmarks for Default dialog box opens.
· Use this dialog box to create a New Folder, add a New Separator, File
Bookmarks, Rename, and Delete.
· Click a Bookmark you want to organize.
· Drag and drop sites into folders using the Bookmarks for Default
dialog box.
OR
· Working in the Bookmarks for Default dialog box, choose Edit Cut
from the menu bar.
· Click the folder or area you want to move it to.
· Choose Edit Paste from the menu bar.
OR
Copyright © 2006 www.askpc.com All rights reserved
ASK PC Certified Professional Computer User (Module 1) 73
· With the Bookmarks for Default dialog box open, click a Bookmark
you want to organize.
· Click the File Bookmarks button.
· The Choose Folder dialog box opens.
· Click the folder you want to move it to.
· Click OK. The Choose Folder dialog box closes and the Bookmark is
moved.
Doubleclick the folder to view your newly organized Bookmarks.
Copyright © 2006 www.askpc.com All rights reserved
ASK PC Certified Professional Computer User (Module 1) 74
Creating New Folders
You may need to create new folders to keep your Bookmarks organized.
To Create a New Folder:
· Open My Sidebar. Click the Bookmark tab.
· Click the Manage button.
· The Bookmarks for Default dialog box opens.
· Click the New Folder button.
· A new folder is created.
To Place a Bookmark in a New Folder:
· Open My Sidebar. Click the Bookmark tab.
· Click the Manage button.
· With the Bookmarks for Default dialog box open, click a Bookmark you
want to organize.
· Click the File Bookmarks button.
· The Choose Folder dialog box opens.
· Click the New Folder button. A new folder is created.
· Choose the New Folder to place your Bookmark in the folder.
· Click OK. The Choose Folder dialog box closes and the Bookmark is
moved.
Copyright © 2006 www.askpc.com All rights reserved
ASK PC Certified Professional Computer User (Module 1) 75
Copyright © 2006 www.askpc.com All rights reserved
ASK PC Certified Professional Computer User (Module 1) 76
Renaming and Deleting Bookmarks
You may need to rename or delete Bookmarks.
To Rename a Bookmark:
· Open My Sidebar,
· Click the Bookmark tab.
· Rightclick the Bookmark you want to rename.
· Choose rename from the shortcut menu.
· A Properties for dialog box opens.
· The name is highlighted, ready to be changed.
· Type the new name, add some comments if you wish, and click OK.
OR
· Choose Bookmarks Manage Bookmarks from the Netscape menu
bar.
· Click Manage Bookmarks and use the Bookmarks for Defaultdialog
box.
To Delete a Bookmark:
· In My Sidebar, rightclick the Bookmark. Choose delete from the
shortcut menu.
· Warning! No confirmation message appears. The Bookmark is simply
deleted.
OR
Copyright © 2006 www.askpc.com All rights reserved
ASK PC Certified Professional Computer User (Module 1) 77
· Use the Bookmarks for Default dialog box.
Copyright © 2006 www.askpc.com All rights reserved
ASK PC Certified Professional Computer User (Module 1) 78
Challenge!
· Access your Bookmarks list in the menu bar or My Sidebar.
· Add a Bookmark.
· Place a Bookmark in an existing folder.
· Place a Bookmark in a new folder.
· Rename a Bookmark.
· Delete a Bookmark.
Copyright © 2006 www.askpc.com All rights reserved
ASK PC Certified Professional Computer User (Module 1) 79
History
Using the History feature, you can find pages you've recently visited in the last
few days.
To see a list of pages you've recently visited:
· Click the down arrow at the end of the Location bar.
· To view, choose any site from the list.
To choose from pages you've visited during the current session:
· Choose Go from the Netscape menu bar and choose any site from the
bottom section's list of recently visited pages.
To choose from pages y
Copyright © 2006 www.askpc.com All rights reserved
ASK PC Certified Professional Computer User (Module 1) 80
Search from the Location bar
Let's say you want to find a page you found a few weeks ago, but forgot to
bookmark it. Look for it using the Search function.
For ease of use, Netscape offers a couple of ways to search.
Searching from the Location bar:
· Type a question, or just a few key terms in the Location bar.
· Click the Search button.
· The Netscape search page should display results.
Copyright © 2006 www.askpc.com All rights reserved
ASK PC Certified Professional Computer User (Module 1) 81
Search from the Net Search Page
You may also search using the Net Search page.
Searching From the Net Search page:
· Click on the Search button on the Personal toolbar.
· Open the Search menu and choose Search the Web.
· Type in a search term or phrase, or explore several categories (such as
Arts & Entertainment, Business, and more) that interest you.
Copyright © 2006 www.askpc.com All rights reserved
ASK PC Certified Professional Computer User (Module 1) 82
Saving Pictures
It's easy to return to previously visited web pages using tools such as Bookmarks
and History.
You can also save specific pictures, text, or links from web pages for later
reference.
To save pictures:
· Go to the web page that features a picture you want to save.
· Rightclick the item you want to save. The shortcut menu opens.
· Choose Save Image from the shortcut menu. The file name appears
next to Save Image. For example, "community1.jpg"
· The Save File dialog box opens.
· The default save location is the Desktop. Click the Save in drop down
box arrow to navigate to a new save location.
· Rename the image in the File name text box if needed.
· Click Save.
Copyright © 2006 www.askpc.com All rights reserved
ASK PC Certified Professional Computer User (Module 1) 83
Copyright © 2006 www.askpc.com All rights reserved
ASK PC Certified Professional Computer User (Module 1) 84
Copying and Pasting Text
You can save specific text from web pages for later reference. For example, if
you want to save content from a site that features regularly changing content, (an
online newspaper, for example); you might want to copy and paste text.
To copy and paste text from a web page:
· Go to the web page.
· Select the text you want to copy.
· Choose Edit Copy or rightclick the text and choose Copy from the
shortcut menu.
· Open an application such as Word, for example.
· Choose Edit Paste or rightclick and choose Paste from the shortcut
menu to paste the text into the document of choice (for example, a Word
document).
For a complete explanation on saving, copying and pasting, see our self
paced Office 2000 course.
Copyright © 2006 www.askpc.com All rights reserved
ASK PC Certified Professional Computer User (Module 1) 85
Sending a Web page via Email
While surfing the Internet, you may come across an interesting site you want to
share with friends or family. There are several different methods of sending a
web page via email.
To cut and paste a link:
· Go to the web page.
· In the Location box, select the URL. For example:
http://www.gcflearnfree.org.
· Rightclick and choose Copy from the shortcut menu.
· Open your email program.
· Compose your email message.
· Rightclick the body of the email message, and choose Paste from the
shortcut menu.
· Send the message.
Some web pages include a "Tell A Friend" or "Email this Article" feature. This
may be convenient, but you may want to be wary of who you give your email
address to.
To send a link in email:
· Go to the web page.
· Choose File Send Page or Send Link.
· Compose your email message, and then send the message.
Copyright © 2006 www.askpc.com All rights reserved
ASK PC Certified Professional Computer User (Module 1) 86
You need to specially configure your email program for the to send a link in
email method to work. The default email program is Netscape WebMail. An
Account Wizard appears to help you set up an email account. You can set up
your default email account to use your ISP.
Copyright © 2006 www.askpc.com All rights reserved
ASK PC Certified Professional Computer User (Module 1) 87
Print a Web Page
Let's say you need to print a web page, such as a map, for offline reference.
To print a web page:
· Choose File Print. The Print dialog box opens.
· Set printing options as you normally would.
For a full explanation of printing and the Print dialog box, see our selfpaced
Office 2000 course.
Copyright © 2006 www.askpc.com All rights reserved
ASK PC Certified Professional Computer User (Module 1) 88
Work Offline
You can revisit useful web sites whether or not you have an Internet connection
available. Using the Work Offline feature, you can view web pages without
connecting to the Internet.
To mark a page for Offline reference:
· Go to the site you want to visit later.
· Click the Search button.
· Bookmark it.
· Choose File Work Offline.
When you want to work offline:
· Choose File Work Offline.
· Open My Sidebar. Click the Bookmarks tab.
· Choose the page you want to view offline.
Copyright © 2006 www.askpc.com All rights reserved
ASK PC Certified Professional Computer User (Module 1) 89
Challenge!
· Open Netscape.
· Save a picture on your desktop.
· Copy and paste text from a web page into a Word document.
· Email a link to a friend.
· Print a web page.
· Try working offline.
Copyright © 2006 www.askpc.com All rights reserved
ASK PC Certified Professional Computer User (Module 1) 90
Highlighting
Netscape includes some accessibility features.
As you move around a web page, you've probably noticed the mouse pointer's
various states: the insertion point, the mouse pointer (arrow), and the finger.
Insertion Point
Displays when you roll your mouse over text that is not linked.
Mouse Pointer
Displays when you roll your mouse over images that are not linked.
Finger
Displays when you roll your mouse over text and images that are linked.
When your mouse pointer becomes the insertion point, you can doubleclick
any text or image to highlight it. You can highlight text if you have difficulty
seeing the insertion point.
Copyright © 2006 www.askpc.com All rights reserved
ASK PC Certified Professional Computer User (Module 1) 91
Changing Text Size
Changing text size and font can improve readability.
To increase text size:
1. Choose View Text Size from the menu bar.
2. A cascading menu appears, showing a range of percentages from 50%
to 200%.
3. Choose Other (300%) to open the Text Zoom dialog box. You can
adjust text to the desired size by typing over the existing size.
4. The default is 100% (Original Size).
5. You may also choose View Larger (Ctrl + +) or Smaller (Ctrl + ).
6. The text size increases or decreases depending on your selection.
7. Repeat steps 12 and choose 100% to return to the default.
Copyright © 2006 www.askpc.com All rights reserved
ASK PC Certified Professional Computer User (Module 1) 92
Changing Font
Sometimes, changing the font can increase readability.
To display text in a different font:
· Choose Edit Preferences from the menu bar.
· Click the Appearance category.
· Click Fonts.
· In the Fonts section, choose the fonts you prefer.
· Deselect Allow Documents to use other fonts for your changes to take
effect.
Note: Graphics cannot be resized or changed in any way using a web
browser. For example, our GCF Global Learning logo is a graphical image. It
cannot be changed using the browser.
Copyright © 2006 www.askpc.com All rights reserved
ASK PC Certified Professional Computer User (Module 1) 93
Changing Font
Sometimes, changing the font can increase readability.
Changing Color
While changing text size and font can increase readability, so can the use of
color. Those with low vision and/or color blindness may have difficulty viewing
certain colors. However, web designers don't always take this into account when
determining font colors, sizes, and background colors.
To change how page colors are displayed:
· Choose Edit Preferences from the menu bar.
· Click the Appearance category.
· Click Colors.
· Change the color settings as needed.
Note: Graphics cannot be resized or changed in any way (including color)
using a web browser
Copyright © 2006 www.askpc.com All rights reserved
ASK PC Certified Professional Computer User (Module 1) 94
Copyright © 2006 www.askpc.com All rights reserved
ASK PC Certified Professional Computer User (Module 1) 95
The Importance of Being Safe
If you use the Internet on a semiregular basis, you are probably concerned with
Internet security. There's a lot to know regarding Internet security. In this unit,
you'll learn some of the basic things you can do to ensure that your computer,
and the sensitive data stored in your computer, will remain safe and secure.
Think for a moment: What kind of data do you have stored on your computer
(finances or other sensitive personal information)? Have you ever purchased
anything over the Internet? Do you do your banking online?
Unfortunately, there are criminals (sometimes referred to as "hackers" or
"crackers") who would like to break or "hack" into your computer for a variety of
reasons.
How do you make sure that www.onlinestore.com will not sell, loan, rent, lease,
barter or publish your personal information?
One of your first lines of defense against potential hackers is password
protection.
Copyright © 2006 www.askpc.com All rights reserved
ASK PC Certified Professional Computer User (Module 1) 96
Password Do's
Computers, programs, and files are often password protected. A password
(along with a user name) grants you access to protected computers, programs, or
files.
· Do password protect computers, accounts, programs, files, etc.
Whenever possible, add this basic level of security.
· Do change your password on a regular basis. Your local
administrator and/or ISP may recommend when it's best to change your
password. Many people change their password once every three to four
months. However, if you notice your account has been compromised in
any way, change your password immediately. For example, if the date
and time of your last login doesn't match the date and time that you
remember last being logged in, change your password.
· Do use a password that is at least eight to ten characters long. Use
a combination of numbers and letters. A longer password provides
greater security. Remember, some passwords are cAseSeNSitiVE.
· Do memorize your password. While you may find it convenient to keep
a list of your user names and passwords beside your computer, this is a
blatant security risk. Don't keep an electronic list of passwords on your
computer, particularly if you use a laptop.
Copyright © 2006 www.askpc.com All rights reserved
ASK PC Certified Professional Computer User (Module 1) 97
Password Don'ts
· Don't let anyone look over your shoulder while you type in your
password. Think the woman standing behind you while you use the
ATM is too close for comfort? She may be. Also, don't knowingly give
your password to anyone. The purpose of a password is that no one but
you can log in and start using your account.
· Don't use a "one size fits all" password. Don't use the same
password for your separate accounts. For example, use different
passwords for your employer's computer network, voicemail, ISP, web
mail, etc.
· Don't choose a password that can be easily traced to you. For
example, using your birth date, social security number, phone number,
the name of your spouse, child, relative, pet, etc is a bad idea.
· Don't use wellknown abbreviations. For example, ASAP (as soon as
possible) or NATO (North Atlantic Treaty Organization) is far too familiar
(and short, for that matter) to make a solid password.
· Don't use words that can be found in the dictionary. Hackers use
dictionaries as a tool to discover passwords. That goes for foreign
dictionaries as well.
· Don't ever use your user name as your password. Or your name, for
that matter. This is the easiest password to crack.
Copyright © 2006 www.askpc.com All rights reserved
ASK PC Certified Professional Computer User (Module 1) 98
Creating a Good Password
By now, you already know a lot about creating a password, but you may be at a
loss for what password you'll use next. Using the following steps, create a good
password.
· First, create a sentence or phrase.
For example: In Tallahassee Playing Piano for Grandpa March 4.
· Next, base your password on that phrase.
Your password would look like this: itpp4gpa34
· It's easy to remember, ten characters, a combination of letters and
numbers based on a phrase, can't be found in the dictionary, is not
a common acronym, and the information is not personal. (I don't live in
Tallahassee, and can't play piano for anyone including my grandpa, in
March or any other time.)
· Do not use the example just given as your password. Remember, it is
on public display, available to anyone.
Copyright © 2006 www.askpc.com All rights reserved
ASK PC Certified Professional Computer User (Module 1) 99
ECommerce
These days, you can buy books, clothing, toys, tickets, and more on the Internet.
Online shopping is called ecommerce.
You usually buy goods and services online using a personal credit card or debit
card. An electronic purchase form may look something like this:
First Name
Last Name
Email
Password
Confirm
Password
Street Address
City
State
Zip
Shipping Address
City
State
Zip
Credit Card Type
Credit Card
Number
Expiration Date
Have you ever wondered what happened to that information once you click
"send?" Is the information secure as it travels over the Internet? How can you be
sure?
Copyright © 2006 www.askpc.com All rights reserved
ASK PC Certified Professional Computer User (Module 1) 100
Secure Sockets Layer (SSL)
Most security measures involve passwords (discussed in Lesson 15) and data
encryption. Data that is "encrypted" is just a fancy way of saying that data is
turned into secret code. To read an encrypted file, you have to have access to a
secret key or password.
What is SSL technology?
Many ecommerce websites use SSL technology, an encryption method and
industry standard, to protect the security of your credit card.
SSL transfers information securely across the Internet. Once your browser
connects to the web server, sensitive information is "scrambled," or encrypted,
while being exchanged. This way, a third party can't intercept the data.
How can you be sure SSL in is effect?
First, check your browser window.
Depending on your browser, if you see an unbroken key or lock symbol , SSL
is active, or in effect. If you are using a Netscape browser, look at the lower left
corner after accessing the server. For Internet Explorer, look at the lower right
corner after accessing the server.
You can also make sure SSL is in effect by looking at your browser's URL
address box. When accessing a secure web server, the first part of the URL will
change from http:// to https//:.
Next, check the Certificate.
Doubleclick on the lock symbol to view the security certificate. Make sure the
certificate is "Issued to" the Web site and the "Valid from" dates are current.
Copyright © 2006 www.askpc.com All rights reserved
ASK PC Certified Professional Computer User (Module 1) 101
Copyright © 2006 www.askpc.com All rights reserved
ASK PC Certified Professional Computer User (Module 1) 102
128bit Encryption
What is the difference between 128bit and 40bit encryption?
Without getting technical, the main difference is that 128bit encryption provides
a significantly greater amount of protection than 40bit encryption. Roughly
speaking, 128bit encryption is millions of times stronger than 40bit encryption.
Your web browser should have at least "128bit encryption."
Verify Your Security Level
· For Netscape, choose View Page Info from the menu bar.
· For Internet Explorer, choose File Properties from the menu bar.
With the increasing computing power of potential criminals, greater level of
security is becoming more necessary. 128bit encryption remains a very strong
method of security for the foreseeable future. If you have any doubt about a web
site's security level, consider placing your order by phone.
Copyright © 2006 www.askpc.com All rights reserved
ASK PC Certified Professional Computer User (Module 1) 103
Privacy Tips
While you shouldn't be afraid to make an online purchase, you should be
informed on how the online retailer will use your personal information.
When filling out an online order form, don't blindly fill in every blank field.
Instead, look for the fields that are required to make the purchase. (Sometimes
marked by an *asterisk* or different color.)
Read the order form. Watch out for areas that are "preselected" for your
convenience (such as checkboxes); you may end up with a lot of unwanted
email. Ever wondered how those "spammers" got your email address?
Create a free web mail account and use it as for "junk mail." (Yahoo and
Hotmail are just two examples of sites that offer free web mail.) When retailers
require an email address, use your junk mail account rather than your personal
ISP email account. That way, if you receive a lot of spam, you can simply create
another junk mail account.
Look for links such as Help, FAQ, About Us, Customer Service, Privacy
Policy, or Privacy and Security.
When you arrive at that page, look for answers to questions such as:
· What kind of information do they collect?
· How do they use my information?
· Do they share my information with third parties?
· How do I access my information? How do I update or delete my
information?
· How do I remove my information from email, phone, and postal mailing
lists?
· Do they use cookies? (Learn more about cookies in the next module.)
Copyright © 2006 www.askpc.com All rights reserved
ASK PC Certified Professional Computer User (Module 1) 104
Challenge!
If necessary, visit your browser's website and upgrade to 128bit encryption.
· Netscape
· Internet Explorer You will have to upgrade your browser to gain 128bit
encryption.
· AOL: Go to keyword: BROWSER and a box will display 40bit or 128bit.
If you are not at 128bit, click on the upgrade link.
· Remember, whenever you apply an upgrade to your PC, it is wise to
backup important files first!
Copyright © 2006 www.askpc.com All rights reserved
ASK PC Certified Professional Computer User (Module 1) 105
Cookies
Many ecommerce web sites use cookies. A cookie is a small file that a web site
puts on your hard drive so it can remember something about you at a later time.
For example, a cookie may contain information (such as a unique user ID) that is
used to track the pages of the sites you've visited.
At GCF Global Learning, we use a special type of cookie called a session
cookie. These cookies expire when you leave our site and do not store
personally identifiable information in the cookie. Other sites cannot read them.
We use session cookies simply to keep track of how many members and
registered students use the site.
While cookies may seem like an invasion of privacy, they can improve your
online experience. Cookies allow you to "personalize" web sites, such as a
personalized MSN or Apple start page. They may also save you some time. You
don't have to type the same information into a frequently used site over and over
again. Cookies help keep track of your order, and certain ads or products display
because of what you've purchased in the past, etc.
Copyright © 2006 www.askpc.com All rights reserved
ASK PC Certified Professional Computer User (Module 1) 106
Controlling Your Cookies using Netscape or IE
Depending on your web browser, you may turn cookies on or off, or alerted
when a cookie is placed on your hard drive. See your browser's Help menu for
more information.
To turn cookies on:
Netscape Navigator / Communicator 4.7:
· Choose Edit Preferences from the menu bar.
· Select Advanced from the lefthand menu.
· Select Accept All Cookies.
· Click OK.
For Netscape 6.2:
· Choose Edit Preferences Privacy & Security Cookies Enable
all cookies.
Internet Explorer 5.0 for PC:
· Choose Tools Internet Options from the menu bar.
· Click the Security tab.
· Click Custom Level at the bottom of the window.
· Scroll down to Cookies.
· Two options display: "Allow cookies that are stored on your computer"
and "Allow persession cookies (not stored)"
· Select Enable for both.
· Click OK.
Copyright © 2006 www.askpc.com All rights reserved
ASK PC Certified Professional Computer User (Module 1) 107
Controlling Your Cookies using Mac OS or AOL
Depending on your web browser, you may turn cookies on or off, or alerted
when a cookie is placed on your hard drive. See your browser's Help menu for
more information.
To turn cookies on:
Internet Explorer 5.0 for Mac:
· Choose Edit Preferences from the menu bar.
· Select Receiving Files.
· Select the option Never ask under When receiving cookies.
· Click OK.
AOL 5.0:
· Select Preferences.
· Click on WWW.
· Select the Security tab.
· Click on Custom Level.
· Scroll down to Cookies.
· Select Enable.
Copyright © 2006 www.askpc.com All rights reserved
ASK PC Certified Professional Computer User (Module 1) 108
Know Thy Enemy
If you are a regular Internet user, you need to protect yourself from potential
threats to your Internet security. Get to know your enemy.
What is a virus?
· Designed by a computer hacker, a virus is a piece of programming code
designed with harmful intent. If you open or receive a virus, it can
change your desktop settings, reassign file extensions, or erase your
entire hard disk.
Viruses can be transmitted as an email attachment, an Internet
download, or be present on a CD or floppy disk you insert into your
computer. Hackers like to disguise these viruses so average computer
users open them and transmit them, whether they know it or not. Many
viruses are designed so that they automatically spread to other computer
users.
The newer macro viruses send infected documents over the Internet and
spread them further than ever.
What is a Trojan horse?
· A Trojan horse is a seemingly harmless program in which harmful code
is contained. It can gain control of your computer and do some serious
damage, such as ruining your hard disk.
What is a worm?
· A special type of virus, a worm is a selfreproducing program. While it
does not infect other programs, it creates multiple copies of itself. These
copies create more copies, and well, you get the idea. Worms are
usually detected on networks and larger multiprocessing operating
systems. With each new copy replicating and executing, systems
become overloaded and simply shut down.
All of the above are generally referred to as viruses.
Copyright © 2006 www.askpc.com All rights reserved
ASK PC Certified Professional Computer User (Module 1) 109
Antivirus Software
Home computers users and businesses alike are concerned about protecting
their computer assets. Computer viruses, worms, and Trojan horses can all
compromise security and make your life miserable. There are more and more of
these annoyances reported everyday, so protect yourself.
Your first line of defense: Purchase and install Antivirus software.
Antivirus software is a program that searches your computer's hard drive,
floppy disks, and email attachments for any known or potential viruses, identifies
them, and in some products, removes them.
You can purchase Antivirus software such as Norton Antivirus and McAfee
Virus Scan from Internet vendors or traditional "brick and mortar" stores. Prices
and level of protection vary from product to product, so do your research.
Copyright © 2006 www.askpc.com All rights reserved
ASK PC Certified Professional Computer User (Module 1) 110
Protect Yourself
Buying Antivirus software is more than just a good idea; it's a necessity.
However, you are your own best protection from dangerous viruses. Use caution
and common sense when opening, executing, or downloading files.
1. Don't open email file attachments that come from a suspicious source or
from people you don't know.
2. Don't open email attachments if the subject lines seems strange or is
unexpected.
3. Don't open files attached to an email unless you know what it is, even if
it appears to come from a friend. Viruses can spread through email so
you might want to check to see if this person actually sent the email.
4. In general, be cautious when downloading files from the Internet.
Don't download files from strangers. Make sure that the source is a
legitimate one. If you're not sure, don't download the file at all or
download the file to a floppy disk and check it with your antivirus
software.
5. If in doubt, don't open, download or execute file or email attachments.
It's better to be safe than sorry.
Copyright © 2006 www.askpc.com All rights reserved
ASK PC Certified Professional Computer User (Module 1) 111
Stay Protected
Because hundreds of new viruses are created every day, keeping your computer
virusfree goes beyond simply installing the software. Antivirus software usually
comes loaded with a set of virus signatures (can distinguish individual viruses)
that are almost instantly outdated.
In order to stay protected, update your software on a regular schedule (once
or twice a week), and always when a new virus appears. Antivirus software
companies post the latest signatures, or .dat files, on their web sites.
Stay informed of the latest threats and download the signatures to remain a high
level of protection.
Copyright © 2006 www.askpc.com All rights reserved
ASK PC Certified Professional Computer User (Module 1) 112
Firewalls
The best protection against security threats may be antivirus software and a
firewall.
What is a firewall?
· In the computer world, a firewall is a system that keeps dangerous
Internet "flames" away from a private computer network, or LAN. In other
words, it prevents unauthorized access to or from a private LAN.
One mechanism blocks traffic, another permits traffic.
For more information on LANs, see Internet Basics Unit 1
Copyright © 2006 www.askpc.com All rights reserved
ASK PC Certified Professional Computer User (Module 1) 113
Why is a Firewall Necessary?
Lurking on the Internet, there are thieves and troublemakers who want to log in
to your private network and start snooping around.
A firewall provides another layer of network security. Firewalls can't really protect
against viruses, so Antivirus software and regular updates are still a good idea.
Copyright © 2006 www.askpc.com All rights reserved
ASK PC Certified Professional Computer User (Module 1) 114
Who Needs a Firewall?
Business and home networks alike need a firewall to protect their private
information.
Businesses
A firewall sets up an access control policy. Access control policies are used to
keep people (hackers) from accessing the business's private network. Now
that businessoriented data is frequently collected, kept, and analyzed with
electronic database systems, businesses with security/confidentiality policies
must protect themselves.
Firewalls are also used to keep people (employees) inside the private
network. For example, employers may want to ensure that their employees are
working, not emailing friends all day.
Homes
Highspeed Internet connections, such as a cable or DSL modems, provide the
convenience of "always on" access. Because the flow of information to and
from your computer to the Internet is more accessible to hackers, you need
another layer of security.
Copyright © 2006 www.askpc.com All rights reserved
You might also like
- The Subtle Art of Not Giving a F*ck: A Counterintuitive Approach to Living a Good LifeFrom EverandThe Subtle Art of Not Giving a F*ck: A Counterintuitive Approach to Living a Good LifeRating: 4 out of 5 stars4/5 (5819)
- The Gifts of Imperfection: Let Go of Who You Think You're Supposed to Be and Embrace Who You AreFrom EverandThe Gifts of Imperfection: Let Go of Who You Think You're Supposed to Be and Embrace Who You AreRating: 4 out of 5 stars4/5 (1092)
- Never Split the Difference: Negotiating As If Your Life Depended On ItFrom EverandNever Split the Difference: Negotiating As If Your Life Depended On ItRating: 4.5 out of 5 stars4.5/5 (845)
- Grit: The Power of Passion and PerseveranceFrom EverandGrit: The Power of Passion and PerseveranceRating: 4 out of 5 stars4/5 (590)
- Hidden Figures: The American Dream and the Untold Story of the Black Women Mathematicians Who Helped Win the Space RaceFrom EverandHidden Figures: The American Dream and the Untold Story of the Black Women Mathematicians Who Helped Win the Space RaceRating: 4 out of 5 stars4/5 (897)
- Shoe Dog: A Memoir by the Creator of NikeFrom EverandShoe Dog: A Memoir by the Creator of NikeRating: 4.5 out of 5 stars4.5/5 (540)
- The Hard Thing About Hard Things: Building a Business When There Are No Easy AnswersFrom EverandThe Hard Thing About Hard Things: Building a Business When There Are No Easy AnswersRating: 4.5 out of 5 stars4.5/5 (348)
- Elon Musk: Tesla, SpaceX, and the Quest for a Fantastic FutureFrom EverandElon Musk: Tesla, SpaceX, and the Quest for a Fantastic FutureRating: 4.5 out of 5 stars4.5/5 (474)
- Her Body and Other Parties: StoriesFrom EverandHer Body and Other Parties: StoriesRating: 4 out of 5 stars4/5 (822)
- The Emperor of All Maladies: A Biography of CancerFrom EverandThe Emperor of All Maladies: A Biography of CancerRating: 4.5 out of 5 stars4.5/5 (271)
- The Sympathizer: A Novel (Pulitzer Prize for Fiction)From EverandThe Sympathizer: A Novel (Pulitzer Prize for Fiction)Rating: 4.5 out of 5 stars4.5/5 (122)
- The Little Book of Hygge: Danish Secrets to Happy LivingFrom EverandThe Little Book of Hygge: Danish Secrets to Happy LivingRating: 3.5 out of 5 stars3.5/5 (401)
- The World Is Flat 3.0: A Brief History of the Twenty-first CenturyFrom EverandThe World Is Flat 3.0: A Brief History of the Twenty-first CenturyRating: 3.5 out of 5 stars3.5/5 (2259)
- The Yellow House: A Memoir (2019 National Book Award Winner)From EverandThe Yellow House: A Memoir (2019 National Book Award Winner)Rating: 4 out of 5 stars4/5 (98)
- Devil in the Grove: Thurgood Marshall, the Groveland Boys, and the Dawn of a New AmericaFrom EverandDevil in the Grove: Thurgood Marshall, the Groveland Boys, and the Dawn of a New AmericaRating: 4.5 out of 5 stars4.5/5 (266)
- A Heartbreaking Work Of Staggering Genius: A Memoir Based on a True StoryFrom EverandA Heartbreaking Work Of Staggering Genius: A Memoir Based on a True StoryRating: 3.5 out of 5 stars3.5/5 (231)
- Team of Rivals: The Political Genius of Abraham LincolnFrom EverandTeam of Rivals: The Political Genius of Abraham LincolnRating: 4.5 out of 5 stars4.5/5 (234)
- On Fire: The (Burning) Case for a Green New DealFrom EverandOn Fire: The (Burning) Case for a Green New DealRating: 4 out of 5 stars4/5 (74)
- Uas International Project ReportDocument68 pagesUas International Project Reportayushi biswas50% (2)
- The Unwinding: An Inner History of the New AmericaFrom EverandThe Unwinding: An Inner History of the New AmericaRating: 4 out of 5 stars4/5 (45)
- Solutions To Chapter 9Document9 pagesSolutions To Chapter 9Winston Wolfe100% (5)
- Greogorio Forgive Us AllDocument2 pagesGreogorio Forgive Us Allmjboyet71% (7)
- Psych Yourself Up (To Prospect)Document21 pagesPsych Yourself Up (To Prospect)Dan MuresanNo ratings yet
- FP - A.1 - HK Electric - Safety in Design and Installation of Heat Recovery Steam GeneratorDocument10 pagesFP - A.1 - HK Electric - Safety in Design and Installation of Heat Recovery Steam GeneratorJohnNo ratings yet
- BackplaneBusbar PDFDocument2 pagesBackplaneBusbar PDFLuis Gerardo Almanza LlanosNo ratings yet
- Transfer Personnel BasketDocument6 pagesTransfer Personnel BasketDwi Agung AriyonoNo ratings yet
- Unschooling HandoutsDocument2 pagesUnschooling HandoutsChlea Marie Tañedo AbucejoNo ratings yet
- AOAC. (1995) - Method of Analysis. Association of Official Analytical Chemistry, Washington, DC.Document5 pagesAOAC. (1995) - Method of Analysis. Association of Official Analytical Chemistry, Washington, DC.Leny Widyawati RahayuNo ratings yet
- BSK 07-Svedski StandardDocument40 pagesBSK 07-Svedski Standardmerim1984No ratings yet
- INTERNSHIP PGCIL PPT DivyanshuDocument22 pagesINTERNSHIP PGCIL PPT DivyanshuSanitha Michail100% (1)
- Steuerbuch2022 en v03 BarrierefreiDocument204 pagesSteuerbuch2022 en v03 BarrierefreilaescuderoNo ratings yet
- 2005 - Ravno - Dealing With Dextran in TheDocument20 pages2005 - Ravno - Dealing With Dextran in ThenghiNo ratings yet
- Sand Filter MachineDocument40 pagesSand Filter MachineAMEY GHADIGAONKAR194014No ratings yet
- (CE-PHFH-017) - Transportation Validation Report-1.0Document23 pages(CE-PHFH-017) - Transportation Validation Report-1.0Viqar Inamdar100% (1)
- вфьт ищшDocument15 pagesвфьт ищшМария СакадаNo ratings yet
- Pidato Bahasa Inggris Hari GuruDocument1 pagePidato Bahasa Inggris Hari Guru96 Syifa Dwi AnanditaNo ratings yet
- Managerial Accounting: Nust Institute of Management SciencesDocument8 pagesManagerial Accounting: Nust Institute of Management Sciencessyed usman wazir100% (1)
- Silica Plastic BlockDocument5 pagesSilica Plastic Blockdharshini deivasigamaniNo ratings yet
- Errata For Hvac Duct Construction Standards 3rd Edition 2005Document3 pagesErrata For Hvac Duct Construction Standards 3rd Edition 2005Yassin AhmedNo ratings yet
- Scripture App Builder 02 Building AppsDocument93 pagesScripture App Builder 02 Building AppsFavour badmusNo ratings yet
- SYBcom Eco 1 PDFDocument80 pagesSYBcom Eco 1 PDFUrmila DeoNo ratings yet
- Ascorbyl Palmitate, Gamma Tocopherol and Edta Affect Lipid Oxidation N Fish Oil Enriched Salad Dressing DifferentlyDocument7 pagesAscorbyl Palmitate, Gamma Tocopherol and Edta Affect Lipid Oxidation N Fish Oil Enriched Salad Dressing Differentlyaisyah_asyrafNo ratings yet
- Tutorial 4 - Unit Trust - QuestionDocument3 pagesTutorial 4 - Unit Trust - QuestionSHU WAN TEHNo ratings yet
- ReportDocument3 pagesReportAnshuman Pratap Singh ChauhanNo ratings yet
- Series and ParallelDocument23 pagesSeries and ParallelErvz Mission100% (2)
- Entropy Measures For Plithogenic Sets and Applications in Multi-Attribute Decision MakingDocument17 pagesEntropy Measures For Plithogenic Sets and Applications in Multi-Attribute Decision MakingScience DirectNo ratings yet
- Classroom Based Action Research MMMHSFINALDocument31 pagesClassroom Based Action Research MMMHSFINALJomar De ChavezNo ratings yet
- Diarrhea 1Document5 pagesDiarrhea 1Mohammed Taha Al-nuaimyNo ratings yet
- RASPRODocument36 pagesRASPROVera Yulianti100% (2)