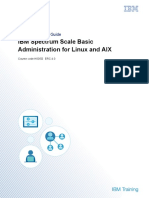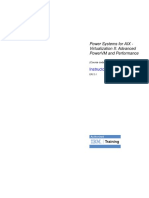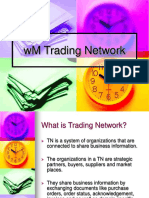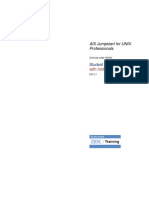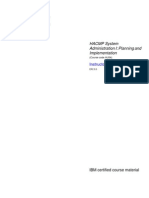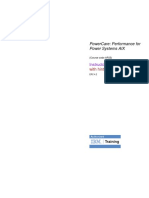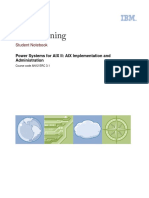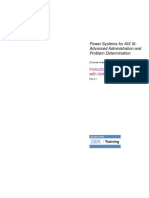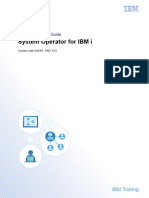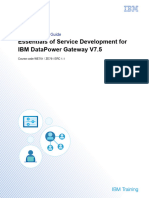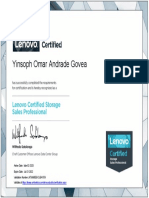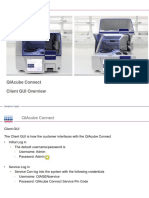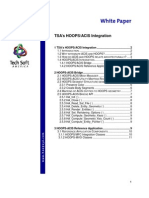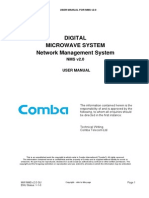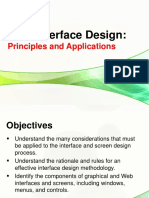Professional Documents
Culture Documents
AN11Gv8.0 Student Exercises Guide PDF
AN11Gv8.0 Student Exercises Guide PDF
Uploaded by
omarxxokOriginal Title
Copyright
Available Formats
Share this document
Did you find this document useful?
Is this content inappropriate?
Report this DocumentCopyright:
Available Formats
AN11Gv8.0 Student Exercises Guide PDF
AN11Gv8.0 Student Exercises Guide PDF
Uploaded by
omarxxokCopyright:
Available Formats
V11.
cover
Front cover
Course Exercises Guide
Power Systems for AIX I: LPAR
Configuration and Planning
Course code AN11G ERC 8.0
Licensed to Mariana Nadina Simon for class on 7/15/2020
September 2019 edition
Notices
This information was developed for products and services offered in the US.
IBM may not offer the products, services, or features discussed in this document in other countries. Consult your local IBM representative
for information on the products and services currently available in your area. Any reference to an IBM product, program, or service is not
intended to state or imply that only that IBM product, program, or service may be used. Any functionally equivalent product, program, or
service that does not infringe any IBM intellectual property right may be used instead. However, it is the user's responsibility to evaluate
and verify the operation of any non-IBM product, program, or service.
IBM may have patents or pending patent applications covering subject matter described in this document. The furnishing of this
document does not grant you any license to these patents. You can send license inquiries, in writing, to:
IBM Director of Licensing
IBM Corporation
North Castle Drive, MD-NC119
Armonk, NY 10504-1785
United States of America
INTERNATIONAL BUSINESS MACHINES CORPORATION PROVIDES THIS PUBLICATION "AS IS" WITHOUT WARRANTY OF ANY
KIND, EITHER EXPRESS OR IMPLIED, INCLUDING, BUT NOT LIMITED TO, THE IMPLIED WARRANTIES OF
NON-INFRINGEMENT, MERCHANTABILITY OR FITNESS FOR A PARTICULAR PURPOSE. Some jurisdictions do not allow disclaimer
of express or implied warranties in certain transactions, therefore, this statement may not apply to you.
This information could include technical inaccuracies or typographical errors. Changes are periodically made to the information herein;
these changes will be incorporated in new editions of the publication. IBM may make improvements and/or changes in the product(s)
and/or the program(s) described in this publication at any time without notice.
Any references in this information to non-IBM websites are provided for convenience only and do not in any manner serve as an
endorsement of those websites. The materials at those websites are not part of the materials for this IBM product and use of those
websites is at your own risk.
IBM may use or distribute any of the information you provide in any way it believes appropriate without incurring any obligation to you.
Information concerning non-IBM products was obtained from the suppliers of those products, their published announcements or other
publicly available sources. IBM has not tested those products and cannot confirm the accuracy of performance, compatibility or any other
claims related to non-IBM products. Questions on the capabilities of non-IBM products should be addressed to the suppliers of those
products.
This information contains examples of data and reports used in daily business operations. To illustrate them as completely as possible,
the examples include the names of individuals, companies, brands, and products. All of these names are fictitious and any similarity to
actual people or business enterprises is entirely coincidental.
Trademarks
IBM, the IBM logo, and ibm.com are trademarks or registered trademarks of International Business Machines Corp., registered in many
jurisdictions worldwide. Other product and service names might be trademarks of IBM or other companies. A current list of IBM
trademarks is available on the web at “Copyright and trademark information” at www.ibm.com/legal/copytrade.shtml.
© Copyright International Business Machines Corporation 2009, 2019.
This document may not be reproduced in whole or in part without the prior written permission of IBM.
US Government Users Restricted Rights - Use, duplication or disclosure restricted by GSA ADP Schedule Contract with IBM Corp.
Licensed to Mariana Nadina Simon for class on 7/15/2020
Front cover
© Copyright IBM Corp. 2009, 2019 iii
Course materials may not be reproduced in whole or in part without the prior written permission of IBM.
Licensed to Mariana Nadina Simon for class on 7/15/2020
V11.2
Contents
TOC
Contents
Trademarks . . . . . . . . . . . . . . . . . . . . . . . . . . . . . . . . . . . . . . . . . . . . . . . . . . . . . . . . . . . . . . . . . . . . . . v
Exercises description . . . . . . . . . . . . . . . . . . . . . . . . . . . . . . . . . . . . . . . . . . . . . . . . . . . . . . . . . . . . . . vi
Exercise 1. Introduction to partitioning . . . . . . . . . . . . . . . . . . . . . . . . . . . . . . . . . . . . . . . . . . . . . . 1-1
Section 1: Access documentation . . . . . . . . . . . . . . . . . . . . . . . . . . . . . . . . . . . . . . . . . . . . . . . . . . 1-2
Section 2: Log in to the HMC GUI and run tasks . . . . . . . . . . . . . . . . . . . . . . . . . . . . . . . . . . . . . . . 1-4
Section 3: Pin HMC screens (Optional) . . . . . . . . . . . . . . . . . . . . . . . . . . . . . . . . . . . . . . . . . . . . . . 1-9
Exercise 2. HMC operations . . . . . . . . . . . . . . . . . . . . . . . . . . . . . . . . . . . . . . . . . . . . . . . . . . . . . . . 2-1
Section 1: HMC configuration and management . . . . . . . . . . . . . . . . . . . . . . . . . . . . . . . . . . . . . . . 2-2
Section 2: HMC command line . . . . . . . . . . . . . . . . . . . . . . . . . . . . . . . . . . . . . . . . . . . . . . . . . . . . 2-13
Section 3: Managed System view . . . . . . . . . . . . . . . . . . . . . . . . . . . . . . . . . . . . . . . . . . . . . . . . . 2-18
Section 4: Partition view . . . . . . . . . . . . . . . . . . . . . . . . . . . . . . . . . . . . . . . . . . . . . . . . . . . . . . . . . 2-20
Exercise 3. HMC and managed system maintenance . . . . . . . . . . . . . . . . . . . . . . . . . . . . . . . . . . 3-1
Section 1: Back up HMC data (back up critical console data) . . . . . . . . . . . . . . . . . . . . . . . . . . . . . 3-2
Section 2: HMC corrective service . . . . . . . . . . . . . . . . . . . . . . . . . . . . . . . . . . . . . . . . . . . . . . . . . . 3-4
Section 3: Managed System Licensed Internal Code updates . . . . . . . . . . . . . . . . . . . . . . . . . . . . 3-8
Exercise 4. Basic LPAR operations . . . . . . . . . . . . . . . . . . . . . . . . . . . . . . . . . . . . . . . . . . . . . . . . . 4-1
Section 1: Identify LPAR resources . . . . . . . . . . . . . . . . . . . . . . . . . . . . . . . . . . . . . . . . . . . . . . . . . 4-2
Section 2: Create LPAR . . . . . . . . . . . . . . . . . . . . . . . . . . . . . . . . . . . . . . . . . . . . . . . . . . . . . . . . . . 4-2
Section 3: Working with partition profiles . . . . . . . . . . . . . . . . . . . . . . . . . . . . . . . . . . . . . . . . . . . . . 4-3
Section 4: Activating and deactivating partitions . . . . . . . . . . . . . . . . . . . . . . . . . . . . . . . . . . . . . . . 4-4
Section 5: Using HMC remote commands for partition operations . . . . . . . . . . . . . . . . . . . . . . . . . 4-6
Section 6: Delete partition . . . . . . . . . . . . . . . . . . . . . . . . . . . . . . . . . . . . . . . . . . . . . . . . . . . . . . . . 4-6
Exercise 5. Power processor and memory management . . . . . . . . . . . . . . . . . . . . . . . . . . . . . . . 5-1
Part 1: View system configuration and configure processor options . . . . . . . . . . . . . . . . . . . . . . . . 5-2
Part 2: Viewing shared processor utilization . . . . . . . . . . . . . . . . . . . . . . . . . . . . . . . . . . . . . . . . . . 5-3
Exercise 6. Configure I/O resources . . . . . . . . . . . . . . . . . . . . . . . . . . . . . . . . . . . . . . . . . . . . . . . . 6-1
Section 1: Configuring virtual storage devices . . . . . . . . . . . . . . . . . . . . . . . . . . . . . . . . . . . . . . . . . 6-2
Section 2: Configuring virtual networks . . . . . . . . . . . . . . . . . . . . . . . . . . . . . . . . . . . . . . . . . . . . . . 6-4
Section 3: Configuring physical adapters . . . . . . . . . . . . . . . . . . . . . . . . . . . . . . . . . . . . . . . . . . . . . 6-5
Section 4: OPTIONAL - Configuring Single Root I/O Virtualization (SR-IOV) logical ports . . . . . . . 6-6
Exercise 7. Logical partition management . . . . . . . . . . . . . . . . . . . . . . . . . . . . . . . . . . . . . . . . . . . 7-1
Section 1: Checking the RMC function . . . . . . . . . . . . . . . . . . . . . . . . . . . . . . . . . . . . . . . . . . . . . . 7-2
Section 2: Gather LPAR profile information . . . . . . . . . . . . . . . . . . . . . . . . . . . . . . . . . . . . . . . . . . . 7-3
Section 3: DLPAR operations . . . . . . . . . . . . . . . . . . . . . . . . . . . . . . . . . . . . . . . . . . . . . . . . . . . . . 7-4
Section 4: You dynamically changed the processor and memory settings for your running partition. The
next unit and its exercise will cover configuring I/O devices. Tell your instructor that you are finished with
this exercise. Gather LPAR active information . . . . . . . . . . . . . . . . . . . . . . . . . . . . . . . . . . . . . . . . . 7-5
Section 5: Remove LPAR definition . . . . . . . . . . . . . . . . . . . . . . . . . . . . . . . . . . . . . . . . . . . . . . . . . 7-5
Section 6: Create new LPAR . . . . . . . . . . . . . . . . . . . . . . . . . . . . . . . . . . . . . . . . . . . . . . . . . . . . . . 7-5
© Copyright IBM Corp. 2009, 2019 iv
Course materials may not be reproduced in whole or in part without the prior written permission of IBM.
Licensed to Mariana Nadina Simon for class on 7/15/2020
V11.2
Trademarks
TMK
Trademarks
The reader should recognize that the following terms, which appear in the content of this training
document, are official trademarks of IBM or other companies:
IBM, the IBM logo, and ibm.com are trademarks or registered trademarks of International Business
Machines Corp., registered in many jurisdictions worldwide.
The following are trademarks of International Business Machines Corporation, registered in many
jurisdictions worldwide:
AIX 6™ AIX® Express®
IBM Cloud™ PartnerWorld® Power®
PowerVM® POWER6® POWER7®
POWER8® Redbooks®
Linux is a registered trademark of Linus Torvalds in the United States, other countries, or both.
Windows is a trademark of Microsoft Corporation in the United States, other countries, or both.
Java™ and all Java-based trademarks and logos are trademarks or registered trademarks of
Oracle and/or its affiliates.
UNIX is a registered trademark of The Open Group in the United States and other countries.
Other product and service names might be trademarks of IBM or other companies.
© Copyright IBM Corp. 2009, 2019 v
Course materials may not be reproduced in whole or in part without the prior written permission of IBM.
Licensed to Mariana Nadina Simon for class on 7/15/2020
V11.2
Exercises description
pref
Exercises description
The exercises in this book line up by name and number with the lecture units.
Complete all checkpoints in the lecture unit for each unit before doing the hands-on exercises.
In the exercise instructions, each step is prefixed by a line. You can check off each step as you
complete it to keep track of your progress.
Most exercises include required sections that should always be completed. These might be
required before performing later exercises. Some exercises might also include optional sections
that you can perform if you have sufficient time and want an extra challenge.
This course includes two versions of the course exercises: “with hints” and “without hints”.
The standard “Exercise instructions” section provides high-level instructions for the tasks you
should perform. You need to apply the knowledge you gained in the unit presentation to perform the
exercise.
The “Exercise instructions with hints” provide more detailed instructions and hints to help you
perform the exercise steps.
© Copyright IBM Corp. 2009, 2019 vi
Course materials may not be reproduced in whole or in part without the prior written permission of IBM.
Licensed to Mariana Nadina Simon for class on 7/15/2020
V11.2
Exercise 1. Introduction to partitioning
EXempty
Exercise 1. Introduction to partitioning
Overview
This exercise covers HMC and LPAR reference material, logging in to the HMC Enhanced+
interface, accessing the All Systems and All Partitions views, running tasks, and opening terminal
consoles with the HMC GUI.
Objectives
• Explore documentation that is related to PowerVM and LPARs
• Log in to the HMC GUI using the Enhanced+ interface and explore screens
• Access the servers view and the partitions view
• Run common HMC tasks
• Open an LPAR console terminal window using the HMC GUI
Introduction
In this exercise, you find the key pieces of documentation that cover the configuration of LPARs and
HMC usage on IBM Power Systems servers. You will log in to the HMC Enhanced+ GUI interface
and view common screens, run tasks, and open partition consoles.
Requirements
• This workbook
• A workstation that is connected to a network with an HTTP web browser in addition to a
command-line interface (CLI) utility to support HMC and LPAR remote access
• A POWER8 processor-based managed system that is connected to an IP network that is visible
or accessible to students’ workstations for remote lab access
• A student system from which to start an SSH session to the HMC
© Copyright IBM Corp. 2009, 2019 1-1
Course materials may not be reproduced in whole or in part without the prior written permission of IBM.
Licensed to Mariana Nadina Simon for class on 7/15/2020
V11.2
Exercise 1. Introduction to partitioning
EXempty
Exercise instructions
Preface
• All exercises depend on the availability of specific equipment in your classroom. You need a
computer system that is configured with a network connection that can access an HMC and the
corresponding system and LPARs.
• The web page URLs in this exercise were correct when this course was written. By nature, web
pages tend to change over time; so ask your instructor if you have trouble navigating the
websites.
Section 1:Access documentation
In this section of the exercise, you discover the documentation to support Power Systems and
logical partitions. You can refer to this documentation as you work through the rest of the exercises
in this course. This exercise requires Internet access.
Web addresses and web page designs are subject to modification. If a link does not work as
described or is not available, ask your instructor.
__ 1. Point your web browser to http://www.ibm.com. Select Products. Under Products, select IT
Infrastructure. Then, choose Power Systems as shown below.
__ 2. The Power Systems page provides information about the hardware, software, and solutions
that are offered by IBM. Many links, useful documents, and detailed information are
available. The organization of this page might change from time to time. Explore the
features of this page.
__ 3. Search for these pull-down items on the Power Systems page as shown below. Open each
and see the available options. Click on the Resources link.
© Copyright IBM Corp. 2009, 2019 1-2
Course materials may not be reproduced in whole or in part without the prior written permission of IBM.
Licensed to Mariana Nadina Simon for class on 7/15/2020
V11.2
Exercise 1. Introduction to partitioning
EXempty
Notice that you can access announcements, data sheets, white papers, the IBM Knowledge
Center, the IBM Redbooks site, and more important resources.
__ 4. Now, access the IBM Knowledge Center directly at:
http://www.ibm.com/support/knowledgecenter
__ 5. Under Product finder, click Select a product.
__ 6. Type POWER8 in the search input box. Then, click on the POWER8 option in the results.
__ 7. Now that the Knowledge Center is pointed to the POWER8 systems information, search for
creating logical partitions.
__ 8. You should see several relevant items for creating logical partitions. Click on a few options
to see the information that is provided.
__ 9. Now search for Enhanced+ HMC. You should see a few relevant items for this topic. Click
on a few options to see the information that is provided.
__ 10. Next, go to the IBM Redbooks site: http://www.redbooks.ibm.com
__ 11. Search for PowerVM Virtualization Introduction. You should see these two resulting
items that are shown below. The first book that is listed is important reading for those who
are managing partitions. The second book that is shown below is for more advanced
administrators.
__ 12. Return to the IBM Knowledge Center (http://www.ibm.com/support/knowledgecenter) and
follow these steps.
__ a. Click Select a product.
__ b. Type Linux in the input box.
__ c. Scroll the items in the output. You should see Linux on IBM Systems. Choose this
option. The result should show an extensive list of resources with Getting started, Quick
start guides, Popular topics, and More Information.
__ d. Bookmark this page on your personal PC if Linux is an area of importance to you.
__ e. Click Search once again in the upper right corner of the page. Type AIX.
__ f. Select the AIX option in the resulting list.
__ g. Again, note the extensive list of resources for AIX.
__ h. Bookmark this page on your personal PC if AIX is an area of importance to you.
© Copyright IBM Corp. 2009, 2019 1-3
Course materials may not be reproduced in whole or in part without the prior written permission of IBM.
Licensed to Mariana Nadina Simon for class on 7/15/2020
V11.2
Exercise 1. Introduction to partitioning
EXempty
__ i. Notice the pull-down menu at the top of the page. Use it to select AIX 7.2. The menu
should look like the following:
The resulting page is the starting point for AIX 7.2 information. Notice the information available
for this AIX version.
Section 2: Log in to the HMC GUI and run tasks
Important
You will be accessing various configuration menus on the HMC. This is a shared resource. DO NOT
make any changes to the configuration unless directed by lab guide!
__ 13. Start a web browser session.
__ 14. Allow pop-ups in your web browser. If you are using Firefox, follow the steps below. If you
are using a different browser, allow pop-ups in that browser. The steps might be different
based on the version of Firefox you are running or if you are using a different browser such
as Chrome or Internet Explorer.
__ a. In Firefox, choose Tools > Options.
__ b. Click Content.
__ c. Allow pop-ups by un-selecting the Block pop-ups windows box as shown below.
Alternatively, you can enter an exception and add the address for your assigned HMC to the
pop-up exceptions list.
© Copyright IBM Corp. 2009, 2019 1-4
Course materials may not be reproduced in whole or in part without the prior written permission of IBM.
Licensed to Mariana Nadina Simon for class on 7/15/2020
V11.2
Exercise 1. Introduction to partitioning
EXempty
__ 15. Point your web browser to the appropriate URL address for your assigned HMC:
https://<addr> (where <addr> is the HMC address that the instructor gave you earlier).
Click Log on and launch the Hardware Management Console Web application and log
in to the HMC using the steps below.
__ a. When you select Log on and launch the Hardware Management Console Web
application, the HMC login window opens.
Note
The Sign In menu can be customized by adding text at the top of the menu. Your lab environment
may look different than this example.
__ b. In the Log in field, select the Enhanced+ interface. Enter the HMC user ID and
password that is provided to you by the instructor.
__ c. Click Log in.
__ d. Accept any security pop-ups.
__ e. Make sure that you are logged in to your assigned managed system’s HMC as the
correct user. Check the user name that appears in the right top corner of the HMC GUI.
© Copyright IBM Corp. 2009, 2019 1-5
Course materials may not be reproduced in whole or in part without the prior written permission of IBM.
Licensed to Mariana Nadina Simon for class on 7/15/2020
V11.2
Exercise 1. Introduction to partitioning
EXempty
__ 16. Access the help by selecting ? at the upper right of the HMC GUI. The Help provides
several options to get you started using the HMC. Take a moment to scan through these
various options. Review the Getting started page by following these steps:
__ a. Select Help > Getting Started Read about the various HMC tasks and features. This
panel will also appear the first time you log in.
__ 17. In the Help menu, select the Knowledge Center link. A browser opens up pointing to
http://www-01.ibm.com/support/knowledgecenter. Notice that there are several other links
available under the Help menu.
© Copyright IBM Corp. 2009, 2019 1-6
Course materials may not be reproduced in whole or in part without the prior written permission of IBM.
Licensed to Mariana Nadina Simon for class on 7/15/2020
V11.2
Exercise 1. Introduction to partitioning
EXempty
__ 18. In the toolbar on the left side of the HMC, roll your mouse over the four icons to see their
names.
__ 19. The first icon in the toolbar is Resources. Click the Resources icon and notice the options.
__ 20. Click on All Systems.
__ 21. Find the icons that toggle the Gallery view (with icons) and the Table view. The icons look
like this and are at the top right of the content area:
__ 22. Toggle the Gallery view and the Table view. Choose the view that you want to work with
during class. Customizations such as this are retained the next time you log in.
__ 23. In the All Systems view, you should see one server listed. Notice the information available
including the resource utilization information such as processor and memory usage.
__ 24. Click on the cursive i for information. The i looks like this:
The information that is listed includes the machine type, model, and serial number. Click the
x to close the information window.
__ 25. Click on the pie chart icon that looks like this:
© Copyright IBM Corp. 2009, 2019 1-7
Course materials may not be reproduced in whole or in part without the prior written permission of IBM.
Licensed to Mariana Nadina Simon for class on 7/15/2020
V11.2
Exercise 1. Introduction to partitioning
EXempty
Notice the additional resource utilization information. Click the x to close the window.
__ 26. Select the managed system by clicking the checkbox next to its name.
__ 27. Run the Actions menu and notice the options. Pick the View All Actions option and notice
the options. Click outside of the pop-up menu to close it. Note about the Actions menu: If
the Actions menu doesn’t appear to be working correctly, be sure to click right on the
triangle after the Actions label.
__ 28. With the managed system still selected, choose View System Properties from the Actions
menu.
__ 29. Notice the extensive options on the left side of the page. Click on several options and notice
what is in the content area for each. View the information; do not make any changes. Any
changes that are made in the properties are dynamic and could affect the lab exercises in
this course. Many of the options available are beyond the scope of this course. Look in
detail at the General Settings and the Processor, Memory, I/O options.
__ 30. Now look at the client partitions that are running on the server. Click the Resources icon and
choose All Partitions. Again, choose the Gallery view (with icons) or the table view.
__ 31. Notice the information available for the partitions. Click on the i and the pie chart icons to
see the available information.
__ 32. Select your assigned LPAR. Click the Actions menu to see what is available for running
partitions. Click View All Actions.
__ 33. Select Console > Open Terminal Window from the Actions menu or from the View All
Actions menu. It is possible that the console does not appear. This could be due to your
browser settings. Be sure that the browser does not block pop-up windows and your Java is
up-to-date. Be sure to answer continue, yes, or run to any security pop-up windows. Note:
The console window might open behind other windows.
__ 34. Close the partition console by clicking the X in the top right corner of the console window.
__ 35. Now access the list of all partitions a different way. Click on the Resources icon again and
choose All Systems.
__ 36. Click on the name of the managed system. This should open the All Partitions view for that
managed system.
__ 37. Select your assigned partition once again. Run the Actions > View Partition Properties
task.
__ 38. Notice the options on the left. Click the General Properties, Processors, and Memory
options and view the content area for each. Do not make any changes to the partition’s
configuration. Be sure to click on the Advanced button when you see it, to view additional
attributes.
__ 39. Roll your mouse over a few of the question mark (?) icons to view explanations of the
attributes.
__ 40. Let your instructor know you are finished with this exercise or continue to the optional
exercise section below. If you are finished with the exercise, log off of the HMC.
© Copyright IBM Corp. 2009, 2019 1-8
Course materials may not be reproduced in whole or in part without the prior written permission of IBM.
Licensed to Mariana Nadina Simon for class on 7/15/2020
V11.2
Exercise 1. Introduction to partitioning
EXempty
Section 3: Pin HMC screens (Optional)
__ 41. If you have extra time, try the following steps to pin an HMC page.
__ a. You might still be in the partition properties. If not, select your assigned partition and run
Actions > View Partition Properties.
__ b. Go to the Processors panel.
__ c. Look for the push pin icon in the content area. It looks like this:
__ d. Click the push pin. This pins the Processors properties page and put an entry in the Pins
panel on the right side of the screen. If you don’t see the resource path to the processor
properties, click the push pin that is at the far right. Here is an example of an entry in the
Pins panel:
__ e. The next time that you want to go back to that Processors panel for your assigned
LPAR, you simply click the entry in the Pins panel.
__ f. Log off and log back in. Is your pinned page still there?
__ g. Go to the pinned page by clicking the link in the Pins panel. Once back on the
processors properties page, click that page’s push pin again. This unpins the page.
__ 42. Let your instructor know you are finished with this exercise and log off of the HMC.
End of exercise
© Copyright IBM Corp. 2009, 2019 1-9
Course materials may not be reproduced in whole or in part without the prior written permission of IBM.
Licensed to Mariana Nadina Simon for class on 7/15/2020
V11.2
Exercise 2. HMC operations
EXempty
Exercise 2. HMC operations
Overview
This exercise is designed to enable students to become familiar with the HMC V8 interface.
Objectives
• Schedule an operation for a partition
• Use HMC commands to view information about servers and partitions
• Use HMC vtmenu command to access partition console
• Perform key HMC operations
Introduction
This exercise covers the basic HMC operations including a review of all the HMC application
functions, HMC user management, and other tasks pertaining to the managed system operations.
For most of the steps in this exercise, there are no differences between the Enhanced+ style user
interface and the Classic style user interface.
Requirements
• This workbook
• A workstation that is connected to a network with an HTTP web browser in addition to a
Command Line Interface (CLI) utility to support HMC and LPAR remote access
• A POWER8 processor-based managed system connected to an IP network that is visible or
accessible to students’ workstations for remote lab access
• A student system from which to start an SSH session to the HMC
© Copyright IBM Corp. 2009, 2019 2-1
Course materials may not be reproduced in whole or in part without the prior written permission of IBM.
Licensed to Mariana Nadina Simon for class on 7/15/2020
V11.2
Exercise 2. HMC operations
EXempty
Exercise instructions
Preface
• All exercises depend on the availability of specific equipment in your classroom. You need a
computer system that is configured with a network connection that can access an HMC and the
corresponding system and LPARs.
• The web page URLs in this exercise were correct when this course was written. By nature, web
pages tend to change over time; so ask your instructor if you have trouble navigating the
websites.
Section 1: HMC configuration and management
In this section, you discover the HMC configuration options. You create an HMC user and explore
the following HMC GUI tasks that are related to:
• HMC network-related information, such as IP address, routes gateways, and firewall
requirements
• Date and time settings, as well as the level of the HMC code
This exercise is a general overview of the HMC interface and some of the administrative tasks will
not be explored until later exercises.
__ 1. If not already logged into your assigned HMC, login as you did in exercise 1.
__ h. Enter the HMC user ID and password provided to you by the instructor.
__ i. Select the Log in button.
__ j. Accept any pop-ups related to certificate acceptance.
__ k. Make sure that you are logged in to your assigned managed system’s HMC as the
correct user. Check the user name that appears in the right top corner of the HMC GUI.
__ l. If necessary, refer to the accessing the lab environment section of the previous exercise.
__ 2. Select the HMC Management > Console Management link on the left navigation pane and
then select Update the Hardware Management Console from the work pane. A pop-up
menu displays. Check the HMC code version and release; it should be V8 R8.6.0 or later.
Once you have viewed the menu, select cancel to close the pop-menu.
© Copyright IBM Corp. 2009, 2019 2-2
Course materials may not be reproduced in whole or in part without the prior written permission of IBM.
Licensed to Mariana Nadina Simon for class on 7/15/2020
V11.2
Exercise 2. HMC operations
EXempty
This example shows the HMC is running the 8.6.0 release. Your training systems might be
running a later version.
__ 3. In the left navigation pane, you see a list of selectable icons. Select HMC Management >
Console Settings, and select the Launch Guided Setup Wizard link in the work pane to
launch the step-by-step configuration assistant (wizard).
© Copyright IBM Corp. 2009, 2019 2-3
Course materials may not be reproduced in whole or in part without the prior written permission of IBM.
Licensed to Mariana Nadina Simon for class on 7/15/2020
V11.2
Exercise 2. HMC operations
EXempty
__ 4. Go to the next screen by selecting Next (at the bottom) and see the configuration of the
HMC. View the day, time, and time zone settings.
__ 5. Select Cancel and answer Yes to confirm and to exit the HMC configuration assistant
without saving any changes.
__ 6. If prompted to set up Call-Home, respond by specifying No, defer setting up Call-Home.
Select OK to complete the exit of the Guided Setup wizard. If a window pops up and says
the current network configuration does not match the HMC's certificate, answer No.
__ 7. Access the help by selecting ? at the upper right of the HMC GUI. The Help provides
several options to get you started using the HMC. Take a moment to scan through these
various options.
© Copyright IBM Corp. 2009, 2019 2-4
Course materials may not be reproduced in whole or in part without the prior written permission of IBM.
Licensed to Mariana Nadina Simon for class on 7/15/2020
V11.2
Exercise 2. HMC operations
EXempty
__ 8. Review the Getting started page by following these steps:
__ a. Select Help > Getting Started Read about the various HMC tasks and features.
__ 9. Notice that there are multiple links available under the Help menu including one to the
Knowledge Center.
__ 10. Now, you will create an HMC user ID.
__ a. Write down the HMC user ID. It should be of the form studentX where X is your student
number. Also, write down the password you want for this ID.
HMC user ID: ___________________________________________________
Password (at least seven characters): ________________________________
© Copyright IBM Corp. 2009, 2019 2-5
Course materials may not be reproduced in whole or in part without the prior written permission of IBM.
Licensed to Mariana Nadina Simon for class on 7/15/2020
V11.2
Exercise 2. HMC operations
EXempty
__ b. In the left navigation pane section, select Users and Security > Users and Roles;
then:
i. Select Manage User Profiles and Access. This will open the User Profiles window.
ii. Select User > Add.
__ c. Perform the following actions:
i. Type your user ID (chosen previously).
ii. Type a description.
iii. Type a password (at least seven alphanumeric characters). Confirm the password by
typing it again.
iv. Select AllSystemResources in Managed Systems Roles. This gives the new user
access to all of the managed systems and partitions.
v. Select hmcsoperator in Task Roles.
vi. Select User Properties. Select the Allow Remote Access via the Web check box. If
prompted, select OK to accept the property change.
Here is an example of the Add User panel. Your User ID will be different.
__ d. select OK to create the user definition.
__ e. Check to see that the new user is in the list.
__ f. Close the User Profiles window and log off the HMC.
Log back on to the HMC as the user you just created and choose the Enhanced+
interface.
© Copyright IBM Corp. 2009, 2019 2-6
Course materials may not be reproduced in whole or in part without the prior written permission of IBM.
Licensed to Mariana Nadina Simon for class on 7/15/2020
V11.2
Exercise 2. HMC operations
EXempty
__ 11. In the left navigation pane, select Serviceability. Analyze and explore the options that are
listed:
__ a. View Console events log.
i. Navigate in the window and look at the Console Event list and details.
ii. Notice that you can filter events by date and time.
Select View > Using a Different Time Range.
Review the Change Time window.
Close the Change Time window.
iii. Close the View Console Events window.
© Copyright IBM Corp. 2009, 2019 2-7
Course materials may not be reproduced in whole or in part without the prior written permission of IBM.
Licensed to Mariana Nadina Simon for class on 7/15/2020
V11.2
Exercise 2. HMC operations
EXempty
__ b. Check who else is currently logged in to the HMC and review the tasks that they are
running. In the Users and Security section, select Manage Users and Tasks.
i. Look at the logged in users and the tasks they are running. Do not disconnect or log off
any user.
ii. Close the window.
__ 12. Follow the next set of steps to explore some of the options under Serviceability. Do not
perform any updating action and close the windows when done.
__ a. In the navigation pane, select Serviceability. Go to the task list and select Serviceable
Events Manager.
__ b. You can use the Manage Serviceable Events window to specify selection criteria for the
serviceable events you want to view or manage. Select OK to accept the default criteria
and open the list of events. The Manage Serviceable Events - Serviceable Event
Overview window opens.
__ c. Select Full table view to see additional details about each event. Choose the most
recent event, select its reference code, and look at the description field.
(If the reference code begins with the # character, choose another event that begins with
a letter or number.)
__ d. Select Cancel twice to exit the serviceable events window.
__ 13. The HMC has its own system clock.
__ a. In the left navigation pane, select HMC Management > Console Settings. Then select
Change Date and Time in the work pane.
© Copyright IBM Corp. 2009, 2019 2-8
Course materials may not be reproduced in whole or in part without the prior written permission of IBM.
Licensed to Mariana Nadina Simon for class on 7/15/2020
V11.2
Exercise 2. HMC operations
EXempty
__ b. View all of the time zones available. Do not change the configuration.
__ c. Select the NTP configuration tab to see how the Network Time Protocol (NTP) can be
configured. Select Cancel to exit out of the window.
Note
The following steps are related to the HMC network configuration. Do not change any network
option or configuration parameter.
__ 14. Under HMC Management > Console Settings, run the View Network Topology task to
examine the network configuration. This opens up a new window and might take a couple of
minutes to show the detailed configuration.
__ 15. In the Current Topology output screen:
__ a. Examine the details under the eth0 interface and note what types of network hosts are
listed there.
© Copyright IBM Corp. 2009, 2019 2-9
Course materials may not be reproduced in whole or in part without the prior written permission of IBM.
Licensed to Mariana Nadina Simon for class on 7/15/2020
V11.2
Exercise 2. HMC operations
EXempty
__ b. Collapse the eth0 interface (and expand the eth1 interface if not already expanded) and
then examine what is discovered through that interface.
Information
In some lab environments, you might find that only eth0 is being used and that both the managed
system FSPs and the LPARs are on the one public network interface. In other lab environments,
you might find that one interface has only the managed systems and their FSPs (a private network),
while the other interface is a public network with connectivity to the LPARs.
__ c. Select each interface (eth0 and eth1) to show the network parameters on the right part
of the screen.
__ d. If you have two active interfaces, note the interface that has an IP address on the same
subnet as your assigned partition. This interface has a connection to the partitions.
(For example, if eth0 has IP address 192.168.128.1 and eth1 has IP address
10.6.109.40 and your partition’s IP address is 10.6.109.111, you will use eth1 in the next
few steps.)
__ e. Select your assigned LPAR under the interface that is on the same subnet as your
partition. Notice that details about that LPAR (including the IP address) are displayed on
the right. In addition, the Ping Current Node button (shown below the Current Topology
list) is now enabled.
__ f. Select Ping Current Node to test connectivity to your assigned partition.
__ g. Close the View Network Topology window.
© Copyright IBM Corp. 2009, 2019 2-10
Course materials may not be reproduced in whole or in part without the prior written permission of IBM.
Licensed to Mariana Nadina Simon for class on 7/15/2020
V11.2
Exercise 2. HMC operations
EXempty
__ 16. Select the Change Network Settings task.
© Copyright IBM Corp. 2009, 2019 2-11
Course materials may not be reproduced in whole or in part without the prior written permission of IBM.
Licensed to Mariana Nadina Simon for class on 7/15/2020
V11.2
Exercise 2. HMC operations
EXempty
__ 17. Select the LAN Adapters tab, and select the Ethernet interface that is used for the LPAR
connection (same subnet as your assigned LPAR). It should be eth1. Select Details and
review the Basic Settings information. Notice the LAN address and IP address for this
interface. Do not change anything.
__ 18. Select the Firewall Settings tab. In the Available Applications list, what are the port
numbers that must be authorized to be able to access the HMC web interface (https)?
_________________________
__ 19. In the Available Applications list, select Secure Shell (the firewall configuration on the HMC
that allows SSH traffic). View the status pane to the right. The HMC should already be
configured to allow SSH traffic. If that is the case, leave the configuration as is. If SSH traffic
is not allowed, inform the instructor.
__ 20. Close the LAN Adapter Details window.
© Copyright IBM Corp. 2009, 2019 2-12
Course materials may not be reproduced in whole or in part without the prior written permission of IBM.
Licensed to Mariana Nadina Simon for class on 7/15/2020
V11.2
Exercise 2. HMC operations
EXempty
__ 21. If you have a second Ethernet interface in use that supports the private network (eth0),
explore the basic settings of that other Ethernet interface. It might or might not be
configured in your environment. If it is configured, it might be a private network for
connecting to the managed systems Service Processors. Do not change the network
settings.
__ 22. Select Cancel to close the LAN Adapter Details window.
Select Cancel to close the Customize Network Settings window. If prompted, confirm exit
without saving.
Section 2: HMC command line
In this section, you use SSH to run HMC commands remotely to gather system information, learn
about HMC command syntax, and find help information.
© Copyright IBM Corp. 2009, 2019 2-13
Course materials may not be reproduced in whole or in part without the prior written permission of IBM.
Licensed to Mariana Nadina Simon for class on 7/15/2020
V11.2
Exercise 2. HMC operations
EXempty
Information
If you are not using the IBM eLab, connect to your lab environment using the instructions provided
by your instructor.
__ 23. You need to use SSH (Secure Shell) to connect to the HMC and run some HMC commands.
Log in using the account provided by your instructor.
An example tool that provides SSH connections is PuTTY. Start PuTTY and enter the host
name or IP address of the HMC.
© Copyright IBM Corp. 2009, 2019 2-14
Course materials may not be reproduced in whole or in part without the prior written permission of IBM.
Licensed to Mariana Nadina Simon for class on 7/15/2020
V11.2
Exercise 2. HMC operations
EXempty h
Once you log in successfully, you are connected to the HMC in a restricted shell session.
__ 24. You can recall and reuse commands that you entered earlier. You can use the shell
command set -o vi to use vi style command line editing. Doing this can save many
keystrokes of repetitive typing. Press the Esc key on your keyboard and type k once or
many times to bring back previous commands. You can then use the editing commands to
customize the new commands.
Likewise, set -o emacs can be used for emacs style editing.
__ 25. Display your HMC login environment PATH variable and list the commands that you can
execute.
echo $PATH shows all the directories that contain the commands you are allowed to run.
ls /usr/hmcrbin and ls /hmcrbin list the directories in your PATH variable.
__ 26. To learn more about the HMC commands and their syntax, use the HMC man pages. Run
the man lssyscfg | head command to see the information about the lssyscfg command.
© Copyright IBM Corp. 2009, 2019 2-15
Course materials may not be reproduced in whole or in part without the prior written permission of IBM.
Licensed to Mariana Nadina Simon for class on 7/15/2020
V11.2
Exercise 2. HMC operations
EXempty
__ 27. Try out other commands you find in /usr/hmcrbin on the HMC. Make sure the commands
only list information and do not change the system configuration. (That is, use the ls*
commands, not the ch*, mk* or rm* commands.)
A few commands are not documented and do not have manual pages. If you find one, run
the command with either the --help or the --usage option for usage information. Look at
these commands and notice how they are named. For example, while lshwres (List
Hardware Resources) lists information about system resources, the chhwres (Change
Hardware Resources) allows you to change the hardware resource configuration for
partitions.
__ 28. Review a man page at the HMC command line and then type q to close the man page. The
entire man page might disappear. If you prefer that the portion of the man page you were
viewing stays visible when you press q, change the TERM variable to ansi. To change the
TERM variable, run the following command:
export TERM=ansi
__ 29. Use the following commands to find the name of the managed system that is providing your
partition. Record the name of your managed system in exercise guide:
lssyscfg -r sys -F name
If this command returns more than one managed system, run the following command to find
which managed system has your partition. Substitute each managed system name for
msname in the command until you find your partition.
lssyscfg -m msname -r lpar -F name
__ 30. Many of the commands have long outputs. Try the following command (where msname is
the name of your managed system) and see what information is displayed:
lssyscfg -m msname -r sys
__ 31. Now try the same lssyscfg command with it restricted so that only certain fields are shown.
Most commands can control their output in this way. Add the --header option to see the
headers for each field. (Substitute the name of your managed system where the place
holder msname is shown.)
lssyscfg -m msname -r sys -F name,type_model --header
__ 32. Find and run the command and that shows a list of all systems that are being managed by
this HMC and display their machine type and serial numbers.
__ 33. Using the same command with different options, find the current state of a specific managed
system and its operator panel value.
__ 34. Try out the following command and see what it does:
lshmc -v
What command lists all of the HMC users? _____________________________
© Copyright IBM Corp. 2009, 2019 2-16
Course materials may not be reproduced in whole or in part without the prior written permission of IBM.
Licensed to Mariana Nadina Simon for class on 7/15/2020
V11.2
Exercise 2. HMC operations
EXempty
__ 35. Use the lspartition -dlpar command to list all active partitions that support dynamic
LPAR operations. Check the Active field for each partition. If Active = 1, then RMC is
active between the partition and the HMC and dynamic LPAR operations can be performed.
Note: Each partition is identified by the Partition field, which includes the partition ID and
the managed system model / serial number and the partitions IP address. If this HMC
manages several managed systems, the partitions for all of the managed systems are listed
together in the output.
What lshwres command syntax would you use to display all of the processor information on the
managed system? __________________________________
What lshwres command syntax would you use to display all of the memory information for the
partitions on the managed system? ______________________
__ 36. On the HMC command line, use the mkvterm command to open a virtual terminal to your
assigned partition.
__ a. Log in to the partition as root.
__ b. Then log out and break the connection to return to the HMC command line:
Type exit to log out. At the new login prompt enter a tilde then a dot (~.). Answer y to
confirm that you want to terminate the connection and the connection will be broken.
__ 37. Run the vtmenu command and select your assigned LPAR. If the HMC is managing more
than one system, you’ll be presented with a list of systems. Pick your assigned system and
then you will be presented with a list of LPARs. (If the command tells you that the TERM
variable is unknown, choose vt320 from the list.) When the console session successfully
opens, close the session as you did with the mkvterm command.
__ 38. Explore the monhmc HMC command.
What RMC subsystems are active? __________________________________
How much memory is in use by the HMC? ___________________________________
What is the current system load on each of the HMC’s CPUs? ____________________
How much swap space on the HMC is free? __________________________________
__ a. List the HMC server processes: _____________________________________
__ 39. Go back to your HMC web interface for the next section of this exercise.
© Copyright IBM Corp. 2009, 2019 2-17
Course materials may not be reproduced in whole or in part without the prior written permission of IBM.
Licensed to Mariana Nadina Simon for class on 7/15/2020
V11.2
Exercise 2. HMC operations
EXempty
Section 3: Managed System view
In this section, you use the HMC Enhanced+ interface to get a view of the managed system.
__ 40. Open the Resources > All Systems section in the left side navigation pane. Select your
assigned managed system and view the actions menu as shown in the example below.
© Copyright IBM Corp. 2009, 2019 2-18
Course materials may not be reproduced in whole or in part without the prior written permission of IBM.
Licensed to Mariana Nadina Simon for class on 7/15/2020
V11.2
Exercise 2. HMC operations
EXempty
__ 41. Still in the actions menu for your managed systems, go to View all Actions > Launch
Advanced System Management (ASM) to start the Advanced System Management
interface. Log in to the ASM using the admin user (ask your instructor for the password)
and expand all menus. In this class, the password for admin is usually set to abc123.
What is the logical memory block (LMB) size for this server? ________________
__ 42. View the various screens and other tasks that are available in the ASM interface. All these
tasks are related to the base system configuration and changing some specific values
requires a power off and a power on of the entire managed system.
Do not change any configuration parameters.
__ 43. Select Log out and close the ASM window. Go back to the HMC GUI.
__ 44. Still in the All Systems view, select the managed system and run Actions > View System
Properties. Then select the Other Properties option from the left navigation page. Review
the managed system properties.
How many processors are installed in the system? (Processors section) _______________
What is the available processors value?______________________________________
How much memory is installed on the system? (Memory section) _____________________
© Copyright IBM Corp. 2009, 2019 2-19
Course materials may not be reproduced in whole or in part without the prior written permission of IBM.
Licensed to Mariana Nadina Simon for class on 7/15/2020
V11.2
Exercise 2. HMC operations
EXempty
Click the Licensed Capabilities option in the left navigation pane. It can be found under the
Capacity on Demand section. Is the system capable of the following:
Live Partition Mobility ______________________
Active Memory Expansion _______________________
Close the managed system properties window.
In this section, you saw some HMC configuration options, managed system properties, and some
of the tasks that you can perform on the managed system. In the next section, you will work with an
LPAR, its properties, and its associated profile.
Section 4: Partition view
In this section, you use the HMC Enhanced+ interface to get a view of the partition.
__ 45. In the left side navigation pane, select the Resources icon and select All Systems. Click
the name of your assigned server. The system's partitions should be displayed. Adjust the
display so that all the partitions are displayed.
__ 46. Select your assigned LPAR by selecting the box next to the LPAR icon.
__ 47. See the different ways to get to the tasks that can be performed on an LPAR object.
__ a. Click the checkbox next to your partition's icon and then click Actions.
__ b. Right-select the selected partition.
In the System hardware components exercise, you gathered information about your partition’s
hardware using the AIX command line. In the next few steps, you will look at similar information
from the HMC. Compare the results from the command line to the results you obtain from the HMC.
© Copyright IBM Corp. 2009, 2019 2-20
Course materials may not be reproduced in whole or in part without the prior written permission of IBM.
Licensed to Mariana Nadina Simon for class on 7/15/2020
V11.2
Exercise 2. HMC operations
EXempty
__ 48. In the left side navigation pane, select the Resources icon and select All Systems. Select
your assigned server.
In this exercise, you will view the LPAR properties. Dynamic partitioning is explored in a later
exercise in this course.
__ a. Select the partition name to bring up its properties.
__ b. There are four tasks in the left navigation pane under the Properties category: General
Properties, Processor, Memory and Physical I/O Adapters. Select each task and
note the information available.
__ c. Select Virtual Networks and Virtual Storage tasks in the navigation pane under the
Virtual I/O category. Note that since your partition does not use virtual I/O, there are No
items to display in these two tasks.
__ d. Go back to the partitions view by selecting the Partitions link in the breadcrumb trail at
the top of the web page as shown below.
© Copyright IBM Corp. 2009, 2019 2-21
Course materials may not be reproduced in whole or in part without the prior written permission of IBM.
Licensed to Mariana Nadina Simon for class on 7/15/2020
V11.2
Exercise 2. HMC operations
EXempty
__ 49. Explore your LPAR’s profile. The existing profile was created to start the course; later on in
the next lab you will re-create the LPAR, specifying similar characteristics. For now, do not
make any changes, just look at the information available.
__ a. Select your LPAR.
__ b. In the tasks for your LPAR, select Profiles > Manage Profiles.
__ c. Your partition should have only one profile, usually named normal. Select the Select
box next to your profile. Select Actions > Edit. This will open the profile for editing.
(Alternatively, you can left-select the name of the profile.)
__ d. Select the processor, memory, and I/O tabs. Compare these values to the values
displayed in the Properties task and also with those discovered in the System hardware
components exercise. Do not spend a lot of time in this step and do not make any
changes.
© Copyright IBM Corp. 2009, 2019 2-22
Course materials may not be reproduced in whole or in part without the prior written permission of IBM.
Licensed to Mariana Nadina Simon for class on 7/15/2020
V11.2
Exercise 2. HMC operations
EXempty
__ e. Select Cancel to close the Logical Partition Profile Properties window.
Select Close to close the Managed Profiles window.
__ 50. Check the IP address of your LPAR on the managed system by using the Console task. Use
the Open Terminal Window task to open a console on your LPAR as root.
If you are warned about invalid security certificates, select Continue or Accept to allow the
connection.
__ 51. Log in and execute the command netstat -in. Record the IP address (My LPAR IP
address) in exercise guide, then close the console window.
__ 52. In the HMC GUI, create and manage a custom group by following the steps below.
__ a. On the left navigation pane, select Resources icon then All Groups.
__ b. Select Create a Group button.
__ c. Assign a group name (use studentXgrp where X is your student number), select your
partition, and select OK. The group should now be visible from the Resources icon.
__ d. Select the newly created group after selecting the Resources icon. Verify that you can
see all the member LPARs (just your LPAR at this point).
Feel free to spend the rest of the lab time exploring additional features of HMC.
__ 53. Let your instructor know when you completed the exercise.
End of exercise
© Copyright IBM Corp. 2009, 2019 2-23
Course materials may not be reproduced in whole or in part without the prior written permission of IBM.
Licensed to Mariana Nadina Simon for class on 7/15/2020
V11.2
Exercise 3. HMC and managed system maintenance
EXempty
Exercise 3. HMC and managed system
maintenance
Overview
In this exercise you perform HMC-related administrative and maintenance tasks.
Objectives
• Schedule an operation for a partition
• Schedule an HMC data backup task
• Display HMC update information
• View managed system firmware release and service pack level
Introduction
In this exercise, you schedule a critical console data backup (HMC data backup). You determine
the current HMC code, the managed system firmware level, and how to apply a corrective service
update as well.
With the exception of the first two steps, there are no differences between the Enhanced+ style
user interface and the Classic style user interface.
Requirements
• This workbook
• A workstation that is connected to a network with an HTTP web browser in addition to a
Command Line Interface (CLI) utility to support HMC and LPAR remote access
• A POWER8 processor-based managed system connected to an IP network that is visible or
accessible to students’ workstations for remote lab access
• A student system from which to start an SSH session to the HMC
© Copyright IBM Corp. 2009, 2019 3-1
Course materials may not be reproduced in whole or in part without the prior written permission of IBM.
Licensed to Mariana Nadina Simon for class on 7/15/2020
V11.2
Exercise 3. HMC and managed system maintenance
EXempty
Exercise instructions
Preface
• All exercises of this unit depend on the availability of specific equipment in your classroom.
• Either the enhanced+ or the Classic interface can be used for this exercise.
Section 1: Back up HMC data (back up critical console data)
Note
The terms critical console data backup, HMC data backup, and management console data backup
can be used interchangeably. Which term you see in the HMC GUI depends on the version of the
software on the HMC.
The steps that follow walk you through the process of creating an HMC critical console data (CCD)
backup.
Creating a critical console data backup should be part of your system management backup
strategy. It should be created before and after a major change. This is because it captures global
system information that can be used to recover from a catastrophic HMC failure as well as for
cloning purposes.
__ 1. Log in to the HMC GUI. You can choose either the Classic or the Enhanced+ interface as
the tasks in this exercise are the same in both.
__ 2. Under the HMC Management > Console Management application group, select Back Up
Management Console Data using the Enhanced+ interface or HMC Management > Back
Up Management Console Data using the Classic interface.
__ 3. Do not check Include Performance and Capacity Monitoring Data. Select Back up to
remote site. Select Next.
© Copyright IBM Corp. 2009, 2019 3-2
Course materials may not be reproduced in whole or in part without the prior written permission of IBM.
Licensed to Mariana Nadina Simon for class on 7/15/2020
V11.2
Exercise 3. HMC and managed system maintenance
EXempty
Note
In the next step, you will save the HMC backup data to the /tmp directory on your partition. You
need at least 1 GB of free space (and probably more) in the /tmp file system on the remote system
that receives the backup file. On the remote system (your partition), ensure that there is at least 2
GB of free space in the file system to receive the archive file. You can use the following commands
to check the free disk space and add 1 GB to /tmp file system if need be:
# df -Ig
# chfs -a size=+2G /tmp
__ 4. In the next window:
__ a. Select FTP as the Transfer Protocol Type.
__ b. Enter your partition’s IP address in the Remote server field.
__ c. Enter the user ID of root and root’s password.
__ d. Specify /tmp in the Remote Directory field (otherwise it uses root’s home directory).
__ e. Select OK to start the backup.
Important
This can take a considerable amount of time. During course development, it took 25 - 30 minutes.
Start the process, and then proceed with next exercise steps. Come back and check the Backup
Critical Console Data Progress window from time to time. (it may be beneficial to have an open
terminal window in the /tmp directory). When finished, select OK and go to the next step.
If you run into issues moving the file to your LPAR, verify root user ulimit level is unlimited.
# ulimit
unlimited
__ 5. When the backup is finished, check that the backup file was created in /tmp directory and,
when done, delete this file.
Best practices recommend that you create a separate file system for the backup (rather
than using a system-defined file system) and that you act as a user other than root.
© Copyright IBM Corp. 2009, 2019 3-3
Course materials may not be reproduced in whole or in part without the prior written permission of IBM.
Licensed to Mariana Nadina Simon for class on 7/15/2020
V11.2
Exercise 3. HMC and managed system maintenance
EXempty
Section 2: HMC corrective service
__ 6. Use the HMC GUI to find the current HMC code level and view the update HMC code menu.
In the left navigation area, choose HMC Management > Console Management. In the
work pane, select Update the Hardware Management Console and examine the first
screen under the pop-up Install HMC Corrective Service Wizard pop-up.
__ a. Select Next to move to the Select Service Repository pane. In this pane you can choose
the location to obtain the update: Removable media or Remote Server.
__ b. Select Next to move to the Installation and Configuration Options pane. Depending on
your choice in the Select Service Repository pane, you see fields to specify the type of
removable media or the address, login credentials, and remote directory for the remote
server. You need the remote server information for the IBM Support FTP server if you
want the HMC to obtain these updates directly from the IBM FTP server.
__ c. Do not complete the fields in the Installation and Configuration Options pane. There is
no update available for this class. In the next pane, you could select the specific service
package that you want to install.
__ d. Since you do not perform an update in this exercise, select Cancel to exit the wizard.
© Copyright IBM Corp. 2009, 2019 3-4
Course materials may not be reproduced in whole or in part without the prior written permission of IBM.
Licensed to Mariana Nadina Simon for class on 7/15/2020
V11.2
Exercise 3. HMC and managed system maintenance
EXempty
__ 7. If your lab system has Internet access, use a web browser to go to the Fix Central website
at http://www.ibm.com/support/fixcentral/ to view the available HMC machine code levels.
Note
The instructions in the next few steps are correct at the time this course was updated. However,
IBM does update and improve the Fix Central site periodically and field names and choices might
change. Ask your instructor for help if needed. The following steps are based on available options in
August 2019.
__ 8. Select the Find product tab. Select Power Hardware Management Console in the
Product selector field.
What option do you see?________________________________.
__ 9. Return to the Product selector box, and re-type Power Hardware Management to see
other options. You should see selections similar to the following:
__ 10. Select the 7063 option, and display the Installed Version. From that group, select
V8R8.7.0:
© Copyright IBM Corp. 2009, 2019 3-5
Course materials may not be reproduced in whole or in part without the prior written permission of IBM.
Licensed to Mariana Nadina Simon for class on 7/15/2020
V11.2
Exercise 3. HMC and managed system maintenance
EXempty
__ 11. Select Continue. This brings up the Select fixes window where you can select which
specific fixes you want to download.
__ 12. Scroll through the list of updates. Note: Depending on the details of the release that you
select, there might or might not be a list of patches. Select a fix to install. (You won’t actually
install it.) This example shows a service pack is selected:
__ 13. Select Description. This opens a new window with the release notes or readme file for the
release. Close the release notes window when you are done reviewing it.
__ 14. Select Continue at the bottom of the page.
__ 15. Sign in using your IBM ID, or select Create IBM id to create a new ID.
Note
If you do not have an IBM ID and do not want to create an IBM ID now, just read though the next
several steps.
© Copyright IBM Corp. 2009, 2019 3-6
Course materials may not be reproduced in whole or in part without the prior written permission of IBM.
Licensed to Mariana Nadina Simon for class on 7/15/2020
V11.2
Exercise 3. HMC and managed system maintenance
EXempty
__ 16. Select Download using Bulk FTP and select Continue.
__ 17. Review the terms and conditions and select I agree at the bottom.
© Copyright IBM Corp. 2009, 2019 3-7
Course materials may not be reproduced in whole or in part without the prior written permission of IBM.
Licensed to Mariana Nadina Simon for class on 7/15/2020
V11.2
Exercise 3. HMC and managed system maintenance
EXempty
__ 18. In the next window, you will see the location of the FTP website where you can download
the fix package. Do not download any HMC update. When you’re finished looking at this
page, exit Fix Central.
Section 3: Managed System Licensed Internal Code updates
__ 19. Use the HMC web interface to find the active system firmware release and service pack
level on your managed system.
__ a. In the left navigation area, select Resources > All Systems, then select your managed
system, and then select Actions > Updates >View System Information. Select None -
Display current values when prompted for the location of a repository. Select OK.
© Copyright IBM Corp. 2009, 2019 3-8
Course materials may not be reproduced in whole or in part without the prior written permission of IBM.
Licensed to Mariana Nadina Simon for class on 7/15/2020
V11.2
Exercise 3. HMC and managed system maintenance
EXempty
__ b. In the following example, notice that the machine type and model is 8284-22A and the
current active (loaded into memory) Licensed Internal Code (LIC) is FW810.10 (081).
If you want more information about the meaning of the other fields, select the Help
button in the lower right of this window.
Record the machine type and model (MTM) for your system: _________________
Record the firmware release and service pack level (Activated Level): _________________
__ c. Select Close to close the View system information window.
__ 20. You can also get the machine type and model from your LPAR, by using either of these AIX
commands:
lscfg -vp -l sysplanar0 | more
lsconf | more
__ 21. You can check the system firmware level from your LPAR by using any of these AIX
commands:
lscfg -vp -l sysplanar0 | grep Microcode
lsconf | grep Firmware
lsmcode -c
__ 22. Tell your instructor that you are finished with this exercise.
End of exercise
© Copyright IBM Corp. 2009, 2019 3-9
Course materials may not be reproduced in whole or in part without the prior written permission of IBM.
Licensed to Mariana Nadina Simon for class on 7/15/2020
V11.2
Exercise 4. Basic LPAR operations
EXempty
Exercise 4. Basic LPAR operations
Overview
This exercise covers the configuration of partitions, partition profiles, and the activation of partitions.
Objectives
• Perform basic LPAR operations
▪ Activate and shutdown partitions
▪ Schedule partition operation
▪ Modify, copy, and delete partition definitions
▪ Open and close terminal windows
▪ Back up and restore partition configuration data
Introduction
In this lab exercise, you use the HMC applications and menus to create, configure, and delete a
logical partition.
Requirements
• This workbook
• A workstation that is connected to a network with an HTTP web browser in addition to a
Command Line Interface (CLI) utility to support HMC and LPAR remote access
• A POWER8 processor-based managed system connected to an IP network that is visible or
accessible to students’ workstations for remote lab access
• A student system from which to start an SSH session to the HMC
© Copyright IBM Corp. 2009, 2019 4-1
Course materials may not be reproduced in whole or in part without the prior written permission of IBM.
Licensed to Mariana Nadina Simon for class on 7/15/2020
V11.2
Exercise 4. Basic LPAR operations
EXempty
Exercise instructions
Preface
• All exercises in this unit depend on the availability of specific equipment in your classroom. You
need a computer system and a managed system accessible to each other on a network.
Section 1: Identify LPAR resources
__ 1. Log in to the HMC GUI. Select the Enhanced+ interface to perform the tasks in this
exercise.
__ 2. From the Partition view, look at the contents of the Menu Pod. Next, select your assigned
LPAR. How does the Menu Pod change?
__ 3. How do you limit the view of LPARs that have a name including the word “student” on your
managed system?
__ 4. View the General settings for your LPAR. What values can be changed?
_________________________
________________________
_______________________
__ 5. Navigate through the remaining Properties options to see your current configuration. Do
NOT make any changes at this time.
Section 2: Create LPAR
__ 6. Display current memory resources assigned on your managed system.
Note
__ 7. From the Partitions view, select Create Partition button.
__ 8. Create a new partition, with the name student_X (replacing the X with your student
number) Use the auto-assign setting for LPAR ID.
__ 9. The Partitions menu should now show your new LPAR. Remember, you are sharing the
HMC, so there will be other student LPARS on the same menu.
__ 10. Return to view the Processor and memory usage values. Has anything changed?
__ 11. Activate your new LPAR, using the current configuration. What happens?
__ 12. Shutdown the LPAR you just started.
© Copyright IBM Corp. 2009, 2019 4-2
Course materials may not be reproduced in whole or in part without the prior written permission of IBM.
Licensed to Mariana Nadina Simon for class on 7/15/2020
V11.2
Exercise 4. Basic LPAR operations
EXempty
Section 3: Working with partition profiles
__ 13. Navigate to the Resources > All Systems application on the left side navigation pane in
the HMC. Select your managed system name in the center navigation pane.
__ 14. Select your assigned LPAR and copy the current partition profile that was created during the
previous exercise. Name the copy alternate.
__ 15. Alter this new profile by changing the memory settings so that the desired memory is
1.25 GB (1 GB 256 MB). (This change should be a 256 MB increase in the existing profile
desired memory value.) This new profile value does not take effect until you stop and
reactivate the partition later in this exercise.
__ 16. Determine the current active default profile for your LPAR.
__ 17. Close the Managed Profiles window.
Change the LPAR default profile to the newly created alternate profile.
Finally, open the Managed Profiles window again and verify that your new profile is now
the default. Close the Managed Profiles window.
__ 18. Examine the memory properties for your managed system.
Do not forget that you can use the Help button to get more information.
How much memory is configurable? ________________________________
How much memory is available for partition usage? ____________________
How much memory is allocated to the system firmware (FW), page table entries (PTE), and
translation control element (TCE)? ________________________
© Copyright IBM Corp. 2009, 2019 4-3
Course materials may not be reproduced in whole or in part without the prior written permission of IBM.
Licensed to Mariana Nadina Simon for class on 7/15/2020
V11.2
Exercise 4. Basic LPAR operations
EXempty
Section 4: Activating and deactivating partitions
__ 19. Use the HMC GUI to check the state of your partition. How can you tell if it is running?
__ 20. Connect to the HMC by using SSH and log in as user that is provided by the instructor.
Check the state of your partition by using the HMC CLI.
__ 21. If the partition is not running, review the following sub-steps, then continue to the next step.
If the partition is running, stop it by performing one of the following tasks:
__ a. If the LPAR has network access:
▪ You can log in to the operating system in the partition and initiate the proper operating
system shutdown command. (For immediate shutdown, run shutdown -F)
▪ You can shut down a partition’s operating system from the HMC GUI Resources > All
partitions by selecting the partition check box, and choosing Actions > Shut Down. In the
window that opens, choose the Operating System Immediate option and select OK.
Note
Consider the following:
- The Operating System shutdown option runs the shutdown command. This command
sends a notification message to all users that are logged in. Then, it waits several
minutes before shutting down. The wait time gives users time to finish up and logout.
- The Operating System Immediate shutdown option runs the AIX shutdown -F
command. In this case, there is no notification and no delay.
- From the HMC CLI, you can use the chsysstate command. If you use the -o
osshutdown argument, this command is analogous to the Operating System and
Operating System Immediate shutdown tasks.
○ For example, for Operating System Immediate, the command is:
USER@hmc> chsysstate -m managedsystemname -o osshutdown --immed -r
lpar -n lparname
Where managedsystemname and lparname are the actual names. This command
runs the AIX shutdown -F command.
○ For example, for Operating System, the command is:
USER@hmc> chsysstate -m managedsystemname -o osshutdown -r lpar -n
lparname (same command without the --immed flag)
This command runs the AIX shutdown command without the -F flag.
__ b. If the LPAR has no network access: You can open a virtual LPAR console from the HMC
GUI or by using the vtmenu command from the HMC CLI; then, use the shutdown -F
command to shut down the operating system.
__ c. If the operating system shutdown does not succeed:
▪ The operating system shutdown options might not succeed if the operating system is
unresponsive or if there are communication problems between the HMC and AIX. In this case,
you can force a shutdown of a partition from the HMC. In the Resources > All Partitions
view, select the partition name, and choose Actions > Shut Down. In the window that opens,
© Copyright IBM Corp. 2009, 2019 4-4
Course materials may not be reproduced in whole or in part without the prior written permission of IBM.
Licensed to Mariana Nadina Simon for class on 7/15/2020
V11.2
Exercise 4. Basic LPAR operations
EXempty
choose the Delayed or Immediate option.
Use the operating system options if at all possible.
Note
Consider the following:
- From the HMC CLI, you can use the chsysstate command.
- The commands analogous to the Delayed or Immediate shutdown tasks use the -o
shutdown argument.
For example, for immediate shutdown (without any operating system involvement):
USER@hmc> chsysstate -m <managedsystemname> -o shutdown --immed -r lpar
-n <lparname>
where managedsystemname and lparname are the actual names. This command powers
off the LPAR immediately without contacting the operating system.
- Without the --immed argument, there is a short delay before the HMC powers off the
LPAR without contacting the operating system.
__ 22. Before reactivating the partition, change the profile name to reflect the change in status.
Using the HMC, rename the default_profile profile to old_default.
__ 23. Using the HMC, activate your partition with the profile named alternate. Watch the
partition state and when it is back to Running, move on to the next step.
__ 24. With the partition in the Running state, open a virtual terminal window.
Attempt to open another virtual terminal window. Were you able to? If not, why?
__ 25. Check the memory that is now allocated to your partition. Is this amount of memory what
you expected?
__ 26. Your partition should be active with the alternate profile. Shut down the operating system
and reactivate your LPAR by using the old_default profile that you created in a previous
step.
__ 27. Check the available memory on the managed system. Is this amount of memory what you
expected?
__ 28. Stop your partition.
__ 29. Schedule your partition to activate tomorrow, at about 10:00 AM. After you successfully
schedule this activation, delete the scheduled operation.
__ a. To schedule an operation, on the HMC, go to Resources > All Partitions. From there,
select your LPAR by selecting the check box next to the partition name.
__ b. Choose Actions > Schedule Operations.
__ c. On the Options menu, choose New.
__ d. Choose the Activate on an LPAR option in the window that opens. Select OK.
__ e. Choose tomorrow’s date and 10:00:00 AM in the Date & Time tab.
__ f. Navigate to the Repeat tab. Make sure that single operation is selected.
© Copyright IBM Corp. 2009, 2019 4-5
Course materials may not be reproduced in whole or in part without the prior written permission of IBM.
Licensed to Mariana Nadina Simon for class on 7/15/2020
V11.2
Exercise 4. Basic LPAR operations
EXempty
__ g. Select the Options tab. Notice that you can choose the profile name. Use the
alternate profile name. Select Save. Select OK on the confirmation window.
__ h. To delete this operation, select it in the Customize Scheduled Operations window and
choose Delete from the Options menu. Select OK in the confirmation window. You can
now close out of the Customized Scheduled Operations window.
Section 5: Using HMC remote commands for partition operations
__ 30. From an SSH session, use the HMC command to activate your partition by using the profile
that is named old_default.
What is the command that you use? _________________________________
__ 31. Use the lssyscfg and lshwres HMC commands to gather the requested information in
the following substeps. Use the --help option for each command to see the syntax
information. Write down the command that you use.
__ a. List the names of all the partitions on a managed system and their current profile.
What HMC command would you use to determine the state of your partition?
__ b. List the names of all of the profiles for a particular partition by using a filter.
__ c. View the memory resources currently in use by the partitions.
__ d. View the processor resources currently in use by the partitions.
__ e. Find out the state of the managed system.
__ f. List all of the managed system names and their associated FSP IP addresses that this
HMC manages.
Section 6: Delete partition
__ 32. The final step of this exercise is to remove the LPAR you created previously. From the GUI,
select the LPAR, verify the LPAR is inactive, and from the Actions button, select Delete
Partition.
© Copyright IBM Corp. 2009, 2019 4-6
Course materials may not be reproduced in whole or in part without the prior written permission of IBM.
Licensed to Mariana Nadina Simon for class on 7/15/2020
V11.2
Exercise 4. Basic LPAR operations
EXempty
__ 33. Tell your instructor that you are finished with this exercise.
End of exercise
© Copyright IBM Corp. 2009, 2019 4-7
Course materials may not be reproduced in whole or in part without the prior written permission of IBM.
Licensed to Mariana Nadina Simon for class on 7/15/2020
V11.2
Exercise 5. Power processor and memory management
EXempty
Exercise 5. Power processor and
memory management
Overview
This exercise covers configuring shared processor partitions and the advanced processor options.
Students use the lparstat command to see configuration information and statistics specific to
micro-partitions.
Objectives
At the end of this exercise, you should be able to:
• Configure a micro-partition with shared processor options
• Configure virtual processors
• Enable and disable SMT on AIX
• Configure capped and uncapped partitions
• View processor-related configuration and statistics with the lparstat command
Introduction
In this exercise, you will configure the advanced processor options for AIX partitions and use tools
to view processor-related configuration and performance information.
Requirements
• This workbook.
• A student workstation equipped with a web browser and a utility for running SSH.
• Access to a POWER8 processor-based managed system and a Hardware Management
Console running HMC V8 configured for this course.
© Copyright IBM Corp. 2009, 2019 5-1
Course materials may not be reproduced in whole or in part without the prior written permission of IBM.
Licensed to Mariana Nadina Simon for class on 7/15/2020
V11.2
Exercise 5. Power processor and memory management
EXempty
Exercise instructions
Preface
• All exercises in this unit depend on the availability of specific equipment. You will need a
computer system connected to the World Wide Web, a web browser, a Telnet program, and a
utility for running SSH. You will also need a managed system capable of running shared
processor partitions. All lab systems need to be accessible to each other on a network.
Part 1: View system configuration and configure processor options
__ 1. Using PuTTY or another tool, open a terminal session to your assigned partition, and log in
as the root user using the password information supplied by your instructor.
__ 2. Run the lparstat command. What is the current configuration of your partition for the
following settings?
Type of processors: ____________________
Processor mode: ____________________
SMT: ____________________
Number of logical CPUs: ____________________
▪ Reminder: Your results will vary from the exercise examples.
▪
__ 3. Shut down your assigned LPAR. You do not need to wait for it to shut down to continue to
the next step.
__ 4. Using your web browser, connect to your assigned HMC. Use the HMC user ID information
provided by your instructor, and log in using the Enhanced+ interface.
__ 5. In this step, you will alter the Normal partition profile for your partition.
__ a. Edit the Normal profile for your partition.
__ b. Change the profile to use shared processors. Configure the processing units to be 0.1
minimum, 0.6 desired, and 1.0 maximum. Leave the properties window open for a few
more steps until you have finished configuring the profile.
__ c. Change both the virtual processor minimum setting and the virtual processor desired
setting to 1. (One or both of these values may already be set to 1.) Set the virtual
processor maximum setting to the maximum allowed for the maximum number of
processing units configured in your partition. Do not click the OK button yet.
__ d. Set the sharing mode to uncapped by selecting the Uncapped check box, and set the
weight to 100.
__ e. Click the OK button to confirm the changes to the profile. Then click the Close button to
close the Managed Profiles window.
__ 6. Activate your partition with the newly modified Normal profile, and open a console window.
__ 7. When your partition has finished booting, log in and use the lparstat command to check
the configuration.
__ 8. Use PuTTY or another tool to log in to the HMC command line using SSH. Use your
assigned HMC user ID and password.
© Copyright IBM Corp. 2009, 2019 5-2
Course materials may not be reproduced in whole or in part without the prior written permission of IBM.
Licensed to Mariana Nadina Simon for class on 7/15/2020
V11.2
Exercise 5. Power processor and memory management
EXempty
__ 9. Use the lshwres command to view the processor settings for your partition. Notice the new
processor settings.
__ 10. From the console window or from a Telnet session to your logical partition, use the
lparstat AIX command with the -i option and view the information available. Use the man
page for lparstat if you have questions about the output of this command.
__ 11. Run the lparstat command with an interval of 1 and count of 4. Notice the fields that are
displayed. Without the interval and count arguments, the statistics shown are from the last
boot.
__ 12. What is the available shared processing pool statistic that may or may not be displayed in
the lparstat output? If it does not display in the lparstat output on your system, configure
your partition it so that it does. How do you do this?
Once you reconfigure the partition, run lparstat again to make sure the statistic displays in
the output.
__ 13. Disable simultaneous multi-threading (SMT); then run the lsdev -c processor command
to list the virtual processors. You should see the output like this:
# lsdev -c processor
proc0 Available 00-00 Processor
The output shown above lists one available processor called proc0. Your LPAR has 0.60
processing units. Can you explain what this output of the lsdev command means?
__ 14. Enable 2-way simultaneous multi-threading, and run the lsdev -c processor command
again. Is the output different? Why or why not?
__ 15. Run the lparstat command to list the logical processors. Observe the 2-way simultaneous
multi-threading (SMT) supported by POWER8.
__ 16. Enable 4-way simultaneous multi-threading, then run the lparstat command to list the
logical processors.
__ 17. Enable 8-way simultaneous multi-threading, then run the lparstat command to list the
logical processors.
__ 18. Dynamically add two more virtual processors to your partition, then run the lsdev -c
processor command again. What does the output show now?
__ 19. Run the lparstat command again with no options. How many logical processors are in the
partition?
Part 2: Viewing shared processor utilization
__ 20. Open a Telnet or SSH session to your LPAR, and run the following command to put a
processing load on the partition:
yes | sum &
You can minimize this window. Leave this command running for the rest of the exercise.
__ 21. Open a second Telnet session or use a console window for your partition. Run the following
command:
lparstat 1 4
© Copyright IBM Corp. 2009, 2019 5-3
Course materials may not be reproduced in whole or in part without the prior written permission of IBM.
Licensed to Mariana Nadina Simon for class on 7/15/2020
V11.2
Exercise 5. Power processor and memory management
EXempty
Look at the %entc and physc values. What do you notice?
__ 22. From the output of lparstat 1 4, what is the capacity of the shared processor pool? Also,
are there any excess cycles available? How could you answer this question?
__ 23. Use the HMC GUI to dynamically change the virtual processor setting for your partition back
to one.
__ 24. Run the lparstat 1 4 command again. What do you notice? Can you explain the physc
value?
__ 25. Your assigned partition should still be running the “yes | sum &” command. Run the
lparstat 1 4 command; then use the HMC GUI to dynamically change your partition to be
a capped mode partition. Then run the lparstat 1 4 command again. Compare the two
outputs. What do you notice?
__ 26. Stop the “yes | sum &” command, and close any terminal windows that are open.
__ 27. Let your instructor know you have completed the exercise.
End of exercise
© Copyright IBM Corp. 2009, 2019 5-4
Course materials may not be reproduced in whole or in part without the prior written permission of IBM.
Licensed to Mariana Nadina Simon for class on 7/15/2020
V11.2
Exercise 6. Configure I/O resources
EXempty
Exercise 6. Configure I/O resources
Overview
This exercise covers the configuration of physical and virtual I/O resources for client partitions.
Objectives
• Add storage
• Add access to a VLAN
• Add an SR-IOV port
• Add a physical adapter
Introduction
Students practice adding and removing virtual SCSI disks, virtual Fibre Channel ports, virtual
optical media devices, virtual networks, and SR-IOV ports to and from a partition’s configuration.
Requirements
• This workbook
• A workstation that is connected to a network with an HTTP web browser in addition to a
command-line interface (CLI) utility to support HMC and LPAR remote access
• A POWER8 processor-based managed system that is connected to an IP network that is visible
or accessible to students’ workstations for remote lab access
• A student system from which to start an SSH session to the HMC
© Copyright IBM Corp. 2009, 2019 6-1
Course materials may not be reproduced in whole or in part without the prior written permission of IBM.
Licensed to Mariana Nadina Simon for class on 7/15/2020
V11.2
Exercise 6. Configure I/O resources
EXempty
Exercise instructions
Preface
• All exercises depend on the availability of specific equipment in your classroom. You need a
computer system that is configured with a network connection that can access an HMC and the
corresponding system and LPARs.
Section 1:Configuring virtual storage devices
This course focuses on using the HMC Enhanced+ to configure virtual devices in client partitions by
using the partition properties. Configuring virtual devices in this way uses the “Virtual I/O Server
simplification” features of the HMC. Client administrators do not need extensive VIOS experience to
configure devices in this way. Another way to configure virtual devices is by using the partition
profile. If the profile method is used, the configuration is manual and complicated. You need
extensive knowledge of how virtual adapters work and experience with the VIOS environment. This
manual method is beyond the scope of this course. VIOS administrators need additional knowledge
of the VIOS environment for troubleshooting and more advanced configurations.
__ 1. With a web browser, log in to your HMC GUI using your assigned user ID. Select the
Enhanced+ GUI.
__ 2. Navigate to the Resources > All Partitions application on the left side toolbar in the HMC.
__ 3. Select your originally assigned partition. The partition should be running.
__ 4. With your partition selected, open the partition properties.
__ 5. Click on the Virtual Storage option in the left side list of resources.
__ 6. Click the Add Virtual SCSI button on the right side of the screen.
__ 7. When the next panel opens, there are three types of storage listed: Physical Volume,
Shared Storage Pool Volume, and Logical Volume. Click on each of the options to see how
the information changes for the different types of storage.
__ 8. Select the Logical Volume virtual storage type. Create a 10 MB logical volume virtual
storage disk for your partition. Follow these steps:
__ a. The only non-rootvg volume group that is configured on the training systems is listed in
a table (datavg). Select it if it is not already selected.
Information
The enhanced + GUI will not show rootvg as an option, as it is not recommended to place backing
storage in rootvg.
__ b. The radio button for Add new logical volume should already be selected. Select it if it
is not.
__ c. Enter a device name that is your student name followed by _LV1. For example, if your
student ID is 1, use student1_LV1.
© Copyright IBM Corp. 2009, 2019 6-2
Course materials may not be reproduced in whole or in part without the prior written permission of IBM.
Licensed to Mariana Nadina Simon for class on 7/15/2020
V11.2
Exercise 6. Configure I/O resources
EXempty
__ d. Set the size to 10 MB.
__ e. Click Apply.
__ 9. Click Cancel in the Add Virtual SCSI Device window to close the window.
__ 10. Look at your virtual Storage tables. You should now see your new logical volume. You might
see additional logical volumes depending on the lab setup.
__ 11. Click the Adapter View button in the upper right side of the screen. You should see
something like the following graphic. It should show that your new virtual disk is supported
by the VIOS partition named VIOS.
__ 12. Click the Storage View button.
__ 13. Now, right-click the name of your logical volume and look at the options on the popup menu.
__ 14. View the device mapping first, then remove the logical volume.
__ 15. Now click on the Virtual Fibre Channel tab. Make a note if there is a virtual FC device.
__ 16. Click Add Virtual Fibre Channel. If there is an NPIV-compatible FC adapter that is
configured in the VIOS, then you get a list of one or more adapter ports. Select a port and
click Apply. Like with virtual SCSI, the HMC automatically and dynamically adds all required
devices to support this new NPIV connection.
© Copyright IBM Corp. 2009, 2019 6-3
Course materials may not be reproduced in whole or in part without the prior written permission of IBM.
Licensed to Mariana Nadina Simon for class on 7/15/2020
V11.2
Exercise 6. Configure I/O resources
EXempty
__ 17. Click Cancel to close the Add Virtual Fibre Channel screen. When a virtual Fibre Channel
connection is added, you see information like this example below. Notice the WWPNs.
These are the world wide port names that uniquely identify this client port on the SAN.
__ 18. Next, click on the Virtual Optical Device tab. Click Add Virtual Optical Device.
__ 19. Enter a device name like st#_cd0 where # is your student number.
__ 20. Choose the VIOS partition in the table that appears. Click Apply to dynamically add this
device. Click Cancel to close the window. You should now see a virtual optical device.
__ 21. Right click on the name of your virtual optical device and choose Load from the menu. This
option shows you the media that is in the VIOS partition’s Media Repository and can be used by
client partitions. There should be one ISO image listed.
__ 22. Load, then unload, the image in the Media Repository. When the media is loaded, notice the
name of the media in the Media File column on the Virtual Optical Device tab. Its size is also
shown.
__ 23. Delete your virtual optical device.
Section 2: Configuring virtual networks
Next, you explore the Virtual Networks panel. Your lab server is configured with one virtual Ethernet
network and this is providing network connectivity for your partition. Network connectivity is
required to dynamically configure resources for a running partition. The VIOS has a special device
configured called a Shared Ethernet adapter which bridges the network traffic to an external switch.
__ 24. You should still be in your new partition’s properties. Click on Virtual Networks in the list of
resources on the left.
__ 25. This should take you to the Virtual Networks panel. The table should show that one virtual
network is configured for your partition. Since the partition is already configured for this
virtual network, there is nothing for you to add. However, click the Manage Network
Connections button. This brings up a screen where, if there were more networks, you could
select another virtual network for this partition. Click OK to exit the Manage Network
Connections panel.
© Copyright IBM Corp. 2009, 2019 6-4
Course materials may not be reproduced in whole or in part without the prior written permission of IBM.
Licensed to Mariana Nadina Simon for class on 7/15/2020
V11.2
Exercise 6. Configure I/O resources
EXempty
__ 26. If you want to practice adding a virtual network to a partition, open the properties for your
newly created partition that is named student#-newpartition. Because this partition is not
running, you can add the virtual network to it. When you are finished, return to the partition
properties for your originally assigned partition.
Section 3: Configuring physical adapters
__ 27. You should still be in the partition properties for your originally assigned partition that is
running. Go to the Physical I/O Adapters resource section as shown below:
__ 28. There should be no physical adapters listed. Click Add Adapter.
__ 29. Notice that if there were multiple I/O drawers you can pick those from the list as shown
below:
__ 30. Pick All Drawers to view the available physical adapters.
© Copyright IBM Corp. 2009, 2019 6-5
Course materials may not be reproduced in whole or in part without the prior written permission of IBM.
Licensed to Mariana Nadina Simon for class on 7/15/2020
V11.2
Exercise 6. Configure I/O resources
EXempty
__ 31. There are likely not enough available adapters for all of the students in the class to add one
to their partition. If you want to add an adapter, add one quickly and then remove it quickly.
If you get to this Add Physical Adapters window and there are no adapters listed, it is
because there are not unassigned adapters. Wait a few minutes and try again. If this doesn’t
work, ask your instructor to make an announcement to other students to unconfigure their
physical adapters.
Section 4: OPTIONAL - Configuring Single Root I/O Virtualization (SR-IOV)
logical ports
SR-IOV adapters have physical ports that can be shared among a group of partitions. Partitions
configure a logical port that is associated with one of the physical ports.
__ 32. You should still be in your originally assigned partition’s properties. Click the Hardware
Virtualized I/O option in the list of resources on the left side of the window.
If your lab server has at least one physical SR-IOV adapter, you can proceed with the following
steps.
__ 33. You will configure a logical port that is associated with an SR-IOV adapter into your new
partition following these steps:
__ a. On the SR-IOV tab, there should be no information in the SR-IOV Logical Ports table.
Click the Add Port button.
__ b. The first screen has you choose an SR-IOV adapter. Use the pull-down menu and
choose any SR-IOV adapter that you find. Here is an example screen that shows
choosing the physical adapter:
© Copyright IBM Corp. 2009, 2019 6-6
Course materials may not be reproduced in whole or in part without the prior written permission of IBM.
Licensed to Mariana Nadina Simon for class on 7/15/2020
V11.2
Exercise 6. Configure I/O resources
EXempty
__ c. Next, you are prompted to choose the physical port.
__ d. Choose any physical port that has logical ports available. This example shows a
physical port being selected:
__ e. The screen adds more information. Configure the capacity to be 10 percent. This
example shows this screen.
© Copyright IBM Corp. 2009, 2019 6-7
Course materials may not be reproduced in whole or in part without the prior written permission of IBM.
Licensed to Mariana Nadina Simon for class on 7/15/2020
V11.2
Exercise 6. Configure I/O resources
EXempty
__ f. View the options in the Advanced Settings section.
__ g. Click OK.
__ 34. Now remove your SR-IOV port. Right click on the row in the table with your logical port and
choose Remove Logical Port on the menu. Click OK.
__ 35. Optional: If you want to practice configuring more SR-IOV logical ports, you may do so by
using the steps that are documented in the previous steps in this exercise. Do not configure
more than one additional logical port to allow for all students to be able to do this step
without running out of ports or capacity. While it is not necessary to remove the ports, you
may do so if you want the practice.
__ 36. Tell your instructor that you are finished with this exercise.
End of exercise
© Copyright IBM Corp. 2009, 2019 6-8
Course materials may not be reproduced in whole or in part without the prior written permission of IBM.
Licensed to Mariana Nadina Simon for class on 7/15/2020
V11.2
Exercise 7. Logical partition management
EXempty
Exercise 7. Logical partition
management
Overview
Students gather information about an assigned LPAR, then delete the LPAR. The final test of the
course is to rebuild the LPAR definition and boot the operating system.
Objectives
• Create new LPAR
• Access LPAR properties
• Dynamically change partition resources
Introduction
Students use the HMC Enhanced+ GUI and the template library to create a partition. Students also
perform DLPAR operations to change a partition’s resource allocations.
Requirements
• This workbook
• A workstation that is connected to a network with an HTTP web browser in addition to a
command-line interface (CLI) utility to support HMC and LPAR remote access
• A POWER8 processor-based managed system that is connected to an IP network that is visible
or accessible to students’ workstations for remote lab access
• A student system from which to start an SSH session to the HMC
© Copyright IBM Corp. 2009, 2019 7-1
Course materials may not be reproduced in whole or in part without the prior written permission of IBM.
Licensed to Mariana Nadina Simon for class on 7/15/2020
V11.2
Exercise 7. Logical partition management
EXempty
Exercise instructions
Preface
• All exercises depend on the availability of specific equipment in your classroom. You need a
computer system that is configured with a network connection that can access an HMC and the
corresponding system and LPARs.
Section 1: Checking the RMC function
__ 1. With a web browser, log in to your HMC GUI using your assigned user ID. Select the
Enhanced+ GUI.
__ 2. Navigate to the Resources > All Partitions application on the left side toolbar in the HMC.
__ 3. Resource Monitoring and Control (RMC) daemons are needed for dynamic resource
changes and for some HMC tasks to work properly. To check that your RMC daemons are
active, click the lowercase cursive i next to your partition name to view information about the
partition. Look for the status of the RMC connection. In this example, the connection shows
as Active, which is what is needed.
If the status is not active, then follow these steps. If the status is active, go to Section 2. Use
the x in the upper right of the i panel to close it.
a. Use the Putty application to log in to your assigned Linux partition as root with the password
that your instructor gave you.
b. Run the following three commands in order.
/usr/bin/rmcctrl -z
/usr/bin/rmcctrl -A
(You should see some output.)
usr/bin/rmcctrl -p
c. Wait at least 5 minutes, then check the RMC connection status again. You can proceed with
your lab exercises while you are waiting.
d. If you cannot get the RMC connection status to Active, contact your instructor.
© Copyright IBM Corp. 2009, 2019 7-2
Course materials may not be reproduced in whole or in part without the prior written permission of IBM.
Licensed to Mariana Nadina Simon for class on 7/15/2020
V11.2
Exercise 7. Logical partition management
EXempty
Section 2: Gather LPAR profile information
Important
In this exercise, you delete your LPAR and then re-create your LPAR from scratch.
In this section, you document the current configuration. Documenting the current configuration is
critical so that you can re-create the LPAR so that it uses the same resources as your original
partition. In particular, the location codes of the I/O adapters and your boot disk (hdisk0) are critical
so that two students do not try to use the same disk as their boot disk.
Depending on your lab environment, some visuals may not match your lab environment. Record
your information carefully.
__ 4. Record the configuration information of your assigned AIX LPAR that is reflected in its
profile.
You can collect most of the parameters from the partition profile properties or the partition
properties. Ask your instructor if you have any questions about partition properties versus
partition profile attributes.
__ a. Go to the All Partitions view and select your assigned LPAR.
__ b. Run the Actions > Profiles > Manage Profiles task for your assigned partition, open
the profile named normal, and document the LPAR name, LPAR ID, LPAR profile
name, number of processors and amount of memory in the following table.
(Several items can also be determined from AIX, as shown in the table.)
Do not close the Logical Partition Profile Properties window yet. You will need it for the
next step.
Table 1: Name, ID, profile name, processors, and memory
Partition name: Partition ID: Partition Min / Desired / Min / Desired /
Use uname -L profile Max Max memory:
uname -L name processors:
__ c. Document the physical I/O slots that are allocated to your LPAR. That means record the
slots that are listed as either Required or Desired in the Added column. Use the
Description column in the pane to determine whether the slot contains an adapter that is
associated with a disk or a network device. Since these location codes are long, you
might want to copy and paste it into a file on your PC.
Table 2. Physical I/O adapters
Location Code Description Adapter type (disk or
(Slot) network)
© Copyright IBM Corp. 2009, 2019 7-3
Course materials may not be reproduced in whole or in part without the prior written permission of IBM.
Licensed to Mariana Nadina Simon for class on 7/15/2020
V11.2
Exercise 7. Logical partition management
EXempty
__ d. Document the location code for your boot disk (hdisk0). SSH to your LPAR and run this
command: lsdev -l hdisk0 -F physloc
The location code is a long number, you might want to copy and paste it into a file on
your PC._________________________________________
__ e. View the Virtual Adapters tab. Two server serial adapters are defined as required. The
hypervisor provides serial adapters to virtualize the operating system console. There are
no other virtual adapters for this class.
__ f. View the Power Controlling tab. The IBM i environment uses this feature. The
information on this tab specifies the ID of the logical partition that you want to give
authority to start or stop the logical partition that is associated with this partition profile.
__ g. View the Settings tab. Use this tab to specify a number of settings for the LPAR:
▪ Settings:
- Enable connection monitoring
- Automatically start when the managed system is powered on
- Enable redundant error path reporting
▪ Workload Management
- Partition workload group
▪ Boot Modes
- Normal
- System Management Services (SMS)
- Diagnostic with default boot list (DIAG_DEFAULT)
- Diagnostic with stored boot list (DIAG_STORED)
- Open Firmware OK prompt (OPEN_FIRMWARE)
Only one boot mode can be selected at a time (radio button style). The default boot
mode is Normal and your profile should have Normal specified as the boot mode.
__ 5. When you have all of the resource information that needs to be documented, close the
Logical Partition Profile Properties and Managed Profiles windows.
Section 3: DLPAR operations
In this section, you make dynamic resource changes to a partition.
__ 6. In the All Partitions view on the HMC GUI, select your originally assigned LPAR. Its status
should be running. Click the lowercase italic i next to the partition’s name and check the
RMC Connection status. It should be Active. Contact your instructor if it is not. The steps in
this section depend on an active RMC connection.
__ 7. Open your partition’s properties.
__ 8. Within the partition property panels, anything that can be changed is a dynamic change. Go
to the Processors option in the left side toolbar. Change the number of processing units
from 0.2 to 0.3. Click Save. If the Save button does not highlight after you make a change,
press Enter, then click Save.
__ 9. Go to the Memory panel in the partition properties. Change the memory to 3 GB. Click
Save.
© Copyright IBM Corp. 2009, 2019 7-4
Course materials may not be reproduced in whole or in part without the prior written permission of IBM.
Licensed to Mariana Nadina Simon for class on 7/15/2020
V11.2
Exercise 7. Logical partition management
EXempty
Section 4: You dynamically changed the processor and memory settings for your running partition.
The next unit and its exercise will cover configuring I/O devices. Tell your instructor that
you are finished with this exercise. Gather LPAR active information
Important
The previous steps gathered information about the profile for your LPAR. It is critical to understand
the difference between what a profile shows, and what an active configuration is, so you do not lose
important configuration information. This section should confirm your LPAR active configuration
matches the defined profile.
__ 10. On your GUI session, open your assigned LPAR. From the Menu Pod, select each item,
and compare to the profile information you previously recorded (processor, memory, I/O)If
there are any differences, adjust your notes so when you create a new LPAR you utilize the
correct information.
Section 5: Remove LPAR definition
__ 11. If not already, shutdown your assigned AIX LPAR.
__ 12. Remove the virtual storage device that contains the operating system from your LPAR
definition
__ 13. From the Actions bar, remove the partition definition from the GUI display. Do NOT remove
the associated disk.
Section 6: Create new LPAR
__ 14. From the GUI session, select the Create Partition button to begin the process.
__ 15. Provide the Partition name and ID of the original partition, but add “-new” to the partition
name (so the partition list will ultimately be different from the original view).
__ 16. From the menu pod, select Virtual Storage.Add the original virtual disk back to the
configuration.
__ 17. From the menu pod, select Virtual Networks. Select Manage Network Connections. Add
the available virtual network back to your configuration.
__ 18. Open an SSH session to your HMC. Once connected, open a vtmenu session to access
the console port.
__ 19. From the GUI, select your LPAR, and activate the current configuration. What happens in
the console window?
__ 20. Once the LPAR reboots, verify you can login, and ping another host on network to verify
network is active.
__ 21. Tell your instructor that you are finished with this exercise.
End of exercise
© Copyright IBM Corp. 2009, 2019 7-5
Course materials may not be reproduced in whole or in part without the prior written permission of IBM.
Licensed to Mariana Nadina Simon for class on 7/15/2020
V11.2
backpg
© Copyright International Business Machines Corporation 2009, 2019.
Licensed to Mariana Nadina Simon for class on 7/15/2020
You might also like
- An61g5 Exercises Hint PDFDocument200 pagesAn61g5 Exercises Hint PDFSureshNo ratings yet
- AN30G6 XCoursehintDocument178 pagesAN30G6 XCoursehintCatalin SerbanescuNo ratings yet
- IBM Training: Front CoverDocument24 pagesIBM Training: Front CoverKirill KirillovichNo ratings yet
- AIX 7 1 AN21 TCPIP For AIX Administrators StudentDocument512 pagesAIX 7 1 AN21 TCPIP For AIX Administrators StudentemcviltNo ratings yet
- AIX 7.2, PowerVM - UNIX, Virtualization, and Security. An Administrator's Guide. by Sebastian BiedrońDocument433 pagesAIX 7.2, PowerVM - UNIX, Virtualization, and Security. An Administrator's Guide. by Sebastian Biedrońecorradi67% (3)
- IBM SANBasicsDocument162 pagesIBM SANBasicsseenu93350% (2)
- Spectrum H005G4 ExercisesDocument55 pagesSpectrum H005G4 ExercisesSteven QuachNo ratings yet
- An 313 InstDocument1,200 pagesAn 313 Instblade520No ratings yet
- PK8YF A40 Instructorhints PDFDocument280 pagesPK8YF A40 Instructorhints PDFMari GallegosNo ratings yet
- Computer NetworksDocument10 pagesComputer NetworksThe GodfatherNo ratings yet
- WM Trading NetworkDocument51 pagesWM Trading NetworkrajakumariNo ratings yet
- SSE1G4 Course Version1Document974 pagesSSE1G4 Course Version1superdeadlockNo ratings yet
- AN143XSTUDHINTDocument232 pagesAN143XSTUDHINTovidiu0702No ratings yet
- NGT113XSTUDDocument178 pagesNGT113XSTUDsav83No ratings yet
- PowerSystems For AIX-IIIDocument150 pagesPowerSystems For AIX-IIIsmanojprabhu100% (3)
- A60 LPARVirtual XstudhintDocument170 pagesA60 LPARVirtual Xstudhintdragos_vlaicuNo ratings yet
- Au 548 InstDocument1,160 pagesAu 548 InstsenthilnathaneNo ratings yet
- AP254XINSTDocument194 pagesAP254XINSTovidiu0702No ratings yet
- Student Manual: EducationDocument78 pagesStudent Manual: EducationemcviltNo ratings yet
- Student Guide - AU16 - AIX 6 System Administration II - Problem DeterminationDocument1,098 pagesStudent Guide - AU16 - AIX 6 System Administration II - Problem Determinationnbctcp100% (1)
- An 113 StudDocument456 pagesAn 113 Studovidiu0702No ratings yet
- QV5721 StudentGuideDocument184 pagesQV5721 StudentGuideMohit GautamNo ratings yet
- AN123INSTPREPDocument14 pagesAN123INSTPREPhosnitmiNo ratings yet
- AN102 G2 StudDocument368 pagesAN102 G2 StudCatalin SerbanescuNo ratings yet
- IBM Spectrum Protect 7.1.4 Implementation and Administration - LSGDocument24 pagesIBM Spectrum Protect 7.1.4 Implementation and Administration - LSGMahendraNo ratings yet
- AIX 6 I LPAR Configuration and Planning - AN11-IBDocument864 pagesAIX 6 I LPAR Configuration and Planning - AN11-IBRanadeep Bhattacahraya100% (1)
- AN123 StudDocument650 pagesAN123 Studovidiu0702No ratings yet
- An30g6 LSGDocument28 pagesAn30g6 LSGsureshNo ratings yet
- B8JJ1 An152instDocument876 pagesB8JJ1 An152instmoiNo ratings yet
- Power System Implement at OnDocument18 pagesPower System Implement at Onanil.dixit29No ratings yet
- HACMP Student GuideDocument718 pagesHACMP Student GuideBhaskar AlleNo ratings yet
- SSE1G3 CourseDocument903 pagesSSE1G3 Coursemevtorres1977No ratings yet
- B8JJ1 An152xinstDocument204 pagesB8JJ1 An152xinstmoiNo ratings yet
- HACMP II Administration Student Notebook ERC 1.2Document250 pagesHACMP II Administration Student Notebook ERC 1.2Ramon BarriosNo ratings yet
- AHQV474 CourseExercises Hints PDFDocument82 pagesAHQV474 CourseExercises Hints PDFEdgar Sifuentes VillegasNo ratings yet
- AN11 Power Systems For AIX I LPAR Configuration and Planning Instructor Guide 2009 PDFDocument864 pagesAN11 Power Systems For AIX I LPAR Configuration and Planning Instructor Guide 2009 PDFArsenij KroptyaNo ratings yet
- AN304XSTUDHINTDocument170 pagesAN304XSTUDHINTBiswa Dutta100% (1)
- Training AN15 - AIX III - Advanced Administration and Problem Determination - Instructor Guide - 2012Document868 pagesTraining AN15 - AIX III - Advanced Administration and Problem Determination - Instructor Guide - 2012emcviltNo ratings yet
- CL205v1.0 Student Guide - 06092016 PDFDocument586 pagesCL205v1.0 Student Guide - 06092016 PDFgoosie66No ratings yet
- B8JJ1 An152studDocument584 pagesB8JJ1 An152studmoiNo ratings yet
- AU16 - AIX 5L System Administration II - Student Notebook (2004)Document600 pagesAU16 - AIX 5L System Administration II - Student Notebook (2004)Chong Zhang100% (4)
- IBM AIX AU13 Student ExerciseDocument182 pagesIBM AIX AU13 Student ExerciseChong Zhang96% (28)
- Ezp051xstud 2Document176 pagesEzp051xstud 2Jerry AlonsoNo ratings yet
- Aix Hacmp ClusterDocument696 pagesAix Hacmp Clusterchubby362003100% (1)
- Student Guide - AU14-IB - AIX 5L System Administration I - ImplementationDocument1,414 pagesStudent Guide - AU14-IB - AIX 5L System Administration I - ImplementationnbctcpNo ratings yet
- AIX6 Jumpstart For UNIX Professionals AW18 Student NotebookDocument864 pagesAIX6 Jumpstart For UNIX Professionals AW18 Student NotebookDavid100% (2)
- TSP11G1 CourseDocument257 pagesTSP11G1 Coursebkosa53100% (1)
- Aix LVMDocument15 pagesAix LVMAvinash HiwaraleNo ratings yet
- AIX Backup and RestoreDocument27 pagesAIX Backup and RestoreR D Sandeep100% (2)
- Admin IDocument908 pagesAdmin ImadunixNo ratings yet
- LX 20 InstDocument718 pagesLX 20 InstcdrbcNo ratings yet
- HMC Best PracticesDocument57 pagesHMC Best Practicesselvaraj1950100% (1)
- Red Hat OpenShift The Ultimate Step-By-Step GuideFrom EverandRed Hat OpenShift The Ultimate Step-By-Step GuideRating: 1 out of 5 stars1/5 (1)
- LX022 G1 XstudhintDocument128 pagesLX022 G1 XstudhintCatalin SerbanescuNo ratings yet
- AS24G Student ExercisesDocument147 pagesAS24G Student ExercisesalearguijoNo ratings yet
- WB 8351 ExercisesDocument473 pagesWB 8351 Exercisesnataliagarcia.elbruzNo ratings yet
- We 75111 ExercisesDocument170 pagesWe 75111 ExercisessaishruthilearningNo ratings yet
- Lenovo Certified Storage Sales Professional Certificate-2Document1 pageLenovo Certified Storage Sales Professional Certificate-2omarxxokNo ratings yet
- IBM Storage Interoperability Data 2020-09-10 08-35-43 PDFDocument2 pagesIBM Storage Interoperability Data 2020-09-10 08-35-43 PDFomarxxokNo ratings yet
- IBM Storage Interoperability Data 2020-09-10 08-35-43 PDFDocument2 pagesIBM Storage Interoperability Data 2020-09-10 08-35-43 PDFomarxxokNo ratings yet
- FactsFeatures 2018 03 POWER9 PDFDocument16 pagesFactsFeatures 2018 03 POWER9 PDFomarxxokNo ratings yet
- IBM Remote Lab Notification: Details About Your ClassDocument5 pagesIBM Remote Lab Notification: Details About Your ClassomarxxokNo ratings yet
- V7000 vs. EMC VNX and UnityDocument9 pagesV7000 vs. EMC VNX and UnityomarxxokNo ratings yet
- Competitive Power Sales Advisor: IBM Power S824 Vs Oracle T5-2Document2 pagesCompetitive Power Sales Advisor: IBM Power S824 Vs Oracle T5-2omarxxokNo ratings yet
- Evolutionary Multi-Objective Optimization Platform: User ManualDocument20 pagesEvolutionary Multi-Objective Optimization Platform: User ManualJansae Se ANo ratings yet
- QIAcubeConnect - Client - GUI - Overview - Cambio de PasswordDocument26 pagesQIAcubeConnect - Client - GUI - Overview - Cambio de PasswordLucila Figueroa GalloNo ratings yet
- E3 Chap 04 6upDocument5 pagesE3 Chap 04 6upatif murtazaNo ratings yet
- ACIS BridgeDocument11 pagesACIS BridgemachchharNo ratings yet
- Ezcad2Uni User'S ManualDocument139 pagesEzcad2Uni User'S ManualCaro BonillaNo ratings yet
- 1.overview of Operating SystemDocument50 pages1.overview of Operating SystemNisarg GugaleNo ratings yet
- ReactLab Kinetics ManualDocument51 pagesReactLab Kinetics ManualFranklinCovey SouthasiaNo ratings yet
- Intellution Fix With MOD I-O PLC-DCS InterfaceDocument12 pagesIntellution Fix With MOD I-O PLC-DCS InterfacesugesusNo ratings yet
- Functions SapDocument46 pagesFunctions Sapblackbird_80No ratings yet
- Interactive TV User Interface-How Fast Is Too Fast V9-OddanoDocument6 pagesInteractive TV User Interface-How Fast Is Too Fast V9-OddanoMitja GoljaNo ratings yet
- Microsoft Windows and Operating SystemDocument8 pagesMicrosoft Windows and Operating SystempmainaNo ratings yet
- Assuredsan 3004 Series Setup Guide: For Firmware Release Gl210 or LaterDocument88 pagesAssuredsan 3004 Series Setup Guide: For Firmware Release Gl210 or LaterKilly BlameNo ratings yet
- Comba Nms v2.0 Qu 1-1-0Document93 pagesComba Nms v2.0 Qu 1-1-0EdivaldoVianaNo ratings yet
- Instructions For SN3500 and SN4500 Database Updates: SN3500 - SN4500 - DB - Update - Instructions - B.doc Page 1 of 20Document20 pagesInstructions For SN3500 and SN4500 Database Updates: SN3500 - SN4500 - DB - Update - Instructions - B.doc Page 1 of 20Samuel RussoNo ratings yet
- Software Requirements Specification: VersionDocument16 pagesSoftware Requirements Specification: VersionNichola GouveiaNo ratings yet
- Adden-B-Installing - OMV5 - On - An R-PIDocument18 pagesAdden-B-Installing - OMV5 - On - An R-PIsh0nex100% (1)
- CVoIP Solutions Disaster Recovery Procedures-SN10-NN10450-900 - 06.02Document520 pagesCVoIP Solutions Disaster Recovery Procedures-SN10-NN10450-900 - 06.02Jason2017No ratings yet
- Booted Into: Unix-Like Operating SystemDocument8 pagesBooted Into: Unix-Like Operating SystemDinesh RathoreNo ratings yet
- FortiGate I Student Guide-Online V2Document556 pagesFortiGate I Student Guide-Online V2GuillermoNo ratings yet
- Install Builder UserguideDocument231 pagesInstall Builder UserguideRodrigo Axl OlivaNo ratings yet
- Case StudiesDocument13 pagesCase StudiesKanika Daroch100% (1)
- 3d InternetDocument19 pages3d InternetSonu KumarNo ratings yet
- RD-3510 Cantilever Beam With Bolt PretensionDocument13 pagesRD-3510 Cantilever Beam With Bolt PretensionVinoth BalasubramaniyanNo ratings yet
- Gateway Users1Document330 pagesGateway Users1ooiyukeeNo ratings yet
- UI Design Principles and ApplicationDocument26 pagesUI Design Principles and ApplicationJordan Tagao ColcolNo ratings yet
- Configure The Secure Firewall MigrationDocument13 pagesConfigure The Secure Firewall MigrationPankaj Kumar PanditNo ratings yet
- ArchitectureDocument14 pagesArchitectureRitisha CurrooahNo ratings yet
- Beginning PyQt A Hands-On Approach To GUI Programming With PyQt6 (Joshua M Willman) (Z-Library)Document446 pagesBeginning PyQt A Hands-On Approach To GUI Programming With PyQt6 (Joshua M Willman) (Z-Library)EZE CHRISTIAN KELECHINo ratings yet