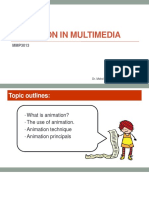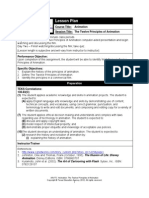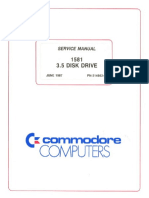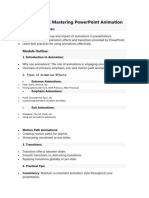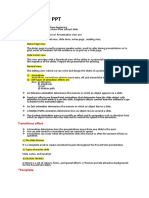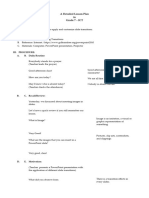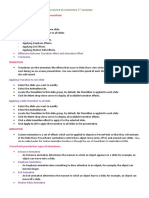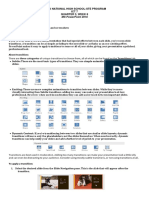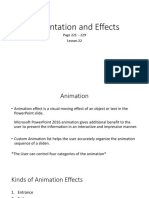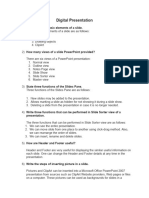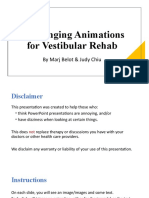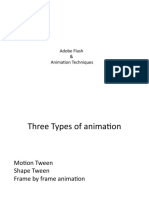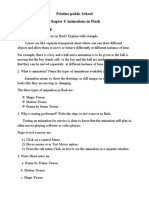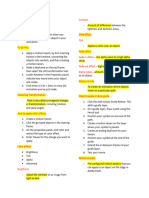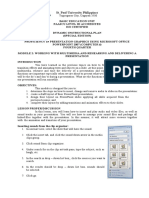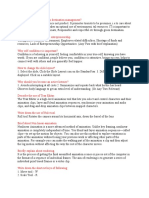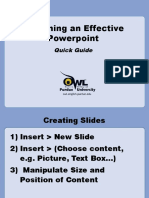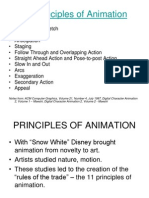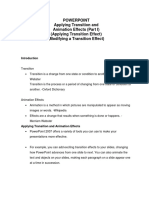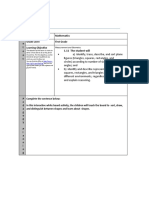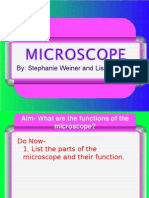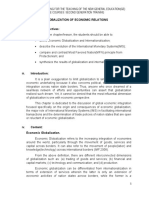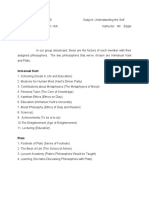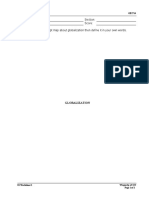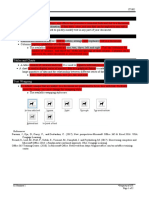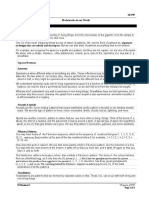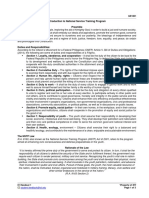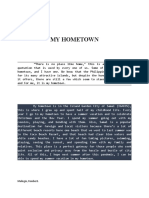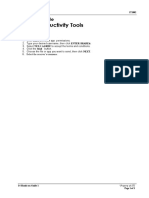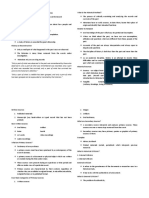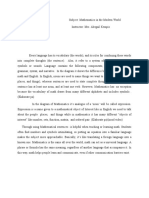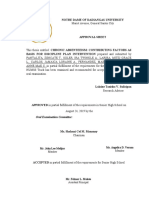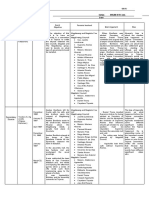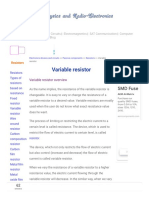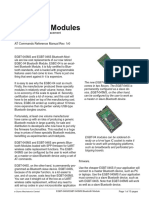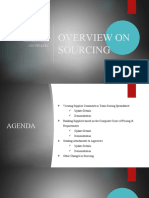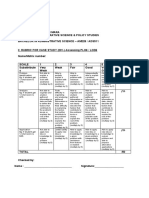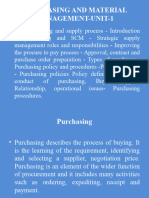Professional Documents
Culture Documents
Transitions: Figure 1. Transition Settings
Uploaded by
RonibeMalinginOriginal Title
Copyright
Available Formats
Share this document
Did you find this document useful?
Is this content inappropriate?
Report this DocumentCopyright:
Available Formats
Transitions: Figure 1. Transition Settings
Uploaded by
RonibeMalinginCopyright:
Available Formats
IT1802
Transitions
• A slide transition is a visual effect that occurs when moving from one (1) slide to the next during a
presentation.
• The Transitions tab allows you to set the transition’s speed, effect, timing, and sound.
Figure 1. Transition settings
• By default, slides advance by pressing the space bar or the Enter key or by clicking the mouse.
Advance Slide sets the transition timing by specifying how long a slide stays in view before the
transition to the next slide begins.
• Some of the transition effects are the following:
o Morph – Objects on the previous slides move to their new locations on the current slide.
o Wipe – The previous slide disappears quickly as the current slide rolls over it.
o Split – The previous slide divides at a certain point and disappears, revealing the current slide.
o Reveal – The previous slide slowly moves forward and disappears, and then the current slide
slowly drops into view.
o Cut – The previous slide disappears almost instantly and the current slide pops into view.
Animation
• Animation is used to manipulate objects, images, and text.
• Some of the animation effects are as follows:
o Split – Object becomes whole as its halves unite from a specified direction.
o Wheel – Object rotates around a central hub and gradually comes into view.
o Grow & Turn – Object spins forward into view from a distance.
o Desaturate – Object color becomes less vibrant.
o Motion Path – Object moves along a specified path such as lines and curves.
Figure 2. Animation settings
• Animation can start in different ways:
o On Click – starts an animation when a slide is clicked.
o With Previous – plays an animation at the same time as the previous animation in the sequence.
o After Previous – starts an animation immediately after the previous one happens.
o Duration – lengthens or shortens an animation effect.
o Delay – adds time before an effect runs.
• Animation Pane is used to view and edit the timeline of animations.
• Trigger sets a special condition for the animation.
• Animation Painter is used to duplicate and apply an object’s effects to other objects.
References:
Parsons, J., Oja, D., Carey, P., and DesJardins, C. (2017). New perspectives Microsoft Office 365 & Excel 2016. USA: Cengage Learning.
Office 365 Training Center. (2018). In Microsoft Office. Retrieved from https://support.office.com/en-us/office-training-center
10 Handout 1 *Property of STI
student.feedback@sti.edu Page 1 of 1
You might also like
- Animation ProcessesDocument101 pagesAnimation ProcessesKenth Joel CardenteNo ratings yet
- Multimedia Element AnimationDocument54 pagesMultimedia Element AnimationVennis Suzanne Bumanlag SacroNo ratings yet
- Animation in MultimediaDocument32 pagesAnimation in Multimediasimoneca arokiam100% (1)
- Lesson Plan in PPT AnimationDocument4 pagesLesson Plan in PPT AnimationRosalyn AustriaNo ratings yet
- Principles of AnimationDocument11 pagesPrinciples of AnimationKhairudin AliNo ratings yet
- Animation Principles: Prepared by Razia Nisar NooraniDocument60 pagesAnimation Principles: Prepared by Razia Nisar NooraniMd Habibur RahmanNo ratings yet
- Lesson Plan in PPT AnimationDocument4 pagesLesson Plan in PPT AnimationJaya DomingNo ratings yet
- Ecosys M3040idn M3540idn M3550idn M3560idnenrmr16Document44 pagesEcosys M3040idn M3540idn M3550idn M3560idnenrmr16Alejandro100% (1)
- Le-Animation & TransitionDocument9 pagesLe-Animation & TransitionJane ConcepcionNo ratings yet
- Scratch Ref BookDocument89 pagesScratch Ref BookShravya BharathNo ratings yet
- AS Media Studies Unit G322aDocument18 pagesAS Media Studies Unit G322aMs-CalverNo ratings yet
- 1581 Service Manual 314982-01 (1987 Jun) PDFDocument22 pages1581 Service Manual 314982-01 (1987 Jun) PDFNatasyaNo ratings yet
- SWIFT Gpi For Financial Institution Application Profile: Incoming Messages Outgoing MessagesDocument2 pagesSWIFT Gpi For Financial Institution Application Profile: Incoming Messages Outgoing MessagesSushma V KumarNo ratings yet
- Attacking IEC-60870-5-104 SCADA Systems PDFDocument6 pagesAttacking IEC-60870-5-104 SCADA Systems PDFJoao MartinsNo ratings yet
- VIDS Message Center Keypad Operator Instruction: D10R D11R D11R CDDocument24 pagesVIDS Message Center Keypad Operator Instruction: D10R D11R D11R CDADJIMGARNo ratings yet
- Inv1597368271 2Document3 pagesInv1597368271 2Ibrahim El AminNo ratings yet
- Transitions: Figure 1. Transition SettingsDocument1 pageTransitions: Figure 1. Transition SettingsRonibeMalinginNo ratings yet
- Bcamp 211Document4 pagesBcamp 211guhaNo ratings yet
- Leson#6.1 - Creating A Facinating Presentation Using Animation EffectsDocument14 pagesLeson#6.1 - Creating A Facinating Presentation Using Animation EffectsRichard NonatoNo ratings yet
- AnimationDocument2 pagesAnimationRitchell Mae MalolotNo ratings yet
- Shortcuts For PPT: Transitions EffectDocument2 pagesShortcuts For PPT: Transitions Effect305. Gaurav JhaNo ratings yet
- LP - Lesson 6Document6 pagesLP - Lesson 6Joanne GodezanoNo ratings yet
- Reviewer in Computer 3RD GradingDocument6 pagesReviewer in Computer 3RD GradingCarlos, Jolina R.No ratings yet
- AnimationDocument7 pagesAnimationMd Habibur RahmanNo ratings yet
- Ict 7 Q3W8Document24 pagesIct 7 Q3W8Ryuk The ShinigamiNo ratings yet
- Grade 7 - Week 2 (Q3) 21-22Document5 pagesGrade 7 - Week 2 (Q3) 21-22Girlie Luciano AndasNo ratings yet
- More On PowerPoint 2010 Class 6Document2 pagesMore On PowerPoint 2010 Class 6Premchand V.P.No ratings yet
- Grade 7 - Week 1 (Q3) 21-22Document6 pagesGrade 7 - Week 1 (Q3) 21-22Girlie Luciano AndasNo ratings yet
- Animation Techniques: Guilford County Scivis V106.04Document64 pagesAnimation Techniques: Guilford County Scivis V106.04Kiên LêNo ratings yet
- Presentation and Effects: Page 221 - 229 Lesson 22Document29 pagesPresentation and Effects: Page 221 - 229 Lesson 22p0tang3namo231No ratings yet
- FINALS HandoutDocument20 pagesFINALS HandoutMarc Jann BatoonNo ratings yet
- Unit5 FinalDocument42 pagesUnit5 FinalOmkar DalviNo ratings yet
- Las Ict 7 Special Programs q4 Week 7&8Document18 pagesLas Ict 7 Special Programs q4 Week 7&8George Mar Bien AriolaNo ratings yet
- How Can I Lecture 500 Students in The Theatre ?Document22 pagesHow Can I Lecture 500 Students in The Theatre ?higombeye gwalemaNo ratings yet
- Inc. Integrated Basic Education Department: Lourdes CollegeDocument25 pagesInc. Integrated Basic Education Department: Lourdes CollegeLar KenNo ratings yet
- MSG 153 340465 Grade 9 Digital PresentationDocument2 pagesMSG 153 340465 Grade 9 Digital PresentationAvani PatilNo ratings yet
- Annoying AnimationsDocument13 pagesAnnoying AnimationsSophieNo ratings yet
- Animation: Presented by Timothy ChanDocument54 pagesAnimation: Presented by Timothy ChanChandramohan ManamohanNo ratings yet
- Assembly: Fundamentals of Graphics CommunicationDocument70 pagesAssembly: Fundamentals of Graphics Communicationlucas almeidaNo ratings yet
- 0324 TimchanDocument54 pages0324 TimchanRoh MerNo ratings yet
- Animation 1Document16 pagesAnimation 1marjaaaaaNo ratings yet
- g10 Ntot Physics LightDocument44 pagesg10 Ntot Physics Lightapi-283862617100% (5)
- Adobe Flash & Animation TechniquesDocument15 pagesAdobe Flash & Animation TechniquesTushar KiriNo ratings yet
- STD 7 Chap 8 NotesDocument3 pagesSTD 7 Chap 8 NotesKunal SumukNo ratings yet
- Animation (Compatibility Mode)Document35 pagesAnimation (Compatibility Mode)PradeepvenugopalNo ratings yet
- COMP5 THDocument2 pagesCOMP5 THsantosleowelchasNo ratings yet
- Slide Transition Learning Competency:: Self-Learning Package inDocument8 pagesSlide Transition Learning Competency:: Self-Learning Package inanderson villalunaNo ratings yet
- I. Objectives:: A Detailed Lesson Plan in Grade 7 - ICTDocument11 pagesI. Objectives:: A Detailed Lesson Plan in Grade 7 - ICTJoanne GodezanoNo ratings yet
- St. Paul University PhilippinesDocument6 pagesSt. Paul University PhilippinesVanesa Calimag ClementeNo ratings yet
- CH 6 Q AnsDocument2 pagesCH 6 Q AnsPrince RahulNo ratings yet
- 1 Representing MotionDocument83 pages1 Representing MotionOwen KaneNo ratings yet
- Animation: By: HTVG - MsiceDocument37 pagesAnimation: By: HTVG - MsiceMuhammad Reza SubaktiNo ratings yet
- Chapter 06 - AnimationDocument37 pagesChapter 06 - AnimationClarissa Sandoval BautistaNo ratings yet
- Few Random Q&aDocument4 pagesFew Random Q&aHiba AnisNo ratings yet
- Animations (Report)Document22 pagesAnimations (Report)Czaira Mae Bautista CruzNo ratings yet
- GivingLifetoPresentation Class6Document4 pagesGivingLifetoPresentation Class6meherveenkaur0709No ratings yet
- Science & Art of Making PresentationsDocument13 pagesScience & Art of Making Presentationsss rathodNo ratings yet
- Lesson 4 MultimediaDocument7 pagesLesson 4 MultimediaSuper RomeNo ratings yet
- Lauren CrawleyDocument46 pagesLauren CrawleyLorena TeofiloNo ratings yet
- Places PresDocument12 pagesPlaces Presapi-445287935No ratings yet
- 11 Principles of AnimationDocument35 pages11 Principles of AnimationMittal KhuthiyaNo ratings yet
- Getting Started With Quickpoint: Quickoffice Connect Mobile Suite For IpadDocument8 pagesGetting Started With Quickpoint: Quickoffice Connect Mobile Suite For IpadQuickofficeDemoNo ratings yet
- Powerpoint Applying Transition and Animation Effects (Part I) (Applying Transition Effect) (Modifying A Transition Effect)Document6 pagesPowerpoint Applying Transition and Animation Effects (Part I) (Applying Transition Effect) (Modifying A Transition Effect)Edlyn ArandiaNo ratings yet
- Math Lesson Plan - ShapesDocument2 pagesMath Lesson Plan - Shapesapi-644681119No ratings yet
- By: Stephanie Weiner and Lissy RosnerDocument17 pagesBy: Stephanie Weiner and Lissy Rosnerredheadsteph26No ratings yet
- Food and Beverages Shoes and Clothes Beauty Products Services EntertainmentDocument5 pagesFood and Beverages Shoes and Clothes Beauty Products Services EntertainmentRonibeMalinginNo ratings yet
- 1the Globalization of Economic Relations (1-6)Document6 pages1the Globalization of Economic Relations (1-6)Tam Gerald CalzadoNo ratings yet
- MalinginRonibe UTS BTLED-1-AADocument1 pageMalinginRonibe UTS BTLED-1-AARonibeMalinginNo ratings yet
- Directions: Draw A Concept Map About Globalization Then Define It in Your Own WordsDocument1 pageDirections: Draw A Concept Map About Globalization Then Define It in Your Own WordsRonibeMalinginNo ratings yet
- Food and Beverages Shoes and Clothes Beauty Products Services EntertainmentDocument5 pagesFood and Beverages Shoes and Clothes Beauty Products Services EntertainmentRonibeMalinginNo ratings yet
- 01 Activity 1 (8) - RotatedDocument1 page01 Activity 1 (8) - RotatedRonibeMalinginNo ratings yet
- Prelims Computer 2Document1 pagePrelims Computer 2RonibeMalinginNo ratings yet
- PRELIMS MATH 2-RotatedDocument4 pagesPRELIMS MATH 2-RotatedRonibeMalinginNo ratings yet
- Food and Beverages Shoes and Clothes Beauty Products Services EntertainmentDocument5 pagesFood and Beverages Shoes and Clothes Beauty Products Services EntertainmentRonibeMalinginNo ratings yet
- Patterns in Nature: Mathematics in Our WorldDocument2 pagesPatterns in Nature: Mathematics in Our WorldRonibeMalingin0% (1)
- Introduction To National Service Training Program Preamble: Student - Feedback@sti - EduDocument3 pagesIntroduction To National Service Training Program Preamble: Student - Feedback@sti - EduMark B. BarrogaNo ratings yet
- Malingin - Ronibe B. 2QDocument1 pageMalingin - Ronibe B. 2QRonibeMalinginNo ratings yet
- Introduction To National Service Training Program Preamble: Student - Feedback@sti - EduDocument3 pagesIntroduction To National Service Training Program Preamble: Student - Feedback@sti - EduMark B. BarrogaNo ratings yet
- Word Features: Type of Paragraph Spacing Spacing Before Spacing After Line SpacingDocument2 pagesWord Features: Type of Paragraph Spacing Spacing Before Spacing After Line SpacingRonibeMalinginNo ratings yet
- Is Mathematics Invented or Discovered?Document3 pagesIs Mathematics Invented or Discovered?RonibeMalinginNo ratings yet
- 01 Handout 1 HistoryDocument4 pages01 Handout 1 HistoryVilma Cardoza100% (1)
- Globalization: Figure 1. Map of The Silk RoadDocument2 pagesGlobalization: Figure 1. Map of The Silk RoadRonibeMalinginNo ratings yet
- 01 Worksheet 23 PDFDocument2 pages01 Worksheet 23 PDFFritz BullonNo ratings yet
- Mobile Productivity Tools: Hands-On GuideDocument1 pageMobile Productivity Tools: Hands-On GuideRonibeMalinginNo ratings yet
- Readings in Philippine History - I. Torres: Historical Knowledge Is Limited by Incompleteness of The RecordDocument14 pagesReadings in Philippine History - I. Torres: Historical Knowledge Is Limited by Incompleteness of The RecordGwen Miguelle DavidNo ratings yet
- We Are Not Rich by What We Possess But by We Can Do Without"Document2 pagesWe Are Not Rich by What We Possess But by We Can Do Without"RonibeMalinginNo ratings yet
- Readings in Philippine History - I. Torres: Historical Knowledge Is Limited by Incompleteness of The RecordDocument14 pagesReadings in Philippine History - I. Torres: Historical Knowledge Is Limited by Incompleteness of The RecordGwen Miguelle DavidNo ratings yet
- Curriculum Vitae Com en 1Document16 pagesCurriculum Vitae Com en 1RonibeMalinginNo ratings yet
- DocumentDocument21 pagesDocumentRonibeMalinginNo ratings yet
- Math EssayDocument1 pageMath EssayRonibeMalinginNo ratings yet
- Ms. Angelica D. Verana Mr. John Leo Melijor: Member MemberDocument1 pageMs. Angelica D. Verana Mr. John Leo Melijor: Member MemberRonibeMalinginNo ratings yet
- Directions: Draw A Concept Map About Globalization Then Define It in Your Own WordsDocument1 pageDirections: Draw A Concept Map About Globalization Then Define It in Your Own WordsRonibeMalinginNo ratings yet
- Malingin - Ronibe B. RPH - BTLED-ICT 1-1AADocument3 pagesMalingin - Ronibe B. RPH - BTLED-ICT 1-1AARonibeMalinginNo ratings yet
- Worksheets For PreschooleraizenDocument22 pagesWorksheets For PreschooleraizenRonibeMalinginNo ratings yet
- TIMEDocument1 pageTIMERonibeMalinginNo ratings yet
- Variable Resistor - Types of Variable ResistorDocument7 pagesVariable Resistor - Types of Variable ResistorJames MukhwanaNo ratings yet
- Service Oriented Architecture Reference Model: An Informal SOA OntologyDocument22 pagesService Oriented Architecture Reference Model: An Informal SOA OntologySudhir BiswalNo ratings yet
- Finall Edited Project - Hotel Management SystemDocument66 pagesFinall Edited Project - Hotel Management SystemgereNo ratings yet
- B-63644en 02-03 01 PDFDocument22 pagesB-63644en 02-03 01 PDFСергей ИвановNo ratings yet
- Bluetooth ModulesDocument15 pagesBluetooth ModulesGUILHEMNo ratings yet
- Inverter Documents-OM Textiles 4MW Rev00Document18 pagesInverter Documents-OM Textiles 4MW Rev00Kalayanaraman Ramakrishnan100% (1)
- Value Stream LEANDocument8 pagesValue Stream LEANJoven CastilloNo ratings yet
- Uor ItDocument57 pagesUor ItUmashankar SharmaNo ratings yet
- Rablo - in Market Research AssestmentDocument10 pagesRablo - in Market Research AssestmentRushil ShahNo ratings yet
- Service Agreement Between Awfis Space Solutions Private Limited ("Awfis") AND GHV Advanced Care Private Limited ("Company")Document25 pagesService Agreement Between Awfis Space Solutions Private Limited ("Awfis") AND GHV Advanced Care Private Limited ("Company")Abhinav KumarNo ratings yet
- Overview On Sourcing: Oracle Fusion: 21D UpdatesDocument24 pagesOverview On Sourcing: Oracle Fusion: 21D UpdatesMathi VathaniNo ratings yet
- Java Course Content Updated - WinPath ITDocument5 pagesJava Course Content Updated - WinPath ITSridhar SNo ratings yet
- Mendocino College 2013 Spring ScheduleDocument54 pagesMendocino College 2013 Spring ScheduleLakeCoNewsNo ratings yet
- Aoc TV LCDDocument68 pagesAoc TV LCDbambamtdoyNo ratings yet
- Ansys Airfoil 2DDocument11 pagesAnsys Airfoil 2Dmonidogar88No ratings yet
- Rubrik Case StudyDocument1 pageRubrik Case StudydddddNo ratings yet
- PMM PPT-1Document56 pagesPMM PPT-1Chandra BoddedaNo ratings yet
- Toastmasters 430A Online Meeting Tips PDFDocument3 pagesToastmasters 430A Online Meeting Tips PDFHrishikesh ChavanNo ratings yet
- Mahatma Gandhi University: NotificationDocument16 pagesMahatma Gandhi University: NotificationMukesh BishtNo ratings yet
- P780Document50 pagesP780Shailesh BhanushaliNo ratings yet
- RIF150 MiniMag Flowmeter Manual ENGDocument34 pagesRIF150 MiniMag Flowmeter Manual ENGIvo Tadej GrmajNo ratings yet
- IT111 Mod3CDocument48 pagesIT111 Mod3CAlthea Lei Delos ReyesNo ratings yet
- Hipaa Nist StandardDocument152 pagesHipaa Nist Standardmrehan2k2No ratings yet
- 701 Dbkernel 69Document21 pages701 Dbkernel 69Jaap Van SchaijkNo ratings yet