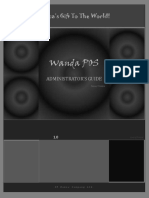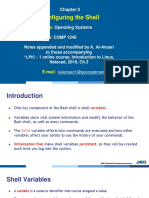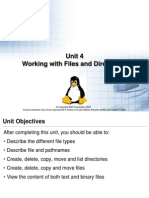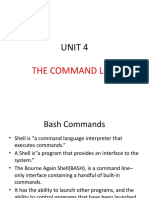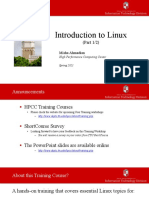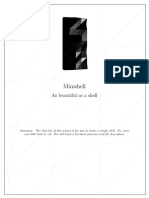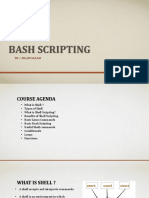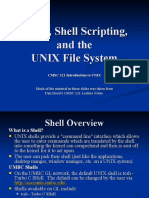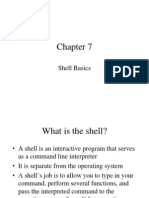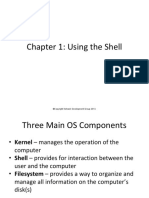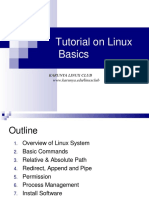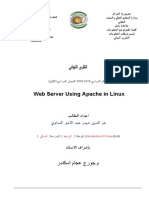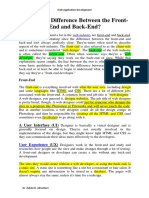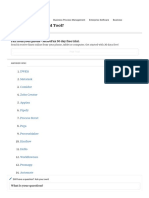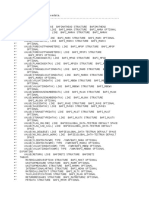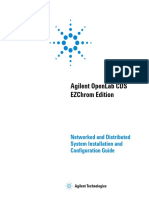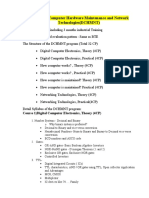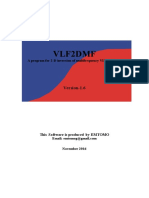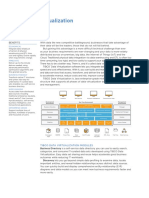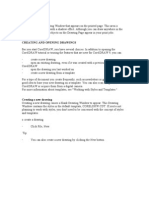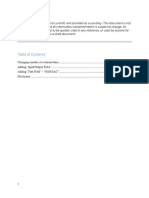Professional Documents
Culture Documents
Linux 4 PDF
Linux 4 PDF
Uploaded by
Zain Alabeeden Alareji0 ratings0% found this document useful (0 votes)
4 views20 pagesOriginal Title
Linux 4.pdf
Copyright
© © All Rights Reserved
Available Formats
PDF, TXT or read online from Scribd
Share this document
Did you find this document useful?
Is this content inappropriate?
Report this DocumentCopyright:
© All Rights Reserved
Available Formats
Download as PDF, TXT or read online from Scribd
0 ratings0% found this document useful (0 votes)
4 views20 pagesLinux 4 PDF
Linux 4 PDF
Uploaded by
Zain Alabeeden AlarejiCopyright:
© All Rights Reserved
Available Formats
Download as PDF, TXT or read online from Scribd
You are on page 1of 20
Chapter 4: Configuring the Shell
©Copyright Network Development Group 2013.
Shell Variables
• A name that holds a value
• Useful to store key system information as well
as shell data
• Can also be used to modify how specific
commands behave
• Examples:
NAME=Bob
LPDEST=hplaserjet
©Copyright Network Development Group 2013.
Shell Variables
• Variable names must begin with alpha or
underscore characters
• Remaining characters in variable name can be
alphanumeric and underscore characters
©Copyright Network Development Group 2013.
Local vs Environment Variable
• Local variables
- Only available to shell they are created in
- By convention, names are all lower case
- Can be exported for use by subshells
- Format: var=value
• Environment variables
- Passed into commands opened by the shell
- There are predefined environmental variables
(PATH, TZ, etc.)
- Format: var=value; export var
©Copyright Network Development Group 2013.
Ways to Make a Local Variable and
Environmental Variable
• Environment variables can also be set the
following ways
$export var=value
$declare -x var=value
$typeset -x var=value
©Copyright Network Development Group 2013.
Displaying Variables
• To display all variables, use the set command
• To display only environment variables, use
one of the following commands:
$env
$declare -x
$typeset -x
$export -p
• To display a variable:
$echo $var (i.e. $echo $PATH)
©Copyright Network Development Group 2013.
Setting/Unsetting Variables
Summary
• To set a local variable:
$var=value
• To set an environment variable, run two
commands:
$var=value
$export var
Or
$var=value; export var
• To unset a variable:
$unset var
©Copyright Network Development Group 2013.
The PATH Variables
• Used to search for commands that are
entered by the user so they can be executed
• Format: dir1:dir2:dir3
• Searches in order, dir1 first, dir2 second, etc.
• To set:
PATH=$PATH:/new/path
©Copyright Network Development Group 2013.
Initialization Files
• Contain a series of commands, settings, and
variables that establish the working
environment and preferences. For example:
-Default prompt
-Default printer
-Default list of directories to search for commands
• Two types:
- Global – affect all system users; located in /etc
- Local – user specific; located in a user’s home
directory and read after the global init files
©Copyright Network Development Group 2013.
Bash Startup
• The bash shell can be started in two different
ways:
- Login Shell: When a shell is provided to the user
during login
- Interactive Shell: When the kernel automatically
starts a new shell to run a program or when a
user starts a new shell manually. Also called an
Non-login Shell
©Copyright Network Development Group 2013.
Initialization File Summary
©Copyright Network Development Group 2013.
Which File Should You Edit?
File Purpose
/etc/profile This file can only be modified by the administrator and
will be executed by every user who logs in.
Administrators use this file to create key environment
variables, display messages to users as they log in and
set key system values.
~/.bash_profile Each user has their own .bash_profile file in their
home directory. The purpose for this file is the same as
the /etc/profile file, but having this file allows a user
to customize the shell to their own tastes. Normally
used to create customized environment variables.
~./bashrc Each user has their own .bashrc file in their home
directory. The purpose for this file is to generate things
that need to be created for each shell, such as local
variables and aliases.
/etc/bashrc This file may affect every user on the system. Only the
administrator can modify this file. Like the .bashrc file,
the purpose for this file is to generate things that need to
be created for each shell, such as local variables and
aliases.
©Copyright Network Development Group 2013.
Bash Exit Scripts
• When bash exists, it executes the following
files:
~/.bash_logout
/etc/bash_logout
• Useful to place commands to "clean up" your
account, like to delete old files and clear
screen
©Copyright Network Development Group 2013.
Command History
• Bash stores previous commands in memory
• You can re-execute these commands quickly
• When you log out, the commands are stored
into the ~/.bash_history file
• When bash starts, these commands are read
back into memory
©Copyright Network Development Group 2013.
Executing Previous Commands
(method 1)
Action Key Alternate Key
Combination
Previous history item Up arrow CTRL+p
Next history item Down arrow CTRL+n
Reverse history search CTRL+r
Beginning of line Home CTRL+a
End of line End CTRL+e
Delete current Delete CTRL+d
character
Delete to left of cursor Backspace CTRL+x
Move cursor left Left arrow CTRL+b
Move cursor right Right arrow CTRL+f
©Copyright Network Development Group 2013.
Changing History Editing Keys
• History commands use emacs editor
commands by default.
• Can change to vi editor commands by
executing:
$set -o vi
• To make this change automatic, place the
following in the ~./inputrc file:
set editing-mode vi
set keymap vi
©Copyright Network Development Group 2013.
Using the history Command
• Displays a list of previously executed
commands:
$ history
1 ls
2 cd test
3 ls -l
4 history
• Common history command options:
Option Purpose
-c Clears the list
-r Read the history file and replace the current history
-w Write to the current history list to the history file
©Copyright Network Development Group 2013.
Configuring the history Command
• The HISTFILESIZE variable indicates how many
commands to store in the history file:
- HISTFILESIZE=500
• The HISTSIZE variable indicates how many
commands to store in memory:
- HISTSIZE=100
• The HISTIGNORE variable can be used to tell
bash to not store certain commands in the
history list:
- HISTIGNORE='ls*:cd*:history*:exit'
©Copyright Network Development Group 2013.
The HISTCONTROL variable
• The HISTCONTROL variable changes what is
stored in history:
- HISTCONTROL=ignoredups will prevent duplicate
commands that are executed consecutively
- HISTCONTROL=ignorespace will not store any
command that begins with a space
- HISTCONTROL=ignoreboth will not store
consecutive duplicates or any command that
begins with a space
©Copyright Network Development Group 2013.
Executing Previous Commands
(method 2)
• Alternative to using navigation (i.e. ↑,↓) or
Ctrl + key combinations (i.e. CTRL+p)
• The "!" is a special character to the bash shell
to indicate the execution of a command
within the history list:
History Command Meaning
!! Repeat the last command
!-4 Execute the command that was run four commands ago
!555 Execute command number 555
!ec Execute the last command that started with "ec"
!?grep Execute the last command that contained "grep"
©Copyright Network Development Group 2013.
You might also like
- Linux Quickstart V5Document44 pagesLinux Quickstart V5srikanth ganji100% (1)
- Jitsi Meet /W Call-In and Active Directory: Home MusicDocument11 pagesJitsi Meet /W Call-In and Active Directory: Home MusicmircammNo ratings yet
- Wanda POS Administrator's GuideDocument65 pagesWanda POS Administrator's GuideVictor PorrasNo ratings yet
- Chapter 3-WINLABDocument18 pagesChapter 3-WINLABKiran AnimestarNo ratings yet
- 3 Shell ScriptingDocument34 pages3 Shell ScriptingMohakBhatiaNo ratings yet
- Unit-I - Linux Environment (P2)Document28 pagesUnit-I - Linux Environment (P2)mister beanNo ratings yet
- LinuxModule2 BashShellDocument27 pagesLinuxModule2 BashShellMike SimpsonNo ratings yet
- LX10G04Document38 pagesLX10G04fer_2880No ratings yet
- RhcsanotesDocument58 pagesRhcsanotessnoussiwahibaNo ratings yet
- Chapter 1 - Advanced Shell FeaturesDocument48 pagesChapter 1 - Advanced Shell FeaturesVyk DragostiefNo ratings yet
- Lecture03 Environment CommandsDocument32 pagesLecture03 Environment Commandscrushfashion24No ratings yet
- Uinx Shell ScirptDocument37 pagesUinx Shell Scirptsweety00jmNo ratings yet
- Unix Shell Programming WorkshopDocument35 pagesUnix Shell Programming WorkshopSachin JainNo ratings yet
- TCSH Scripting MCSR BasicDocument35 pagesTCSH Scripting MCSR Basicsatya28No ratings yet
- Unit 4: The Command LineDocument48 pagesUnit 4: The Command LineShaluNo ratings yet
- UbuntuDocument56 pagesUbuntuHường Đinh ThịNo ratings yet
- GDB (GNU Debugger), Chmod and PATHDocument36 pagesGDB (GNU Debugger), Chmod and PATHASHI KOTHARINo ratings yet
- Shell Scripting For SysAd The BasicsDocument7 pagesShell Scripting For SysAd The BasicsErwinMacaraigNo ratings yet
- Basic Linux/Unix Commands: Somsak KetkeawDocument34 pagesBasic Linux/Unix Commands: Somsak KetkeawaoddyNo ratings yet
- AndosDocument49 pagesAndosspamtonkrisNo ratings yet
- Chapter 3Document52 pagesChapter 3Leo KingNo ratings yet
- Linux Shell ProgrammingDocument143 pagesLinux Shell ProgrammingSangline ThomasNo ratings yet
- MakeDocument24 pagesMakerosh.123fbNo ratings yet
- L2v2 Chapter 01 PowerPointDocument59 pagesL2v2 Chapter 01 PowerPointHữu VinhNo ratings yet
- Operating System (Lab Manual) : Department of Computer Science COMSATS University Islamabad, VehariDocument10 pagesOperating System (Lab Manual) : Department of Computer Science COMSATS University Islamabad, VehariSadaf bhattiNo ratings yet
- Introduction To UNIX System1Document36 pagesIntroduction To UNIX System1Shameena HussainNo ratings yet
- LUFAC Jueves-7 CompletaDocument137 pagesLUFAC Jueves-7 Completasqualo_444No ratings yet
- IvS IT Intro 2021 PDFDocument58 pagesIvS IT Intro 2021 PDFdaveNo ratings yet
- Redhat Linux EssentialDocument16 pagesRedhat Linux EssentialdjalalttlNo ratings yet
- 2 1 1 Linux-CommandsDocument86 pages2 1 1 Linux-CommandsabrehamNo ratings yet
- Pertemuan 3 Kelas Pentest Dan EH - Bash - ScriptDocument22 pagesPertemuan 3 Kelas Pentest Dan EH - Bash - ScriptPurwanto Asset ManagementNo ratings yet
- CyberAces Module1-Windows 3 CommandLineBasicsDocument23 pagesCyberAces Module1-Windows 3 CommandLineBasicsD CNo ratings yet
- Unix Fundamental CommandsDocument5 pagesUnix Fundamental CommandsDatta TaydeNo ratings yet
- Basic Shell ScriptingDocument70 pagesBasic Shell ScriptingMus WordNo ratings yet
- Scripting Languages M2Document29 pagesScripting Languages M2vibaviattigalaNo ratings yet
- Linux CommandsDocument29 pagesLinux Commandssiva ChandranNo ratings yet
- Introduction To Linux 1 Feb 2 2021Document38 pagesIntroduction To Linux 1 Feb 2 2021Mona BakriNo ratings yet
- Escaping and QuotingDocument35 pagesEscaping and QuotingkeerthikskittyNo ratings yet
- Minishell: As Beautiful As A ShellDocument7 pagesMinishell: As Beautiful As A ShellAll CapsNo ratings yet
- RHCSA - NotesDocument9 pagesRHCSA - NotesShaif ShahinNo ratings yet
- Accessing The SystemDocument32 pagesAccessing The SystemShivNo ratings yet
- Unix-Linux Commands and Shell ProgrammingDocument22 pagesUnix-Linux Commands and Shell ProgrammingPranesh BrisingrNo ratings yet
- Lecture 3-Linux CommandsDocument34 pagesLecture 3-Linux Commandssimbaay652No ratings yet
- CyberAces Module3-Bash 1 IntroReviewDocument19 pagesCyberAces Module3-Bash 1 IntroReviewPedro FreitasNo ratings yet
- Day 4Document73 pagesDay 4poorvaja.rNo ratings yet
- Shell Scripting - Part IDocument71 pagesShell Scripting - Part IAnish goyalNo ratings yet
- Bash Scripting NotesDocument77 pagesBash Scripting NotesSAI VENKAT MALLELANo ratings yet
- The UNIX Shells (Bourne Shell, Korn Shell, C Shell)Document61 pagesThe UNIX Shells (Bourne Shell, Korn Shell, C Shell)cnivazNo ratings yet
- Basic Linux Tutorial: Remotely Connecting To Linux Command Line Interface (CLI) From WindowsDocument10 pagesBasic Linux Tutorial: Remotely Connecting To Linux Command Line Interface (CLI) From WindowshhNo ratings yet
- Linux: Piping, Alias, Variables & FiltersDocument17 pagesLinux: Piping, Alias, Variables & Filtersreinventlife2073No ratings yet
- Unix ShellsDocument19 pagesUnix ShellsPoornima EgNo ratings yet
- Lecture Summary: Directory Description Command DescriptionDocument3 pagesLecture Summary: Directory Description Command DescriptionSaravanaRaajaaNo ratings yet
- Activity 1 The Linux Command LineDocument9 pagesActivity 1 The Linux Command LineErwinMacaraigNo ratings yet
- Shells, Shell Scripting, and The UNIX File SystemDocument19 pagesShells, Shell Scripting, and The UNIX File SystemUtsav BanerjeeNo ratings yet
- CSE 390a: Intro To Shell ScriptingDocument22 pagesCSE 390a: Intro To Shell ScriptingRajendra KumarNo ratings yet
- COMP313 Prac2 2019Document5 pagesCOMP313 Prac2 2019Just BleachNo ratings yet
- Chap 7Document17 pagesChap 7raymart_omampoNo ratings yet
- Chapter 1: Using The ShellDocument19 pagesChapter 1: Using The ShellZain Alabeeden AlarejiNo ratings yet
- The UNIX Shells (Bourne Shell, Korn Shell, C Shell)Document64 pagesThe UNIX Shells (Bourne Shell, Korn Shell, C Shell)Netaji GandiNo ratings yet
- LinuxTutorial PDFDocument33 pagesLinuxTutorial PDFAda DumitrescuNo ratings yet
- Shells, Shell Scripting, and The UNIX File SystemDocument19 pagesShells, Shell Scripting, and The UNIX File SystemDevaNo ratings yet
- Packet Forwarding in SDNDocument8 pagesPacket Forwarding in SDNZain Alabeeden AlarejiNo ratings yet
- Types of Web HostingDocument12 pagesTypes of Web HostingZain Alabeeden AlarejiNo ratings yet
- ContentDocument39 pagesContentZain Alabeeden AlarejiNo ratings yet
- Apache HTTP Server CookBookDocument11 pagesApache HTTP Server CookBookZain Alabeeden AlarejiNo ratings yet
- Web Server Using Apache in Linux: Introduction Of Linuxs ةعبارلا يئاسلماDocument31 pagesWeb Server Using Apache in Linux: Introduction Of Linuxs ةعبارلا يئاسلماZain Alabeeden AlarejiNo ratings yet
- SDN Control of Packet Over Optical NetworksDocument26 pagesSDN Control of Packet Over Optical NetworksZain Alabeeden AlarejiNo ratings yet
- Plan 8 PDFDocument30 pagesPlan 8 PDFZain Alabeeden AlarejiNo ratings yet
- Variables and Data Types in Java JavatpointDocument5 pagesVariables and Data Types in Java JavatpointZain Alabeeden AlarejiNo ratings yet
- Plan 6 PDFDocument33 pagesPlan 6 PDFZain Alabeeden AlarejiNo ratings yet
- PHP 6 PDFDocument6 pagesPHP 6 PDFZain Alabeeden AlarejiNo ratings yet
- Configuring A FortiGate Unit As An L2TP IPsec ServerDocument8 pagesConfiguring A FortiGate Unit As An L2TP IPsec ServerAnonymous FWOtakNo ratings yet
- What Is The Best BPM Tool - QuoraDocument6 pagesWhat Is The Best BPM Tool - QuoraRiaNo ratings yet
- BapisourcecodeDocument14 pagesBapisourcecodesubbuNo ratings yet
- Overhead Allocation Issues: Issues Related To WP Overhead Charges Doc Created by - Neetal Jain-Version 1.0Document3 pagesOverhead Allocation Issues: Issues Related To WP Overhead Charges Doc Created by - Neetal Jain-Version 1.0Suneel Kumar KatamNo ratings yet
- SpagoBI TutorialsDocument39 pagesSpagoBI TutorialsShiva RokaNo ratings yet
- 15cs565 Cloud Computing Module 4 NotesDocument33 pages15cs565 Cloud Computing Module 4 NotesSuresh JangidNo ratings yet
- Red Hat Enterprise Linux For Sap Solutions-9-Configuring Sap Hana Scale-Up Multitarget System Replication For Disaster Recovery-En-UsDocument78 pagesRed Hat Enterprise Linux For Sap Solutions-9-Configuring Sap Hana Scale-Up Multitarget System Replication For Disaster Recovery-En-Usmamadoukebe80No ratings yet
- Interface: FP301 Object Oriented ProgrammingDocument14 pagesInterface: FP301 Object Oriented ProgrammingMuhamad HafiziNo ratings yet
- Python 3 Orientado A ObjetoDocument405 pagesPython 3 Orientado A ObjetoJack Lummer100% (18)
- Multi Banking SystemDocument3 pagesMulti Banking SystemSwathi Chandana GaddeNo ratings yet
- User GuideDocument778 pagesUser Guideredoctober24No ratings yet
- Agilent Openlab Cds Ezchrom Edition: Networked and Distributed System Installation and Configuration GuideDocument118 pagesAgilent Openlab Cds Ezchrom Edition: Networked and Distributed System Installation and Configuration Guideshri_palaniNo ratings yet
- User - Assistance Smart ProDocument15 pagesUser - Assistance Smart PromsgobinathNo ratings yet
- Gmail - Welcome! Let's Get You Started With AdSenseDocument2 pagesGmail - Welcome! Let's Get You Started With AdSensegyancar2024No ratings yet
- Diploma in Computer Hardware Maintenance and Network Technologies (DCHMNT)Document9 pagesDiploma in Computer Hardware Maintenance and Network Technologies (DCHMNT)DebbieNo ratings yet
- Radware Alteon VA Installation and Maintenance GuideDocument56 pagesRadware Alteon VA Installation and Maintenance GuideOktavia IndrianiNo ratings yet
- Movie Recommendation System Using AI & MLDocument22 pagesMovie Recommendation System Using AI & MLNøaman KayNo ratings yet
- NView NNM (V5 - 40) Operation Guide 201208Document358 pagesNView NNM (V5 - 40) Operation Guide 201208Reynaldo MorenoNo ratings yet
- ManualVLF2D v106Document93 pagesManualVLF2D v106Rhama DiantoNo ratings yet
- Tibco Data VirtualizationDocument14 pagesTibco Data VirtualizationArdi NugrahaNo ratings yet
- Visual Basic McqsDocument10 pagesVisual Basic McqsHuniya ErumNo ratings yet
- Design Phase Connect 4Document7 pagesDesign Phase Connect 4api-570817284No ratings yet
- IBM Security Verify Privilege Level 2 Quiz Attempt ReviewDocument15 pagesIBM Security Verify Privilege Level 2 Quiz Attempt ReviewLyu SeyNo ratings yet
- Advantech TutorialsDocument33 pagesAdvantech TutorialsdsdsNo ratings yet
- Corel Draw Tutorial 1Document12 pagesCorel Draw Tutorial 1Opia AnthonyNo ratings yet
- SAPLMR1M 6310 MANUAL v1 PDFDocument10 pagesSAPLMR1M 6310 MANUAL v1 PDFjeffagaduNo ratings yet
- ICT 112 Week 1-10Document10 pagesICT 112 Week 1-10Hope G. EsguerraNo ratings yet
- Informatica CDCDocument4 pagesInformatica CDCzipzapdhoomNo ratings yet