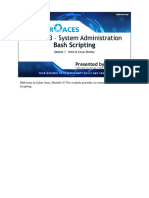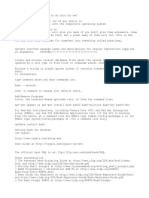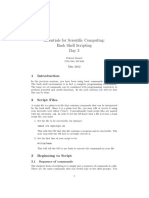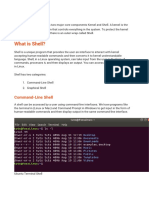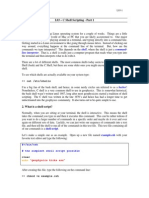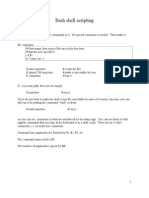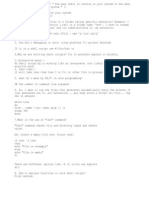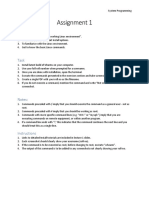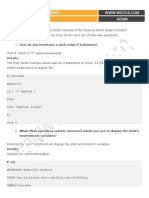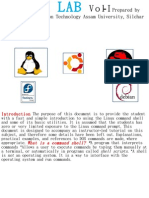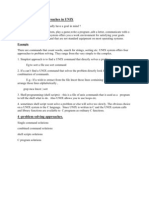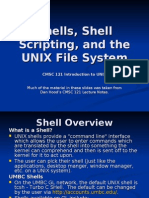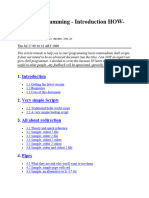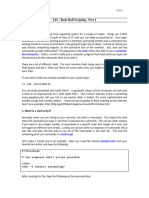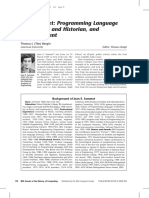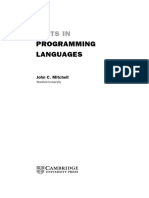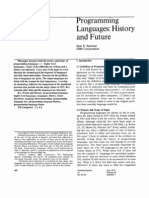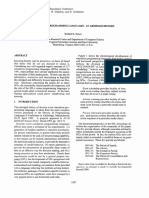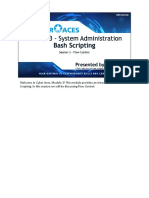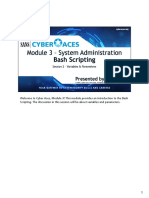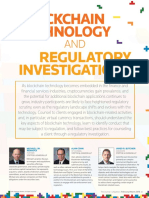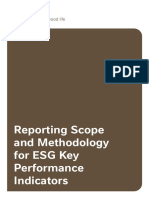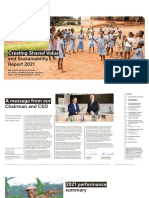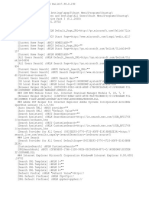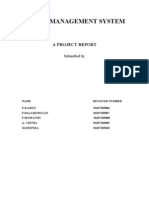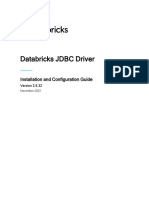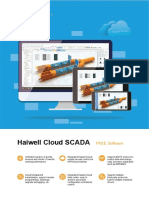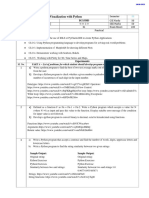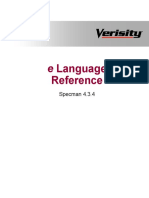Professional Documents
Culture Documents
CyberAces Module3-Bash 1 IntroReview
Uploaded by
Pedro Freitas0 ratings0% found this document useful (0 votes)
18 views19 pagesOriginal Title
CyberAces_Module3-Bash_1_IntroReview (3)
Copyright
© © All Rights Reserved
Available Formats
PDF, TXT or read online from Scribd
Share this document
Did you find this document useful?
Is this content inappropriate?
Report this DocumentCopyright:
© All Rights Reserved
Available Formats
Download as PDF, TXT or read online from Scribd
0 ratings0% found this document useful (0 votes)
18 views19 pagesCyberAces Module3-Bash 1 IntroReview
Uploaded by
Pedro FreitasCopyright:
© All Rights Reserved
Available Formats
Download as PDF, TXT or read online from Scribd
You are on page 1of 19
Welcome to Cyber Aces, Module 3!
This module provides an introduction to the Bash
Scripting.
This training material was originally developed to help students, teachers, and
mentors prepare for the Cyber Aces Online Competition. This module focuses on the
basics of system administration and scripting. . This session is part of Module 3,
System Administration. This module is split into three sections, Bash, PowerShell, and
Python. In this session, we will continue our examination of Bash.
The three modules of Cyber Aces Online are Operating Systems, Networking, and
System Administration.
For more information about the Cyber Aces program, please visit the Cyber Aces
website at https://CyberAces.org/.
Is this section, you will be introduced to BASH and scripts and we will quickly review
a few key topics from from the Linux section in Module 1.
Individuals who need to do a single task on a single machine will often use the GUI
because of its ease of use. With just a few clicks of a mouse, you can easily
accomplish complex tasks. However, those same clicks become tedious when the
same task must be performed several times a day or performed on multiple
computers. In those cases, resourceful IT professionals will often resort to
developing command line scripts. A command line script is written once and can
easily be run repeatedly, or be scheduled to run automatically by the computer.
When you are supporting hundreds or thousands of computers, manually interacting
with the programs becomes impractical and scripting is the only option. This course
is intended to provide you with the tools you need to perform common
administrative functions in some of the most popular scripting environments. We will
examine Python, and then we will examine using GNU Bash and Microsoft PowerShell
scripting from the command line to complete every day administrative functions.
A BASH script is a script that is run through the BASH (Bourne Again Shell) Shell. In its
simplest form, a BASH script is nothing more than a list of commands that would
otherwise be typed interactively at a BASH shell prompt. Scripts make it easier to
create complex combinations of commands and reuse the series of commands. BASH
has the ability to capture, manipulate and branch execution depending on the results
of those commands. BASH can read and modify files in the file system. BASH can also
manipulate processes and automatically perform many routine tasks for you.
The #!/bin/sh is used to specify the interpreter to use. In this case, it specifies the
Bourne Shell, but could have been the Bourne Again Shell (/bin/bash), C shell
(/bin/csh) or any other shell or interpreter installed on the system. The code in
the file must be written for the specific interpreter. For example, if
#!/usr/bin/python was used in the first line, the remaining code would have to
be understood by the Python language interpreter.
In the example script, the second line starts with a "#". The leading hash or pound
sign (#) designates the line as a comment and the interpreter will ignore the line. This
is commonly used to add extra information at the top of a script, such as the author,
file version, and similar information. It is also used to add an additional description of
what is happening in the script so it is easier for someone else to understand.
The remaining lines are executed in order. The first command changes the current
directory to /var/log. The remaining lines rename files (or technically move them
to the new name).
Pipes are used to connect the STDOUT of one program to the STDIN of another,
creating a pipeline for data to flow through a series of programs. To use pipes, place
the pipe character ("|", or shift-\) between commands. Pipes are often used to filter
the output of commands, such as to search for a particular string, or to sort a set of
data. The programs commonly used for these tasks (such as "grep", "sort", and
"uniq") are often referred to as filters.
For example, the following command will read in the list of users on the system,
search them for the string ":0:" (identifying users with UID or GID 0), and then sort
them alphabetically:
$ cat /etc/passwd | grep :0: | sort
Note that STDERR is still sent to the display unless it is redirected elsewhere. This
allows you to see any errors or warnings that may occur without them becoming part
of the pipeline.
Redirection allows you to redirect the standard I/O streams to different locations,
such as to a file or a pipe. For example, you can redirect STDIN to read data from a
file instead of from the keyboard, redirect STDOUT to write to a file instead of the
screen, and redirect STDERR to hide its output (such as by sending it to /dev/null, a
black hole that discards any data it receives). Here are some examples:
Redirect STDIN from a file:
$ command < file
Redirect STDOUT to a file:
$ command > file
Append STDOUT to a file:
$ command >> file
Redirect STDERR to a file (note the file descriptor "2"):
$ command 2> file
Append STDOUT to a file (write STDOUT to the end of an existing file):
$ command >> file
Redirect STDOUT and STDERR to a file (the "2>&1" sends 2 to the same location as 1):
$ command > file 2>&1
These operators can be combined, as in:
$ command < infile > outfile 2>> errlog
We have ">" and ">>" for output and "<" for input, but what about "<<"? "<<" is used
for appended input. Using "<<", you can continuously append input until an End of
File marker is reached. Consider the following commands typed at a BASH prompt.
$ cat << MyMarker > myfile.txt
> This is the first line of input.
> This is also appended to the input.
> All lines are appended until the marker is received
> MyMarker
This will cause "cat" to continuously accept input and print it to the screen until a line
containing nothing except the end of file marker is received. In the example, we used
"MyMarker" as the marker. You will often see "EOF" used as the end of file marker.
Another important syntax to learn is the use of the "`" (pronounced backtick or back
quote). This is not a single quote; it is the character that shares a key with the tilde
("~"). This character tells BASH to execute the command inside the backticks and
substitute the result of that command on the command line. For example, the
following command is equivalent to typing "ls -la":
$ ls `echo '-la'`
This is a very powerful feature of BASH and is used quite often in BASH
programming. For example, if you want to execute the "ifconfig" command, grab your
IP address from its output and then ping it, you can use command substitution to
accomplish that. First, we should figure out how to grab our IP address. One option is
to use the "ifconfig eth0" command, use the "grep" command to isolate the line that
contains the IP address, and then use the "awk" command to grab the second field
(containing the IP). Like this:
$ ifconfig eth0 | grep 'inet ' | awk '{print $2}' | sed
's/addr://'
Note: Your ethernet adapter may have a different name,
such as 'ens33'. You can verify your ethernet adapter
name by running "ifconfig" with no options.
The output of that string of commands is the IP address that is assigned to "eth0" (the
first network adapter). Now, if you want to PING the IP address returned by that
command, you could put those commands inside backticks like this:
$ ping `ifconfig eth0 | grep 'inet ' | awk '{print $2}' |
sed 's/addr://'`
The exclamation point, commonly referred to as bang for brevity, can be used to
repeat the previous command or reuse parameters passed to previous commands.
It is bad practice to use the root account for day-to-day tasks, but you will sometimes
need to access sensitive files or commands. When you try to access those resources
without the proper permissions, you will get an access denied error. Instead of
retyping the entire command (or hitting the up arrow and moving to the beginning of
the line) you can simply type "sudo !!". The bang bang will be replaced with the
previous command. Of course, this isn't just limited for use with sudo, but it is the
most frequent use of this shortcut.
Two similar shortcuts include !$ and !*. The !$ will be replaced with the last
parameter in the previous command and the !* will be replaced with all the
parameter to the previous command.
Example of searching a file and then deleting it:
$ grep somesearchstring myfile.txt
$ rm !$
rm myfile.txt
Example of fixing a typo with !*
$ vi cd /home/tm
$ !*
cd /home/tm
The caret (also called hat or circumflex) can be used to rerun the previous command
but replace a string within the command first. This is a very handy and efficient way
to fix typos or to repeat a previous command but without a lot of retyping or editing.
The syntax is:
^search^replacement
The following mistyped command can be quickly fixed without retyping (there is a
misspelling of the word install).
# yum isntall firefox
No such command isntall
# ^sn^ns
yum install firefox
Notice in this case, and with the bang commands on the previous page, that the
updated command is echoed on the command line for you.
This is also very handy to modify a previous command without a lot of retyping or
editing.
$ cat /var/log/myservice/logs/2010/10/24.php | grep error
| cut -d: -f 4
$ ^24^25
cat /var/log/myservice/logs/2010/10/25.php | grep error |
cut -d: -f 4
Here are three challenges for you to complete using the concepts learned in this
tutorial:
1. Write a command to write "line 1" to a new file. Then write a command that
appends "line 2" to the file.
2. Use cat to copy a file using redirection (Hint: you will need both the < and >
operators).
3. Using command substitution, write a command that finds the "man" command
and gets the permissions on the file (Hint: the "which" command is useful here).
There are multiple answers for these challenges. If you answer differs from ours,
great! Here are our solutions for the challenges.
1. Write a command to write "line 1" to a new file. Then write a command that
append "line 2" to the file.
$ echo line 1 > myfile.txt
$ echo line 2 >> myfile.txt
The first command will create the file and overwrite the file if it already exists.
The second command will append the text to the file and will not overwrite the
file.
Another more advanced solution using substitution is below. Note: The text
"Line 1" would be appended to an already existing file, it would not overwrite
the file.
$ echo line 1 >> myfile.txt
$ ^1^2
2. Use cat to copy a file using redirection (Hint: you will need both the < and >
operators).
$ cat < inputfile > outputfile
The text in the input file is fed into cat and is sent to STDOUT. The > is then
used to write the file. The following command would accomplish the same
task, but it doesn't demonstrate the use of an input file.
$ cat inputfile > outputfile
3. Using command substitution, write a command that finds the "man" command
and gets the permissions on the file (Hint: the "which" command is useful here).
$ ls -l `which man`
The -l (lowercase L) option will give us the long format which includes the
permissions.
Consider the following script
#!/bin/bash
echo 'file redirection is easy' > file1
cat < file1 > file2
echo "as easy as pie" >> file2
cat file2 | sort
What is the output from the last line of the script?
a. as easy as pie
file redirection is easy
b. file redirection is easy
c. as easy as pie
d. file redirection is easy
as easy as pie
What is the output from the last line of the script?
The answer is A
as easy as pie
file redirection is easy
• Create file1 with the contents of "file redirection is easy"
• Take file1 as input and write it to file2 (essentially a copy)
• Append "easy as pie" to file2
• Outputs the sorted contents of file2
Congratulations! You have completed the session on Linux review and introduction to
Bash scripting.
In the next session, we will discuss variables and script parameters.
You might also like
- DAY-4Document73 pagesDAY-4poorvaja.rNo ratings yet
- Bash CookbookDocument21 pagesBash CookbookReiko11No ratings yet
- Shell Script ProgrammingDocument14 pagesShell Script ProgrammingSumanta KarNo ratings yet
- CyberAces Module3-Bash 5 PracticalUsesDocument16 pagesCyberAces Module3-Bash 5 PracticalUsesPedro FreitasNo ratings yet
- BASH Programming GuideDocument20 pagesBASH Programming GuideDenis MkwatiNo ratings yet
- Introduction Bash Shell ScriptingDocument7 pagesIntroduction Bash Shell ScriptingDanielColoradoGaviriaNo ratings yet
- Science - BSC Information Technology - Semester 5 - 2022 - November - Linux System Administration CbcsDocument37 pagesScience - BSC Information Technology - Semester 5 - 2022 - November - Linux System Administration Cbcskoolhacker393No ratings yet
- Linux File ProcessingDocument4 pagesLinux File ProcessingMaher MechiNo ratings yet
- Laboratory SessionsDocument70 pagesLaboratory Sessionsint0No ratings yet
- Batch Files (Scripts) in WindowsDocument13 pagesBatch Files (Scripts) in Windowshavas79No ratings yet
- Linux Day 3 - Bash Shell ScriptingDocument7 pagesLinux Day 3 - Bash Shell Scriptingichbin1199No ratings yet
- Samenvatting LinuxDocument19 pagesSamenvatting LinuxJoran VlaeyenNo ratings yet
- File Input and Output: Redirection of ErrorsDocument2 pagesFile Input and Output: Redirection of Errorsmarco rossiNo ratings yet
- Bash ShellDocument35 pagesBash ShellPalak GandhiNo ratings yet
- Introduction To Win32 Shell ScriptingDocument9 pagesIntroduction To Win32 Shell ScriptingKishore BramhamdamNo ratings yet
- Unix Assignment3 by SrishtiDocument17 pagesUnix Assignment3 by Srishtiso guptaNo ratings yet
- Iptables LinuxDocument286 pagesIptables LinuxVeronica ChiriacNo ratings yet
- Unix and Shell Scripting QuizDocument20 pagesUnix and Shell Scripting QuizfaizulNo ratings yet
- L03 - C Shell Scripting - Part 1 1. What Is A Shell?: Shell Command-Line InterpreterDocument8 pagesL03 - C Shell Scripting - Part 1 1. What Is A Shell?: Shell Command-Line InterpreterRavi Krishna MalkaNo ratings yet
- Working With Python SubprocessDocument18 pagesWorking With Python SubprocessAnonymous CPQKqCVPP1No ratings yet
- Batch Guide: by Terry NewtonDocument21 pagesBatch Guide: by Terry NewtonKishore KumarNo ratings yet
- Basic Linux CommandsDocument23 pagesBasic Linux Commandspratyusha201No ratings yet
- Linux CommandsssDocument24 pagesLinux CommandsssAhmadjamil QiamNo ratings yet
- Passing Arguments To A Shell ScriptDocument13 pagesPassing Arguments To A Shell ScriptMohapatra SaradaNo ratings yet
- USING COMMAND LINE AND MANAGING SOFTWAREDocument35 pagesUSING COMMAND LINE AND MANAGING SOFTWAREAdeefa AnsariNo ratings yet
- BashDocument8 pagesBashSmriti KakkarNo ratings yet
- Bash Shell ScriptingDocument8 pagesBash Shell ScriptingShashi Kant RawatNo ratings yet
- CIT 383 / Lab 4: DescriptionDocument10 pagesCIT 383 / Lab 4: DescriptionMichael DavisNo ratings yet
- Shell Scripting Interview Questions and AnswersDocument7 pagesShell Scripting Interview Questions and AnswerskdtftfjggjyhgNo ratings yet
- 4-Linux Modulo-4Document22 pages4-Linux Modulo-4Tux TuxNo ratings yet
- Chapter 4 Command Line SkillsDocument37 pagesChapter 4 Command Line SkillsMuhammad HasanNo ratings yet
- Latest Version Here: Here Ubuntu Introductory GuidesDocument7 pagesLatest Version Here: Here Ubuntu Introductory GuidesDan CraciunNo ratings yet
- Assignment SysProg1Document5 pagesAssignment SysProg1rana muneebNo ratings yet
- A Command Line Primer For BeginnersDocument6 pagesA Command Line Primer For BeginnersmpgrimmNo ratings yet
- Unix Interview QuestionsDocument6 pagesUnix Interview QuestionsOmkar RayapeddiNo ratings yet
- Unix LabDocument54 pagesUnix LabMuhammad Zuhair KhanNo ratings yet
- Introduction To UNIX: Lecture Eight: 8.1 ObjectivesDocument9 pagesIntroduction To UNIX: Lecture Eight: 8.1 Objectivesmanishbhardwaj8131No ratings yet
- COMP313 Prac2 2019Document5 pagesCOMP313 Prac2 2019Just BleachNo ratings yet
- (Ebook) Linux Shell Scripting TutorialDocument59 pages(Ebook) Linux Shell Scripting TutorialHem ChanderNo ratings yet
- Learn Windows CMD with Cyber Aces Online Module 1Document23 pagesLearn Windows CMD with Cyber Aces Online Module 1D CNo ratings yet
- CPE 413 Lab2 (Repaired)Document5 pagesCPE 413 Lab2 (Repaired)janna0946No ratings yet
- Backtrack Commands ListDocument20 pagesBacktrack Commands ListOmar A. Alvarez100% (1)
- DevopsDocument7 pagesDevopsumar sufiyanNo ratings yet
- Introduction To BASHDocument14 pagesIntroduction To BASHPrasanth YgNo ratings yet
- Shell Scripting Examples #2Document8 pagesShell Scripting Examples #2DebendraNathSahuNo ratings yet
- Advanced Batch ProgrammingDocument5 pagesAdvanced Batch ProgrammingWellington TellesNo ratings yet
- Getting Started with Windows Batch ScriptingDocument42 pagesGetting Started with Windows Batch ScriptingCarlos Whitten100% (1)
- UNIX Commands Interview QuestionsDocument7 pagesUNIX Commands Interview QuestionsVelu PillaiNo ratings yet
- Assignment 1Document14 pagesAssignment 1Birhaneselasie AbebeNo ratings yet
- System-Wide Configuration Files: /etc/rc3.d/s )Document2 pagesSystem-Wide Configuration Files: /etc/rc3.d/s )marco rossiNo ratings yet
- Prepared by - , Deptt of Information Technology Assam University SilcharDocument29 pagesPrepared by - , Deptt of Information Technology Assam University Silchararifch2009scribdNo ratings yet
- Unix Mod 2Document42 pagesUnix Mod 2geethuuuuNo ratings yet
- Shell Project ProblemDocument5 pagesShell Project ProblemComsats infoNo ratings yet
- Shells, Shell Scripting, and The UNIX File SystemDocument19 pagesShells, Shell Scripting, and The UNIX File SystemUtsav BanerjeeNo ratings yet
- Chapter 5 - Command Line SkillsDocument21 pagesChapter 5 - Command Line SkillsSai Vamsi GandhamNo ratings yet
- lab1Document8 pageslab1phiung23122004No ratings yet
- BASH ProgrammingDocument150 pagesBASH ProgrammingAgnathavasiNo ratings yet
- Bash Shell Script Part 1Document9 pagesBash Shell Script Part 1priysen9010No ratings yet
- Jean Sammet: A Pioneer in Programming LanguagesDocument10 pagesJean Sammet: A Pioneer in Programming LanguagesPedro FreitasNo ratings yet
- CPL SampleDocument13 pagesCPL SamplePedro FreitasNo ratings yet
- Sam MetDocument11 pagesSam MetMike ScottNo ratings yet
- Spective, No Attempt Is Made To Include DevelopmentsDocument7 pagesSpective, No Attempt Is Made To Include DevelopmentsPedro FreitasNo ratings yet
- On The Evolution of Programming Languages: June 2020Document7 pagesOn The Evolution of Programming Languages: June 2020jamaikie ramosNo ratings yet
- Concepts in Programming Languages: A Concise HistoryDocument242 pagesConcepts in Programming Languages: A Concise HistoryPedro FreitasNo ratings yet
- On The Evolution of Programming Languages: June 2020Document7 pagesOn The Evolution of Programming Languages: June 2020jamaikie ramosNo ratings yet
- CyberAces Module1-Linux 3 CoreCommandsDocument19 pagesCyberAces Module1-Linux 3 CoreCommandsPedro FreitasNo ratings yet
- CyberAces Module3-Bash 3 FlowControlDocument12 pagesCyberAces Module3-Bash 3 FlowControlPedro FreitasNo ratings yet
- CyberAces Module3-Bash 2 VariablesDocument13 pagesCyberAces Module3-Bash 2 VariablesPedro FreitasNo ratings yet
- CyberAces Module1-Linux 4 UsersAndGroupsDocument20 pagesCyberAces Module1-Linux 4 UsersAndGroupsPedro FreitasNo ratings yet
- LIT FebMar18 Feature BlockchainDocument11 pagesLIT FebMar18 Feature BlockchainPedro FreitasNo ratings yet
- Reporting Scope Methodology Esg Kpis 2021 enDocument9 pagesReporting Scope Methodology Esg Kpis 2021 enPedro FreitasNo ratings yet
- Creating Shared Value Sustainability Report 2021 enDocument59 pagesCreating Shared Value Sustainability Report 2021 enPedro FreitasNo ratings yet
- Swot Analysis On Nestle CompanyDocument7 pagesSwot Analysis On Nestle CompanyPedro FreitasNo ratings yet
- Community, Dialog and Technology - Maximizing Creating Shared Value (CSV) Nestle IndonesiaDocument6 pagesCommunity, Dialog and Technology - Maximizing Creating Shared Value (CSV) Nestle IndonesiaPedro FreitasNo ratings yet
- Project Online Stock Trading SystemDocument26 pagesProject Online Stock Trading SystemTiranjan BulankulameNo ratings yet
- Welcome To Tapmob - IoDocument3 pagesWelcome To Tapmob - IoGEORGE DYENo ratings yet
- Module 02 - Managing Objects in AD DSDocument18 pagesModule 02 - Managing Objects in AD DSCong TuanNo ratings yet
- Electronic Voting MachineDocument5 pagesElectronic Voting MachineMohi UddinNo ratings yet
- Daftar Harga Laptop 2020-2021Document39 pagesDaftar Harga Laptop 2020-2021ofdaNo ratings yet
- RegrunlogDocument91 pagesRegrunlogPaijo BantulNo ratings yet
- 6.1.3.10 Lab - Configure A Wireless NetworkDocument6 pages6.1.3.10 Lab - Configure A Wireless Networkgheoputra55No ratings yet
- Microstrategy Test BreakdownDocument19 pagesMicrostrategy Test BreakdownmicrostrategyhydNo ratings yet
- C Programing: by Mohammed TajuddinDocument75 pagesC Programing: by Mohammed TajuddinMohammedtajuddin TajuddinNo ratings yet
- Exadata CommandsDocument49 pagesExadata Commandskarim HassanNo ratings yet
- Hostel Management SystemDocument42 pagesHostel Management Systemanandv8679% (57)
- Common Hardware ProblemsDocument9 pagesCommon Hardware ProblemsRamil AlcantaraNo ratings yet
- Crash 2023 10 28 - 21.21.32 ClientDocument11 pagesCrash 2023 10 28 - 21.21.32 Clienthlushchenkooleksandr123No ratings yet
- SQL Server 2008 Cluster InstallationDocument11 pagesSQL Server 2008 Cluster Installational_viciousNo ratings yet
- Weekly Report Endpoints - 2023 02 23 - 14 50 36.027Document38 pagesWeekly Report Endpoints - 2023 02 23 - 14 50 36.027Pawan BhattaraiNo ratings yet
- Expansion Slots: Installing Add-On CardsDocument12 pagesExpansion Slots: Installing Add-On CardszdjulicgmailcomNo ratings yet
- PLT-03390 A.1 - FARGO DTC1250e Windows Printer Driver 5.2.0.1 Release NotesDocument4 pagesPLT-03390 A.1 - FARGO DTC1250e Windows Printer Driver 5.2.0.1 Release NotestestyNo ratings yet
- QRC IphoneDocument2 pagesQRC IphoneShai AshkenaziNo ratings yet
- Databricks JDBC Driver Install and Configuration GuideDocument46 pagesDatabricks JDBC Driver Install and Configuration GuideAndrés RonchaquiraNo ratings yet
- Haiwell Cloud SCADA CatalogDocument2 pagesHaiwell Cloud SCADA Catalogkhulalah chusniatiNo ratings yet
- IT Workshop Lab Master ManualDocument226 pagesIT Workshop Lab Master ManualAshok NaniNo ratings yet
- Data Visualization With Python: BCS358DDocument5 pagesData Visualization With Python: BCS358DBhavana NagarajNo ratings yet
- StayAhead Oracle Database 19c Administration Training CourseDocument16 pagesStayAhead Oracle Database 19c Administration Training CourseBugz BinnyNo ratings yet
- Troubleshooting - W ChartsDocument88 pagesTroubleshooting - W Chartsjuan guzmanNo ratings yet
- SN e Reference PDFDocument1,269 pagesSN e Reference PDFPMNo ratings yet
- YCE01 - PC Programming Reference ManualDocument20 pagesYCE01 - PC Programming Reference Manualtroywoll100% (1)
- 111010Document36 pages111010Yogi54No ratings yet
- DCD, LDRDocument60 pagesDCD, LDRprasannashivanandmalagund0% (1)
- Anthro Full SpecGuide STADocument80 pagesAnthro Full SpecGuide STAelmerhomero33No ratings yet